Что обозначает восклицательный на индикаторе уровня сигнала сети
Пользователи андроид устройств сталкивались с проблемой при выходе в онлайн сеть, когда у них начинает гореть желтый восклицательный знак на иконке интернета. Этот знак предполагает отсутствие интернета на устройстве. Точнее смартфон подключен к wifi, но выйти в сеть невозможно. С этим может быть связано несколько причин:
- доступ в интернет ограничен, если проблема на станции провайдера;
- если подключение произошло дома, может быть не внесена абонентская плата;
- выход в интернет ограничен для всех устройств.
Однако если пользователь смартфона подключился к вайфай в торговом центре, ограничение доступа неудивительно. Интернет не будет работать до тех пор, пока человек не подтвердит условия предоставления интернета. Это можно сделать либо в открывшемся окне браузера, либо при помощи смс сообщения.
Обратите внимание!
Такой метод используется в московском метро. Для бесплатного использования интернета необходимо ввести код, высланный на номер телефона. Это своего рода идентификация.
Поэтому нет повода для переживания, если не получается выйти в интернет. Проблема вполне решаема.
Недостатки технологии VoWi-Fi в МТС
Главным минусом такого способа общения в МТС является то, что применение VoWi-Fi возможно лишь в дорогих линейках смартфонов. В основном такая возможность есть в некоторых последних Samsung, а также в устройствах других брендов премиум класса. Также внедрение стандарта требует больших затрат и усилий мобильных операторов. Не везде так хорошо организованы беспроводные сети, как в Москве и области.
Есть еще ряд затруднений, с которыми столкнуться владельцы МТС и другие операторы
Нужно брать во внимание еще и то, что покрытие Wi-Fi не идеально в самой столице. Поэтому абоненты могут сталкиваться с проблемами связи
Эти вопросы сегодня решаются. Но в будущем наверняка мы сможем общаться удобно по локальной беспроводной сети. Также ведутся работы над тем, чтобы стала возможно передача текстовых сообщений по VoWi-Fi.
Пока что невозможно разговаривать через Wi-Fi, если покинуть зону ее действия. То есть нет реализации автоперехода с беспроводной сети на сотовую. Хотя такая возможность была бы достаточно актуальной. Чтобы не быть привязанным к хот-споту. Если уйти из местности вещания Wi-Fi, связь тут же прервется. И вам нужно будет снова вернуться в место покрытия беспроводной сети для продолжения беседы.
Почему стоит этот знак на уровне сети смартфона
Иногда на телефоне можно увидеть другой значок с восклицательным знаком, притом не на Wi-Fi, а на уровне сигнала. Это также встречается на системах Android 5.0 и более новых. Почему он появляется?
Так как это предупреждение появляется на значке уровня сигнала, то означает, что этот сигнал отсутствует или очень низкий. Появляется он, когда у вас включен Интернет, но он не работает именно из-за слабого сигнала. Например, когда вы подключились к своему роутеру по Wi-Fi, а потом отошли слишком далеко и сигнал перестал приниматься.
При этом смартфон пытается восстановить соединение, но уровень сигнала слишком низкий или вообще отсутствует. Тогда и выводится знак «!». Если вы вернётесь в зону уверенного приёма, он исчезнет.
Такое предупреждение может появиться и при использовании Интернета через 3G или 4G. Причина та же – уровень сигнала не позволяет поддерживать соединение с сетью.
Чтобы избавиться от «!» на значке уровня, вам нужно или отключить Интернет на своём устройстве или вернуться в зону уверенного приёма.
Возникновение предупреждения в ВК, если нет интернета
Возможно, просто у вас временно нет интернета, поэтому вы видите восклицательный знак возле сообщения в ВК.
Как проверить. Попробуйте обновить страницу, где пишите сообщение, или просто зайти на другой сайт в соседней вкладке. Если страница не загрузилась, то проблема в том, что у вас пропал интернет.
Как исправить. Если вы пользуетесь проводным интернетом, то проверьте все провода в вашей досягаемости и их подключения. Если интернет по wi-fi, то попробуйте перезагрузить роутер. В обоих случаях может помочь простая перезагрузка компьютера или смартфона. Если на других устройствах в доме интернет есть, а на вашем нет, то проблема скорее всего в устройстве. Также можно связаться с поддержкой провайдера и описать им проблему отсутствия интернета.
Другие решения ошибки «Запуск этого устройства невозможен»
- Если проблема с внешним USB Wi-Fi адаптером, то подключите его в другой USB-порт. Если есть возможность – проверьте на другом компьютере.
- В диспетчере устройств откройте свойства Wi-Fi адаптера и на вкладке «Управление электропитанием» уберите галочку «Разрешить отключение этого устройства для экономии энергии».Так же в настройках схемы электропитания установите максимальную производительность для беспроводного адаптера. Как выполнить эти настройки, я подробно показывал в статье настройка электропитания адаптера беспроводной сети.
- Попробуйте откатить драйвер Wi-Fi адаптера в Windows 10.
- В Windows 10 и Windows 8 ошибку «Запуск этого устройства невозможен. (Код 10)» можно попытаться исправить отключив функцию «Быстрый запуск».
- Обновите BIOS ноутбука (материнской платы), если на сайте производителя есть новая версия.
Как исправить через редактор реестра?
Если вы уже применили все решения, но сетевой адаптер так и не заработал, в диспетчере устройств по прежнему висит желтый восклицательный знак и ошибка с кодом 10, то можно попробовать исправить это в реестре. Перед этим рекомендую сделать резервную копию реестра.
- Запустите редактор реестра нажав комбинацию клавиш Win + R и выполнив команду regedit.
- Перейдите в раздел HKEY_LOCAL_MACHINESYSTEMCurrentControlSetControlClass{4d36e972-e325-11ce-bfc1-08002be10318}. Этот раздел {4d36e972-e325-11ce-bfc1-08002be10318} отвечает именно за сетевые адаптеры. Если у вас ошибка Код 10 с другим устройством, то раздел будет другой.
- Если в окне справа есть параметры UpperFilters и LowerFilters – удалите их. Просто нажмите правой кнопкой мыши и удалите.
- Перезагрузите компьютер.
32
Сегодня многие владельцы смартфонов подключают свои устройства к Wi-Fi, чтобы можно было войти в интернет. Бывают случаи, когда при подсоединении к беспроводной сети появляется вай-фай с восклицательным знаком, который похож на стрелку. Это распространенная проблема, с которой сталкиваются владельцы телефонов на ОС Андроид. Прежде чем избавиться от восклицательного знака, необходимо разобраться, почему он появляется и что с этим делать.
Восклицательный знак — проблема, с которой часто сталкиваются при подсоединении к Wi-Fi
Статус Wi-Fi сети «Интернет может быть не доступен» на Android
На Android смартфонах и планшетах бывает такая проблема, когда после подключения к Wi-Fi сети появляется сообщение с надписью «Интернет может быть не доступен. Подключитесь к другой сети». Насколько я понимаю, такое сообщение появляется на мобильных устройствах от Samsung. Я проверял на Samsung Galaxy J5. Но модели S7, S8, A5 и другие так же страдают от этой проблемы.
Так же возле Wi-Fi сети к которой вы подключились появляется ошибка «Интернет может быть не доступен», а возле значка Wi-Fi можно заметить маленький восклицательный знак. Выглядит это вот так:
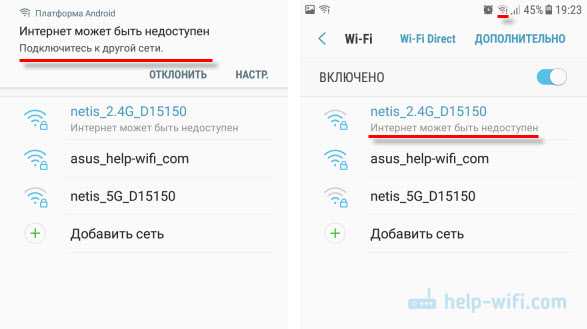
Разумеется, интернет по Wi-Fi не работает. Подключение к Wi-Fi есть, а доступа к интернету нет.
Такая ошибка может появляться на самых разных устройствах. Причем не только на Android, и не только на мобильных устройствах. Просто в зависимости от производителя устройства, операционной системы, версии и т. д., сообщение может быть другим. То есть, просто меняется формулировка. На компьютерах, например, это «Без доступа к интернету», или «Ограничено».
Сейчас постараюсь пояснить, почему так происходит, и что можно предпринять для решения этой проблемы на Android устройствах. В том числе на смартфонах от Samsung.
Интернет на смартфоне
Для того чтобы восстановить доступ в интернет нужно решить проблему, вызывающую ограничение.
Первым делом нужно проверить включен ли на устройстве Wi-Fi. Ползунок устройства должен находиться в активном положении.
Также нужно обратить внимание на режим работы телефона. Он не должен быть в авиарежиме
Если с режимом смартфона все в порядке, то можно попробовать включить и выключить режим, возможно, это повлияет на автоматическое подключение к беспроводной сети.
Кроме того, стоит попробовать перезагрузить телефон и Wi-Fi роутер, большинство проблем решается именно этим способом.
Иногда отсутствие интернета может возникать из-за отрицательного баланса, проблема исчезнет, если его пополнить.
Следующий шаг – это проверка работы интернета на других устройствах. Возможно, проблема не только в телефоне.
Можно попробовать напрямую подключиться к роутеру с помощью кабеля.
Если вышеописанные методы не помогли, значит проблема вовсе не в телефоне, а в роутере.
Если перезагрузка роутера и оплата счета не подействовали, следует проанализировать, что могло стать причиной того, что интернет перестал работать. Вспомнить, когда это произошло, что было установлено или обновлено. Возможно, причиной стала настройка каких-либо параметров, подключение или отключение приложений, смена тарифа или провайдера, либо провайдер выполнял работы на линии.
Также нужно проверить, все ли кабели подключены к роутеру.
Можно совершить звонок в техническую поддержку провайдера и спросить, не являются ли причиной проблемы их действия.
Исправить восклицательный значок на смартфоне можно подключением мобильного интернета или подключением к принимающей точке доступа Wi-Fi. Поэтому при появлении такой проблемы не стоит переживать и бежать в ближайшие сервисные центры, ведь починить устройство можно самостоятельно.
Смартфоны, такие как iPhone или телефоны Android — это в основном небольшие карманные компьютеры с мобильной связью, GPS и камерой. Как и любой другой современный компьютер, они являются средством для доступа в интернет. Для многих это их основная функция.
Большинство смартфонов используют две различные технологии для доступа к интернету: сотовая сеть и Wi-Fi. Преимуществом сотовой сети является то, что она работает практически везде. Вы можете получить доступ к интернету практически из любого места, где у вас есть услуги сотовой связи.
Однако с большинством телефонов и в большинстве мест вы получаете услугу третьего поколения (3G) а иногда и второго (2G), что очень медленно. Можно получить и 4G, но большинство телефонов, которыми уже пользуются люди этот сигнал не поддерживают. Тем более 4G распространён в малом количестве городов.
Конечно, Wi-Fi может быть намного быстрее, в зависимости от сети. Но он есть не везде. Вай Фай у вас дома, в кафе, в библиотеке и в офисе. Вай Фай сильно вас ограничивает на местности. Нужно знать пароль от сети вай фай. Еще одна проблема: Wi-Fi разряжает батарею телефона быстрее, чем 3G.
И теперь всем по восклицательному знаку — Смотреть
Восклицательный знак Wi-Fi на ПК [FIX]
Устранение неполадок с ограниченным подключением к сети
Если вы впервые подключаетесь к определенной сети, проблема может заключаться в том, что пароль был введен неправильно. Всегда проверяйте пароль дважды, прежде чем устранять проблемы с подключением Если вы уже подключены к сети без проблем, попробуйте выполнить следующие действия:
Если модем перезагружен, убедитесь, что все сетевые пароли известны. Если какой-либо из индикаторов вашего модема остается красным, обратитесь к поставщику услуг Интернета для устранения неполадок отдельных модемов.
Удалить профиль сети
Если проблема не устранена, удалите профиль сети и попробуйте переустановить его. Выполните следующие процедуры для выполнения этой задачи:
Сброс Winsock
Winsock – это технический элемент, который позволяет компьютеру подключаться к TCP/IP. Если этот элемент поврежден, он может прервать соединение. Перед сбросом Winsock мы рекомендуем создать точку восстановления системы. Для сброса Winsock выполните следующие действия:
Запустите настройку IP
Каждый раз, когда система подключается к Интернету, генерируется новый IP-адрес. Иногда обновление вашего IP-адреса может решить проблемы с подключением. Для этого выполните следующие действия:
Мой ноутбук WiFi перестал работать. Я вижу восклицательный знак с надписью «Нет доступа к Интернету» (Инструкция по исправлению для Windows 10, 8.1, 8 и 7)
Это одна из самых популярных проблем и жалоб наших клиентов (к популярным проблемам относятся: принтер, треснувший экран и проблемы с беспроводной связью). На самом деле, эта проблема WiFi не только проблема наших клиентов. Это случается и с нами .. Когда мы посещаем место, где у нас может быть бесплатный Wi-Fi, когда мы закрываем наш ноутбук и снова открываем, и во время просмотра видео на Youtube, эта проблема с WiFi иногда возникает без каких-либо предупреждений или любые признаки. Поскольку это не дает вам никаких предупреждений или знаков до того, как это произойдет, это не легко устранить неисправность Вай-фай с участием Нет доступа в Интернет. Трудно сказать, что пошло не так. Проблемой может быть ваша беспроводная сетевая карта, сетевые настройки, маршрутизатор или ваша сеть. Трудно сказать, что вызывает эту проблему WiFi сразу. Итак, мы должны сделать это один шаг за один раз. Давайте вместе исправим эту досадную проблему с WiFi сегодня!
Настройки
Проблема может заключаться и в неправильных настройках операционной системы или BIOS.
Настройка Wi-Fi на ноутбуке с Windows 7: подключение через роутер
Чтобы проверить, включен ли адаптер в BIOS, нужно перезагрузить ноутбук и нажать соответствующую клавишу для входа в меню (на разных моделях она разная, но чаще всего это «num del»). В разделе «Конфигурация» находится строка Wireless, которая отвечает за состояние адаптера. Если он выключен, необходимо включить и сохранить изменения при помощи клавиши F10.
Если система перестала отображать значок вай фай на старом ноутбуке, который продолжает работать в режиме 802.11g, нужно зайти в настройки роутера в операционной системе и выставить автоматический режим работы. В некоторых случаях настройки могут не сохраняться из-за системной ошибки, тогда придется удалить подключение и создать его снова, указав новый параметр.
Такая проблема может возникать из-за того, что роутер не может подключиться к выбранному ip-адресу. Потребуется изменение настроек вручную.
Для этого нужно подключить кабель и ввести в адресную строку «192.168.0.0», после чего нажать Enter. В открывшемся окне необходимо проверить, чтобы в роутере была включена возможность подключать к нему два и более устройства. Также нужно убедиться, что адрес, к которому подключается роутер, не внесен в черный список Mac-фильтра. Если при помощи кабеля не удалось подключиться к интернету, нужно сделать перезагрузку роутера или сброс настроек. Менее опытным пользователям лучше позвонить провайдеру и попросить помочь перенастроить роутер.
Значок отсутствия связи
Не найден или не включен сетевой адаптер.
Вот несколько решений, которые следует попробовать в случае отображения этой иконки:
- В отчете по беспроводной сети в разделе сетевые адаптеры (Network Adapters) найти свою карту беспроводной сети, а затем проверьте, присутствует ли там номер проблемы. Если да, он будет соответствовать коду ошибки в Диспетчере устройств, который сообщает, почему драйвер не был загружен.
- Проверьте, установлен ли у вас последний драйвер, запустив службу Windows Update. Для того, чтобы найти дату и версию драйвера, в разделе Диспетчер устройств, выберите пункт Сетевые адаптеры, нажмите и удерживайте (или щелкните правой кнопкой мыши) пункт Свойства, а затем выберите вкладку Драйвер.
- Если карта беспроводной сети не отображается в Диспетчере устройств, это значит, что операционная система Windows не обнаруживает её. В такой ситуации может потребоваться вручную установить драйвера. Проверьте веб-сайт производителя устройства на наличие драйвера, который работает в операционной системе Windows 10.
Желтый восклицательный знак и код 10: удаляем/обновляем драйвер
Для начала я рекомендую попробовать просто удалить адаптер, который в диспетчере устройств отображается с ошибкой. Для этого нажмите на него правой кнопкой мыши и выберите «Удалить».
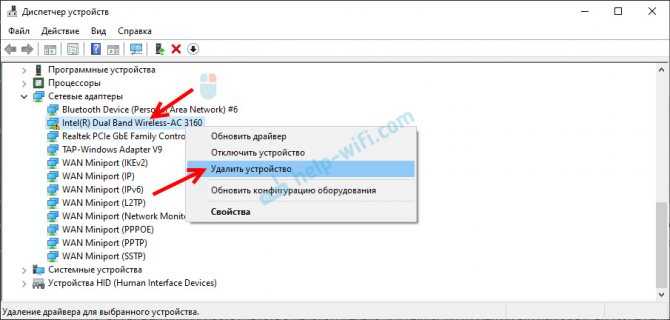
Подтверждаем удаление вместе с драйвером (ПО) и перезагружаем компьютер. Если не помогло – выполните следующие рекомендации.
Нужно обновить драйвер сетевого адаптера с ошибкой код 10. Можете попробовать просто нажать на адаптер и выбрать «Обновить драйвер» – «Автоматический поиск драйверов».
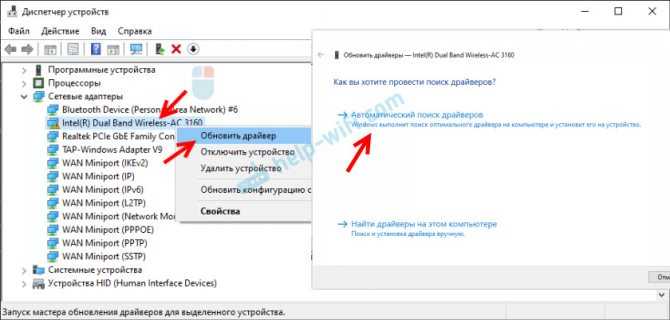
Но это скорее всего не сработает. Если сработает – это чудо.
Нужно вручную скачать драйвер и запустить его установку. Где скачать нужный драйвер? На сайте производителя ноутбука, Wi-Fi адаптера, сетевой карты, материнской платы. Универсальной инструкции нет. Все зависит от того какой у вас компьютер (ноутбук/ПК) и с каким адаптером проблемы. Оставляю ссылки на статьи, где я подробно показывал, где и как скачать нужный драйвер и как его установить.
Не игнорируйте ссылки, которые я оставлю ниже. Попробуйте переустановить драйвер вручную!
Если проблема с сетевой картой (LAN) :
Если «Запуск этого устройства невозможен» в свойствах Wi-Fi адаптера:
И отдельные инструкции для ноутбуков: ASUS, HP, Dell, Acer, Lenovo.
Так же можете попробовать заменить драйвер на другой из списка уже установленных по этой инструкции.
Перезагрузите маршрутизатор, модем, коммутатор или любые другие сетевые устройства.
Если вы не можете решить проблему с WiFi, прежде чем мы попробуем другие вещи, давайте попробуем перезагрузить все ваши сетевые устройства. Иногда из-за неисправности сетевого устройства Нет доступа в Интернет может возникнуть проблема (например, сбой DHCP, сбой шлюза ..). На вашем месте, по крайней мере, у вас есть одно из этих сетевых устройств: модем (обычно от вашего интернет-провайдера. Например, Rogers, Bell, Cogeco …), коммутатор, маршрутизатор или точка доступа (или просто модем). Если вы не знаете, что есть, вы можете просто перезапустить все сетевые устройства. Это не повредит вашему интернету. Если у вас нет доступа к сетевым устройствам, перейдите к следующему шагу. Если ваша скорость WiFi низкая, вы можете прочитать это. Вот несколько советов по ускорению работы вашего WiFi: https://www.pntbrother.com/why-my-wifi-so-slow-reason-that-your-wifi-is-slow/
Отображение в строке состояния
Обзор и настройка модема D-Link Dir-320
Это можно сделать, воспользовавшись настройками телефона. Для этого требуется выполнить такие действия:
- Нужно потянуть за верхнюю шторку вниз. При этом будут видны различные значки индикаторов. Надо выбрать тот, который относится к интернету.
- Далее откроется список, где будут перечислены различные виды связи, которые используются смартфоном. Этот перечень длинный, его надо перелистать. В одной из строк будет написано: «Уведомления и строка состояния». На нее надо нажать.
- Далее можно увидеть экран настройки. На нем имеется несколько переключателей. Нужно посмотреть на «Скорость сети». Если она отключена (по умолчанию это так), то тумблер необходимо перевести во включенное положение.
После выполнения этих действий в строке в верхней части экрана появятся данные о скорости интернет-соединения.
В некоторых моделях, чтобы отобразить скорость интернета на экране, в андроиде делают следующее:
- Необходимо зайти в настройки.
- В меню следует разыскать пункт, относящийся к уведомлениям.
- После нажатия на эту строку откроется экран, где будет предложено установить параметры. Одним из них является тумблер «Скорость сети». Требуется произвести его включение.
После того, как будут выполнены эти действия, отображение скорости доступа в строке статуса будет включено. Описанная здесь процедура доступна с седьмой версии андроида.
Что обозначает восклицательный на индикаторе уровня сигнала сети
Пользователи андроид устройств сталкивались с проблемой при выходе в онлайн сеть, когда у них начинает гореть желтый восклицательный знак на иконке интернета. Этот знак предполагает отсутствие интернета на устройстве. Точнее смартфон подключен к wifi, но выйти в сеть невозможно. С этим может быть связано несколько причин:
- доступ в интернет ограничен, если проблема на станции провайдера;
- если подключение произошло дома, может быть не внесена абонентская плата;
- выход в интернет ограничен для всех устройств.
Однако если пользователь смартфона подключился к вайфай в торговом центре, ограничение доступа неудивительно. Интернет не будет работать до тех пор, пока человек не подтвердит условия предоставления интернета. Это можно сделать либо в открывшемся окне браузера, либо при помощи смс сообщения.
Обратите внимание!
Такой метод используется в московском метро. Для бесплатного использования интернета необходимо ввести код, высланный на номер телефона. Это своего рода идентификация.
Поэтому нет повода для переживания, если не получается выйти в интернет. Проблема вполне решаема.
Сброс настроек
Если ничего не помогает и интернета нет, то пробуем решить вопрос по-другому. Если с интернетом всё в порядке, но вас просто раздражает этот восклицательный знак – попробуйте обновить операционную систему в разделе «Система».
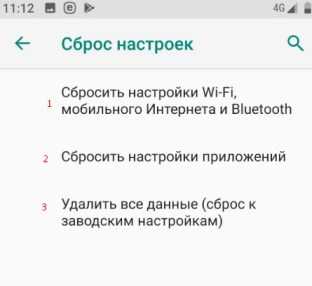
Для тех, у кого туго с интернетом в первую очередь давайте поймём от чего исходит проблема. Попробуйте подключить другое устройство к тому же роутеру. Если все пройдет гладко, то значит проблема в телефоне. Попробуем сбросить настройки. Данный раздел находится там же в «Система».
Делаем сброс поочередно сверху вниз. Сначала сбрасываем сетевые настройки вайфая и интернета. Перезагружаем телефон. Если не поможет, сбрасываем настройки приложения и вновь делаем перезагрузку. Если вообще ничего не помогает – попробуйте сделать последний сброс до заводской конфигурации.
Источник
Ручная настройка
- И так для начала нам нужно узнать IP адрес роутера. Можно, конечно, посмотреть на этикетку под корпус аппарата, но не всегда эта информация там есть. Плюс иногда IP шлюза могут поменять.
- В компьютера или ноутбуке откройте командную строку и пропишите команду «ipconfig». В строке «Основной шлюз» будет наше значение.
- В настройках телефона зайдите в раздел сети;
- Удалите подключение, к которому вы в данный момент подключены по WiFi.
- Потом опять нажимаем по сети и выбираем раздел как на картинке выше.
- Настройки АйПи адреса указываем как пользовательские.
- И так, теперь нам надо конфигурацию ввести вручную. Вот для этого нам и нужно было узнать IP адрес маршрутизатора. В первую строку вводите IP адрес телефона. Первые 3 цифры должны быть как у вашего интернет-центра. А последнюю можете поставить любую из диапазона: 10-254. В строке шлюз вводим IP роутера – его вы уже знаете.
- ДНС адреса укажите такие как на картинке выше.
- Всё теперь вводим ключ от сети в самом верху и вновь пытаемся подключиться к маршрутизатору. После этого значок должен быть чистым без лишних знаков.
Что обозначает восклицательный знак на индикаторе уровня сигнала сети
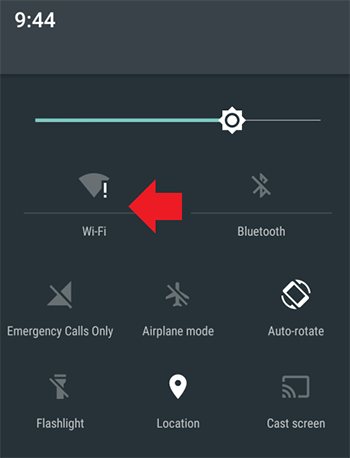
Если вы попробуете подключиться к разным сетям Wi-Fi, то обнаружите, что знак «!» появляется не всегда. Это позволяет убедиться, что с самим устройством всё в порядке. Действительно, проблема связана с сетью, при соединении с которой горит восклицательный знак. Но что он означает?
Знак «!» всегда обозначает предупреждение. В данном случае он может значить, что данное соединение небезопасно. Обычно вы можете видеть его, когда подключаетесь к Wi-Fi в различных общественных местах – в кафе, магазинах, на вокзалах и прочих таких местах. При этом есть риск, что злоумышленники, воспользовавшись этой же сетью, могут получить доступ к вашему устройству и персональным данным, которые на нём имеются.
Таким образом, значок Wi-Fi с восклицательным знаком говорит о небезопасности данного соединения, по мнению операционной системы. Но вы можете увидеть его и дома, если подключитесь к своему роутеру.
Почему стоит этот знак на уровне сети смартфона?
Восклицательный знак на уровне сотовой сети
Эта статья не о восклицательном знаке на значке Wi-Fi. Эта статья не о восклицательном знаке на значке Wi-Fi в компьютере. Это именно о восклицательном знаке уровня сигнала сотовой сети.
На Android 5 и выше появилась такая фишка. Она заключается в том, что на смартфоне нет интернета. Ни мобильного интернета, ни GPS, ни Wi-Fi.
Всё просто. Если подключить любой мобильный интернет либо GPS или любой Wi-Fi то этот значок восклицательного знака пропадает.
Включили Wi-Fi восклицательный знак исчез
Выключили Wi-Fi восклицательный знак появился
Были вопросы, а в Гугле ответа нет. Ну теперь вы уже знаете что это такое.
Причины
Итак, возникла ситуация, когда не отображается значок вай фай на домашнем или офисном ноутбуке. Почему же пропадает значок? Самое простое, что можно сделать прямо сейчас – проверить, не включен ли режим «В самолете», поскольку он блокирует доступ в интернет.

Также значок может исчезнуть, если выключен сетевой адаптер. Включить его можно в разделе «Сетевые подключения» или через диспетчер устройств.
Если значок не появился, возможно, что проблема с драйверами. Но сначала необходимо проверить систему на наличие вирусных программ.
Драйверы могут «слететь» из-за конфликта с другими программами. Если после повторной установки они снова удалятся, можно воспользоваться точкой восстановления и сделать откат системы.
Некоторые системные функции могут тоже стать причиной пропадания значка Wi-Fi. К ним относятся:
- мониторинг трафика. Эта функция может автоматически активироваться сторонними программами. Ее можно выключить;
- гибернация. По умолчанию эта функция включена на всех операционных системах. Иногда после выхода из спящего режима сетевой адаптер продолжает «спать». Можно проверять состояние модуля после каждого выхода из этого режима, а можно его отключить. К тому же отключение гибернации позволяет освободить место на системном диске;
- параметры электропитания. Это может вызывать сбои в работе адаптера в очень редких случаях, тем не менее такая вероятность есть. Если это случилось, следует выбрать режим «Максимальная производительность».
Если ни один из способов не сработал, скорее всего, вышла из строя сетевая карта. Для решения этой проблемы придется обратиться к мастеру. Если ноутбук на гарантии, можно отдать его в сервисный центр.
Важно! Заменить сетевую карту можно и самостоятельно, но лучше этого не делать, иначе можно лишиться гарантии или испортить оборудование
Устранение неполадок, связанных с устройством
На самом деле никаких неполадок нет, но избавиться от значка «!» можно. Однако надо иметь в виду, что так делать допустимо, только если вы совершенно уверены в безопасности используемой сети – например, это собственный роутер и Wi-Fi – подключение у него защищено достаточно надёжным паролем.
Заметим, что удаление и повторное добавление сети Wi-Fi не поможет – знак «!» сам по себе не исчезнет. Поэтому единственный надёжный вариант – установка статического IP-адреса для данного соединения. Настраивается это на смартфоне.
Зайдите в «Настройки», а затем перейдите в раздел «Wi-Fi». Здесь вы увидите все доступные сети и то, к которому устройство подключено в данный момент, – со знаком «!».
Нажмите на название этой сети и удерживайте некоторое время. Появится окно, в котором можно выбрать пункт «Изменить настройки сети» — название может несколько отличаться. Далее вы сможете выбрать пункт «Показать расширенные функции» и «Параметры IP». В последнем есть вариант «Статический», который как раз и позволяет задать постоянный IP-адрес.
- Сначала посмотрите, какой IP-адрес используется в данный момент и запишите его – именно этот адрес и введите потом в режиме «Статический». После этого он не будет меняться, как раньше, при каждом новом подключении.
- Теперь нужно указать вручную все остальные параметры. Шлюз обычно уже указан серым цветом, его можно не менять или вписать стандартный 192.168.1.
- Длина префикса может иметь значение от 10 до 254 – можно ввести любую из этого диапазона.
- В пункте «DNS» можно ввести такие наборы на выбор – 8.8.8.8 и 8.8.4.4 или 77.88.8.8 и 77.88.8.1. Первая пара принадлежит Google, а вторая – Яндексу. Использовать можно любую пару.
После сохранения настроек знак «!» около значка Wi-Fi для данного подключения должен исчезнуть. Для других, с таким же предупреждением, придётся повторить всю процедуру, подключаясь к ним поочерёдно.
Ручная настройка
- И так для начала нам нужно узнать IP адрес роутера. Можно, конечно, посмотреть на этикетку под корпус аппарата, но не всегда эта информация там есть. Плюс иногда IP шлюза могут поменять.
- В компьютера или ноутбуке откройте командную строку и пропишите команду «ipconfig». В строке «Основной шлюз» будет наше значение.
- В настройках телефона зайдите в раздел сети;
- Удалите подключение, к которому вы в данный момент подключены по WiFi.
- Потом опять нажимаем по сети и выбираем раздел как на картинке выше.
- Настройки АйПи адреса указываем как пользовательские.
- И так, теперь нам надо конфигурацию ввести вручную. Вот для этого нам и нужно было узнать IP адрес маршрутизатора. В первую строку вводите IP адрес телефона. Первые 3 цифры должны быть как у вашего интернет-центра. А последнюю можете поставить любую из диапазона: 10-254. В строке шлюз вводим IP роутера – его вы уже знаете.
- ДНС адреса укажите такие как на картинке выше.
- Всё теперь вводим ключ от сети в самом верху и вновь пытаемся подключиться к маршрутизатору. После этого значок должен быть чистым без лишних знаков.
Сброс настроек
Если ничего не помогает и интернета нет, то пробуем решить вопрос по-другому. Если с интернетом всё в порядке, но вас просто раздражает этот восклицательный знак – попробуйте обновить операционную систему в разделе «Система».
Для тех, у кого туго с интернетом в первую очередь давайте поймём от чего исходит проблема. Попробуйте подключить другое устройство к тому же роутеру. Если все пройдет гладко, то значит проблема в телефоне. Попробуем сбросить настройки. Данный раздел находится там же в «Система».
Делаем сброс поочередно сверху вниз. Сначала сбрасываем сетевые настройки вайфая и интернета. Перезагружаем телефон. Если не поможет, сбрасываем настройки приложения и вновь делаем перезагрузку. Если вообще ничего не помогает – попробуйте сделать последний сброс до заводской конфигурации.
Как убрать восклицательный знак Wi-Fi?
Если Есть уверенность, что беспроводная сеть Wi-Fi не предоставляет опасности для личных данных, иконку в виде восклицательного знака можно убрать. Для этого откройте параметры текущего соединения в настройках смартфона, выберите нужный Wi-Fi в списке доступных сетей и нажмите «Изменить сеть».
Теперь выберите пункт «Показать расширенные функции» и откройте раздел «Параметры IP». Чтобы устранить «проблему» с восклицательным знаком, выберите опцию «Статический». Далее укажите нужную информацию вручную:
- Узнать IP-адрес беспроводной сети просто: откройте информацию о текущем беспроводном подключении (у которого появляется иконка с восклицательным знаком). В окне информации о подключении есть строка IP-адрес — его нужно будет ввести вручную при выборе опции «Статический».
- Шлюз можно указать стандартный — 192.168.1. Обычно он отображается серыми цифрами в соответствующей строке — это значит, что его можно использовать для выбранной сети.
- Длину префикса можно указать любую — в диапазоне от 10 до 254.
- В строке DNS можно указать адреса Google (8.8.8.8 и 8.8.4.4) или Яндекс (77.88.8.8 и 77.88.8.1).
Почему пишет на точке доступа Wi-Fi пишет: «Подключено без Интернета»
Пользователи смартфонов на платформе Андроид часто сталкиваются со следующей проблемой: устройство подключено к вай-фаю, но доступа в интернет нет. Это можно определить по специальному значку рядом с иконкой сети или по подписи в подключениях. Также владелец не может загрузить никакие страницы в браузере. Сначала стоит проверить оплату услуг провайдера.
Смартфон с вай-фаем
Если Интернет оплачен, то причины ошибки подключения могут быть следующими:
- Антивирусное ПО, содержащее компонент firewall. Этот компонент блокирует сеть, если приложение считает, что она потенциально опасна для смартфона. В этом случае нужно поменять настройки антивирусника или его переустановка.
- Сторонняя программа блокирует беспроводную связь, чаще всего — это вирусный код. Чтобы исправить ситуацию, необходимо установить антивирусное ПО или деинсталлировать приложение.
- Неполадки в работе провайдера. Пользователю остается только ждать завершения ремонтных работ.
- Некорректные сетевые настройки.
Прежде чем нести устройство в сервисный центр или звонить в службу технической поддержки, специалисты советуют перезагрузить гаджет и проверить работу сторонних приложений.
По умолчанию некоторые модели телефонов не могут самостоятельно раздавать Интернет. Для этого необходимо его отдельно настроить. Проверить корректность настроек можно, воспользовавшись следующей инструкцией:
- в смартфоне они находятся в разделе «Сеть и интернет»;
- в перечне опций понадобится «Точка доступа и модем»;
- далее нужно активировать переключатель «Точка доступа».
После выполненных действий следует проверить остальные параметры. Все внесенные изменения нужно сохранить. Таким же способом рекомендуют поменять настройки на другом устройстве — ноутбуке, телевизоре. Если исправление параметров не решило проблему подключения к Интернету, следует попробовать другие способы.
Проверка Интернета
Что значит красный восклицательный знак в ВК?
Символ восклицательного знака интуитивно привлекает к себе внимание, поэтому его значение важно. Во ВК он появляется в тех случаях, когда сообщение по каким-либо причинам не доставлено. Для того, чтобы понять, почему этот знак появился, следует подумать, почему отправленное вами сообщение могло до адресата не дойти
Причин может быть несколько
Для того, чтобы понять, почему этот знак появился, следует подумать, почему отправленное вами сообщение могло до адресата не дойти. Причин может быть несколько.
Если вы нажмёте на этот восклицательный знак, то увидите контекстное меню, в котором можно попытаться отправить сообщение заново. Прежде, чем приступать к решению проблемы с помощью решений, описанных ниже, рекомендуется попытаться сделать повторную отправку. Возможно дело было в кратковременном сбое.
И если это не помогло, то ниже мы рассмотрим причины этой проблемы и их устранение, на примере социальной сети ВКонтакте. Эти советы подойдут и для большинства других соцсетей и мессенджеров.

































