Подключение джойстика ps3
Модули ps3 можно подключить по bluetooth, для чего:
- скачать приложение Sixaxis Controller;
- загрузить приложение Sixaxis Compatibility Checker для проверки андроид-устройства на совместимость;
- скачать и установить на пк SixaxisPairTool;
- подключить модуль через USB к ПК и запустите SixaxisPairTool;
- программа высветит МАС-адрес xx:xx:xx:xx:xx:xx;
- установить и запустить на гаджете Sixaxis Controller;
- предоставить приложению root-доступ;
- программа покажет Local Bluetooth Address xx:xx:xx:xx:xx:xx;
- ввести данную последовательность в SixaxisPairTool на ПК в поле Change Master;
- нажать на кнопку “Update”;
- отключить манипулятор от компьютера;
- включить его кнопкой PS;
- при горящем индикаторе – процесс удался;
- при горящей надписи “Connection Failed” – устройство не поддерживается;
- нажать Change Input Method;
- выбрать в программе игровой модуль.
Доброго времени суток!
Современный джойстик сейчас можно подключить не только к ПК (ноутбуку), но и к обычному «среднему» смартфону (в данной статье речь пойдет об устройстве на Android). Очень полезная штука, кстати, особенно где-нибудь в дороге (где нечем заняться, кроме как «посидеть» с телефоном ).
Вообще, сейчас можно встретить два типа джойстиков:
- проводные (USB), предназначенные для ПК (с ними больше всего мороки при подключении к смартфону);
- беспроводные. Их можно условно разделить на два подвида: 1) со спец. адаптером, подключаемым к MicroUSB (лучший вариант в плане легкости настройки); 2) Bluetooth модели.
Если вы еще не купили геймпад — для телефона рекомендую выбрать версию со спец. адаптером (они наиболее удобны при использовании как на ПК, так и на телефонах). Пример такого геймпада по «бросовой» цене тут (см. п.10): https://ocomp.info/podborka-tovaryi-iz-kitaya.html
Теперь о некоторых нюансах и мелочах по подключению…
Как подключить контроллер через переходник на Android. Как назначить клавиши на геймпаде
Для успешного присоединения геймпада к устройству пользователю смартфона необходимо приобрести дополнительный кабель USB-OTG. Этот переходник вставляется в гнездо, используемое для зарядки, и другим концом подключается к контроллеру. Стоит учитывать, что не все смартфоны могут поддерживать этот переходник, поэтому обязательно уточните работоспособность кабеля (переходника) у продавца.
Самостоятельно узнать о поддержке технологии USB OTG можно с помощью приложения USB OTG Checker:
При отсутствии поддержки отобразится крестик с текстом «Not Compatible USB OTG». В этом случае для подключения устройства с помощью кабеля придётся устанавливать пользовательские прошивки, а также искать ответы на форумах конкретной модели смартфона. Мы не рекомендуем менять официальную прошивку, поэтому любые сторонние действия с программной составляющей устройства выполняйте на свой страх и риск.
При наличии поддержки USB OTG подключите переходник к устройству. Подсоедините геймпад и запустите игру. Если по какой-то причине кнопки не работают или не назначаются, то придётся установить дополнительное приложение. Ранее пользователи часто использовали Tincore Keymapper, но сейчас это приложение отсутствует в Google Play — отыскать его самостоятельно можно на популярных форумах.
Genshin Impact: Как использовать контроллеры на мобильных устройствах
Игра с контроллером на мобильных устройствах — это довольно увлекательный опыт, и некоторые игроки хотят узнать об этом больше. Следует отметить, что не каждый тип контроллера совместим с мобильными устройствами, независимо от того, Android это или iOS. Тем не менее, miHoYo опубликовал некоторые подробности о том, какие контроллеры должны работать с iOS.
iOS (официальный метод)
Если у игроков Genshin Impact версия iOS обновлена до iOS 14 или выше, они могут официально использовать следующие контроллеры:
- Беспроводной контроллер Xbox (Bluetooth)
- Беспроводной контроллер Xbox Elite Series 2
- Беспроводной контроллер Playstation DualShock 4
- Bluetooth-контроллеры MiFi
- Razer Kishi
Игроки должны зайти в свои настройки и выбрать «Тип управления» в разделе «Управление». Отсюда игроки должны использовать раскрывающееся меню в разделе «Тип управления» и выбрать «Контроллер» вместо «Сенсорный экран». Однако игрокам нужно будет повторно включать свой контроллер каждый раз, когда они запускают Genshin Impact.
Конечно, контроллер должен быть включен, а iOS-устройство игрока должно иметь возможность подключаться к Bluetooth, чтобы это работало. Схемы управления для контроллеров PS и Xbox аналогичны схемам управления, используемым в их родных консолях.
Android (неофициально)
К сожалению, несмотря на то, что iOS получила официальную поддержку контроллера еще в Genshin Impact 1.3, до сих пор нет официальные новости о том, когда устройства Android получат официальную поддержку контроллера.
Тем не менее, есть неофициальные способы играть в Genshin Impact с помощью контроллера на устройствах Android. К сожалению, было сообщено, что многие из этих методов забанили некоторых пользователей, так что это уловка-22. Если пользователи непреклонны в том, чтобы делать это на Android, они могут легко найти некоторые способы на YouTube.
Тем не менее, всегда есть вероятность, что что-то пойдет не так для пользователя. Пользователи Android не имеют доступа к роскоши, которую имеют пользователи iOS в данный момент, поэтому лучше перестраховаться, чем потом сожалеть. Видео на YouTube показывает пример того, как это может работать на Android, но это в основном в образовательных целях.
До тех пор пользователям Android следует терпеливо ждать, пока miHoYo выпустит обновление, которое будет направлено на эту важную проблему. В противном случае, некоторые игроки делают ставку на что-то столь ничтожное, как игра с контроллером по большому счету.
К сожалению, несмотря на все утечки в сообществе Genshin Impact, до сих пор нет информации об официальном контроллере Android. служба поддержки. Поклонникам Android просто придется подождать, пока это не произойдет, или они могут использовать описанный выше метод для удобства.
Также прочитайте статью, продолжение ниже Поддерживает ли Genshin Impact контроллер для Android и iOS? (март 2022 г.) Поддержка контроллера Genshin Impact: сведения о совместимости с Android и iOS Genshin Impact: следует ли играть в игру с помощью контроллера или клавиатуры и мыши? Точно так же нет официальной дискуссии разработчиков или чего-либо еще, касающегося пользователей Android, использующих контроллер на своих устройствах Android, официально.
Решаем проблему: медленный отклик (задержка в действиях)
Очень часто при подключении DualShock 4 к телефону Андроид наблюдается задержка в игровых действиях, особенно когда требуются быстрые рефлексы. Для решения данной проблемы используется приложение Bluetooth Auto Connect, которое можно скачать в Плей Маркете https://play.google.com/store/apps/details?id=org.myklos.btautoconnect.
Преимуществом этой утилиты является автоматическое подключение Bluetooth устройств, которые вы подключаете к телефону. Также можно выполнить настройку полезных опций, к примеру «Непрерывное подключение», которая будет спустя каждый определенный временной промежуток подключать устройства.
Инструкция по установке и использованию:
- Скачиваем и инсталлируем Bluetooth Auto Connect на телефон Андроид.
- Запускаем утилиту. Прокручиваем ее вниз до «Advanced Options» (при подключенном DualShock 4), выбираем «Connect Now». Теперь джойстик должен функционировать правильно.
- Если проблемы не исчезли, то снова переходим в меню «Advanced Options», жмем «Connect Now» и вводим параметры 2 – 15 секунд. Подобные действия могут решить проблему с задержкой. Вы можете поэкспериментировать, устанавливая разное время, для выбора лучшего значения.
Если вы потратите немного времени на настройку геймпада, то можете получить настоящий игровой гаджет, который будет функционировать без подтормаживаний и задержек.
p, blockquote12,0,0,0,0—>p, blockquote13,0,0,0,0—> p, blockquote14,0,0,0,1—>
Для удобства можете приобрести специальный зажим. Он надежно прикрепляет телефон Андроид к джойстику.
Сенсорное управление для мобильных игр — это не всегда удобно. Возможно, оно плохо реализовано разработчикам, а возможно, что управлять гаджетом таким образом сложно из-за его габаритов. Вместо того, чтобы мучить себя и свои пальцы, почему бы не присмотреться к более традиционному и удобному способу управления и не подсоединить к своему смартфону или планшету геймпад? Тем более, что делать это весьма просто и можно использовать почти любой игровой контроллер.
Вы можете подключить множество типов контроллеров к Android-устройству при помощи USB или Bluetooth, включая контроллеры Xbox One, PS4 и даже Nintendo Switch. Давайте начнем по порядку.
Что такое Steam Link?
Изначально Steam Link представлял собой приставку за 50 долларов, которую вы подключали к телевизору. Это позволило вам транслировать вашу библиотеку Steam с главного компьютера в той же сети. Он появился вместе с ныне несуществующей инициативой Valve Steam Machine.
Поскольку большинство геймеров теперь владеют мобильными устройствами, смарт-телевизорами и телевизионными приставками, Valve отказалась от аппаратной версии в пользу решения на основе приложений. Однако в мае 2018 года Apple удалила приложение Steam Link от Valve Software, сославшись на «бизнес-конфликты».
С тех пор многое изменилось, включая добавление поддержки контроллера Xbox Wireless и PlayStation 4 DualShock. Между тем, Valve добавила поддержку Bluetooth Low Energy в свой пользовательский контроллер Steam, чтобы геймеры могли подключать его к мобильным устройствам.
Приложение Steam Link наконец-то вернулось в мае 2019 года, что позволяет геймерам на ПК играть в свои любимые игры Steam на iPhone, iPad и Apple TV.
Подключение контроллера Nintendo Switch к Android по Bluetooth
Удивительно, но к Android-устройству можно даже подключить контроллер от Nintendo Switch. Вы можете либо синхронизировать один Joy-Con отдельно, либо сразу оба. Чтобы синхронизировать собранный Joy-Con, вам понадобится USB-OTG-кабель, о котором мы уже упоминали. К сожалению, использовать геймпад «по воздуху» не получится. После синхронизации «целого» Joy-Con, вы можете отсоединить одну из его частей и использовать ее отдельно.
Еще больше материалов вы найдете в нашем канале в Телеграм.
28 01 2017
В прошивке Beelink GT1 (как и других медиаплеерах на процессоре s912) к сожалению нет поддержки джойстика от ps4. Ниже мы исправим этот недостаток
Итак, нам понадобится вот этот архив, содержащий все необходимое:
- Драйвер устройства (подходит для s912 и s905)
- Файл маппинга кнопок
- Скрип загрузки драйвера
На устройстве должен быть root! У меня была установлена прошивка Superceleron V7 Rom
Сам джойстик от ps4 к андроид подключается очень просто: зажимаем одновременно кнопки PS (основная кнопка по середине) и кнопку Share и удерживаем пока световая панель не начнет быстро мигать (устройство находится в режиме сопряжения), в андроид в разделе Bluetooth, запускаем поиск устройств и находим Wireless Controller, нажимаем по нему, джойстик подключается, но может не работать, тогда инструкция ниже для вас.
Нам необходимо модификация файлов на устройстве, я использовал Far Manager adb + FarDroid Plugin + WIFI ADB (все действия можно проводить и на самом устройстве например через Root Explorer). Мне было удобно через компьютер.
Теперь нам необходимо файлы из архива скопировать на устройство:
- Копируем файл Vendor_054c_Product_05c4.kl в /system/usr/keylayout выставляем права root/root и 644
- Копируем файл hid-sony.ko в /system/lib/ выставляем права root/root и 644
- Копируем файл 3gamepad в /system/etc/init.d/ выставляем права root/root и 777
Перезагружаем Android TV Box, нажимаем кнопку PS и убеждаемся, что все работает, джойстик функционален везде, а некоторые игры автоматически его подхватывают.
- https://gurudroid.net/kak-podklyuchit-dzhojstik-k-telefonu-android.html
- https://v-androide.com/instruktsii/bluetooth/bluetooth-ps4-kontroller.html
- https://androproblem.ru/nastroika/kak-podklyuchit-dzhoystik-ps-4-k-telefonu-android.html
- https://24hitech.ru/kak-podsoedinit-geimpad-ot-playstation-4-i-luboi-drygoi-konsoli-k-android-smartfony.html
- https://touch-max.ru/android/tv-box/podklyuchenie-ps4-kontrollera-k-beelink-gt1
ПОДЕЛИТЬСЯ Facebook
tweet
Предыдущая статьяКак перепрошить айфон с помощью ПК и iTunes
Следующая статьяКак подключить Wi-Fi к телефону: подключить к роутеру, настроить
Как настроить джойстик на андроид в эмуляторе консолей
Эмулятор представляет собой программу, которая устанавливается на компьютер, чтобы воспроизводить все действия, совершаемые пользователем на смартфоне.
В большинстве случаев эмуляторы устанавливают для воспроизведения мобильных игр на компьютере. Установка приложения выполняется следующим образом:
- Зайти в браузер с компьютера.
- Прописать в поисковой строке название нужного эмулятора и скачать его с проверенного сайта во избежание вирусного заражения.
- Установить софт на компьютер, следуя указаниям, которые представлены в установочном файле. Желательно для этой цели использовать Google Play Market.
Как подключить Андроид как джойстик?
Рассмотренные выше варианты предполагают настройку игрового процесса на телефоне при помощи джойстика, но существует и другой интересный вариант – использование мобильного устройства в качестве геймпада.
Для этого потребуется сам смартфон или планшет, компьютер с Windows 7 и выше, а также установленная на нем игра, поддерживающая соответствующий тип управления.
Процесс настройки выполняется по такому алгоритму:
Существует отдельная предустановка для GTA5 и просто повторение интерфейса геймпада. В процессе игры может быть задействован акселерометр, что очень актуально для гоночных аркад.
Для максимального комфорта рекомендуется подключать устройства с диагональю экрана не менее 5 дюймов.
В представленном материале подробно описано, как подключить геймпад к Андроиду несколькими способами, используя проводное и беспроводное соединение. Интересным экспериментом станет использование смартфона в качестве игрового контроллера на компьютере.
Практически на всех современных приставках есть возможность устанавливать приложения Android, а точнее игры, и поэтому хо чу рассказать о джойстике, на котором можно играть во все игры из PlayMarket с поддержкой геймпада.
Ipega PG-9089 — беспроводной геймпад Bluetooth 3.0 (с радиусом действия до 8 метров). Поддержка Андроид систем, IOS, Windows, PlayStation 3. В этом джойстике есть встроенный держатель для телефона, а это значит, что этот геймпад можно брать с собой в дорогу. Холдер для мобильного телефона на пружине, позволяет устанавливать устройства максимальны м размер ом до 280 мм. и держит их достаточно крепко. Качественный материал пластика, не скрипит, не скользит в руке.
Заказать Ipega PG-9089 сейчас
Встроенный аккумулятор 300 мА*ч (до 6 часов работы без подзарядки), может работать как проводной геймпад, в комплекте идёт не просто кабель зарядки, а USB Data кабель и позволяет подключать как простой геймпад к Smart TV-box’ ам, к компьютерам, PlayStation 3.
Есть насадка для совмещения крестовины кнопок в единую круглую кнопку, стандартные кнопки джойстика (слева 4 крестовые и справа 4 X,Y,B,A) , плюс два аналоговых джойстика с нажатием. Дополнительные кнопки Start, menu, turbo, Selekt и L1,L2,R1,R2.
НА Ipega PG-9089 есть кнопка Home, для того что-бы джойстик совместить с Андроид устройствами, Smart TV-box’ ами, смартфонами, необходимо зажать на 2-3 секунды одновременно кнопки X и Home , она начинает моргать, значит в этом режиме геймпад можно подвязывать к андроид устройствам. Для того, что-бы его подвязать к IPHONAM устройствам IOS, необходимо зажать кнопки Y и Home , джойстик войдет в режим поиска. Остается лишь подключить его на вашем устройстве через Настройки — Bluetooth.
Как установить из PlayMarket на свой ТВ-бокс игры с поддержкой Андроид ТВ, которые поддерживают геймпады.
Для игры на вашем ТВ-боксе необходимо выполнить следующие действия: заходите в Google Play Маркет, ищите там Games for Andro >может понадобиться ввод аккаунта Гугл вашего устройства, устанавливаем игру. Здесь есть выбор как платных, так и бесплатных игр.
Хороший, универсальный джойстик за очень приятную цену.
Как подключить джойстик к телефону Андроид от PS3 и PS4 через Sixaxis Controller

Нам потребуется: две утилиты, USB-кабель и доступ к компьютеру. Для начала скачиваем первую программу, а именно SixaxisPairTool с проверенного источника. Устанавливаем ее стандартным методом на компьютер и запускаем. Подключаем контроллер к ПК.
Ссылка на официальную страницу программы — http://dancingpixelstudios.com/sixaxis-controller/sixaxispairtool/
Тем временем на телефон или планшет нужно загрузить приложение Sixaxis Compatibility Checker, имеющееся в свободном доступе в Google Play
Обратите внимание, что без режима «Суперпользователя» программа функционировать не будет!. Если приложения нет на Google Play — скачайте его с 4PDA (его уже несколько раз пытались заблокировать, так что….) — https://4pda.ru/forum/index.php?showtopic=257429
Если приложения нет на Google Play — скачайте его с 4PDA (его уже несколько раз пытались заблокировать, так что….) — https://4pda.ru/forum/index.php?showtopic=257429
Если результат положительный – можем приступать к самой процедуре. Подключаем receiver к джойстику по USBи нажимаем на большую центральную кнопку для поиска Xbox. Тем временем активируем режим сопряжения на приставке (кнопка находится на торце). Аппараты должны без проблем связаться, после чего контроллер становится доступен для взаимодействия в играх на Андроид-устройствах.
Не все смартфоны распознают геймпад Xbox 360, и управление может не срабатывать в специфических играх, скачанных со сторонних источников. Обычно работоспособность гарантируется только в приложениях с Google Play.
Подключение беспроводного джойстика Xbox One по BlueTooth
С устройством Xbox One дела обстоят намного лучше. Дело в том, что данная приставка имеет встроенный Bluetooth-модуль, благодаря которому доступно более-менее простое подключение джойстика к телефону или планшету.
Вот только ориентировано такое сопряжение на телефоны Samsung с операционной системой Андроид не выше 6.0, что уже неактуально для многих пользователей. Но попробовать все же стоит, даже если вы обновились до восьмерки.
Как синхронизировать джойстик от VR шлема с Андроидом
Погружение в виртуальную реальность позволяет более тонко прочувствовать игру, и для этого созданы специальные VR-шлемы, которые представляют собой своеобразные очки. Большинство данных девайсов ориентированы, конечно, на отдельные приставки и ПК, но существуют аппараты и для Андроид-устройств.
Впервые такие шлемы были разработаны Google Cardboard. Представляют они собой линзы, помещенные в так называемую коробку, куда вставляется и телефон. Особых настроек не требуют, но иногда для таких VR-очков нужен джойстик. Приобретать его следует конкретно для определенной модели.
Этап 1: Подключение
Начать настройку стоит, разумеется, с подключения гаджета к смартфону или планшету. Процедура в целом типовая, но отличается для устройств USB и Bluetooth.
Проводные и беспроводные USB
Для USB-вариантов понадобится использовать соответствующий переходник, который чаще всего выглядит так:
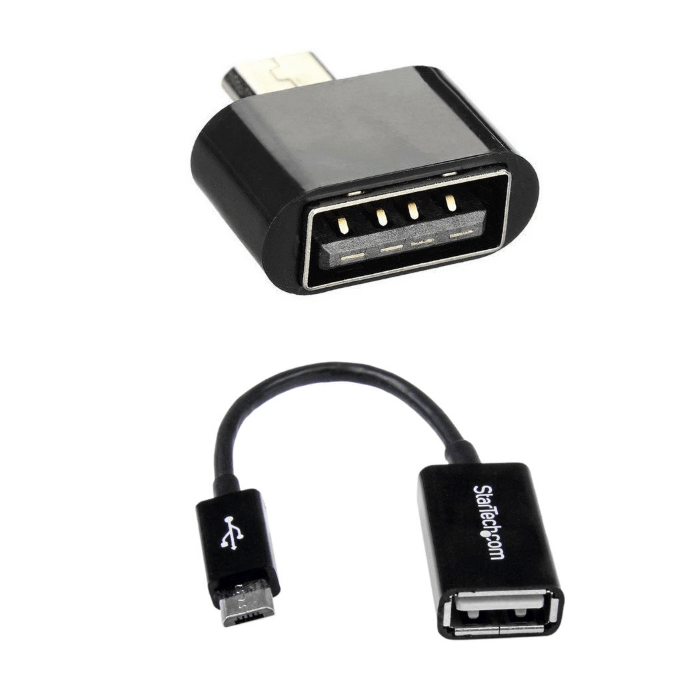
К этому адаптеру нужно подключать и радиомодуль беспроводных геймпадов, не использующих Bluetooth. После соединения с телефоном никаких дополнительных действий выполнять не нужно, переходите к следующему этапу.
Bluetooth-решения
Геймпады, работающие по протоколу Блютуз, требуется предварительно подключить. Делается это так:
-
Сначала убедитесь, что на целевом устройстве включён Bluetooth. Для этого откройте «Настройки» и перейдите к соответствующим параметрам – они могут быть как доступны сразу, так и находится внутри пунктов «Соединения» или похожем по смыслу.
Далее активируйте переключатель.
- Теперь переходим к геймпаду. Способ подключения зависит от конкретного типа – например, Xbox One Controller беспроводной ревизии и DualShock 4 достаточно просто включить и перевести в режим сопряжения. Аналогично соединяются и компьютерные игровые устройства вроде Logitech F710 или решений от других производителей.
С чисто мобильными геймпадами ситуация немного другая — они нередко имеют несколько режимов работы (например, отдельные для iOS и Android), и для соединения с «зелёным роботом» требуется выбирать соответствующий. Как правило, метод включения нужного режима описан либо в инструкции к гаджету, либо на стикере, наклеенном на задней части его корпуса.
- Включите геймпад и переведите в совместимый с Андроидом режим. Подождите несколько секунд, пока в панели обнаруженных устройств Bluetooth вашего смартфона или планшета не появится запись с именем нужного, затем тапните по ней для сопряжения.
- Под именем геймпада будет надпись «Подключено» – теперь можно переходить к настройке.
Если на этом этапе вы столкнулись с проблемами, обратитесь к соответствующему разделу настоящей статьи.
Самые популярные эмуляторы
В Интернете есть большое количество подобных программ, которые можно загрузить на компьютер в минимально короткие сроки. Далее будут рассмотрены самые распространённые из них.
Youwave
Данная программа имеет несколько отличительных особенностей:
- отсутствие сбоев и зависаний в процессе работы;
- возможность установить приложения посредством перетаскивания их в окно эмулятора;
- простой и понятный интерфейс;
- поддержка устаревших версий операционной системы Android.
Интерфейс программы Youwave
Bluestacks
Одна из лучших программ, позволяющая осуществлять взаимодействие с различными играми и прочим софтом. У данного эмулятора выделяют несколько преимуществ:
- бесплатное использование при условии, что приложения будут скачиваться с Google Play Market;
- возможность использования клавиатуры и мышки для управления эмулятором;
- не требовательна к техническим характеристикам компьютера;
- стабильность работы;
- простая настройка геймпада на андроид.
Важно! После установки программы необходимо перезагрузить компьютер для применения изменений
Amiduos
Очередной эмулятор, который позволяет пользователю смартфона получить максимальное удовольствие от прохождения игр. Обладает следующими особенностями:
- возможность запуска любой игры в полноэкранном режиме;
- быстрая установка;
- стабильная работа без зависаний и сбоев;
- наличие официальной демоверсии в Гугл Плей Маркет, которая будет активна в течение 10 дней с момента установки софта.
Некоторые эмуляторы не реагируют на джойстик, который подключен к смартфону. При сложившихся обстоятельствах рекомендуется изменить настройки приложения по следующей схеме:
- Найти в параметрах эмулятора пункт, отвечающий за подсоединение внешних устройств к телефону.
- Поставить рядом с этой строчкой галочку.
- Проверить игровой манипулятор на работоспособность.
Обратите внимание! Отрицательный результат после выполнения вышеуказанных действий свидетельствует о том, что роутер несовместим с мобильником. В этом случае устройство потребуется заменить
Настройки эмулятора для андроид через компьютер
Таким образом, джойстик позволяет с удобством проходить игры на смартфонах Android, а также ускоряет процесс их прохождения. Информация, представленная в данной статье, поможет понять, как настроить геймпад на андроид.





![Как настроить геймпад на андроид – пошаговая инструкция [2020]](http://zoomobi.ru/wp-content/uploads/e/5/b/e5bd819f0159e22e92117decea720369.jpeg)



























