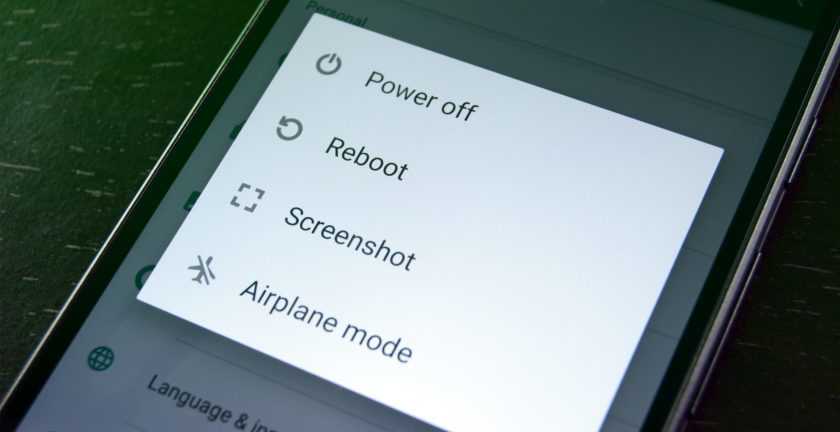Часть 5. Cron и все-все-все
Теперь, казалось бы, все работает. Сервер закачивает файлы с торрент-трекеров и благополучно отдает их другим машинам, но, во-первых, нужно следить за сервером (в особенности за забитостью файловой системы), а во-вторых — каким-то образом регулировать работу торрент-клиента, иначе он не даст спокойно работать в сети другим машинам. Для решения первой задачи я пошел по простому пути. Вместо использования различных тяжелых систем мониторинга, которые необходимо устанавливать и настраивать, я написал простой скрипт, который отдает нужную мне информацию о загруженности сервера и количестве свободного пространства в хранилище (температуру процессора, к сожалению, получить не удалось, поскольку на материнке нет нужных датчиков):
Скрипт возвращает примерно такую строку:
Скрипт можно разместить на сервере и вызывать с помощью SSH:
Причем вызывать не только руками, но и с помощью различных приложений, таких как монитор Conky или специальный виджет рабочего стола. Лично я настроил вывод этих данных в статусную строку менеджера окон i3. Для регулировки работы торрент-демона отлично подошел cron. В crontab-файл root’а (команда «crontab -e») я прописал три строки:
Этот crontab заставляет cron включать торрент-трекер в 12 ночи каждый день и отключать в 17:00 по будням и в 10:00 по выходным. Ты можешь подстроить его под свои вкусы и распорядок дня.
Франкенштейн в сборке
Цель и особенности подключения
Прежде чем приступать к процедуре соединения, следует определиться с тем, какой результат вы хотите получить.
Большинство юзеров желают использовать внешний жесткий диск для хранения данных в закрытой домашней сети.
Что это дает? Благодаря роутеру все данные, которые находятся на накопителе, будут доступны в каждом подключенном к роутеру устройстве.
В большинстве современных маршрутизаторах на задней панели подключения можно найти стандартный USB порт технологий 2.0 или 3.0.
От этого цифрового показателя зависит скорость передачи данных между подключенными гаджетами. В некоторые модели производители встраивают сразу два порта.
Устройства, которые можно подключить к роутеру:
- Внешний жесткий диск;
- Любой медиаплеер с данными и шнуром USB;
- Модем. Благодаря использованию 3G можно соединить роутер с интернетом без специального кабеля;
- Принтер. Подключив к роутеру принтер, вы сможете создать удаленный сервер и отправлять на печать документы с разных устройств по беспроводному соединению. Такую технологию организации можно часто встретить в офисах;
- Флешку;
- FTP сервер. Для хранения больших данных в сети. Протокол FTP позволяет передавать большие файлы без потери качества. При работе со стандартными серверами flash-накопителей могут встречаться ошибки в попытке воспроизведения файла.
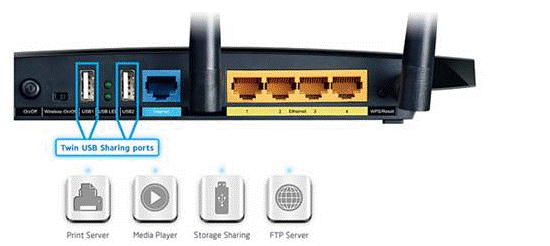
Рис. 1 — панель портов роутера
Вариант с подключением жесткого диска позволяет не только создать общедоступное хранилище с файлами. Вы также сможете настроить DLNA медиасервер.
Эта технология позволяет воспроизводить не только файлы самого накопителя, но и всех других устройств в доме.
К примеру, телевизор будет способен открыть фотографии, сохраненные на компьютере, а телефон запустит трек со смартфона другого пользователя сети.
Аналогичным образом можно настроить iTunes Server.
Если понадобится получать доступ к файлам из интернета, для налаживания этого процесса можно использовать функцию AiDisk.
Перейдем к конкретным инструкциям по настройке взаимодействия вашего роутера и внешнего жесткого диска.
Подключаем торренты
Torrent-клиент Transmission уже встроен в роутер Keenetic Ultra, и осталось только его включить, указав, где он будет жить, хранить настройки и куда будет скачивать торренты. Управление закачками можно производить несколькими способами:
- Через web-интерфейс по адресу http://192.168.1.x:8090
- Через приложение Transmission Remote GUI
- Через приложение My.Keenetic со смартфона
В самом роутере задаётся только корневая папка для Transmission, а если вам нужно выбрать, путь для скачивания, это уже настраивается в свойствах торрентокачалки. Здесь же имеет смысл поправить значение дискового кэша, которое по умолчанию установлено на 4 Мбайт. Это значение влияет на то, как часто торрентокачалка будет записывать данные на диск из памяти. Слишком сильно увлекаться объёмом кэша не следует — 8 мегабайт будет достаточно, но чем больше это значение, тем реже винчестер будет стучать головками при закачке торрентов.
По умолчанию в настройках Transmission установлено ограничение на скачивание не более 5 торрентов.Давайте посмотрим, с какой скоростью качаются файлы, добавив 10 популярных торрентов, каждый из которых имеет около 1300 сидов. По умолчанию Transmission скачивает не более 1 торрент-потока, что легко корректируется в настройках.
Наш тест показывает, что клиент Transmission в роутере Keenetic Ultra не выходит за скорость тарифного плана (60 Мбит/с), а обычно держится в районе 50 Мбит/с, при этом загрузка процессора Keenetic-а не превышает 40%, памяти — 20%.
В принципе, скорость в 6.4 — 7 Мбайт/с, которая практически всегда держится на скачке торрентов «кинетиком» — это не рекорд, тем более что роутер никак не хочет выходить за рамки тарифа и скачивать с локальных пиров на максимальной скорости канала в 100 Мбит/с. По сравнению с NAS-ами, Keenetic-у, как говорится, нечем крыть, но по сравнению с компьютерами за счёт фоновой работы можно спокойно за ночь или по расписанию закачивать любое количество игр и сериалов.
Подготовка жёстких дисков
- NTFS
- FAT32
- EXT 2,3,4
- HFS+
То есть, прежде чем подключать винчестер к роутеру, его надо отформатировать. Давайте сравним производительность жёсткого диска, чтобы посмотреть, как будет отличаться скорость NTFS от EXT4. Мы будем использовать тестовый пакет IOMeter, в который загрузим несколько паттернов, снятых специальным программным обеспечением с реальных программ. Наша задача здесь — показать, с какой скоростью типичные программы для домашнего использования будут работать с сетевым диском, учитывая процентное соотношение случайного и последовательного доступа. При тестировании мы сравним текущую релизную прошивку 2.13 и драфт 2.14, в котором производитель переходит на другой компонент, отвечающий за SMB/CIFS.
Наши тесты показывают, что никакого смысла заморачиваться с Linux-овыми файловыми системами нет: можно использовать диск, отформатированный под Windows 10 в обычную NTFS, а если что случится с роутером — винчестер всегда можно воткнуть в компьютер и вытащить данные.
Самый облачный вариант
Есть возможность и вовсе хранить бекапы в облаке. Так надежность системы возрастает многократно, ведь сервера Dropbox, Яндекс.Диск или Облака Mail.ru имеют больше степеней защиты данных, чем NAS.
Другое дело, что простого и изящного решения для переноса бекапов в сторонние облака нет, придется пользоваться так называемыми костылями.
Нам нужно сохранить бекап на накопитель или даже на отдельный раздел компьютера, а потом сгрузить его в облако.
При использовании внешнего диска его придется постоянно подключать к компьютеру для обновления бекапа, а при хранении копии на Mac, под неё потребуется дополнительное пространство.
Тут каждый выберет более удобный вариант самостоятельно. Есть большой HDD – оставляем копию на Mac, есть объемная флешка или внешний диск – подключаем их регулярно для создания копий.
Общий алгоритм настройки выглядит так:
1. Определяемся с местом хранения резервной копии и настраиваем Time Machine.
2. Выбираем подходящий облачный сервис и устанавливаем его клиент на Mac.
3. Настраиваем синхронизацию с облаком для раздела (папки) с хранящимися резервными копиями.
Теперь все созданные бекапы будут улетать в облако.
Для тех, кто переживает за сохранность данных в сторонних сервисах, предлагаем настроить свое облако и действовать по приведенному выше алгоритму.
Преимущества:
- для работы системы не потребуется дополнительное оборудование;
- можно гибко менять одно облако на другое, установив соответствующий клиент на Mac;
- бекапы будут доступны из любой точки с подключением к интернету;
- при потере локального бекапа всегда останется облачный.
Недостатки:
- потребуется регулярно подключать внешний накопитель или выделять место на внутреннем;
- при отсутствии локального бекапа для доступа к облачному потребуется немало времени;
- в большинстве облачных сервисов придется приобретать дополнительное пространство.
Вот так можно сделать подходящий аналог Time Capsule и хранить резервные копии в доступном и удобном для использования месте.
iPhones.ru
Три самых доступных способа.
Рассказать
Руководство для маршрутизатора MikroTik
Роутеры от MikroTik имеют одну особенность: к ним нельзя подключить накопитель, который уже наполнен данными.
Устройство необходимо обязательно отформатировать и только потом подключать к маршрутизатору.
Настройка общего доступа к файлам осуществляется с помощью программы Samba. Веб-интерфейс использовать не нужно.
Как правило, утилиту можно установить на ПК через диск, который входит в комплектацию роутера. Также вы можете загрузить программу с официального сайта производителя.
После подключения накопителя к роутеру следует зайти в Samba и отформатировать устройство еще раз. Откройте главное меню программы и перейдите в окно Systems-Stores.
Выберите жесткий диск из списка и нажмите на «Format Drive».
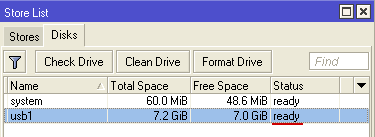
Рис. 13 – подготовка внешнего жесткого диска для соединения с MikroTik
После появления в графе Статус значения «Ready» можно начинать дальнейшие настройки:
- В приложении Samba откройте вкладку «IP – SMB» и поставьте галочку напротив поля Enabled;
- В этом же окне задайте любое имя для рабочей группы сети и наименование роутера;
- Поставив галочку напротив «Allow Guest», вы разрешаете доступ к файлам неавторизованным устройствам. Необязательно подтверждать эту строку;
- В графе интерфейсов поставьте значение All. Таким образом, вы сможете просматривать содержимое жёсткого диска с любого устройства, независимо от его ОС и типа интерфейса.
Поочередно нажмите на клавишу Apply и Shares, чтобы применить настройки и активировать функцию общего доступа к данным в сети.
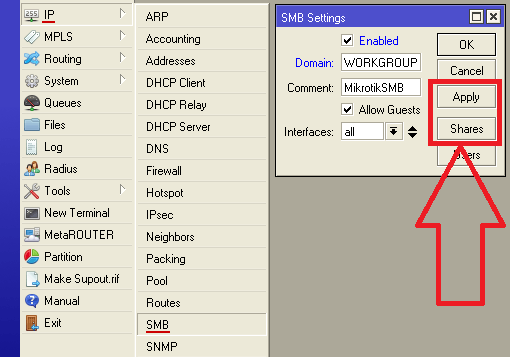
Рис. 14 – настройка роутера MikroTik
Тематические видеоролики:
Настройка FTP-сервера на роутере Tp-Link. Настройка роутера на канале inrouter
Задаетесь вопросом что же делать с usb-портом на роутере Tp-Link TL? Подключите к нему жесткий диск, либо обычную usb флешку. А далее данное виде поможет Вам подключить и настроить FTP-сервера на роутере TP-Link TL. Для чего это нужно? Для того чтобы иметь доступ к одним файлам с разных компьютеров.
Сетевые хранилища (NAS) практичны, но достаточно дороги. Впрочем, велика вероятность, что такое устройство уже есть в вашем доме в виде роутера. Большинство современных маршрутизаторов, оснащенных USB-портом, можно дополнить функцией сетевого накопителя в течение получаса. Для этого вам потребуется только USB-флешка или внешний жесткий диск.
Хотя такое решение не обеспечит функциональности и оснащенности полноценного аппаратного обеспечения NAS, но для доступа к документам и мультимедийным файлам с любого домашнего компьютера или мобильного гаджета его будет достаточно. Оснащен ли роутер функцией NAS, вы узнаете по надписям «NAS», «USB-накопитель» или им подобным в веб-интерфейсе устройства либо прочитаете об этом на сайте производителя. Не исключено, что для появления новых функций придется обновить версию прошивки.
В отличие от «чистокровного» NAS у решения с роутером есть ряд преимуществ. Во-первых, вы экономите определенную сумму на покупке и установке нового устройства. Во-вторых, поскольку нет ни шумов (особенно при использовании флешки), ни дополнительных расходов на электроэнергию, то роутер-NAS может работать сутками напролет.
USB-флешки вполне могут заменить внешний накопитель, но, к сожалению, они имеют сравнительно небольшой объем памяти. В то же время при использовании внешних жестких дисков без собственного блока питания существует вероятность того, что накопитель не будет получать достаточно энергии от USB-порта роутера. При этом можно услышать, как диск набирает обороты после подключения, а потом с характерным щелчком останавливается. Впрочем, с подавляющим большинством современных маршрутизаторов и внешних дисков такой проблемы не возникнет.
Часть 4. Torrent и NFS
Мы помним, что создавали файлохранилище для расшаривания данных между несколькими устройствами, поэтому надо найти способ экспорта файлов во внешний мир. Фактически такая функциональность уже есть, и она работает: это SFTP-сервер, интегрированный в SSH-сервер. В любой момент мы можем получить доступ к данным с любого устройства, зная имя и пароль.
SFTP-клиент встроен во многие менеджеры файлов для Android
С другой стороны, SFTP неудобен тем, что не позволяет монтировать ресурс и работать с файлами как с локальными (да, есть реализации виртуальных ФС на Fuse, но попробуй воспользоваться ими в Windows или Android). Поэтому нам нужна сетевая файловая система, а именно — NFS (ничего не имею против CIFS/Samba, но я не любитель сложных систем).
NFS во FreeBSD настроить очень просто. Фактически, все, что нужно сделать, — это добавить три строки в /etc/rc.conf:
Первая строка активирует сервис rpcbind, необходимый для работы NFS, вторая — сам сервер, а третья — демон монтирования. Далее добавляем в /etc/exports имя экспортируемого каталога и перезагружаем демон монтирования:
Все, теперь хранилище доступно по сети и его можно подключить из Linux/FreeBSD с помощью одной команды:
Вторая задача нашего сервера: качать файлы из интернета в автоматическом режиме. Для этого нужен торрент-клиент без графического интерфейса. На эту роль отлично подходит ctorrent, однако управлять закачкой файлов с помощью консольного интерфейса не всем по душе, поэтому мы воспользуемся более продвинутым решением под названием transmission-daemon, который сидит в фоне и принимает команды управления от удаленного клиента или через веб-интерфейс.
Веб-интерфейс Transmission
Он есть в репозитории прекомпилированных пакетов FreeBSD, поэтому установить и настроить его нетрудно:
Далее редактируем файл /etc/rc.conf, добавив в него следующие строки:
Создаем необходимые каталоги:
Создаем конфиг /usr/local/etc/transmission/settings.json:
Наиболее важные в этом конфиге — последние четыре строки, они принуждают демон запрашивать права пользователя на управление. В домашней сети это может быть излишеством, так что их можно заменить на одну строку:
После этого демон можно запустить:
И попробовать получить доступ к веб-интерфейсу: http://192.168.0.100:9091/transmission/web/. Также можно использовать удаленный клиент Transmission Remote GUI (goo.gl/YLHe) и один из многочисленных клиентов для Android.
Редактируем конфиг Transmission
Самый доступный вариант
У большинства из вас уже есть роутер с USB-разъемом. Если он поддерживает подключение внешнего накопителя (иногда USB выделяют для перепрошивки или настройки принт-сервера), то половина системы уже готова.
Некоторые маршрутизаторы придется перепрошить для создания сетевого файлового хранилища. Подробно о таких манипуляциях мы уже рассказывали.
Останется лишь найти емкий внешний накопитель, флешку или даже обычный жесткий диск с «карманом» для подключения по USB.
Общая схема настройки следующая:
1. Форматируем внешний диск или флешку в APFS (Apple File System), Mac OS Extended (HFS+) для систем старее macOS High Sierra либо exFAT. С NTFS заморачиваться не советуем, получите нестабильную работу и низкую скорость передачи данных из macOS.
2. Берем роутер с поддержкой внешних накопителей и подключаем к нему отформатированный диск. Маршрутизатор может не поддерживать APFS или HFS+ разделы. Иногда это решается при помощи прошивки, а иногда придется использовать файловую систему exFAT.
3. Подключаем сетевой диск к macOS.
4. Перенастраиваем место сохранения резервных копий в настройках Mac или через терминальную утилиту.
Преимущества:
- система самая доступная среди аналогов;
- все необходимое для сборки есть у большинства пользователей (роутер и флешка);
Недостатки:
- система довольно требовательна к маршрутизатору, подойдут далеко не все роутеры;
- у такого сетевого диска не будет практически никаких параметров, управлять им придется через корявое ПО роутера или вовсе через командную строку;
- настроить диск для доступа через глобальную сеть получится не всегда;
- организовать RAID-массив для большей надежности будет крайне сложно.
Доступ к файловому менеджеру через облако за серым IP-адресом
Конечно Keenetic не имеет выделенного Web-интерфейса для NAS-функций, и в этом его недостаток, но нам не сложно ввести логин/пароль, зайдя на hwp-ru2.keenetic.pro и в меню управления роутером прямо на главной странице кликнуть на иконку винчестера и зайти в пункт настроек, связанных с NAS-функциями. Что нужно сделать, загрузить презентацию? Ну кликните мышкой ещё раз на наш жёсткий диск и откроется файловый браузер. Жмём на иконку папки со стрелочкой вверх и выбираем что нам нужно загрузить на винчестер.
Здесь присутствует такой недостаток, как отсутствие простейшего «индикатора закачки», то есть вы никак не видите, загружается ваш файл или процедура оборвалась на полубайте, и даже чтобы замерить скорость, мне пришлось пользоваться ручным секундомером. Скорость загрузки через облако постоянно разная, достигающая в пике 6.25 Мбайт/с на чтение и 5 Мбайт/с. Максимальная скорость достигается при использовании браузера Google Chrome.
Но есть в этом и особое преимущество — при использовании облака KeenDNS, весь файловый трафик через интернет транслируется по протоколу HTTPs, то есть максимально защищён от любых посторонних любопытных глаз. Так что это более безопасная альтернатива всяким Яндекс Дискам и Google Drive.
При тестировании доступа со смартфона Oppo F7 была выявлена неприятная особенность файлового менеджера — не работал скроллинг, так что одновременно были доступны только 16 файлов или папок, включая корневую. Мы немедленно сообщили об этом разработчикам, и надеюсь они исправят это мелкое недоразумение.
Часть 2. Установка ОС
Далее следовало выбрать ОС, подходящую для установки на «франкенштейна». Я не фанатик, поэтому сделал сухой логический вывод о том, что держать на устройстве FreeBSD будет удобнее с точки зрения как управления, так и полученной в результате функциональности. FreeBSD подходила для решения задачи практически идеально, не требуя доустановки дополнительного ПО.
ОС была получена с официального сайта freebsd.org — я выбрал девятую версию, хотя сомневающиеся могут остановиться на версии 8.3, как более протестированной и объезженной. Далее образ был нарезан на болванку, к компу был подключен айдишный CD-привод, который я чуть не выбросил вместе с корпусом, а также клавиатура и монитор. После недолгих копаний в настройках BIOS машина начала грузиться с диска, выдав на экран приглашение нового инсталлятора FreeBSD 9.
Инсталлятор FreeBSD 9
В качестве диска для установки я выбрал CF-карту, а если точнее — первый IDE-диск, и разбил его следующим образом:
- 128 Мб — swap
- 256 Мб — /
- 256 Мб — /var
- остальное — /usr
Место для домашних каталогов пользователей я отводить не стал, поскольку все файло так или иначе будет храниться на другом диске, подключенном к SATA-контроллеру. После окончания весьма непродолжительной для такого динозавра установки машина была перезагружена и встретила меня приглашением к входу в систему. Войдя под учетной записью root, я сразу создал дополнительного бесправного пользователя j1m и поместил его в группу wheel:
Он мне понадобится для входа по SSH, открывать который для root’а я не собирался. Далее следовало проверить сеть с помощью ifconfig и пинга. В моем случае все заработало само собой, так как сервер был подключен к Wi-Fi-роутеру, который назначил серверу IP-адрес 192.168.0.100 и отдал свой адрес в качестве DNS-сервера. Пинг показал, что внешний мир был доступен, включая интернет и другие подсоединенные к роутеру устройства. Если в твоем случае сеть придется настраивать вручную, то это просто сделать с помощью редактирования /etc/rc.conf:
Также необходимо добавить запись о DNS-сервере (здесь 8.8.8.8 не пример, а реальный DNS-сервер Гугла):
С помощью dmesg также было выяснено, что SATA-диск успешно подхватился и получил имя ad4 (ad0 — ad3 зарезервированы за встроенным IDE-контроллером). Значит, самое время отключить клавиатуру и мышь, поставить сервер на его законное место, войти по SSH и приступить к созданию файловой системы и всех остальных дел.
Переходник CF2IDE китайского производства
Создаем связь с роутером Asus
Компания Asus создала очень простую систему настройки для домашнего сервера данных. Её суть заключается в первоначальном подключении гаджетов.
Потом пользователь должен настроить их в меню на ПК или со смартфона.
Получить доступ к программным опциям роутера можно через любой браузер на компьютере, который подключен к маршрутизатору.
Для начала отключите роутер от сети. Теперь подсоедините к нему внешний накопитель, используя переходник USB-micro USB. Должна получиться следующая конструкция:
Рис. 2 – пример подключения накопителя к роутеру
Если на маршрутизаторе есть два доступных порта, выбирайте тот, что обеспечивает бОльшую скорость передачи (версии 3.0).
Простого соединения двух устройств недостаточно, так как передача информации в домашней сети все еще недоступна. Соответственно, другие устройства пока не могут распознать никакие файлы.
Чтобы настроить показ файлов из сети на компьютере, зайдите в окно «Этот компьютер». Слева на панели отображения элементов найдите вкладку «Сеть» и перейдите в это окно.
Здесь отображаются все доступные сетевые хранилища и протоколы передачи, которые вы можете использовать.
Кликните правой клавишей мыши на пустой области окна и во всплывающем меню нажмите на «Обновить».
Таким образом, в окне отобразится иконка подключенного к роутеру накопителя.
Рис. 3 – окно «Сеть» на компьютере
Теперь просто кликните на появившуюся иконку, чтобы перейти в папку с файлами внешнего накопителя.
Если на компьютере отключен общий доступ, для просмотра содержимого необходимо будет ввести логин и пароль от настроек роутера. Как правило, значения этих полей одинаковое.
Это слово admin.
После получения доступа к содержимому папки вы сможете создавать в ней новые файлы, редактировать или просматривать существующий контент.
Для управления роутером с телевизора достаточно просто зайти в настройки соединения с интернетом. В окне появиться вкладка USB.
Нажав на неё, вы сможете узнать о количестве свободного места на диске или посмотреть его содержимое.
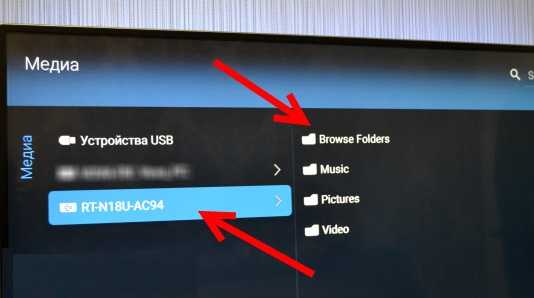
Рис. 4 – просмотр данных внешнего диска на телевизоре
Для получения доступа к файлам с телефона или планшета необходимо скачать приложение «ES Проводник».
Оно точно отобразит нужную папку и позволит быстро открывать файлы или создавать новые документы на HDD:
- Подключите смартфон к роутеру и запустите программу проводника;
- Теперь в верхней части экрана выберите окно LAN, как показано на рисунке ниже;
- Дождитесь загрузки содержимого. Иногда это может занять несколько минут. После появления папки внешнего жесткого диска кликните на её иконку;
- При необходимости, введите данные для получения доступа (логин – admin, пароль — admin);
- После подтверждения ввода на телефоне отобразятся все файлы сети.
Рис. 5 – подключение к файлам внешнего HDD со смартфона
Для мобильных устройств от Apple процедура подключения такая же, только использовать нужно стандартный файловый проводник.
Выбор и покупка дисковой коробки для роутера
Как правило, интернет-роутеры не имеют поддержки RAID, поэтому рядовому пользователю в 5-дисковом боксе будут доступны 5 винчестеров и соответственно 5 сетевых ресурсов. Можно разбивать HDD на разделы и монтировать в качестве сетевых дисков вложенные папки, что может потребоваться при разграничении прав доступа пользователей, но объединить несколько винчестеров в один общий большой ресурс силами роутера не получится.
Поэтому, конечно, если вам нужны десятки терабайт данных, лучше брать дисковую коробку с RAID-контроллером, но и то не каждую. Вот пример — современный красивый бокс Orico NS500RU3-B управляется только через софт из-под Windows, так что если в нём один из дисков выдаст предупреждение о скорой поломке, роутер об этом никак не узнает, и вы тоже. Дисковый бокс AGESTAR 3C4B3A1 имеет индикацию и LCD-экран, но это крайне неудачная модель, собравшая много плохих отзывов. Идеальным решением будет либо портативный внешний жёсткий диск от компаний WD или Seagate, либо док-станция открытого типа вроде ORICO 6628US3-C-BK, в которой жёсткий диск открыт всем ветрам и прекрасно охлаждается без вентилятора.
В качестве альтернативы подойдёт и огромная флешка, такая как Sandisk Extreme Pro USB 3.1 объемом 256 Гбайт, но здесь компактность — единственное преимущество, ведь стоит она как хороший SSD.
Мы для тестирования будем использовать красивый, но шумный 5-дисковый бокс Orico NS500U3-BK (без поддержки RAID) с жёстким диском Hitachi объёмом 1 Тбайт.
MultCloud
Пожалуй, самый лучший из облачных файловых менеджеров, выгодно отличающийся доступностью широкого спектра функций в бесплатном режиме. Помимо всех основных операций с файлами, MultCloud позволяет передавать контент с одного облачного хранилища в другое, минуя компьютер, причем отправив файл, вы можете смело закрыть браузер — данные будут переданы в фоновом режиме. Кстати, в премиум-версии присутствует планировщик, позволяющий запускать задачи по копированию данных в определенное время без участия пользователя.
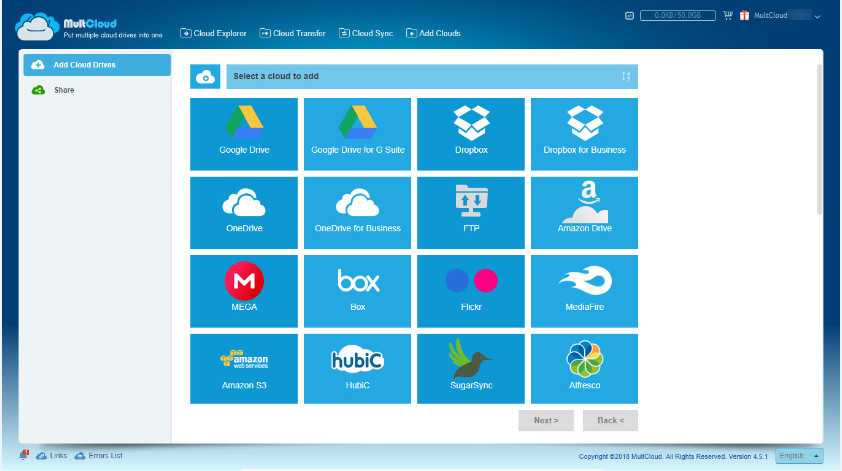
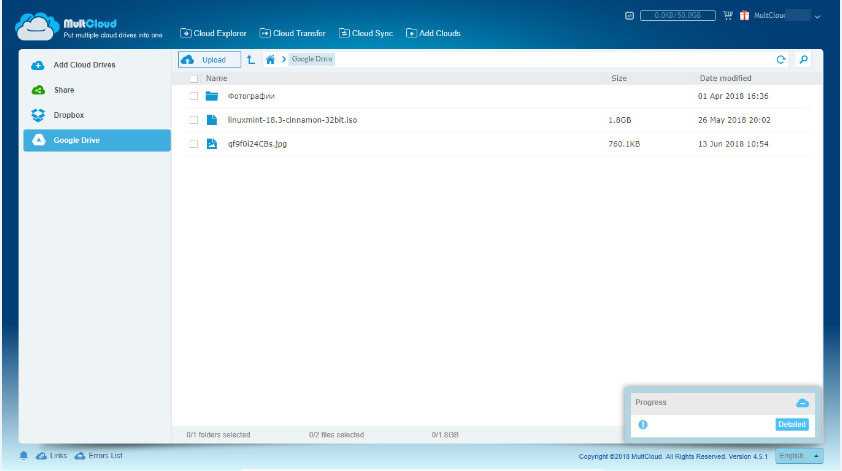
Среди поддерживаемых сервисом облачных хранилищ — Google Drive, MEGA, Box, Flickr, MediaFire, OneDrive, HubiC, SugarSync, Alfresco, Яндекс.Диск и еще десяток других, имеется поддержка протоколов WebDAV и FTP. MultCloud укомплектован удобным интерфейсом в виде Проводника, дополнительно поддерживается предпросмотр некоторых типов файлов.
Air Explorer
Удобный инструмент для управления и обмена файлами между разными облачными хранилищами. Программа работает с двумя десятками популярных сервисов, среди которых есть Google Drive, Dropbox, One Drive, Mega, Amazon, Mail.ru и Яндекс.Диск, реализована поддержка протоколов FTP, SFTP и WebDAV. Внешне Air Explorer представляет собой двухпанельный файловый менеджер, при подключении облачных хранилищ их содержимое отображается в правой и левой колонке.
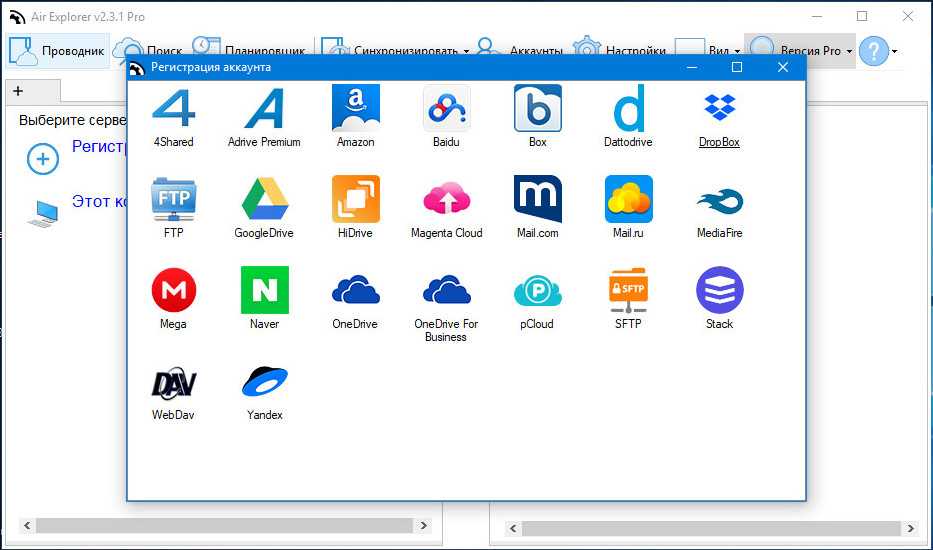
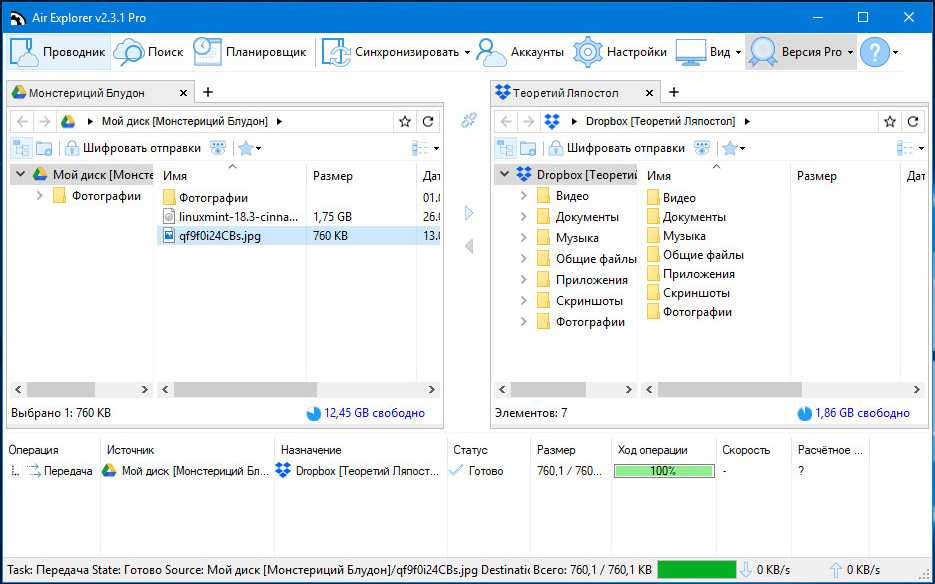
Управление привычное для большинства обычных файловых менеджеров: копирование, перемещение, удаление, переименование и т.д. выполняется с помощью контекстного меню, копировать данные из одного облака в другое можно также простым перетаскиванием. Среди дополнительных возможностей Air Explorer хотелось бы отметить синхронизацию, встроенный поиск и выполнение операций по расписанию.
Вместо итога
Связывая разные облачные хранилища в единую структуру, описанные выше программы и сервисы оказывают тем самым пользователю неоценимую услугу, существенно упрощая обмен данными и экономя его время. Но за такое удобство приходится платить, и речь в данном случае идет вовсе не о деньгах. Прибегая к помощи посредников, вы так или иначе предоставляете им потенциальный доступ к своим файлам, а значит и снижаете уровень безопасности и конфиденциальности. Так что доверять или не доверять третьей стороне, это уже решать вам.
Первоначальная настройка Keenetic Ultra
Подключаем ноутбук сетевым проводом к локальному порту Keenetic Ultra, вводим в адресной строке my.keenetic.net и попадаем в меню настройки маршрутизатора. Нам надо перейти в раздел «общие настройки системы», пункт «обновления и компоненты» и установить следующие пакеты, которые потребуются для работы с файловым доступом:
- Поддержка USB-накопителей
- Файловая система NTFS
- Общий доступ к файлам и принтерам
- Общий доступ к файлам и принтерам (SMB/CIFS)
- Общий доступ к файлам (Apple File Protocol и Time Machine)
- DLNA-сервер
- BitTorrent-клиент Transmission
- FTP-сервер
- Контроль доступа к папкам
Можно включить опцию автоматического монтирования в сеть любых подключенных USB-устройств, чтобы например смотреть со смартфона фотографии с флешки, но с точки зрения безопасности в офисе это не самый лучший вариант. Обязательно включаем флажки DLNA, AFP, FTP и Windows и приступаем к настройке жёстких дисков и первым тестам.
Винчестеры с Wi-Fi

Некоторые компании, например Seagate, выпускают портативные жёсткие диски с поддержкой Wi-Fi. Они стоят немногим дороже обычных и поддерживают одновременную раздачу файлов сразу на несколько устройств. Допустим, вы можете работать на компьютере с документами, хранящимися на этом диске, на планшете смотреть видео, а на смартфоне слушать музыку. Обычно в такие винчестеры установлен аккумулятор, благодаря которому раздачу файлов можно осуществлять даже в пути без подключения к розетке. Доступ к данным осуществляется по FTP или через специальное приложение. Диски, подключенные к Wi-Fi, видят устройства на всех современных операционных системах, как десктопных, так и мобильных.