Изменение MTU
Network-WANMTU Size
Перед тем, как менять параметр MTU лучше связаться со своим интернет-провайдером и узнать, какие цифры он рекомендует поставить. Если же у вас нет такой возможности, а доступ в интернет нужен немедленно, то попробуйте несколько вариантов: 1420, 1460, 1500. Сохранив настройки после изменения, обязательно перегрузите маршрутизатор.
Если у вас роутер AsusДополнительные параметры pppdMTU 1460 MRU 1460
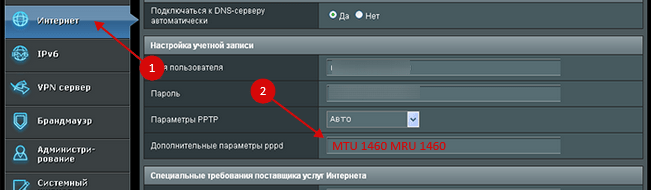
Процесс скачивания программ, книг и игр становится намного проще, если воспользоваться возможностями магазина Плей Маркет, который доступен для пользователей смартфонов, работающих на системе Андроид. Для открытия ресурса требуется интернет. Наиболее простым и доступным способом подключения является Вай-Фай.
Порой возникают ситуации, когда Play Market не работает через Wi-Fi. В результате становится невозможным скачать нужную информацию и программы, что доставляет немало неудобств. Почему так происходит и можно ли решить проблему самостоятельно, без привлечения специалистов? Об этом пойдет речь в нашей статье.
Как включить загрузку по мобильной сети айфон?
Включение
использования сотовых данных для приложений и служб Выберите «Настройки» > «Сотовая связь», затем включите или отключите параметр «Сотовые данные» для любого из приложений (например, Карты) или служб (например, Помощь Wi-Fi), которые могут использовать сотовые данные.
Интересные материалы:
Можно ли бегать при грыже шейного отдела позвоночника? Можно ли бегать при грыже? Можно ли Бепантен использовать как крем под подгузник? Можно ли без лампы высушить гель лак? Можно ли Бисопролол при сахарном диабете? Можно ли борной кислотой опрыскать огурцы? Можно ли Брашировать мебельный щит? Можно ли брать с собой пакет в самолет? Можно ли брать с собой в самолет косметику? Можно ли брать с собой в самолет цветы?
Обновление приложения недоступно
Довольно редко обновление приложения отзывается разработчиком из App Store. Это может быть связано с какими-то проблемами или багами. Если в этот момент вы уже начали загрузку программы, то она может зависнуть и не дойти до конца.
Сбой при загрузке апдейта при этом может повредить уже имеющуюся старую версию программы.
Для начала зайдите в App Store и перейдите в меню пользователя для просмотра доступных обновлений. Затем потяните экран вниз для обновления списка.
Если приложение, которое зависло при обновлении, пропало из списка апдейтов, просто удалите его и переустановите имеющуюся в App Store версию.
У вас достаточно места на диске?
Независимо от того, насколько мало места может занимать приложение, которое вы пытаетесь загрузить, важно, чтобы оно не заполняло пространство для хранения Mac. Операционная система может препятствовать загрузке, даже если математически достаточно места
Поэтому первое, что вы должны сделать, это проверить, каково это пространство, что можно сделать, перейдя в Apple меню на верхней панели и нажав «Об этом Mac», а затем перейдите на вкладку «Хранилище».
Если у вас мало свободного места, рекомендуется удалить большие файлы, которые вам не нужны. Фактически, в разделе хранилища вы можете нажать «Управление», чтобы получить доступ к советам Mac по быстрому освобождению места. Однако вполне возможно, что вы вручную удалите сохраненные данные или даже удалите те программы, которые больше не используете.
Как мне исправить медленную загрузку приложений или фильмов iTunes на моем iPhone и Mac?
Мы написали полные инструкции по устранению неполадок немного дальше в этом посте. Но по сути, попробуйте изменить подключение к Интернету. Это может означать переключение на другую сеть или изменение настроек DNS на вашем устройстве.
Когда множество людей обращаются к серверам Apple с одинаковыми настройками DNS, это влияет на скорость загрузки для всех эти пользователи. Джо Маллер написал об этом явлении после того, как обнаружил свою собственную медленную скорость загрузки фильмов iTunes.
«Если Google DNS или OpenDNS направляют всех в одинаково, то эти и трубопроводы, ведущие к ним, становятся перегруженными ».
Что делать, если App Store не загружается
Если пользователь не может войти в online-магазин, ему следует повторить попытку позднее. Однако если даже через некоторое время он не может залогиниться, и последующие попытки также не приносят результата, ему придётся действовать иначе.
Как можно исправить данную проблему? Одним из известных практических способов её устранения является активация авиационного режима на некоторое время. Для этого необходимо проделать следующие действия. Заходят в «Control Center» («Центр управления») и активируют соответствующий режим, после чего нажимают «Done» («Готово»). Ждут около пятнадцати секунд (сообщение об ошибке должно исчезнуть за это время) и отключают авиарежим.
В том случае, если всё ещё не загружается App Store, и существуют проблемы при прямом переходе на страницы приложений (а порой – также проблемы с загрузкой обновлений), стоит также обратиться в службу технической поддержки. Вполне возможно, что неполадки носят временный характер. Конечно, случается и так, что сервер статистики не отображает наличия каких-либо проблем. Тем не менее, в службу поддержки всё же стоит обратиться. Возможно, через некоторое время работа магазина будет возобновлена.
Способы решения проблем
Если вы столкнулись с вышеописанными проблемами, то можете от них избавиться самостоятельно, выполнив поочерёдно нижеприведенные инструкции. В конце списка будут предложены самые радикальные варианты, поэтому сначала попробуйте все остальные способы.
Проверка памяти
Первым делом вы должны убедиться в том, что на вашем устройстве есть свободное место.
Если количество свободного места близится к нулю, придумайте, как очистить память устройства.
Проверка интернет-соединения
Откройте другие приложения и проверьте, будут ли они стабильно работать. Например, протестируйте интернет в браузере. Если вы поймёте, что ваше подключение к сети работает некорректно, решите эту проблему. В первую очередь отключите устройство от сети и повторно подключитесь к интернету. В том случае, если это не поможет, обратитесь в техническую поддержку вашего сотового оператора.
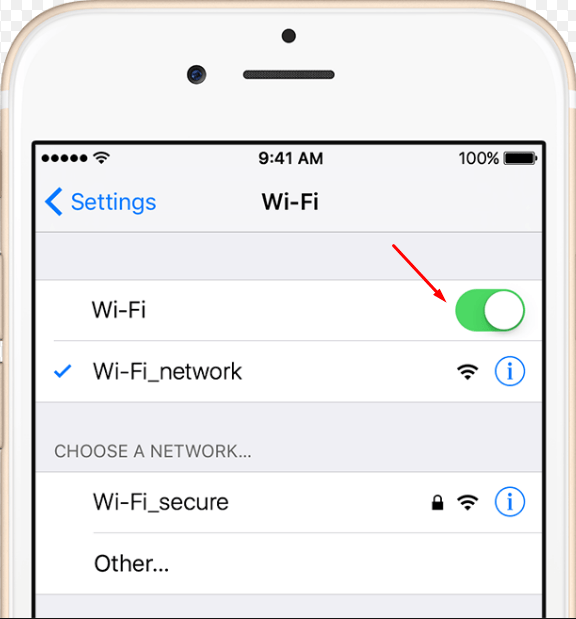
Активация режима полёта
Можно попробовать перезагрузить сим-карту. Для этого активируйте режим самолёта примерно на 20 секунд, а после снова его отключите. Если на сим-карте установлен пин-код, придётся его ввести. После деактивации режима полёта подключитесь к интернету и повторите попытку в App Store.
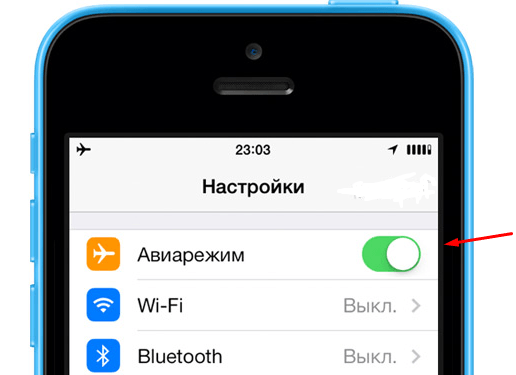
Остановка процесса
Если вы загружаете приложение или обновление для него, то в меню устройства появится иконка, оповещающая, что процесс не окончен. Нажмите на неё, чтобы приостановить процедуру. Подождите минуту и снова нажмите на значок, чтобы процесс продолжился.
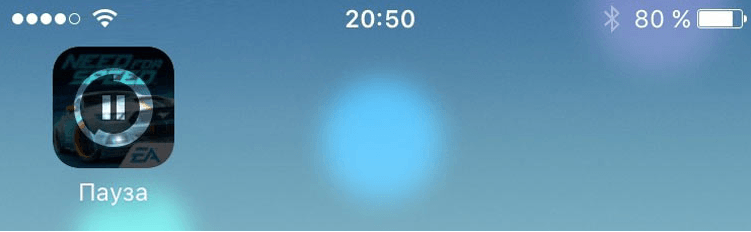
Войдите в App Store и начните загрузку какого-либо другого приложения. Оно встанет в очередь. Возможно, это сподвигнет магазин закончить установку первого приложения.
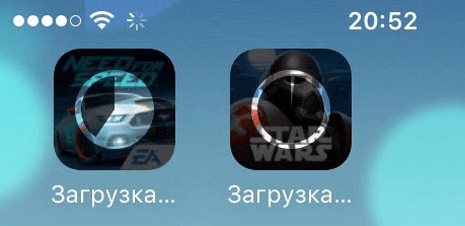
Повторное обозначение задачи и переустановка
Полностью прервите процесс и начните его заново. Если у есть возможность, то удалите приложение, которое не обновляется, а затем скачайте его заново, так вы получите последнюю версию удалённого приложения.
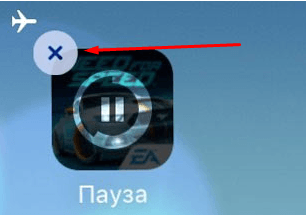
Зажмите кнопку Home и Power на несколько секунд, пока на экране не появится предложение перезагрузить устройство. Перегоните ползунок вправо и дождитесь окончания перезапуска. После того как устройство полностью включится, повторите попытку в App Store.
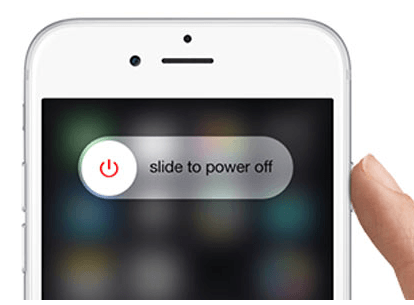
Обновление прошивки
Проблемы с магазином могут быть вызваны устаревшей версией IOS. Чтобы получить последнюю версию операционной системы, находясь в основных настройках, кликните по разделу «Обновление ПО». После этого система автоматически найдёт доступные обновления и предложит их установить, согласитесь и завершите процесс.
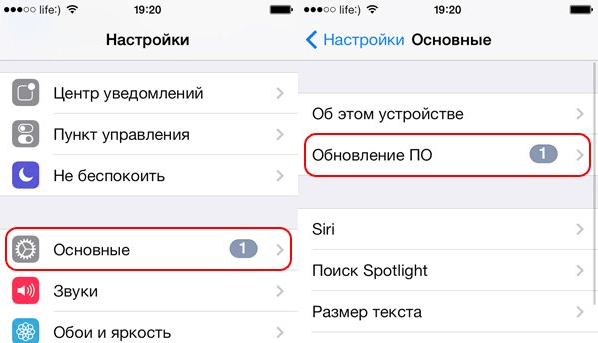
Восстановление устройства
Причина проблем в App Store может крыться в системных ошибках. Чтобы от них избавиться, нужно сначала войти в режим восстановления, а если это не поможет, то выполнить восстановление из резервной копии:

Сброс устройства
Также восстановить устройство можно, если откатить его к заводским настройкам. Для этого нужно зайти в настройки устройства, перейти в раздел «Основные», выбрать подраздел «Сброс». Сначала выполните в нём сброс настроек сети. Возможно, это восстановит интернет, и сбрасывать остальные данные не придётся. Если же сброс сети не поможет, выполните сброс настроек. Программы и информация, находящиеся на устройстве, сохранятся, а параметры будут сброшены к значениям по умолчанию.
Возможности Forkplayer для телевизоров Samsung 2021 года
Установка Forkplayer на Samsung Smart TV в 2021 году позволит использовать Смарт ТВ почти так же, как компьютер. Поскольку, благодаря этой программе пользователь доступны:
- быстрый поиск и просмотр фильмов онлайн;
- посещение социальных сетей;
- установка родительского контроля — просмотр открытых ранее страниц, блокирование отдельных каналов;
- создание готовых плейлистов;
- свободные изменения виджета;
- огромное количество дополнительных программ, которые позволяют существенно облегчить использование Смарт ТВ.
И как бонус, приложение бесплатное.
Аналоги
Установка виджета не обязательна, поскольку осуществлять поиск и просмотр контента возможно и со стандартным набором функций Смарт ТВ. При этом запуск и настройка Forkplayer позволяет расширить возможности пользователя. Среди аналогов приложения наиболее востребованными считаются Эдем ТВ, Комфорт ТВ, TV Cast, ForkSmart TV. Они отличаются набором функций. Выбор необходимо осуществлять исходя из потребностей.
Способ 3: Обновление страницы в App Store
Возможно, что причина проблемы со скачиванием приложения кроется не в нем самом, и не в стабильности и/или качестве интернет-соединения, а в App Store, который мог попросту зависнуть. Вернуть его к жизни можно следующим образом:
- Запустите встроенный в iOS магазин приложений.
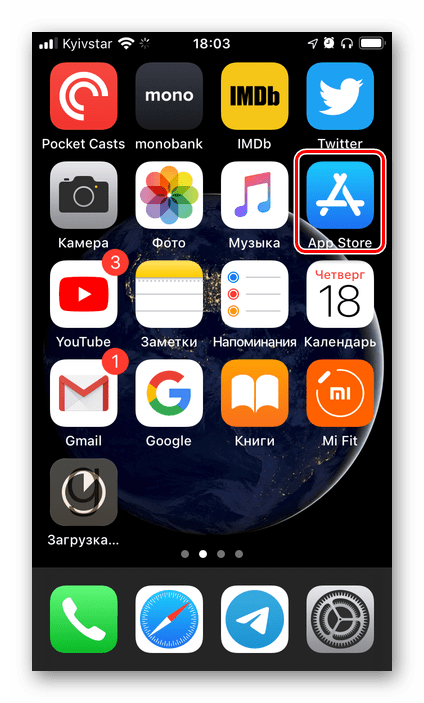
10 раз тапните по одной из его вкладок – «Сегодня» или «Приложения». С каждым нажатием в строке состояния должен появляться круговой индикатор обмена данными.
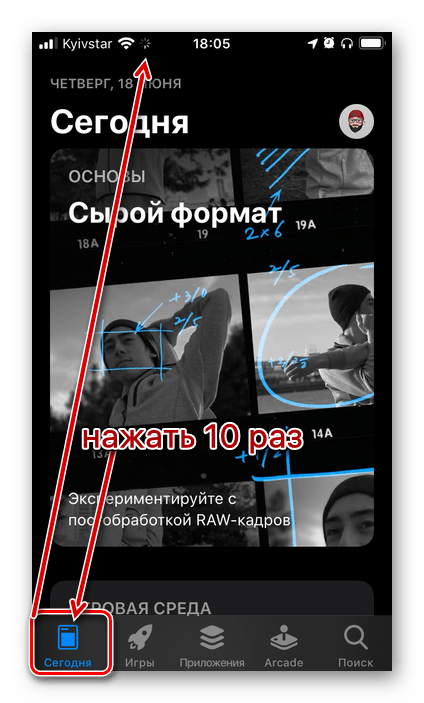
Выйдите из Апп Стор и повторно выполните действия из предыдущего способа, то есть приостановите, а затем снова инициируйте загрузку проблемного приложения.

Собственный процесс Android
Мы так привыкли искать приложения для всего, о чем забываем, что Android — это ОС для смартфонов, в которую встроено множество функций. Работают ли они по назначению и насколько многофункциональны — это совсем другой вопрос.
Посмотрим, как это работает.
Перейти к Настройки на телефоне Android и коснитесь Вай фай.
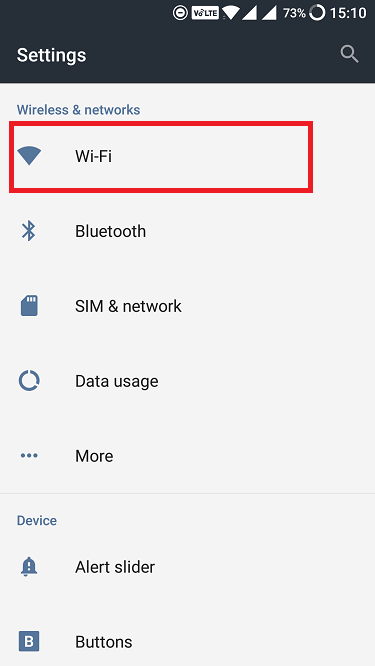
Длительное нажатие на Сеть вы подключены и нажмите Изменить сеть на всплывающем экране.
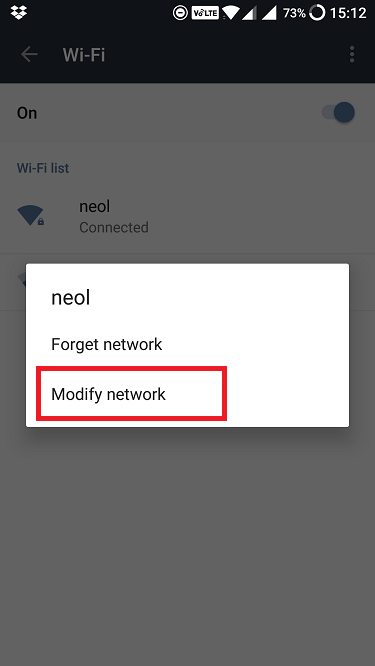
Ты заметишь Расширенные настройки там. Щелкните его, чтобы открыть настройки IP, в которых вы переключитесь с DHCP на Статический. В основном это позволяет вам вводить свои собственные настройки.
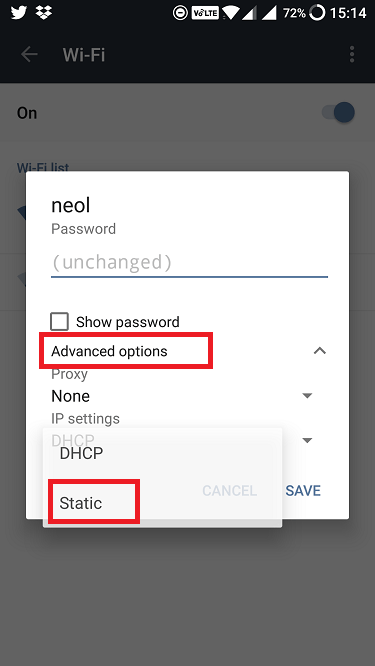
Прокрутите немного дальше, и теперь вы должны увидеть параметры DNS 1 и DNS 2, где вы можете ввести свои новые записи. На моем OP2 он был предварительно настроен на записи DNS Google.
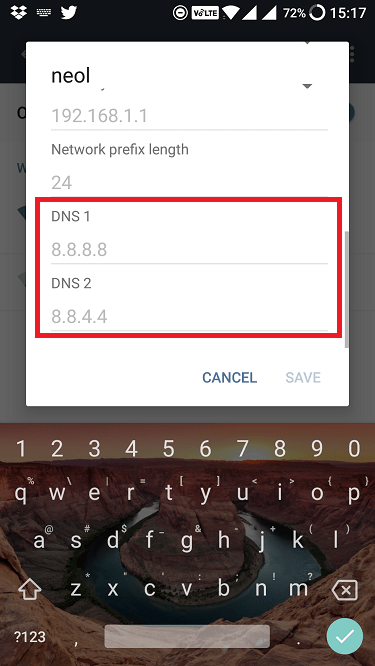
Таким образом, вы можете сохранить изменения, чтобы успешно обновить настройки DNS на вашем Android. Однако у описанного выше метода есть одна проблема. До Android Nougat вам не нужно было беспокоиться о вводе своего IP-адреса, маски подсети и всех этих сетевых деталей. Однако после обновления Android N об этом тоже нужно позаботиться, иначе кнопка сохранения станет серой вне это означает, что вы не можете сохранить настройки DNS. Здесь и появляются сторонние приложения для смены DNS.
Сбросьте брелок вашего Mac.
Некоторые пользователи Mac, столкнувшиеся с подобными проблемами, смогли исправить это, сбросив Apple Keychain. Вы можете попробовать это, если все вышеперечисленные решения не помогли.
- Перейдите в Finder> Приложения> Утилиты и запустите Связку ключей.
- Нажмите «Связка ключей» в строке меню и выберите «Настройки».
- Щелкните «Сбросить мои брелки по умолчанию».
- Введите пароль для входа на Mac и нажмите OK, чтобы продолжить.
Вы можете получить сообщение об ошибке «Этот Mac не может подключиться к iCloud». Чтобы исправить это, нажмите «Настройки Apple ID» при появлении сообщения об ошибке, чтобы повторно подключить свою учетную запись Apple ID.
Введите свой пароль Apple ID и нажмите Далее.
iPhone просто заглючил
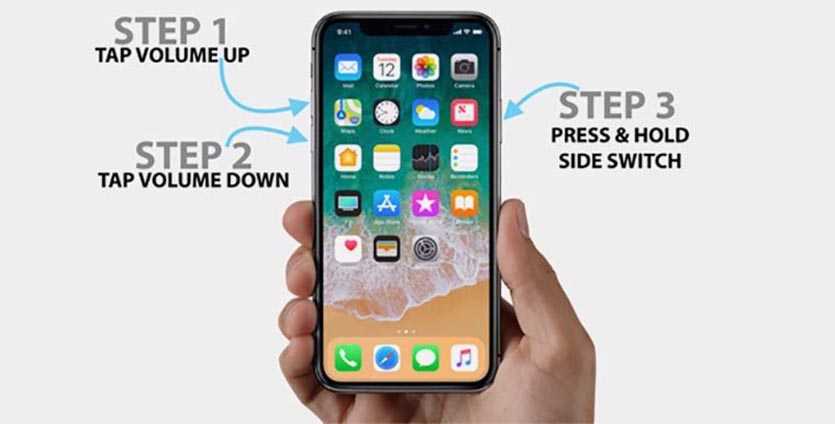
При всей надежности и стабильности техника Apple тоже иногда дает сбои. Если проблема с загрузкой приложений регулярно повторяется, попробуйте банально перезагрузить смартфон или планшет.
Находим свой гаджет из перечня в этой статье и смотрим все способы его перезагрузки.
Очень часто перезагрузка помогает и при других проблемах с гаджетом.
В большинстве случаев именно эти проблемы мешают приложениям из App Store попасть на рабочий стол вашего смартфона. Если проделать все описанные действия, программы и игры снова начнут загружаться на смартфон.
- Твитнуть
- Поделиться
- Рассказать
- app store,
- Apple,
- iOS,
- iPhone,
- инструкции,
- приложения
Зависла загрузка приложения — как понять
Ситуация, когда не скачиваются приложения с App Store, будь то игра, фильм или музыкальный трек, доставляет владельцам современных Apple-гаджетов немало неудобств.
Признаки и причины проблемы
Признаки зависания приложения:
- Оно не отзывается на любые действия пользователя, индикатор кнопки окрашивается в серый цвет, колесико процесса установки не крутится.
- При попытке загрузки ПО из App Store появляется уведомление об ошибке.
Алгоритмы исправления ошибки аналогичны для iPhone и iPad с любыми версиями iOS.
1. Проверить авиарежим
В ситуации, когда не загружаются приложения на Айфон, помогает переключение в режим «В самолете» примерно на 20 секунд.
Это простое действие позволит перезагрузить сим-карту, после чего можно подключиться к Интернет-соединению и повторить попытку скачать приложение.
2. Освободить место в памяти
Причиной зависания может быть перегрузка памяти девайса. Чтобы освободить пространство достаточно удалить неиспользуемые приложения.
3. Проверить подключение к интернету
Даже если индикатор Wi-Fi указывает, что сеть функционирует на полную мощность, все равно стоит проверить соединение с Интернетом. Для этого пользователю рекомендуется зайти в браузер и открыть любую страницу. Если она отобразится целиком — соединение стабильно.
4. Убедится в отключении ограничений
В iOS предусмотрена функция, отключающая некоторые опции iPhone, в том числе и скачивание приложений. Активизация запрета на скачивание может служить ответом на вопрос: «Почему не обновляются приложения на Айфоне?»
5. Работы на серверах Apple
Сообщения о технических мероприятиях на серверах Apple регулярно отражаются в ленте новостей. Заглянув туда, можно получить информацию, объясняющую причины, почему не скачиваются приложения с App Store. При проведении работ на сервере остается только ждать их окончания.
Еще варианты решения проблемы
1. Перезапустить загрузку
Иногда прерывание закачки приложения вызвано случайным касанием его иконки. При повторном запуске возможна ошибка, продолжить загрузку с того же места не удастся. Остается только один вариант — запустить процесс заново.
2. Остановить и возобновить скачивание
В том случае, когда иконка остается серой некоторое время, имеет смысл приостановить процесс загрузки, нажав на «Паузу», а затем восстановить его
3. Запустить вторую параллельную установку
Иногда загрузка еще одного программного продукта из App Store помогает «протолкнуть» зависшее приложение. Поэтому стоит попробовать запустить любое бесплатное ПО.
4. Повторить авторизацию в App Store
В отдельных случаях помогает повторная авторизация в магазине App Store. Последовательность шагов:
- Зайти в каталог App Store.
- Выбрать зарегистрированный аккаунт Apple.
- Нажать «Выйти».
- Заново авторизовать учетную запись.
5. Обновить IP-адрес
Обновление IP-адреса сети Wi-Fi во многих случаях способно вернуть iPad или iPhone возможность скачивать приложения. Последовательность действий:
- Открыть раздел «Настройки».
- Выбрать «Wi-Fi».
- Найти активную сеть и кликнуть на значок (i) справа.
- Выбрать «Обновить IP-адрес».
6. Перезагрузить роутер
Перезагрузка роутера поможет исправить ошибки и сбои Интернет-соединения, которые мешают загрузке ПО. Для этого достаточно отключить прибор от сети, подождать несколько секунд, а затем опять включить.
7. Перезагрузить устройство
Когда в App Store не обновляются приложения, ситуацию поможет исправить перезагрузка устройства. После того как iPhone или iPad снова включится можно проверить зависшие загрузки.
8. Использовать компьютер
Один из этапов устранения проблемы, когда не скачиваются приложения на Айфон — синхронизация Apple-устройства с iTunes на ПК. При этом девайс подключается к ПК с уже запущенным приложением iTunes. Синхронизация устройств возможна при условии совпадения аккаунта Apple ID на телефоне и ПК.
9. Сбросить настройки
Кардинальный способ возобновить загрузку — произвести полный сброс настроек до заводских. Прежде чем выбрать такую меру рекомендуется создать резервную копию iOS-девайса.
10. Перейти в режим DFU
Не удается исправить сбой подключения к App Store, что делать? Последней надеждой загрузить приложение станет перевод устройства в режим DFU.
11. Обновить программное обеспечение
Разработчики учитывают программные ошибки в новых версиях ОС. Поэтому обновление iOS может решить многие проблемы, в том числе и зависание загрузки приложений. Чтобы выполнить обновление достаточно:
- Зайти в раздел «Настройки».
- Выбрать опцию «Обновление системы».
- Нажать «Скачать» и «Установить».
В остальных случаях рекомендуется обратиться в сервисный центр.
Перерегистрируйте Microsoft Store.
У вас по-прежнему наблюдается медленная загрузка в Microsoft Store? Затем пришло время перерегистрировать Microsoft Store. Несмотря на то, что это звучит сложно, все это требует выполнения одной команды с помощью Windows PowerShell.
- Щелкните правой кнопкой мыши меню «Пуск» и выберите Windows PowerShell (Admin).
-
Вставьте следующую команду:
Get-AppXPackage * Microsoft.WindowsStore * | Foreach {Add-AppxPackage -DisableDevelopmentMode -Register «$ ($ _. InstallLocation) AppXManifest.xml»}
- Нажмите Enter, чтобы повторно зарегистрировать Microsoft Store.
После этого перезагрузите компьютер и откройте Microsoft Store. Проверьте, работает ли загрузка быстрее, чем раньше.
Netguard
Netguard — популярное имя, когда речь идет о блокировке доступа в Интернет для определенных приложений. Но в этой статье я не говорю о версии Netguard, доступной в Play Store, а о той, которую многие из вас используют для блокировки рекламы. Приложение можно использовать бесплатно и доступно на Github, которое вам придется загрузить неопубликованным образом, если вы его еще не используете.
Помимо защиты от нежелательной рекламы на уровне приложений и предложения надежных функций брандмауэра, вы также можете использовать Netguard для изменения настроек DNS.
Откройте приложение и перейдите в «Настройки», «Дополнительные параметры». Здесь вы найдете параметры для изменения DNS, маски подсети и управления всем вашим интернет-трафиком так, как вы хотите.
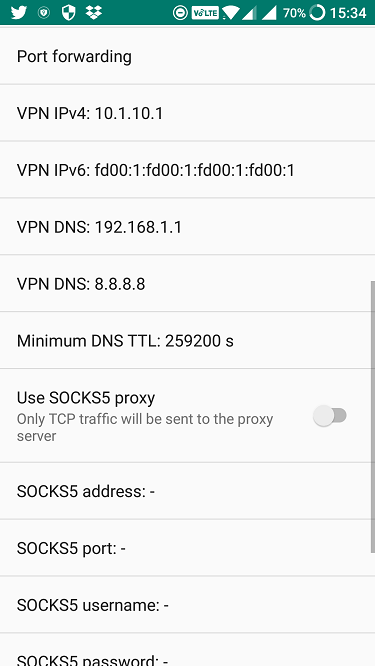
Pro: Если вы уже используете Netgard для блокировки доступа в Интернет для определенных приложений, имеет смысл использовать его в качестве смены DNS.
С участием: Поскольку DNS-чейнджер не рекламируется, интерфейс не очень интуитивно понятен, как у других приложений в списке.
Скачать Netguard (Свободно)
Что делать, если из App Store не скачиваются приложения на iOS 15
Причина, по которой мы решили использовать iPhone, состоит в том, что в App Store есть много интересных и полезных приложений, которые мы можем скачать. Но в последнее время некоторые пользователи сообщили о проблеме, что App Store не загружает или обновляет приложения после установки последней версии iOS 15 на iPhone/iPad. Это огромная проблема, так как вы не можете загружать приложения, тем более, что вы не можете обновить те, которые вы установили. Давайте посмотрим, как вы можете решить эти проблемы.
Способы решения проблем, если App Store не загружает и не обновляет приложения
Прежде чем попробовать несколько способов решений, перечисленных ниже, мы предлагаем вам подождать немного дольше. Как причина, по которой вы не можете загрузить или обновить приложение на iPhone после обновления iOS 15, вероятно, проблема с сервером Apple. Когда они исправляют серверы, проблема исчезнет сама. Однако, если этот вопрос все еще существует более нескольких часов или более, попробуйте решения, перечисленные ниже.
1. Проверьте подключение к Интернету
Если App Store не скачивает приложения, убедитесь, что у вас есть стабильное интернет-соединение для загрузки и установки приложений из App Store. Эта ошибка может возникнуть, если ваше сетевое соединение нестабильно или сетевые настройки на устройстве Apple настроены неправильно. При необходимости, сбросьте настройки сети в меню «Настройки» → «Основные» → «Сброс» → «Сбросить настройки сети».
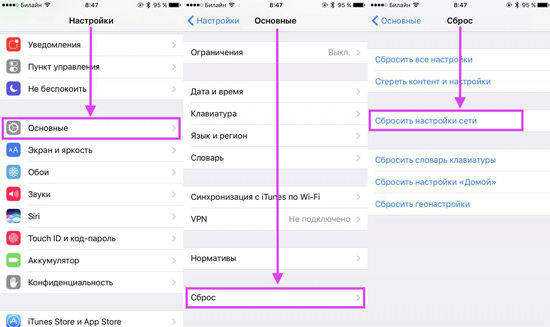
2. Принудительно перезагрузите iPhone
Нажмите и удерживайте кнопку «Домой» и кнопку «Пробуждение / Сон», пока не появится логотип Apple. Для пользователей iPhone 7 нажмите кнопку «Домой» и кнопку «Уменьшить громкость», чтобы сделать это. Для пользователей iPhone8/X: нажмите и быстро отпустите кнопку «Увеличение громкости», затем нажмите и быстро отпустите кнопку «Уменьшение громкости», наконец нажмите и удерживайте боковую кнопку (Sleep/Wake), пока не появится логотип Apple.

3. Полностью удалить приложение из настроек
Это, безусловно, самый эффективный метод, если ваши приложения застревают при загрузке/установке/обновлении после обновления iOS 15. Это удалит застрявшее приложение с вашего iPhone или iPad, следовательно, вы можете переустановить одно приложение из App Store. Откройте «Настройки» → «Основные» → «Хранилище и iCloud»→«Управление». Выберите приложение, которое вы не можете загрузить или обновить, и удалите его. После его удаления откройте App Store и переустановите приложение, которое вы удалили ранее.
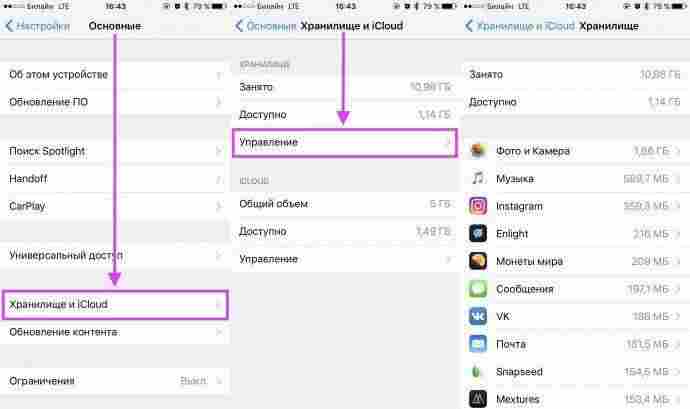
4. Загрузите приложение в iTunes и синхронизируйте его с вашим устройством
Если айфон не загружает приложения из App store, альтернативным способом является открытие iTunes на вашем компьютере и загрузка необходимого приложения. После загрузки приложения синхронизируйте его с iPhone или iPad . Вот как вы можете это сделать.
- Запустите iTunes на своем компьютере и нажмите на App Store на экране.
- Выберите приложение, которое вы хотите загрузить на свой iPhone.
- После загрузки приложения подключите iPhone к ПК с помощью USB-кабеля и откройте его в iTunes и установите его на устройстве.
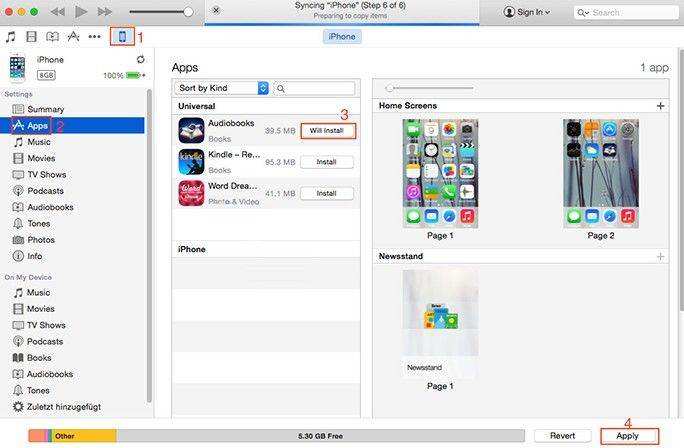
5. Сбросить все настройки
Другой способ устранить эту проблему — сбросить все настройки на вашем iPhone. Этот метод также помог некоторым пользователям справиться с этой проблемой. Но недостатком является то, что все ваши персонализированные данные и настроенные параметры приложений также будут удалены в процессе.
Перейдите в «Настройки»> «Основные»> «Сброс»> «Стереть все настройки ».
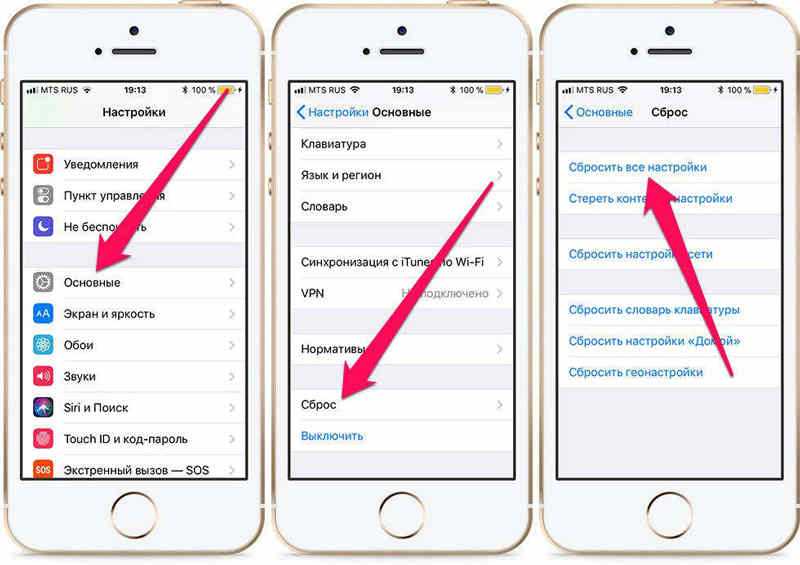
После сброса настроек попытайтесь снова установить или обновить приложения.
6. Сменить язык и регион
Зайдите в «Настройки»>«Основные»>«Язык и регион»> «Добавить язык » > «Английский » После загрузки приложения смените язык на русский.
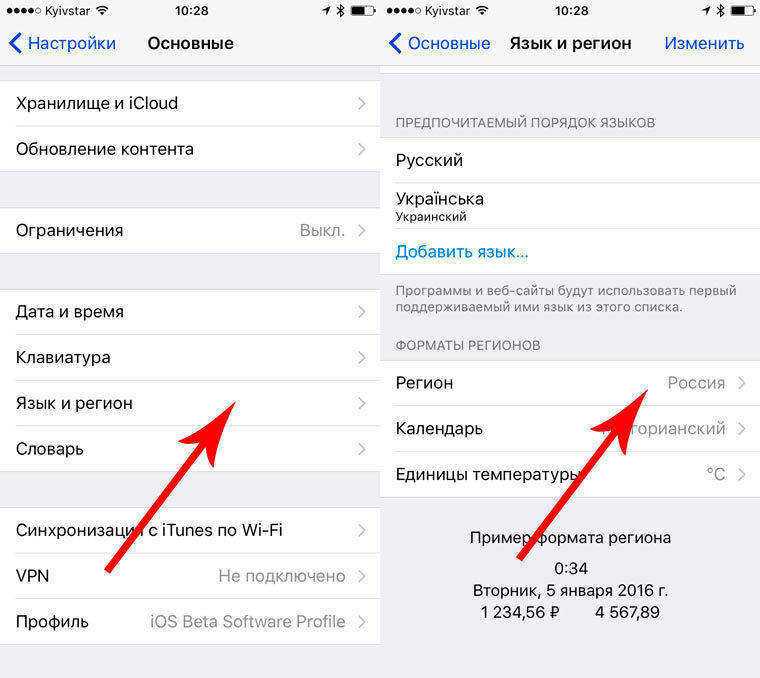
7. Устранение проблем с помощью Tenorshare ReiBoot
Если вы попробовали все перечисленные нами способы решения, но вы не можете загружать или обновлять приложения, вы можете исправить свою операционную систему с помощью инструмента для ремонта iPhone- Tenorshare ReiBoot, который предоставляет БЕСПЛАТНОЕ решение для устранения всех проблем iOS. Теперь давайте посмотрим, как это работает.
Шаг 1: Нажмите кнопку Исправить Операционную Систему «Решить все iOS Зависания» в главном окне для входа в восстановление системы.
Шаг 2: Нажмите «Скачать» и скачайте пакет прошивки
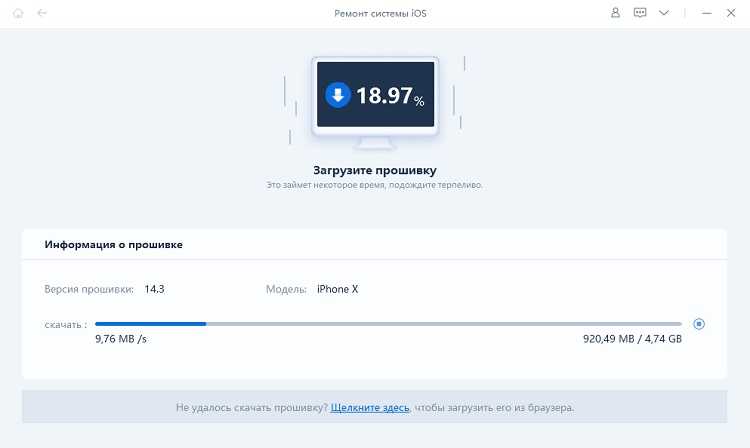
Шаг 3: Она установит последнюю версию прошивки. Затем вы можете получить обновленный iPhone X, нажмите «Начать восстановливать» и начинайте восстановить систему. Этот процесс занимает меньше10 минут, нельзя отключить устройство в этом процессе. И App Store будет работать нармально.
Проблемы с интернетом
Банальные перебои с подключением могут вызвать зависание приложений при загрузке из App Store. При полном отсутствии сети iOS проинформирует об ошибке подключения, а вот при периодических дисконектах или потере некоторых пакетов загрузка может просто остановиться.
При подключении по мобильному интернету может банально закончиться трафик или упасть скорость подключения при исчерпании установленного лимита.
Для проверки попробуйте скачать другое приложение небольшого размера, включить воспроизведение видео на YouTube или просто зайти на несколько сайтов в Safari. Вы сразу же заметите перебои с подключением, если таковые имеются.
Как изменить настройки DNS в iOS
Настройка DNS одинакова во всех версиях iOS и на всех устройствах, хотя общий внешний вид будет немного отличаться от современных версий iOS по сравнению со старыми версиями.
- Откройте приложение «Настройки» на устройстве iOS и нажмите «Wi-Fi» (имя подключенного маршрутизатора будет рядом с этим)
- Найдите маршрутизатор Wi-Fi, к которому вы в настоящий момент подключены в списке, это определяется галочкой рядом с именем, а затем нажмите кнопку (i) справа от имени маршрутизатора
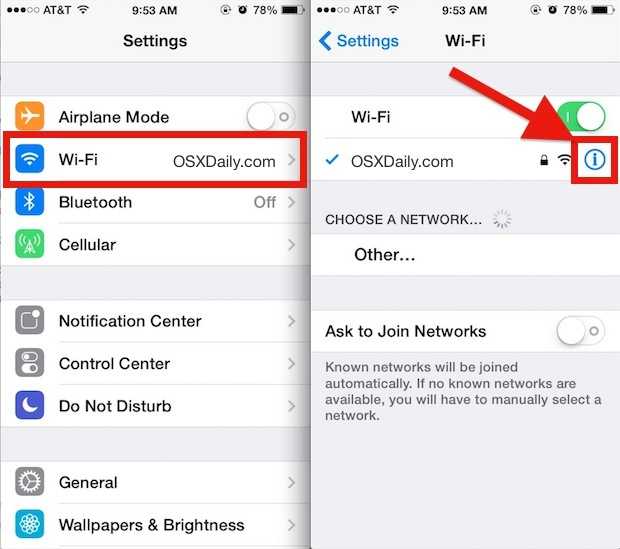
Прокрутите страницу вниз до раздела «DNS» и коснитесь цифр справа — это вызовет клавиатуру, и вы сможете ввести новый IP-адрес DNS (в этом примере мы используем DNS-серверы Google 8.8.8.8)
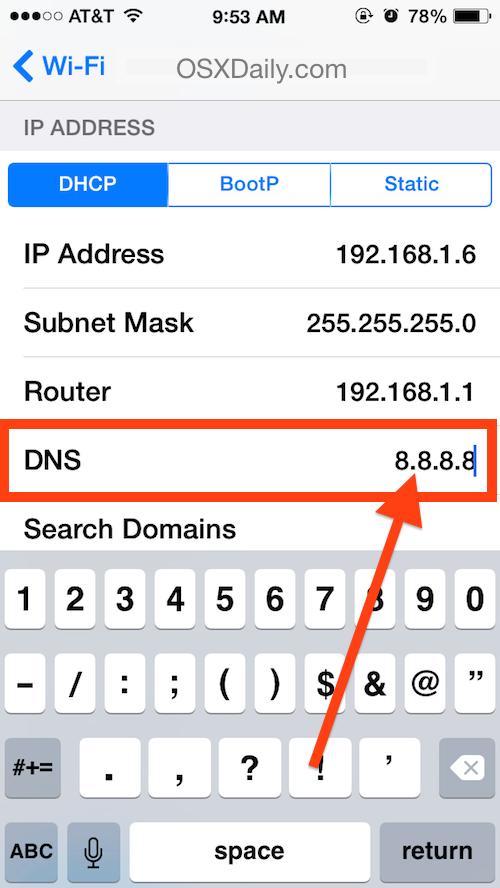
Нажмите кнопку «Назад» или выйдите из «Настройки», чтобы установить изменение DNS
Вот и все, настройки DNS iOS были успешно изменены, но изменение может не вступить в силу …
Получение изменения DNS для вступления в силу
Вероятно, вы захотите перезагрузить iPhone, iPad или iPod touch, чтобы изменения DNS вступили в силу, иначе старые DNS-серверы могут быть кэшированы в iOS.
Вы можете либо выполнить перезагрузку оборудования, нажав кнопку питания, чтобы выключить и снова включить устройство, либо использовать один из методов перезагрузки программного обеспечения на основе IOS, если физические кнопки не работают или недоступны.
Как узнать, какие серверы DNS использовать
Маршрутизаторы Wi-Fi почти всегда распределяют DNS-сервер автоматически через DHCP, как правило, соответствуют IP-адресу маршрутизаторов, а затем извлекают специфику DNS от интернет-провайдера. Это означает, что вы часто увидите что-то вроде «192.168.0.1» в качестве параметра DNS при первом его проверке. Если у вас нет особых проблем с настройками по умолчанию, нет никаких оснований для их изменения, если вы не ожидаете повышения производительности, переключая DNS на более быструю службу — более того, через минуту.
Пользователи, которые хотят использовать разные DNS и не уверены, какие DNS-серверы могут использовать, могут использовать адреса, предоставленные провайдером, или отказаться от общедоступных DNS-сервисов, таких как:
IP-адреса общедоступного DNS Google:
- 8.8.8.8
- 8.8.4.4
IP-адреса OpenDNS:
- 208.67.222.222
- 208.67.220.220
Если вы собираетесь настроить собственный DNS, обычно рекомендуется выполнить тест производительности DNS с помощью приложения, такого как NameBench, для определения того, что является самым быстрым из вашей сети и местоположения, для этого требуется использование компьютера Mac или Windows, но это стоит и может привести к лучшему интернет-опыту и повышению производительности.


































