Расширенная гарантия AppleCare+ заработала в России
В России заработала расширенная гарантийная программа AppleCare+, с помощью которой владельцы iPhone, iPad, Mac, iPod, Apple Watch и наушников AirPods и Beats могут не только увеличить гарантию на свои устройства, но и также получить доступ к дополнительному сервисному обслуживанию — например, 2 раза в год производить ремонт по специальной цене и обслуживать свое устройство в любом Apple Store или в авторизованном сервисном центре по всему миру. Ранее подобные программы предоставляли только реселлеры Apple в России (вроде «страховки экрана» и т.п.), теперь же расширенное гарантийное обслуживание можно получить напрямую от Apple.
Теперь в России можно купить расширенную гарантию Apple
Что такое AppleCare+
Apple впервые ввела расширенную программу гарантии AppleCare+ в США, где покупатели могли увеличить срок гарантийного обслуживания своих устройств и получить негарантийный ремонт (например, замену экрана) по специальной низкой цене. Долгое время AppleCare+ не работала в России, однако с 21 сентября 2020 года программа расширенной гарантии стала официально доступна в РФ.
Что входит в AppleCare+
Покупка AppleCare+ позволяет получить доступ к дополнительному гарантийному обслуживанию.
- Любое устройство Apple, купленное в России, можно будет обслужить в любом Apple Store или в авторизованном сервисном центре по всему миру.
- До 2 ремонтов в год по специальной цене в случае механического повреждения устройства, включая разбитый экран.
- Подменное устройство на время ремонта для владельцев iPhone.
- Услуга ремонта на дому или в офисе для Mac.
- Бесплатная отправка неисправного устройства в сервисный центр курьерской службой из любой точки России.
- Круглосуточный приоритетный доступ к службе поддержки Apple для консультации по всем вопросам, включая работу операционных систем и приложений Apple.
Сколько стоит AppleCare+ в России
Цена на расширенный план гарантии AppleCare+ в РФ, как и в США, зависит от модели выбранного устройства. Например, для iPhone SE второго поколения AppleCare+ можно приобрести за 7 990 рублей. AppleCare+ для iPhone 11 Pro или iPhone 11 Pro Max стоит 20 990 рублей.
Для iPhone SE 2020 цена Apple Care вполне приемлемая
AppleCare+ также можно оформить для AirPods. Расширенная гарантия на AirPods второго поколения с беспроводным зарядным кейсом и AirPods Pro стоит одинаково — 2 990 рублей.
За 3 тысячи рублей сможете ремонтировать AirPods в любой точке мира по специальной цене
Если вы оформите AppleCare+ для любого iPhone, то получите:
- Два года гарантийного обслуживания вместо одного;
- Ремонт по специальной цене два раза в год: за каждый случай ремонта взимается плата в размере 1 990 рублей при повреждении экрана либо 6 990 рублей при других повреждениях;
- Все остальные преимущества, описанные в ранее в этой статье.
AppleCare+ для AirPods также позволяет продлить срок сервисного обслуживания до двух лет со дня его покупки, а также включает до двух дополнительных случаев ремонта при механическом повреждении в течение каждых 12 месяцев. За каждый случай ремонта взимается плата в размере 1990 рублей.
Для Mac план AppleCare+ предусматривает до трех лет ремонта по гарантии при механическом повреждении и неограниченную техническую поддержку от специалистов Apple. Для 13-дюймового MacBook Pro 2020 гарантийный план, например, обойдется в 19 990 рублей.
Чтобы оценить все преимущества AppleCare+ при длительном использовании устройств Apple, советую почитать статью от нашего читателя, в которой он рассказал о том, как работает расширенная гарантийная программа Apple в США.
В соответствии с Законом о защите прав потребителей российские покупатели имеют право на два года гарантийного обслуживания устройства (если брак произошел по вине производителя) и без AppleCare+, однако данный гарантийный план также предусматривает ремонт по специальной цене, неограниченное обслуживание в поддержке Apple, предоставление подменного устройства и обслуживание в любом Apple Store или в авторизованном сервисном центре по всему миру.
Как купить AppleCare+?
Покупка гарантийного плана производится либо в момент покупки техники, либо в течение 60 дней после нее. Сделать это можно на сайте Apple. Если вы часто ломаете свои устройства (например, роняете айфон на пол или забываете AirPods в стиральной машине), возможно, вам стоит рассмотреть AppleCare+.
Какие виды резервного копирования бывают?
Владелец iPhone обладает двумя стандартными вариантами резервного копирования данных. Это могут быть локальные копии, созданные на компьютере в программе iTunes (скачать можно здесь), или онлайн копии, загруженные через Интернет в облачный сервис iCloud. У каждого из этих вариантов есть свои достоинства и недостатки.
iCloud – решение из категории «настрой и забудь». Этот вариант удобен пользователю, но при этом может потребоваться через какое-то время приобрести дополнительное пространство в облаке для его максимального использования. iTunes потребует больше внимания пользователя и его действий, зато такая резервная копия будет более удобной. Восстановление данных из нее произойдет намного быстрее, чем из iCloud.
iCloud в качестве облачного хранилища резервных копий iPhone
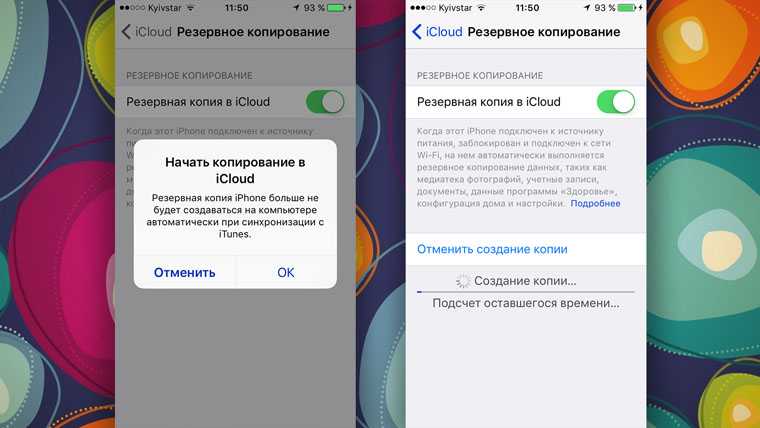
Преимущества
: в данном случае компьютер не понадобится. И это здорово.
Недостатки
: потенциальная оплата за большой объем хранилища для тех, кому бесплатных 5 Гбайт окажется слишком мало. Плюс — без интернета все это бесполезно.
Как это сделать
: нужно перейти в меню резервного копирования из раздела iCloud в системных настройках устройства (Настройки — iCloud — Резервная копия)
— здесь доступны все необходимые функции.
Мое мнение
: несмотря на то, что сегодня я пользуюсь только устройствами от Apple (MacBook Pro , iPhone и iPad), многие интересные сервисы «живут» со мной еще со времен моего первого Android-смартфона (HTC Wildfire, если память не изменяет). Поэтому мое основное облако — Google Drive, а не iCloud. И в последнем у меня редко хватает бесплатного места для резервных копий.
Функция «Быстрое начало»
Функция «Быстрое начало» позволяет быстро настроить новое устройство iOS или iPadOS, используя данные на текущем устройстве. Затем на новом устройстве можно восстановить оставшиеся данные и содержимое из резервной копии iCloud.
- Включите новое устройство и положите его рядом с текущим. На текущем устройстве откроется экран «Быстрое начало», где будет предложено использовать для настройки нового устройства идентификатор Apple ID. Убедитесь, что это тот самый идентификатор Apple ID, который вы хотите использовать, и нажмите «Продолжить». Если кнопка «Продолжить» не отображается на текущем устройстве, убедитесь, что Bluetooth включен.
- Дождитесь появления анимации на экране нового устройства. Держите текущее устройство над новым так, чтобы анимация находилась в центре видоискателя. Дождитесь, пока появится сообщение «Завершение на новом ». Если нет возможности использовать камеру текущего устройства, нажмите «Аутентификация вручную» и следуйте инструкциям на экране.
- Когда отобразится запрос с просьбой ввести на новом устройстве код-пароль к старому, сделайте это.
- Следуйте инструкциям по настройке Face ID или Touch ID на новом устройстве.
- Когда появится соответствующий запрос, введите пароль Apple ID на новом устройстве. Если у вас несколько устройств, может понадобиться ввести код-пароль на каждом из них.
- На новом устройстве можно выбрать миграцию данных с одного устройства на другое или восстановление приложений, данных и настроек из последней резервной копии iCloud. Также можно нажать «Другие параметры», чтобы выполнить восстановление из резервной копии на компьютере. Выбрав резервную копию, можно выбрать, следует ли переносить некоторые настройки, связанные с геопозицией, конфиденциальностью, Apple Pay и Siri, или нет.
- Если у вас есть часы Apple Watch и вы настраиваете новый iPhone, появится также запрос на перенос данных и настроек Apple Watch.

Использование функции «Быстрое начало» для переноса данных на новое устройство iPhone, iPad или iPod touch
Настройте новое устройство iOS автоматически с помощью iPhone, iPad или iPod touch.
Настройка нового устройства с помощью функции «Быстрое начало»
Функция «Быстрое начало» задействует оба устройства, поэтому необходимо выбрать время, когда текущее устройство не понадобится вам в течение нескольких минут.
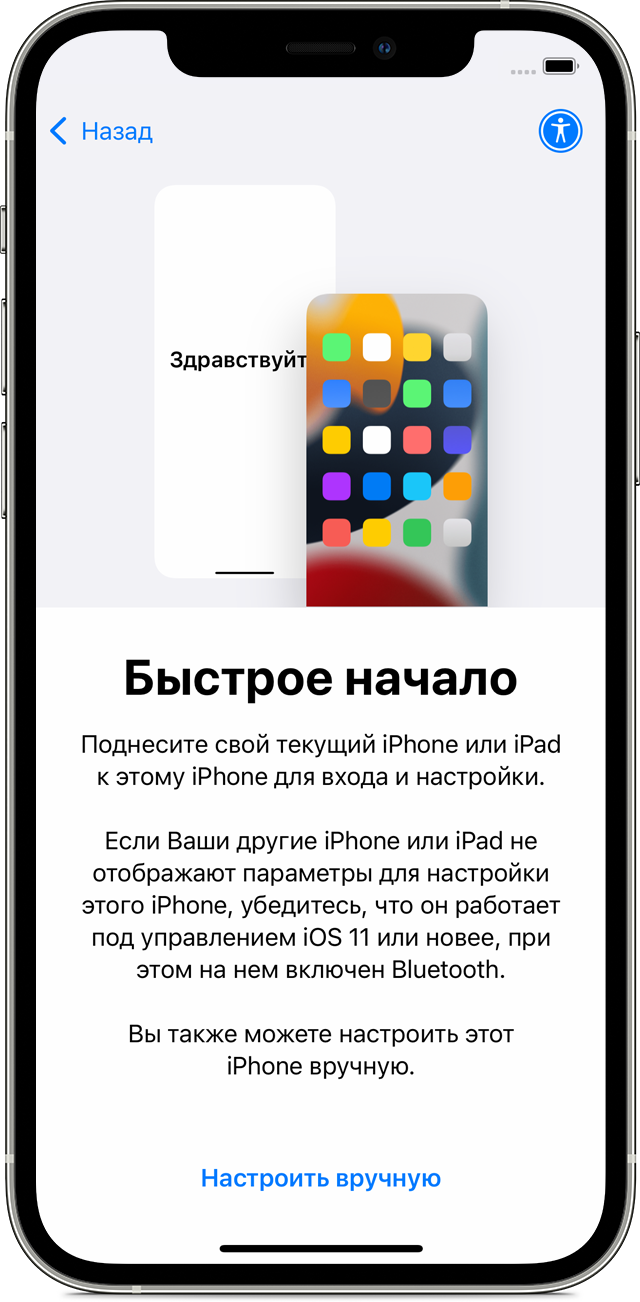
- Включите новое устройство и положите его рядом с текущим.
- На текущем устройстве откроется экран, где будет предложено использовать для настройки нового устройства идентификатор Apple ID. Убедитесь, что это тот самый идентификатор Apple ID, который вы хотите использовать, и нажмите «Продолжить». Если кнопка «Продолжить» не отображается на текущем устройстве, убедитесь, что Bluetooth включен.
- Дождитесь появления анимации на экране нового устройства. Держите текущее устройство над новым так, чтобы анимация находилась в центре видоискателя.
- Дождитесь, пока появится сообщение «Завершение на новом ». Если нет возможности использовать камеру текущего устройства, нажмите «Аутентификация вручную» и следуйте инструкциям на экране.
- Когда отобразится запрос с просьбой ввести на новом устройстве код-пароль к старому, выполните его. Затем следуйте инструкциям по настройке Face ID или Touch ID на новом устройстве.
- При появлении экрана «Перенос данных с устройства » нажмите «Продолжить», чтобы начать перенос данных с предыдущего устройства на новое. Или можно нажать «Другие параметры», чтобы перенести приложения, данные и настройки из последней резервной копии iCloud или перенести данные из резервной копии на компьютере.
До завершения процесса миграции данных оба устройства должны находиться рядом и быть подключенными к источнику питания. Время передачи может варьироваться в зависимости от таких факторов, как состояние сети и объем передаваемых данных.
Еще один полезный трюк
Есть приложение, доступное только в магазине в Египте, и я веду свою учетную запись в американском магазине, и, конечно же, я не хочу менять страну, чтобы загрузить одно приложение, поэтому я загрузил приложение на другое устройство, сохранил его в библиотеке приложения в AnyTrans, а затем перенесли на мое устройство.
Еще одна полезная функция заключается в том, что из самой программы вы можете загружать приложения из Apple Store в AnyTrans напрямую, особенно если вы хотите сохранить большую программу без места на iPhone.
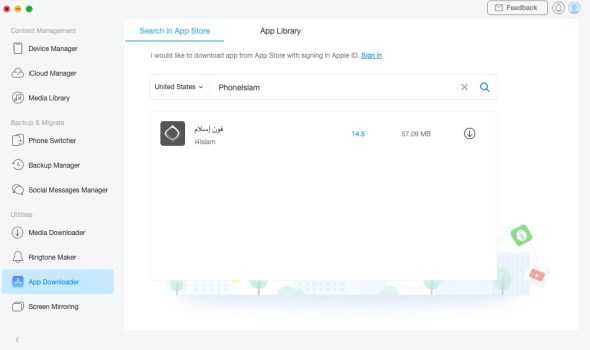
Просто используйте функцию загрузки приложения, найдите приложение, вы можете выбрать страну магазина, затем нажмите кнопку загрузки, и приложение будет доступно в библиотеке приложений в AnyTrans, и вы сможете перенести его на одно или несколько устройств без повторной загрузки. -загрузил снова.
AnyTrans хорошо известен, и мы можем много говорить о нем, и мы не заканчиваем его преимущества. Зайдите на сайт программы и загрузите пробную версию, и если она вам нравится и вы хотите купить полную версию, вы можете воспользоваться преимуществами 30 % скидка уже доступна.
Все iPhone 12 неожиданно устарели
Компания Apple готовится признать смартфоны линейки iPhone 12 устаревшими и снять их с производства и продажи. Об этом стало известно специалистам портала ZDnet, обнаружившим соответствующее упоминание в документах, предоставленных Apple в Федеральную комиссию по связи (FCC). Они назвали это неприятным (nasty) сюрпризом.
В документах Apple все четыре телефона серии iPhone 12 указаны со статусом «устаревший» (legacy). Это означает, что они исчезнут из магазина компании в одновременно с анонсом грядущих iPhone 13, запланированном на 14 сентября 2021 г.
Другими словами, Apple хочет сделать частью своей истории мобильники, которые до сих пор называет новыми. Более того, их реклама в настоящее время отображается на главной странице ее сайта, включая американскую и российскую его версии.
Одним из главных отличий iPhone 13 от предшествующей линейки будут два новых оттенка корпуса
Возможно, что снятие с продажи iPhone 12 специалисты ZDnet назвали неприятным сюрпризом потому, что это разрушит надежды тех, кто рассчитывал, купить iPhone 12 по сниженной цене после релиза iPhone 13. Apple иногда «режет» цены на старые модели с выходом новых. Возможность сэкономить у таких покупателей останется, но выбирать им, если ничего не изменится придется между двумя более ранними мобильниками.
Для примера, в международной линейке Apple по-прежнему есть смартфон iPhone 11, готовящийся через несколько дней отметить свое двухлетие. Пока нет информации, получит ли он статус «устаревший» наряду с iPhone 12. или же Apple по-прежнему будет считать его актуальным.
Доказательство причисления iPhone 12 к числу устаревших смартфонов
То же самое касается и бюджетного смартфона iPhone Xr, который Apple выпустила еще раньше, в 2018 г. Он по-прежнему продается в России и других странах мира и является одним из самых дешевых iPhone на данный момент (от 48 тыс. руб.). В этом плане он уступает лишь iPhone SE 2020, собранном в корпусе iPhone 8 (2017 г.). Его можно купить за 40 тыс. руб.
Скачивание файлов
Чтобы скачать файлы в iCloud Drive из iPhone/iPad, запустите приложение Файлы. На вкладке Обзор откройте iCloud Drive, нажмите на многоточие и выберите нужные папки и файлы.
В правом нижнем углу нажмите на многоточие и Скопировать.
Далее вернитесь на вкладку Обзор, откройте любую локальную папку на iPhone, зажмите палец на пустом месте и выберите пункт меню Вставить.
Аналогичным образом можно скопировать и на внешний накопитель, используя связку iPad и внешний SSD/флешку
А еще вы можете скопировать данные сразу в другое облачное хранилище. В приложении Файлы — Обзор — многоточие (вверху справа) — Изменить подключите хранилище, доступное из установленных приложений.
Далее повторите процедуру со вставкой файлов по новому пути. Рекомендую выбирать Яндекс.Диск, т.к. его точно не заблокируют в России.
Чтобы скачать файлы на Mac, откройте Finder, из бокового меню откройте папку iCloud Drive.
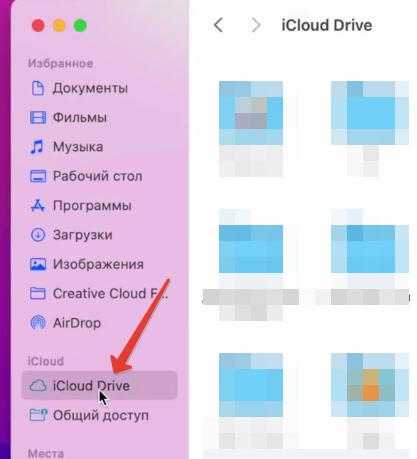
Если ее нет, пройдите в Настройки из строки меню и на вкладке Боковое меню поставьте галочку в чек-бокс.
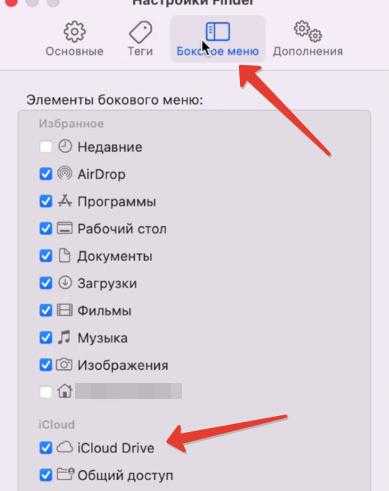
Далее выберите нужные файлы и просто скопируйте их, например, на внешний жесткий диск.
Чтобы скачать файлы на Windows, установите приложение iCloud. После запуска ставим галочку напротив iCloud Drive.
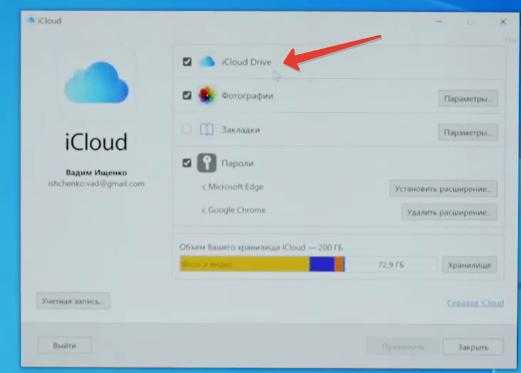
После синхронизации все файлы отобразятся в Проводнике, пункт iCloud Drive.
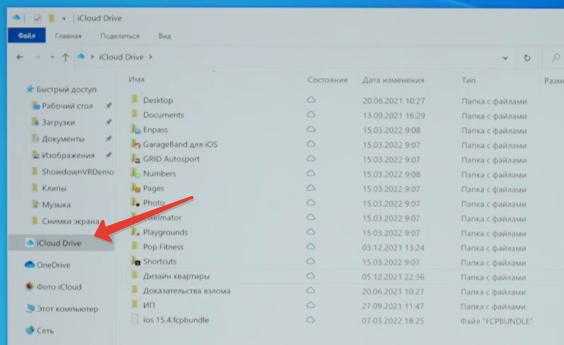
Эти файлы можно сохранить на флешку или оставить на ПК.
Чтобы скачать файлы напрямую с iCloud на компьютер, перейдите на iCloud.com, авторизуйтесь, откройте iCloud Drive, выберите нужные файлы и загрузите ZIP архив на свой ПК.
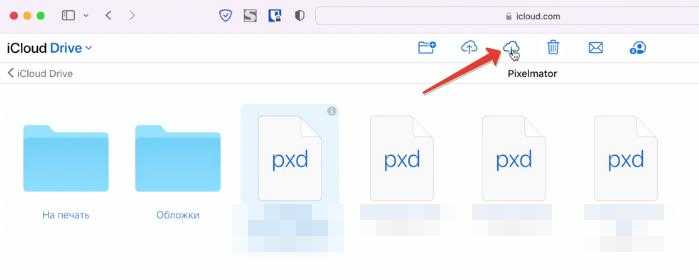
Как перенести данные на новый iPhone с помощью iCloud
Если ты пользуешься облачным хранилищем iCloud, можно взять оттуда резервную копию, и перенести все данные по беспроводной сети. Для начала лучше запустит вручную создание резервной копии на старом устройстве, прежде чем установить ее на новый iPhone. Это будет гарантом, что вся последняя информация была заархивирована и перенесена.
1: Возьми свой старый iPhone.
2: Убедитесь, что твой iPhone или iPad подключен к Wi-Fi. (Если он разряжен, подключи его к зарядке.)
3: Зайди на старом iPhone в Настройки
4: Выбери пункт iCloud
5: Найди и зайди в пункт Резервное копирование
6: Нажми на Создать резервную копию
7: Когда резервное копирование закончится, выключи старый iPhone
8: Вытащи SIM-карту из старого iPhone
Обязательно дождись завершения резервного копирования, прежде чем продолжить.
1: Установи свою SIM-карту в новый iPhone и включи его.
2: Начните его настраивать, выбери язык, подключись к Wi-FI сети.
3: На странице Настройка iPhone выбери пункт Восстановить из копии iCloud
4: Войди в свой аккаунт iCloud. (Введи Apple ID и пароль.) и нажми Далее
5: Выбери последнюю резервную копию из списка и введи пароль iCloud (если потребуется)
В зависимости от того, сколько данных будет загружаться, в том числе музыка и приложения, это займет какое-то время. Будь в зоне действия Wi-Fi как можно больше, чтобы ускорить процесс.
Твой iPhone в процессе может сильно нагреться, так же во время восстановления сильно садиться аккумулятор. Не стоит волноваться, после восстановление температура станет нормальной.
FAQ
Перенос контента на мобильную технику от Apple через iMazing работает почти безукоризненно – достаточно подготовить программное обеспечение, пройти авторизацию и воспользоваться системой «Управления приложениями».
Но периодически предсказуемый порядок действий нарушают ошибки. А, значит, лишние инструкции не повредят:
Безопасно ли делиться конфиденциальной информацией с iMazing
Учетные записи Apple защищены двухфакторной аутентификацией, а потому даже после кражи логинов и паролей, злоумышленникам предстоит заполучить еще и специальный код-пароль, высылаемый на привязанную к личному идентификатору технику. Перехватить подобные сведения практически невозможно.
Кроме повышенной защиты, iMazing не вызывает вопросов и с точки зрения репутации: за долгие годы платформа не погрязла в скандалах и судебных разбирательствах.
Почему появляется сообщение An unknown error has occurred (сбой операции)
Проблема связана с незагруженными апдейтами. И обновлять iMazing рекомендуется не с помощью кнопки «Обновить», появляющейся прямо под ошибкой, а через раздел «Файл», то есть вручную.
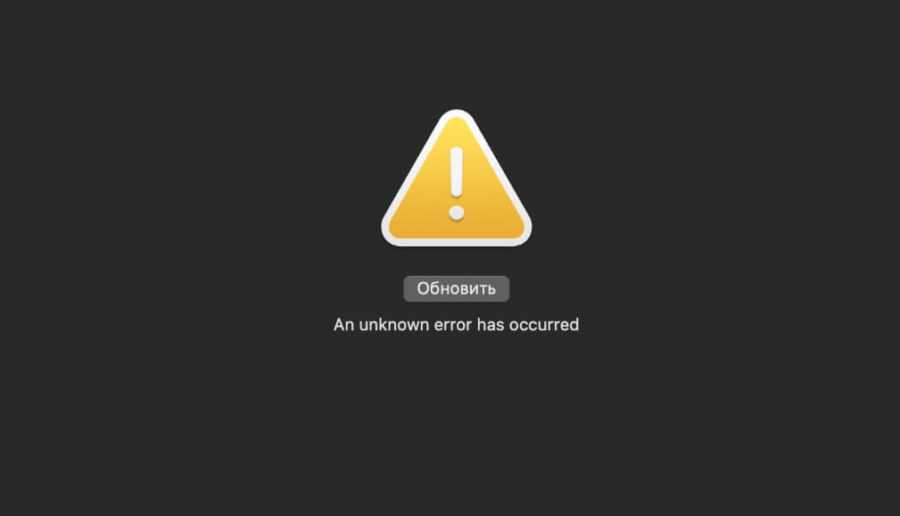
Как исправить ошибку kAMDMuxConnectError
Проблема периодически появляется на iPhone, iPad или iPodTouch, подключенных к VPN. Сторонние сетевые настройки часто приводят к вылетам, а вместе с тем мешают загружать контент. Дополнительно рекомендуется в «Настройках» iMazing заглянуть в раздел «Сеть» и в пункте «Сетевой прокси» выбрать «Автоматически».
Что такое «Быстрое начало» в iOS
Перенос данных с iPhone на iPhone существенно упрощается благодаря функции «Быстрое начало». Основное предназначение программы заключается в том, чтобы как можно быстрее перебросить необходимые данные со старого телефона на новый.

Передача данных с айфона на айфон
Уже после на новом устройстве можно будет восстановить основную информацию, используя резервную копию на айклауде. Интересно то, что при использовании программы «Быстрое начало» перенос информации проводится в беспроводном режиме по воздуху.
Важно! Копирование информации задействует оба телефона, поэтому рекомендуется выбрать наиболее подходящее время заранее
В поддержку покупки iPhone
В поддержку приобретения модели iPhone предлагаем ознакомиться со статистикой гарантийных случаев в России:
- По вопросам гарантийного обслуживания обращается не более 1% потребителей данной продукции;
- Срок гарантийного ремонта или замена комплектующего элемента на новый, как правило, составляет не менее 7-ми рабочих дней;
- В России не зафиксировано ни одного случая повторного обращения по вопросу сервисного обслуживания одного и того же мобильного аппарата iPhone.
Что касательно качественных характеристик техники Apple в общем, то в данном случае необходимо обратить внимание на следующее: не предусматривается ремонт моделей iPad и iPod touch. Проведение ремонтных работ и замена всех комплектующих выполняется исключительно в заводских условиях
Именно эти модели отличаются отсутствием внешних винтовых креплений.
Следует учесть, что после того, как будет проведен ремонт аппарата или замена его определенных деталей, телефон вернется к своему владельцу в своем первичном состоянии, то есть, без установленных приложений и программ, а также без накопленных личных данных. Следовательно, перед тем, как провести ремонт в сервисном центре необходимо выполнить резервную копию.
Сегодня, новый iPhone является достаточно успешной заменой большинству гаджетов (фотокамера, аудиоплеер и другое), приобретение которых ранее происходило по отдельности. Узнать всю интересующую информацию можно на официальном сайте компании производителя. Знания о том, как правильно осуществлять проверку гарантийных обязательств могут стать весьма полезными для тех, кто решился стать обладателем iPhone.
Немногие российские граждане могут позволить себе такую дорогую игрушку, как Айфон. Но и люди с хорошим достатком не намерены выкидывать деньги на ветер. Если дорогой телефон оказывается некачественным (а такое случается), они полны решимости или заменить устройство, или вернуть уплаченные за девайс средства.
Еще печальнее ситуация, когда небогатые покупатели, желая обладать статусной вещью, оформляют кредит, после чего выясняется: телефон не работает. Поэтому инструкция, как поменять сломавшийся Айфон по гарантии на новый аппарат или вернуть деньги, будет полезна читателям с разным уровнем дохода.
До апреля 2017 года у владельцев неработающего айфона на гарантии имелось две альтернативы. Обратившись в сервисный центр, они могли:
- потребовать возврата денежных средств за аппарат, который сломался;
- получить новый мобильник взамен неработающего гаджета.
При втором варианте получение нового iPhone было условным. Производитель айфонов на официальном русскоязычном сайте честно предупреждал покупателей, что некачественное устройство на гарантии обменяют на «функционально идентичный» продукт. Обещания, что ранее оно никем не использовалось, компания не давала. В частности, при гарантийной починке могли использоваться комплектующие других возвращенных телефонов. О том, .
С весны ситуация изменилась. Элитный мобильник теперь можно ремонтировать, так как компания Apple стала поставлять в Россию оригинальные детали. Теперь покупатель, которому нужен модный девайс, а не деньги, вправе выбрать, с каким требованием обращаться в сервисный центр – о замене или починке. Обладатели вышедших из строя iPhone 5, 6, предупреждают, что сейчас в центрах их охотнее ремонтируют, чем меняют.
Часть 3: Как создать резервную копию айфона 5s, 6s, 7s, 8s, на компьютере?
Шаг 1. и установить его на ваш ПК или Mac. Откройте его и подключите iPhone к компьютеру. Вы увидите пять кнопок быстрого доступа: объединить устройства, контент для Mac (или ПК), Контент в iTunes, контент на устройстве, добавления содержимого, и устройство клон.
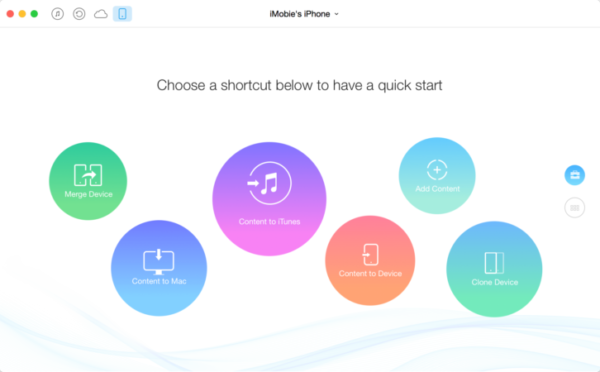
Шаг 2. Для резервного копирования iPhone на компьютер в один клик: выберите контент на Mac (или ПК) кнопка быстрого вызова > выберите тип файлов, которых вы хотите создать резервные копии > выберите папку на вашем компьютере > нажмите кнопку справа для резервного копирования выбранных категорий.
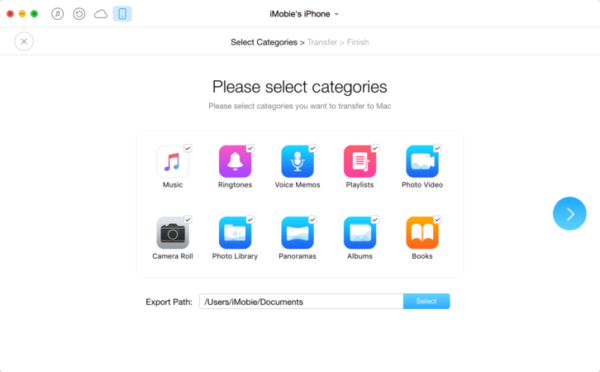
Выборочное резервное копирование данных iPhone через AnyTrans
Резервное копирование данных на iPhone, iPad и iPod touch.
Многие новоиспеченные пользователи iPhone и iPad, в частности, перешедшие на технику Apple с устройств на других платформах, создают своих гаджетов на компьютере при помощи iTunes. Этот процесс обычно связан с длительным ожиданием и многочисленными синхронизациями, которые могут по-настоящему раздражать. Общения с iTunes, впрочем, можно избежать, создав резервную копию iPhone и iPad в облачном сервисе iCloud. В этой инструкции мы подробно рассказали о том, как пользоваться данной функцией.
Важно!
Для создания резервной копии iPhone или iPad в iCloud необходимо иметь активное подключение к Wi-Fi. Шаг 1
Перейдите в меню «Настройки
» → iCloud
Шаг 1. Перейдите в меню «Настройки
» → iCloud
.
Шаг 2. Выберите раздел «Резервная копия
».
 Шаг 3. Переведите переключатель «Резервная копия в iCloud
Шаг 3. Переведите переключатель «Резервная копия в iCloud
» в активное положение.
 Появится предупреждение о том, что резервная копия вашего мобильного устройства больше не будет создаваться на компьютере при синхронизации с iTunes. Нажмите «ОК
Появится предупреждение о том, что резервная копия вашего мобильного устройства больше не будет создаваться на компьютере при синхронизации с iTunes. Нажмите «ОК
».
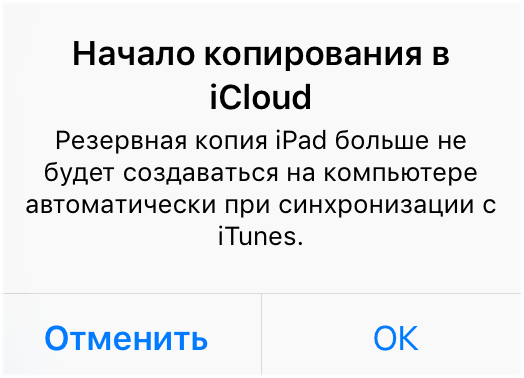 Шаг 4. Дождитесь включения функции резервного копирования.
Шаг 4. Дождитесь включения функции резервного копирования.
 Готово! Вы настроили резервное копирование iPhone или iPad в iCloud. С настоящего момента, каждый раз, когда мобильное устройство будет заблокировано, подключено к источнику питания и иметь доступ к беспроводному подключению Wi-Fi, резервное копирование будет выполняться автоматически.
Готово! Вы настроили резервное копирование iPhone или iPad в iCloud. С настоящего момента, каждый раз, когда мобильное устройство будет заблокировано, подключено к источнику питания и иметь доступ к беспроводному подключению Wi-Fi, резервное копирование будет выполняться автоматически.
Создание резервной копии в iCloud возможно и без необходимости блокировать устройство и специально ставить его на зарядку.
Как создать резервную копию iPhone или iPad в iCloud вручную
Шаг 1. Перейдите в меню «Настройки
» → iCloud
.
Шаг 2. Выберите раздел «Резервная копия
».
Шаг 3. Нажмите «Создать резервную копию
».
 Сразу после этого начнется процесс создания резервной копии iPhone или iPad в iTunes. О том, сколько времени осталось до его завершения система уведомит все в том же разделе «Настройки
Сразу после этого начнется процесс создания резервной копии iPhone или iPad в iTunes. О том, сколько времени осталось до его завершения система уведомит все в том же разделе «Настройки
» → iCloud
→ «Резервная копия
».
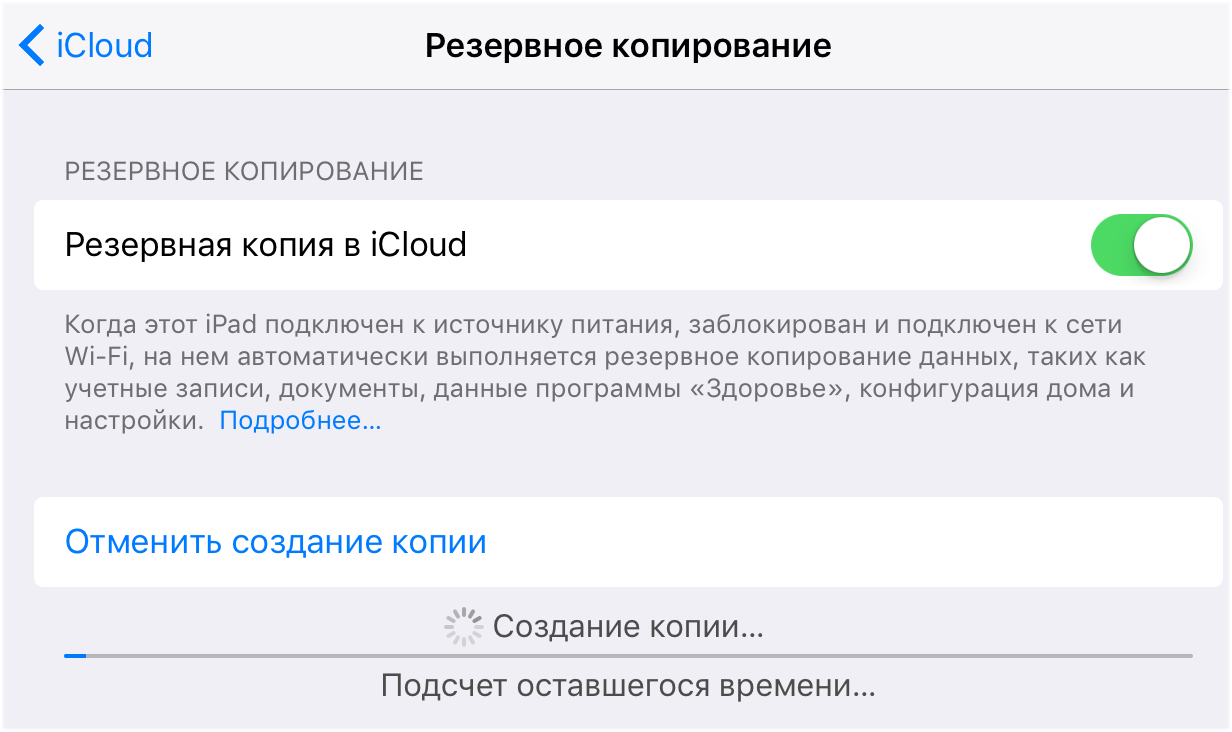
Что сохраняется в резервную копию iCloud
Некоторые пользователи iPhone и iPad считают, что резервная копия в iCloud не является полноценной и лучше создавать бэкапы при помощи iTunes. Это, к счастью, не так. В iCloud сохраняются весь тот же контент с вашего мобильного устройства, что и в iTunes. А именно:
Настройки устройства.
Данные об установленных приложениях и их настройках.
История текстовых сообщений, включая iMessage
Важно!
Для успешного восстановления iMessage, SMS- и MMS-сообщений требуется наличие SIM-карты, которая использовать при создании резервной копии.
Вид главного экрана и порядок расположения приложений.
Данные приложения «Здоровье».
Медиатека (фото и видео).
История покупок из App Store, iTunes Store и iBooks Store.
Настройки устройств HomeKit.
Рингтоны.
Как восстановить iPhone или iPad из резервной копии iCloud
Что же касается , то оно выполняется во время первоначальной настройки iPhone или iPad (при активации в случае с новыми устройствами). Для начала восстановления из облачной резервной копии вам необходимо на экране «Настройка iPhone
» выбрать пункт «Восстановить из копии iCloud
» и указать последнюю созданную резервную копию.
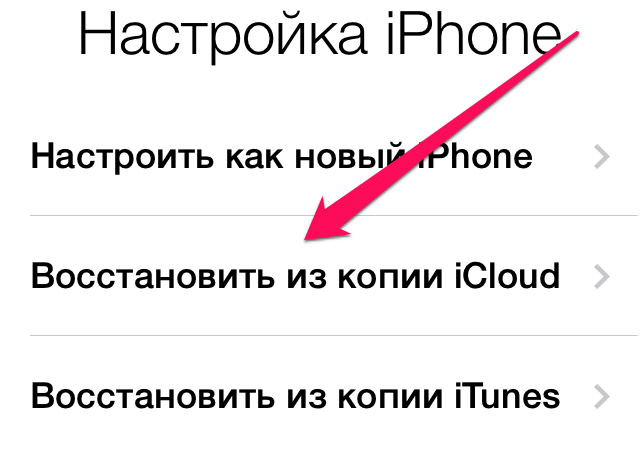 Помните о главном правиле — не забывайте пароль от своей учетной записи iCloud, и тогда процесс восстановления окажется простым и безболезненным. Кажется, что правило вполне очевидное, однако, как показывают многочисленные запросы о данной проблеме на нашем и в группе во
Помните о главном правиле — не забывайте пароль от своей учетной записи iCloud, и тогда процесс восстановления окажется простым и безболезненным. Кажется, что правило вполне очевидное, однако, как показывают многочисленные запросы о данной проблеме на нашем и в группе во
iTunes, iCloud, альтернативный софт и сторонние облачные сервисы.
Тестовые версии iOS, эксперименты с джейлбрейком, постоянный переход с устройства на устройство, краш-тесты, а также тонны софта из App Store и в обход него — это далеко не все причины, почему я когда-либо терял важные личные данные
с iPhone.
Но с подобными трудностями сталкиваются не только прожженные гики, которым вечно нет покоя
Несмотря на невероятную надежность техники Apple, для важной информации, которую не хочется потерять, все же нужно подготовить копии в надежном месте
Чтобы оградить вас от возможных досадных недоразумений, собрал вместе все проверенные лично варианты резервного копирования.
Глобальная копия iCloud
Начнем со скачивания всех архивов iCloud в пару кликов, Apple предусмотрела такую возможность.
Шаг 1. Переходим на сайт privacy.apple.com и авторизуемся в своей учетной записи. Выбираем пункт «Получение копии данных».
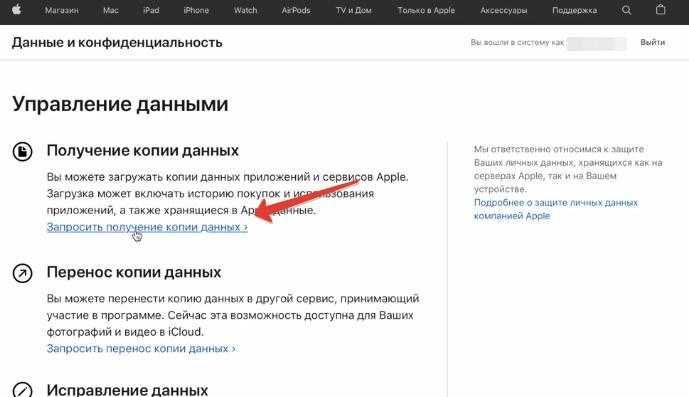
Шаг 2. Жмем кнопку «Выбрать все». Внизу страницы находятся самые важные данные — файлы, почта и медиаконтент. Выберите их все.
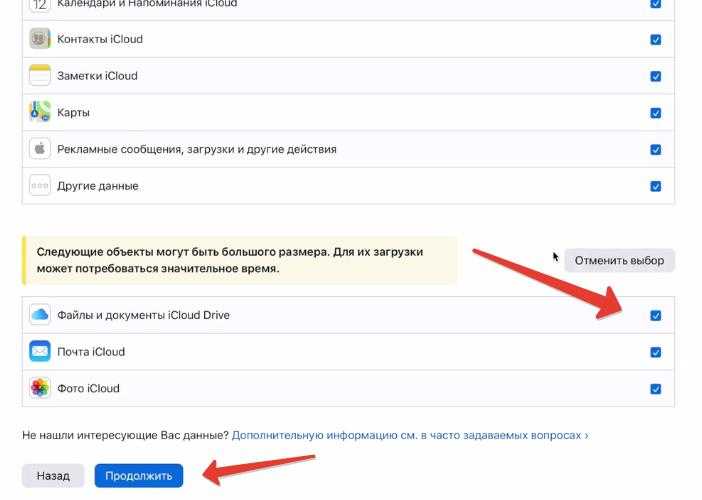
Шаг 3. Выбираем размер каждого архива, куда будут упаковываться данные. Размер от 1 Гб до 25 Гб. Если у вас медленный интернет, и возможны сбои, укажите минимальный размер файла в 1 Гб.
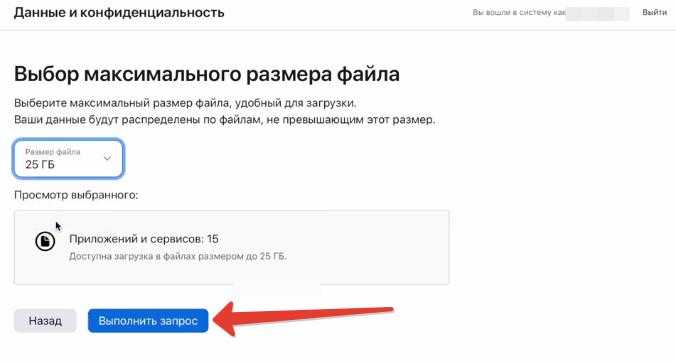
Если интернет быстрый, выбираем максимальный размер файла, чтобы не пришлось скачивать много архивов по отдельности.
Шаг 4. Здесь самый важный момент. Ссылки на скачивание придут на почту, но процесс подготовки копии может занимать до 7 дней.

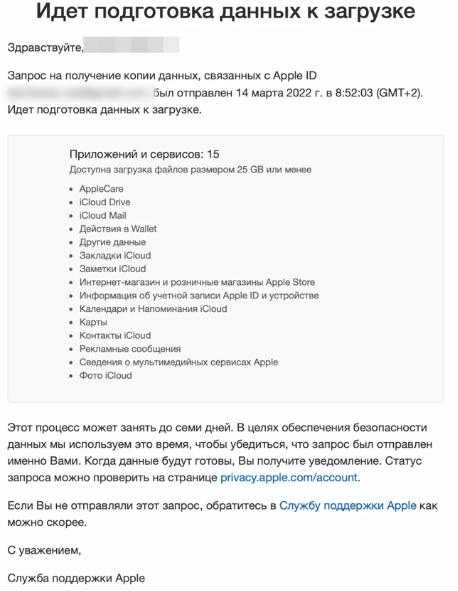
Не всем подходит этот вариант, так что дальше в статье я расскажу, как копировать файлы по отдельности.


































