Две важные фишки Фокусирования в iOS 15
Кроме уже упомянутых особенностей и параметров отдельно следует выделить две опции.
► Учет на всех устройствах. Находится такой переключатель в самом низу списка профилей по пути Настройки – Фокусирование.
С его помощью можно включить работу режима на всех устройствах с вашей учетной записью Apple ID. Разумеется, гаджеты должны быть обновлены до iOS 15, iPadOS 15 и macOS Monterey, которая выйдет позже нынешней осенью.
Так при ручном или автоматическом включении режима фокусирования на одном гаджете он сразу же включится на всех остальных. Это просто мегаудобная фишка, которая ранее мешала включать звонки и сообщения на других гаджетах некоторым пользователям.
Теперь можно смело активировать прием вызовов с iPhone на iPad или Mac и не переживать, что звонок раздастся на всех устройствах в доме, когда iPhone будет переведен в режим Не беспокоить.
Для активации параметра следует включить переключатель На всех устройствах на каждом из своих гаджетов.
► Вторая важная фишка – Неотложные уведомления. Найти ее можно в настройках разрешенных приложений для каждого из профилей фокусирования. Кроме этого параметр должен быть активирован в разделе с настройками уведомления определенного приложения.
Пока такая опция присутствует лишь у некоторых стандартных утилит (Дом, iMessage, FaceTime), но в будущем может быть добавлена в программы сторонних разработчиков.
Логика работы фишки следующая. Если вы разрешите неотложные уведомления в настройках профиля фокусирования и активируете переключатель в параметрах уведомлений приложения, то такая программа сможет обходить режим Не беспокоить и доставлять важные сообщения.
Какие именно сообщения будут считаться важными – решит разработчик каждой конкретной утилиты. В Apple предоставили разработчикам полную свободу классификации уведомлений в своих приложениях. Купертиновцы попросили не злоупотреблять такой возможностью и не наделять высоким приоритетом откровенно неважные или рекламные уведомления.
В любом случае пользователь сможет отключить их в параметрах, но доверие к разработчику будет утрачено.
Купертиновцы предлагают четыре уровня приоритета уведомлений: пассивный, активный, чувствительный ко времени и критичный.
Пассивные уведомления являются самыми низкоприоритетными и не должны беспокоить пользователя, отвлекая от других дел. К такому типу уведомления относят, например, предложение оценить программу.
Активные уведомления – это большинство уведомлений, которые доставляются всеми приложениями сейчас. Они не могут обходить режимы фокусирования (если не настроено разрешение для приложения или контакта).
Чувствительные ко времени уведомления – это категория сообщений с высоким приоритетом. Наделить такими правами сообщение должен каждый разработчик приложений, но делать это следует очень аккуратно. Например, чувствительными ко времени могут стать сообщения о необходимости принять лекарство, о срабатывании сигнализации в системе умного дома или о несанкционированном доступе к банковскому счету пользователя.
Такие сообщения смогут обходить режимы фокусирования (при включении указанной выше настройки).
Критичные уведомления являются самыми приоритетными. Они будут обходить все режимы фокусирования (даже с выключенной настройкой) и пробиваться через беззвучный режим айфона. Добавить такой тип уведомлений в приложение можно будет только при согласовании с Apple.
Критичный тип уведомлений могут получить, например, системы оповещения об экстренных ситуациях или непредвиденных погодных явлениях.
Новый дизайн системных настроек
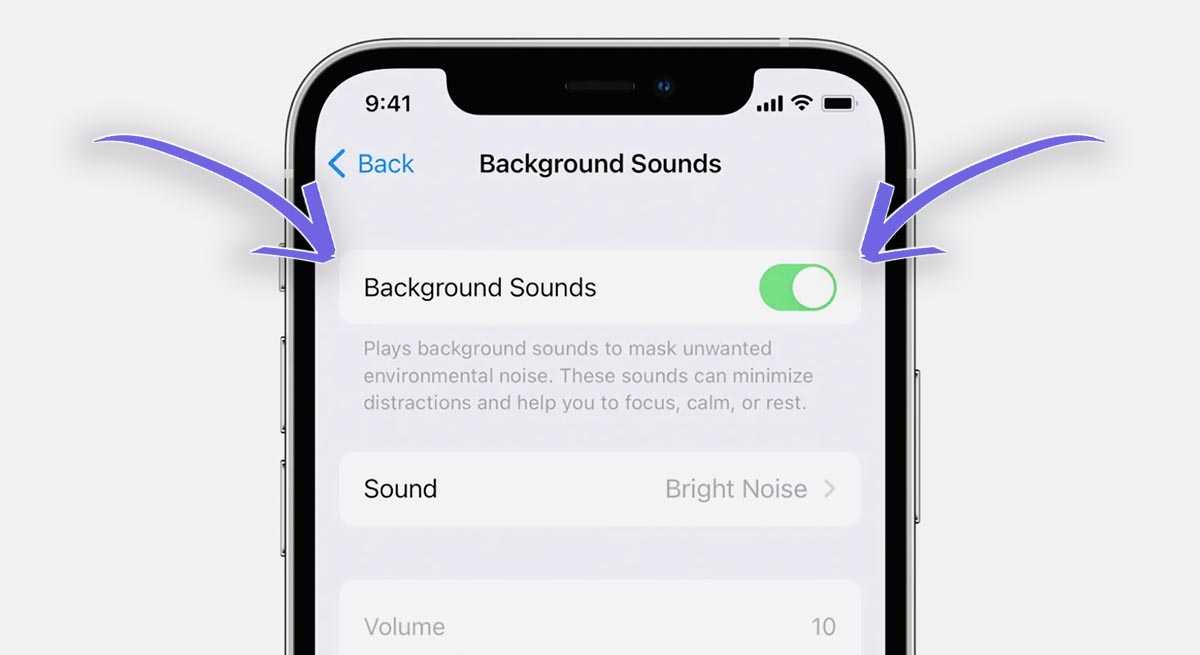
Подобный слив случился 19 мая в пресс-релизе от самой Apple. Купертиновцы рассказывали о грядущих новшествах для людей с ограниченными способностями и “случайно” вставили в документ скриншот с новым дизайном настроек iOS.
Так пункты меню больше не будут занимать всю ширину экрана, они станут похожи на прямоугольные кнопки со скруглёнными краями. Выглядит необычно и немного напоминает визуальный стиль оформления списков из iOS 6 и более старых версий мобильной операционной системы Apple.
Подобные изменения могут появиться не только в настройках системы, но и в других предустановленных приложениях, где есть списки и отдельные пункты меню.
Как настроить режим фокусировки в iOS 15
Из всех различных режимов фокусировки, которые Apple предлагает в iOS 15 и iPadOS 15, у вас есть возможность настроить каждый из них. Однако мы считаем, что вам следует исключить режим «Не беспокоить», чтобы сохранить старую функцию «Не беспокоить», которая пригодится, когда вы не хотите, чтобы кто-либо вас беспокоил или к вам обращались.
Однако, помимо этого, вы можете настроить спящий, рабочий, личный и другие режимы фокусировки по умолчанию в соответствии с вашими требованиями.
Настройка предустановленного режима фокусировки
Выполните следующие действия, чтобы настроить режим фокусировки на вашем iPhone или iPad:
- Открытым Настройки и выберите Фокус.
- Нажмите на предустановку, которую хотите настроить.
- Если вы делаете это впервые, нажмите Следующий кнопку и выполните следующие действия:
я. На Разрешенные люди для уведомлений экран, нажмите на Добавить человека под Разрешенные люди, выберите контакты, уведомления от которых вы хотите получать, и нажмите Выполнено.
II. Ударь Звонки от кнопка под ДРУГИЕ ЛЮДИ чтобы выбрать, кто может звонить вам, когда активен соответствующий режим фокусировки.
iii. Нажать на Разрешать кнопка.
iv. На Разрешенные приложения для уведомлений страницу, нажмите на Добавить приложение под Разрешенные приложения и выберите приложения, уведомления от которых вы хотите получать.
v. Hit Разрешать и нажмите на Выполнено чтобы сохранить ваши предпочтения.
- Если вы уже поиграли с предустановками Focus, вы попадете прямо в настройки Focus. Чтобы выбрать людей и приложения, в этом случае нажмите на Люди или Программы под РАЗРЕШЕННЫЕ УВЕДОМЛЕНИЯ и выполните шаги 3 (i) и 3 (ii).
Затем вы можете настроить другие аспекты этого фокуса или создать расписание (или автоматизировать его) для автоматического включения.
Параметры фокусировки
Каждый имеющийся у вас (или созданный) режим фокусировки предлагает следующие три варианта:
- Статус фокуса — Позволяет сообщить людям, которые связываются с вами, о том, что вы отключили свои уведомления. Чтобы включить его, нажмите на Статус фокуса и включите Поделиться статусом фокуса кнопка.
- Домашний экран — Позволяет скрыть значки уведомлений в приложениях на главном экране и выбрать определенные страницы главного экрана, которые будут отображаться, когда активен режим фокусировки.
- Экран блокировки — Позволяет затемнять внешний вид экрана блокировки и показывать уведомления с отключенным звуком на экране блокировки.
Планирование фокуса
Если на вашем устройстве есть определенные режимы фокусировки, которые вы используете в разное время дня, вы можете запланировать их автоматическое включение. Выполните следующие действия, чтобы настроить эти параметры:
- Нажать на Добавить расписание или автоматизацию под ВКЛЮЧИТЬ АВТОМАТИЧЕСКИ.
- В зависимости от того, как вы хотите автоматизировать режимы фокусировки, щелкните:я. Время: Чтобы запланировать его срабатывание по времени. Для этого включите Расписание и выберите период времени, когда вы хотите, чтобы Фокус был активен, используя Из а также К варианты времени. Выберите дни ниже ПОВТОРИТЬ для повторения триггера расписания в разные дни недели.
II. Место нахождения: Чтобы запланировать срабатывание триггера по местоположению. Нажать на Место нахождения и введите адрес / местоположение на следующем экране.
iii. Приложение: Для автоматизации запуска режима при открытии приложения и выключения его при закрытии приложения. Для этого нажмите на Приложение и выберите приложение из списка.
Не устанавливайте тестовые версии на рабочий iPhone

Если смартфон является рабочим или вы просто сильно зависите от работоспособности iPhone в течение дня, ни в коем случае не устанавливайте на него тестовые версии iOS. С большой долей вероятности, ничего плохого не случится. Но есть небольшой шанс, что в самый неподходящий момент поймаете баг iOS, не сможете выполнить привычное действие или не найдете нужный параметр системы.
Устройство на тестовой системе может банально отказаться включаться и потребует восстановление прошивки. На это потребуется определенное время и стабильное подключение к сети, а в некоторых случаях понадобится даже компьютер.
Устанавливайте тестовую версию iOS только в том случае, если сможете запросто выделить время на восстановление прошивки и не боитесь потерять какие-то данные со смартфона.
Лучше дождитесь публичной бета-версии iOS 15 для всех желающих. Обычно такие системы выходят через месяц-полтора после появления бета-версий для разработчиков. Публичные “бетки” уже лишены большей части найденных за этот месяц багов и глюков, протестированы другими энтузиастами, а еще они устанавливаются без чужого профиля.
Как вы знаете, для загрузки первых тестовых версий iOS 15 потребуется профиль разработчика, который обходится в $99 ежегодно. Многие пользователи iPhone заплатят символическую сумму так называемым “разработчикам”, чтобы их вписали в аккаунт или просто найдут профиль в сети. Это не совсем безопасно и лучше дождаться общедоступную тестовую версию iOS 15.
Что такое Фокус в iOS 15?
![]()
Режимы фокусировки можно настроить в разделе ФокусФокусирование, как гласит толковый словарь, это концентрация на решении какой-либо задачи. В случае с новшеством — это часть настройки режима «Не беспокоить». Так как Apple еще весной рассказала о том, что планируется выпустить новое приложение, которое контролирует действия телефона при запуске вышеописанного режима. То есть если вы занимаетесь своими делами и не хотите, чтобы вас беспокоили третьи лица своими звонками и сообщениями, то просто настраиваете период, в течение которого телефон не будет принимать входящие сигналы.![]()
Можно настроить автоматическое включение по времени, местоположению и другим параметрамЛюбой из настроенных временных периодов может быть запущен вручную или настроен на автоматическую активацию. Для каждого периода можно настроить программы, которые смогут отправлять вам уведомления или выбрать из списка контактов людей, чьи звонки система не будет игнорировать. Данная функция была разработана для того, чтобы вы спокойно могли отдохнуть или заняться другими делами, не отрываясь на неважные вещи.
При этом можно настроить режим фокусировки по месту расположения телефона. Например, запускать режим «Не беспокоить» на работе. Если у вас несколько девайсов, то вам не придется активировать режим фокуса на каждом из них. Благодаря экосистеме Apple, все устройства имеют синхронизацию между собой. И если режим запускается на одном гаджете, то остальные самостоятельно его активируют. Когда время периода ограничений закончится, все устройства перейдут в обычный режим работы.
Как отвязать Айфон от Эпл Айди
После глубокого ремонта iOS вам потребуется настроить iPhone заново, введя данные своей учётной записи Apple ID. А что делать, если забыл пароль от iCloud? Ведь в этой ситуации не только не получится восстановить свои данные, но даже не удастся воспользоваться вторым аккаунтом, потому что смартфон останется привязанным к первому. Впрочем, попробовать исправить ситуацию и обойти блокировку активации на iPhone, всё-таки можно.
- Скачайте утилиту 4meKey себе на компьютер;
- Установите её и подключите iPhone по кабелю;
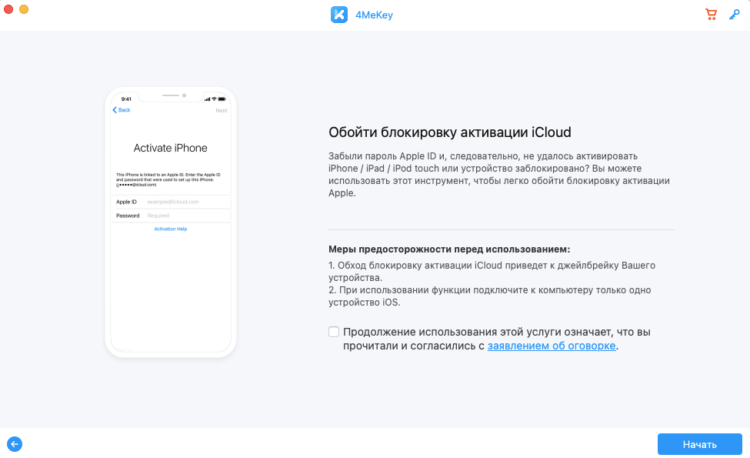
Отключить блокировку активации можно на iPhone с iOS 14 и ниже
- Выберите «Снять блокировку активации iCloud»;
- Прочтите условия снятия блокировки активации;
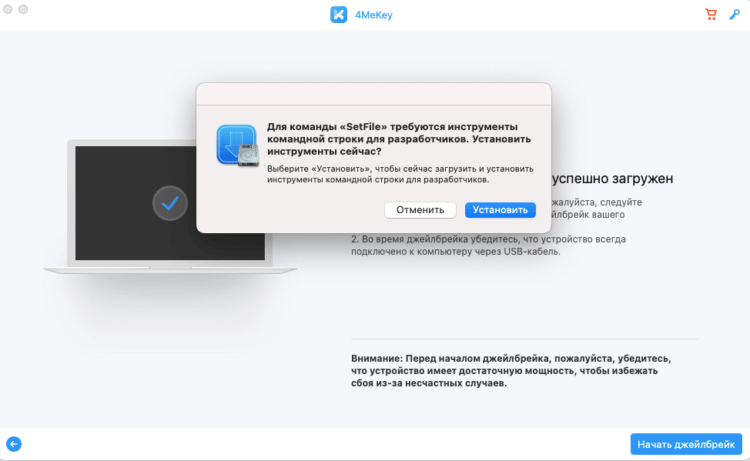
Внимательно прочтите условия отвязки и следуйте инструкциям на экране
- Загрузите утилиту Checkra1n и нажмите «Далее»;
- Подтвердите отвязку аккаунта Apple ID от iPhone;
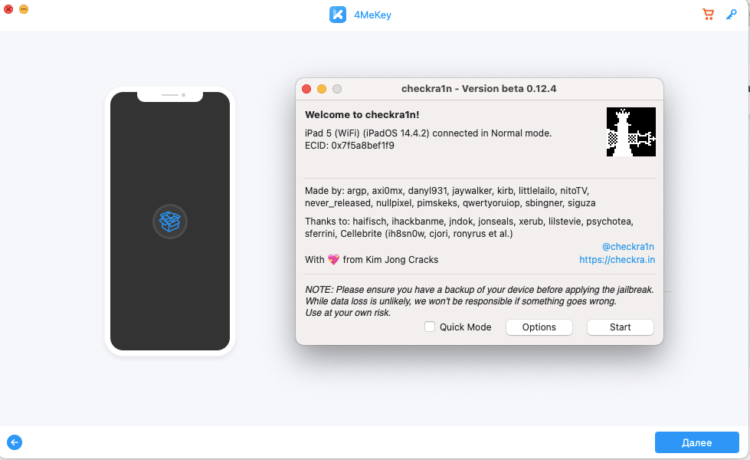
Джейлбрейк iOS 15 пока невозможен. Учитывайте это
Дождитесь завершения процедуры и перезапустите ПК.
Важное уточнение: единственный рабочий способ отключить блокировку активации iPhone — это джейлбрейк. Именно для этого требуется утилита Checkra1n. Хорошо, что вам не придётся искать её самостоятельно
4meKey сама предложит её к установке, а вам останется просто следовать инструкциям по выполнению взлома. На самом деле ничего сложного в этом нет. Просто помните, что джейлбрейк приводит к аннулированию гарантии на ваше устройство. Но зато у вас будет отвязанный iPhone без старой учётки Apple ID
Хорошо, что вам не придётся искать её самостоятельно. 4meKey сама предложит её к установке, а вам останется просто следовать инструкциям по выполнению взлома. На самом деле ничего сложного в этом нет. Просто помните, что джейлбрейк приводит к аннулированию гарантии на ваше устройство. Но зато у вас будет отвязанный iPhone без старой учётки Apple ID.
Фокус iOS 15: как настроить и пользоваться
Apple представила настройку для режимов уведомлений — Фокусирование. Как настроить и пользоваться рассказали в статье.
Что такое Фокусирование в iOS 15
Сейчас в мире очень много отвлекающих факторов. Один из них — наш iPhone, который постоянно соблазняет новыми уведомлениями из социальных сетей. Компания Apple решила бороться с этим глобально, представив функцию «Фокусирование».
Фокусирование (Focus), которое добавили в iOS 15, представляет собой набор режимов для настройки уведомлений, главного экрана и статуса на выбор. Включив один из таких режимов вы можете отключить отвлекающие факторы и сфокусироваться на работе, тренировках или своем сне.
Как настроить Фокусирование iOS 15
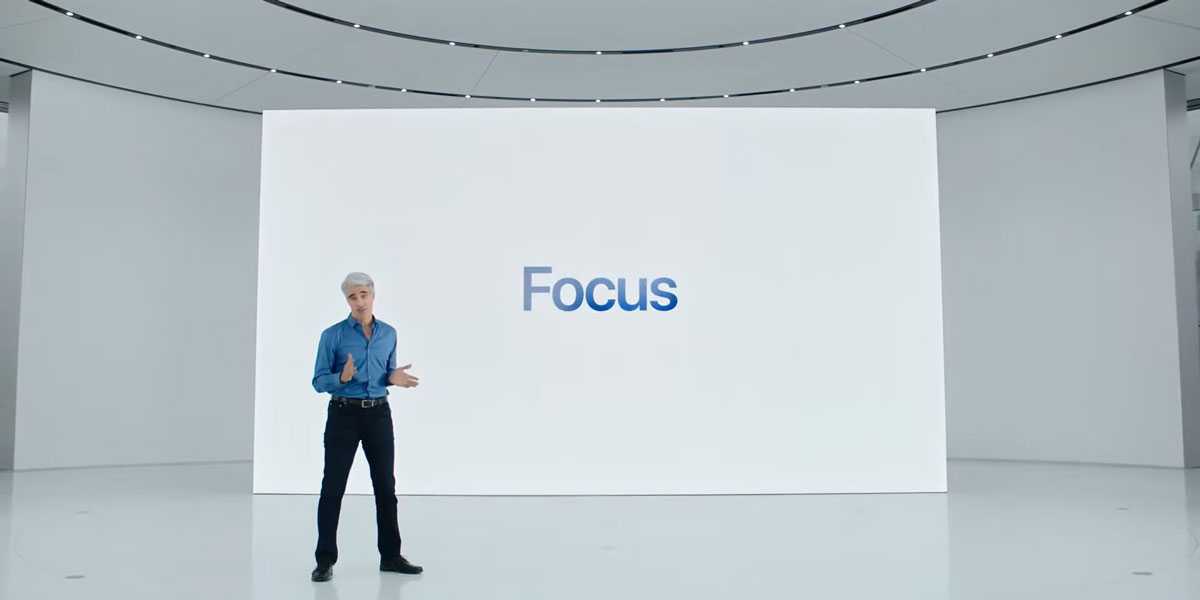
Настроить можно как из Пункта уведомлений, так и в Настройках iPhone:
- Откройте раздел «Фокусирование»;
- Затем нажмите на «+», добавить новый режим;
- Выбираем или вписываем, какой режим хотим создать;
- Жмем «Далее»;
- Добавляем контакты, от которых вы хотите получать уведомления тогда, когда режим включен. Также можно запретить всем контактам доступ к уведомлениям;
- Продолжаем настройку. «Уведомления от приложений» — это те приложения, которые смогут присылать вам уведомления, когда режим включен;
- Затем можем настроить Home Screen: добавить на одну вкладку нужные приложения и виджеты, выбрать только ее;
- Параметры: затемнение экрана блокировки, отложенная доставка, скрыть наклейки уведомлений на экране «Домой»;
- Можно настроить автовключение с определенного времени;
- Также можно включить статус фокусирования, чтобы другие видели его в приложении iMessage;
- Помимо этого можно добавить возможность, чтобы вам не могли звонить во время включенного статуса.
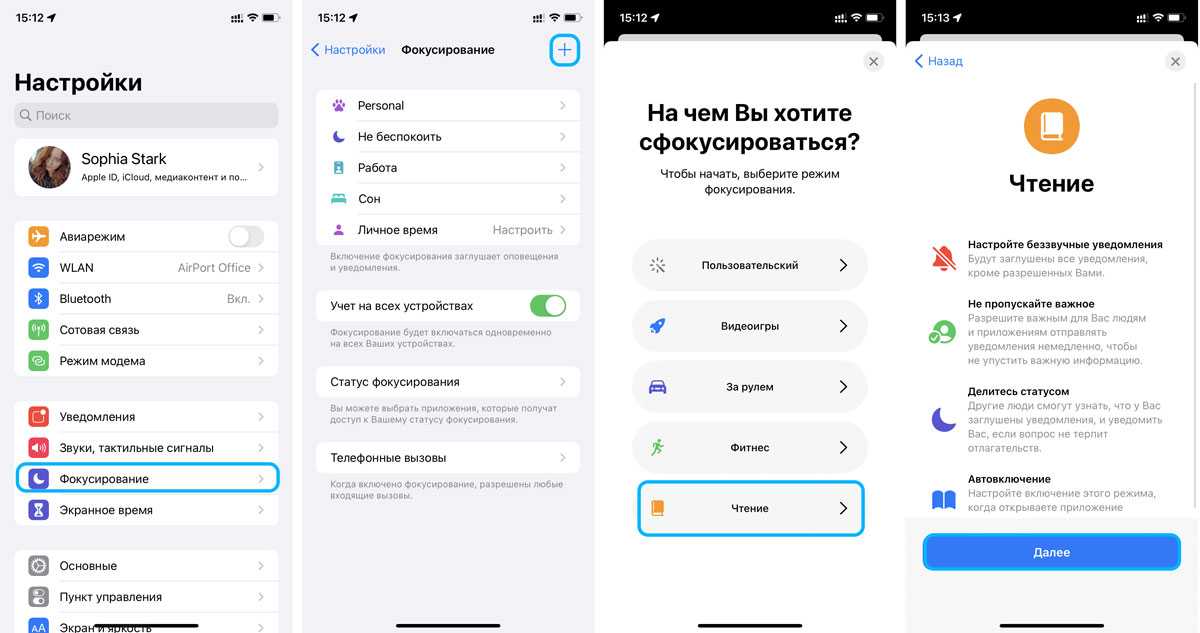
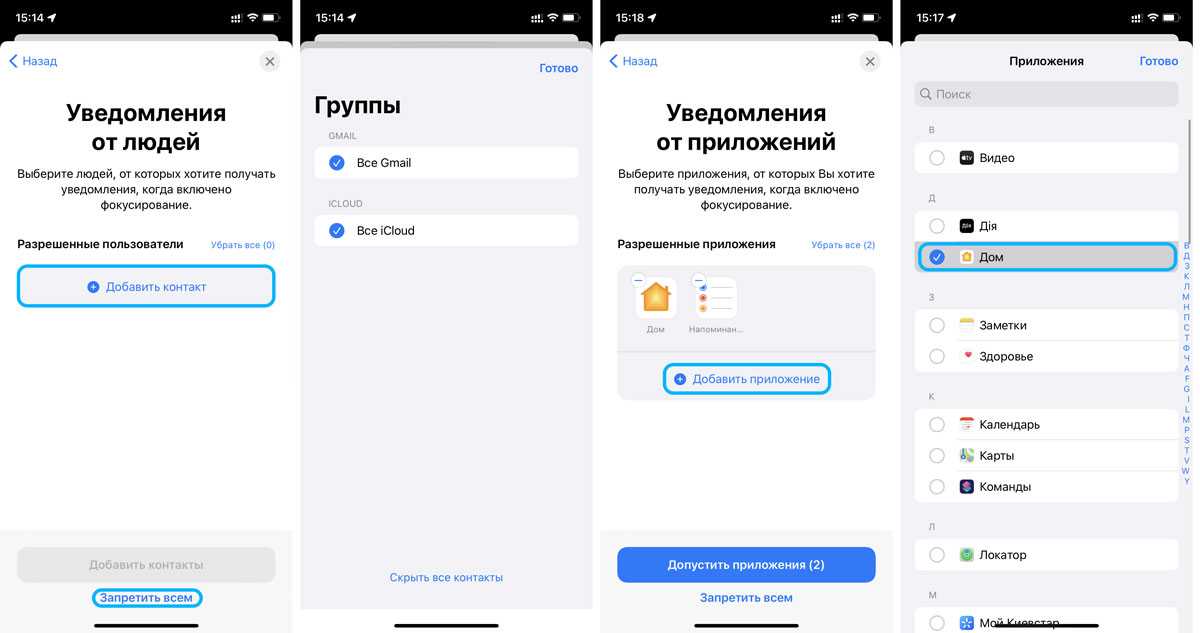
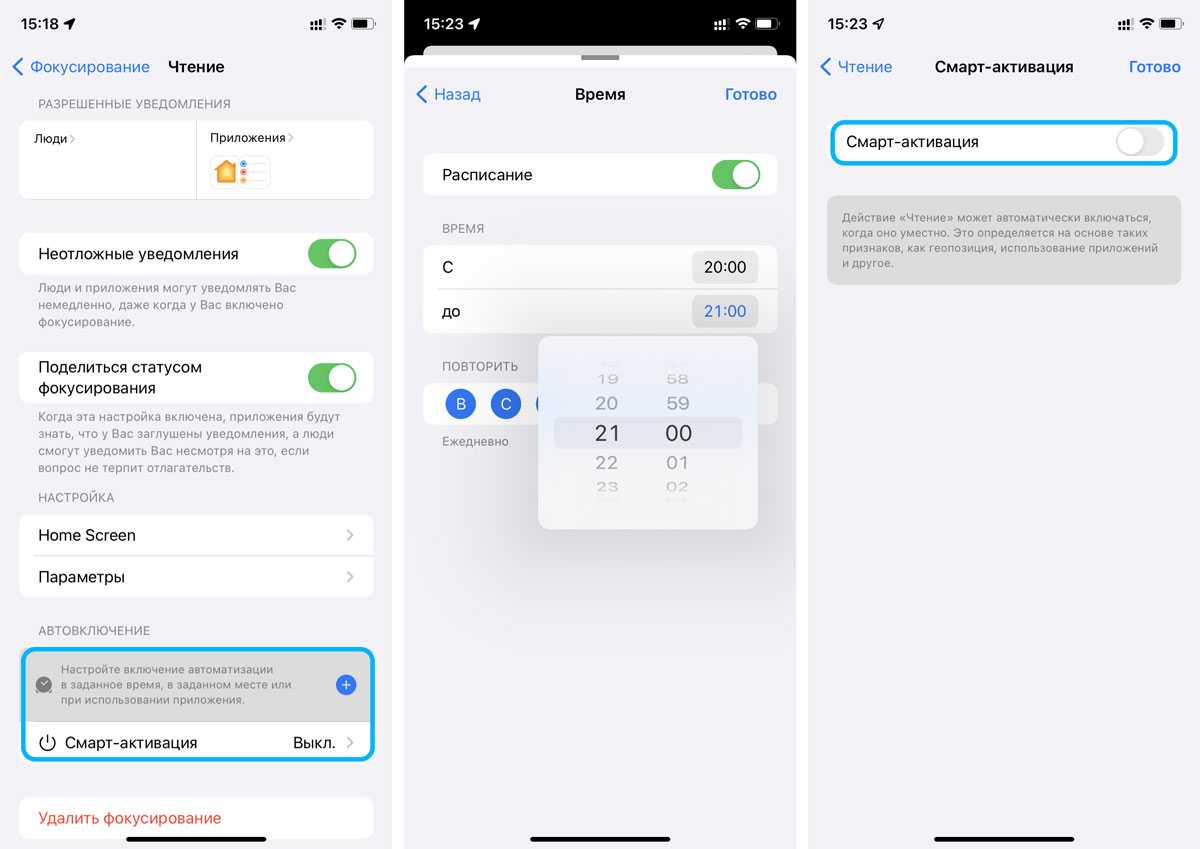
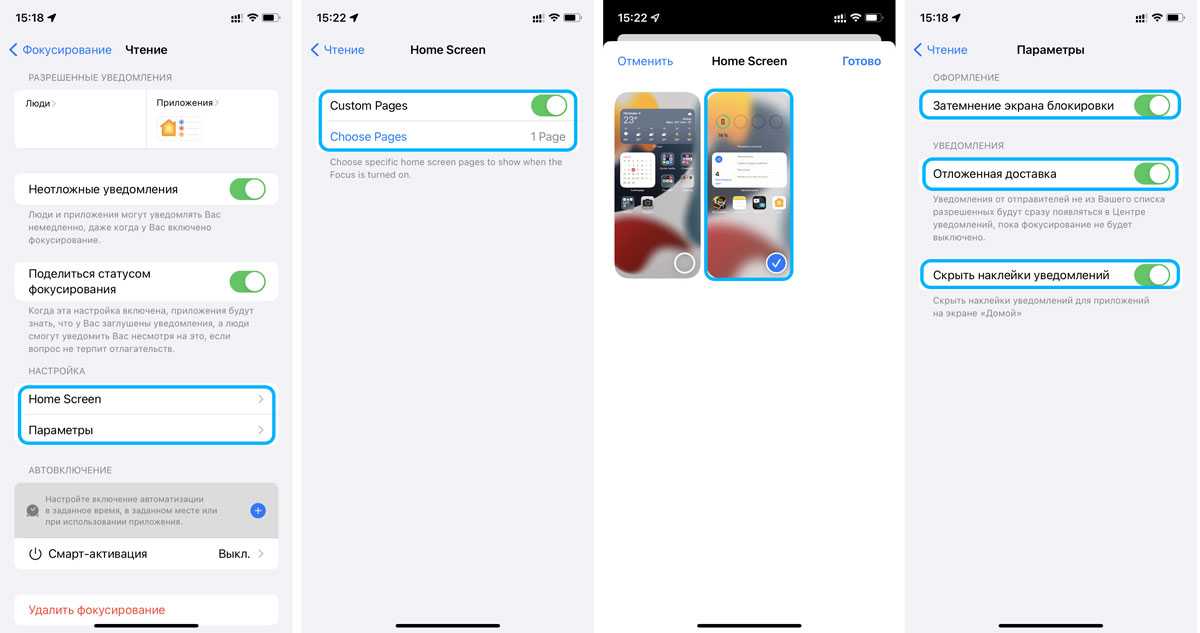
Включается режим в Пункте управления. Отключается нажатием на режим. Если нажать на «. » в Пункте управления, можно активировать режим на 1 час, до вечера либо когда вы покидаете место работы.
Практическое использование Фокусирования iOS 15
Я настроила несколько режимов Фокуса iOS 15:
- Персональный;
- Работа;
- Сон;
- Чтение.

Персональный режим настроен на выходные. Я использую его тогда, когда не хочу отвлекаться на рабочие задачи и сообщения, провожу время с семьей или отдыхаю. В нем исключена возможность входных вызовов от сторонних контактов, заблокированы уведомления из Телеграмм, Трелло и других рабочих приложений.
Режим Работы настроен под максимальную фокусировку: я ограничила доступ к приложениям на главном экране, собрав вместе все нужные, которыми пользуюсь на работе. Исключены соцсети: Тамблер, Твиттер, ВК, игры. Чтобы ничего не отвлекало. Минус — приложения все еще доступны в библиотеке, к ним можно получить доступ. Плюс — остается панель поиска слева, у меня там виджеты из ТикТока, поэтому иногда все же отвлекаюсь.
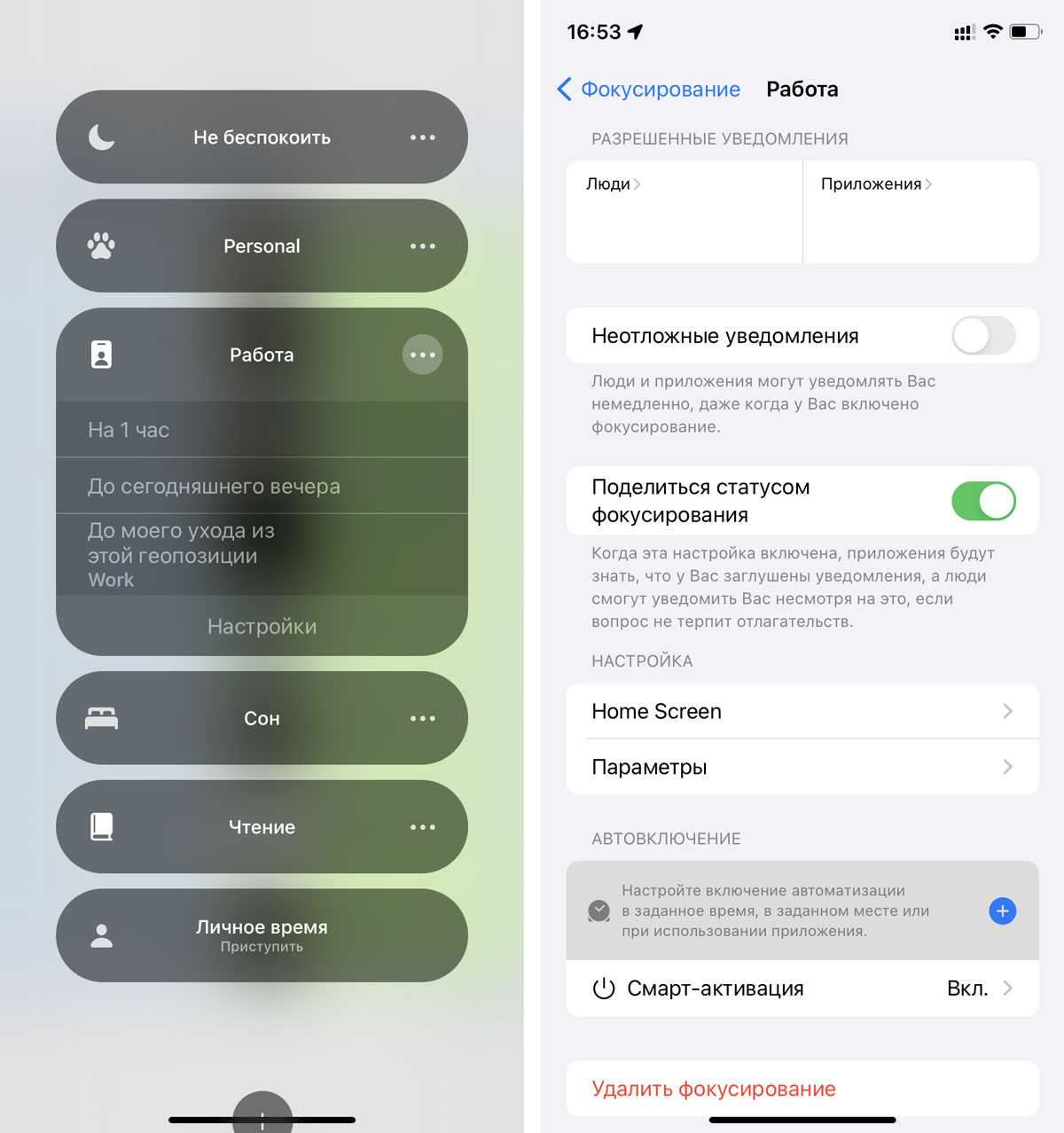
Еще один минус — нельзя пока настроить автоответ, это баг беты первого выпуска. Также статус Фокусирования виден только в приложении «iMessage».
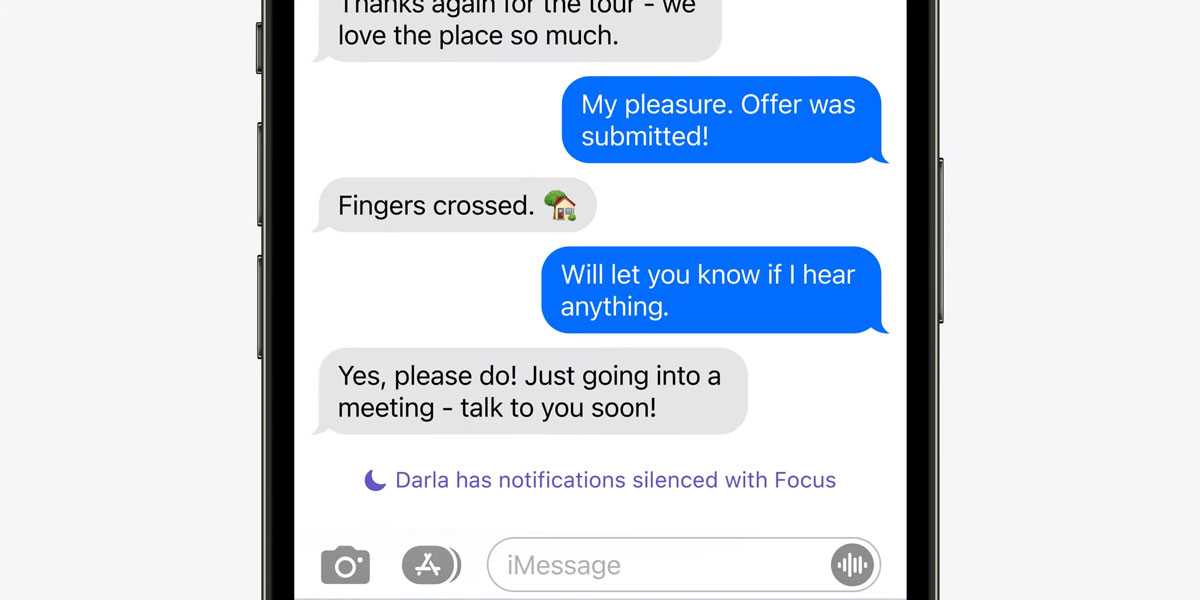
Режим Сна — просто запрещены все вызовы не из книги контактов, все приложения, затемнен экран, автовключение в 23:00 и отключение в 6:00.
Режим Чтения создала для того, чтобы когда хочу, меня не отвлекали от любимой книги. Читаю я обычно перед сном, поэтому настроила автовключение с 20:00 и до 21:00. Оставила звонки от выбранных контактов, допуск уведомлений только из Дома и Напоминаний. Создала отдельно рабочий стол под читалку: добавила на него Заметки, если хочу что-то сохранить из цитат и виджет батареи. Конечно, этот функционал есть в самом приложении, которое использую, но если нужно вот чтобы прям цитата была в заметках или что-то от себя по выводам написать — хорошо.
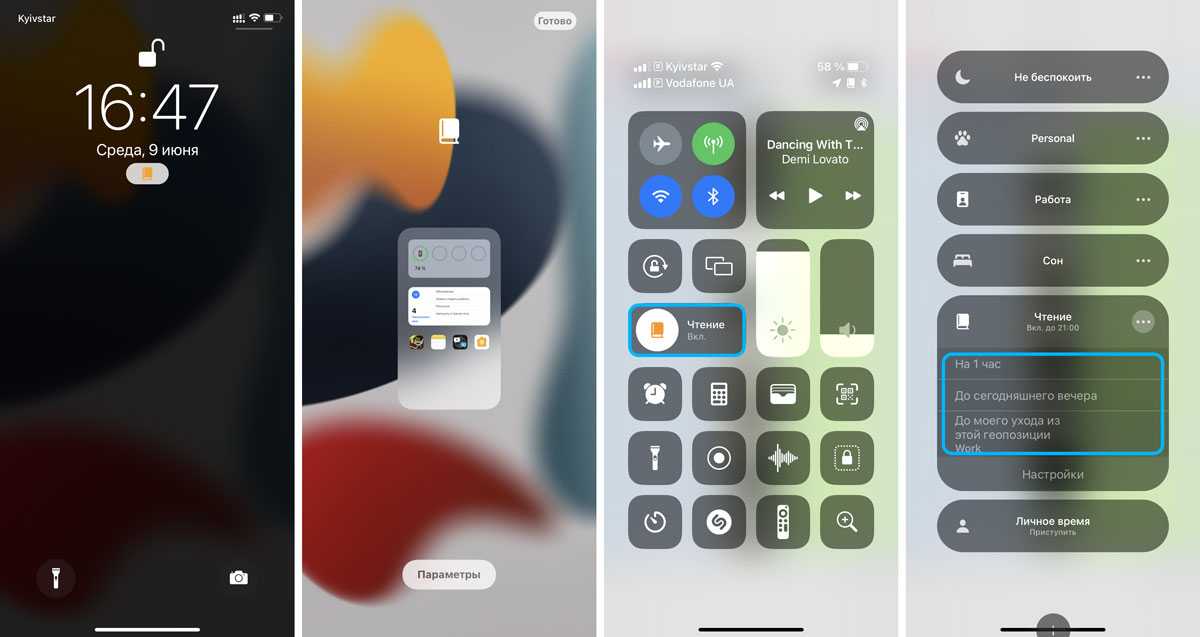
Очень круто то, что режимы можно поставить на автовключение по геолокации. То-есть, когда вы приходите на работу, включается режим Рабочий, уходите — переключается на Персональный.
Заключение
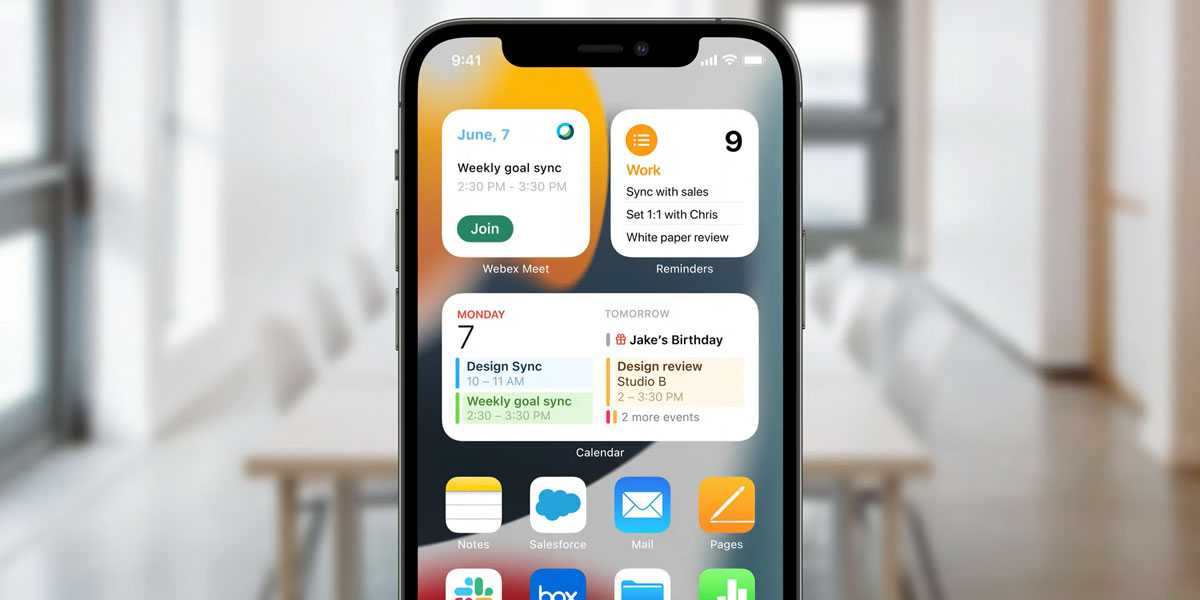
Жду, когда появятся автоответы в iMessage. Ну и хорошо бы было, если бы поддержку уведомления о режимах допилили в тот же FaceTime, также чтобы скрыли библиотеку приложений, обрезая доступ к лишним.
Также хочу настроить режим под тренировки, оставив только музыку и обрезав все звонки на 30 минут, пока в зале. Думаю, это будет очень полезным режимом.
Новый внешний вид и жесты Safari
Больше всего изменений из стандартных приложений iPhone претерпел браузер Safari. Просмотрщик страниц стал лучше заточен на управление одной рукой. Для этого адресная строка с элементами управления переместилась вниз, а для удобства были добавлены новые жесты.
Как работает фишка: включить новые расположение адресной строки в Safari можно по пути Настройки – Safari – Вкладки. После этого работать с браузером получится даже одной рукой.
Не забывайте о трех новых жестах. Боковой свайп на адресной строке для переключения между открытыми вкладками, свайп вниз для перезагрузки страниц и свайп вверх на адресной строке для просмотра всех активных страниц в браузере.
Набор режимов «Фокусирования»
Apple расширила «полномочия» режима «Не беспокоить» до уровня «Фокусирования». Новый раздел «Настроек» даёт возможность не просто временно заглушить вызовы и входящие уведомления на определённое время, но и настроить несколько сценариев этого.
В стандарте «Фокусирование» предлагает сосредоточиться на «Личном времени», «Работе» или «Сне». Каждый из режимов выйдет индивидуально настроить в зависимости от индивидуальных потребностей: выбрать разрешённые контакты и софт.
Есть возможность создать пользовательские режимы, а переключаться между всеми выйдет через «Пункт управления».
Создание и редактирование фокусов
Короче говоря, в любом режиме Focus вы можете выбрать, кто может связываться с вами и какие приложения, если таковые имеются, могут отправлять вам уведомления. Режим фокусировки позволяет персонализировать людей и приложения, которые могут связываться с вами, в зависимости от того, что вы делаете.
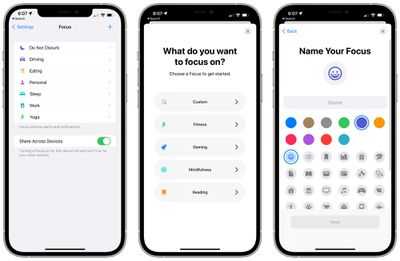 У Apple есть несколько готовых вариантов фокусировки, таких как «Не беспокоить», «Вождение» и «Сон», но вы также можете создать свои собственные режимы фокусировки и выбрать, какие приложения могут отправлять вам уведомления.
У Apple есть несколько готовых вариантов фокусировки, таких как «Не беспокоить», «Вождение» и «Сон», но вы также можете создать свои собственные режимы фокусировки и выбрать, какие приложения могут отправлять вам уведомления.
Вы можете настроить различные режимы фокусировки для работы, личного времени, тренировок, игр, чтения, приготовления пищи или всего, о чем вы можете подумать, где вы не хотите, чтобы вас беспокоили.
В разделе «Фокус» настроек или в Центре управления вы можете нажать кнопку «+», чтобы создать новый фокус, или нажать на один из существующих режимов фокусировки, чтобы настроить его в соответствии с вашими потребностями.
Вы можете выбрать заранее подготовленную цель Focus или создать что-то полностью индивидуальное, выбрав значок и цвет значка. В любом режиме Focus вы можете решить, хотите ли вы получать уведомления от людей во время Focus, и если да, то от каких.
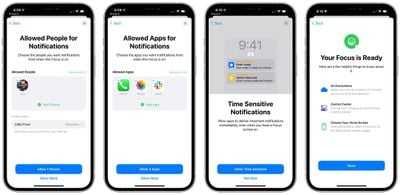 Оттуда вы можете выбрать, каким приложениям разрешено отправлять вам уведомления, а затем вы можете выбрать, хотите ли вы получать уведомления с учетом времени.
Оттуда вы можете выбрать, каким приложениям разрешено отправлять вам уведомления, а затем вы можете выбрать, хотите ли вы получать уведомления с учетом времени.
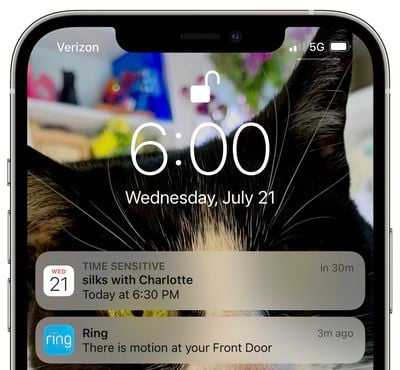 Уведомления с учетом времени — это новый класс уведомлений в iOS 15. Уведомлению, помеченному как временное, можно разрешить обход режима фокусировки. Уведомления, которые классифицируются как чувствительные ко времени, — это те, которые имеют немедленное значение, например, кто-то у двери, доставка еды, трансфер и т. д.
Уведомления с учетом времени — это новый класс уведомлений в iOS 15. Уведомлению, помеченному как временное, можно разрешить обход режима фокусировки. Уведомления, которые классифицируются как чувствительные ко времени, — это те, которые имеют немедленное значение, например, кто-то у двери, доставка еды, трансфер и т. д.
- iOS 15: как создать фокус
- iOS 15: как настроить фокус
- iOS 15: как удалить фокус
- iOS 15: как разрешить временным уведомлениям обходить режим фокусировки
Предложения по настройке фокуса
При создании Focus ваше устройство будет использовать интеллектуальные данные на устройстве и данные, собранные о вашей прошлой активности, чтобы предлагать приложения и людей, от которых вы, возможно, захотите разрешить уведомления.
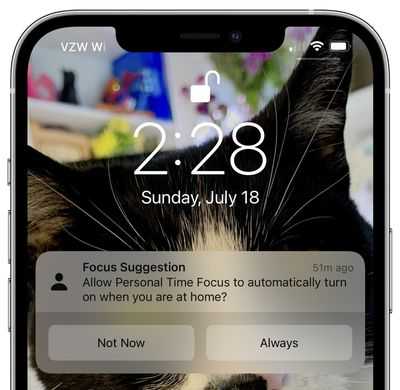
Как использовать режим фокусировки вручную
Не все хотят автоматизировать режимы фокусировки, как бы это ни было удобно
сделать так. Некоторые пользователи не хотели бы рисковать пропустить важные уведомления только потому, что их iPhone автоматически перешел в режим фокусировки. В таких случаях лучшим вариантом будет старый способ включения и выключения функции.
Вот как вручную включить различные режимы фокусировки на вашем iPhone:
- Откройте Центр управления iOS на своем iPhone. Вы можете провести пальцем вниз от правого верхнего угла экрана (или провести снизу вверх, если у вас есть кнопка «Домой»), чтобы получить к нему доступ.
- Теперь нажмите на большой переключатель Focus .
- Вы увидите все готовые к использованию режимы. Просто выберите режим фокусировки, который хотите включить.
-
Чтобы получить доступ к дополнительным параметрам для определенного режима, вы можете нажать на значок с тремя точками (…) рядом с ним.
Галерея изображений (3 изображения)Расширять
Расширять
Расширять
Закрывать
Когда вы закончите, снова нажмите на переключатель, чтобы выйти из состояния фокусировки. Центр управления позволяет легко включать и отключать режимы фокусировки в iOS 15, независимо от того, что вы делаете
Если у вас есть несколько устройств Apple, обратите внимание, что включение Focus на одном устройстве активирует его и на всех других ваших устройствах
Как использовать iPhone Focus в iOS 15
Настройка iPhone Focus
В iOS 15 на вашем iPhone или iPad откройте приложение «Настройки» чуть выше экрана «Время экрана», нажмите «Фокус». На главном экране «Фокус» вы найдете «Не беспокоить», «Сон», «Личный» и «Работа», чтобы начать с опции добавления пользовательских режимов фокусировки. со значком + в правом верхнем углу «Общий доступ к устройствам» включен по умолчанию — коснитесь переключателя, чтобы выключить его. Focus работает на Mac, iPad и Apple Watch, а также с macOS Monterey, iPadOS 15 и watchOS 8. , у вас есть возможность настроить, какие приложения могут получать доступ к вашему статусу Focus и как работают телефонные звонки, когда Focus включен
Давайте посмотрим на настройку iPhone Focus, начнем с работы:

Ключевые части Focus включают в себя отключение предупреждений и уведомлений, выбор любых приложений и людей, которым вы хотите иметь возможность связаться с вами / отправлять предупреждения, и настройку, когда вы хотите, чтобы этот Focus был включен (вы также можете вручную включить / выключить их. ).
Но если кому-то нужно поделиться чем-то важным, iOS 15 включает опцию «Все равно уведомлять», которая будет передавать оповещение в такие приложения, как «Сообщения».
Сначала вы выберете, от каких контактов и приложений вы хотите получать уведомления в настраиваемом Focus. Apple будет предлагать как людей, так и приложения на основе настраиваемого вами Focus:
В самом низу вы можете быстро разрешить все предложения или «Не разрешать». В середине вы можете добавить больше контактов / приложений, удалить все или нажать значок -, чтобы удалить отдельные. Затем выберите, хотите ли вы разрешить « Уведомления с учетом времени »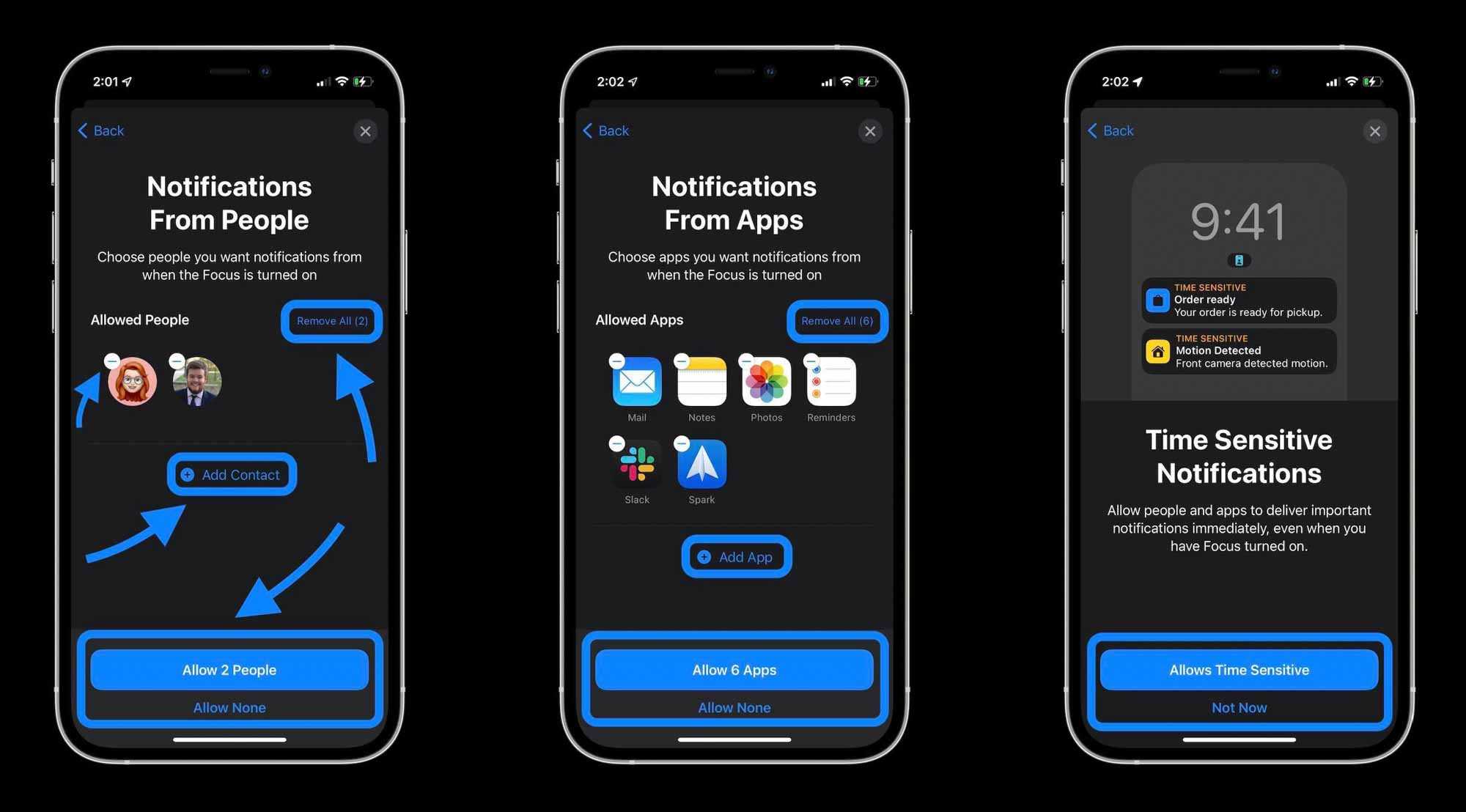
Теперь вы можете дополнительно настроить Focus с помощью настраиваемых страниц домашнего экрана, скрытых значков уведомлений и затемнения экрана блокировки. Чуть выше «Главный экран» и «Параметры» у вас также есть еще один шанс включить / выключить статус фокусировки.
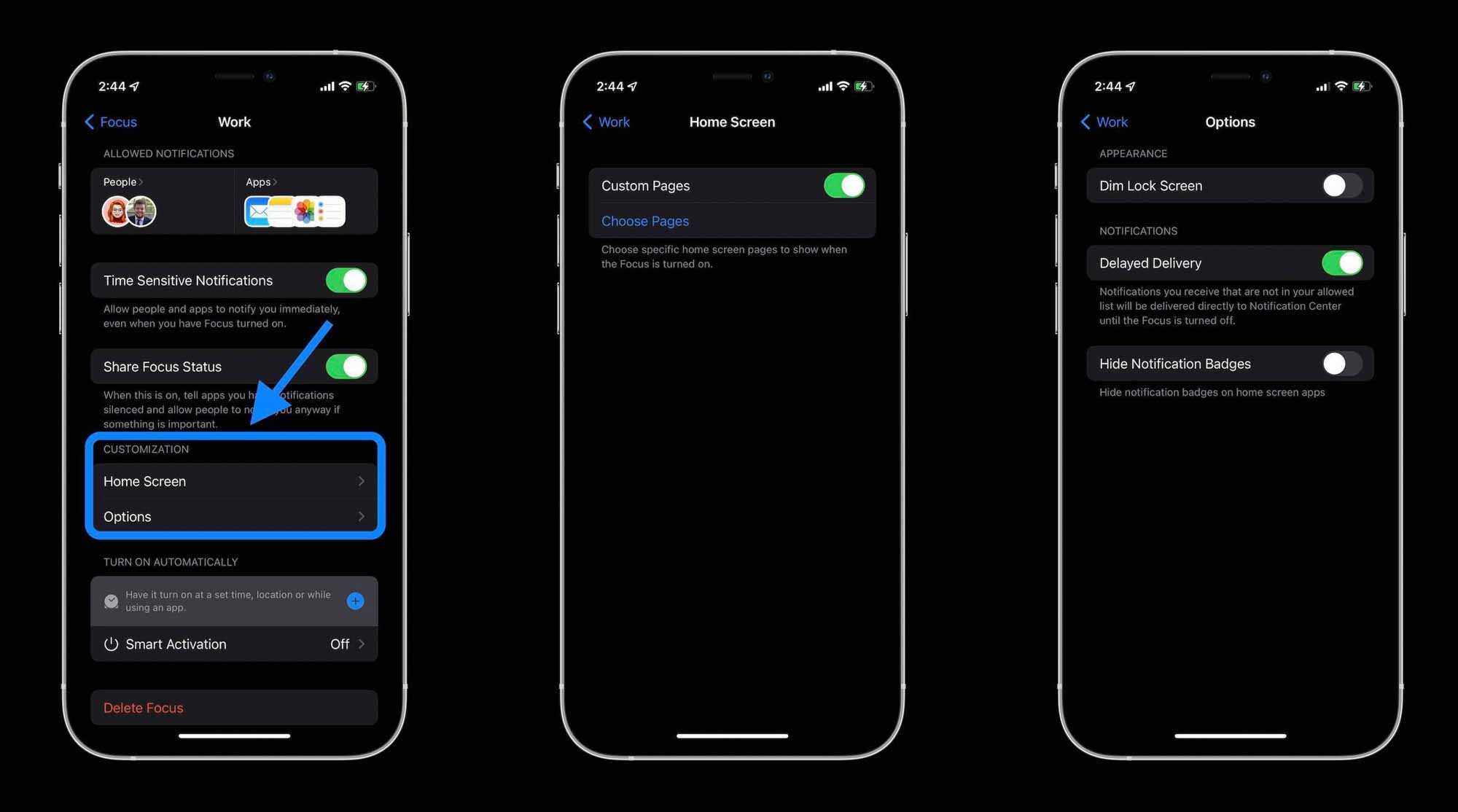
Наконец, выберите, хотите ли вы, чтобы ваш Focus включался / выключался автоматически в зависимости от расписания, вашего местоположения, использования приложения или с помощью «умной активации».
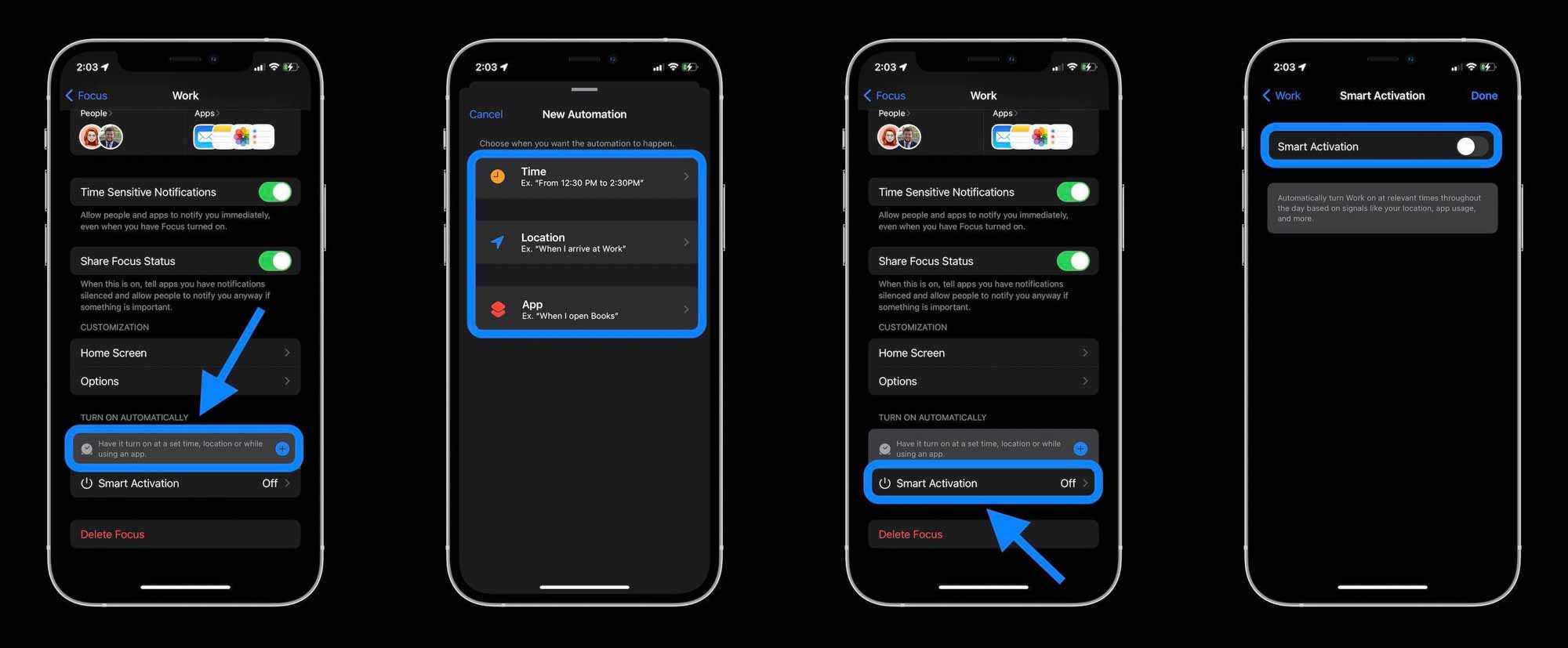
Вернитесь к главному экрану Focus в Настройках, чтобы настроить дополнительные режимы Focus для личного пользования, вождения, упражнений, чтения или всего, о чем вы можете придумать.
Коснитесь значка + в правом верхнем углу, чтобы создать собственный iPhone Focus или воспользуйтесь одним из предложенных вариантов.

Итоги
Хорошие новости, народ: с вашим iPhone или iPad ничего не случится после установки iOS 15 и iPadOS 15. Если вы не ненавидите новый дизайн Safari всей душой, то обновление до этой версии системы даже пойдет на пользу. Вы не получите кардинально новых способов использования своего смартфона или планшета, но будете иметь несколько новых приятных и даже полезных функций.
Многие из этих нововведений могли бы легко выйти в простых патчах для предыдущей версии системы. Некоторые даже должны были там выйти, как, например, обновленный FaceTime, позволяющий совершать удобные групповые звонки во время удаленной работы из дома на период пандемии. Но обновления просто копились до осени, чтобы iOS 15 и iPadOS 15 получили хоть что-то новое. И если бы они вышли раньше, у Apple просто не осталось бы ничего, что могло бы оправдать выход новой версии операционной системы.
iOS 15 и iPadOS 15
Может в этом и была вся суть? Сегодня iOS находится уже в 15-ой версии, а сколько еще было промежуточных обновлений, которые действительно многое улучшали и добавляли полезные функции. За 14 лет существования этой системы Apple проделала огромную работу, чтобы она стала отличной мобильной платформой. И на данный момент действительно значимых и крупных изменений, которых ей не хватает, осталось очень мало.
Как говорится, зачем чинить то, что не сломано. В iOS уже было 14 полноценных версий, и необходимых ей исправлений с каждым годом становится все меньше. Потому что невозможно постоянно дополнять систему чем-то кардинально новым. Это не значит, что в будущем нам не стоит ждать крупных обновлений iOS. Почти наверняка они будут, причем настолько же амбициозные, как iOS 7 или macOS High Sierra, или даже еще лучше.
Но эти точки «резких поворотов» очень редки и отдалены друг от друга. Поэтому, скорее всего, ближайшие обновления будут такими же, как это – точечными и небольшими. Более крупных и значимых версий придется еще подождать.
Устройства, совместимые с iOS 15:
- iPhone 13/13 mini / 13 Pro / 13 Max
- iPhone 12/12 mini / 12 Pro / 12 Max
- iPhone 11/11 Pro / 11 Pro Max
- iPhone XS / XS Max / iPhone XR
- iPhone X
- iPhone 8/8 Plus
- iPhone 7/7 Plus
- iPhone 6s / iPhone 6s Plus
- iPhone SE (1-го поколения)
- iPhone SE (2-го поколения)
- iPod touch (7-го поколения)
Устройства, совместимые с iPadOS 15:
- iPad Pro (все модели)
- iPad (5-го поколения или новее)
- iPad mini (5-го поколения или новее)
- iPad mini 4
- iPad Air (3-го поколения или новее)
- iPad Air 2



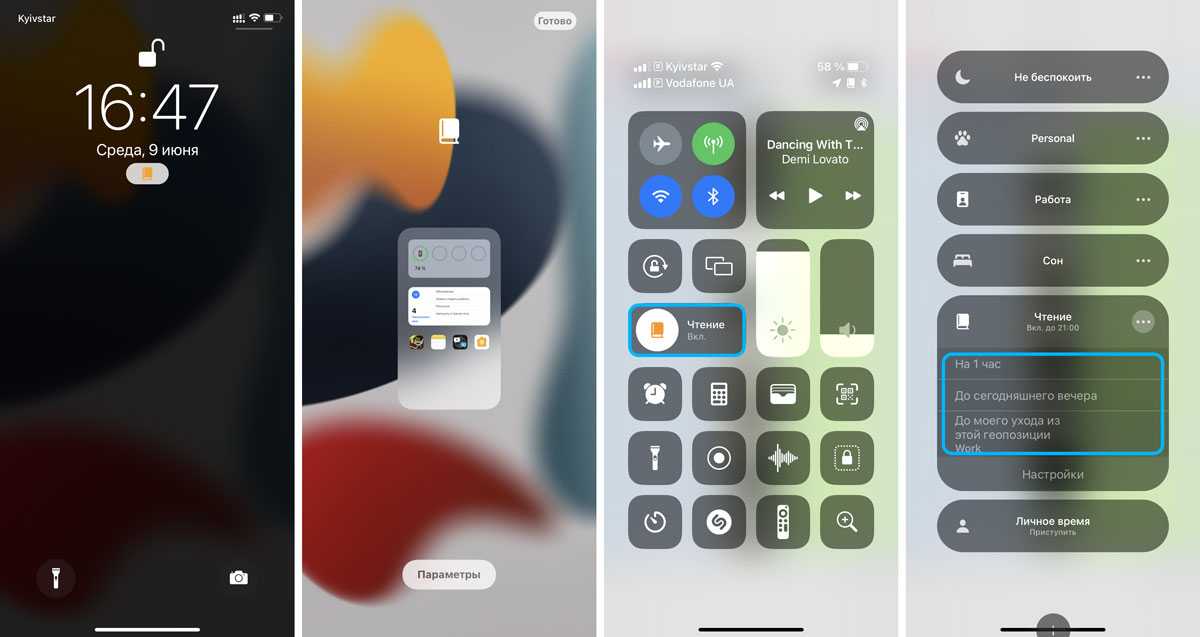





![Что такое live text в ios 15 и как им пользоваться [guide] • оки доки](http://zoomobi.ru/wp-content/uploads/8/9/1/8915f18a6a15fadabafb559ef3241dcf.jpeg)
















![Что такое live text в ios 15 и как им пользоваться [guide]](http://zoomobi.ru/wp-content/uploads/4/8/d/48dea886c16da350b6f44cae6d066d02.jpeg)






