Содержание:

Gatekeeper, впервые представленный в OS X Mountain Lion, — это функция безопасности Mac, которая помогает защитить ваш Mac от вредоносных программ и других вредоносных программ. Gatekeeper проверяет безопасность запуска приложения, сравнивая его со списком приложений, которые Apple проверила и одобрила для Apple Mac Store и / или одобрила Apple, даже если они не предлагаются через магазин приложений. Это три варианта привратника:
- Магазин приложений
- App Store и определенные разработчики
- В любом месте
Однако в macOS Sierra Apple внесла некоторые серьезные изменения в Gatekeeper, которые, по-видимому, ограничивают возможности опытных пользователей, которые хотят загружать и использовать программное обеспечение за пределами списка официально утвержденных приложений Apple.
Но не волнуйтесь, настройки привратника можно изменить в macOS Sierra, чтобы вы могли получить доступ к программному обеспечению, которое официально не одобрено Apple. Понятно, что пользователи, отключающие защиту Gatekeeper, делают это на свой страх и риск, поскольку вы должны быть опытным пользователем Mac, чтобы избежать вредоносных и других вредоносных программ.
Сворачивание окон приложений в значок в Dock
Если в какой-то момент работы с тем или иным приложением вам понадобилось его свернуть, то в левой верхней части окна нажмите на жёлтую кнопку между крестиком и развернуть. Миниатюра программы свернётся в правую часть Dock с приятной анимацией. Но в таком случае программа свернётся не в свою иконку, а создастся дополнительная миниатюра. Если вас такой расклад не устраивает, то всё поправимо.
Пройдите в → Системные настройки… → Dock и поставьте галочку напротив пункта «Убирать окно в Dock в значок программы».
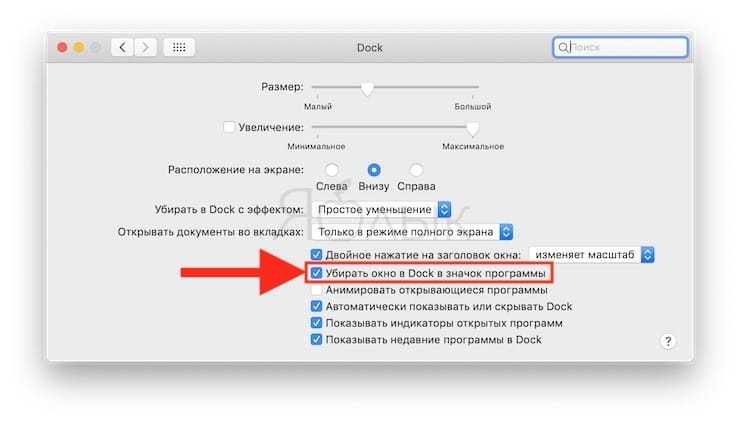
После этого, нажав на кнопку «Свернуть», миниатюра не создастся в том случае, если иконка программы уже имеется в Dock.
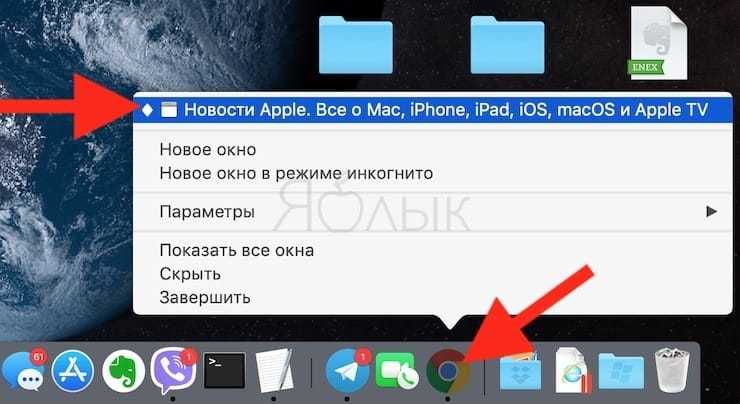
Быстрое отображение эмодзи и специальных символов в macOS
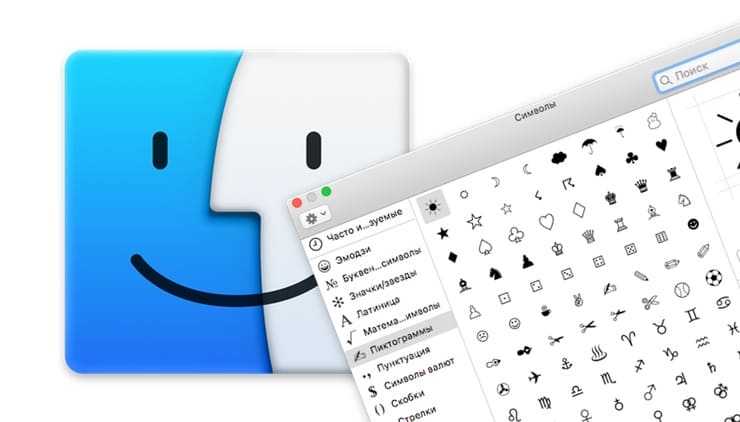
Для того, чтобы закинуть в заметки или ещё какое-нибудь приложение эмодзи, необходимо нажать Правка → Эмодзи и символы или сложное сочетание клавиш Control (⌃) + Command (⌘) + Пробел.
Но, как оказалось, если вы частенько пользуетесь символами и эмодзи, то есть куда более простой и быстрый способ выбора и вставки требуемых знаков. Откройте → Системные настройки… → Клавиатура и во вкладке «Клавиатура» поставьте галочку напротив пункта «Показывать панели «Клавиатура», «Эмодзи» и «Символы» в строке меню».
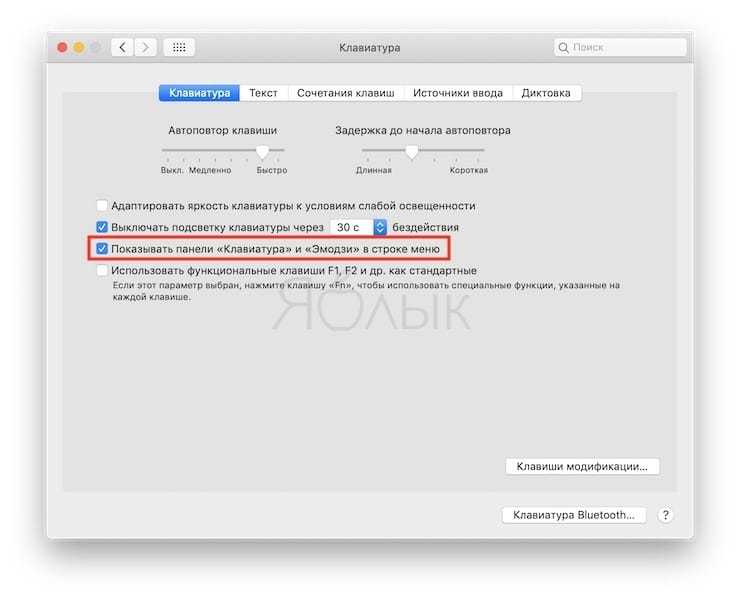
Теперь, нажав на иконку переключения языка, в строке меню вы увидите пункт «Показать панель «Эмодзи и символы»».
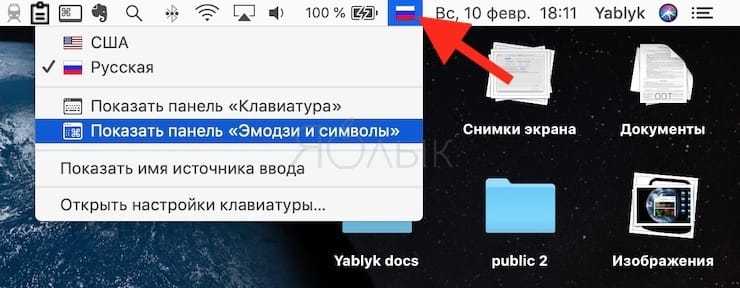
Ещё одно преимущество заключается в том, что вы откроете полноформатную версию окна «Символы» (подробно).
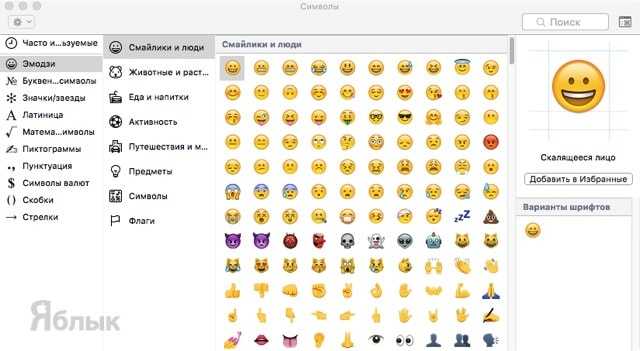
Использование жестов и сочетаний клавиш
Навигация с помощью жестов
На компьютере Mac можно делать удивительные вещи с помощью смахиваний, касаний и щелчков. Трекпад, трекпад Force Touch и мышь облегчают работу с компьютером Mac.
Использование сочетаний клавиш
Иногда быстрое нажатие клавиш позволяет выполнить операцию быстрее наведения курсора и щелчка мышью. Экономьте время с помощью этих сочетаний клавиш.
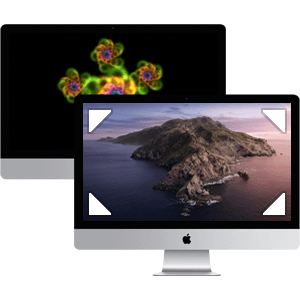
Настройка дисплея
Быстро запускайте заставку экрана или переводите его в режим сна с помощью быстрых команд при наведении на угол экрана. Вы можете также обезопасить свой компьютер Mac, установив пароль, который будет запрашиваться при появлении заставки.
На вашем новом компьютере Mac есть и другие полезные функции
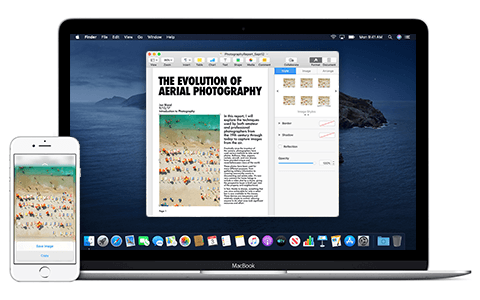
Функция «Непрерывность» помнит, на чем вы остановились
Начинайте писать сообщение электронной почты на iPhone, а заканчивайте на компьютере Mac. Копируйте текст на компьютере Mac, а вставляйте на iPad. Используйте iPhone в качестве точки доступа Instant Hotspot. Можно даже разблокировать компьютер Mac с помощью Apple Watch. Функция «Непрерывность» делает все проще.
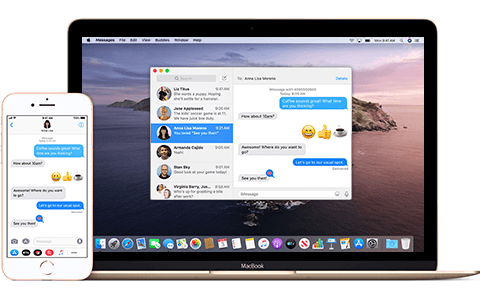
Используйте программу «Сообщения» для продолжения разговора
Вы можете отправлять и получать сообщения iMessage и текстовые сообщения на компьютере Mac так же, как на iPhone. Узнайте, как настроить программу «Сообщения» и разговаривать в чате.
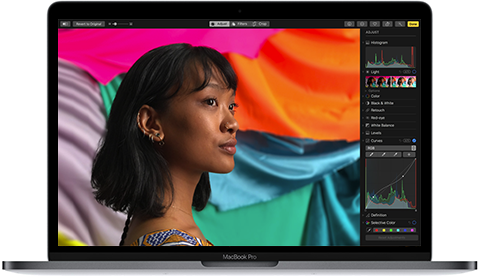
Ваши улучшенные и упорядоченные фотографии
Программа «Фото» и медиатека iCloud предоставляют возможность для организации и просмотра фотографий на всех устройствах Apple. Можно также публиковать и редактировать фотографии с помощью мощных и простых в использовании инструментов.
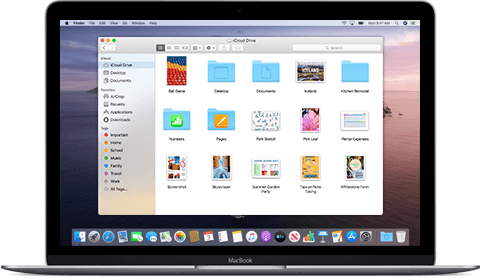
Универсальный доступ к файлам
Когда документы хранятся в хранилище iCloud Drive, их можно просматривать на всех ваших устройствах Apple и на веб-сайте iCloud.com. И правки тоже будут отображаться везде.
Spotlight – поисковая машина macOS
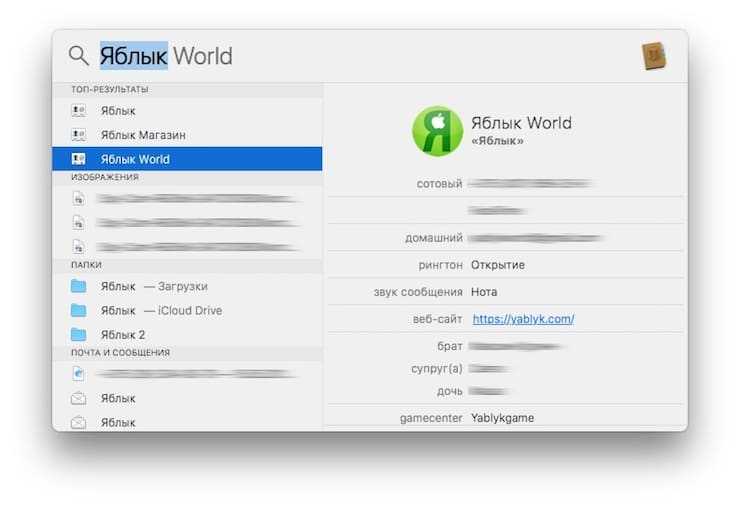
Самый простой способ делать всё на Mac быстрее – воспользоваться поиском Spotlight. Просто нажмите сочетание клавиш ⌘Cmd + Пробел (у некоторых может быть Ctrl + Пробел), и сможете в мгновение ока находить файлы, открывать приложения, искать в интернете (да-да, для этого необязательно открывать браузер) или по всему компьютеру.
Spotlight можно использовать и в качестве калькулятора или конвертера валют. Для примера введите в поисковой строке Spotlight запрос «1000 usd». Поисковик мгновенно отобразит текущий курс.
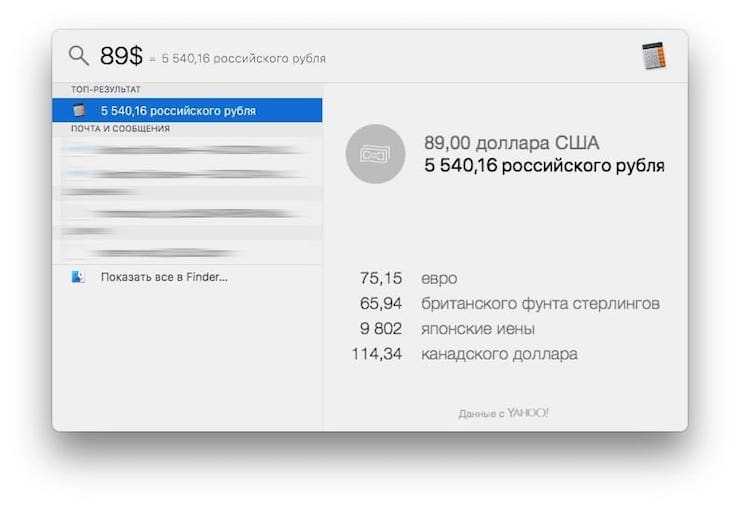
Более подробно о возможностях поиска на Mac вы можете ознакомиться в этом материале.
Текст видео
Установка Mac OS X Sierra 10.12.4 на ПК. (Инструкция для чайников). Урок #1
Установка мак ос на пк требует:
4. Флешка минимум 8gb или кардридер5. Желание:)
Моя конфигурация PC:Intel Core i5 -3570 CPU 4.40 GHzматеринская плата Asus P8B75-V видеокарта PalitNvdia 750GTXжесткий диск HDD sata WD 1000Gb blackклавиатура-мышь Logitech MK520веб камера Logitech c310аудиокарта M-audio ProFire 610
Что нового в версии 10.12.4В обновлении macOS Sierra 10.12.4 повышен уровень стабильности, совместимости и безопасности компьютера Mac.
В данном обновлении:
• Добавлена функция Night Shift для автоматического перехода на использование теплых оттенков цветов экрана с наступлением темноты.• Добавлена поддержка Siri для результатов соревнований по крикету и статистики Индийской премьер-лиги по крикету (IPL) и Международного совета крикета (ICC).• Добавлена поддержка шанхайского диалекта для функции «Диктовка».• Исправлены несколько ошибок по обработке файлов PDF и аннотаций, используемых в программе «Просмотр».• Улучшена видимость строки темы при использовании функции просмотра разговора в программе «Почта».• Исправлена ошибка, препятствовавшая отображению контента в сообщениях программы «Почта».
macOS Sierra (версия 10.12) — операционная система для персональных компьютеров, разработанная Apple; тринадцатая по счёту версия macOS.Встречайте на Mac — голосовой помощник Siri с целым рядом новых уникальных возможностей для настольных компьютеров. Mac теперь взаимодействует с iCloud и устройствами Apple совершенно по-новому — и значительно эффективнее. Обрабатывать фотографии, слушать музыку и обмениваться сообщениями стало ещё интересней.
Какая бы задача перед вами ни стояла, вы всегда можете обратиться к Siri — вашему интеллектуальному помощнику на Mac.
Далеко не всегда настройки по умолчанию делают повседневную работу с операционной системой максимально удобной и эффективной. В этом материале мы собрали 30 полезных советов по настройке macOS, которые могут пригодиться как новичкам, так и опытным пользователям Mac.

Стив Джобс потратил немалую часть своей жизни на то, чтобы сделать компьютеры Mac максимально простыми в использовании – но многие по-настоящему полезные «фишки» все равно остались неочевидными.
Сделать скриншот на Mac проще, чем на Windows
Чтобы сделать снимок всего экрана, нажмите ⌘Cmd + ⇧Shift + 3, чтобы выбрать определенную область – ⌘Cmd + ⇧Shift + 4. Кстати, эти и многие другие комбинации клавиш на Mac легко можно изменить «под себя» в настройках (раздел Клавиатура → Сочетания клавиш).
С выходом macOS Mojave операционная система Apple для настольных компьютеров получила новый инструмент для создания скриншотов.
Подробно о нем мы рассказывали в этом материале.
Если тень на скриншотах вам не нужна, то откройте Терминал (через поиск Spotlight или пройдя в Finder по пути Программы → Утилиты), введите следующие команды и нажмите клавишу Return (Enter) после каждой строчки:
defaults write com.apple.screencapture disable-shadow -bool true
killall SystemUIServer
Тень вас больше не побеспокоит.
P. S.: Чтобы вернуть всё в исходное положение замените true на false.
Отключить привратник в macOS Sierra из Терминала с помощью команды
Настройки привратника находятся в Системные настройки> Безопасность и конфиденциальность> Общие . Параметры Gatekeeper находятся в разделе «Все приложения, загруженные из:» без параметра «Из любого места». Многие пользователи Mac думали, что без опции «Anywhere» Apple полностью удалила опцию «Anywhere».
К счастью, Apple не отключила возможность изменить настройку гейткипера на «Anywhere», но начала требовать от пользователей делать это из терминала с помощью команды, что было способом гарантировать, что только опытные пользователи macOS могут изменить настройку гейткипера на « В любом месте». По большей части только опытные пользователи macOS знают, как использовать терминал.
Чтобы отключить Gatekeeper (то есть установить для него значение «Anywhere») из командной строки, откройте новое окно терминала и введите следующую команду:
sudo spctl –master-disable
Поскольку вы используете «sudo», вам будет предложено ввести пароль root (admin) вашего Mac. Введите пароль root, и команда изменит настройку Gatekeeper на «Anywhere».
Если вы хотите подтвердить, что настройка Gatekeeper была изменена на «Anywhere», вы можете запустить Системные настройки и проверить настройку Gatekeeper «Разрешить загрузку приложений из». Теперь вы увидите, что «Anywhere» — это настройка Gatekeeper. Нажмите на замок в нижнем левом углу, чтобы ввести пароль и внести изменения, затем выберите «Anywhere» из списка опций Gatekeeper. Функция безопасности больше не будет беспокоить вас приложениями от неизвестных разработчиков. Вы также заметите, что, поскольку вы выполнили команду для изменения параметра Gatekeeper «Разрешить загрузку приложений из» на Anywhere, эта опция теперь отображается в интерфейсе, как показано на снимке экрана ниже.
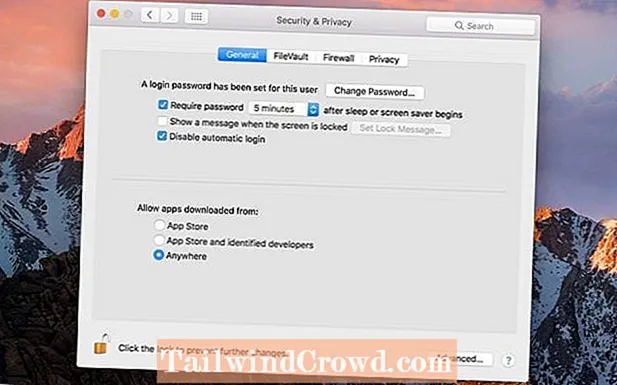
Временно обойти гейткипер
Несмотря на потенциально неприятные ограничения, Gatekeeper действительно является важной функцией безопасности, которая может предотвратить случайный запуск вредоносных приложений. Если вы предпочитаете оставить Gatekeeper включенным, но иногда вам нужно запускать приложение от неизвестного разработчика, вы можете временно обойти Gatekeeper, открыв приложение из контекстного меню с помощью правой кнопки мыши
Чтобы проиллюстрировать, когда вы пытаетесь открыть приложение от неизвестного разработчика, когда включен Gatekeeper, вы получите следующее предупреждение о том, что приложение не может быть запущено:
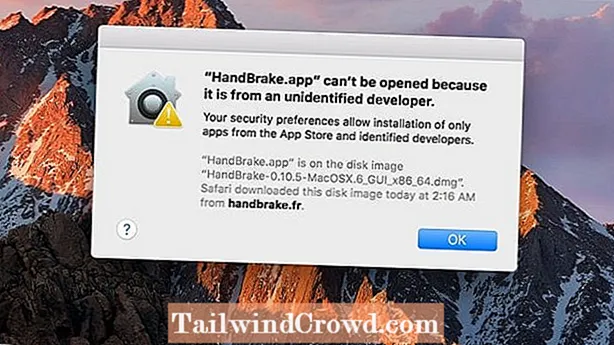
Чтобы временно обойти Привратник, щелкните правой кнопкой мыши (или щелкните значок приложения, удерживая нажатой клавишу Control) и выберите Открыть .
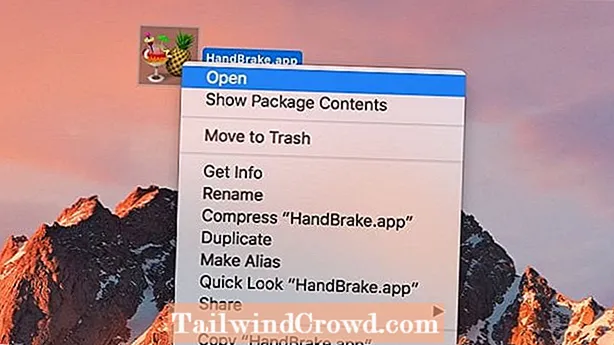
Вы получите предупреждающее сообщение, но на этот раз это просто предупреждение. Повторное нажатие на Открыть приложение запустится.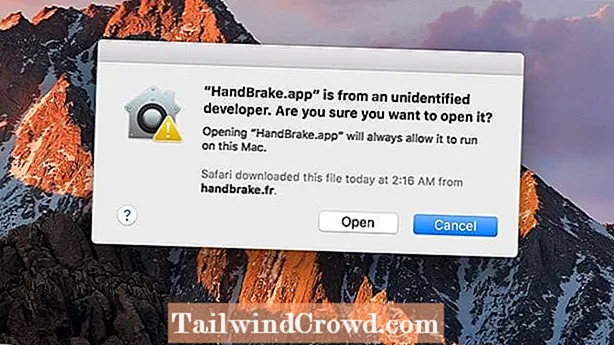
Перемещение окон при помощи трекпада
При работе с мышкой всё просто и понятно, как в Windows — взял за заголовок окна и потащил его по рабочему столу. Трекпад на MacBook (ну, или отдельно приобретённый) позволяет произвести аналогичное действие аж двумя способами.
Первый (наиболее известный) — зажал палец по заголовку окна и потащил. Но метод не очень удобный ввиду того, что приходится постоянно держать палец с усилием на трекпаде.
Второй реализует все возможности трекпада, а именно касание трёх пальцев одновременно. Если тремя пальцами нажать на заголовок окна, то его можно перетягивать по рабочему столу.
Для активации этой возможности пройдите в → Системные настройки… → Универсальный доступ.
В левой колонке выберите раздел «Мышь и трекпад» и тапните по кнопке «Параметры трекпада».
Поставьте галочку напротив «Включить перетягивание» и выберите «Перетягивание тремя пальцами».
Таким же образом можно перетягивать и иконки файлов и приложений (подробно).


































