В iOS 12 все же может появиться темная тема интерфейса — Apple-iPhone.ru
Отличная новость.
В iOS 12 реализовано множество изменений, но, несмотря на ожидания пользователей, среди них не оказалось темной темы интерфейса. Как стало известно сегодня, она все еще может появиться в одной из следующих бета-версий iOS 12 или в будущих крупных обновлениях прошивки.
Apple сама косвенно подтвердила свои планы по добавлению темной темы интерфейса в iOS 12. На следующий день после презентации iOS 12 компания обновила документацию для разработчиков приложений. В новых инструкциях Apple рассказала о функциях, отвечающих за отображение интерфейса в темной или светлой теме.
Сторонние разработчики считают, что таким образом Apple начала готовиться к запуску темной темы интерфейса в iOS 12. Предполагается, что появление новой функции может состояться как в следующих бета-версиях iOS 12, так и в крупных обновлениях операционной системы, например, iOS 12.1, iOS 12.2 и т.д.
Помимо новых инструкций для разработчиков на появление в iOS 12 темной темы интерфейса указали первая бета-версия прошивки. Часть элементов интерфейса выполнены в темных тонах, как, например, меню проигрывателя в «Пункте управления» (на скриншоте выше).
Финальная версия iOS 12 выйдет во второй половине сентября 2018 года. До выхода обновления Apple выпустит около десяти бета-версий прошивки, во многих из которых, согласно опыту предыдущих лет, будет большое количество нововведений.
Вернуться в начало статьи В iOS 12 все же может появиться темная тема интерфейса
Увеличение и уменьшение насыщенности дисплея
Регулировка выполняется через раздел «Настройки» в сотовом телефоне. Чтобы сделать на Айфоне ярче экран, клиент должен следовать такой инструкции:
- смартфон требуется разблокировать;
- на экране необходимо найти иконку с названием «Настройки»;
- далее из представленного списка выбирается пункт «Яркость и экран»;
- чтобы выполнить регулировку, требуется перевести ползунок влево или вправо.
Здесь же клиент может выбрать темный режим, чтобы отключить стандартный белый дисплей. Эта опция предусмотрена для того, чтобы снизить нагрузку на глаза при использовании телефона. Сразу после активации функции интерфейс смартфона станет черным во всех приложениях.
Дополнительно в этом же разделе клиент может посмотреть на . Сразу после активации опции телефон сам будет определять датчиками освещение, а затем подбирать подходящий уровень насыщенности цветов. В этом случае изображение станет естественным, что позволит легко читать текст.
Обратите внимание
Чтобы снизить нагрузку на глаза, следует воспользоваться функцией «Night Shift». После подключения опции расцветки дисплея станут мягкими и теплыми, это также снизит нагрузку на зрение.. Также можно включить функцию Night Shift, которая делает цвета на экране более теплыми, уменьшая таким образом нагрузку на глаза
Такая функция полезна для смартфонов с маленьким экраном
Также можно включить функцию Night Shift, которая делает цвета на экране более теплыми, уменьшая таким образом нагрузку на глаза. Такая функция полезна для смартфонов с маленьким экраном.
Как включить инверсию цвета на Айфоне
Для включения данной опции владелец мобильного устройства должен сделать следующие шаги:
- Для начала, как и в случае с выключением данной функции, владелец гаджета должен перейти в меню настроек;
- После этого потребуется также открыть раздел под названием «Основные», а после этого необходимо открыть вкладку «Универсальный доступ»;
- В открывшемся меню пользователь должен найти вкладку под названием «Зрение» и перейти в него. В этом разделе должен быть пункт «Адаптация дисплея»;
- Откроется меню, в котором необходимо нажать на пункт «Инверсия цвета»;
- После этого пользователь сможет включить функцию, выбрав пункт «Смарт инверсия» в открывшемся окне.
Необходимо отметить, что если на мобильном устройстве ранее была активирована опция «Ночной режим», то после включения инверсии цвета, она перестанет функционировать.
Смарт-инверсия может полностью изменить оттенки на дисплее устройстве, однако она не изменяет цвета на изображениях, использующих темный стиль, в медиафайлах, а также в определенных программах. Опция «Классическая инверсия» может изменить абсолютно все цвета на экране мобильного устройства, включая все медиафайлы.
Как активировать инверсию в приложениях и браузере
Для активации инверсии цвета в различных приложениях, а также в браузере потребуется сперва активировать данную функцию в самом мобильном устройстве. Как это сделать было описано в статье выше.
После того как функция будет включена пользователь должен открыть меню настроек на своем телефоне и перейти в раздел «Основные», а после во вкладку под названием «Универсальный доступ». Далее потребуется открыть раздел под названием «Быстрые команды», в котором пользователь должен поставить галочку рядом с пунктом «Смарт-инверсия цвета».
Для активации функции смарт-инверсии цвета потребуется запустить необходимо приложение или же открыть браузер, а после нажать три раза либо на кнопку «Домой», либо на кнопку «Питание». После этого все оформление страницы должно поменяться на черное. Выключить функцию можно также нажав три раза на те же самые кнопки.
Как инвертировать выделение?
Ну а уж этой функцией приходится пользоваться просто постоянно, особенно при выделении объектов с помощью быстрой маски или волшебной палочки. Это может нам понадобиться, когда мы захотим перенести какой-то элемент на другое изображение, либо же сменить фон для этого элемента, и еще куча всего разного.
- Давайте выберем какой-нибудь изображение и выделим его, например с помощью режима быстрой маски. Выберите этот режим, затем кисть, после чего начинайте закрашивать нашего ежика.
- Так, теперь давайте уберем маску. Что мы здесь видим? А видим мы то, что выделился не еж, а фон вокруг него, и если мы попытаемся переместить колючую животинку куда-нибудь, то выйдет у нас ай-ай-ай как нехорошо. На нас ругнутся, что мы не то пытаемся перетащить, так как выделилась область, а не объект. Вот эту область только и можно будет двигать.
- А теперь то нам и нужно инвертировать выделение, чтобы перекинуть его не на область вокруг животного, а на самого ежа. Сделать это просто. В меню нужно выбрать «Выделение» — «Инверсия», либо же нажать комбинацию клавиш SHIFT+CTRL+I.
- Опа. Теперь что мы видим? То, что пунктир поменялся и теперь он бегает вокруг ёжика. Ну а дальше мы уже можем взять инструмент «Перемещение» и двигать этот объект как хотим. Задача выполнена.
Если у вас после данной статьи остались какие-то непонятки, то я записал подробный видеоурок на эту тему.
Надеюсь, что тема для вас была более, чем понятна. Ну а если вы хотите за короткий срок изучить фотошоп, то я вам рекомендую смотреть именно этот курс. Здесь всё разложено по полочкам от простого к сложному, а главное, что всё понятно и доступно.
Использование в современных науках

Воспользовавшись главным свойством инверсии, а это способность менять одно качество на прямо противоположное, современные умы нашли применение инверсии в компьютерной графике и программах-редакторах по обработке фото- и видеоизображений. Проще говоря, метод стал популярным в таком типе программ, как Фотошоп.
Что такое инверсия в Фотошопе? Это способ акцентировать внимание (выделить) отдельный объект (или участок объекта), а кроме этого, выполнить кардинальную замену выбранных цветов. Итак, существует два типа инверсии, используемой в Фотошопе:
- Инверсирование выделения. Inverse применяется для обработки выделенной области. На практике, выделив нужный участок, пользователь может заменить его на невыделенный, таким образом поменяв их местами.
- Инверсия цвета. Invert позволяет изменять цвета на прямо противоположные, тем самым меняя яркость всего изображения в целом. При этом степень яркости изображений буде также изменена, причем с использованием 256-шаговой шкалы по значению цветов.

Если в начальном изображении величина пикселя равна 250, то после инверсирования это значение будет изменено на 5. То есть на практике все темные оттенки будут обращены в светлые или наоборот (в зависимости от начального изображения, подвергающегося инверсированию).
Инверсия цвета наиболее любима профессионалами и фотографами-любителями при преобразовании обычного фотоснимка в изображение с эффектом карандашного рисунка. Такой прием позволяет добиться результата, как от настоящей классической графики карандашом или углем.
Использование Invert для преобразования цветов требует поочередно произвести некоторые действия: «изображение»→ «коррекция»→ «инверсия». Обработка изображений подобным способом позволяет сменить цвета, яркость и насыщенность отдельно взятых объектов или всего снимка целиком.
Что такое инверсия цвета
Представленная функция, изменяющая цвета на экране телефона, также может быть полезна и пользователям с хорошим зрением. Например, если пользователь довольно часто использует мобильное устройство в ночное время суток, то скорее всего ему приносит определенные неудобства свечение от экрана телефона. Решается эта проблема при помощи функции инверсии цвета, благодаря которой весь фон на экране становится черного цвета, а текст, который ранее был черным, становится белым. Таким образом, использовать устройство в темном помещении намного удобнее, поскольку глаза пользователя не напрягаются из-за слишком яркого экрана телефона, а вся информация воспринимается намного легче.
У каких iPhone желтит дисплей
Проведя небольшое исследование, я заметил жалобы на желтый оттенок экрана еще у iPhone 7. В этом случае решение точно такое же. Хотя большинство жалоб, которые я обнаружил, касались iPhone Xs, iPhone Xs Max, iPhone 11, iPhone 11 Pro и iPhone 11 Pro Max.
Оттенки экрана iPhone всегда отличались
Настройка светофильтров помогает справиться с желтым оттенком как для LCD-экранов, как в iPhone 11, так и для OLED в iPhone X или iPhone 11 Pro. Раз уж Apple не может сделать так, чтобы у всех айфонов был одинаковый оттенок дисплея, можно попробовать поправить ситуацию самостоятельно, прежде чем бежать в сервисный центр.
Новости, статьи и анонсы публикаций
Свободное общение и обсуждение материалов
Лонгриды для вас
Вот уже много лет традиционным временем года для запуска флагманских iPhone является осень. Apple много экспериментировала со сроками, но в конечном итоге остановилась на сентябре-октябре. Лишь единожды, в 2021 году, компания позволила себе сместить релиз на ноябрь, исходя из нежелания провоцировать внутреннюю конкуренцию. Всё-таки iPhone X тогда был и слишком дорог, и слишком необычен, чтобы
Чуть ли не на каждой презентации iPhone (да что там, на каждой!) мы слышим от представителей Apple о том, что новый телефон стал в n-раз мощнее и энергоэффективней, чем айфон прошлого поколения. То же самое можно сказать про iPad. Нам говорят «в iPhone 11 установлен процессор A13 Bionic» или «новый процессор A12Z Bionic расширяет возможности
Мы уже много раз рассказывали о том, что из себя представляет новый iPhone SE второго поколения и даже проводили его сравнение с другими моделями смартфонов от Apple. Мы показывали, как он снимает фотографии в сравнении с iPhone 11 Pro. Это сравнение, в первую очередь, было интересно из-за того, что стоимость аппаратов отличается более чем в
Зачем перенесли автояркость так далеко
Пропавшая из привычного места расположения «Автояркость» озадачила большое количество владельцев. Пользователи продукции Apple были удивлены. Они начали массово обращаться в техническую поддержку, ведь данная функция причисляется к числу наиболее используемых на девайсах под управлением iOS. Так что же все-таки вынудило разработчиков совершить такие изменения, усложнив процесс использования своей продукции?
Ответ на вопрос довольно прост. Сотрудники компании Apple не желают, чтобы владельцы приобретенной техники производили отключение автоматической регулировки яркости ввиду некоторых причин. Далеко не каждый пользователь обладают информацией о том, что отключение опции «Автояркость» плохо отражается на продолжительности автономного функционирования устройств iPad, iPhone и iPod.
Именно по этой причине указанная опция под руководством операционной системы iOS в быстром темпе и предельно точно настраивает эффективную яркость для полноценного использования девайса, не требуя обязательного вмешательства со стороны владельца.
Какими могут быть последствия при отказе от автояркости
Разработчиками было подмечено, что при ручном регулировании часто происходит так, что пользователями устанавливается на порядок больший уровень яркости, нежели необходимо, способствуя более быстрому разряжению аккумуляторной батареи.
При установке на устройстве минимального показателя яркости, удастся сократить расход заряда, тем самым продлив его автономность. Совершив же противоположное действие, подняв насыщенность на порядок выше необходимого значения, начнет не только скорее садиться аккумулятор, но имеется вероятность того, что внешнее освещение при очень яркой подсветке будет наносить ущерб эффективному использованию мобильной или иной техники компании Apple.
На устройствах с операционной системой iOS есть регулятор для управления яркостью экрана. В некоторых ситуациях минимальное значение может оказаться недостаточным. В таких ситуациях решить проблему можно с помощью специального режима.
Используя простую последовательность действий можно настроить активацию «минимальной яркости». В таком режиме уровень подсветки ЖК-экрана уменьшается до значения ниже того, что установила Apple. Это может быть полезно при работе с iOS-устройством в ночное время. Инструкция далее актуальна для любых устройств на iOS 8.1 и выше.
Как уменьшить яркость экрана iPhone ниже установленного Apple минимума:
Шаг 1
: Откройте в настройках iOS раздел Основные –> Универсальный доступ –> Увеличение.
Шаг 2
: Перейдите в подраздел Область увеличения и поставьте галочку напротив Весь экран.
Шаг 3
: Вернитесь на шаг назад и включите тумблер Увеличение.
Шаг 4
: Сделайте тройной клик по экрану тремя пальцами, чтобы вызвать специальное окно. В нем переместите бегунок влево до минимального значения.
Шаг 5
: В окне кликните «Выбрать фильтр» и поставьте галочку напротив «Слабый свет».
Шаг 6
: Теперь осталось назначить тройное нажатие кнопки Home на активацию режима. Для этого зайдите в меню Основные –> Универсальный доступ –> Сочетание клавиш –> Увеличение. Поставьте галочку рядом с пунктом Увеличение.
Шаг 7
: Теперь тройным кликом по кнопке «Домой» вы можете быстро активировать режим уменьшения подсветки экрана iPhone или iPad. Если при этом сдвинуть бегунок подсветки до упора влево, яркость экрана iPhone или iPad будет ниже установленного Apple минимума.
Итак, сегодняшняя статья будет посвящена весьма простой теме, но весьма важной — поговорим про яркость на вашем айфоне. Как ее можно убавить, увеличить и прочие моменты с настройкой. Также обсудим некоторые проблемы, которые могут возникнуть и что именно делать в таких ситуациях
Будет весьма информативно и если не хотите читать весь материал, просто выберите интересующий вас вопрос
Также обсудим некоторые проблемы, которые могут возникнуть и что именно делать в таких ситуациях. Будет весьма информативно и если не хотите читать весь материал, просто выберите интересующий вас вопрос.
Настройка темной темы в iOS — умная инверсия
Пользователи, постоянно использующие устройства Apple, принаровились менять интерфейс основного экрана, меню и приложений, без дополнительных функций. Начиная с ОС 11 версии, предоставляется возможность произвести умную инверсию цветов. Результатом будет являться оформление дизайна, практически идентичного официальному ночному режиму.
Как настроить темную тему при помощи такого способа:
- открыть раздел настроек;
- перейти в раздел «основные», найти вкладку «универсальный доступ»;
- меню выдаст список параметров, которые можно без труда настроить под себя.
Меню настроек можно отыскать через специальный раздел адаптации дисплея. Некоторые держатели телефонов до конца не знают, как ими правильно пользоваться и потому не могут подстроить устройство под себя. В данном меню также можно подстроить экран под людей, имеющих проблемы со зрением.
Следует выбрать вариант цветовой замены. В устройствах имеются стандартные настройки красок, дополненные функцией «смарт инверсия». Для ее активации требуется сдвинуть ползунок. В телефон встроена подсказка, указывающая, что опция выполняет смешивание цветовых гамм системы. Исключения составляют разделы изображений, фото и видео. Они по умолчанию имеют темное оформление.
Большая часть дизайна устройства представлена в серо-белом оформлении. После переключения, фон большинства раздела примет черный оттенок. Цвет поменяется в разделах меню и окнах.
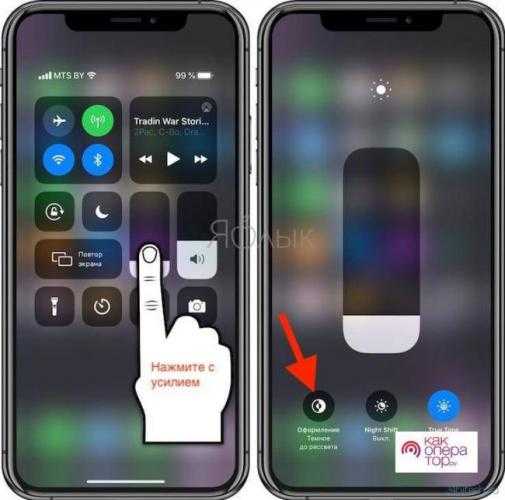
Что еще нового в iOS 11:
Естественно, в рамках открытия WWDC топ-менеджеры Apple заострили внимание лишь на самых важных нововведениях iOS 11, опустив детали, о которых мы расскажем ниже. Итак, в iOS 11:. iOS 11 позволяет перемещать сразу несколько иконок приложений на iPhone или iPad (подробно);
iOS 11 позволяет перемещать сразу несколько иконок приложений на iPhone или iPad (подробно);
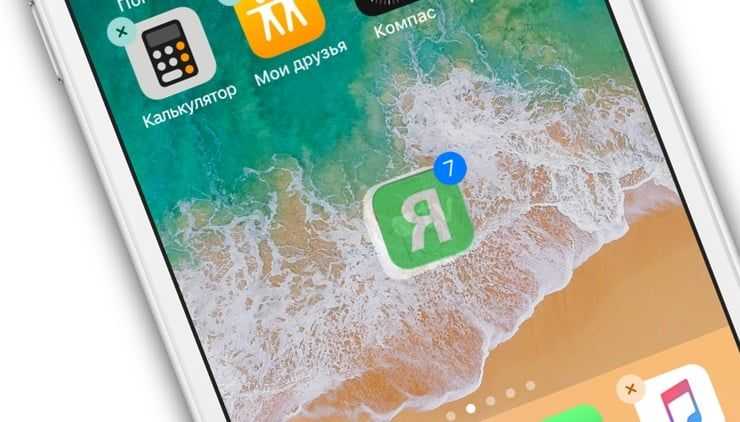
- Подсказки при наборе запроса в поиске Spotlight выделяются жирным текстом;
- Слегка изменилась анимация при запуске приложений;
- Уровень сигнала сотовой связи в статус-баре отображается полосками, а не кружочками как в предыдущей версии iOS;

- Немного изменен экран воспроизведения музыки на локскрине;
- Появилась возможность тонкой настройки управления воспроизведением музыки при помощи наушников AirPods;
- Темную тему разработчики Apple так и не реализовали, зато появился улучшенный режим «Смарт-инверсия«, который не просто заменяет темные пиксели светлыми и наоборот, а делает это лишь там где необходимо (например, фотографии будут отображаться корректно). Функцию можно активировать по пути: Настройки -> Основные -> Универсальный доступ -> Адаптация дисплея -> Инверсия цвета;
- Появилась опция синхронизации данных приложения Здоровье через iCloud;
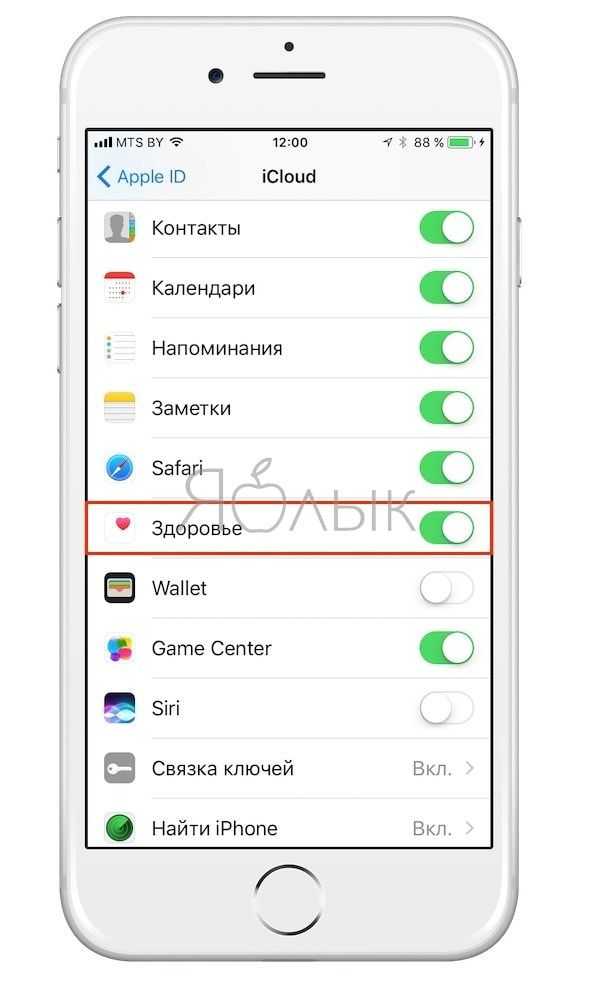
- 32-битные приложения больше не работают на устройствах с iOS 11 на борту;
- iOS 11 позволяет передавать пароль от Wi-Fi на чужой iPhone или iPad «в один тап», при этом не раскрывая его (подробно);
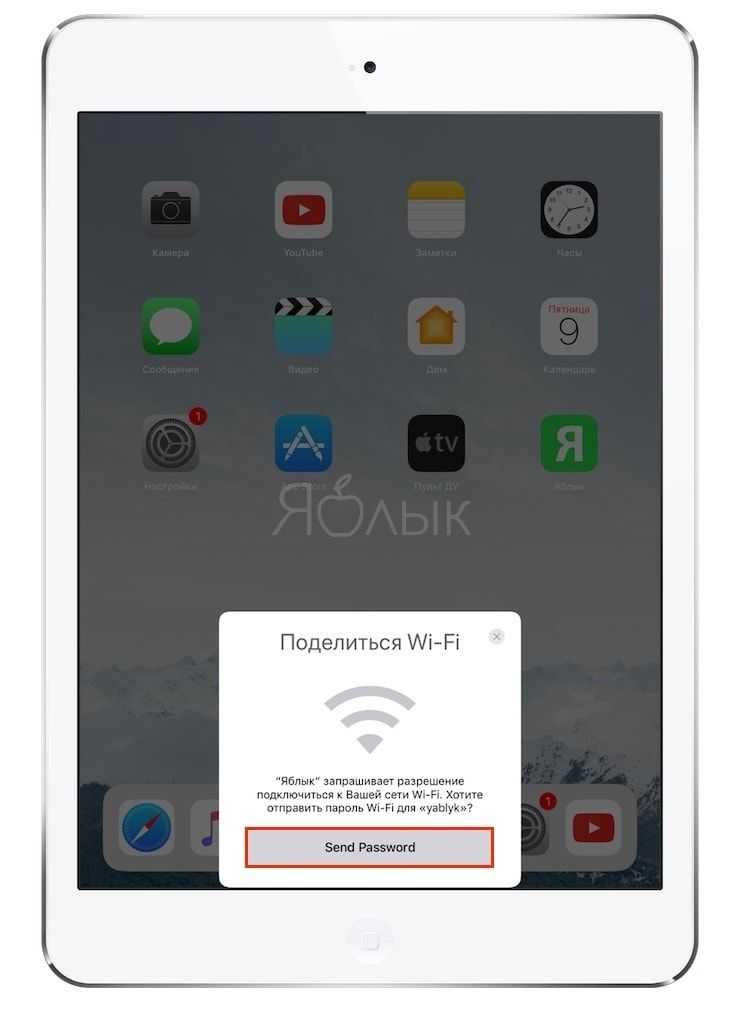
- Уровень громкости не отображается на экране при его изменении, если в этот момент играет музыка;
- Иконка смены раскладки клавиатуры доступна в режиме диктовки. Например, можно начать голосовой ввод текста на русском языке, а затем перейти на английский;
- Появилась возможность редактировать и сохранять PDF-документы штатными средствами;
- Кнопки в приложении Калькулятор стали круглыми, также изменился дизайн иконки;

- Баг (или фича) с 10-ю тапами для перезагрузки App Store больше не работает;
- Таймер позволяет задать время с точностью до секунд (ранее — только до минут);
- Интерфейс приложения Погода получил незначительные графические улучшения;
- Обновился дизайн приложения Подкасты, проигрыватель которого стал похож на аналог в музыкальном плеере;
- Скроллинг в штатном браузере Safari стал более шустрым;
- Кроме того, в Заметках обновился интерфейс панели редактирования, появилась возможность закреплять важные записи, использовать таблицы, а поиск Spotlight научился распознавать в них даже рукописный текст;
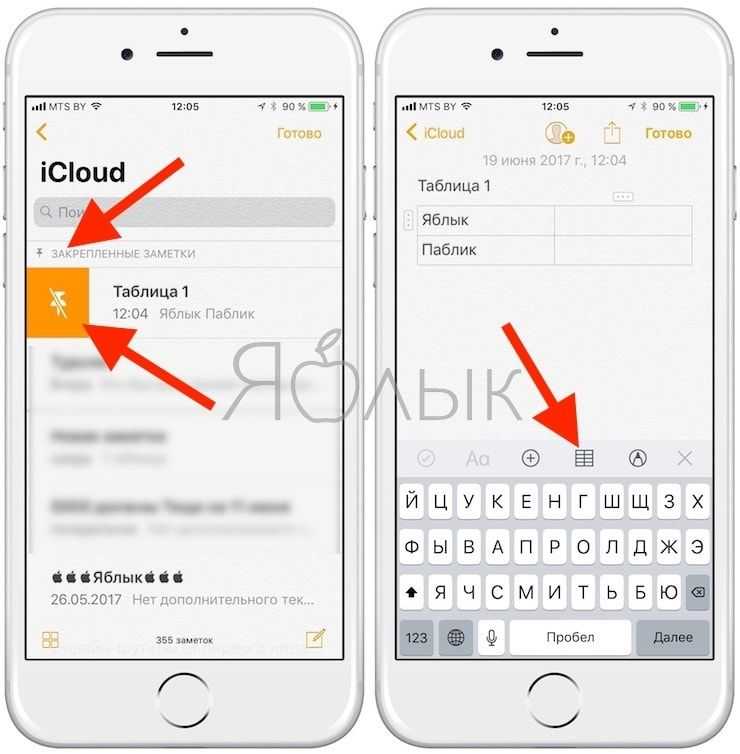
- Функция Воспоминания в приложении Фото может создавать презентации в портретном формате отображения;
- Появилась возможность создавать циферблаты для Apple Watch из своих фотографий;
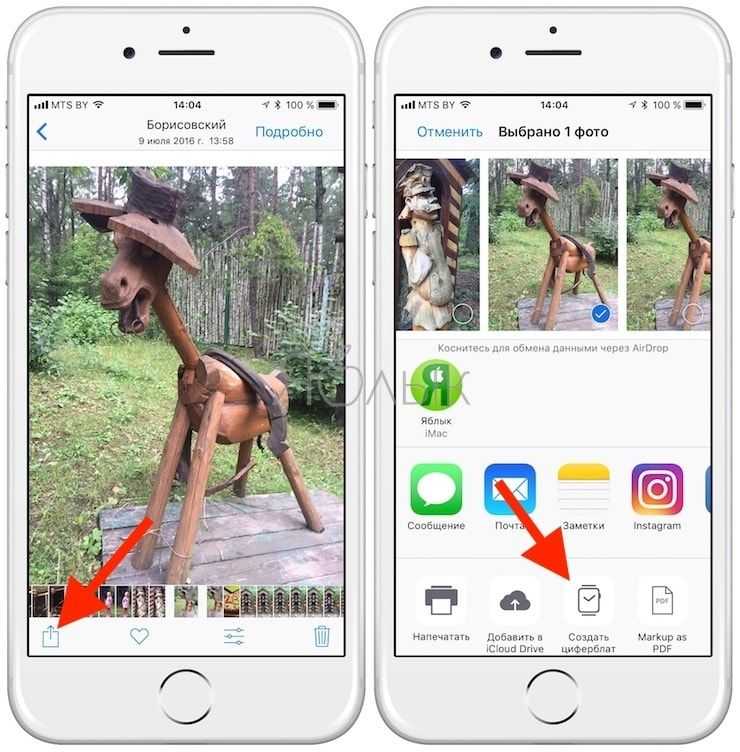
ПО ТЕМЕ: Циферблат «Калейдоскоп» в watchOS 4 на Apple Watch, как включить и настроить свою версию.
- Минимально изменился интерфейс приложения Телефон;
- Появилась функция «Авто-ответ«, позволяющая установить время, после которого iOS автоматически примет входящий вызов (подробно);
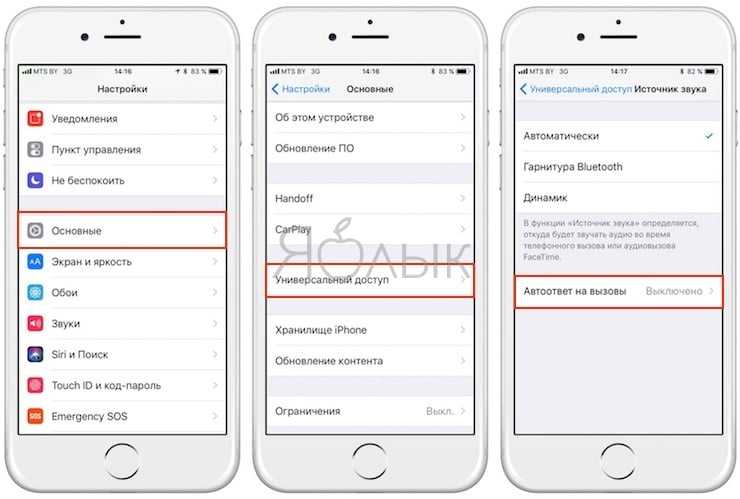
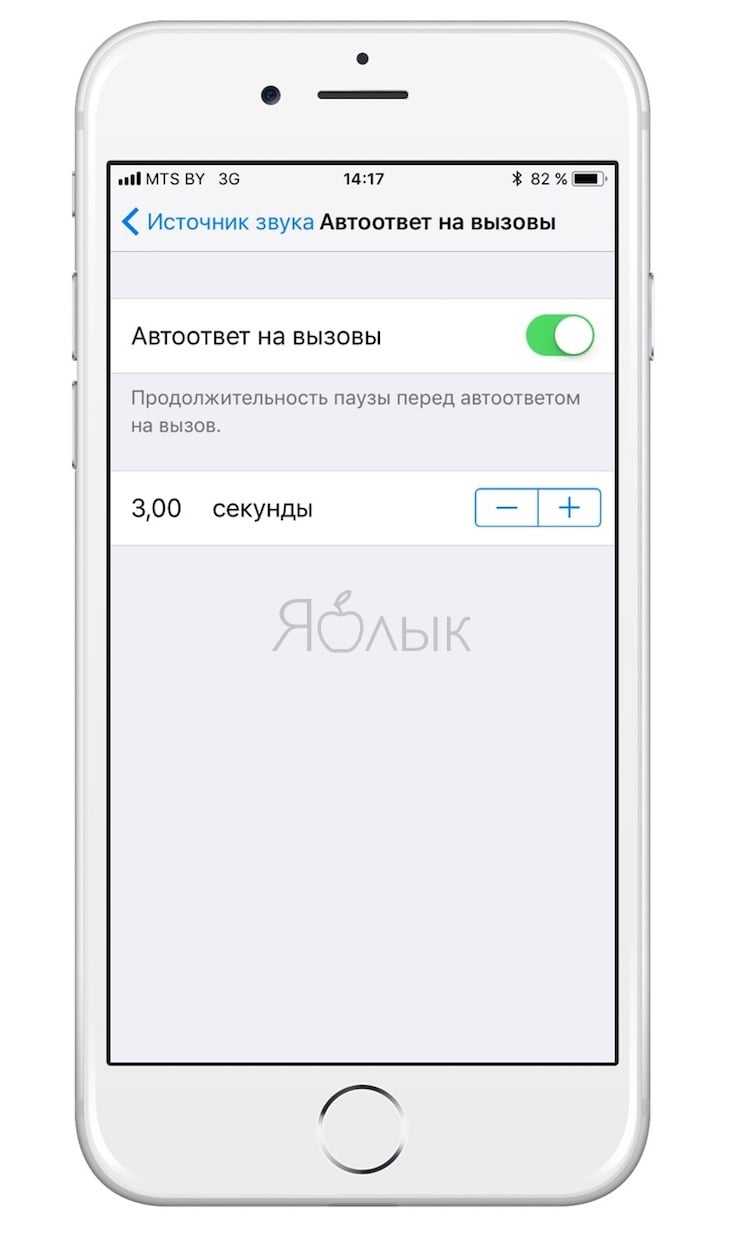
Для обновления приложений в фоне теперь можно выбрать разрешенный тип соединения (Wi-Fi, Wi-Fi + сотовая связь или вовсе запретить обновление);
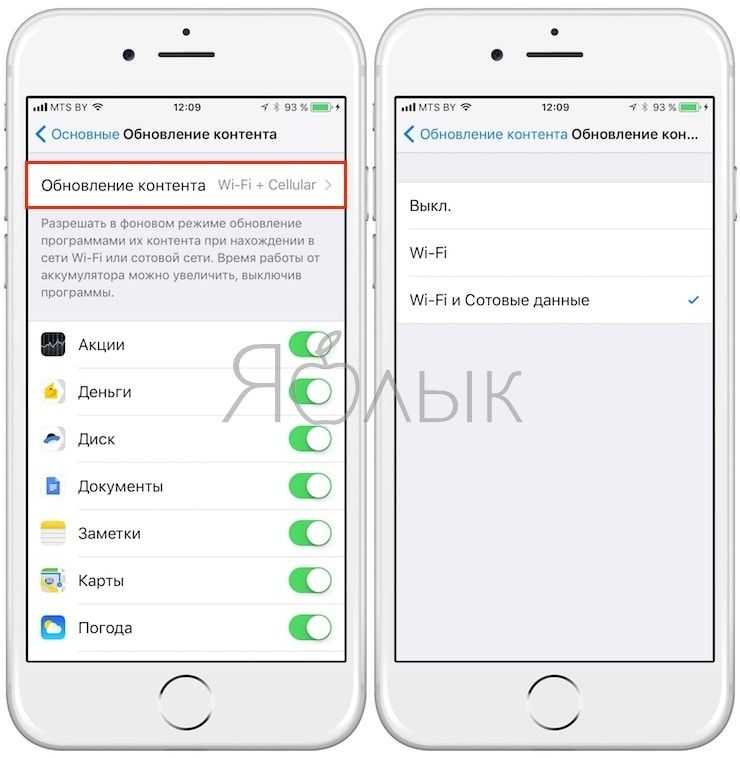
- При попытке стереть данные с iPhone появляется сообщение с предложением сохранить данные в iCloud;
- В Настройках появилась кнопка «Выключить«, позволяющая отключить устройство без использования физической кнопки питания;
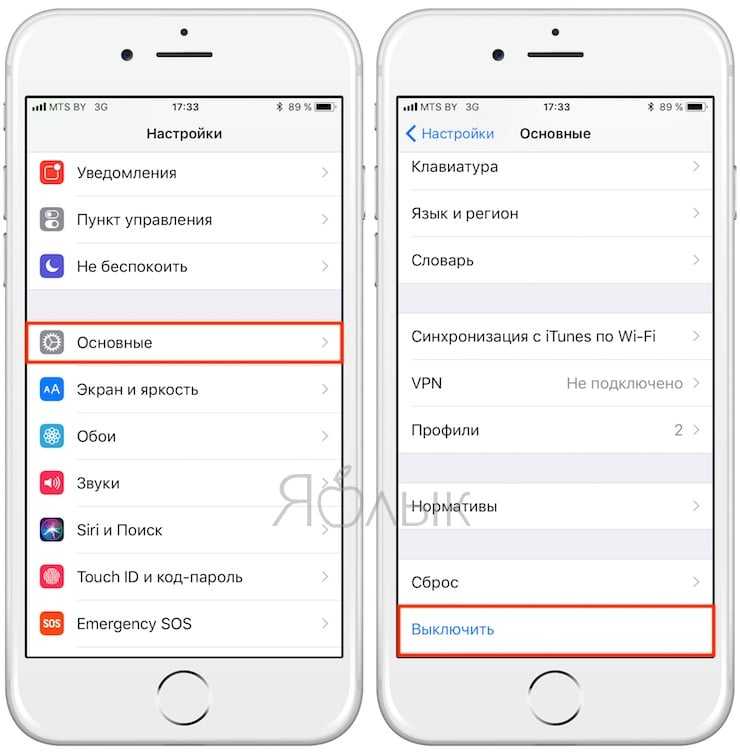
ПО ТЕМЕ: Как выключить или перезагрузить iPhone, если не работает кнопка питания.
Пароли от учетных записей в iOS 11 сосредоточена в одном месте — разделе «Учетные записи и пароли«;
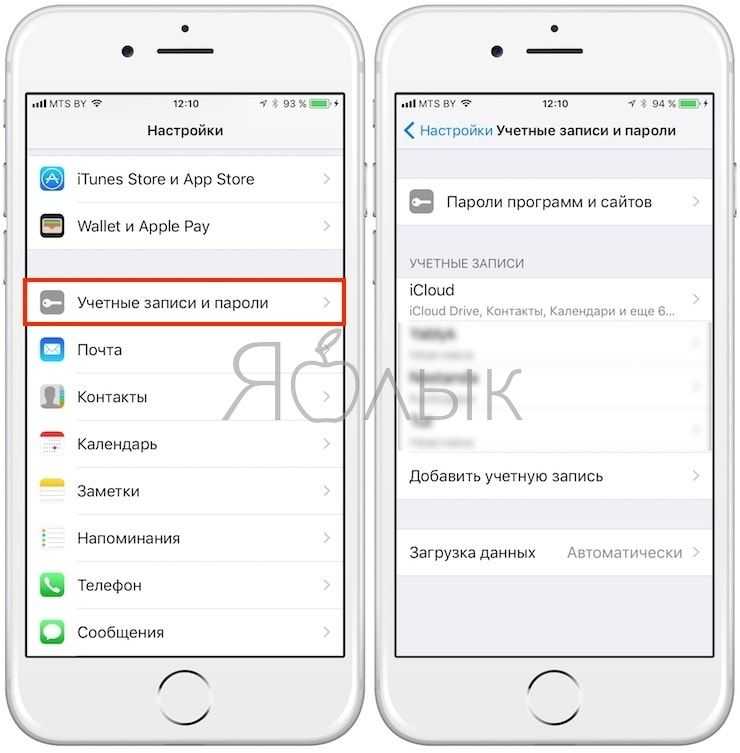
Пятикратное нажатие кнопки питания вызывает меню экстренного вызова. О том, как активировать функцию Экстренный вызов SOS мы рассказывали здесь;
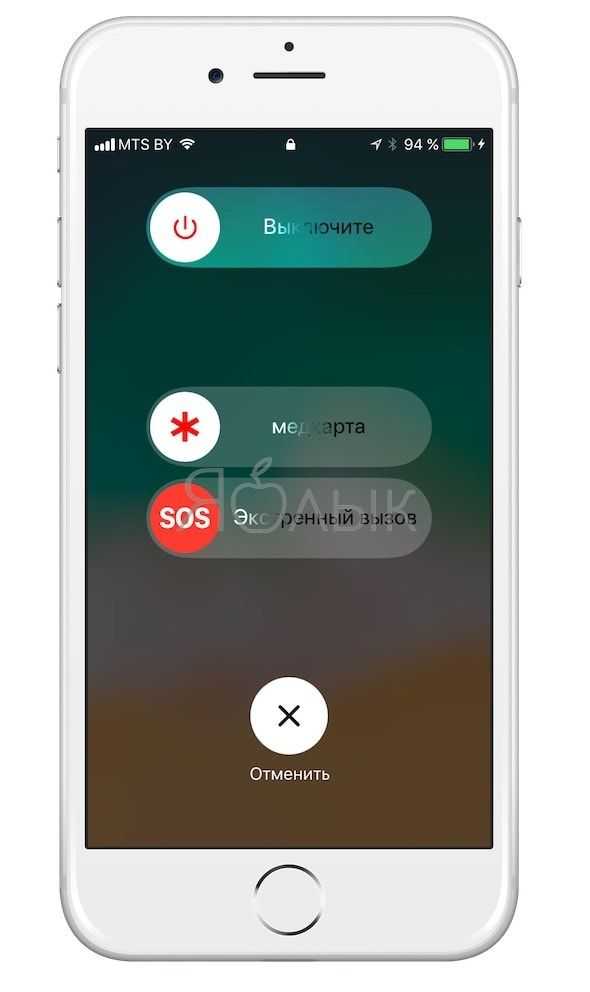
- Панель набора цифрового пароля теперь имеет прямоугольные кнопки;
- Появилась функция автоматического удаления неиспользуемых приложений, при этом сохраняются все данные таких программ, имеется возможность быстрой переустановки (подробно);
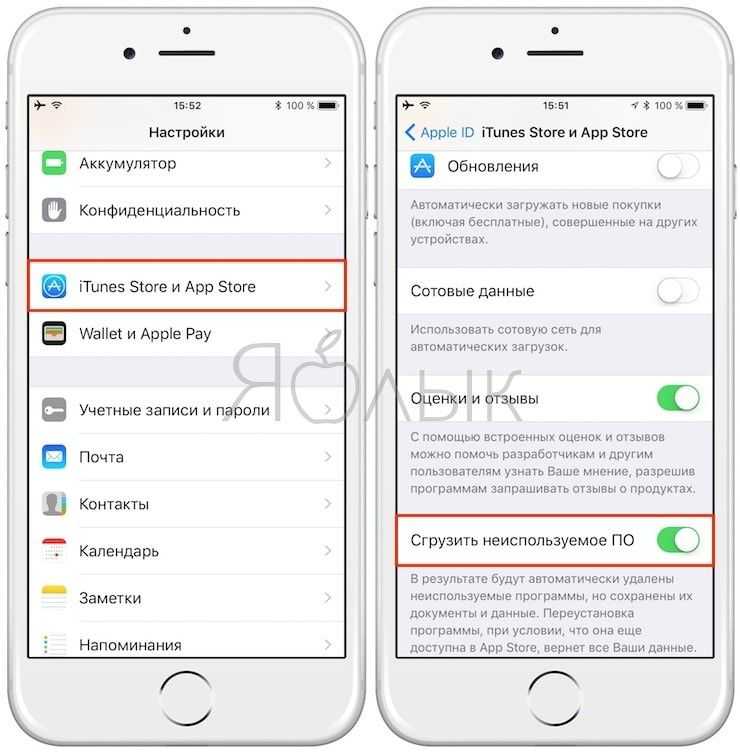
В опциях каждой отдельной Wi-Fi сети появился переключатель, позволяющий запретить автоматическое подключение к данному источнику;
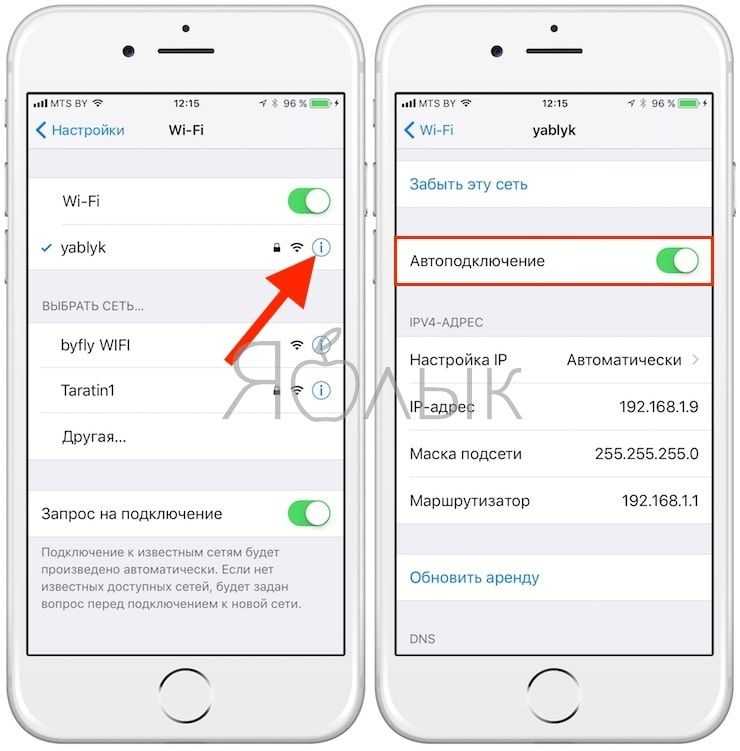
Также в Пункте управления появился виджет, позволяющий использовать iPhone в качестве пульта Apple TV без установки специального приложения.
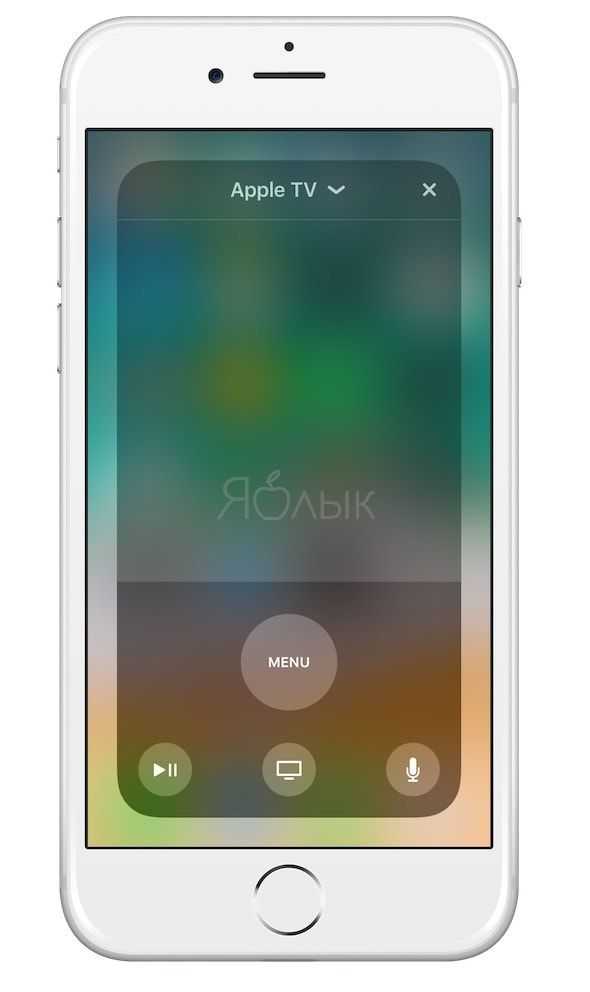
Как активировать тёмное оформление интерфейса iOS 12
Возможно, не все пользователи знают, что появление «чёрной темы» в прямом понимании, несмотря на все ожидания пользователей и прогнозы экспертов, так и не было реализовано разработчиками в двенадцатой версии операционки смартфонов Apple. Тем не менее окрасить в тёмные тона элементы интерфейса iOS 12 и/или отдельного софта для этой среды реально, причём для решения задачи существует два подхода.
Способ 1: Смарт-инверсия
В настройках универсального доступа iOS 12 предусмотрена опция, позволяющая довольно эффективно «перекрасить» отдельные элементы интерфейса функционирующего на iPhone ПО в черный цвет, практически не нарушая при этом «правильности» демонстрируемой на экране картинки. Называется эта возможность «Смарт-инверсия», а работает она так:
- Перейдите в «Настройки» iPhone, пролистните список разделов параметров и тапните «Основные».
Откройте раздел «Универсальный доступ» и затем коснитесь пункта «Адаптация дисплея».</li>
Теперь нажмите «Инверсия цвета», что приведёт к открытию экрана, где можно активировать целевую опцию. Коснитесь переключателя справа от наименования «Смарт-инверсия», переведя его таким образом в положение «Включено». После выполнения указанной манипуляции интерфейс айОС мгновенно преобразуется в нужном нам направлении.</li>
На этом всё – выйдите из «Настроек» и оцените полученный результат.</li>
Способ 2: Настройки программ
Взамен включения вышеописанной опции «Смарт-инверсия», преобразующей весь интерфейс системного ПО айФона, вы можете активировать тёмную тему лишь в некоторых отдельных программах. Это предусмотрено или планируется к внедрению разработчиками многих популярных iOS-приложений и включается в их настройках (Twitter, ВКонтакте, Viber, Telegram, Wikipedia и др.).
Подробнее: Как активировать тёмную тему в YouTube для iOS
Заключение
Статистический факт: 60% людей смотрят время не по наручным часам, а на сотовом телефоне
Именно поэтому так важно добиться, чтобы iPhone был точен. Автоматическая настройка времени на «яблочных» гаджетах – пока, увы, явно недоработанная функция; пользователей, которые предпочитают путешествовать и перемещаться между часовыми поясами, она только сбивает с толку
Эффективнее настраивать часы на iPhone вручную, опираясь на данные популярных онлайн-сервисов, вроде Яндекс.Время
.
Пожалуй, самые заметные изменения в iOS 10 претерпел экран блокировки. Теперь многое происходит по-другому. Так, владельцам iPhone 6s и iPhone 6s Plus не нужно даже ничего нажимать, чтобы экран смартфона ожил: всё происходит автоматически. Более старые устройства потребуют нажатия кнопки «Домой». Если у вас не установлен пароль для входа и не используется Touch ID, то для разблокировки больше не нужно делать привычный свайп по экрану. Необходимо всего лишь ещё раз нажать «Домой».
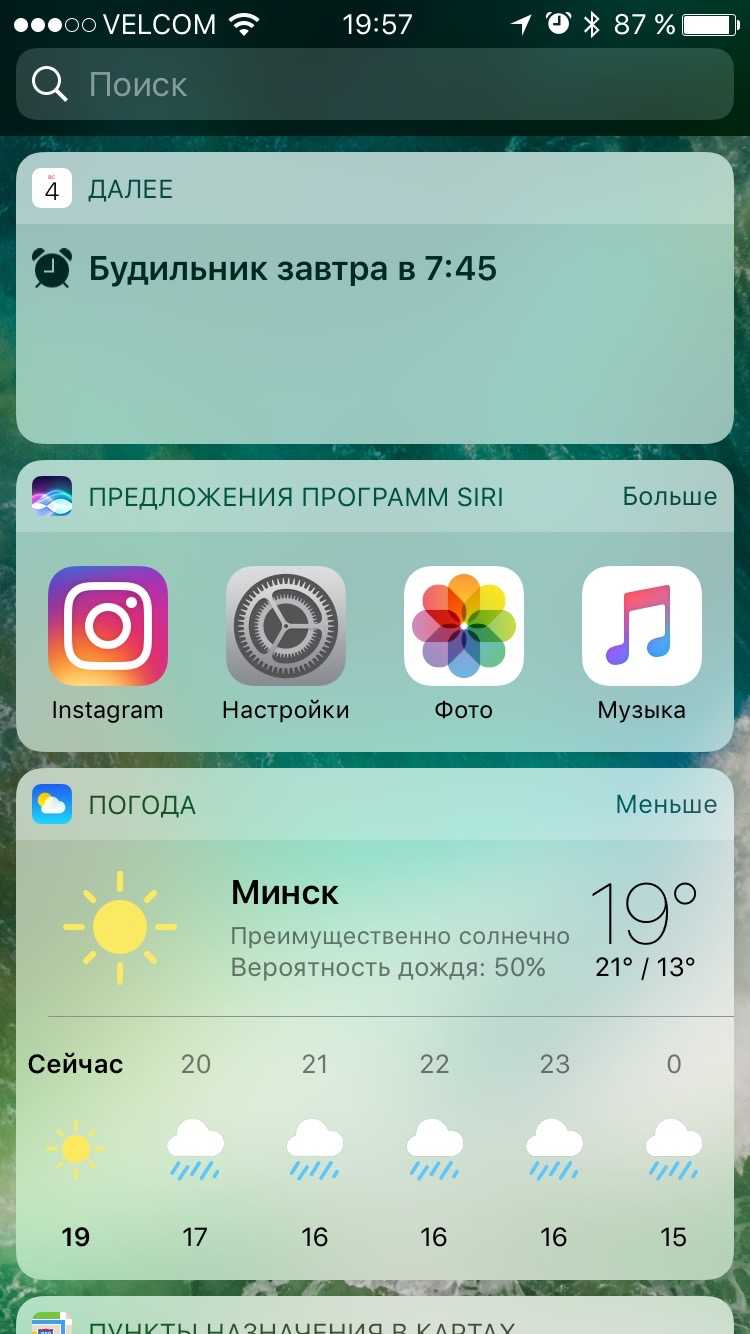
Если сканер отпечатков пальцев у вас настроен и работает, то уже первым нажатием вы разблокируете смартфон. Тут есть интересный момент: если оторвать палец достаточно быстро, то вам удастся задержаться на экране блокировки, который на самом деле уже не заблокирован.
На этом изменения не заканчиваются
Обращает на себя внимание новый дизайн уведомлений. Взаимодействовать с ними можно как при помощи 3D Touch, так и просто разворачивая входящие оповещения и выбирая из доступных действий
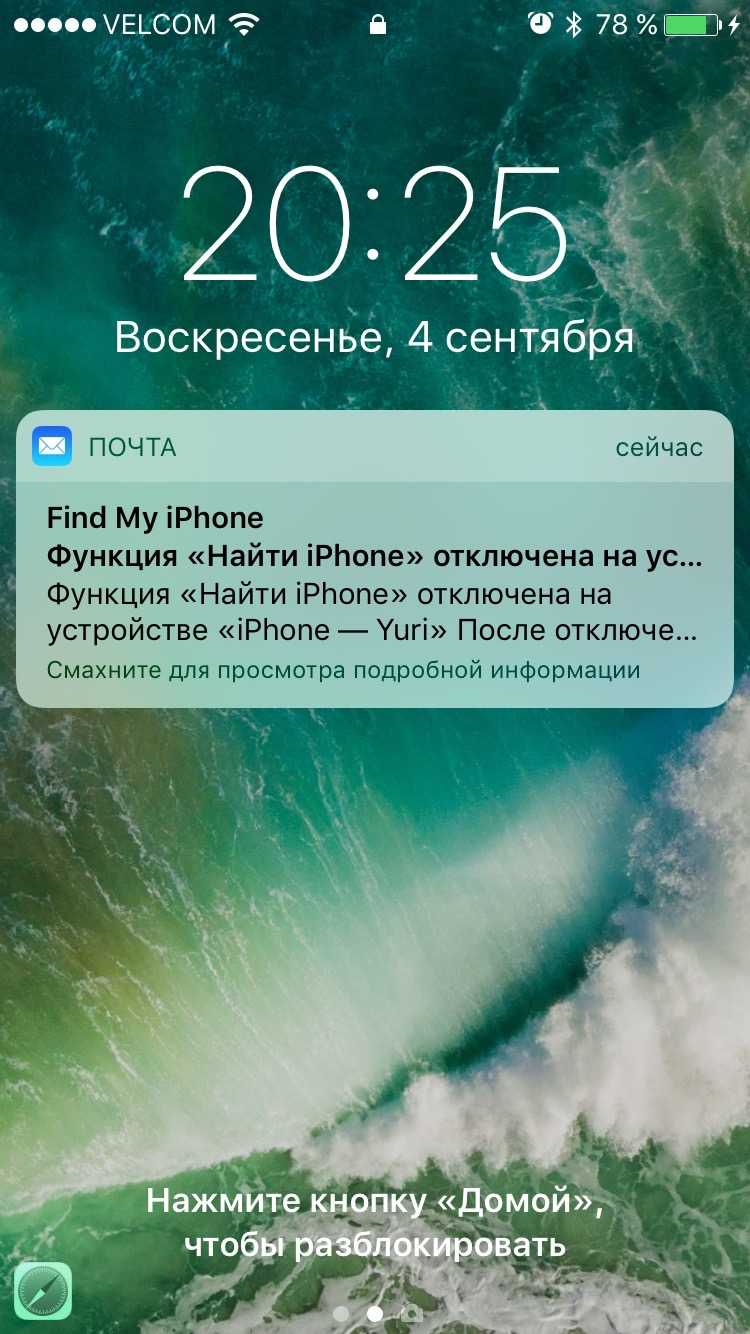
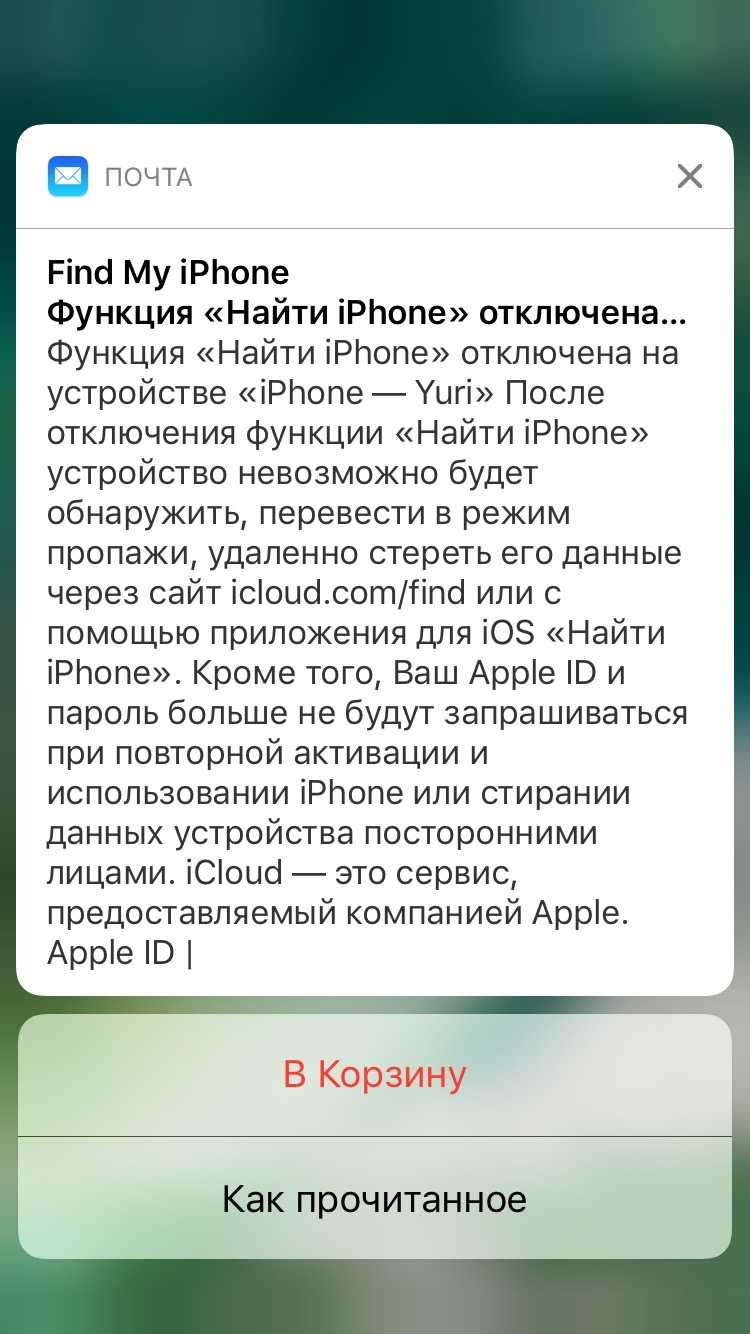
Экран блокировки теперь поддерживает перемещение влево и вправо. Слева от главного экрана расположилась строка поиска Spotlight и переработанный блок виджетов. Последние также видоизменились, стали более функциональными, обзавелись поддержкой нажатий 3D Touch. Ну а у разработчиков появилась причина создавать виджеты для своих приложений, потому что они будут доступны уже на экране блокировки.
Наконец, справа от главного экрана расположился доступ к камере. Больше никакого смахивания снизу вверх в правом углу.





























