Тачпад не работает
Не работать сенсорная панель может по нескольким причинам:
- случайное нажатие кнопки выключения тачпада на клавиатуре;
- некорректное обновление драйверов;
- обновление или переустановка Windows;
- действие вирусов;
- отключение тачпада в BIOS;
- механическая поломка.
В случае если тачпад случайно оказался выключен через кнопку на клавиатуре (как правило, это одна из Fn-клавиш: чаще всего — комбинация Fn с F5, F6, F8 или F9), можно просто включить его, снова нажав эту кнопку. Найти её несложно: как правило, на ней изображён тачпад. Эта же кнопка (или комбинация) позволит выключить тачпад, если вы им не пользуетесь.
К примеру, клавиатура на фото включает и выключает тачпад с помощью кнопок Fn и F9
Если причина — обновление или переустановка Windows, вернуть всё на место можно с помощью установки нужного драйвера (обычно такие проблемы возникают, когда драйвер не был установлен или был установлен неправильно). Похожим образом можно решить проблему, если она возникла из-за некорректного обновления драйверов.
- Кликните правой кнопкой мыши на меню «Пуск» и выберите в открывшейся панели пункт «Диспетчер устройств».
Чтобы зайти в «Диспетчер устройств», кликните ПКМ по меню «Пуск» и в выпавшем меню выберите нужный пункт
Тачпад расположен во вкладке «Мыши и иные указывающие устройства»
Чтобы войти в свойства тачпада, кликните по нему ПКМ и выберите «Свойства»
Чтобы откатить или обновить драйвер, нажмите соответствующую кнопку
Выберите автоматический поиск, чтобы система поискала драйвер в интернете, или ручной, чтобы самостоятельно скачать драйвер
В результате этих действий драйвер будет либо откачен до предыдущего состояния, либо обновлён до более нового.
Если драйвер перестал работать в результате действий вредоносной программы, необходимо провести полную проверку компьютера антивирусом. В каждом антивирусе процесс её запуска оформлен по-своему, однако общая суть не меняется: кликнуть по значку антивируса в трее и в открывшемся окне выбрать вариант «Проверка» (он также может называться «Сканирование»). Антивирус должен обнаружить вредоносную программу и изолировать либо удалить её.
Чтобы проверить систему на вирусы и удалить их, найдите в окне антивируса кнопку «Сканирование»
Ещё одна возможная причина — управление через тачпад отключено в BIOS. BIOS — это система программ, подгружающихся до Windows и управляющих системным вводом-выводом.
- Войдите в BIOS. Для этого во время старта компьютера до загрузки Windows нажмите комбинацию клавиш, включающую BIOS на вашем устройстве (комбинация уникальна для каждой марки материнской платы; как правило, используется кнопка Del или F1, но возможны вариации).
- Когда BIOS откроется, найдите в меню пункт Internal Pointing Device, управляющий доступностью тачпада. Выставьте значение Enabled — доступно.
Чтобы включить тачпад в BIOS, нужно найти соответствующий параметр и изменить его
После того как поддержка тачпада будет включена в BIOS, устройство должно заработать.
Видео: что делать, если не работает тачпад
Тачпад — удобная и компактная замена мыши. Обилие дополнительных жестов предоставит вам возможность выполнять даже больше действий, чем при использовании мыши, а правильная настройка обеспечит максимальный комфорт при работе.
Минусы:
-
Неудобно перетаскивать. Выделение области скриншота, перетаскивание файлов — совершая подобные действия,
вы рискуете не дотянуть докуда надо, так как нельзя в отличие от мышки, удерживая кнопку, передвинуть мышку и дотащить элемент. -
Неудобно выделять. Все-таки точность у мыши намного выше, я за 2 дня научился точно попадать тачпадом между букв,
куда мне надо, но чувствуется, что мышкой быстрее. -
Мало жестов. Стандартный драйвер поддерживает 95% жестов из справки к системе и больше ничего. Нестандартного я не нашел.
-
Не хватает колесика от мышки. Постоянно его использую и без него обламываюсь.
Открываю ссылки в новой вкладке через контекстное меню, закрываю вкладки крестиком… это конечно шаг назад. -
Пальцы иногда срываются. Случайно нажать или отпустить палец в неподходящий момент намного проще, чем мышкой,
из-за этого бывают случайные срабатывания всякой фигни. -
Чувствительность может потеряться из-за состояния ваших пальцев. Не знаю, как эппловский тачпад,
а вакомовский плохо понимает слишком потные, слишком сухие, слишком пыльные пальцы.
А если один палец более скользкий, чем другой (такое случается), скроллить страницу двумя пальцами становится не так удобно.
С мышкой таких проблем нет. -
Большой. Мышь занимает меньше места даже с учетом ее рабочей площади.
По ощущениям могу сказать, что толку от такого огромного тачпада немного,
проявляется только когда нужно что-то перетащить на большое расстояние.
Востребованные жесты
Следующие жесты позволят вам полностью заменить все функции мыши возможностями тачпада:
пролистывание страницы — проведите двумя пальцами вверх или вниз;
Двумя пальцами листайте вверх или вниз
передвижение страницы вправо и влево — двумя пальцами проведите в нужную сторону;
Двумя пальцами двигайте вправо или влево
вызов контекстного меню (аналог правой клавиши мыши) — одновременно нажмите двумя пальцами;
Нажмите двумя пальцами на тачпад
вызов меню со всеми запущенными программами (аналог Alt+Tab) — проведите тремя пальцами вверх;
Проведите тремя пальцами вверх для вызова списка приложений
закрытие списка запущенных программ — проведите тремя пальцами вниз;
сворачивание всех окон — проведите тремя пальцами вниз при развёрнутых окнах;
вызов системной поисковой строки или голосового помощника, если он доступен и включён — одновременно нажмите тремя пальцами;
Нажмите тремя пальцами для вызова поиска
изменение масштаба — проведите двумя пальцами в противоположные или одинаковые стороны.
Масштабируйте через тачпад
Щелчок правой кнопкой мыши по значку или другому элементу
В некоторых ситуациях может потребоваться нажатие правой кнопкой мыши по любому элементу Windows. Для этого необходимо выбрать интересующий объект, навести на него курсор и одновременно зажать
Изменение размеров и перемещение окон
Обычно размеры окон можно изменять. Те, для которых разрешена эта операция, имеют специально обозначенный уголок в нижнем правом углу (рис. 8.8).
Рис. 8.8. Угол «перемещения»
После наведения на этот элемент указатель мыши примет форму двунаправленной стрелки. Щелкните кнопкой мыши и перемещайте границу в любом направлении – окно будет изменять размер.
Можно также воспользоваться другим способом. Нужно подвести указатель мыши к любой границе окна и, когда появится стрелка, щелкнуть кнопкой мыши и изменять размер окна.
Есть также специальные кнопки, размещенные в правой части заголовка окна (см. рис. 8.3). При нажатии кнопки Свернуть
окно свернется на Панель задач
(подробнее о ней рассказывается в гл. 10), то есть пропадет с экрана.
Кнопка Развернуть/Свернуть в окно
используется для увеличения размеров окна до размеров экрана и затем для восстановления прежних размеров. Проделать эти же действия можно, дважды щелкнув кнопкой мыши на заголовке окна.
Помимо изменения размеров, окно можно перемещать по экрану
Это часто необходимо, чтобы оно не закрывало другие окна, содержание которых для вас в данный момент наиболее важно. Для этого следует навести указатель мыши на заголовок окна и, щелкнув кнопкой мыши, начать перемещение в нужном направлении: окно «потянется» за указателем
Кстати, в зависимости от настроек передвигаться может как окно целиком, так и его контур (рис. 8.9).
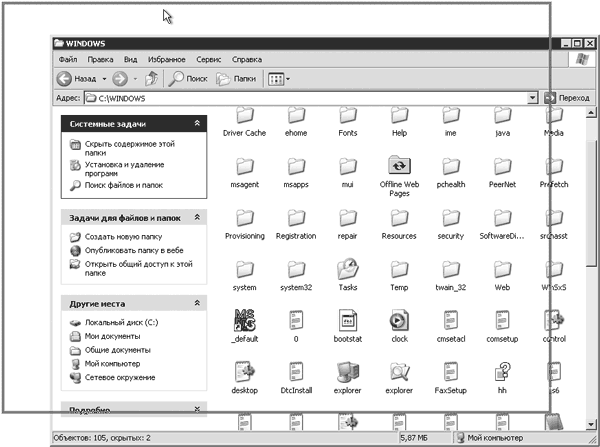
Рис. 8.9. Перемещение контура окна
В таких случаях, переместив контур в нужное место, просто отпустите кнопку мыши – на месте контура появится само окно. Что удобнее, решать вам.
автора
Квинт Игорь
5.5. Изменение размеров фреймов
По умолчанию размеры фреймов можно изменять с помощью указателя мыши. Необходимо просто навести указатель на границу между фреймами и, зажав левую кнопку мыши, переместить границу влево или вправо, вверх или вниз (рис. 5.7).
Рис. 5.7. Изменение
Решение проблем
-
Кастомные жесты. На маке похоже решаются только покупкой эппловского тачпада,
на который есть миллион программ для расширения функциональности. -
Перетаскивание. Решается эппловским тачпадом.
-
Колесико тоже надеюсь заменить кастомным жестом.
-
С пальцами ничего не сделаешь, уж какие есть, нерешаемая проблема.
UPD 15.06.2016
В конце мая получил свой эппловский тачпад, первую модель. Делюсь впечатлениями:
- Какие проблемы решились
- Какие проблемы остались
- Какие проблемы появились
Пойду по порядку, по минусам из обзора Wacom.
-
Неудобно перетаскивать. Эта проблема решена просто: добавлена задержка на отпускание.
То есть при перетаскивании можно поднимать пальцы на полсекунды, элемент при этом остается захваченным.
При этом, задержку можно прервать одиночным тапом. -
Неудобно выделять. Тут ничего нового, выделять неудобно.
-
Мало жестов. Это решено. Я пока даже не искал ничего, открыл настройки универсального BetterTouchTool, там все есть.
-
Чувствительность у эпловского тачпада лучше. Поверхность кстати более гладкая, и пальцы по ней скользят лучше,
при этом подушечки не стираются.
Новые жесты для тачпада Windows 10
woodhummer 12.09.2015 — 22:09 Практикум
Windows 10, кроме новых горячих клавиш получила от разработчиков еще и широкий набор управления жестами (вплоть до 4 пальцев). Примечательно то, что помимо сенсорных экранов жесты теперь понимает и тачпад. Рассмотрим их подробнее…
Управляющие жесты
- Обычный и двойной клик;
- Перемещение курсора;
- Выбор и перемещение.
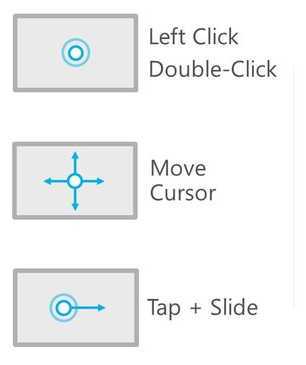
Двумя пальцами
- Клик «правой кнопкой мыши»;
- Скролинг (вертикальный и горизонтальный);
- Сведение и разведение пальцев – масштабирование (излюбленный жест владельцев смартфонов).
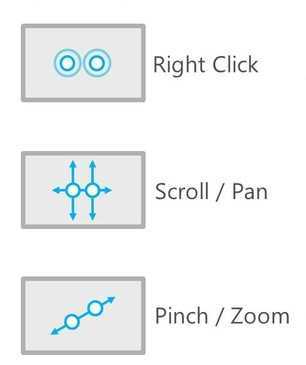
Тремя пальцами
- Клик – запуск Cortana;
- Скроллинг от себя – просмотр открытых окон;
- Скроллинг к себе – свернуть все приложения;
- Скроллинг влево-вправо – переключение между запущенными приложениями.
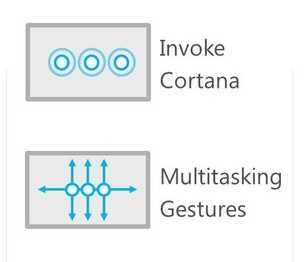
Четырьмя пальцами
Клик – запуск Центра уведомлений;
Настройки тачпада
Для того, чтобы сенсорная панель корректно поддерживала описанные выше команды, необходимо чтобы он была совместима с ОС, и для нее были корректно установлены драйвера. Для проверки необходимо добраться к системным настройкам тачпада: кликаем «Пуск»-«Параметры» и переходим на «Устройства»-«Мышь и сенсорная панель».
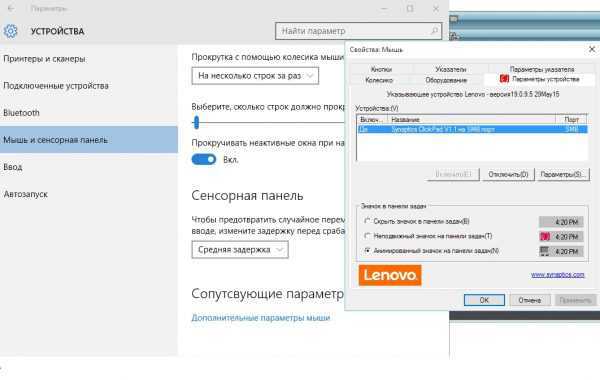
Как видно, данный раздел изобилием настроек не отличается.
P.S.
Управляющие жесты пальцами на сенсорной панели – одна из особенностей, которыми ОС Windows 10 отличается от своих предшественниц. В наших дальнейших публикациях мы будем продолжать знакомить вас с новыми «фишками», ускоряющими работу «десятки».
обновлено: 12.09.2015
оставить комментарий
Как изменить направление прокрутки на тачпаде Windows 10
Чтобы изменить направление прокрутки, выполните следующие действия:
Шаг 1 . Откройте приложение «Настройки Windows».
Шаг 2 . Перейдите к устройствам.
Шаг 3 . Выберите вариант сенсорной панели. Он появится только в том случае, если тачпад поддерживается Microsoft. Эта опция есть в большинстве компьютеров высокого или среднего класса.
Шаг 4. В разделе «Прокрутка и масштаб» выберите «Прокрутка вниз» в раскрывающемся меню «Направление прокрутки». Теперь ваше направление прокрутки было обратным.
Чтобы вернуться к нормальному направлению, просто выполните описанный выше процесс в обратном порядке.
Включение и отключение
Производители мобильных персональных компьютеров максимально упростили порядок включения/отключения сенсорной модели. В некоторых современных ноутбуках (компании HP) рядом с тачпадом имеется выделенная кнопка, которая и отвечает за его активацию и дезактивацию. Соответственно всё, что остаётся, это нажать на данную кнопку и получить желаемый результат. Но подобная возможность реализована далеко не на всех ноутбуках. В большинстве случаев за включение/отключение отвечает определённая комбинация из клавиш «Fn» и «F1 – F12». Здесь уже всё зависит от производителя выбранного девайса, например:
- «Asus» – сочетание «Fn + F9»;
- «Lenovo» – «Fn + F8»;
- «Samsung» – «Fn + F5»;
- «Toshiba» – «Fn + F5»;
- «Acer» – «Fn + F7»;
- «Dell» – «Fn + F5».
К сожалению, нередки случаи, когда упомянутые выше комбинации клавиш попросту не срабатывают
В этом случае следует обратить внимание на настройки BIOS, а для этого потребуется сделать следующее:
- при включении компьютера, также в зависимости от производителя, откройте настройки BIOS. Это может быть клавиша «F2», «Delete», «TAB» и т. д.;
- на вкладке «Advanced» найдите параметр, в наименовании которого присутствует «Pointing Device» (Указательные устройства), и переведите его в режим «Enabled» для включения, и «Disabled» для отключения;
- сохраните изменённую конфигурацию, нажав клавишу «F10» и дождитесь перезагрузки компьютера.
В случае, если ничего из вышеперечисленного не помогло, возможно, на корректность работы тачпада влияют некорректные драйверы данного программного обеспечения. Следовательно, потребуется установить или переустановить их любым удобным способом, например, скачав с сайта производителя или воспользовавшись специализированным ПО – «DriverPack Solution».
Способы сохранить картинку без мыши
Сохранить картинку можно не только комбинацией клавиш. Еще один способ – использование тачпада. А некоторые функции позволят сделать подобное устройство из клавиатуры.
На компьютере
На компьютере сохранить изображение можно тремя способами:
- Скачав виртуальную мыши из интернета. Она позволит управлять курсором через клавиатуру. Хорошее решение если есть интернет.
- Если же интернета нет, можно воспользоваться комбинацию клавиш CTRL+S для сохранения фото.
- Сделать скришнот. Для этого нажимаем кнопку Print Screen. Изображение фотографируется. Теперь нам нужно зайти в Paint и выбрать функцию Вставить. Сфотографированное изображение появляется в окне Paint. Нам нужно его только сохранить.
На ноутбуке
На ноутбуке функционал немного лучше. Кроме клавиатуры можно воспользоваться тачпадом или эмулятором мышки.
Тачпад находится под клавиатурой на ноутбуке. Сам по себе он выполняет функцию мышки, двигая пальцем по тачпаду, мы можем перемещать курсор. А кнопки же отвечают за те же функции, что и правая с левой кнопками мыши. Тачпад очень удобный, и если он настроен, мышка становится ненужной. Настраивается он через Диспетчер устройств. Возможно, придется скачать необходимый для его работы драйвер в интернете.
Восстановите старую версию драйвера сенсорной панели.
Если сенсорная панель перестала работать после обновления драйвера до последней версии, вы можете попробовать восстановить предыдущую версию драйвера. Это просто. Вот как это сделать.
Шаг 1: Кликните правой кнопкой мыши кнопку меню «Пуск» и выберите «Диспетчер устройств».
Шаг 2: Разверните «Мыши и иные указывающие устройства», чтобы увидеть запись сенсорной панели. Если вы не видите эту запись, вероятно, потому что аппаратное обеспечение сенсорной панели не работает или драйвер не установлен.
Шаг 3: Нажмите правой кнопкой мыши на запись тачпада и выберите «Свойства».
Шаг 4: Перейдите на вкладку «Драйвер». Нажмите кнопку «Откатить», чтобы автоматически восстановить предыдущую версию драйвера.
Хотя эти жесты помогают вам быстро переключаться между приложениями и делать вашу работу быстрее, не все пользователи, используют жесты, предлагаемые в ОС Windows 10.
Так как все эти действия могут быть выполнены с помощью сочетания клавиш, и многие пользователи предпочитают использовать их вместо жестов.
Рейтинг: /5 — голосов —>
Включение тачпада
Активация тачпада выполняется через клавиатуру. Но если этот способ не работает, то придётся проверять настройки системы.
Через клавиатуру
В первую очередь просмотрите иконки на клавишах F1, F2, F3 и т.д. Одна из этих кнопок должна отвечать за включение и отключение тачпада. Если есть возможность, просмотрите инструкцию, которая шла в комплекте с ноутбуком, в ней обычно расписаны функции основных клавиш быстрого доступа.
Нажмите на горячую клавишу, чтобы включить или отключить тачпад
На некоторых моделях используются комбинации клавиш: кнопка Fn + какая-либо кнопка из списка F, отвечающая за включение и отключение тачпада. Например, Fn+F7, Fn+F9, Fn+F5 и т.д.
Зажмите нужную комбинацию для включения или отключения тачпада
В некоторых моделях ноутбуков присутствует отдельная кнопка, находящаяся возле тачпада.
Чтобы включить или отключить тачпад, нажмите на специальную кнопку
Для отключения тачпада повторно нажмите кнопку, включающую его.
Через настройки системы
Перейдите к «Панели управления».
Откройте «Панель управления»
Выберите раздел «Мышь».
Откройте раздел «Мышь»
Переключитесь на вкладку тачпада. Если тачпад выключен, кликните по кнопке «Включить». Готово, проверьте, работает ли сенсорное управление. Если нет, то читайте пункты по устранению проблем, описанные ниже в статье. Чтобы выключить тачпад, кликните по кнопке «Отключить».
Кликните по кнопке «Включить»
Настройка
Теперь следует коснуться наиболее интересного вопроса, связанного с созданием собственных «горячих жестов» и иных настроек сенсорной панели. Для этого на компьютере с операционной системой Windows 10 потребуется сделать следующее:
- нажмите на кнопку «Пуск» и выберите раздел «Параметры» и далее «Устройства»;
- с правой стороны открывшегося окна перейдите в подраздел «Сенсорная панель»;
- в этом же разделе можно провести настройку чувствительности тачпада и открыть дополнительные настройки устройства;
- далее конкретизированный порядок действий привести невозможно, так как последующие шаги зависят от предоставленных разработчиками возможностей по изменению функционала тачпада.
Например, для ноутбуков «Asus» существует специальная утилита под названием «Asus Smart Gesture», ярлык от которой помещается в трей. Следует отметить, что данная утилита полностью заменяет ранее используемые драйверы, поэтому в разделе «Свойства» на вкладке «ELAN» (в зависимости от производителя наименование может быть другим) устройства отображаться не будут, да в этом случае это не требуется. Окно управления утилиты состоит из трёх вкладок:
- вкладка «Жесты», где можно включить или выключить определённые параметры, за которые отвечает управление одним/двумя или тремя/четырьмя пальцами;
- вкладка «Обнаружение мыши» позволяет активировать режим, при котором сразу после подключения компьютерной мыши отключается сенсорная панель;
- вкладка «Мобильное управление», с помощью которой можно включить удалённое управление компьютером с помощью технологии «Remote Link».
Как видно, компания «Asus» предоставляет не так много возможностей по персонализации, это лишь основные параметры, аналогичные настройки мышки.
Lenovo
По схожей схеме, иногда с большим спектром настраиваемых параметров, действуют и другие производители. К примеру, компания «Lenovo» также выделяет отдельную утилиту, с помощью которой можно настроить следующие моменты:
- Вкладка «Одним пальцем» – соответственно предоставляет возможность активировать или отключить стандартные функции управления тачпадом с помощью одного пальца, например, щелчок или перетаскивание объекта.
- Вкладка «Несколькими пальцами» включает в себя наибольшее количество настраиваемых параметров: масштабирование или вызов меню. Кроме включения/отключения подобного управления, можно изменить и дополнительные показатели нескольких функций, например, с помощью ползунка можно скорректировать скорость изменения масштаба до наиболее комфортного показателя, а также быстро просмотреть сделанные изменения.
- Вкладка «Дополнительно» включает в себя три подраздела:
- «Прослеживание за ладонью». Нередки случаи, когда тачпад распознаёт касание ладонью за попытку выполнить команду, что приводит к совершенно другим результатам, чем ожидается. С помощью данного параметра можно настроить отклик тачпада на случайное касание датчиков ладонью.
- «Чувствительность сенсора». Название подраздела говорит само за себя.
- «Движение через край». К управлению рассматриваемым устройством необходимо привыкнуть, так как далеко не всегда получается сразу же корректно использовать управление с помощью нескольких пальцев. Например, при изменении масштаба часто пальцы уходят за границу сенсора, и для достижения нужного масштаба приходится снова повторять манипуляции. Данный подраздел поможет минимизировать риски повторения подобной ситуации.
Кроме того, для получения более развёрнутой информации по использованию настраиваемых параметров, достаточно кликнуть на иконку с «?», которая находится в левом нижнем углу окна. Информация предоставлена в избыточном объёме и с пошаговыми иллюстрациями.
Как изменить чувствительность сенсорной панели для касаний, когда у вас точная сенсорная панель
Если у вас точная сенсорная панель, приложение «Настройки» в Windows 10 также позволяет настроить чувствительность к нажатию. Это очень полезно для тех случаев, когда вы начинаете набирать текст на своем ноутбуке и случайно касаетесь сенсорной панели руками. В таких случаях вы можете обнаружить, что курсор перемещается, и вы печатаете в случайных местах, или что вы дважды щелкнули по объектам, и вы даже не заметили, что сделали. Чтобы избежать этого, в области «Касания» нажмите или коснитесь чувствительности сенсорной панели и выберите, хотите ли вы, чтобы тачпад имел низкую чувствительность, среднюю чувствительность, высокую чувствительность или был максимально чувствительным.
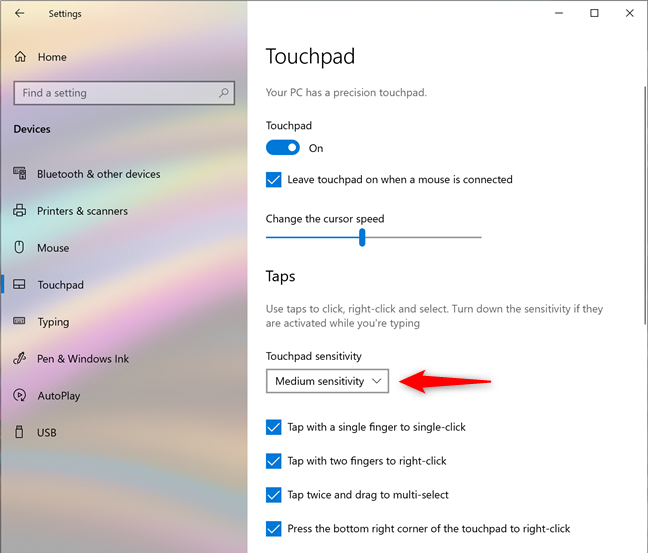
Обратите внимание, что выбор параметра «Чувствительный» — это то же самое, что не использовать эту функцию, поскольку между касаниями или касаниями и реакцией сенсорной панели нет задержки. СОВЕТ: В большинстве случаев Ctrl-Z должен вернуть вас туда, где вы должны быть
СОВЕТ: В большинстве случаев Ctrl-Z должен вернуть вас туда, где вы должны быть.
Как настроить то, что делают краны, на точной сенсорной панели Даже если на сенсорной панели есть кнопки для левого и правого щелчка, вы можете нажать на нее, чтобы выполнить щелчок. Если у вас точная сенсорная панель, вы можете убедиться в этом, включив параметр «Нажать одним пальцем на один щелчок». Если вы этого не сделаете, снимите этот флажок.
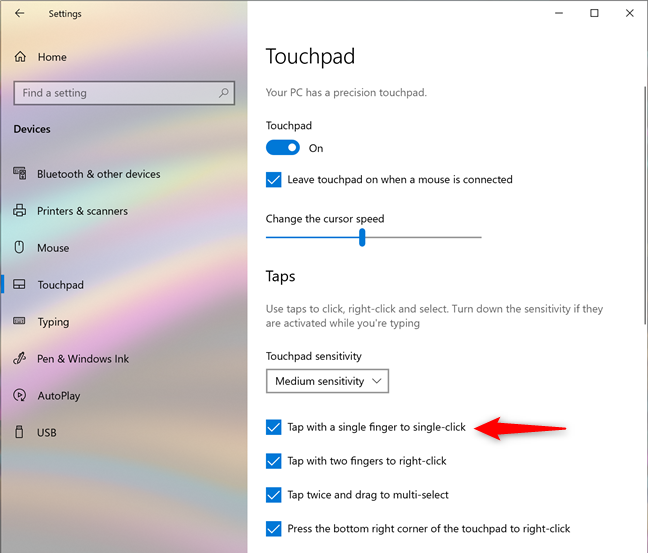
Вы также можете щелкнуть правой кнопкой мыши на сенсорной панели при каждом касании ее двумя пальцами. Для этого проверьте настройку «Коснитесь двумя пальцами правой кнопкой мыши». В Windows 10 и большинстве приложений это действие отображает контекстное меню, аналогичное щелчку правой кнопкой мыши.
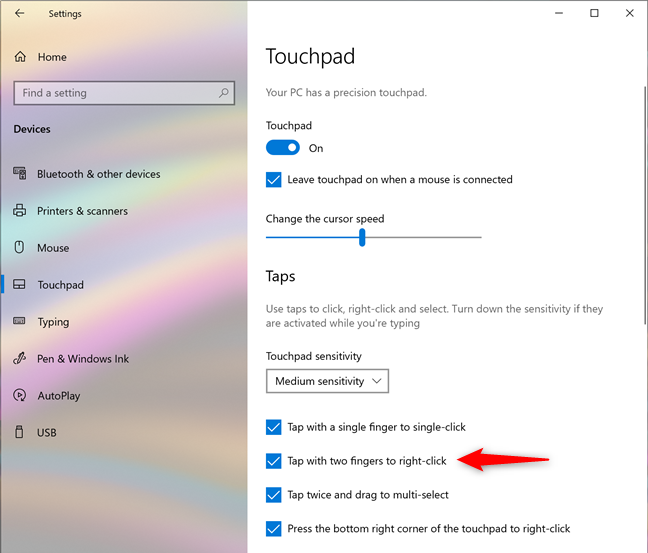
Вы также можете нажать, а затем быстро нажать еще раз и провести пальцем по сенсорной панели, чтобы выбрать несколько элементов, таких как файлы, папки или текст. Однако это работает только в том случае, если вы включили настройку сенсорной панели «Дважды коснитесь и перетащите для многократного выбора».
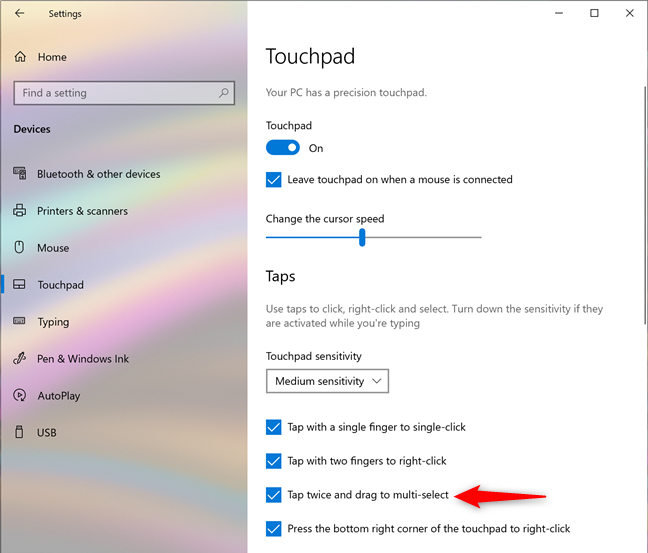
Если у вас точная сенсорная панель, вы также можете щелкнуть правой кнопкой мыши Windows 10 при каждом нажатии в правом нижнем углу сенсорной панели. Если вы хотите включить эту опцию, убедитесь, что параметр «Нажмите правый нижний угол сенсорной панели, чтобы щелкнуть правой кнопкой мыши» включен.
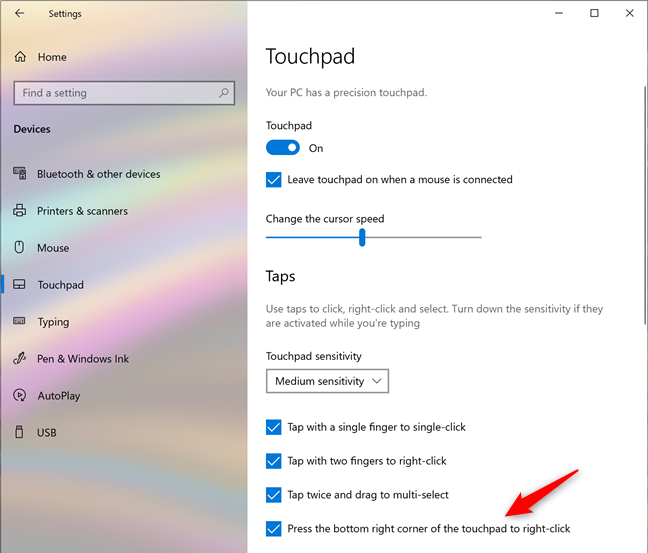
Настраиваем работу
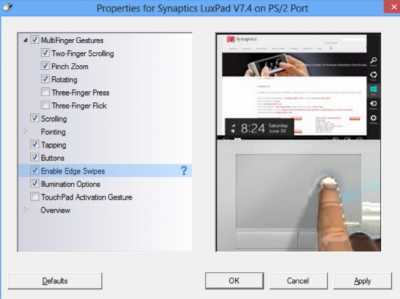
По на 100% адаптировано для работы на компьютере на Windows 10. Если вы обновились до Виндоус 10 и у вас начались проблемы, то мы рекомендуем в первую очередь использовать софт, а уже затем другие методы. Также этот драйвер позволит вам настроить работу. И если вы хотите увеличить возможности вашего ПК, то опять же, вам нужно скачать Synaptics Touchpad для Windows 10. После установки этой утилиты ваш тачпад начнет работать куда лучше. А если проблемы таки останутся, то мы рекомендуем установить либо конкретный драйвер для вашей модели, либо установить универсальную утилиту для работы с драйверами. Например, вы можете скачать
Настройка прокрутки двумя пальцами
Вы также можете установить направление прокрутки страницы при прокрутке. Под флажком, который вы только что отметили, есть раскрывающееся меню «Направление прокрутки». Вы можете установить один из двух вариантов.
«Прокручивание вниз» означает, что вы управляете полосой прокрутки страницы пальцами. Когда вы перемещаете пальцы вниз, страница перемещается вниз, как при нажатии и удерживании полосы прокрутки.
С другой стороны, «движение вниз прокручивается вверх», кажется, физически касается пальцами и перетаскивает страницу вверх и вниз. Поиграйте с обоими настройками, чтобы найти тот, который кажется вам естественным.
Обновление и переустановка драйвера
Иногда тачпад прекращает работу после обновлений программ или системы, проще говоря, слетает драйвер. Выполните следующее:
Если компьютер выдаст сообщение, что драйверы не нуждаются в обновлении, а скроллинг страниц не работает, проведите следующие действия:
Если и после этого тачпад не прокручивает страницы, обновите драйверы вручную:
Если предыдущие инструкции не помогли, возможно, проблема в самом оборудовании и стоит отнести ноутбук в сервисный центр. Использование сенсорной панели позволяет ускорить работу на ноутбуке, полноценно пользоваться программами без необходимости подключения мыши.
Источник
Включить и выключить сенсорную панель.
Отключение, а затем включение тачпада может снова заставить работать нужный вам жест. Вы можете отключить его с помощью диспетчера устройств или с помощью приложения Windows 10 «Параметры».
Внимание: Если у вас нет под рукой мыши, пожалуйста, не пытайтесь отключить сенсорную панель одним из этих способов, поскольку, как только тачпад будет отключен, вам понадобится мышь, чтобы управлять ПК. Кроме того, вам необходимо подключить мышь (не требуется, если вы знаете, как перейти к диспетчеру устройств и включить сенсорную панель с помощью клавиатуры), чтобы включить ранее отключенную сенсорную панель.
Отключить сенсорную панель с помощью диспетчера устройств.
Шаг 1: Откройте диспетчер устройств. Для этого одновременно нажмите клавиши Win + R, чтобы открыть диалоговое окно «Выполнить», введите «Devmgmt.msc» и нажмите клавишу Enter.
Шаг 2: После того, как на вашем экране появился диспетчер устройств, разверните «Мыши и иные указывающие устройства», чтобы увидеть запись установленного тачпада.
Шаг 3: Кликните правой кнопкой мыши на записи соответствующей вашей сенсорной панели, и выберите вариант «Отключить устройство». Нажмите кнопку «Да», когда вы увидите «Отключение устройства означает что оно перестанет работать к его прекращению. Вы действительно хотите его отключить его?», Чтобы отключить сенсорную панель.
Чтобы снова включить сенсорную панель, вам нужно кликнуть правой кнопкой мыши на отключенном устройстве и затем нажать кнопку «Включить устройство».
Отключить сенсорную панель с помощью приложения «Параметры».
Шаг 1: Откройте «Параметры», нажав сочетание клавиш Win + I.
Шаг 2: Перейдите в раздел «Устройства» → «Сенсорная панель» и передвиньте ползунок переключателя в положение «Откл.»
Чтобы включить сенсорную панель передвиньте ползунок в положение «Вкл.»
Что делать, если ничего не помогло
Если ни один из вышеописанных способов не помог устранить проблему с тачпадом, то остаётся два варианта: повреждены системные файлы или физическая составляющая тачпада. В первом случае нужно переустановить систему, во втором — отнести ноутбук в мастерскую.
Тачпад — удобная альтернатива мыши, особенно в том случае, когда изучены все возможные жесты быстрого управления. Сенсорную панель можно включить и отключить через клавиатуру и настройки системы. Если тачпад перестал работать, удалите вирусы, проверьте BIOS и драйверы, переустановите систему или отдайте ноутбук в ремонт.
Источник
У большинства ноутбуков есть тачпад, который после установки новой операционной системы Windows 10 требует настройки. Поэтому, если у вас неправильно работает тачпад, недостаточно чувствительный или плохо реагирует на жесты, стоит воспользоваться данной инструкцией.
Читайте на SoftikBox:Не работает тачпад в Windows 10. Как решить проблему?
Включение и отключение тачпада выполняется через клавиатуру. Для этого используются клавиши ряда «F…»
Поэтому, нужно обратить внимание на кнопки «F1», «F2», «F3» и т.д. Одна из клавиш будет помечена специальным символом и будет отвечать за включение и отключение тачпада
Некоторые модели ноутбуков имеют не одну кнопку, отвечающую за работу тачпада. Комбинации клавиш в данном случае следующие: «Fn+F7», «Fn+F9», «Fn+F5» и т.д.
Также включить и отключить тачпад можно с помощью специального датчика, который расположен на самом тачпаде. Зачастую, нужно дважды кликнуть по этой «точке», чтобы тачпад перестал функционировать.
В случае, если включение и отключение тачпада через комбинации клавиш не работает, значит, данная функция отключена в настройках системы. Чтобы это исправить, стоит выполнить следующее:
Выбираем «Панель управления». Открываем раздел «Мышь».
Переходим во вкладку тачпада «Параметры устройства» или «Оборудование». Если тачпад выключен, нужно его выделить и кликнуть по кнопке «Включить».
В случае, если тачпад по-прежнему не работает, стоит проверить настройки в BIOSe, обновить или откатить драйвера (возможно, устарели или повреждены вирусами). Если и данные манипуляции не принесли результатов, стоит проверить, не повреждена ли физическая часть тачпада. Для этого ноутбук стоит доверить специалисту.
Для того, чтобы настроить чувствительность тачпада, стоит открыть свойства мыши и перейти во вкладку «Click Pad». Далее нажимаем на кнопку «Параметры».
Откроется панель управления чувствительностью тачпада. Можно с помощью ползунка отрегулировать чувствительность или же нажать «Восстановить все настройки по умолчанию».
После заданных параметров стоит сохранить изменения и проверить настройки тачпада.
Тачпад, в основному, выполняет роли мышки. Если вы не используете USB-устройство, настроить сенсорную панель под свои потребности можно следующим образом:
Пролистывание страницы. Двумя пальцами одновременно нужно совершать жесты вверх и вниз (в зависимости от направления прокрутки).
Передвижение страниц вправо и влево – двумя пальцами проведите в нужную сторону.
Вызов контекстного меню (аналог правой клавиши мыши). Нужно одновременно нажать двумя пальцами.
Вызов меню со всеми запущенными программами (аналог Alt+Tab) – проведите тремя пальцами вверх.
- Закрытие запущенных программ. Тот же жест, что и выше. Только нужно провести тремя пальцами вниз.
- Сворачивание всех окон. Проведите тремя пальцами вниз при развёрнутых окнах.
- Вызов системной поисковой строки или голосового помощника. Необходимо одновременно кликнуть тремя пальцами.
Чтобы увеличить масштаб, стоит растянуть пальцами от центра тачпада к углам.
Если все эти жесты не работают, стоит проверить тачпад на исправность.
news.detail : ajax-tape !!! —> ИнструкцииWindows 10ТачпадЖесты —>
- https://pomogaemkompu.temaretik.com/1730573151164434579/vklyuchenie-otklyuchenie-i-nastrojka-zhestov-tachpada-v-windows-10/
- https://softikbox.com/nastraivaem-tachpad-na-noutbuke-s-windows-10-27505.html
- https://m.iguides.ru/main/os/kak_vklyuchit_v_windows_10_zhest_perekhoda_mezhdu_stranitsami/
Способ 2: программное включение-отключение
Этот способ весьма обширный, так как включает в себя несколько подпунктов. Под программным включением подразумевается изменение параметров БИОСа, повторная установка драйверов, изменение параметров системы и использование специальной комбинации клавиш.
Кроме того, в некоторых случаях может помочь банальное удаление устройства с его последующей установкой. Делается это очень просто:
- Нажмите на меню
«Пуск» правой кнопкой мышки, а затем выберите из появившегося контекстного меню пункт «Диспетчер устройств».
В следующем окне вы увидите древовидный список. Найдите раздел «Мыши и иные указывающие устройства». Откройте его и, если указывающих устройств несколько, найдите там тачпад, после чего нажмите на его названии ПКМ. В открывшемся окне кликните по строке «Удалить устройство».
Далее в самом верху окна «Диспетчер устройств» нажмите по кнопке «Действие». После этого выберите строчку «Обновить конфигурацию оборудования».
В результате тачпад будет повторно подключен к системе и Windows 10 снова инсталлирует необходимое ПО. Вполне вероятно, что функция прокрутки снова заработает.
Как сохранить картинку на макбуке без мышки
Макбук – устройство, которое по своему функционалу похоже на ноутбук. Поэтому в нем, как и в ноутбуке тоже есть следующие возможности:
- Подключение эмулятора.
- Использование комбинации клавиш.
- Тачпад.
- Скачивание виртуальной мыши через интернет.
- Использование новой программы.
Для сохранения изображения на любом гаджете существует немало способов. Главное следовать инструкции, что позволит сохранить необходимую картинку или фото.
Ноутбуки — это важные гаджеты, которые обычно разрабатываются так, чтобы быть удобными и функциональными в современном мире. Однако, если вы беспокоитесь о том, чтобы перейти с настольного компьютера на ноутбук из-за использования сенсорной панели, а не традиционной мыши, убедитесь, что использование сенсорной панели не должно быть трудным. Вскоре вы можете начать видеть некоторые преимущества использования сенсорной панели. Например, функции вырезания и вставки чрезвычайно легко доступны с сенсорной панели.
кредит: pojoslaw / iStock / Getty Images
Полезные жесты на тачпаде Windows 10
В системе Windows 10 оптимизировать свою работу можно не только с помощью горячих клавиш на клавиатуре, но также новыми дополнительными жестами на тачпаде.
Тачпад – это указательное устройство ввода, которое имеет вид сенсорной панели рядом с клавиатурой. Используется на большинстве портативных компьютеров, типа ноутбуки или нетбуки. Позволяет выполнять необходимые действия без мыши и клавиатуры.
Следует сказать, что рассматриваемые жесты улучшались и изменялись разработчиками для использования на высокоточных сенсорных панелях, поэтому не факт, что все они будут работоспособны на конкретном устройстве пользователя.
Чтобы посмотреть, есть ли на вашем компьютере высокоточная сенсорная панель, пройдите по следующему адресу Пуск – Параметры – Устройства – Мышь и сенсорная панель.
Переключение между открытыми приложениями
Перемещение трех пальцев влево и вправо позволит переключиться между открытыми приложениями.
Если некоторые жесты не работают, то возможно они не поддерживаются, либо отключены в настройках драйвера тачпада. Чтобы зайти в параметры драйвера тачпада, следует открыть Панель управления, затем выбрать мелкие значки и нажать на кнопку “Мышь”.
В приведенном случае настройки сенсорной панели находятся здесь TouchPad – Параметры.
В каждом конкретном случае настройки могут отличаться от указанного выше.





















![Перетаскивание левой кнопкой мыши не работает в windows 10 [простые исправления]](http://zoomobi.ru/wp-content/uploads/4/f/2/4f21d165f3a9140e0893c3b47eac6ae5.jpeg)
![Перетаскивание левой кнопкой мыши не работает в windows 10 [простые исправления]](http://zoomobi.ru/wp-content/uploads/7/e/9/7e920490eb86de876000d80ad64d34c7.jpeg)










