Создание Apple ID на новом гаджете
В магазине при покупки продукции «Аpple» предлагается платная услуга по настройке устройства. От нее смело можно отказать, особенно тем, кто уже создавал аккаунт ранее. Ну а тем, кто еще ни разу не осуществлял вход в учетную запись и на его имя не создавался ID Apple, следует изучить инструкцию ниже.
При регистрации, указывается такая информация:
- актуальная электронная почта;
- пароль;
- дата рождения;
- 3 вопроса и ответа на них для проверки личности;
- запасной e-mail.
Данные должны быть правдивыми. Они могут пригодиться в будущем, чтобы восстановить вход в учетную запись, если был забыт пароль или устройство пропало.
Способ 1: на планшетах и смартфонах
Эпл Айди вход в личный кабинет создается так:
- заходите в «Настройки»;
- выбираете «iTunes Store, App Store»;
- нажимаете на «Создать новый Apple ID»;
- указываете страну. Система выбирает язык, исходя из этого параметра;
- ставите галочку, как подтверждение того, что с правилами ознакомлены;
- внесите необходимые данные для регистрации;
- выбираете актуальный вид инструмента для расчетов, при покупке каких-либо софтов;
- заходите на e-mail для подтверждения созданной учетной записи.
Способ 2: используем MAC или ПК на Windows
После того, как программа открылась, действуйте по шаблону:
- выбираете пункт «Вход»
(слева в быстром меню); - кликаете «Создать новый
ID»; - прочтите условия и поставьте галочку-согласие;
- внесите необходимые сведения;
- выберите способ оплаты покупок;
- нажмите «Create Apple ID»;
- подтвердите созданный аккаунт через электронную почту.
Кому и для чего может понадобиться взлом облака
Существуют различные ситуации, в которых у вас может возникнуть острая потребность во взломе айклауд:
- Вы или кто-либо из вашего окружения забыли пароль от Apple ID и не имеете доступа к почте, к которой он был привязан. В данной ситуации других решений нет, и единственное, что поможет вам спасти облачные данные – взломанный айклауд.
- Ваш аккаунт был взломан, и вы хотели бы вернуть к нему доступ и выгрузить из него все файлы. В данном случае, конечно, намного правильнее будет обратиться в техническую поддержку «Эппл», но если времени на ожидание у вас нет, то можете попробовать взломать ваш аккаунт.
- Вы опасный хакер, и продаете взломанные iCloud. Конечно, это шутка, но если вы действительно взламываете чужие аккаунты, рекомендуем ознакомиться с мерами наказания за взлом и похищение чужих личных данных.
Создание резервной копии всех данных
Другими словами, бекап имеющихся на телефоне данных, включая контакты, заметки, переписки, список приложений и т.д. К сожалению, установленной памяти 5 ГБ может не хватить для полного резервного копирования, а потому придется вначале докупить пакет ГБ для хранилища.
Резервная копия создается:
- Перед глобальной чисткой телефона;
- Перед ремонтов телефона;
- Для устранения причины заглюченности или загруженности девайса;
- Регулярное резервное копирование на случай поломки или кражи телефона.
Чтобы включить резервное копирование перейдите в соответствующий раздел настроек и нажмите «Создать резервную копию»:
Также при желании можно активировать автоматический бекап при наличии подключения к Wi-Fi. Для этого просто перетяните ползунок в графе «Резервная копия в iCloud».
Как выйти из iCloud на iPhone или iPad
- Запустите приложение «Настройки».
- Коснитесь своего Apple ID в верхней части экрана.
- Прокрутите вниз и нажмите «Выйти».
- Введите пароль , связанный с вашим Apple ID.
- Нажмите « Выключить» , когда вас спросят, хотите ли вы отключить функцию «Найти iPhone» .
- Выберите, какие данные вы хотите сохранить на своем iPhone, и включите переключатель.
- Нажмите «Выйти» в правом верхнем углу.
- Нажмите «Выйти» , когда будет предложено подтвердить, что вы хотите выйти из iCloud на своем iPhone или iPad.
Получите максимум от своих устройств с Apple ID
Apple ID необходим, если вы хотите получить максимальную отдачу от устройств и экосистемы Apple. Даже самый лучший iPhone не будет таким эффективным и полезным без Apple ID.
Кроме того, если у вас есть несколько устройств Apple, вы сможете пользоваться Handoff, одной из моих самых любимых функций. С Handoff вы сможете запустить что-то на одном устройстве, например на iPad, а затем быстро продолжить работу с iPhone или Mac. Однако для этого требуется, чтобы вы вошли в систему с одним и тем же Apple ID на всех своих устройствах. И уже одно это — отличная причина создать новый Apple ID прямо сейчас.
Совет 5: iCareFone это хорошая альтернатива, чтобы восстановить ваши iOS данные и сделать выборочное восстановление
Мы всегда сталкиваемся с проблемами в iTunes и iCloud , во время резервного копирования. Итак, есть ли альтернативный способ сделать резервное копирование и восстановление данных iOS, без использования iTunes и iCloud? Хочу порекомендовать вам Tenorshare iCareFone, это новый способ сделать резервное восстановление и копирование данных без использования iTunes и iCloud. Приложение может восстановить все ваши данные на компьютер без каких либо ограничений, а так же сделать выборочное восстановление из локальных файлов iTunes.
Посмотрите видео ниже, что бы узнать как восстановить информацию, когда iTunes и iCloud восстановление не помогает или даже нету доступа к восстановлению данных с помощью iTunes и iCloud.
Что такое связка ключей iCloud?
Связка ключей iCloud — это собственная система управления паролями Apple, встроенная в iPhone, iPad и Mac. Вы могли получить доступ к этой функции при входе в приложения или веб-страницы в Safari. Помните те всплывающие окна «Хотите сохранить этот пароль», которые появляются при входе на новый сайт? Да, мы об этом и говорим.
Когда Safari обнаруживает веб-сайт, для которого у вас есть сохраненный пароль, вы получаете возможность быстро заполнить данные для входа в систему одним касанием, а затем выполнить аутентификацию Face ID / Touch ID.
Программы для Windows, мобильные приложения, игры — ВСЁ БЕСПЛАТНО, в нашем закрытом телеграмм канале — Подписывайтесь:)
Все происходит без проблем, если вы используете устройство iOS, iPadOS или macOS. Однако это не означает, что пользователи Windows, у которых есть iPhone или iPad, остаются в стороне, поскольку у Apple есть решение.
Apple недавно выпустила расширение Google Chrome, которое позволяет пользователям Windows получать доступ ко всем сохраненным паролям в Связке ключей iCloud. Это означает, что вам не нужно использовать отдельный сторонний менеджер паролей, когда вы находитесь на компьютере.
Где вводить код проверки apple id на другом устройстве
С двухфакторной аутентификации, вы будете нужен код подтверждения для входа в систему с вашим ID Apple на новое устройство или браузер.
Всякий раз, когда вы войдите в свой идентификатор Apple на новое устройство или браузер, вы подтвердите свою личность с помощью пароля плюс шестизначный код подтверждения. Есть несколько способов, вы можете получить код подтверждения. Вы можете использовать код, отображаемый на вашем доверенного устройства, получить текст или телефонный звонок, или создайте код из своего надежного устройства.
Если вы используете ОС iOS 11.3 или поздно на вашем iPhone, вы, возможно, не потребуется вводить код подтверждения. В некоторых случаях, ваш доверенный номер телефона может быть проверен автоматически в фоновом режиме на вашем iPhone. Это один меньше, что нужно сделать, и ваша учетная запись по-прежнему защищена двухфакторной аутентификации.
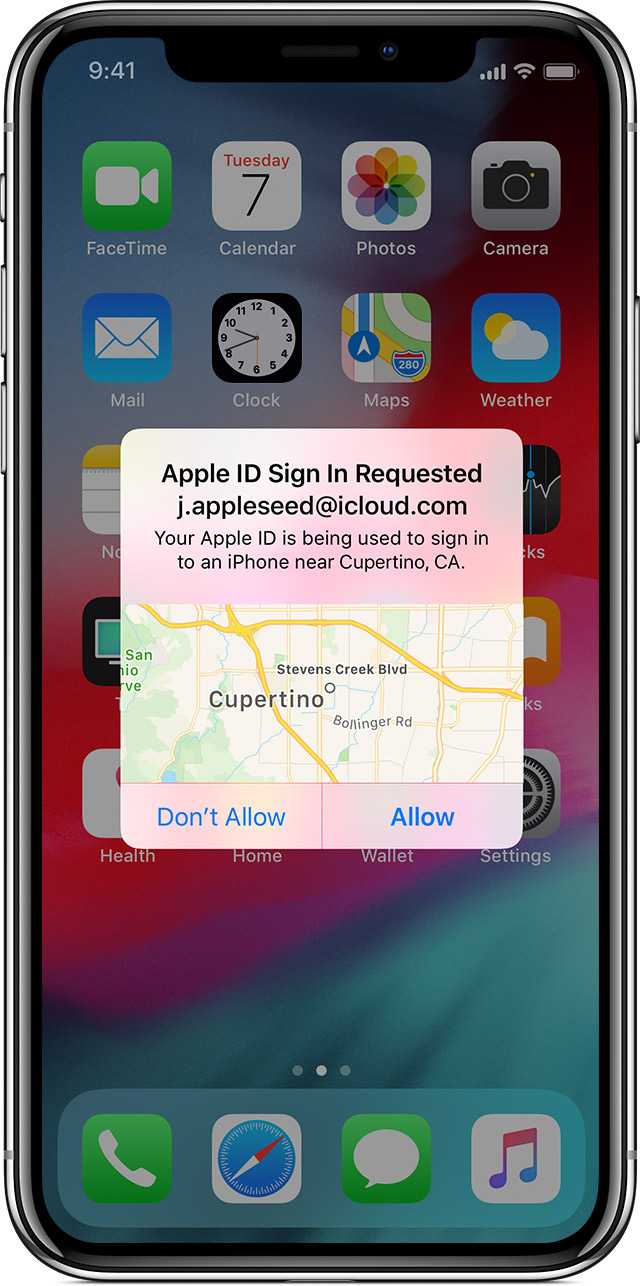
Используйте код, отображаемый на ваши доверенные устройства
Если у вас есть устройство под управлением iOS 9 и выше или OS X Эль-Капитан и выше, код автоматически отображается на всех одобренных вами устройствах.
- Войдите в свой идентификатор Apple и пароль на новом устройстве или браузере.
- Искать знак в уведомлении о любой из ваших доверенных устройств.
- Нажмите Разрешить, чтобы получить код подтверждения.
- Введите код подтверждения на другом устройстве, чтобы завершить вход.
![]()
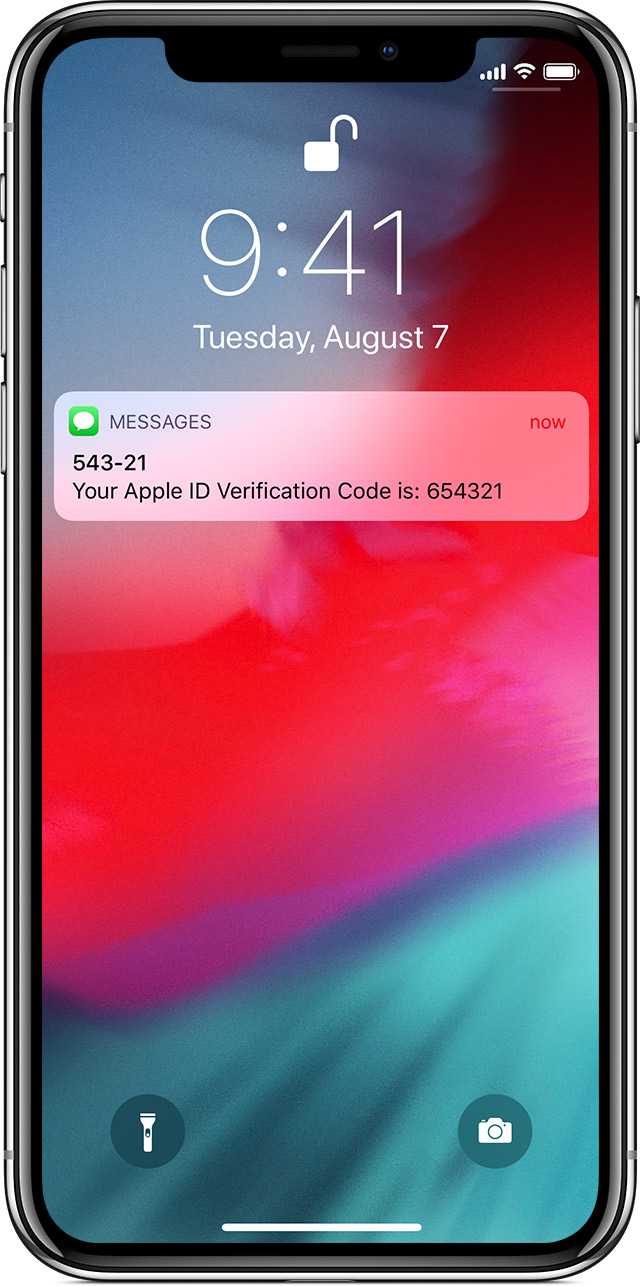
Получите текст или телефонный звонок
Если у вас нет надежного удобное устройство, вы можете иметь код подтверждения отправлен на ваш доверенный номер телефона в виде текстового сообщения или телефонного звонка.
- Нажмите кнопку нет кода проверки на экране входа в систему.
- Выбрать код, отправленный на ваш доверенный номер телефона.
- Вы получите текстовое сообщение или телефонный звонок от Apple с вашим кодом верификации.
- Введите код на другом устройстве, чтобы завершить вход.
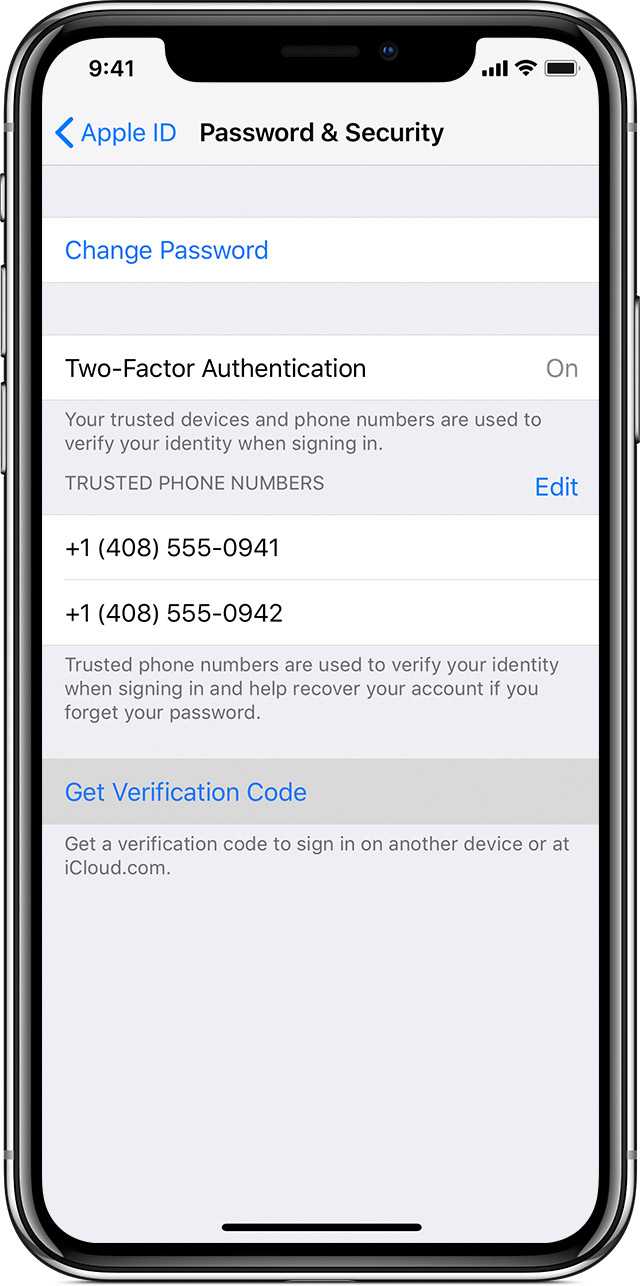
Получите код от настроек вашего доверенного устройства
Если вы не можете получить код подтверждения на ваш доверенные устройства автоматически, вы можете получить один из параметров, даже если устройство находится в автономном режиме.
С вашего iPhone, iPad или iPod касание:
В iOS 10.3 или более поздней:
- Перейдите в раздел Настройки > .
- Коснитесь «Пароль И Безопасность» > Получить Код Подтверждения.
В iOS 10.3 или более поздней, если устройство находится в автономном режиме:
- Перейдите в раздел Настройки > .
- Коснитесь «Пароль И Безопасность».
- В сообщении говорится, что «сведения о счете недоступна». Нажмите Получить Код Подтверждения.
В iOS 10.2 или более ранней версии:
- Перейдите в «Настройки» > iCloud.
- Нажмите свой Apple ID пользователя.
- Если ваше устройство находится в автономном режиме, нажмите Получить код подтверждения. Если вы подключены к интернету, выберите «пароль и безопасность» > получить код подтверждения.
- Перейдите в меню Apple > Системные настройки > учетная запись iCloud.
- Нажмите Кнопку Реквизиты.
- Если ваше устройство находится в автономном режиме, нажмите Получить код подтверждения. Если вы подключены к интернету, нажмите Безопасность > получить код проверки.
Если вы все еще не можете войти в
Если вы не можете войти, восстановить пароль или получать коды подтверждения, Вы можете запросить восстановление аккаунта, чтобы восстановить доступ к вашей учетной записи. Восстановление учетной записи может занять несколько дней или дольше, в зависимости от специфики учетная информация вы можете предоставить для подтверждения вашей личности.
Преимущества iCloud перед другими виртуальными хранилищами
На данный момент регистрация в приложении iCloud доступна со всех компьютерных платформ (Windows, Mac), а также со смартфонов и планшетов. Однако установка айклауд на Windows будет заметно ограничена в сравнении с работой программы на родной для него платформе Mac.
Загрузить icloud для Windows
Главными плюсами облачного хранилища айклауд пользователи называют:
Основные категории документов, которые можно хранить в облачном хранилище:
- Телефонная книга;
- СМС – сообщение;
- Электронная почта;
- Записи;
- Календарь и график встреч;
- Закладки;
- История поисковых запросов;
- Фото и видео материалы;
- Удаленные фото в архиве iCloud;
- Персональные настройки и другие функции.
Скачивание и установка
Прежде чем создать аккаунт в iCloud с компьютера нужно скачать две программы: iTunes и iCloud последних версий для Windows 4.0. Приложение доступно бесплатно на официальном сайте — https://support.apple.com/ru-ru/HT201391.
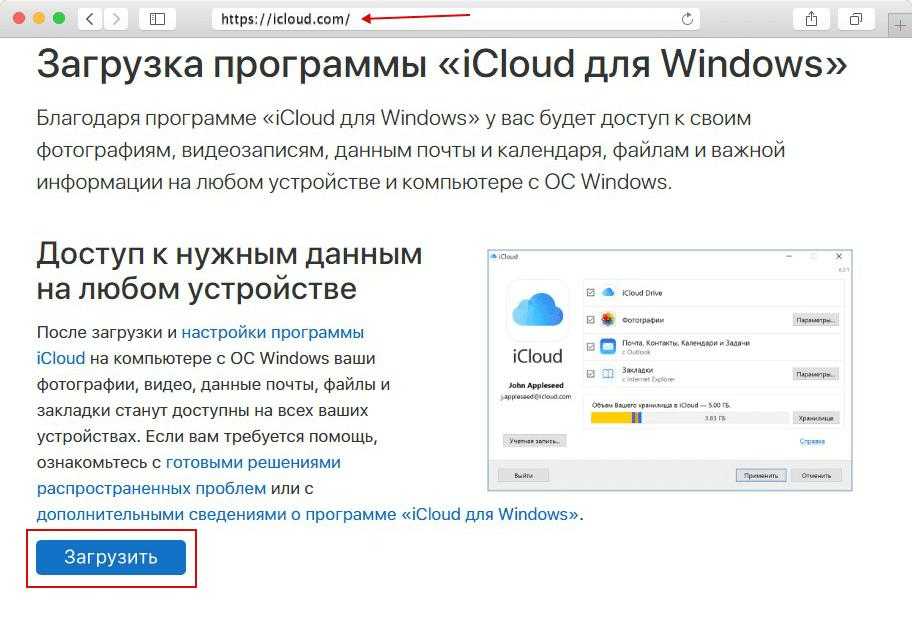
На открывшейся странице нажмите на кнопку «Загрузить» и скачайте приложение на компьютер. По завершении скачивания откройте установочный файл и выберите кнопку «Запустить».
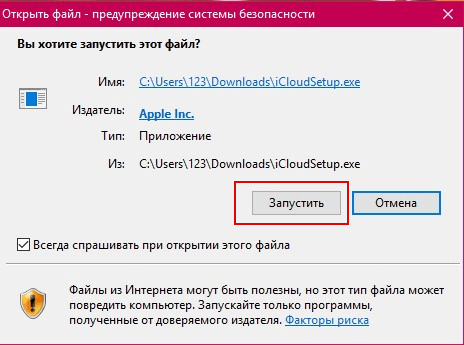
Далее начнется установка icloud на ваш компьютер. По завершении потребуется перезапустить компьютер или ноутбук для того, чтобы программа была настроена автоматически.
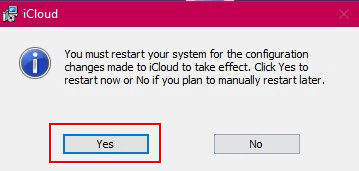
Для перезагрузки нажмите да (“Yes”) в открывшемся окне.
Что следует помнить при использовании двухфакторной аутентификации
Двухфакторная аутентификация значительно усиливает защиту Apple ID. После включения этой функции для выполнения входа в учетную запись потребуется пароль и доступ к проверенным устройствам или проверенному номеру телефона. Чтобы обеспечить максимальную защиту своей учетной записи и постоянный доступ, существует несколько простых рекомендаций, которым необходимо следовать:
- Запомните свой пароль Apple ID.
- Используйте код-пароли для всех своих устройств.
- Своевременно обновляйте проверенные номера телефонов.
- Обеспечивайте физическую безопасность проверенных устройств.
Меры предосторожности
Ни в коем случае нельзя сбрасывать устройство до заводских настроек, если нет на руках действующего пароля от учетной записи. Это приводит к тому, что вместо полноценного смартфона или планшета на руках окажется просто кусок пластмассы. И, конечно, не стоит идти на поводу у мошенников, которые предлагают за энную сумму денег снять все пароли. Скорее всего, у них это не получится, а устройство пострадает.
Хочу поделиться опытом по восстановлению пароля к Apple ID. Способ срабатывает при следующих условиях: 1) Помнишь Apple ID 2) Помнишь хотя бы 2 ответа на контрольные вопросы (название улицы, имя друга и т.д.). Мне реально помогло, хотя не было ни телефона для сброса инструкций по изменению пароля (вернее был, но не активированный в связи с истечением срока давности), ни резервного эл.адреса (вернее был, но не активирован). Короче, если эти два условия есть, заходим на вход в Apple ID, тыкаем забыл пароль, выбираем контрольные вопросы. Программа рандомно их выбирает по 2 штуки. Если попадается вопрос который не знаем (один из трех), тупо закрываем окно и заходим заново, до победного появления двух искомых вопросов. Мне реально помогло, от отчаяния думал как использовать айпад: то ли гвозди забивать, то ли мангал раздувать. Всем успехов, не отчаивайтесь выход есть всегда.
помогите пожалуйста жена забыла пароль от самого i cloud теперь телефон похож на кирпичь мы видим только Активировать IPhone и ниже тоже самое что на первых двух фотографиях у вас сверху если кто знает как нам восстановить пароль или же сменить Apple ID помогите пожалуйста это сделать мы будем очень благодарны
если уж вы еще не разблокировали, скажу вам одно, что можно перевести телефон как с завода, тоесть полный и чистый, если у вас такая фигня, которая не дает взайти в сам телефон, то лучше всего, через компьютер с помощью шнура зарядки восстановить полностью телефон, но при этом все видео, медиатека, вся информация исчезает, если у вас все так получилось выше, то забейте в инете как востановить телефон с Itunes тама все вам расскажут как и что делать.
Как выглядеть моложе: лучшие стрижки для тех, кому за 30, 40, 50, 60 Девушки в 20 лет не волнуются о форме и длине прически. Кажется, молодость создана для экспериментов над внешностью и дерзких локонов. Однако уже посл.
Зачем нужен крошечный карман на джинсах? Все знают, что есть крошечный карман на джинсах, но мало кто задумывался, зачем он может быть нужен. Интересно, что первоначально он был местом для хр.
Почему некоторые дети рождаются с «поцелуем ангела»? Ангелы, как всем нам известно, относятся доброжелательно к людям и их здоровью. Если у вашего ребенка есть так называемый поцелуй ангела, то вам нечег.

13 признаков, что у вас самый лучший муж Мужья – это воистину великие люди. Как жаль, что хорошие супруги не растут на деревьях. Если ваша вторая половинка делает эти 13 вещей, то вы можете с.
9 знаменитых женщин, которые влюблялись в женщин Проявление интереса не к противоположному полу не является чем-то необычным. Вы вряд ли сможете удивить или потрясти кого-то, если признаетесь в том.
Наши предки спали не так, как мы. Что мы делаем неправильно? В это трудно поверить, но ученые и многие историки склоняются к мнению, что современный человек спит совсем не так, как его древние предки. Изначально.
Как посмотреть пароль в Связке ключей
Как посмотреть память на айфоне — подробная инструкция
Выгодное отличие ОС Android от iOS – встроенный менеджер паролей, который легко синхронизировать с Макбуком. Он называется, как уже отмечалось выше, Связка ключей – в ней хранятся все введенные пароли.
Активировать опцию легко:
- Открыть Настройки, кликнуть на свое имя.
- Войти в iCloud, нажать на Связку ключей.
- Передвинуть тумблер в активное положение.
- Подтвердить действие разблокировкой.
Забывать код от Связки ключей нельзя – после нескольких неудачных попыток программа блокируется. Чтобы войти, придется подтверждать свою личность. Также открыв эту же учетную запись на ПК, можно иметь общую базу ключей. Речь идет о компьютере от компании Apple – на ПК Windows синхронизация не установится.
Если Связка ключей активна, можно посмотреть данные, хранящиеся в ней. Для этого зайти в Настройки и выбрать раздел Учетные записи и пароли. Затем нажать на «Пароли программ и сайтов» или «Пароли сайтов и ПО» (в зависимости от версии операционной системы телефона). На этом этапе нужно подтвердить личность владельца установленным способом.
После успешного прохождения идентификации откроется список сайтов, данные авторизации для которых хранятся на устройстве. Теперь достаточно выбрать требуемый и узнать ключ.
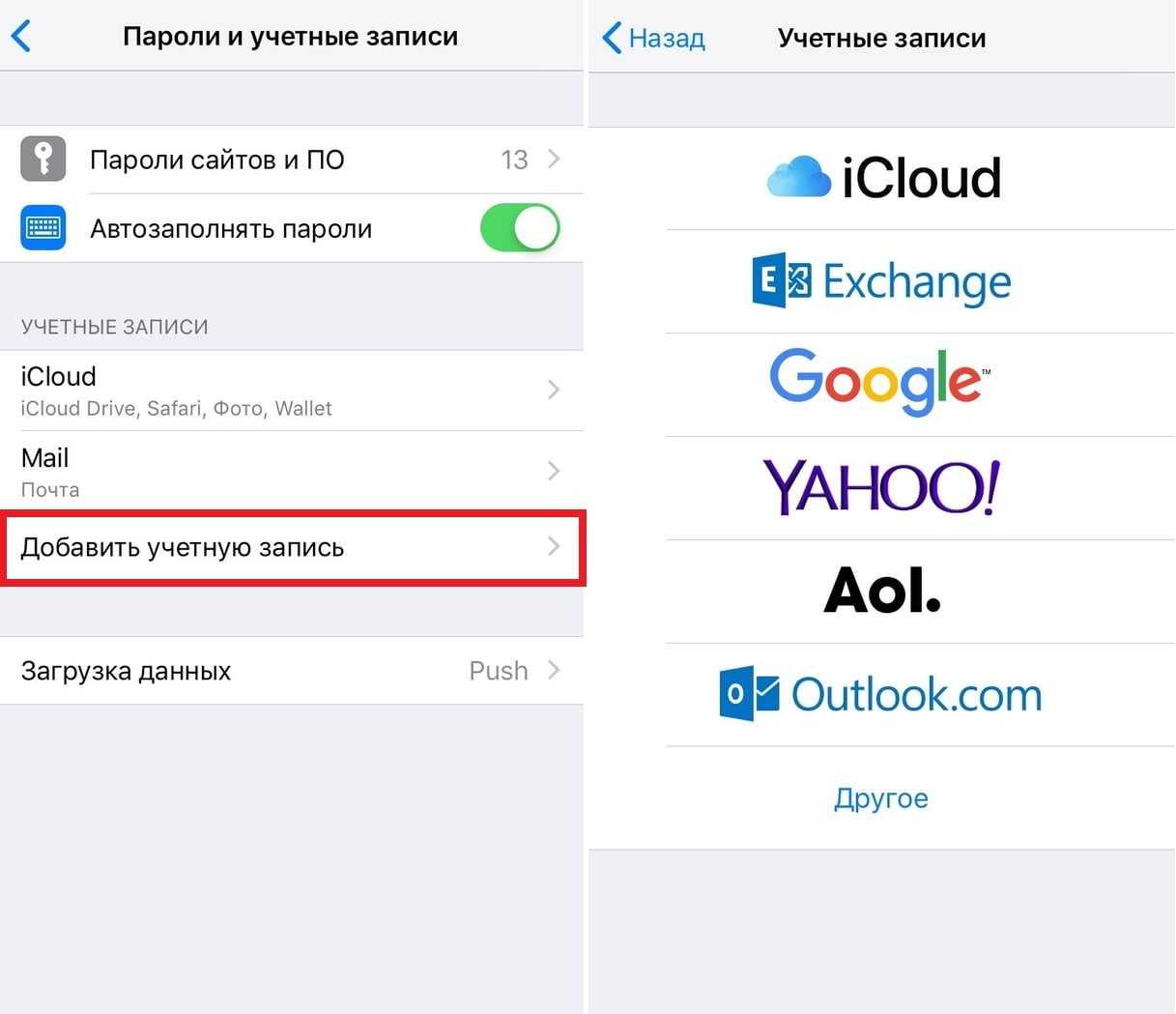
Связка ключей хранит все введенные пароли на айфоне
Связка ключей хранит все необходимые данные – не только коды для учетных записей, но и данные банковских карт (без секретного кода) и другое. Защита сквозным шифрованием, примененная в этой программе, делает кражу информации почти невозможной.
Работу Keychain можно остановить – при этом пользователю дается выбор. Он может удалить сохраненные в памяти телефона ключи или же оставить их для дальнейшего использования. Также за владельцем остается выбор резервного копирования в iCLoud – эта опция не обязательна. В связке ключей хранятся шифры от гугл аккаунтов, почты Gmail и других важных данных.
Совет! Если браузер Сафари перестал сохранять пароли, нужно проверить его настройки. Вполне вероятно, что была убрана галочка с пункта Автозаполнение.
У некоторым сайтам это приложение не будет сохранять ключи – с этим ничего нельзя сделать, это относится к редким исключениям. Корень проблемы – в специфике самих сайтов, запрещающих сохранение кодов.
Дополнительная информация
- Чтобы просмотреть сведения об учетной записи Apple ID и управлять ею через Интернет, выполните вход на веб-сайте appleid.apple.com.
- Узнайте больше о том, где можно использовать идентификатор Apple ID.
- Узнайте, как управлять своими подписками на такие сервисы, как Apple Music или Apple TV+.
- Если у вас есть несколько идентификаторов Apple ID, их нельзя объединить.
Информация о продуктах, произведенных не компанией Apple, или о независимых веб-сайтах, неподконтрольных и не тестируемых компанией Apple, не носит рекомендательного или одобрительного характера. Компания Apple не несет никакой ответственности за выбор, функциональность и использование веб-сайтов или продукции сторонних производителей. Компания Apple также не несет ответственности за точность или достоверность данных, размещенных на веб-сайтах сторонних производителей. Обратитесь к поставщику за дополнительной информацией.
Apple ID – крупный сервис, который позволяет собственникам мобильных устройств соответствующего производителя получать доступ к музыке, приложениям, фильмам и различным файлам. Загрузить их на устройство с других источников невозможно. Именно поэтому сразу после приобретения айфонов или макбуков необходимо регистрировать соответствующую учетную запись.
Если не выполнить вход в личный кабинет Apple ID, тогда не получится пользоваться платформами и сервисами, предназначенными для владельцев айфонов. Предварительно нужно пройти простую процедуру регистрации.
Пароль на Фото
iOS предлагает код безопасности не только для отдельных фотографий, но и для всего приложения «Фотографии». Вы можете воспользоваться специальной функцией «Управляемый доступ» в настройках устройства, а также загрузить стороннее приложение для хранения и блокировки ваших данных.
Способ 1: Заметки
Этот метод не позволяет вам установить пароль для уже сделанных фотографий, которые хранятся в приложении «Фотографии». Однако, если пользователь сфотографирует заметки, он сможет заблокировать их с помощью отпечатка пальца или кода безопасности.
Включить функцию
- Зайдите в «Настройки» вашего устройства.
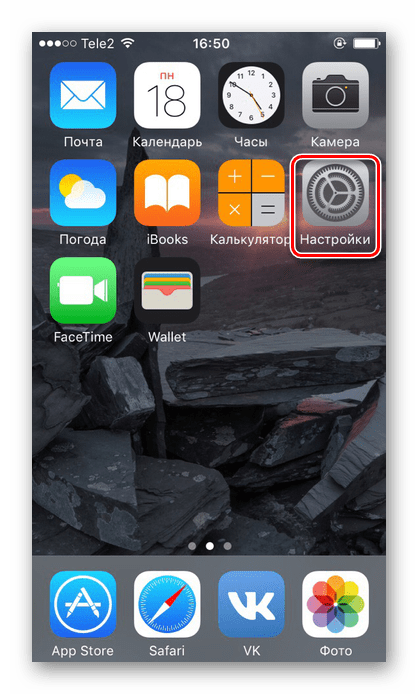
Прокрутите немного вниз и найдите пункт «Заметки».
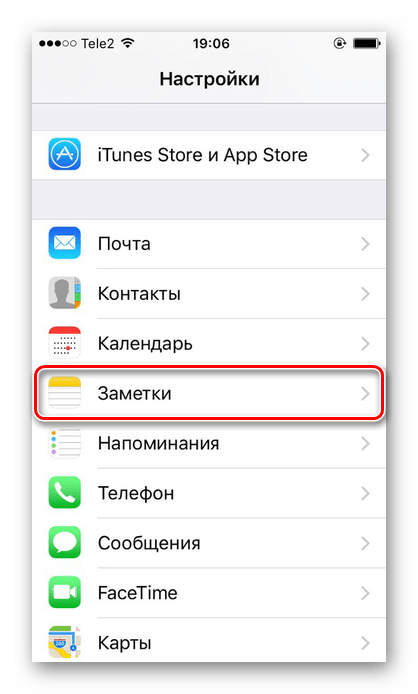
В открывшемся окне отключите функцию «Сохранить медиафайлы в фотографии». Для этого переместите ползунок влево.
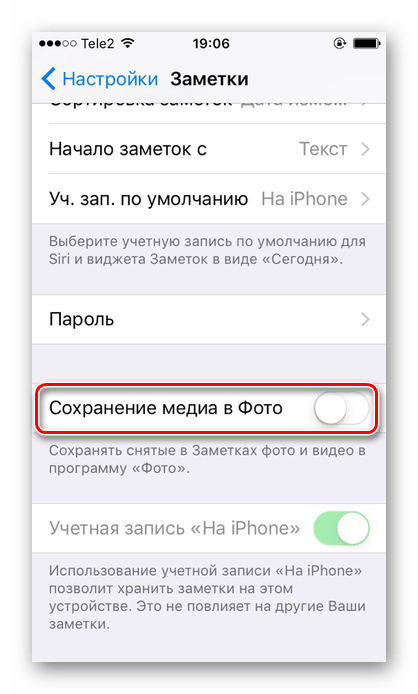
Теперь перейдите в раздел «Пароль».
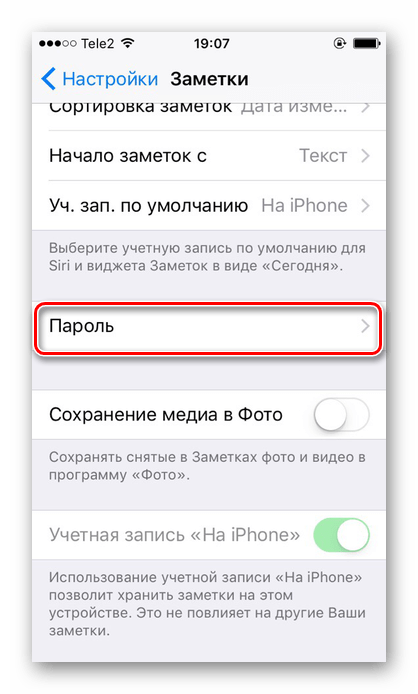
Активируйте функцию «Использовать Touch ID» или создайте собственный пароль. Он может состоять из букв, цифр и символов. Вы также можете указать всплывающую подсказку, которая будет отображаться при попытке просмотреть заблокированную заметку. Нажмите «Готово».
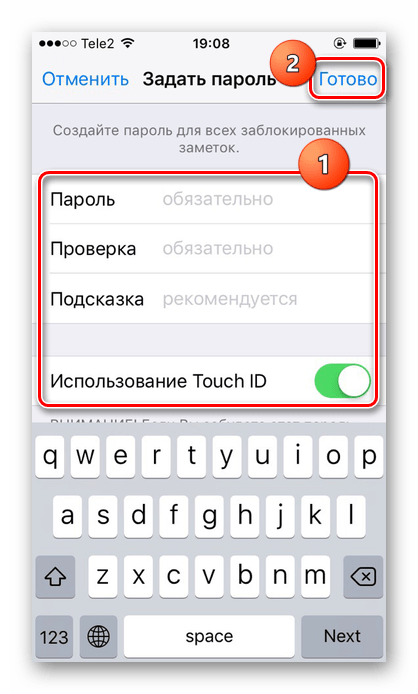
Процесс блокировки фото
- Перейдите в приложение «Заметки» на iPhone.
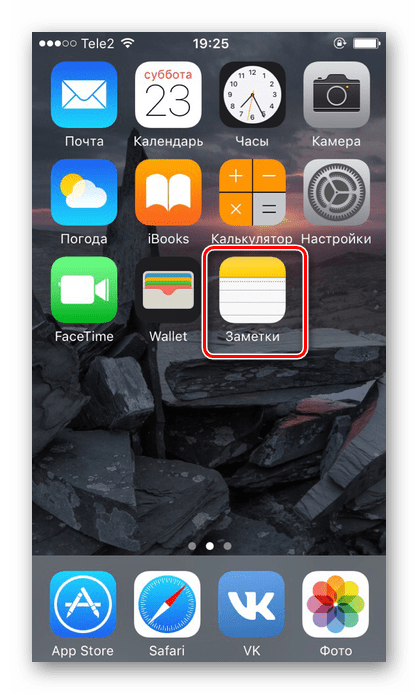
Перейдите в папку, в которой вы хотите создать запись.
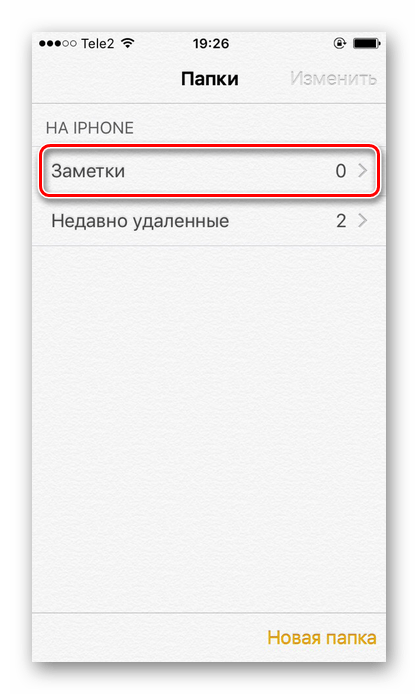
Нажмите на значок, чтобы создать новую заметку.
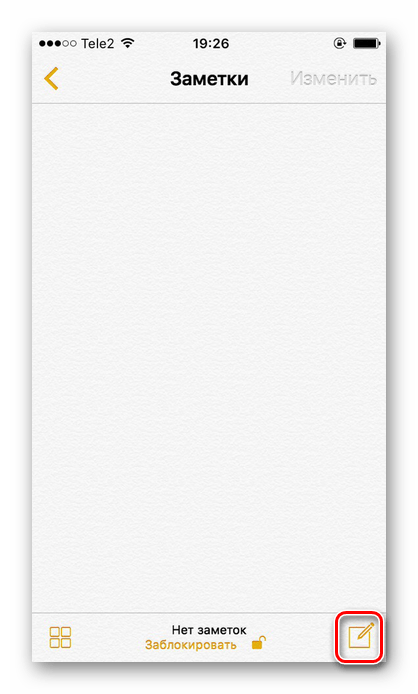
Коснитесь изображения камеры, чтобы создать новую фотографию.
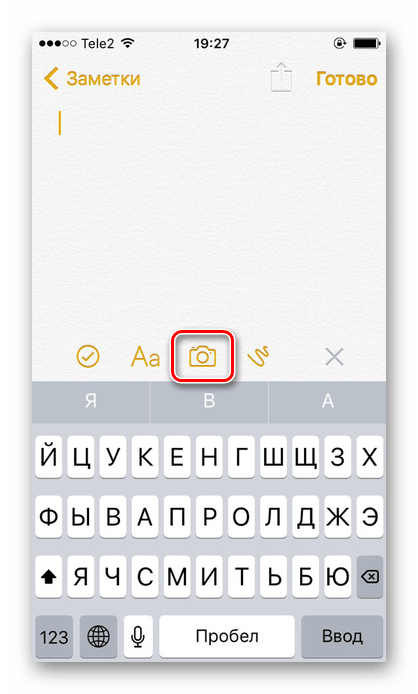
Выберите Сделать фото или видео».
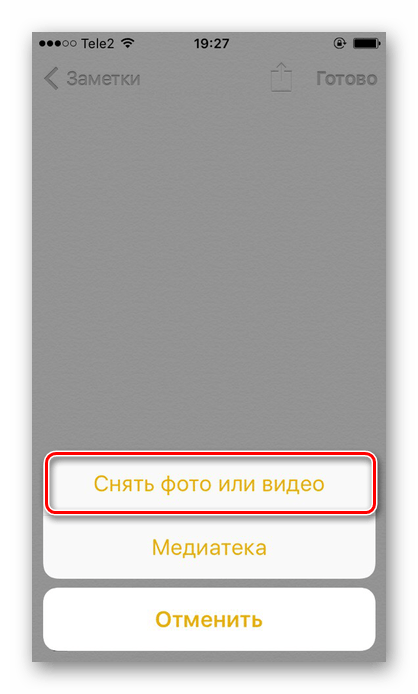
Сделайте снимок и нажмите «Использовать фото».
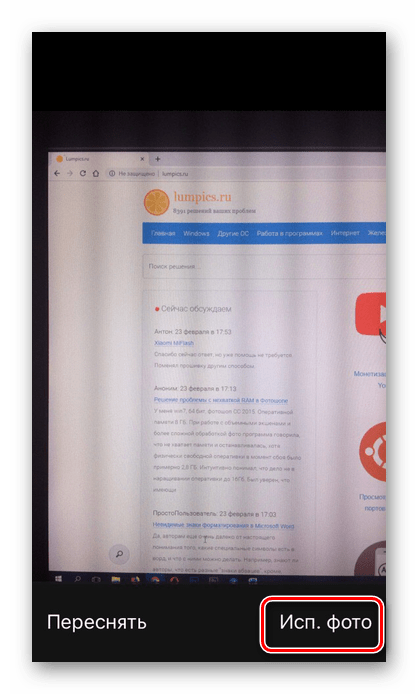
Найдите значок «Поделиться» в верхней части экрана.
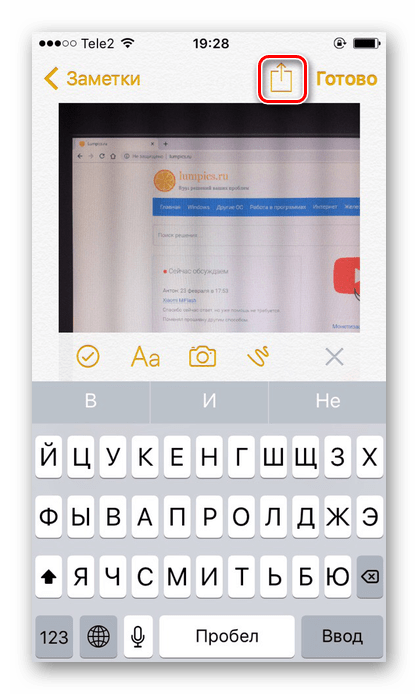
Нажмите «Заблокировать заметку».
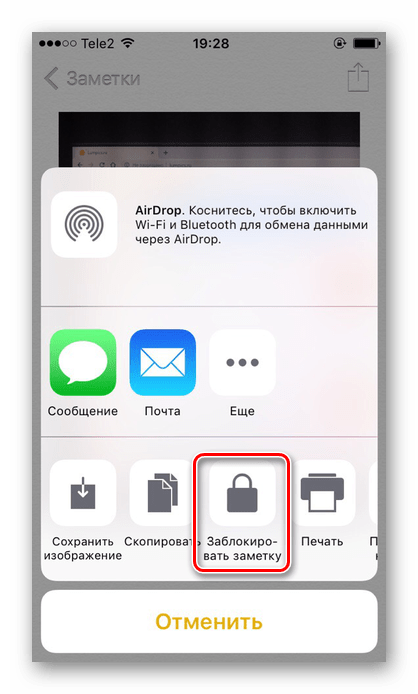
Введите ранее установленный пароль и нажмите OK».
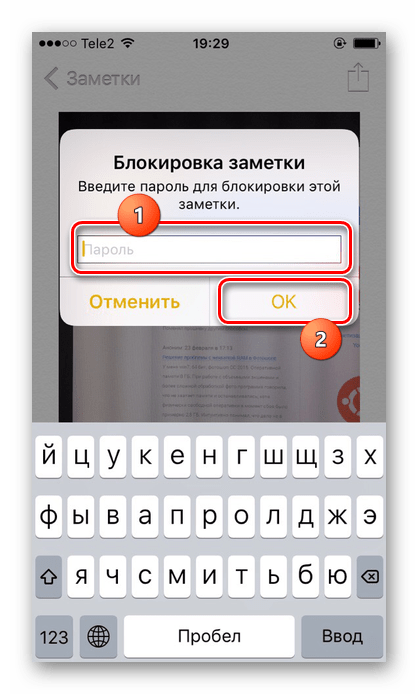
Блокировка установлена. Коснитесь значка замка в правом верхнем углу.
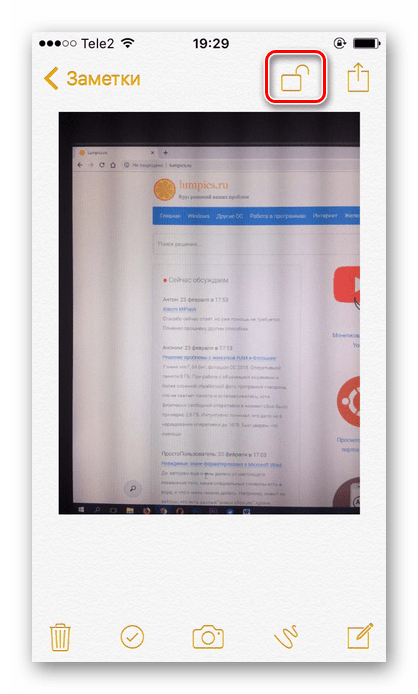
Заметка с фотографией, которую вы сделали, была заблокирована. Для его просмотра необходимо ввести пароль или отпечаток пальца. Выбранная фотография не будет отображаться в галерее iPhone.
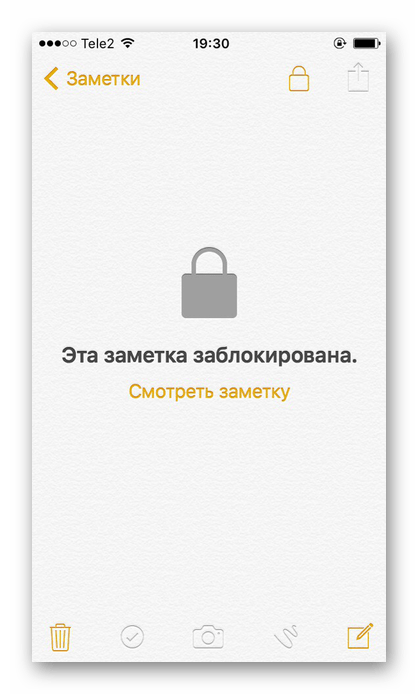
Способ 2: Функция «Гид-доступ»
Система iOS предлагает своим пользователям специальную функцию — «Гид-доступ». Позволяет открывать только определенные изображения на устройстве и запрещает дальнейшую прокрутку альбома. Это поможет в ситуациях, когда владельцу iPhone нужно отдать свое устройство, чтобы кто-то другой мог увидеть фотографию. Когда функция включена, вы не сможете просмотреть остальные фотографии, не зная комбинации и пароля.
- Зайдите в настройки айфона.
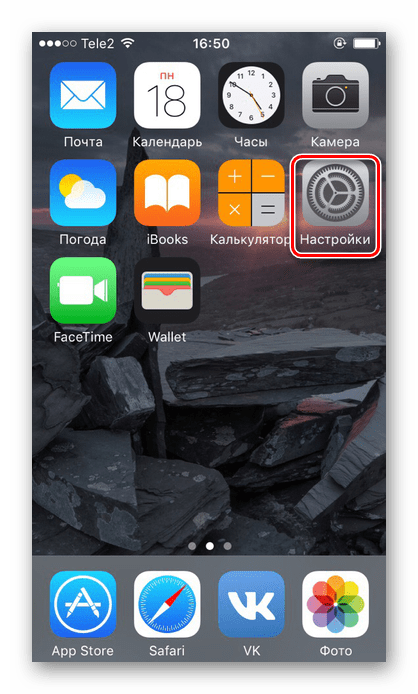
Откройте раздел «Общие».
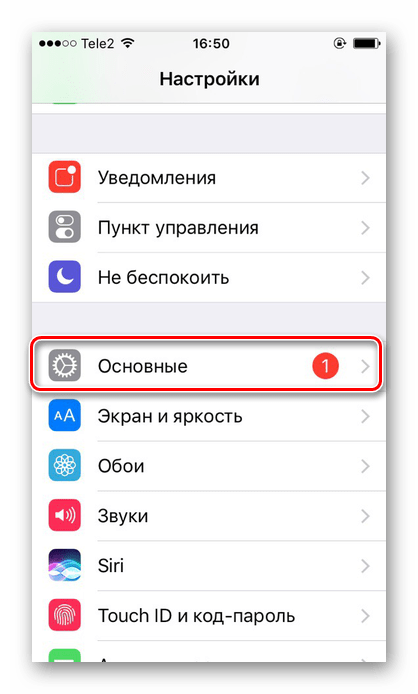
Выберите Доступность».
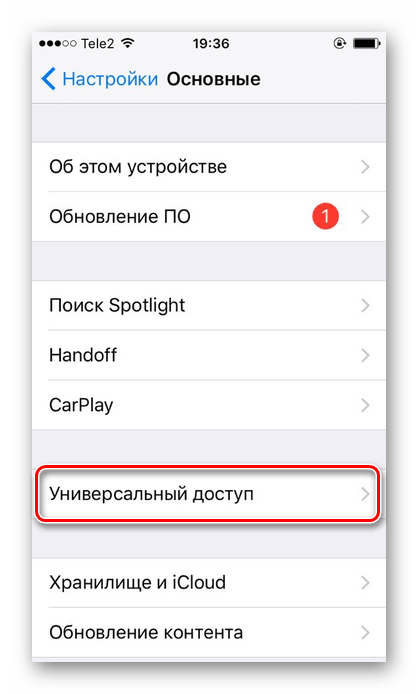
Внизу списка найдите «Управляемый доступ».
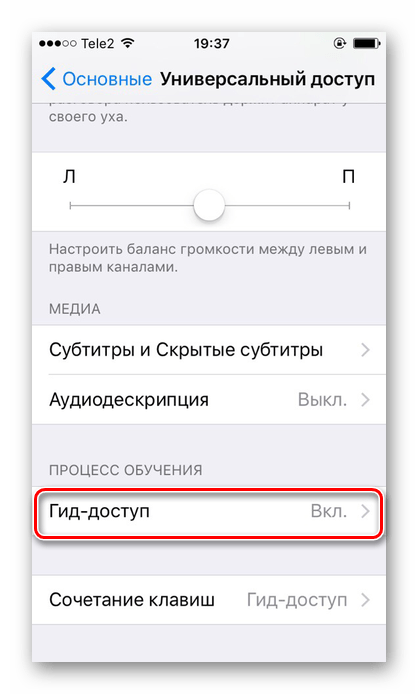
Активируйте функцию, переместив ползунок вправо, и нажмите «Настройка пароля».
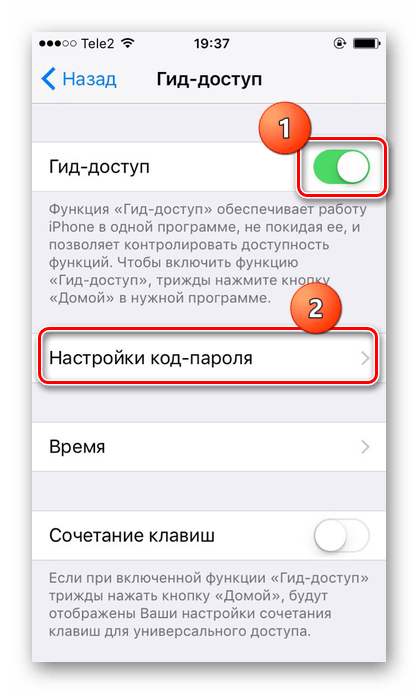
Установите пароль, нажав «Установить управляемый пароль», или включите активацию по отпечатку пальца.
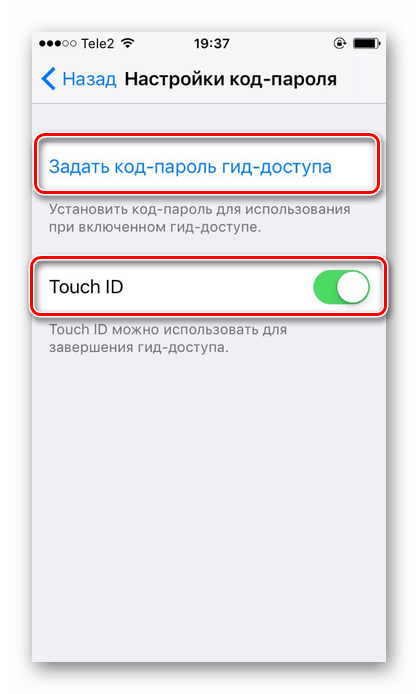
Откройте изображение, которое хотите показать другу, в приложении «Фото» на iPhone и нажмите кнопку «Домой» 3 раза».
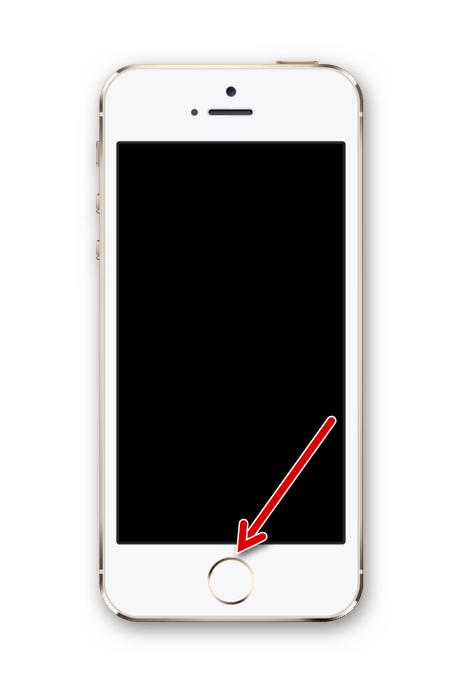
В открывшемся окне нажмите «Параметры» и переместите бегунок влево перед строкой «Нажать». Нажмите «Готово» — «Продолжить». Управляемый доступ запущен. Теперь, чтобы начать просмотр альбома, снова нажмите кнопку «Домой» 3 раза и введите свой пароль или отпечаток пальца. В появившемся окне нажмите «Готово».
Способ 3: Пароль на приложение
Если пользователь хочет ограничить доступ ко всему приложению «Фотографии», имеет смысл использовать специальную функцию «Пароль приложения» на iPhone. Он позволяет временно или навсегда заблокировать определенные программы.
Через сайт
Учетная запись также создается через icloud com.
Для начала нужно зайти на сайт https://www.icloud.com. Авторизуемся в созданной учетной записи или создаем новую.
Мы вводим те же данные, что и раньше: дату рождения, фамилию и имя, электронную почту, номер мобильного телефона, ответы на контрольные вопросы и другую информацию.
Принимаем все условия и вставляем капчу. Далее вам необходимо подтвердить свою учетную запись, используя код, полученный в вашем электронном письме. Копируем и вставляем на сайт, после чего также подтверждаем свое согласие с условиями использования.
Теперь в любом браузере откройте сайт https://www.icloud.com и введите данные для входа: Apple ID и пароль от него. Регистрация прошла и открыт полный доступ к управлению, синхронизации и в целом всем возможностям сервиса iCloud.
Совет 4: Проверьте iPhone на наличие ошибок
Периодически, но не слишком часто проблема возникает из-за проблем с вашим iPhone. В этом случае вам нужно починить ваш iPhone, что бы он работал безотказно. Один из лучших способов, это использовать специальное приложение Tenorshare ReiBoot, которое поможет исправить ошибки на вашем устройстве и к счастью, такое приложение есть.
1)Скачайте и установите ReiBoot на ваш компьютер. Пока приложение запускается, подключите ваше устройство к компьютеру используя USB кабель. Затем, нажмите на Войти в режим восстановления в приложении, это запустит ваш iPhone в режиме восстановления.
2)Когда режим восстановления завершится, нажмите на выход из режима восстановления в приложении, это запустит ваше устройство в обычном режиме.
Таким образом вы можете исправить проблему подключения к серверу iCloud, и тоже можете исправить все iOS проблемы после того, как вы нажали кнопку «Скачать» прошивку. если у вас есть другие проблемы, пожалуйста оставьте комментарий ниже.
Если восстановить пароль не удалось
Если не получается вспомнить пароль, резервная почта в настройках не была указана, а оператор службы поддержки сообщает, что не может помочь, потому что вы не доказали, что являетесь владельцем устройства, то единственным вариантом останется отключение всех функций Айклауд на Айфоне.
- Откройте настройки и перейдите в раздел «iCloud».
- Передвиньте переключатели всех сервисов в положение «Откл».
- Оставьте включенной только функцию «Найти iPhone». Её нельзя деактивировать без пароля от Айклауда.
Это нужно сделать обязательно, если вы купили б/у телефон и не узнали у прежнего владельца ключ от Apple />
Если вы не отключите Айклауд на телефоне, то человек, у которого есть пароль, сможет через веб-интерфейс смотреть контакты, фотографии, сообщения и другую информацию, синхронизируемую с облачным хранилищем. Если же вы регистрировали Apple ID самостоятельно и просто не можете восстановить забытый пароль, то можно ничего не делать – к вашим личным данным никто не получит доступ.
Как посмотреть пароли на iPhone и iPad
Пароли в Айфоне хранятся в системных настройках. Аналогично обстоят дела на iPad и iPod touch.
Как найти пароли:
- Перейдите в «Настройки» > «Пароли и учётные записи».
- Выберите «Пароли сайтов и ПО» и подтвердите свою личность через Touch ID или Face ID.
- После этого будет показан алфавитный список сайтов и их сохраненные пароли в Айфоне. Нажмите на любой сайт, чтобы просмотреть пароль, логин и адрес сайта.
Вот где в Айфоне хранятся пароли от приложений. Чтобы удалить данные, коснитесь «Изменить» в правом верхнем углу экрана.
Здесь же можно посмотреть пароль от ВК. Воспользуйтесь строкой поиска в верхней части окна, чтобы не листать весь список.
Требования для использования Связки ключей iCloud в Windows
Вы не можете просто установить расширение Apple Chrome и сразу приступить к работе. Это не так. Прежде чем вы сможете начать использовать пароли Связки ключей iCloud на ПК с Windows, вам сначала необходимо убедиться, что у вас есть следующие готовые вещи:
- Apple ID с включенной двухфакторной аутентификацией
- настольное приложение iCloud (версия 12.0 и новее)
- Google Chrome (Microsoft Edge поддерживается, если у вас установлен Chrome)
- Расширение iCloud Passwords для Google Chrome
- Ваш iPhone, iPad или Mac должен работать под управлением iOS 14, iPadOS 14, macOS Big Sur или более поздней версии, чтобы одобрить ваш ПК с Windows.
Вам не только понадобятся все эти вещи, но вам также придется пройти несколько шагов, чтобы настроить все на вашем компьютере. Итак, давайте посмотрим, что они из себя представляют, ладно?





![Полное руководство по icloud [часть 1]](http://zoomobi.ru/wp-content/uploads/5/3/4/534e4258a4b08bd0ae950a8df6cee629.jpeg)















![Полное руководство по icloud [часть 1]](http://zoomobi.ru/wp-content/uploads/8/1/0/8100857cf673ca6314e85a77f18296ff.png)









