Экспериментальные настройки камеры — что это?
На сегодняшний день, камера — это одна из самых важных характеристик смартфона, на которую обращают внимание большинство людей при покупке нового устройства. Ни для кого не секрет, что получить хорошие снимки можно даже благодаря бюджетным моделям смартфонов, при условии, если вы умеете пользоваться программной обработкой, а так же редактировать снимки в дополнительных приложениях
Для того чтобы сэкономить время обработки фотографий, можно использовать экспериментальные настройки камеры от Xiaomi при создании фото. Они позволят заметно улучшить качество снимка, хорошо справляются с шумом и автоматически выстраивают экспозицию и резкость
Можно так же установить сетку и фокусировку на лице, что позволит акцентировать внимание не на фоне, а на конкретном предмете или человеке. В портретном режиме будет доступно бьюти-преображение, которое улучшит качество кожи, скроет недостатки, выставит правильный свет и увеличит яркость глаз
Как улучшить качество снимков
Помимо стандартных настроек, следует придерживаться таких рекомендаций:
- Снимать только в условиях хорошей освещенности. Для съемки на улице выбирайте солнечные дни. Если нужны качественные фотографии в помещении, воспользуйтесь хорошим искусственным освещением.
- Не забывать про стабилизацию. Резкие движения при съемке приводят к размытости изображения. Нет возможности купить монопод или штатив? Тогда очень медленно поворачивайте телефон при записи видео. Обязательно упритесь локтями в твердую поверхность.
- Изначально приобретать смартфоны с хорошей оптикой. Если рассматриваете телефон в виде полноценного фотоаппарата, вам подойдут только флагманские модели. Не стоит ожидать от бюджетника великолепных фото.
Камера Google Pixel 2 (APK)
Чтобы повысить качество фото, можно попробовать сторонние приложения для съемки. Например, Google Pixel 2. Данное программное обеспечение скачивается со сторонних сервисов. Для загрузки идеально подойдет сайт XDA Developers.
- Скачиваете приложение в apk-файле;
- Устанавливаете стандартным способом;
- Настраиваете камеру, следуя подсказкам на экране.
Как это работает на практике
Режим Picture-in-Picture на экране Android-устройства будет выглядеть как два отдельных окна, причём одно будет поверх другого, то есть видео может быть вынесено на рабочий стол или же просто накладываться, закрывая область приложения, в котором вы работаете параллельно просмотру. Используя PiP, можно полноценно работать с различными приложениями, будь то мессенджер, браузер или прочий софт. Так, благодаря функции можно выполнять следующее:
- Взаимодействовать с плеером (запускать воспроизведение, ставить на паузу, перематывать, убирать или включать звук, разворачивать на весь экран и т. д.).
- Закрывать видео, тем самым отключая функцию PiP.
- Доступна возможность перемещения окна и изменения его размера жестами на экране, не останавливая воспроизведение видео.
Режим Picture-in-Picture позволит без проблем запускать приложения одно поверх другого, перетаскивать в нужное место на экране девайса, растягивать, уменьшать или увеличивать. Таким образом, функциональность софта при вынесении интерфейса полностью сохраняется.
Camera FV-5
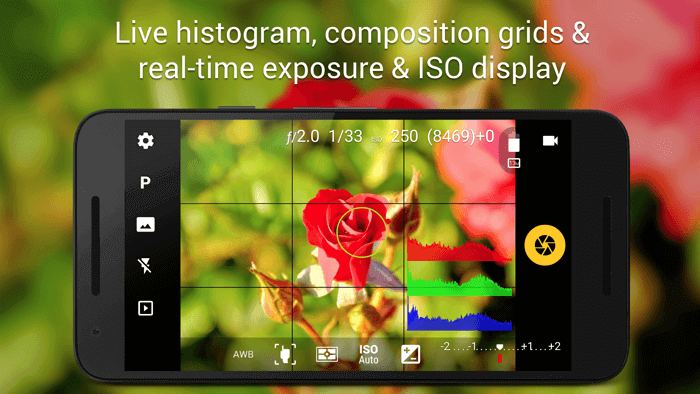
В приложении Camera FV-5 все параметры регулируются вручную, как в профессиональных фотоаппаратах: компенсация экспозиции, ISO, режим экспонометрии, фокусировки, выдержки и баланса белого. Имеется DSLR-подобный дисплей видоискателя, который позволяет настраивать смещение EV и брекетинг в реальном времени. Брекетинг экспозиции полноценен: от 3 до 7 кадров, неограниченное расстояние между стоп кадрами. На экране отображается масса полезной информации, такие как время экспозиции и диафрагма.
Все настройки камеры можно осуществлять с помощью боковых кнопок регулировки громкости: EV, ISO, цветовое насыщение и т.п. При этом можно менять настройки кнопок, задавая им то одну, то другую функцию. Поддерживаются данные EXIF и XMP, есть режим автофокуса, макросъемки и фокусировки в одно касание. При необходимости можно включить блокировку автофокуса. Есть возможность делать красивые ночные фотографии и световые трассы с длительным временем экспозиции до 30 секунд. Выдержка регулируется в пределах от 1/80000 доли секунды до 2 секунд. Возможно фокусное расстояние всего в 35 миллиметров. Поддерживаются форматы файлов JPEG и PNG.
Как найти баланс между выдержкой, диафрагмой и чувствительностью
Все три ключевых параметра взаимосвязаны. Количество света, попадающего в камеру, можно увеличить, поднимая значения ISO, раскрывая диафрагму и удлиняя выдержку. При этом для каждого параметра есть побочное влияние: увеличенное ISO ведёт к нарастанию искажений (шума) на изображении, увеличенная диафрагма снижает глубину резкости, а с ростом выдержки усложняется съёмка с рук и динамичных сцен. Поэтому ваше мастерство фотографа будет состоять в том, чтобы со временем научиться понимать, как действовать в каждой ситуации. Это обязательно придёт с опытом.
Пока же вы можете отталкиваться от следующих двух рекомендаций:
- При съёмке смартфоном с рук выдержка не должна быть длиннее 1/100 секунды. При 1/50 и более вы вряд ли удержите смартфон неподвижным и предметы в кадре «смажутся». Для каждой камеры и ситуации могут быть вариации, но искать идеальные значения начните с 1/100. Быстрые объекты останутся неподвижными на фото только если вы будете снимать с очень короткими выдержками. В большинстве случаев у вас для этого не хватит освещённости.
- Чтобы уменьшить количество фотографического шума, стремитесь к тому, чтобы держать значение чувствительности минимально возможным. Однако при такой настройке у вас не выйдут хорошими кадры при съёмке с рук в тёмное время суток и внутри помещений. В таких случаях смело поднимайте значение ISO до тех пор, пока не получится добраться до рекомендуемого нами значения выдержки (см. предыдущий совет). В части сюжетов вам поможет фотовспышка, но вы должны понимать, что вспышка не решает всех проблем, так как делает освещение объектов крайне неравномерным, особенно при съёмках на улице.
Как отключить «картинка в картинке» на Android
Если опция не понравилась, её всегда можно отключить. Выполняется процедура обратным включению способом:
- Идём в настройки девайса, перейдя с рабочего стола или путём выбора параметров из шторки уведомлений.
- Жмём «Приложения и уведомления» и в расширенных настройках находим раздел «Специальный доступ».
- Здесь выбираем пункт «Картинка в картинке» и убираем поддержку функции для выбранных приложений, переключая тумблер в неактивное положение.
Кроме размещения на экране нескольких открытых окон и поддержки Picture-in-Picture, обеспечивающих Android-устройству многозадачность, есть также возможность воспроизведения видео YouTube в фоновом режиме (официальное решение требует оплаты подписки, но некоторые программы смогут помочь обойти ограничение).
Ключи к портретному режиму
открытие
Если мы посмотрим на характеристики нашей камеры, количество мегапикселей каждого датчика сопровождается «F» с последующим числом , обычно с десятичной запятой. Это значение относится к апертуре датчика, то есть его способности пропускать больше или меньше света через диафрагму. В этом смысле, чем меньше число, сопровождающее «f», тем больше света может проходить через датчик , что позволит делать снимки с большим освещением. С другой стороны, диафрагма также служит для управления глубина резкости , которая, по сути, является той частью изображения, которая окажется в фокусе. Чем больше глубина резкости, тем на большем количестве объектов вы можете сосредоточиться, и наоборот.
Расстояние
Расстояние также играет важную роль в определении качества нашей фотографии. Если мы собираемся использовать портретный режим для небольших объектов, мы должны подойти ближе (не путать с увеличением масштаба изображения), чтобы лучше захватить их и отдать предпочтение эффекту размытия. В идеале, чтобы гарантировать хороший результат, держитесь в пределах метра или полутора от цели. Напротив, если мы хотим запечатлеть людей, более крупные объекты или пейзажи, мы должны уменьшить масштаб для получения лучших результатов.
освещение
Как мы уже говорили, диафрагма необходима для получения фотографии при хорошем освещении. Однако некоторые устройства также позволяют изменять освещение перед съемкой. Мы можем найти различные режимы, например, естественный свет, студию или сцену.
Размытие фона
Не все мобильные телефоны могут регулировать размытие, но те, которые могут, имеют привилегию. Перед тем, как сделать снимок, мы можем настроить эффект боке, чтобы получить эффект большей или меньшей глубины. После того, как мы его настроим, мы получим изображение таким, каким мы его видели.
Как включить фронтальную камеру на «Андроид» и iOs гаджетах
Сейчас наличием фотокамеры никого не удивишь, ими оснащены все ноутбуки, планшеты и смартфоны. Некоторые способны делать фотографии, не уступающие по качеству профессиональным фотоаппаратам. В статье предоставлена информация о фронтальной камере, которая предназначена для съемки, используя переднюю панель гаджета.
Что такое фронтальная камера и зачем она нужна?
Существует два вида фотокамер: основная и фронтальная. Фронтальной называют камеру, которая расположена на передней панели гаджета. Обычно передняя камера немного уступает по качеству основной, допустим, если разрешение основной будет 8 Мп, то фронтальная, скорее всего, будет около 5 Мп.

Передняя камера предназначена для совершения видеозвонков, то есть во время общения через «Скайп», или подобных ему программ, собеседники видят друг друга при помощи этих камер. Поэтому перед тем, как включить фронтальную камеру, хорошо бы привести себя в порядок.
В последнее время стало очень популярно делать селфи. Для тех, кто не знает – это автопортрет, то есть после того как включили фронтальную камеру, делаются снимки себя любимого.
Как включить фронтальную камеру на телефоне?
Когда речь идет о видеосвязи, обычно передняя камера включается автоматически. Особенно это касается ноутбуков. Но иногда на планшетах и смартфонах все же приходится делать это вручную.

Допустим, вы общаетесь с другом по «Ватсап» или «Скайпу», но собеседник не видит вас или вместо вашего лица видит совсем другое изображение, то есть, включена основная камера. Как в таком случае включить фронтальную камеру? Необходимо найти иконку, обозначающую фотоаппарат и нажать на нее. Обычно после этого происходит смена камеры.
Если вы намереваетесь сфотографировать самого себя и задаетесь вопросом о том, как включить фронтальную камеру на «Андроид»-смартфоне, примерный порядок действий таков:
- активируйте (разблокируйте) экран смартфона;
- найдите на рабочем столе или в основном меню иконку с фотоаппаратом;
- по умолчанию на всех андроид гаджетах сначала включается основная камера. В режиме съемки на экране должна присутствовать иконка в виде камеры с двумя стрелками, которые ее огибают, нажмите на нее.
Вот и все, теперь вы знаете, как включить фронтальную камеру. Интерфейс смартфонов и планшетов на базе «Андроид» приблизительно одинаковый, поэтому данное руководство действительно для всех гаджетов.
Как включить переднюю камеру на iPhone?
Итак, руководство по работе со смартфонами и планшетами на базе iOs:
- Найдите в главном меню иконку серого цвета с камерой посередине и активируйте ее. Если вас интересует, как включить фронтальную камеру на айфоне быстро, советуем воспользоваться дополнительной функцией. В случаях, когда нужно срочно включить камеру, достаточно провести влево на блокировочном экране.
- В появившемся экране имеется значок с двумя стрелками (правый нижний угол), нажмите на нее, если хотите сделать селфи.
- В самом низу имеется круглая белая кнопка, а над ней горизонтальный список всех доступных режимов съемки. Для того чтобы сделать стандартное фото, установите режим photo и нажмите на круглую кнопку.
- Для видеосъемки установите режим video и вновь нажмите на белую кнопку.

Ну вот, собственно, все. При желании можно редактировать получившиеся фотографии на свое усмотрение во вкладке «Настройки».
Candy Camera
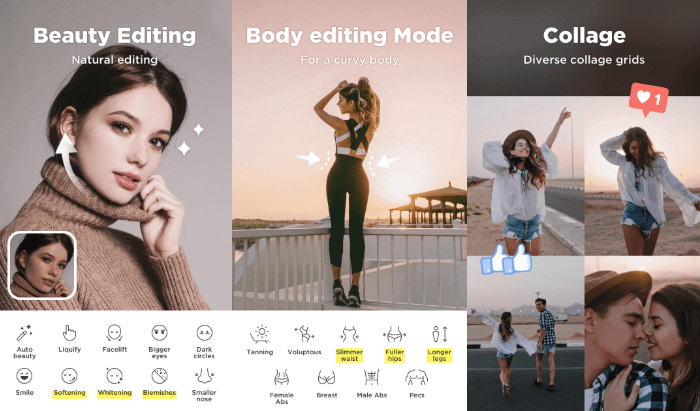
Candy Camera – бесплатное приложение, которое предназначено для получения отличных фотографий в формате «Селфи». Здесь имеется огромное количество фильтров для улучшения фото: добавить улыбку, отбелить зубы, сделать большие глаза, уменьшить лицо или сделать узкую талию. Чтобы сменить фильтр, достаточно провести пальцем влево или вправо.
Также фильтры отображаются непосредственно в тот момент, когда вы делаете селфи. Помимо фильтров, приложение также включает дополнительные инструменты для редактирования, чтобы селфи были идеальными: сужение, отбеливание, консилер, помада, румяна, подводка и даже тушь. Для того, чтобы делать бесшумные селфи, скриншоты и фотографии в любом месте, в приложении есть опция бесшумной съемки.
Как включить «Ночной режим» на Андроиде?
Рассмотрим включение и настройку «Ночного режима» на примере чистого Android 9.0
Включение:
- Откройте шторку уведомлений, проведя по экрану сверху вниз, и разверните её полностью.
- На панели быстрого доступа должен быть «Ночной режим». Изначально он может находиться на второй странице.
- Нажмите на «Ночной режим», чтобы включить его.
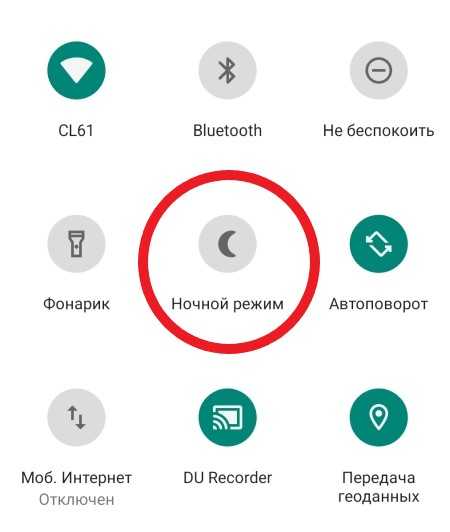
Если по какой-то причине Вы не нашли здесь «Ночной режим», то перейдите в настройки смартфона, выберите «Экран», а затем – «Ночной режим».
Отключается ночной режим на Андроиде точно так же, как и включается.
Настройка:
- На панели быстрого доступа нажмите на «Ночной режим» и удерживайте его до тех пор, пока не откроется страница с его настройками.
- Вы можете настроить под себя интенсивность «Ночного режима» — больше или меньше оттенков жёлтого.
- Также Вы можете настроить включение режима по расписанию – в выбранное Вами время или от заказа до рассвета. К примеру, если Вы всегда ложитесь в кровать в 10 часов вечера, то можете настроить включение «Ночного режима» к этому времени. Встаёте в 7 утра? Поставьте отключение на 7:30, чтобы не насиловать свои глаза с утра пораньше.
Установить ориентацию программно и через манифест
Если вы большой оригинал и хотите запустить приложение в стиле «вид сбоку», то можете сделать это программно. Разместите код в методе onCreate():
Учтите, что в этом случае котам не очень удобно будет пользоваться вашим приложением.

Вы можете запретить приложению менять ориентацию, если добавите нужный код в onCreate().
Но указанный способ не совсем желателен. Лучше установить нужную ориентацию через манифест, прописав в элементе <activity> параметр android:screenOrientation:
Кстати, существует ещё один вариант, когда устройство полагается на показания сенсора и некоторые другие:
В Android 4.3 (API 18) появились новые значения (оставлю пока без перевода):
- userLandscape — Behaves the same as «sensorLandscape», except if the user disables auto-rotate then it locks in the normal landscape orientation and will not flip.
- userPortrait — Behaves the same as «sensorPortrait», except if the user disables auto-rotate then it locks in the normal portrait orientation and will not flip.
- fullUser — Behaves the same as «fullSensor» and allows rotation in all four directions, except if the user disables auto-rotate then it locks in the user’s preferred orientation.
- locked — to lock your app’s orientation into the screen’s current orientation.
После появления Android 5.0 зашёл на страницу документации и пришёл в ужас. Там появились новые значения.
Используйте маски лица
Samsung встроила в камеру Galaxy S8 функцию под названием «Маски лица»; это не то же самое, что фильтры Snapchat, хотя работает почти идентично. Можно использовать их в передней камере на себе или на задней камере с другими людьми. К сожалению, нельзя использовать их вместе с другими эффектами, одновременно можно применять только один фильтр.
Для перехода в этот режим нажмите иконку в правом нижнем углу интерфейса. Когда вы выбрали нужную маску, нажмите на видоискатель, чтобы появилась кнопка затвора. У некоторых есть анимация и звуковые эффекты. Можно снять фотографию или видео с масками, при желании фильтр можно убрать.
ProShot
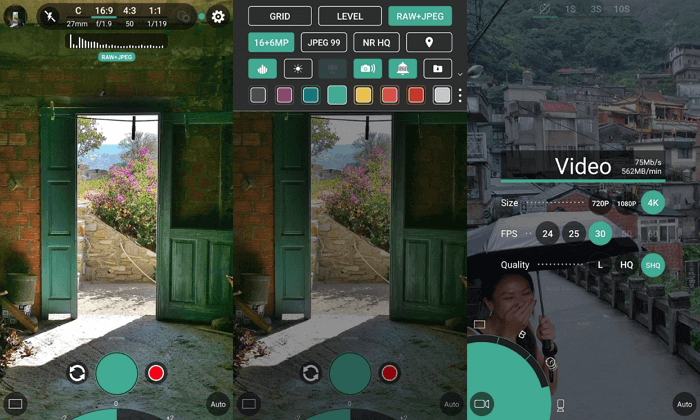
Камера ProShot имеет ряд особенностей. В ней можно установить два полностью настраиваемых пользовательских режима (настройки которых запоминаются) либо использовать ручной или автоматический. Независимо от режима, в котором вы будете снимать, можно будет настраивать светочувствительность, фокус, экспозицию, выдержку, баланс белого и многое другое. Также приложение позволяет включать эффективное шумоподавление.
С ProShot вы можете снимать видео вплоть до разрешения 4К. Пакетный режим и интервальная съемка обеспечат высокое качество. Есть опции серийной съемки, таймера и замедленной съемки, а также настройка экспозиции с нулевой задержкой до +-3 с шагом 1/3 ступени. Функция брекетинга (автоматическая съемка нескольких кадров с разными значениями нужного параметра).
По-умолчанию фотографии сохраняются в формате RAW, но его можно поменять на JPEG или DNG. Готовые снимки можно сразу доработать в реальном времени, наблюдая, как фотографии меняются прямо на глазах. Приложение оказывает помощь при ручной фокусировке и строит гистограмму в реальном времени. Фронтальная камера имеет контроль экспозиции, а зум можно регулировать касанием одного пальца.
В последнем обновлении добавлен селектор разрешения изображения (с 3 вариантами), появилась поддержка EXIF для Light Painting на определенных устройствах, добавлен переключатель AF/MF с реальным-временным значением фокуса.
Включение опции в настройках ОС
Для использования данной возможности нужно предоставить выбранному приложению разрешение работать с опцией. Активировать или деактивировать режим, если требуется, можно для каждого приложения в отдельности. По умолчанию на Android 8, 9 и выше режим активен, но можно выполнить его активацию и вручную в настройках девайса.
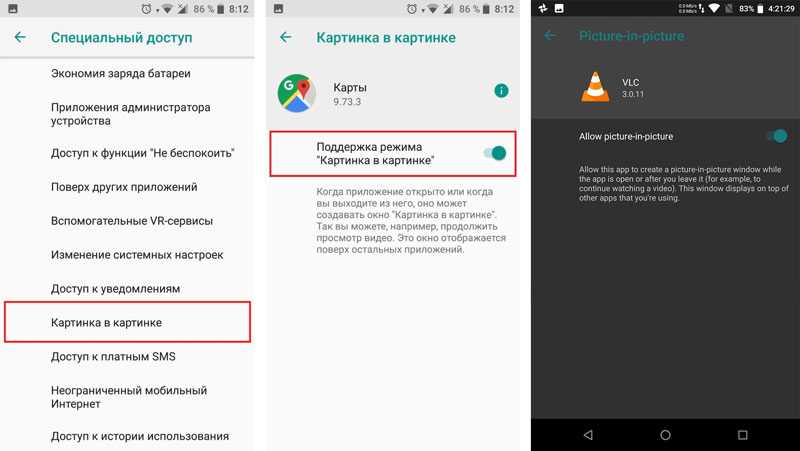
Включение функции картинка в картинке на Android
Как включить опцию на смартфоне:
- Идём в настройки устройства.
- Открываем подменю «Приложения и уведомления» и находим здесь раздел «Специальный доступ» (он может прятаться также в расширенных настройках).
- Здесь можно увидеть список разрешений для софта. Выбираем нужное нам разрешение, то есть пункт «Картинка в картинке».
- В развернувшемся меню будут программе, для которых доступна функция.
- Жмём на нужном приложении, чтобы предоставить ему доступ к работе с опцией.
- Теперь PiP можно применять в выбранном нами приложении.
Список поддерживающих функцию приложений пока ещё невелик, но постепенно расширяется, так что вскоре в нём можно будет увидеть и другие сервисы.
Что такое портретный режим?
Простое объяснение портретного режима состоит в том, что это изображение с эффектом боке: объект в фокусе с размытым или не в фокусе фоном.
Это эффект, который давно используется в традиционной фотографии. Но инновация в технологии камер смартфонов означает, что наши устройства могут достигать эффектов, аналогичных камерам DSLR. Наше сравнение камер смартфонов с камерами DSLR DSLR с камерами показывает, как далеко они продвинулись.
Портретный режим появился под разными именами с момента его появления.
На Apple iPhone X эффект называется «портретный режим». На устройствах Samsung с двумя камерами он работает с Live Focus. У более старых смартфонов Samsung, таких как Galaxy S6 и S7, есть фотоэффект, называемый селективным фокусом, который обеспечивает тот же эффект, но с гораздо меньшей точностью и худшим качеством.
Тем временем Huawei имеет два режима эффектов боке на своих флагманах P20 и P20 Pro. Диафрагма — это обычный режим боке для фотографирования с размытым фоном, а «Портрет» — это режим, который включает в себя фильтры освещения, красоты и боке.
Портретный режим становится все более популярным из-за тенденции двойной камеры, поскольку производители смартфонов могут использовать оба объектива для создания эффекта размытия, а не полагаться исключительно на программное обеспечение. Поскольку у каждого объектива разные уровни диафрагмы, эффект значительно выше по качеству.
Это не означает, что только телефоны с двумя камерами имеют доступный режим. Некоторые производители телефонов включают в свои приложения камеры эффект боке. В то время как слишком много боке является распространенной ошибкой фотографирования , эффект — отличный способ улучшить фотографии при правильном использовании.
Какого эффекта можно добиться
Выдержка – это один из самых популярных профессиональных эффектов среди обычных фотографов-любителей. Она по умолчанию встроена в большинство современных моделей, а потому особо не нуждается в первоначальной настройке. Основная задача выдержки – это создание эффекта движения объекта, либо, наоборот, усиления его резкости (или правильнее сказать «замирания»).

Например, пейзажи могут быть неживыми (леса, например) либо оживленными (ручей). При неправильной выдержке лес никак не изменится, а вот ручей может замереть. Принцип выдержки выглядит примерно так: между запуском матрицы (после нажатия на кнопку фотографирования) и созданием фото проходит некоторый промежуток времени. За этот промежуток матрица собирает элементы света, попавшие на нее. Чем меньше элементов соберет матрица (маленькая выдержка), тем более резкое фото получится и, наоборот, при высокой выдержке будет поймано больше света, и кадр «оживет».
Подытожим:
- короткая выдержка – это маленькая задержка между нажатием и фото, подходит для создания резких фотографий.
- длинная выдержка – это увеличенная задержка, приводит к плавным снимкам. По сути, за этот период камера делает несколько кадров, накладывая их друг на друга.
Эффект действительно популярен, а потому освоить его стоит каждому.

Скрытое меню
Заходя в основное меню мы видим основной перечень вкладок, которыми пользуемся для настройки своего устройства. На самом деле, это далеко не полный перечень настроек. В системе андроид есть скрытый пункт меню, который предназначен исключительно для продвинутых пользователей.
Активировать данный пункт можно перейдя в основные настройки телефона. После этого пролистываем открывшуюся страницу в самый низ. Там увидим пункт под названием «О телефоне». Именно он нам и нужен. Переходим в него при помощи одного нажатия. Среди многочисленных строчек ищем надпись «Номер сборки». Нажимаем по ней без остановки до тех пор, пока на дисплее не появится надпись с текстом «Вы разработчик».
После этого можно вас поздравить, секретный пункт меню активирован. Чтобы в него зайти, снова открываем главное меню и переходим по вкладке «Дополнительно». Теперь пролистываем страницу до конца и на одной из последних позиций будет надпись «Для разработчиков». Это и есть то самое меню, которое раньше было недоступно и даже не отображалось.
Эта вкладка таит в себе массу новых возможностей:
1. Можно посмотреть статистику процессов. По сути, данная информация предоставлена для того, чтобы проанализировать время работы приложений. Если одно из приложений работает беспрерывно и при этом не является системным, это большой повод задуматься о его удалении или остановке данного процесса.
2. Отладка по USB. Данный пункт особенно важен для опытных юзеров, которые занимаются прошивкой аппаратов и разработкой андроид-приложений.
3. Можно ограничить максимальное количество фоновых процессов.
4. Возможность отображать загрузку процессора.
5. Изменить масштаб анимации, выделить границы объектов и многое другое.
Мы не будем сейчас перечислять все пункты этого меню, их очень большое количество. Каждый может самостоятельно активировать данную опцию и ознакомиться со всеми возможностями своего устройства.
Вызов функции в процессе работы с приложениями
Активировать режим на девайсах Android можно прямо в приложении, которое требуется разместить поверх интерфейса. Функция может включаться разными способами в зависимости от конкретного софта.
Чтобы в вынесенном окне воспроизводился контент с видеохостинга YouTube, нужно сначала запустить ролик, после чего нажать на изображение квадрата в верхней части плеера. В результате манипуляций видео будет вынесено на рабочий стол, а YouTube скроется.
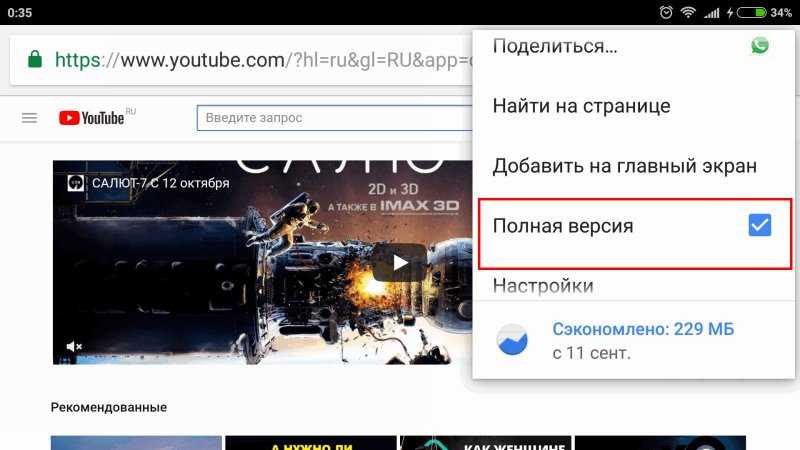
Включение полной версии YouTube
Нажатие на плавающее окно с контентом даст возможность доступа к элементам управления и манипуляциям с размерами рамки. Для закрытия ролика можно использовать стандартный значок в виде крестика или выполнить действие путём перетаскивания окошка в нижнюю часть экрана устройства.
В браузере Chrome достаточно развернуть видео на весь экран и во время его воспроизведения нажать кнопку «Home», после чего ролик отобразиться в миниатюрном окне на рабочем столе смартфона.
Для запуска функции в плеере VLC, нужно во время воспроизведения видео перейти к дополнительным возможностям меню (три точки), затем выбрать кнопку «Picture-in-Picture». После этого следует нажать кнопку «Домой».
Баланс белого
Так называют цветокоррекцию, в результате которой белые в реальности объекты на фотографии будут именно белыми, а не серыми, бледно-голубыми или жёлто-зелёными. Очень часто камера «не понимает», какой вид освещённости у снимаемой сцены: солнце или, скажем, люминесцентные лампы. Обычно в настройках мобильной камеры есть как предустановленные значения («солнечно», «пасмурно», «лампа накаливания» и другие), так и возможность задать цветовую температуру в Кельвинах (в среднем в диапазоне от 2 000 до 8 000 К). Для этого в режиме Pro надо найти значок с символами WB и подвинуть вправо или влево ползунок, добиваясь нужного оттенка на картинке. Достаточно небольшого опыта, чтобы, оценив ситуацию, научиться с первого же раза выбирать верный вариант.


Отличия от портретного режима и других режимов
Наличие в телефоне камеры с отличными функциями гарантирует нам делать хорошие снимки. Фактически, всякий раз, когда мы делаем обычную фотографию, параметры автоматически настраиваются для достижения максимально возможного качества. В случае портретного режима, в отличие от других режимов, при фотосъемке используется другой способ работы. Во-первых, это один из немногих способов, с помощью которых вы сами должны правильно выбрать свет, рамку объекта, пейзаж… Это означает, что лучший или худший конечный результат зависит от вас.
Чтобы лучше понять это, если мы сравним его с автоматическим режимом, ночным режимом или панорамным фото (в случае, если в мобильном телефоне есть эти инструменты), мы всегда будем делать фотографии правильно, хотя это не совсем так. Как мы уже говорили, в этих режимах мобильная камера автоматически настраивает наилучшие параметры для получения качественного изображения, что всегда ценится. Однако всегда можно добиться лучших результатов.
































