Обновление драйверов
ОС передает сигналы на оборудование с помощью драйверов, которые не всегда работают правильно. Если используемый дисплей не подключен к ГП NVIDIA, что делать дальше? Для полноценной настройки утилит следует полностью удалить их из системы и установить заново. Удаление можно производить средствами Windows или сторонними программами:
- В «Пуске» открывайте «Параметры», переходите в подраздел «Приложения». В перечне установленных программ найдите записи NV >
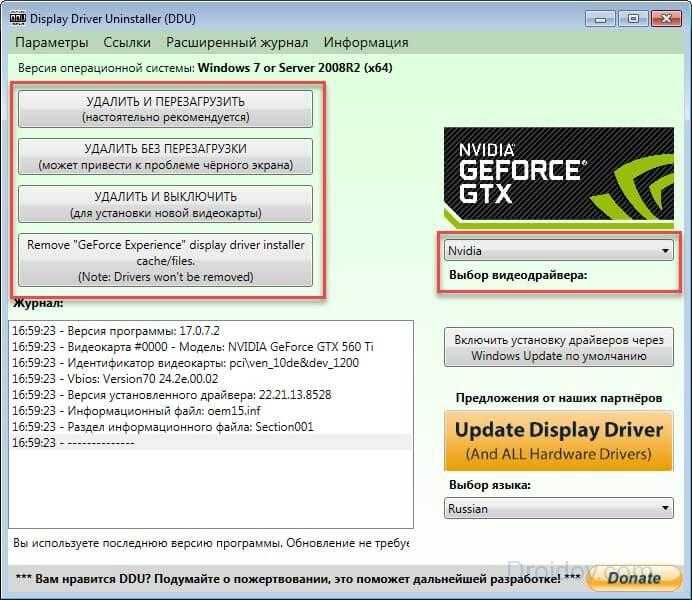
Для любого способа желательно предварительно перезагрузить ПК в безопасный режим, когда будут запущены только базовые функции. В начале загрузки жмите F8 (для некоторых компьютеров требуется нажатие другой клавиши, она будет указана на первом экране загрузки) и в перечне вариантов выбирайте «Safe mode».
После удаления утилиты Windows начнет обновление драйверов видеокарты. Но система не всегда находит самые свежие и корректные файлы, поэтому лучше скачать их с сайта производителя. Компания NVIDIA предлагает 2 варианта загрузки драйверов: с ручным и с автоматическим поиском нужных файлов. Для ручного выбора выбирайте значения типа, серии и семейства оборудования, версию и разрядность ОС, язык установки. Параметры видеокарты предварительно посмотрите в «Диспетчере устройств», тип Windows уточните в свойствах «Моего компьютера».
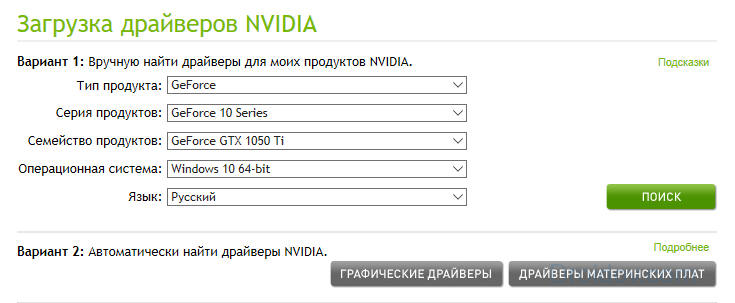
Для автоматического поиска выбирайте «Вариант 2» и кликайте на «Графические драйверы». Сервис начнет сканирование системы и поиск подходящих файлов. Для доступа к характеристикам аппаратных компонентов ПК потребуется установить Java – если ее еще нет на вашем компьютере, то быстрее будет выбрать нужный драйвер вручную.
После скачивания файлов для графического процессора запустите установку. В конце перезагрузите ПК и проверьте работу NVIDIA. Если у вас установлено 2 видеокарты, проделайте эти действия для каждой из них.
Мгновенный повтор
NVIDIA Shadowplay позволяет постоянно записывать видео в фоновом режиме и сохранять последние несколько минут геймплея по требованию — эта функция называется «Мгновенный повтор».
Включить или отключить мгновенный повтор можно так же через внутриигровой оверлей (Alt+Z) или через комбинацию клавиш Alt+Shift+F10.
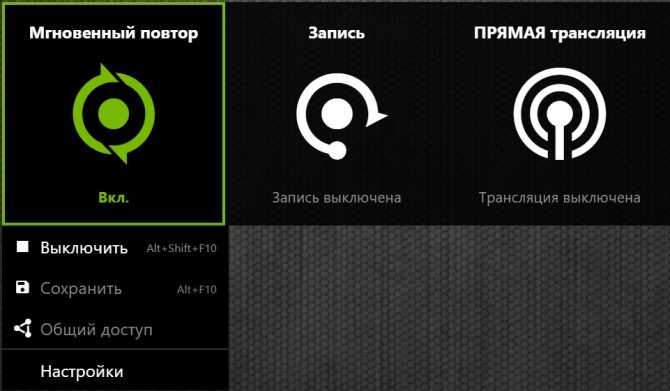
Качество и длительность записываемого отрезка задается в настройках: от 15 секунд до 20 минут, по умолчанию стоит 5 минут. Там же указано примерное место на диске, которое займет файл.
Для сохранения повтора нужно кликнуть на соответствующую команду в оверлее или нажать Alt+F10.
Как включить RTX Voice для шумоподавления Discord, Teams, Zoom (и всего остального)
Требования к приложению RTX Voice довольно просты. Вы должны владеть графическим процессором RTX на базе Geforce или Quadro (вероятно, этот инструмент использует ядра AI Tensor на картах NVIDIA RTX). Во-вторых, ваша версия драйвера должна быть 410.18 или новее. Конечно, у тебя тоже должен быть микрофон. Приложение намного более продвинуто, чем программные функции шумоподавления, предлагаемые командами и Discord, поскольку оно использует технологию AI для удаления шума из заданных образцов голоса. Чтобы дать вам представление о том, насколько он хорош, послушайте, как он справляется с удалением звука, с которым геймеры очень знакомы: механические клавиатуры.
К сожалению, если вы используете Mac или видеокарту без RTX, это приложение не сможет работать. У меня есть ощущение, что AMD может предложить что-то владельцам Radeon, если будет достаточно интереса, но сейчас я не могу сказать то же самое для пользователей Mac. Если вы используете графические процессоры на основе RTX и работаете из дома, то использовать это приложение для очистки всего этого беспорядка не составит труда.
Вот пошаговые инструкции о том, как включить RTX Voice:
1. Убедитесь, что у вас установлены драйверы NVIDIA GeForce 410.18 или новее (вы можете загрузить новые, чтобы быть в безопасности, нажав здесь).
2. Загрузите приложение RTX Voice, нажав здесь
3. После завершения установки RTX Voice вам будет предложено отобразить следующее окно:
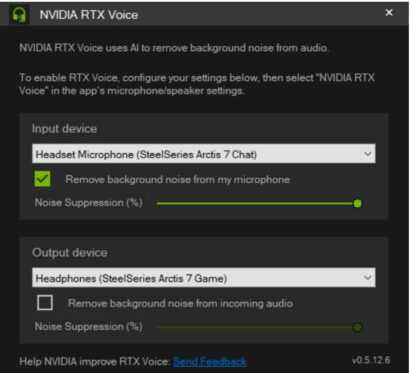
4. Вы хотите убедиться, что ваше устройство ввода настроено на микрофон, который вы планируете использовать. Удаление фонового шума с моего микрофона также должно быть проверено с включенным подавлением шума до некоторой степени (пока оставьте его на уровне 100%).
5. Ваше устройство вывода должно быть настроено на динамики/наушники, которые вы обычно используете. Если вы хотите использовать RTX Voice, чтобы также удалить шум из входящих аудиопотоков (других людей из Discord или Teams/Zoom/Skype и т. Д.), Тогда продолжайте и проверяйте также «удалить фон из входящего аудио».
6. RTX Voice уже внес бы некоторые изменения в настройки по умолчанию, но мы хотим проверить их и отменить некоторые. Откройте настройки звука, щелкнув правой кнопкой мыши значок динамика на панели задач.
![]()
7. Убедитесь, что ваше устройство ввода настроено на RTX Voice, а НЕ на ваш реальный микрофон.
8. Мы НЕ рекомендуем устанавливать для устройства вывода значение RTX Voice, так как оно начнет влиять на все приложения, а не только на коммуникационные. Не беспокойтесь, у нас есть решение для тех, кто хочет убрать шум у других людей на следующем шаге.
9. При условии, что вы настроили Discord, Microsoft Teams, Zoom, Skype для бизнеса и другие коммуникационные приложения в качестве устройства ввода/вывода по умолчанию, эти изменения будут немедленно распространены. Я все еще хотел бы, чтобы вы вошли и убедились, что устройства ввода/вывода для этих приложений настроены на RTX Voice. В то время как Input уже должен быть в RTX Voice из-за системного значения по умолчанию, устройство вывода может не быть.
10. После этого наслаждайтесь бесшумным опытом.
Сообщите нам в разделе комментариев, как прошел ваш опыт работы с RTX Voice, и если вам нужна дополнительная помощь.
Настройка видеокарты Nvidia
Настроить видеодрайвер Nvidia можно двумя способами: вручную либо автоматически. Ручная настройка подразумевает тонкую регулировку параметров, а автоматическая избавляет нас от необходимости «ковыряться» в драйвере и экономит время.
Способ 1: ручная настройка
Для ручной настройки параметров видеокарты мы воспользуемся программным обеспечением, которое устанавливается вместе с драйвером. Называется софт просто: «Панель управления Nvidia». Получить доступ к панели можно с рабочего стола, кликнув по нему ПКМ и выбрав нужный пункт в контекстном меню.
-
В первую очередь находим пункт «Регулировка настроек изображения с просмотром».
Здесь переключаемся на настройку «Согласно 3D приложению» и нажимаем кнопку «Применить». Этим действием мы включаем возможность управления качеством и производительностью непосредственно той программой, которая использует видеокарту в данный момент времени.
-
Теперь можно переходить к глобальным настройкам параметров. Для этого переходим в раздел «Управление параметрами 3D».
На вкладке «Глобальные параметры» мы видим длинный список настроек. О них и поговорим подробнее.
-
«Анизотропная фильтрация» позволяет улучшать качество отрисовки текстур на различных искаженных или расположенных под большим углом к наблюдателю поверхностях. Поскольку «красивости» нас не интересуют, АФ отключаем (Выкл). Делается это путем выбора соответствующего значения в выпадающем списке напротив параметра, в правом столбце.
- «CUDA» – особая технология Nvidia, позволяющая использовать графический процессор в расчетах. Это помогает увеличить общую вычислительную мощность системы. Для данного параметра выставляем значение «Все».
- «V-Sync» или «Вертикальная синхронизация» позволяет устранить разрывы и подергивания изображения, делая картинку более плавной, при этом снижается общий фреймрейт (FPS). Здесь выбор за Вами, так как включенная «V-Sync» незначительно уменьшает производительность и ее можно оставить включенной.
- «Затемнение фонового освещения» придает сценам больше реалистичности, снижая яркость объектов, на которые падает тень. В нашем случае данный параметр можно отключить, так как при высокой динамике игры мы не заметим этого эффекта.
- «Максимальное значение заранее подготовленных кадров». Эта опция «заставляет» процессор обсчитывать некоторое количество фреймов с опережением для того, чтобы видеокарта не находилась в состоянии простоя. При слабом процессоре значение лучше понизить до 1, если же CPU достаточно мощный, то рекомендуется выбрать цифру 3. Чем выше значение, тем меньше времени GPU «ждет» свои кадры.
- «Потоковая оптимизация» определяет количество графических процессоров, используемых игрой. Здесь оставляем значение по умолчанию (Авто).
- Далее следует отключить четыре параметра, отвечающих за сглаживание: «Гамма-коррекция», «Параметры», «Прозрачность» и «Режим».
- «Тройная буферизация» работает только при включенной «Вертикальной синхронизации», немного повышая производительность, но увеличивая нагрузку на чипы памяти. Отключаем, если не используем «V-Sync».
- Следующий параметр – «Фильтрация текстур — анизотропная оптимизация по выборке» позволяет, немного снизив качество картинки, увеличить производительность. Включать или не включать опцию, решайте сами. Если цель – максимальный FPS, то выбираем значение «Вкл».
-
- По завершению всех настроек следует нажать на кнопку «Применить». Теперь данные глобальные параметры можно перенести в любую программу (игру). Для этого переходим на вкладку «Программные настройки» и выбираем нужное приложение в выпадающем списке (1).
Если игра отсутствует, то жмем на кнопку «Добавить» и ищем соответствующий исполняемый файл на диске, например, «worldoftanks.exe». Игрушка добавится в список и для нее мы выставляем все настройки в положение «Использовать глобальный параметр». Не забываем нажать на кнопку «Применить».
По наблюдениям, такой подход позволяет повысить производительность в некоторых играх до 30%.
Улучшение работы видеокарты Geforce.
Downsampling в видеокартах Nvidia. У конкурента Nvidia технология downsampling носит название Dynamic Super Resolution (DSR). Также этот производитель обеспечивает легкий доступ к более высоким разрешения. Вызовите окно NVIDIA Control Panel (Панель управления NVIDIA), после чего разверните 3D Settings | Manage 3D settings (Параметры 3D | Управление параметрами 3D) в меню слева. Убедитесь, что вы находитесь на вкладке Global settings (глобальные Настройки) в правой части окна. Кроме того, необходимо выбрать базовый профиль в списке, который доступен в расширенных настройках. Список параметров весьма широк. Вы найдете среди них DSR – Factors (DSR – коэффициенты) и DSR – Smoothness (DSR – гладкость). Первый из упомянутых определяет коэффициенты масштабирования или множители на исходное разрешение монитора. Варианты от 1,2 до 4. Чтобы проверить, какие разрешения можно получить с помощью данного коэффициента, установите его на пробу и введите изменения. Затем зайдите в настройки экрана, нажав правой кнопкой мыши на свободную часть рабочего стола и выберите пункт Разрешение экрана. Дополнительные уровни разрешения вы найдете в центральном списке.
С точки зрения совместимости Nvidia, кстати, лучше чем AMD. Все видеокарты, начиная с серии GTX 400, DSR поддерживают. К ним относятся модели с графическим чипом Fermi, Kepler и Maxwell.
Nvidia control Panel
Как работает NVIDIA DLSS
Апскейлинг – это далеко не идеальный метод, который вызывает многочисленные искажения отображаемого изображения, а конечный эффект очень чётко отличается от того, который даёт исходное разрешение. Здесь на помощь приходит NVIDIA с технологией DLSS. Как это работает?
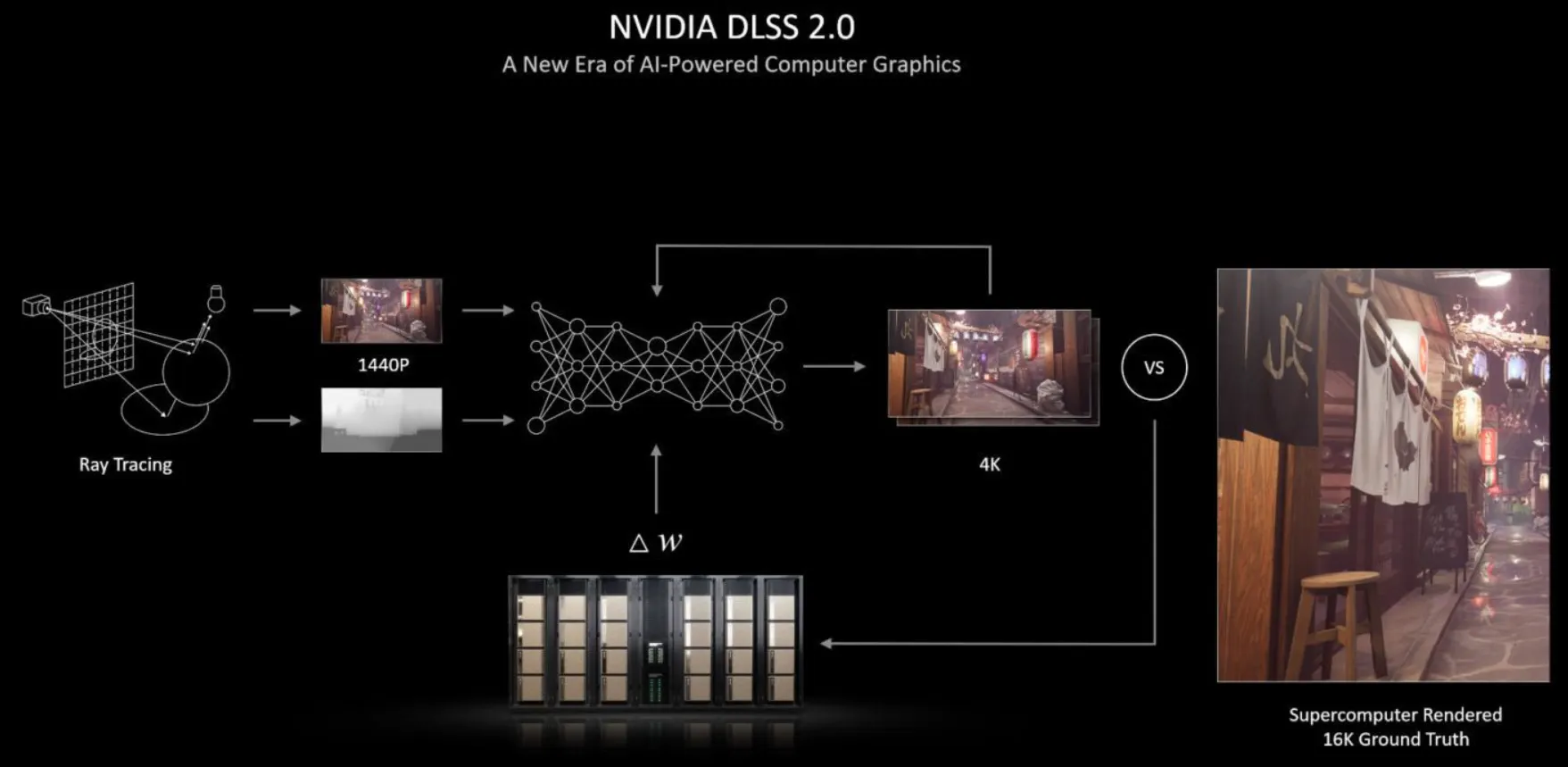
NVIDIA DLSS использует изображение с более низким разрешением, а затем масштабирует его до исходного разрешения, что похоже на обычный метод масштабирования. Однако, она делает гораздо больше. Самая большая разница заключается в том, что метод DLSS использует нейронную сеть, извлекая часть преимуществ глубокого обучения.
Интеллектуальное масштабирование DLSS – что это значит
NVIDIA использует специальную платформу под названием NGX (Neural Graphics Framework) – она занимается процессом обучения глубокой нейронной сети (DNN), которая основана на анализе тысяч «идеальных» изображений в очень высоком разрешении (16K).
Кроме того, NVIDIA показывает нейросети некачественные изображения без сглаживания. Затем они сравниваются в процессе обучения. Результат этого сравнения возвращается к сети SI, которая делает выводы и учится достигать целевой точки (шаблона), и конечный эффект производит лучшее впечатление (он приближается по качеству к изображению с более высокой детализацией).
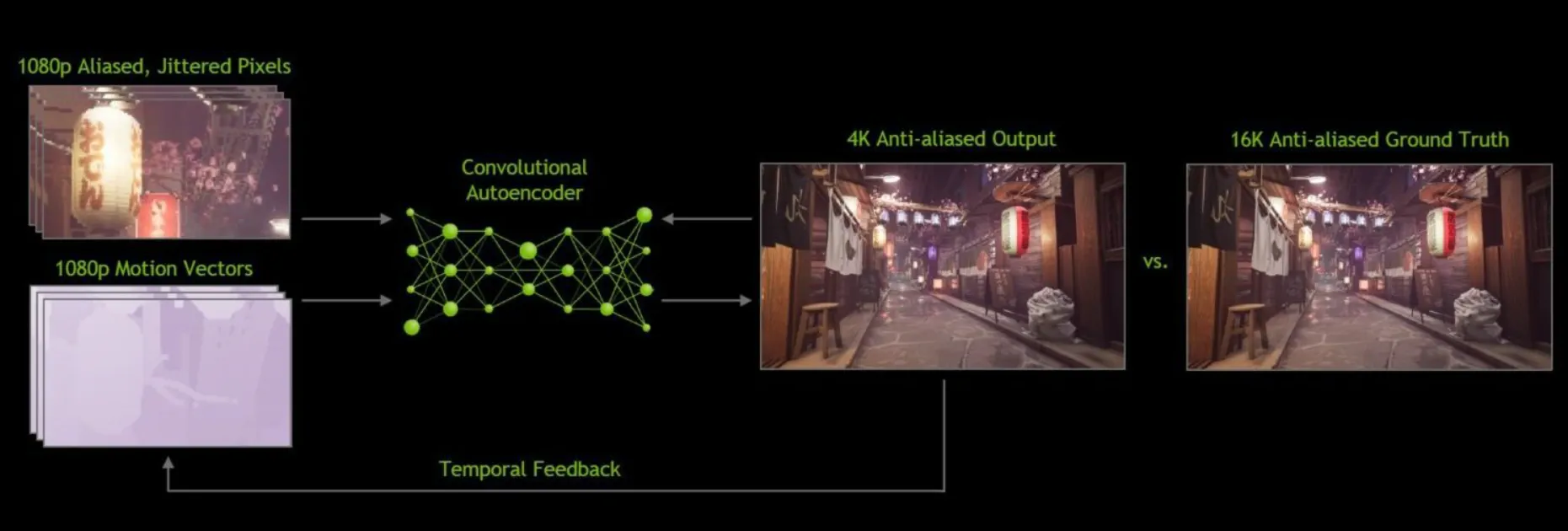
На практике это означает, что, благодаря DLSS, игра работает с более высоким числом кадров в секунду, сохраняя – по крайней мере, теоретически – уровень графики, обеспечиваемый собственным разрешением. DLSS восстанавливает изображение, основываясь не только на информации, полученной из предыдущих кадров, но также на векторах движения, которые определяют направление, в котором объекты, представленные в сцене, перемещаются от кадра к кадру.
DLSS использует, так называемые, свёрточный автоэнкодер. Это особый тип нейронной сети, которая пиксель за пикселем определяет, какие края и формы нуждаются в коррекции, а какие нет. Во время этого процесса декодер сглаживает и обостряет те детали, которые были отмечены как важные. Это делается путём сравнения кадров низкого и высокого разрешения (текущего и последнего кадра, соответственно).
«Хитрость DLSS» заключается в том, чтобы разумно восстановить изображение, что является результатом анализа, сравнения кадров и попыток достоверно воссоздать детали или даже улучшить их с помощью алгоритмов искусственного интеллекта.
Возможно, правильнее было бы описать это, добавляет детали, которые отсутствуют на изображении более низкого качества. В конце концов, с включенным DLSS используется изображение с более низким разрешением, которое пытается имитировать более высокое.
GeForce Experience & Оптимизация игр
В ПО GeForce Experience для оптимизации игр нужно нажать несколько клавиш. Установленные приложения автоматически добавляются в раздел игр. Выбрав нужную игру в списке нажмите Подробнее. Возле кнопки Оптимизировать выберите Пользовательские настройки.
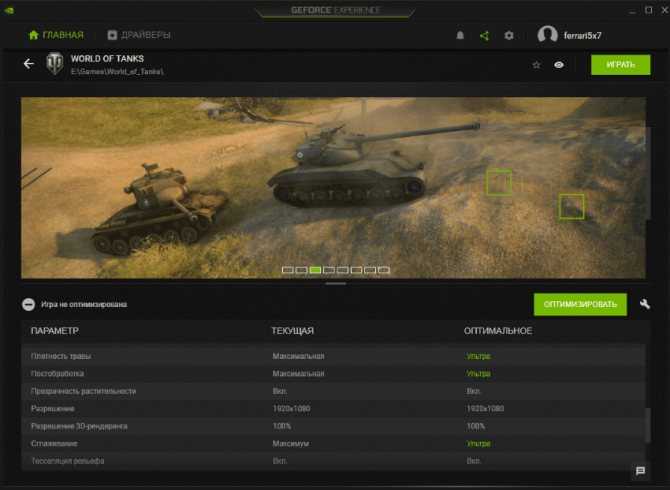
Оптимизация выполняется путём изменения игровых настроек графики. В зависимости от Ваших комплектующих перетяните ползунок в сторону Повышенной производительности или Лучшего качества. И теперь можете нажать кнопу Оптимизировать.
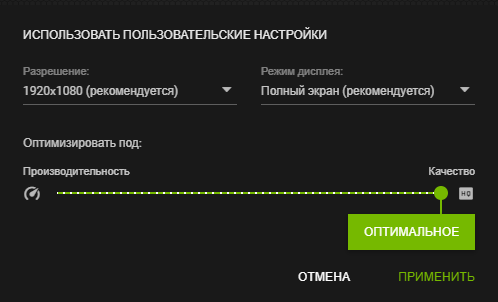
Заключение
Настройка видеокарты NVIDIA для максимальной производительности в играх приводит к потере качества. Если же Вы хотите много кадров в секунду, тогда придётся пожертвовать изображением. Старайтесь оптимально настроить все параметры, исходя их Ваших требований.
Рекомендуем проверить оптимально ли настроена панель управления NVIDIA. Некоторые параметры могут отсутствовать, тогда нужно будет обновить драйвера видеокарты. Для тонкой настройки графики можно использовать программное обеспечение NVIDIA Profile Inspector.
Нюансы пользования
ShadowPlay, что это? Microsoft активно утверждает: «Эта программа — само совершенство, которое имеет в себе хоть и специфический, но крайне полезный потенциал для любого пользователя компьютера». Разве можно не согласиться с мировым лидером IT-технологий? Именно такая трактовка отлично подходит для целостного и полного описания возможностей программы. И теперь, когда прозвучит вопрос: «ShadowPlay, что это такое?» вы с уверенностью сможете ответить на этот вопрос и даже подкрепить его некоторыми знаниями, полученными из нашей статьи. Но стоит упомянуть об одном не очень приятном нюансе этой утилиты, который заключается в формате записи видео. Дело в том, что таковым форматом является MP4. Да, он отлично подходит для качественной записи, но именно с ним не могут работать самые удобные и простые редакторы. Стоит помнить об этом и не задаваться лишними вопросами после пользования. Достаточно совместно с этой утилитой использовать специальные конвертеры видео, позволяющие получить любой формат видео без потери качества.
Шаг 3: Включение и настройка NVIDIA Freestyle
NVIDIA Freestyle не предназначена для автоматической настройки внешнего вида игры, оптимизируя ее отображение. Все действия нужно выполнять вручную, отталкиваясь от передачи цветов и гаммы в самой игре. Технология помогает изменить освещение, выделить некоторые детали либо активировать режимы для людей с проблемами восприятия цветов.
- После запуска игры нажмите сочетание Alt + Z, чтобы открыть настройки внутриигрового оверлея.
- В появившемся окне выберите слева пункт «Фильтр».
- Разработчики предлагают сохранять свои настройки в трех разных стилях, играющих роль переключаемых профилей. Соответственно, сейчас необходимо переключиться из режима «Выкл.» на цифру любого стиля.
- Появится кнопка «Добавить фильтр», нажатие по которой отобразит список доступных настроек.
- После добавления фильтра в стиль он появится отдельным пунктом в специальном блоке. Нажатие по нему открывает список индивидуальных настроек, о которых мы расскажем немного позже.
- Изменения вступают в силу сразу же, поэтому вы можете вернуться в игру и проверить, как выбранный фильтр поменял передачу цветов или отображение конкретных деталей.
- Перемещайте ползунки настройки каждого фильтра (у всех они разные), чтобы следить за тем, как это сказывается на его действии в игре.
- Количество наложенных фильтров может быть неограниченным, однако нужно учитывать, что они накладываются друг на друга и эффекты совмещаются. В большинстве случаев это приводит к тому, что картинка становится мыльной, но некоторые фильтры все же можно совместить. Их наложением по слоям можно управлять, используя стрелки вниз и вверх, расположенные внизу блока.
КАК РАБОТАЕТ DLSS?
Возможно, вы уже слышали термин «апскейлинг», который в некоторой степени помогает визуализировать магию DLSS в действии, но это немного сложнее.
Все начинается с суперкомпьютера NGX, где Nvidia тренирует свой ИИ с помощью машинного обучения. Он передает в нейронную сеть тысячи изображений, позволяя ИИ сравнивать неподвижные изображения сверхвысокого разрешения, которые предположительно являются версиями с суперсэмплингом с 64-кратным сглаживанием, с исходными изображениями с более низким разрешением, которые не были подделаны. Это позволяет ему ссылаться на качество исходного изображения и наметить путь, чтобы перестроить его в более крупную версию, используя логический вывод.
DLSS будет варьироваться от игры к игре — и даже от графического процессора к графическому процессору — но Nvidia утверждает, что он «избегает проблем, связанных с TAA, таких как размытие на всем экране, размытие на основе движения, ореолы и артефакты на прозрачных пленках». Частично это происходит благодаря его собственным методам временной обратной связи, которые используют векторы движения для предварительного расчета движения экранных объектов, сохраняя DLSS на шаг впереди.
Первое поколение DLSS требовало от ИИ обучения каждой игре. DLSS 2.3, однако, использует общий подход, который позволяет функции изучать и автоматически применять улучшения AI ко всем совместимым играм с помощью драйверов Game Ready. Оттуда видеокарты RTX используют свои тензорные ядра для продвижения улучшений в режиме реального времени.
Что такое GeForce Experience и NVIDIA ShadowPlay
GeForce Experience предоставляет ряд дополнительных функций для работы с видеокартой и установленными играми. Например, GeForce Experience позволяет автоматически обновлять драйверы, оптимизировать установленные игры, применять фильтры пост-обработки, создавать снимки экрана и записывать видео игрового процесса или рабочего стола.
В этой статье мы рассмотрим именно запись видео. Раньше эта функция в GeForce Experience называлась NVIDIA ShadowPlay. Сейчас это название в GeForce Experience не используется, хотя сама возможность записи осталась и доступна как часть внутриигрового оверлея.
Для запуска внутриигрового оверлея и записи видео компьютер должен советовать некоторым минимальным требованиям:
- Настольная видеокарта: GTX 800 или новее;
- Мобильная видеокарта: GTX 850M, GTX 950M или новее;
- Оперативная память: 4 Гб или больше;
- Операционная система: Windows 7, Windows 8 или Windows 10;
- Драйвер видеокарты: 430.64 или более новый;
Как включить шумоподавление в RTX Voice?
Для использования этой функции, нужно загрузить приложение RTX Voice. Кроме этого, нужно установить драйверы nVidia версии 410.18 и выше. Работа утилиты интуитивно понятна. Для начала нужно выбрать звуковое оборудование – как устройство записи, так и воспроизведения. В разделе «Input device» выберите свой микрофон из списка, а на вкладке «Output device» укажите динамики или наушники.
После этого можно включить шумоподавление микрофона. В разделе «Input device» отметьте флажком опцию «Remove background noise from my microphone». Кроме того, приложение позволяет снизить шум из динамиков, то есть подавить посторонние звуки из окружения нашего собеседника. Это полезная опция в тех случаях, когда наш собеседник генерирует много шума или использует слабый микрофон. То есть можно снизить входящий шум локально, чтобы лучше его слышать. Для этого в разделе «Output device» отметьте опцию «Remove background noise from incoming audio»
Имейте в виду, что последнюю опцию (входящего шумоподавления) не следует использовать постоянно, а только во время разговора. Если оставите ее включенной, музыка, видео или игры также будут подвержены этой обработке, что, по очевидным причинам, приведет к искажению звукового сопровождения.
Какое программное обеспечение использует функции RTX Nvidia
Если у вас есть графический процессор Nvidia RTX Turing или Ampere, вы можете использовать ядра RT своей видеокарты для ускорения задач рендеринга или взаимодействия с моделями и сценами с использованием освещения с трассировкой лучей в режиме реального времени.
Разработанные Nvidia решения для графического рендеринга RTX
Nvidia предлагает различные собственные инструменты для автоматизации или ускорения задач трассировки лучей, совместимые с графическими процессорами RTX.

OptiX
Механизм трассировки лучей OptiX бесплатен для коммерческого использования и обеспечивает трассировку лучей с ускорением на графическом процессоре с помощью встроенных ядер RT графического процессора RTX. Он также включает в себя шумоподавитель с ускорением AI в качестве функции постобработки.
Iray
Используя OptiX, язык определения материалов Nvidia (MDL) и встроенные ядра RT графического процессора, Iray может создавать невероятно фотореалистичные изображения.
Iray – как плагин для 3D-программного обеспечения – также может улучшить рабочие процессы 3D- и VR-рендеринга с такими функциями освещения, как Emissive Geometry, Light Path Expressions и Photometric Lights.
Iray можно включить в существующие приложения для создания 3D-контента или с помощью интеграции SDK.
Omniverse
Для рабочих процессов, включающих фотореалистичный рендеринг с трассировкой лучей, платформа Omniverse позволяет вести виртуальную совместную работу в реальном времени в общем виртуальном пространстве.
Хотя в настоящее время Omniverse находится в форме открытого бета-тестирования, у него есть широкий список совместимостей, от Autodesk 3DS Max до Adobe Photoshop.
Приложения для рабочих станций с поддержкой технологии RTX
Как художники, так и создатели контента могут найти список из более чем 40 приложений и плагинов для 3D-рендеринга, использующих технологию трассировки лучей Nvidia RTX и творческие инструменты искусственного интеллекта.
Несколько примеров совместимых движков: Blender Cycles, Octane, Redshift, DaVinci Resolve, Unreal Engine, Unity, NX RT Studio и Adobe Dimension.

Хотя не во всех играх используется технология трассировки лучей, существует солидный список популярных игр, в которых реализована эта функция. К таким играм относятся Cyberpunk 2077, Quake II, STALKER 2, Fortnite и Resident Evil Village.


































