Утилита Airdroid, как управлять смартфоном с компьютера? Возможности
Здравствуйте, друзья! Что такое Airdroid? Это программа, с помощью которой пользователи управляют телефоном через компьютер. Также, осуществляет передачу файлов между ними.
Управлять смартфоном на вашем компьютере достаточно просто. Для этого установите Аирдроид на ПК и войдите в утилиту
Программу важно установить и запустить на телефоне. Воспользуйтесь Плей Маркетом, чтобы его скачать
Затем соедините устройства между собой. Для этого нужно подключить Интернет на обоих устройствах и войти в программу. Далее подтвердите соединение с программой через Айпи адрес. Его можно скопировать прямо из программы. Разрешите запуск приложения на компьютере и сможете управлять телефоном с компьютера. Данную программу рассмотрим ниже подробно.
Возможностей у приложения Airdroid много:
- Пользователям доступна возможность передачи файлов.
- Приложение сохраняет контакты и СМС. Есть статья на блоге о передачи контактов с Андроида на Андроид.
- Выводит экран мобильного устройства на ПК.
- Использует СМС отправку сообщений.
- Есть трансляция экрана Андроид.
- Необязательно устанавливать приложение, оно доступно в браузере.
- Программа управляет вашим телефоном удаленно.
- С помощью утилиты можно работать с камерами и создавать снимки.
Дополнительные возможности:
- С помощью программы у вас будет доступ ко всем файлам на телефоне.
- Можно звонить через программу на компьютере.
- Сможете контролировать сообщения и уведомления приходящие с телефона.
- Есть возможность принимать входящие звонки.
Далее покажем работу с программой.
Общий доступ к Windows
Windows Nearby Sharing — это встроенный инструмент в операционной системе Windows 10, представленный в обновлении за апрель 2021 года. В зависимости от вашего региона, вы можете получить обновление чуть позже, чем первоначальная дата запуска. Эта функция в основном позволяет пользователям передавать файлы между соседними устройствами Windows, используя Bluetooth и WiFi. Доступ к этой функции можно получить из приложения «Настройки» или из быстрых настроек на панели уведомлений. Если вы не видите функцию на своем устройстве, возможно, вы не включили ее. Вы можете включить его зайдя в Настройки -> Система -> Общий опыт и нажмите на переключатель ниже «Обмен рядом».
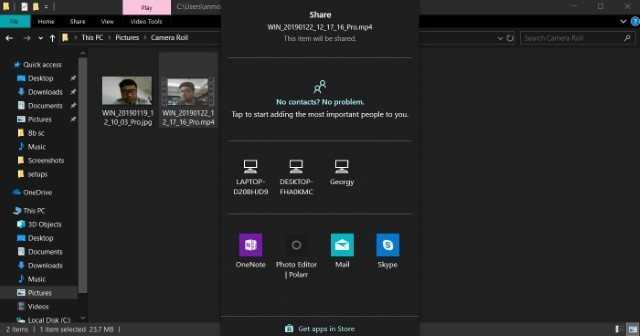
Эта функция очень похожа на AirDrop и очень проста в использовании. Тем не менее, в моем тестировании, скорость передачи была нигде не такой высокой, как у AirDrop на устройствах Apple, Я надеюсь, что команда Windows будет работать над этой функцией и улучшит скорость передачи в будущем. Несмотря на свои недостатки, замечательно видеть, что у Windows есть собственная альтернатива AirDrop, и вы обязательно должны попробовать ее.
Доступность: Windows 10
Sweech
Sweech работает так же, как WebShare и AirDroid. Он создает IP-адрес, который вы вводите в веб-браузере на другом устройстве, чтобы открыть интерфейс Sweech. Оттуда вы можете просматривать и загружать файлы или выгружать данные на свой телефон. Это все перетаскивание, так что использовать его несложно.
Вы также можете отправлять файлы прямо на другой телефон. Sweech сгенерирует для этого уникальный URL-адрес, а также QR-код, который другие пользователи телефонов могут сканировать с помощью своей камеры. Здесь также работают NFC и Android Beam.
В премиум-версии добавлены некоторые полезные функции, такие как защита паролем и шифрование. Но даже без этого обновления Sweech не имеет рекламы и ограничений на объем, которым вы можете поделиться.
Скачать: Sweech ( доступна бесплатная, премиум-версия)
Криптокошелек Dopamine — перспективная раздача
Получать мы будем баллы, которые в дальнейшем обменяют на токены. Уже были подобные проекты, например Coin98Wallet и TWT, тогда раздавали по 1000 монет только за установку кошелька. Когда закончится раздача неизвестно, но лучше потаропиться.
Криптокошелек Dopamine проводит что-то вроде тестнета и аирдропа в одном виде.
За реферала дают 10 баллов, которые в дальнейшем будут конвертированы в токен DOPE. Так же постоянно появляются новые задания с возможностью получить бесплатные NFT от разных проектов. Пока не раздают, будут начмслены сразу после запуска отдельного раздела для энэфтишек.
Сделано это для того, чтобы раздать токены только для активной аудитории, а не ботоводам. Потом можете сразу вывести свои монеты. Я оставил в кошельке, может еще какие задания появятся.
Публикация веб-сервиса 1С
Для того чтобы мы смогли опубликовать созданный веб-сервис с его функциональностью, нам необходимо иметь доступ на сайт. Перед тем как мы начнем публикацию сервиса, необходимо проверить имя файла в свойствах созданного модуля wa_LengthString. Оно должно быть понятное, простое и иметь расширение «1cws».
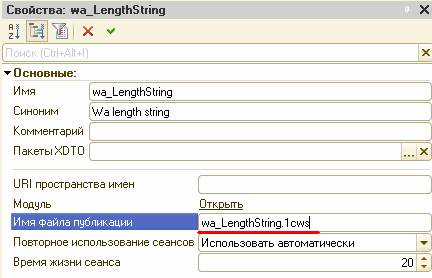
Теперь настало время публиковать созданный нами WEB-сервис на сервере. Эта возможность появилась в версии платформы 8.3 и многие компании уже поняли всю пользу этого функционала. Для того чтобы приступить к публикации, необходимо в конфигураторе открыть форму «Администрирование/Публикация на веб-сервере…».
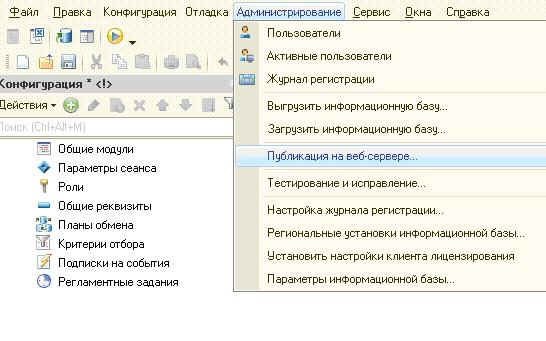
В открывшемся окне нам необходима настройка Web сервисов 1С и заполнение определенных полей:
- Имя. Обозначает папку на веб-сервере, в которой будет храниться описание нашего веб-сервиса. Будьте внимательны к регистрам, так как иногда серверы различают символы большого и малого регистра;
- Веб-сервер. Необходимо выбрать сервер из установленных на компьютере;
- Каталог. Вы должны выбрать путь к папке, где хранятся данные веб-сервера по настройке подключения. Используются исключительно латинские буквы;
- Два признака типа «Булево». Первый нам пригодиться, если необходимо настроить доступ через веб-клиент к конфигурации. Для того чтобы опубликовать сервис 1С, необходимо поставить вторую отметку.
Остается лишь проверить, что у нужного WEB-сервиса установлена галка в первом столбце, и нажать на «Опубликовать».
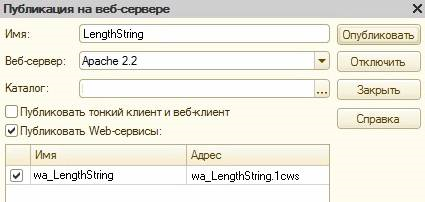
Так как данный механизм еще достаточно новый, то вы можете столкнуться с ошибкой вида «Ошибка при выполнении файловой операции…». В этом случае вам нужно просто повторить нажатие «Опубликовать». В большинстве случаев это помогает, и вам покажется сообщение о том, что публикация веб-сервиса выполнена.
Проверить, опубликован ли ваш WEB-сервис на сервере, достаточно просто. Необходимо открыть любой браузер и в адресную строку вбить строчку типа:
В ответ на такой запрос адреса браузер должен отобразить структуру файла XML. Если же вы видите пустую страницу, ошибку или непонятные символы (проблемы с кодировкой), то нужно еще раз проверить все действия. Также не лишним будет убедиться, что сервер настроен верно, и у вас есть к нему доступ. После успешной публикации WEB-сервис 1С смогут использовать сторонние приложения.
рубрики: Web-Сервисы | Дата: 1 Июль, 2017
Итак, у нас есть работающий веб-сервер. Теперь самое время заняться разработкой и публикацией веб-сервисов.
Воспользуемся для этого бесплатной учебной версией платформы 1С, благо ограничений на работу с веб-сервисами в ней нет.
Будущее эйрдропов
Поисковые запросы «airdrops» и «free tokens» укажут на множество сайтов, сабреддитов и Telegram-каналов, где ведутся раздачи. Есть даже имитатор игры Pokemon Go, который позволяет стартапам распространять бесплатные токены среди людей, играющих в игры, созданные по технологии дополненной реальности.
С августа 2017 года эйрдропы испытывают массовый рост, и их уже считают новой манией криптовалютного мира. Так, начиная с июля 2017 года прошло 467 таких кампаний, а 96 действуют на момент написания данной статьи.
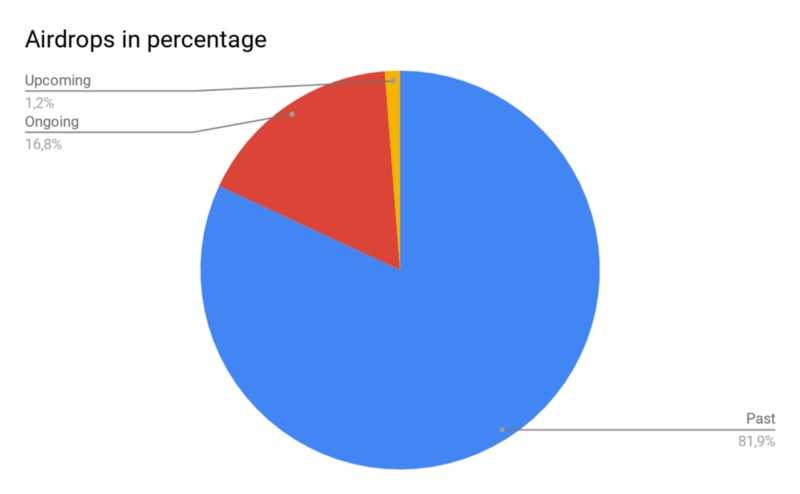
Эйрдропы в процентах — Будущие (Upcoming), Текущие (Ongoing) и завершённые (Past)
Ежедневно появляется примерно пять новых эйродропов, представленных на различных веб-сайтах, и их количество растёт. При этом многие советуют не связываться с ними.
Брайтон Уильямс из криптовалютного венчурного фонда Boost VC, который выступает за то, чтобы у криптовалютных проектов было сильное сообщество, считает, что организаторы эйрдропов могли бы более эффективно выстраивать работу с пользователями. Например, им стоило бы выбирать потенциальных участников по географическому, демографическому признакам и т.д., чтобы вырастить хороший рынок для будущей платформы.
Пока рано говорить, к чему приведёт бум эйрдропов, однако большинство согласно с тем, что ICO нуждаются в настоящих пользователях, заинтересованных в токенах и имеющих к ним доступ.
Важно, чтобы люди в погоне за бесплатными токенами не теряли бдительность, например, ни при каких обстоятельствах не выдавали свои приватные ключи, не забывали о том, что вокруг криптовалют крутится много мошенников, и всегда проводили собственное исследование, прежде чем подключаться даже к самому заманчивому эйрдропу. Наверх
Наверх
Как обмениваться файлами в SHAREit
Представляет оно собой аналог Snapdrop, но в виде приложения, которое можно установить на смартфон. Принцип работы тот же — обмен файлами между устройствами, подключёнными к одной Wi-Fi сети.
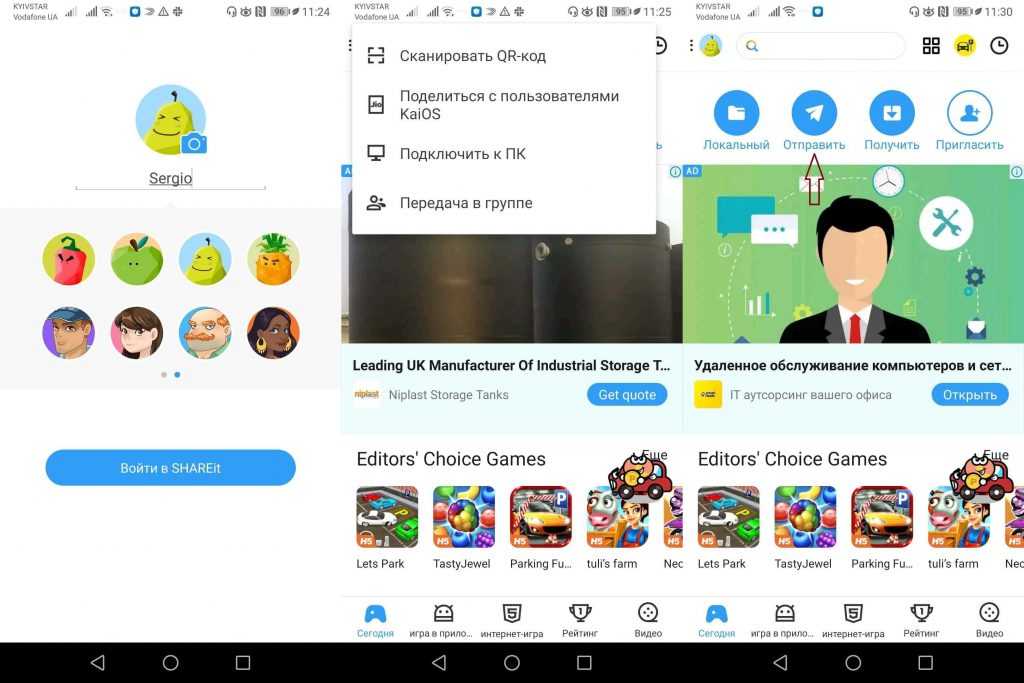
Установите приложение SHAREit на обоих устройствах;
Создайте свой профиль, выбрав имя;
Найдите другое устройство и нажмите на опцию «Отправить«
Выберите нужные файлы из доступных в памяти.
Примите отправку на устройстве-получателе.
Когда устройства не рядом
Чаще бывает, что устройство, на которое нам нужно отправить тот самый многовесящий файл, находится далеко от нас, поэтому в таком случае нужно прибегнуть к помощи других приложений, коих существует огромное множество.
Пользуетесь Telegram? Тогда вам крупно повезло, ведь в этом мессенджере можно обмениваться файлами весом до 1,5 GB. Процесс ничем не отличается от обычной отправки контента, плюс же заключается в том, что его вес может быть значительным и это могут быть сразу несколько файлов разных форматов.
Как найти эйрдроп?
Есть несколько важнейших источников информации об эйрдропах в интернете:
- Bitcointalk — один из старейших и самых крупных криптовалютных форумов. Обычно именно здесь объявляют о новых проектах, и это отличная площадка, где вы узнаете о новых ICO. На Bitcointalk удобно отслеживать историю проектов.
- Агрегаторы эйрдропов — сайты, которые изучают проекты на предмет законности и платёжеспособности. Примеры хороших агрегаторов: Airdrops.io, Airdropking.io, Airdrop Alert и сабреддиты Airdrops и CryptoAirdrops.
- Специальные платформы, например, Earn.com, позволяют участникам зарегистрироваться, предоставив адреса своих кошельков для участия во множестве эйрдропов. На Tokens Marketplace в категории «Airdrops» вы можете найти список актуальных раздач.
- Специализированные чаты в Slack, Telegram или Discord. Много интересных раздач можно найти в канале #freecoins чата Coinspot.
Что такое аирдропы?
Airdrops на сленге переводится как деньги, падающие с неба. Это одна из самых приятных акций в мире криптовалют. Их чаще всего получают либо за наличие других токенов, либо за активное участие в различного рода протоколах.
Представьте себе, если бы Rozetka просто так подарила деньги всем, кто когда-либо заказывал товары на их сайте. Или ваша любимая пиццерия однажды просто так привезла пиццы постоянным заказчикам. Это было бы справедливо, ведь они награждают людей, которые сыграли решающую роль в успехе — своих клиентов.
В сфере криптовалют такое случается часто. Он дает возможность распределять ценные активы среди всех, кто пользовался платформой или был участником сообщества.
Количество новых крипто-стартапов не останавливаясь растет с каждым днем, поэтому криптанам становится попросту сложно следить за каждым новым проектом. Но проекты смогли найти выход из положения.
Для привлечения новых инвесторов и увеличения своего сообщества, команды проектов начали проводить бесплатные раздачи своих уже существующих, или ещё не торгуемых на биржах токенов. Чаще всего, для получения халявы не нужно было сильно заморачиваться, а задания были в духе: подписаться на аккаунты проекта в соцсетях, сделать ретвит, отметить друзей и тд.
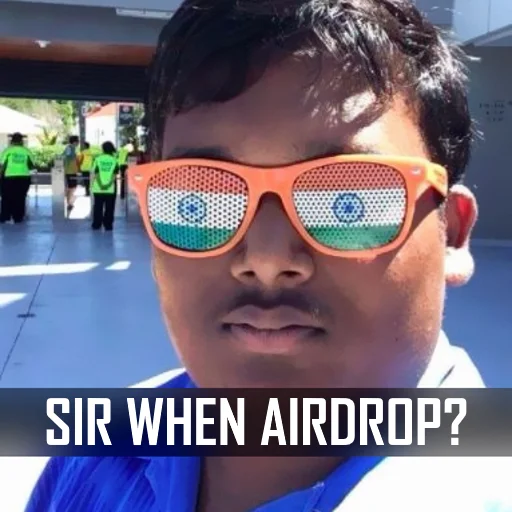
Легендарный тематический мем.
Награды для подобных программ были соответствующие, очень часто проекты раздавали токенов на $2-$5-$10, что не особо удовлетворяло желания тру криптанов заработать миллион на lambo, и вынуждало их искать новые методы где-то в другом месте.
Нельзя сказать что аирдропы изжили себя полностью. Чаще всего получить что-то годное очень сложно из-за большого количества участников и малого количества мест. А небольшие дропы как мы уже сказали ранее, средним и крупным кошелькам мало интересны. Но так как среди наших подписчиков много новой аудитории, мы просто обязаны затронуть эту тему, и рассказать о минимальных правилах безопасности.
Способы обмена файлами между Android и Windows 10
Передача файлов с Android на ПК: Wi-Fi
Общая беспроводная сеть — один из самых простых способов передачи файлов с Android на ПК и наоборот. Вам нужно использовать приложение для передачи файлов между двумя ОС. В Интернете доступны различные приложения, которые вы можете скачать. Мы используем Filedrop, чтобы показать вам в качестве примера, как вы можете передавать файлы:
- Искать Filedrop в Google или любой другой поисковой системе, которую вы используете, и загрузите и установите File drop как на устройство Android, так и на ПК с Windows
- После завершения установки откройте программы на обоих устройствах и нажмите кнопки сканирования.
- Программа на ПК с Windows запросит у вас тип устройства, которое вы пытаетесь подключить, и введите код устройства, который можно узнать, коснувшись значка параметров в приложении Filedrop для устройства.
- Введите код, чтобы завершить сопряжение двух устройств.
- После завершения установки обмен файлами становится довольно простым. Чтобы поделиться файлами с устройства Android на ПК с Windows, нажмите значок ПК в приложении и найдите файлы, используя параметр браузера / параметр галереи, чтобы выбрать файлы и затем отправить их.
- Вы должны принять перенос на устройстве Windows. Как только вы примете согласие, начнется передача файлов. Вы получите уведомление, показывающее прогресс файлов. После завершения передачи вы сможете щелкнуть и открыть файлы на своем ПК с Windows.
Передача файлов через Bluetooth
Для тех, у кого нет Интернета или Wi-Fi и он хочет передавать файлы со своего Android на ПК, они могут использовать Bluetooth. Помните, что использование Bluetooth для передачи файлов происходит медленнее по сравнению с другими режимами передачи. Вот что вам нужно сделать:
Bluetooth 3.0 поддерживает передачу файлов со скоростью до 25 Мбит / с. Это не так быстро, как другие способы передачи. Но это решение для передачи файлов Android не использует сторонних приложений и является хорошим способом обмена файлами между Android и ПК.
Включите Bluetooth как на Android, так и на ПК
- Зайдите в Настройки на Android> Подключенные устройства> Bluetooth> Включите
- Перейдите в Настройки ПК с Windows 10> Bluetooth и другие устройства> Включите> Связанные настройки> Отправлять / получать файлы через Bluetooth.
- После завершения сопряжения вы сможете увидеть компьютер, подключенный к Android, и наоборот на ПК с Windows.
- Теперь вы можете инициировать передачу файлов по Bluetooth. Вы можете выбрать его в своей галерее или в папке с файлами, которыми хотите поделиться.
- Просто щелкните и выберите все файлы, которые вы хотите отправить на ПК с Windows, и нажмите кнопку «Поделиться».
- Вы получите список опций, с помощью которых вы можете поделиться своими файлами, найдите значок Bluetooth, и вам будет предложен список устройств, сопряженных с телефоном Android.
- Выберите ПК с Windows, на который вы хотите отправить файлы со своего Android-устройства.
- Это инициирует передачу. Время, необходимое для завершения передачи, будет зависеть от размера и количества файлов, которыми вы делитесь.
Передача файлов с Android на ПК: USB-кабель
Если вы с нетерпением ждете возможности переноса больших файлов с Android на ПК, вы должны использовать USB для передачи. У вас должен быть USB-кабель, соединяющий Android и ПК с Windows. Поскольку не всегда возможно иметь с собой кабель USB, используйте этот метод, когда нужно передать большие файлы.
Просто подключите кабель к двум устройствам, выберите файлы, которые нужно передать, и отправьте их на ПК в выбранном вами месте.
Передача файлов через USB-накопитель
Перьевые диски удобны и просты для передачи файлов. Они хранят файлы для вас, которые вы можете перенести на любое совместимое устройство, которое захотите. Файлы можно копировать / вставлять на любом из устройств. Их можно подключить к Android с помощью диска OTG, и все ПК с Windows имеют слоты для USB-накопителей.
Передача файлов через вложения электронной почты
Еще один отличный способ перенести файлы с Android на ПК — отправить их в виде вложений по электронной почте. Могут быть ограничения на отправку очень больших файлов, но вы всегда можете отправить несколько писем для отправки файлов.
Это некоторые из способов, которыми вы можете обмениваться файлами с Android на ПК с Windows. Вы можете использовать любой способ, который считаете легким или осуществимым.
Типы общего доступа и обмена файлами
Существует множество различных типов общего доступа и обмена файлами, и выбранный вами метод будет зависеть от типов файлов, которыми вы делитесь, и от того, кому вы их отправляете. Вот некоторые из наиболее распространенных методов хранения и распространения файлов в Интернете.

Протокол передачи файлов (FTP)
Наиболее распространенная система передачи файлов в Интернете на сегодняшний день известна как протокол передачи файлов (FTP). FTP — это сетевой протокол, используемый для передачи файлов между двумя компьютерами, один из которых действует как сервер. FTP позволяет пользователям с помощью специального пароля получать доступ к файлам или программам, совместно используемым с сайта FTP-сервера. Многие FTP-сайты предлагают общий доступ к файлам или позволяют пользователям просматривать или загружать файлы с помощью общедоступного пароля.
Для чего лучше всего подходит: Большие файлы или необычные типы файлов
Примеры программ: Cyberduck, Firefox
Peer-to-Peer (P2P)
Пиринговый (или одноранговый) обмен файлами (P2P) использует программное обеспечение (а не ваш веб-браузер) для передачи файлов без необходимости использования центрального сервера. Отдельные пользователи в сети этого типа называются «пирами» (peer), т.е. одноранговыми узлами – каждый одноранговый узел является компьютером конечного пользователя, который подключается к другому одноранговому узлу, где находятся файлы, которые затем можно передавать через Интернет.
Для чего лучше всего подходит: Обмен файлами между небольшими группами людей. Обмен медиа-файлами (фотографии, книги, фильмы).
Примеры программ: Сервисы обмена мгновенными сообщениями, например, Skype
Облачные сервисы
С помощью облачных сервисов обмена файлы хранятся в онлайн-хранилище. Когда пользователь загружает свои данные в онлайн-хранилище или платформу, генерируется уникальный URL-адрес. Когда владелец файла делится этим URL-адресом с другими пользователями, он предоставляет им доступ для загрузки и совместного использования файлов на этой платформе.
Для чего лучше всего подходит: Быстрый обмен файлами, создание бэкапов (резервных копий) данных
Примеры программ: Dropbox, OneDrive, iCloud, Google Drive, Яндекс.Диск
Почтовые провайдеры
Даже если вы не знакомы с различными типами обмена файлами, вы, вероятно, уже использовали обмен файлами через провайдеров электронной почты. Каждый раз, когда вы прикрепляете файл или документ к своему электронному письму, вы передаете данные через открытый Интернет.
Для чего лучше всего подходит: Небольшие файлы, одноразовый обмен файлами
Примеры программ: Gmail, Outlook, Yahoo Mail, Яндекс.Почта
Съемные запоминающие устройства
Съемные запоминающие устройства использует физический или внешний жесткий диск для передачи файлов. Такой обмен файлами подразумевает копирование данных на флэш-накопитель (USB) или другое внешнее запоминающее устройство, которое конечный пользователь подключает к своему компьютеру для извлечения информации.
Для чего лучше всего подходит: Очень большие файлы или конфиденциальные данные.
Примеры программ: USB-накопители («флэшки»), внешние жесткие диски, CD/DVD
Передача файлов между Linux, Android и iOS
Единственное требование к использованию Snapdrop – это использовать браузер на основе WebRTC. А поскольку сегодня практически все основные веб-браузеры – Chrome, Brave, Edge, Firefox и т. Д. – используют WebRTC, вы можете выбрать любой из этих браузеров.
В рамках этого руководства мы будем использовать Google Chrome, чтобы продемонстрировать процесс передачи файлов между устройствами Linux, Android и iOS. Не стесняйтесь использовать любой браузер по своему выбору.
Примечание . Два браузера, между которыми вы пытаетесь передать файлы, не обязательно должны быть одинаковыми.
Делитесь файлами с Linux на Android или iOS
Чтобы поделиться файлами с компьютера Linux на устройство Android / iOS, сначала убедитесь, что оба устройства находятся в одной сети.
Затем откройте веб-браузер на своем компьютере и перейдите на сайт Snapdrop . Повторите тот же шаг на своем устройстве Android / iOS.
Если ваш компьютер и Android / iOS находятся в одной сети Wi-Fi, они должны быть видны друг другу в Snapdrop. Имя вашего открытия будет отображаться рядом с ярлыком « Вы известны как» . Если у вас есть несколько устройств в вашей сети, посещающих Snapdrop, они также появятся на экране.
Теперь, чтобы перенести файлы с вашего компьютера на Android / iPhone, выполните следующие действия:
- Щелкните устройство, на которое вы хотите отправить файлы.
- Snapdrop откроет на вашем компьютере файловый менеджер. Используйте его для перехода к каталогу, содержащему файлы, которые вы хотите передать.
- Выберите файлы, которыми хотите поделиться, и нажмите кнопку « ОК» или « Открыть» .
Кроме того, вы можете открыть файловый менеджер и браузер одновременно и перетащить файлы из файлового менеджера на принимающее устройство напрямую, чтобы сэкономить несколько дополнительных шагов.
Затем на принимающем устройстве (Android / iOS) нажмите кнопку « Сохранить» при появлении запроса в окне «Полученный файл», чтобы сохранить полученные файлы. Нажмите « Игнорировать», чтобы запретить.
Если вы хотите избавить себя от необходимости сохранять файлы вручную, снимите флажок « Спрашивать о сохранении каждого файла перед загрузкой» , и Snapdrop автоматически загрузит и сохранит для вас входящие файлы.
Все полученные вами файлы сохраняются в вашей файловой системе, и вы можете получить к ним доступ с помощью приложения «Файлы» (на iPhone) или файлового менеджера по умолчанию (на Android).
Перенос файлов с Android / iOS на Linux
Подобно переносу файлов с вашего компьютера Linux на Android / iOS, обратное тоже довольно просто.
Для этого убедитесь, что оба устройства находятся в одной сети. Затем откройте свой любимый веб-браузер на своем устройстве Android / iOS и компьютере с Linux по очереди и посетите веб-сайт Snapdrop .
Когда вы используете Snapdrop на обоих этих устройствах, они должны быть видны друг другу. Выполните следующие действия, в зависимости от вашего смартфона, чтобы отправить файлы на компьютер с Linux через Snapdrop.
На Android
Галерея изображений (2 изображения)
Расширять
Расширять
Закрывать
- Щелкните имя Linux-машины в Snapdrop и выберите « Файлы» (или файловый менеджер по умолчанию).
- Выберите файлы, которыми хотите поделиться, и нажмите « Выбрать» или « ОК» .
На айфоне
Галерея изображений (2 изображения)
Расширять
Расширять
Закрывать
- Коснитесь имени Linux-машины в Snapdrop и выберите « Обзор», чтобы открыть приложение « Файлы» .
- Теперь перейдите в папку, из которой вы хотите поделиться файлами, выберите файлы для обмена и нажмите « Открыть» .
- Либо, чтобы поделиться фотографиями, выберите в меню « Библиотека фотографий» и выберите фотографии, которыми вы хотите поделиться.
Теперь переключитесь на свой Linux-компьютер, и вы увидите всплывающее окно с вопросом, хотите ли вы сохранить полученные файлы. Нажмите « Сохранить», чтобы загрузить их на свой компьютер. Или нажмите « Игнорировать», чтобы запретить передачу.
Как упоминалось ранее, здесь вы также можете снять флажок « Спрашивать о сохранении каждого файла перед загрузкой», чтобы автоматически загружать полученные файлы на свой компьютер.






























