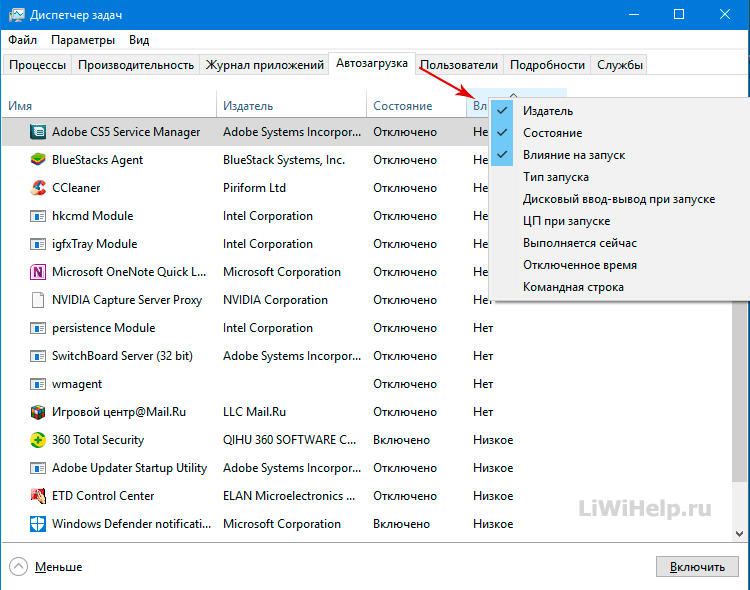Игровой режим Windows 10
Когда на компьютере запускается игра, Game Mode увеличивает частоту кадров (FPS) за счет уменьшения выделяемых ресурсов для фоновых процессов. Активировать опцию просто:
Нажмите Win+Iи откройте «Игры».
Поставьте ползунок в положение «Вкл». Игровое меню по умолчанию открывается сочетанием клавиш Win+G
- Запустите любую игру и нажмите Win+G (или другую комбинацию, если вы ее поменяли).
- Нажмите на шестеренку и напротив пункта «Используйте для этой игры игровой режим» поставьте птичку.
Закройте параметры, выключите игру и вновь ее активируйте. Теперь эта игра каждый раз будет запускаться с применением данной опции до тех пор, пока вы не отключите ее таким же способом.
Прирост FPS в значительной мере заметен в компьютерах и ноутбуках с дискретной графикой и скромными «не игровыми» характеристиками. Прирост еле заметный или полностью отсутствует на игровых компьютерах с хорошей начинкой.
Существенным прирос может оказаться в том случае, если на компьютере запущенна уйма фоновых процессов и их временно нет возможности полностью деактивировать.
Примеры использования режима чистой загрузки
Некоторые возможные сценарии, когда чистая загрузка Windows может быть полезна:
- Если не удается установить программу или удалить ее через встроенный деинсталлятор в обычном режиме (может потребоваться ручной запуск службы ).
- Не запускается программа в обычном режиме по неясным причинам (не отсутствие необходимых файлов, а что-то еще).
- Не удается совершить действия над какими-то папками или файлами, так как они используются.
- Появляются необъяснимые ошибки при работе системы. В этом случае диагностика может быть долгой — начинаем с чистой загрузки, и, если ошибка не проявляется, пробуем по одной включать сторонние службы, а затем программы автозапуска, перезагружаясь каждый раз, чтобы выявить элемент, вызывающий проблемы.
И еще один момент: если в Windows 10 или 8 вы не можете вернуть «обычную загрузку» в msconfig, то есть всегда после перезапуска конфигурации системы там стоит «Выборочный запуск», не стоит переживать — это нормальное поведение системы, если вы настраивали вручную (или с помощью программ) запуск служб и
убирали программы из автозагрузки
. Также может пригодиться официальная статья по чистой загрузке Windows от Microsoft:
https://support.microsoft.com/ru-ru/kb/929135
источник-
remontka
Как выполнить чистую загрузку
Чтобы войти в состояние чистой загрузки, введите MSConfig в начале поиска и нажмите Enter, чтобы открыть служебную программу настройки системы. Щелкните вкладку Общие, а затем щелкните Выборочный запуск.
Очистить Загрузить элементы автозагрузки флажок и убедитесь, что Загрузить системные службы и Использовать исходную конфигурацию загрузки проверены.
Затем щелкните вкладку «Службы». Выберите Скрыть все службы Microsoft флажок. Теперь нажмите Отключить все.
Нажмите Применить / ОК и перезагрузите компьютер.
Это переведет Windows в состояние чистой загрузки.
Если чистая загрузка помогла вам исправить ошибку, хорошо! В противном случае на вкладке Общие также нажмите, чтобы очистить Загрузить системные службы установите флажок, нажмите Применить / ОК и перезапустите.
Чтобы настроить Windows на использование нормального состояния загрузки, просто отмените изменения.
Что делать после чистой загрузки
Устранение неполадок с чистой загрузкой предназначено для выявления проблем с производительностью. Чтобы выполнить устранение неполадок с чистой загрузкой, необходимо выполнить ряд действий, а затем перезагружать компьютер после каждого действия. Возможно, вам придется вручную отключить один элемент за другим, чтобы попытаться определить тот, который вызывает проблему. После того, как вы определили преступника, вы можете рассмотреть возможность его удаления или отключения.
Перед выполнением чистой загрузки необходимо убедиться в следующем:
- Выбирать Скрыть все службы Microsoft
- Затем выберите Отключить все.
- Нажмите Применить / ОК.
Как только вы войдете в состояние чистой загрузки, вы можете обнаружить, что ваша проблема исчезла.
Затем вам нужно включить одну службу за другой и перезагрузиться в режиме чистой загрузки, пока проблема не появится снова.
Таким образом вы сможете определить процесс, вызывающий проблемы.
Лучше всегда сначала создавать точку восстановления системы.
См. Этот пост, если в Windows 10. Использовать исходную конфигурацию загрузки выделено серым цветом. Возможно, вы захотите также прочитать об аппаратной чистой загрузке.
Теги: Особенности, безопасный режим
Настройка.
Шаг.1 — Выбор региона и раскладки клавиатуры.
- Выбираем регион, в моем случае по умолчанию выставлен — Россия.(Рис.18)
- Выбираем раскладку клавиатуры, в моем случае опять же по умолчанию — Русская.(Рис.19)
- «Хотим ли мы добавить вторую раскладку клавиатуры?, не путайте раскладку с языком, язык и так у нас будет ENG/РУС, так что жмём «Пропустить».(Рис.20)
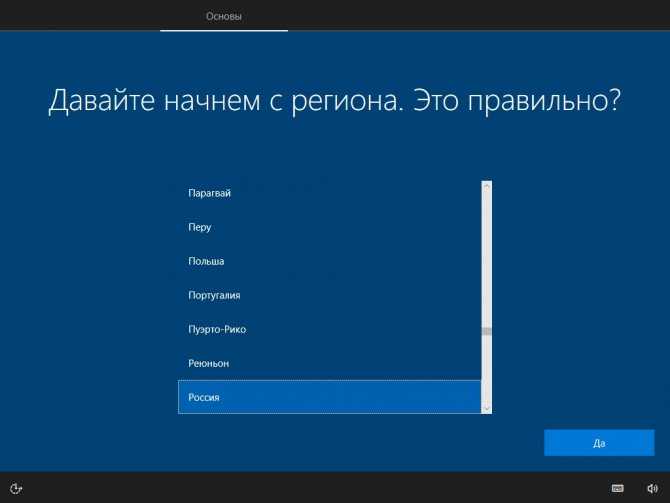
Рис.18 — Выбор региона.
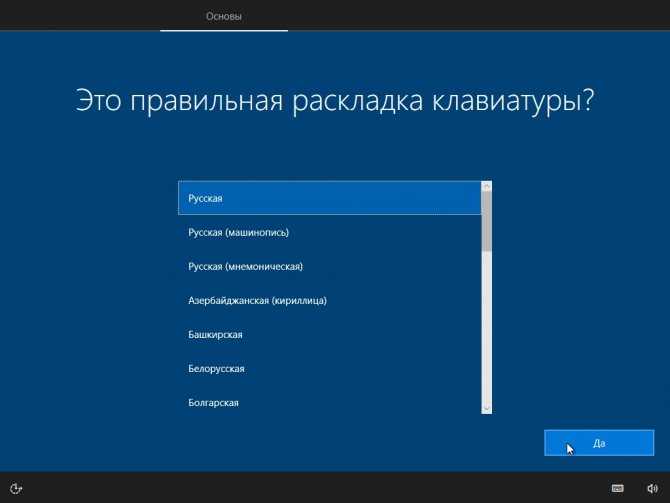
Рис.19 — Выбор раскладки клавиатуры.
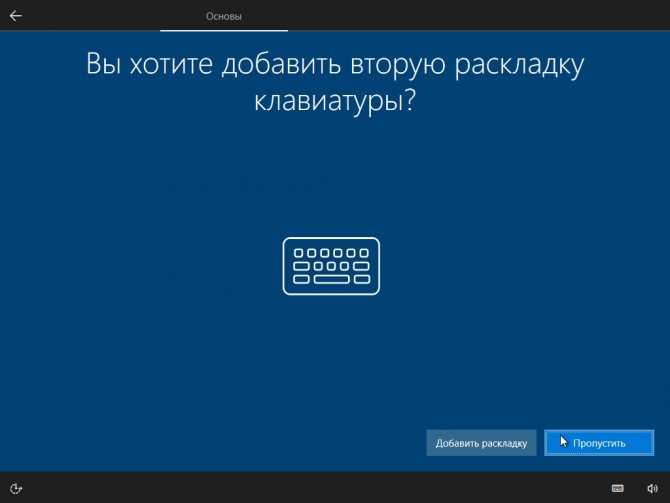
Рис.20 — Хотим ли мы добавить вторую раскладку клавиатуры? Снова ждём, теперь уже проверку обновлений.(Рис.21)Если вы подключены к сети то у вас скачаются обновления, если нет то после кратковременного ожидания процесс автоматически перейдёт к выбору способа настройки.
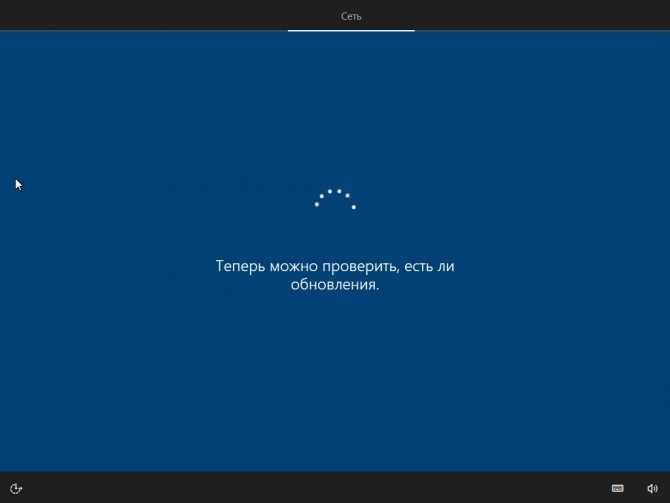
Рис.21 — Проверка обновлений.
Шаг.2 — Выбор способа настройки.
Выбор способа настройки(Рис.22), я всегда выбираю «настроить для личного использования», что и вам советую, так как если у вас при установке не доступна сеть, то корректной «настройки для организации» вы вряд ли добьетесь. В дальнейшем в интерфейсе Windows и с отлаженной работой сетевой карты и драйверов настроить для организации достаточно просто. Выбираем первый пункт и идём далее.
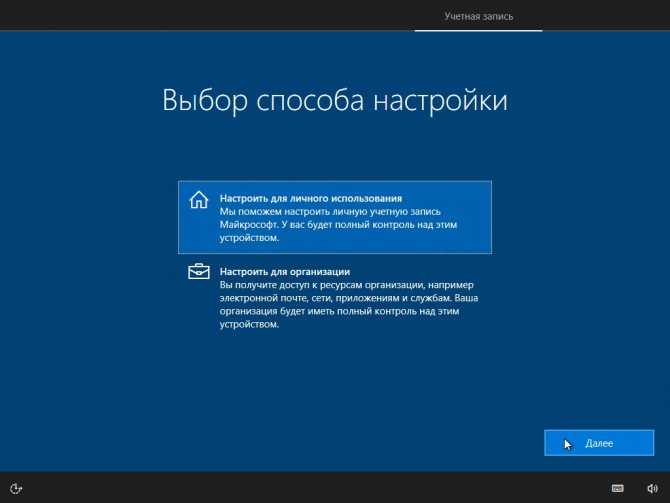
Рис.22 — Выбор способа настройки.
Шаг.3 — Учётная запись.
Предлагают войти с помощью учётной записи Microsoft(Рис.23). Если есть сеть и желание авторизоваться то авторизовывайтесь. Лично мне больше нравится «Автономная (локальная) учётная запись». Жму кнопку, идём далее.
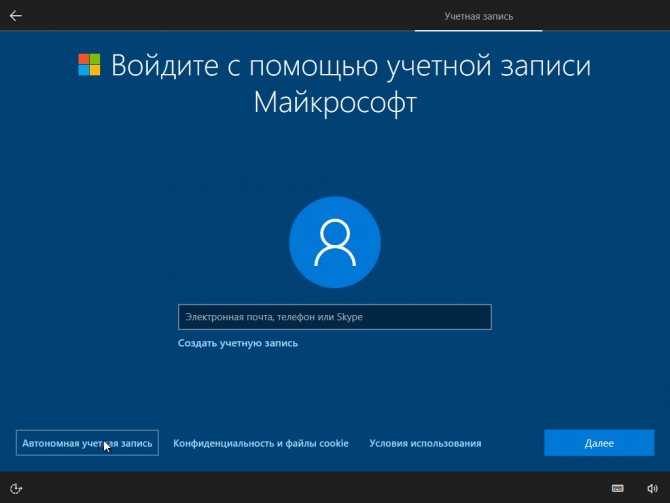
Рис.23 — Выбор типа учетной записи.
Опять предлагают авторизоваться с учётной записью Microsoft…..(Рис.24) Господи… Я не хочууу, если мне надо будет я из под локальной учётной записи авторизуюсь и буду пользоваться и Microsoft Store, и One Drive, и Skype. Жму «Нет». Идём далее…
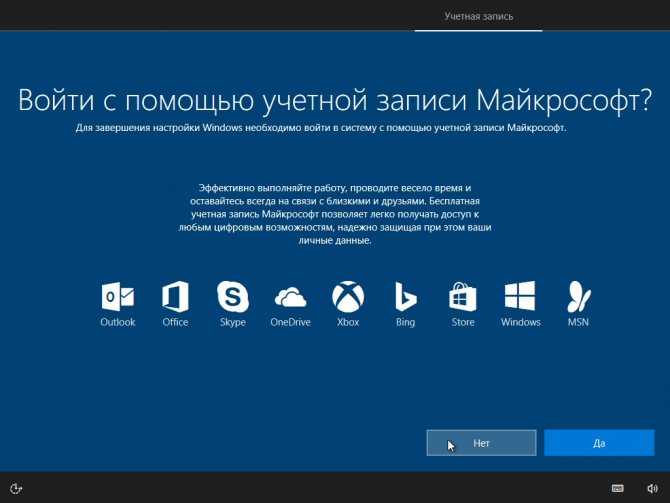
Рис.24 — Предлагают войти с учётной записью Microsoft.
Регистрируем свою локальную учетную запись.
- Вводим имя учётной записи.(Рис.25)
- Вводим пароль. Лично мне он не нужен, я и не буду его вводить.(Рис.26)
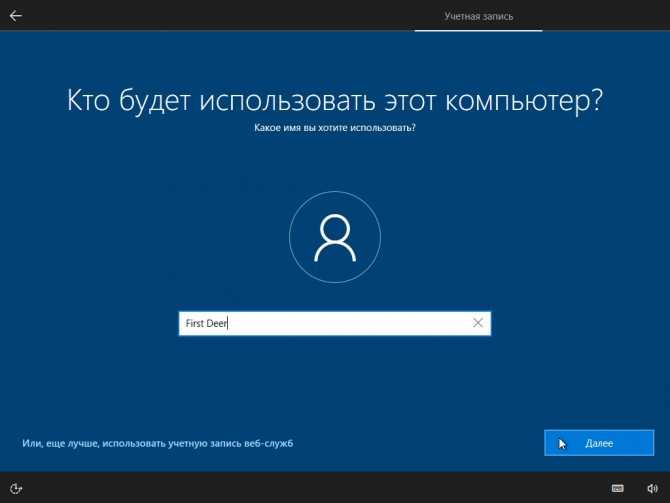
Рис.25 — Вводим Логин или Имя учётной записи.
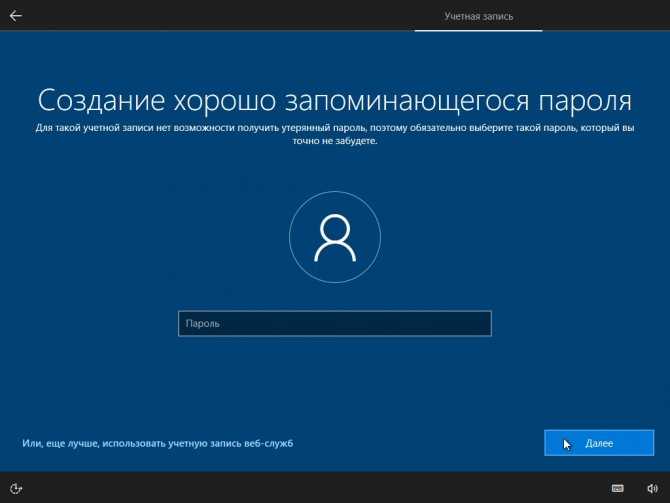
Рис.26 — Создание пароля.
Шаг.4 — Параметры конфиденциальности.
Выбираем параметры конфиденциальности(Рис. 27) для нашего устройства. Здесь выбирайте на свой вкус. Лично я отключил «Местоположение», потому что у меня стационарный пк, и на нём нет GPS, Если у вас планшет то можно оставить включенным, отключаю «Диагностику», чтобы Microsoft меньше знал о моих данных, и советы мне их тоже не нужны, следовательно, отключаю «Настроенные возможности с учётом данных диагностики». Жмём «Принять».
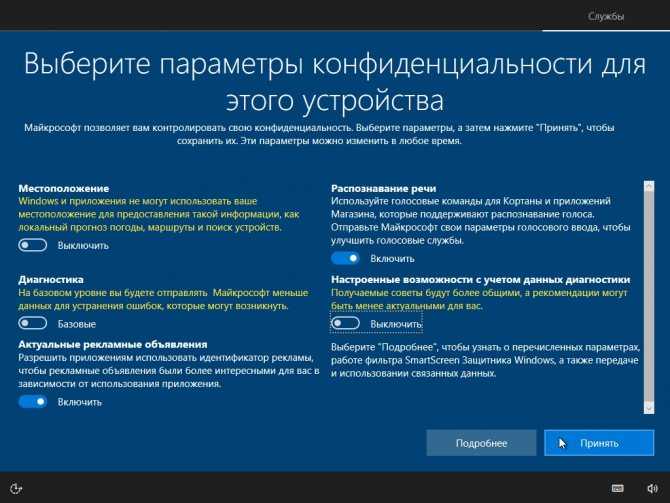
Рис.27 — Выбираем параметры конфиденциальности.
Шаг.5 — Финальная настройка. Привет.
Привет — Ждём пока Windows 10 с нами поздоровается.(Рис.28) Я столько времени потратил на написание этой бессмысленной статьи, что уже не очень хочу с ней здороваться… А вы не упускайте возможности, поприветствуйте её, а то вам ещё работать вместе…

Рис.28 — Привет.
Опять ждём… «Это может занять несколько минут», но это уже последний раз. Применяются последние параметры.(Рис.29)

Рис.29 — Это может занять несколько минут.
Шаг.6 — Рабочий стол Windows 10.
Всё Ура! Это финиш. Нас приветствует рабочий стол Windows 10.(Рис.30)
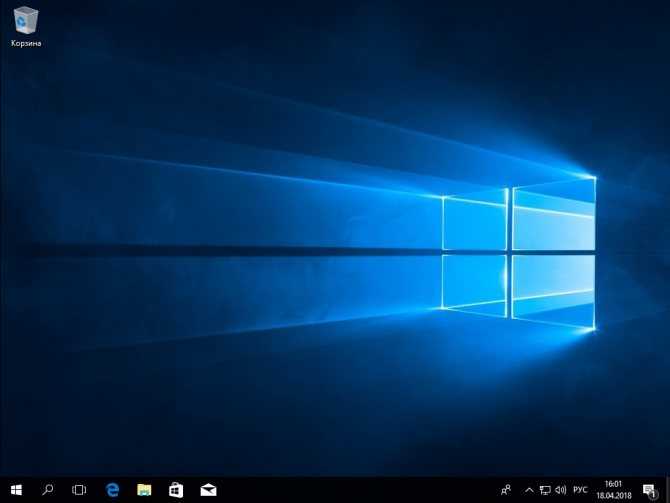
Рис.30 — Рабочий стол Windows 10.
Посмотрим красивый «Пуск» Windows 10.(Рис.31)
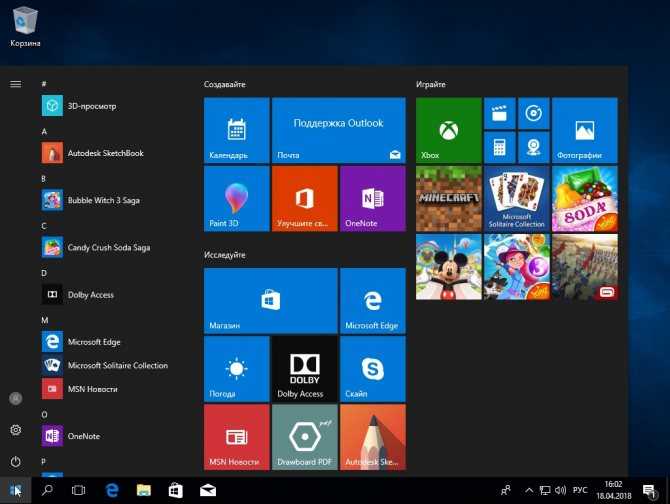
Рис.31 — Меню пуск Windows 10.
И зайдём в сведения о системе видим что написано
Что устанавливали, то и получили.
Шаг.7 — Чуть-чуть про Активацию Windows 10.
Не забывайте «Активировать систему».(Рис. 32) Хотя это и не обязательно. Microsoft смягчило свое отношение к не активированным системам, теперь она не пугает пользователей ограниченным временным промежутком работы, как раньше (3-30 дней), черным экраном и постоянно вылетающим окном, с просьбой активировать систему. В не активированной Windows 10 у вас будет мелькать водяной знак, в правом нижнем углу — «Активация Windows Чтобы активировать Winows перейдите в раздел Параметры. Из пунктов меню будет ограничена только «Персонализация», вы всего лишь не сможете поменять рисунок рабочего стола, настроить цвет темы и т.п. в остальном — всё доступно. Даже Командная строка(CMD) и Power Shell будут доступны в полном функционале.
Лично у меня всегда стоит стандартный рисунок рабочего стола и тема. И я задумался… зачем платить деньги за лицензию, если можно не платить… Можно даже не прибегать к помощи «пиратов», снизив риск заражения чистенькой системы вирусами… В общем, я пока что посижу с не активированной системой, посмотрю как оно…
У меня всё!

Рис.32 — Активация системы.
Поделиться публикацией
Была ли вам полезна статья? Есть возможность поддержать проект.
Как выполнить «чистую» загрузку в Windows 10
Если компьютер стал работать медленно и нестабильно, то обычно пользователи прибегают к стандартным процедурам: проверяют систему на вирусы, выполняют перезагрузку и запускают проверку диска на ошибки. Но что делать, если ПК продолжает испытывать проблемы работоспособности, а вы никак не можете определить их причину?
В самых экстремальных случаях, ряд пользователей выбирают полную переустановку Windows, предполагая, что все проблемы связаны именно с операционной системой. Другие пользователи пытаются удалить и переустановить приложения, считая, что неполадки возникают из-за стороннего ПО.
Тем не менее, есть более простой способ диагностики программных ошибок, которые могут вызывать проблемы производительности. Данный способ связан с использованием «чистой» загрузки Windows — это режим загрузки, когда загружаются исключительно критически важные драйвера и службы операционной системы.
На официальном сайте Microsoft сообщается:
Варианты загрузки
Прежде всего, убедитесь, что вы вошли в систему с помощью учетной записи администратора, потому что вам нужно внести изменения в систему, которые недоступны для ограниченных аккаунтов.
Существует несколько параметров загрузки, которые вы можете настроить перед выполнением «чистой загрузки» Windows. Нажмите клавишу Windows + R и введите msconfig. В диалоговом окне «Конфигурация системы» на вкладке «Общая» выберите один из доступных вариантов запуска — Обычный запуск, Диагностический запуск или Выборочный запуск.
- Обычный запуск используется при повседневном использовании компьютера. В этом режиме загружаются все настроенные драйвера и службы Microsoft и сторонних приложений.
- Диагностический запуск позволяет загружать только основные устройства и службы, которые помогают изолировать ошибку и по возможности определить источник проблемы.
- Выборочный запуск предлагает множество дополнительных опций — пользователь может сам настраивать какие компоненты будут загружены (службы, программы в автозагрузке) и может использовать оригинальную конфигурацию загрузки. Если данные параметры загрузки помогут восстановить производительность системы, то ручная настройка «чистой» загрузки больше не потребуется.
Как выполнить «чистую» загрузку
Если вы хотите использовать проверенный временем метод «чистой» загрузки, то в разделе Конфигурация системы на вкладке Службы и установите флажок Не отображать службы Microsoft. Это означает, что на вашем компьютере будут отображаться только службы, не созданные Microsoft. Отключите все из них, но запомните текущую конфигурации служб (запишите, сделайте скриншот), чтобы после «чистой» загрузки восстановить службы в том же порядке.
После отключения ненужных служб, откройте вкладку Автозагрузка и нажмите на ссылку «Открыть диспетчер задач». Отключите все элементы, но снова сохраните информацию об исходной конфигурации для последующего восстановления.
Теперь вы можете закрыть все окна и перезагрузить компьютер. Если система загружается корректно, и исходная производительность системы восстановлена, то проблемы связаны со сторонним ПО. В противном случае, придется настраивать Windows.
После этого не забудьте восстановить конфигурацию и вернуться в обычный режим загрузки. Кроме того, после «чистой» загрузки вы можете удалить любое приложение, которое, по вашему мнению, может быть источником проблемы и негативно сказывается на производительности системы.
Как запустить чистую загрузку системы на Windows 8, 8.1 и 10?
Перейдем непосредственно к тому, как выполнить чистую загрузку в Windows. Нажмите сочетание клавиш Windows + R для вызова окна «Выполнить». Затем введите следующую команду и подтвердите ее запуск на Enter:
Отобразится окно конфигурации системы. Перейдите в закладку «Службы». Здесь находится список всех системных служб, которые запускаются вместе с операционной системой.
В нижней части отметьте поле «Не отображать службы Microsoft». Благодаря этому в списке останутся только те, которые были добавлены сторонним программным обеспечением во время установки на компьютере.
Когда отображаются только службы, не являющиеся частью Windows, кликните на кнопку «Отключить все».
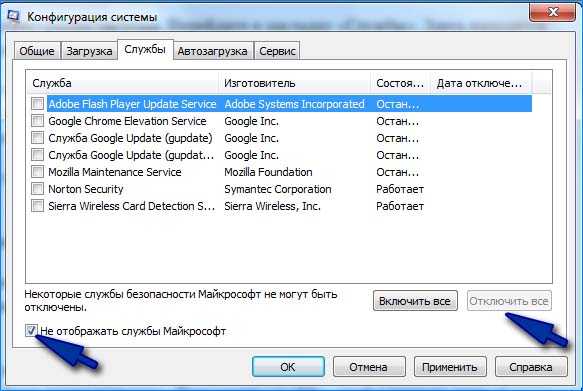
Затем перейдите на вкладку «Автозагрузка» и нажмите на кнопку «Открыть Диспетчер задач».
Здесь в списке отображаются все программы, которые запускаются вместе с системой. Нажмите на каждую из них правой кнопкой мыши и выберите «Отключить». Для чистой загрузки нужно их все отключить.

Нажмите кнопку ОК в Диспетчере задач, чтобы подтвердить настройки. Откроется окно Настройки системы. Здесь также нажмите «Применить» и «ОК», чтобы закрыть окно, и сохранить изменения. Появится запрос, применить изменения при перезапуске – выберите вариант сохранить изменения и перезапустить.
Теперь компьютер после перезагрузки запустится в режиме чистой загрузки, то есть без сторонних компонентов.
Как выполнить чистую загрузку Windows 10 и Windows 8
Для того, чтобы выполнить чистый запуск Windows 10, 8 и 8.1, нажмите клавиши Win+R на клавиатуре (Win — клавиша с эмблемой ОС) и введите
msconfig
в окно «Выполнить», нажмите Ок. Откроется окно «Конфигурация системы».
Далее по порядку выполните следующие шаги
- На вкладке «Общие» выберите «Выборочный запуск» и снимите отметку с «Загружать элементы автозагрузки». Примечание: у меня нет точной информации, работает ли это действие и является ли обязательным для чистой загрузки в Windows 10 и 8 (в 7-ке — точно работает, а здесь есть основания предполагать, что нет).
- На вкладе «Службы» поставьте отметку «Не отображать службы Майкрософт», а затем, при наличии сторонних служб, нажмите кнопку «Отключить все».
- Перейдите на вкладку «Автозагрузка» и нажмите «Открыть диспетчер задач».
- Диспетчер задач откроется на вкладке «Автозагрузка». Кликните по каждому из пунктов в списке правой кнопкой мыши и выберите «Отключить» (или сделайте это с помощью кнопки внизу списка для каждого из пунктов).
- Закройте диспетчер задач и нажмите «Ок» в окне конфигурации системы.
После этого перезагрузите компьютер — произойдет чистая загрузка Windows. В дальнейшем, чтобы вернуть обычную загрузки системы, верните все сделанные изменения в исходное состояние.
Предвидя вопрос о том, зачем мы дважды отключаем элементы автозагрузки: дело в том, что простое снятие отметки «Загружать элементы автозагрузки» выключает не все автоматически загружаемые программы (а возможно и вообще не отключает их в 10-ке и 8-ке, о чем я упомянул в п.1).
Как переустановить Windows 10 — чистая установка «Новый запуск»
Переходим непосредственно к процессу установки Windows 10 на компьютере.
В открывшемся окне «Новый запуск» нас предупреждают о том, что будут удалены все приложения и программы, не входящие в состав поставки Windows. Об этом я уже писал в этом руководстве.
Процесс переустановки системы займет 20 минут или более в зависимости от работы компьютера. Нажмите на кнопку «Далее».
Откроется окно «Подготовка», во время которой собирается информация о системе.
В окне «Ваши приложения будут удалены» перечислены программы, которые будут удалены с компьютера, их придется установить заново.
В окне «Предупреждение» сообщают, что компьютер был обновлен до Windows 10, поэтому при возврате в исходное состояние, нельзя будет отменить обновление и вернуться к предыдущей версии операционной системы.
В окне «Давайте начнем» необходимо нажать на кнопку «Начало». Во время установки ОС компьютер нельзя будет использовать, а ПК перезагрузится несколько раз.
Начинается установка чистой версии Windows 10 в автоматическом режиме. На экране открывается окно «Восстановление компьютера».
Затем происходит обновление устройства.
Происходит установка Windows. Вмешательство пользователя может понадобиться лишь для ввода данных от своей учетной записи Майкрософт, если она используется на данном компьютере.
В завершение, на ПК загрузится чистая версия Windows 10.
В результате установки операционной системы этим способом, будут сохранены следующие файлы и параметры:
- личные данные пользователя;
- пользовательские настройки;
- данные об активации Windows.
На Рабочем столе компьютера сохранится файл «Удаленные приложения» в формате «HTML», со списком удаленных программ.
Как выполнить чистую загрузку
Чтобы войти в состояние чистой загрузки, введите MSConfig в начале поиска и нажмите Enter, чтобы открыть служебную программу настройки системы. Щелкните вкладку Общие, а затем щелкните Выборочный запуск.
Программы для Windows, мобильные приложения, игры — ВСЁ БЕСПЛАТНО, в нашем закрытом телеграмм канале — Подписывайтесь:)
Снимите флажок «Загрузить элементы запуска» и убедитесь, что установлены флажки «Загрузить системные службы» и «Использовать исходную конфигурацию загрузки».
Затем щелкните вкладку Services. Установите флажок Скрыть все службы Microsoft. Теперь нажмите Отключить все.
Нажмите Применить / ОК и перезагрузите компьютер.
Это переведет Windows в состояние чистой загрузки.
Если чистая загрузка помогла вам исправить ошибку, хорошо! В противном случае на вкладке «Общие» также снимите флажок «Загрузить системные службы», нажмите «Применить / ОК» и перезапустите.
Чтобы настроить Windows на использование нормального состояния загрузки, просто отмените изменения.
Что делать после чистой загрузки; Как устранить неполадки в чистой загрузке?
Устранение неполадок с чистой загрузкой предназначено для выявления проблем с производительностью. Чтобы выполнить устранение неполадок с чистой загрузкой, необходимо выполнить ряд действий, а затем перезагружать компьютер после каждого действия. Возможно, вам придется вручную отключить один элемент за другим, чтобы попытаться определить тот, который вызывает проблему. После того, как вы определили преступника, вы можете рассмотреть возможность его удаления или отключения.
Перед выполнением чистой загрузки необходимо убедиться в следующем:
- Выбирать Скрыть все службы Microsoft
- Затем выберите Отключить все.
- Нажмите Применить / ОК.
Как только вы войдете в состояние чистой загрузки, вы можете обнаружить, что ваша проблема исчезла.
Затем вам нужно включить одну службу за другой и перезагрузиться в режиме чистой загрузки, пока проблема не появится снова.
Таким образом вы сможете определить процесс, вызывающий проблемы.
Лучше всегда сначала создавать точку восстановления системы.
См. Этот пост, если в Windows 10. Использовать исходную конфигурацию загрузки выделено серым цветом. Возможно, вы также захотите прочитать об аппаратной чистой загрузке.
.
Программы для Windows, мобильные приложения, игры — ВСЁ БЕСПЛАТНО, в нашем закрытом телеграмм канале — Подписывайтесь:)
Как добавить приложение в автозагрузку
Если в списке диспетчера не нашлось нужного для вас приложения, его стоит добавить вручную. Любой файл запуска можно установить в автозагрузку, если он имеет расширение EXE (окончание файла после точки). Добавить приложение в автозагрузку Windows 10 возможно несколькими способами, как это описано в дальнейших инструкциях.
Автозагрузка программ через диспетчер задач
Добавить в автозагрузку Windows 10 приложение через диспетчера нельзя, зато можно изменить уже существующие файлы.
Для этого выполнить такие действия:
- Нажать вместе кнопки Ctrl + Alt и Del на клавиатуре.
- Выбрать «Диспетчер задач», а после такого «Автозагрузка».
- По нужной программе провести клик правой кнопкой на мышке.
- Настроить включение или выключение автозагрузки в Windows 10 путем выбора состояния в соответствующем столбце.
Через папку «Автозагрузка»
Как добавить программу в автозапуск? Лучший способ – создать документ в специальной системной папке Windows 10. В старых версиях Win7 и ниже папка находилась в меню Пуск, но с новшествами её перенесли.
Внимание. Для отображения необходимой директории нужно активировать показ скрытых файлов
Для этого в проводнике развернуть «Вид» и установить галочку напротив «Скрытые элементы» либо нажать Win+R, а в открывшемся окне вставить shell:startup и подтвердить по Enter.
Папка автозагрузки Windows 10 находится в следующей директории:
СИСТЕМНАЯ ДИРЕКТОРИЯ – Users – ИМЯ ПОЛЬЗОВАТЕЛЯ – AppData – Roaming – Microsoft – Windows – Главное меню – Программы – Автозагрузка
Вместо ИМЯ ПОЛЬЗОВАТЕЛЯ нужно подставить ник, который указан в системе. Проверить его можно, если кликнуть правой кнопкой мыши по «Этот компьютер», выбрать «Свойства» и смотреть на строку «Имя домена и параметр рабочей группы».
Также должен быть определен системный диск, обычно эту роль играет пространство C:\ в качестве директории по умолчанию, его и стоит выбрать в начале.
Именно по этому пути используются ссылки для запуска приложений при включении компьютера. Если туда добавить любой файл запуска, он будет инсталлироваться вместе с Windows.
Как поставить программу в автозагрузку Windows 10 через диск:
- Открыть папку «Автозагрузка» по одному из путей, указанных выше.
- В любом пространстве нажать правой кнопкой мыши, навести на «Создать» и выбрать «Ярлык».
- Вписать ссылку на программу или нажать «Обзор» и найти ее.
- Выделить необходимый файл, после нажать «Далее».
- Указать наименование ярлыка по собственному желанию.
- Подтвердить действия.
Также можно перенести или вставить ярлык из другого пространства, например, рабочего стола. Главное, чтобы в указанной папке находится ярлык.
Вот как выключить автозапуск Windows 10: если удалить ярлык из папки программ в инструкции, то она выключится из автозагрузки.
Через реестр
Реестр – это база данных для хранения настроек. Через некоторые манипуляции возможно посмотреть автозагрузку в Windows 10, вот как:
- Нажать комбинацию клавиш Win и R.
- В диалоговом окне ввести Regedit и подтвердить.
- Появится реестр Виндовс, здесь с помощью навигации слева нужно найти следующие ветки: HKEY_LOCAL_MACHINE – SOFTWARE – Microsoft – Windows – CurrentVersion – Run
- После открытия одного из путей, кликнуть правой мышкой в белое пространство в правой части окна и задействовать «Создать», далее «Строковый параметр».
- Ввести произвольное имя для адаптации и двойным кликом по нему выделить.
- В строку «Значение» вставить полный путь до исполняющего файла.
- Подтвердить по «Ок».
Через планировщик заданий
Планировщик – это плагин для автоматизации некоторых типичных действий операционной системы. Здесь имеется возможность добавить файл в автозагрузку Windows 10. Вот как это делается:
- Открыть Пуск и в поиске ввести «Планировщик заданий», нажать Enter.
- Открыть мастер создания простых задач.
- Справа выбрать «Создать задачу…».
- Написать описание по желанию, после выбрать «Далее».
- Отметить «При входе в Windows».
- Действие «Запустить программу».
- Использовать кнопку «Обзор», чтобы указать путь к исполняемому файлу.
- Выбрать «Готово».
Теперь в разделе «Триггеры» будет список заданий, которые были указаны планировщику. Если выделить любое и нажать «Изменить», то появится возможность отредактировать задачу или удалить.
Через параметры системы
Параметры открываются в Пуске возле кнопки выключения компьютера. Вот как отключить автозагрузку программ Windows 10:
- Открыть настройки.
- Перейди в окошко «Приложения».
- Слева выбрать «Автозагрузка».
Здесь в Windows 10 имеется минимальный функционал по программному отключению автозапуска.
Включение безопасного режима при помощи командной строки
От имени админа удобным для Вас способом. Когда нет возможности корректно запустить систему, загрузитесь с установочного USB носителя (диска) с Виндовс 10.
Выберите русский язык, нажав «Далее». Щелкните ссылку «Восстановление системы».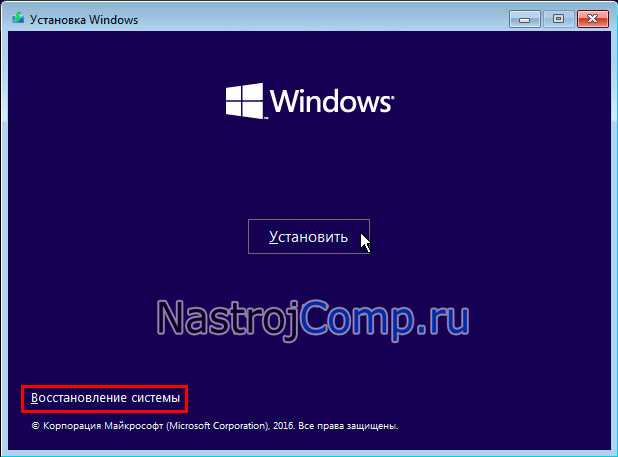
Переместитесь последовательно в раздел устранения неполадок (диагностики), дополнительных параметров. На экране дополнительных параметров выберите «Командная строка».
В Cmd впишите команду bcdedit, кликнув Enter
Обратите внимание на блок «Загрузка Windows», запомнив идентификатор. Обычно он носит название {current}, но при запуске Cmd с установочного USB накопителя, идентификатор имеет название {default}
Будьте внимательным.
Как запустить безопасный режим Windows 10 через Cmd? Используйте нужную команду с Вашим идентификатором. После написания команды нажмите Enter.
- Стандартный Safe Mode:
- С сетевыми драйверами:
bcdedit /set {Значение идентификатора} safeboot network
- С поддержкой Cmd. Сначала вводим первую команду, далее вторую команду. Не забываем кликать Enter после написания каждой команды.
bcdedit /set {Значение идентификатора} safeboot minimal
bcdedit /set {Значение идентификатора} safebootalternateshell yes
- Для запуска ОС в обычный режим используйте.
bcdedit /deletevalue {Значение идентификатора} safeboot
Если Вы находитесь в Safe Mode с поддержкой Cmd, тогда после введения команды выше используйте еще дополнительную команду.
bcdedit /deletevalue {Значение идентификатора} safebootalternateshell
Например, для загрузки стандартного безопасного режима, имея идентификатор {current} команда выглядит таким образом.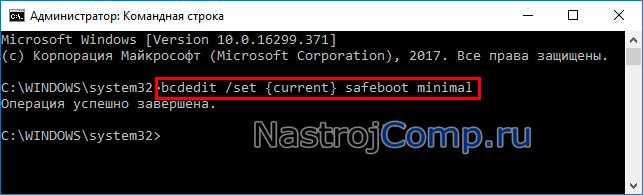
Перезагрузите компьютер (ноутбук). В случае использования Cmd с установочного USB накопителя закройте командную строку. В меню выбора действия выберите «Продолжить» для последующей перезагрузки и запуска Safe Mode.
Какие программы оставить в автозагрузке Windows 7 или деактивировать?
По большому счету, что на ноутбуках, что на стационарных терминалах для повышения производительности системы можно отключить практически все.
Большинство специалистов считает, что есть оптимальное решение для любой системы, включая Windows 7. Как убрать программы из автозагрузки, уже понятно. Но что оставить? В идеальном варианте можно отключить все, что есть именно на вкладке автозагрузки, оставив только процесс ctfmon, который отвечает за отображение значка переключения языка и раскладки клавиатуры в системном трее, и антивирусный модуль. Все остальное, включая даже специализированные средства управления видеоадаптерами, можно деактивировать без всяких проблем. А клиенты обновлений вроде Adobe Flash Player Updater – тем более.
Как подготовить устройство к чистой установке Windows 10
Если вы планируете установить чистую копию Windows 10, рекомендуется выполнить перед заданием несколько задач, чтобы минимизировать вероятность возникновения проблем и предотвратить потерю данных.
Резервное копирование файлов
В процессе чистой установки все данные на главном диске стираются, поэтому перед продолжением рекомендуется создать резервную копию ваших файлов, а также временную полную резервную копию всей системы (когда это возможно).
Загрузить файлы в OneDrive
Вы можете создать резервную копию документов, изображений и других файлов различными способами. Однако самый простой способ — переместить ваши данные в папку OneDrive или службу облачного хранилища, которую вы используете.
Кроме того, вы можете использовать опцию резервного копирования в OneDrive для автоматической загрузки папок вашего профиля, включая «Документы», «Изображения» и «Рабочий стол», используя следующие шаги:
После того как вы выполните эти шаги, файлы из этих мест будут загружены в вашу учетную запись онлайн.
Копировать файлы на внешний диск
Если у вас большой объем данных, возможно, лучшим вариантом будет копирование файлов на внешний жесткий диск.
Чтобы создать резервную копию файла вручную, подключите внешний диск, а затем выполните следующие действия:
После выполнения этих шагов может потребоваться повторить инструкции для резервного копирования файлов для оставшихся учетных записей (если применимо).
Наряду с созданием копии ваших файлов хорошей идеей будет составить список ваших устанавливаемых приложений и их ключей продуктов (если применимо), чтобы знать приложения, которые необходимо переустановить после установки.
Если вы еще не сохраняли свои пароли и закладки в онлайн-сервисе , сейчас самое время экспортировать учетные данные и ссылки браузера.
Чистая загрузка Windows 7
Шаги для чистой загрузки в Windows 7 почти ничем не отличаются от тех, что были перечислены выше, кроме пунктов, имеющих отношение к дополнительному отключению пунктов автозагрузки — эти действия в Windows 7 не нужны. Т.е. действия по включению чистой загрузки будут следующими:
Возврат обычной загрузки производится отменой сделанных изменений тем же самым образом.
Примечание: на вкладе «Общие» в msconfig вы могли также заметить пункт «Диагностический запуск». По сути, это та же чистая загрузка Windows, но не дающая возможности контролировать, что именно будет загружаться. С другой стороны, в качестве первого шага перед диагностикой и поиском ПО, вызывающего проблемы, диагностический запуск может быть полезен.
Инсталляция Windows 10 на съемный диск без ОС
Наконец, чтобы установить систему на другое устройство (флешку или внешний HDD), можете воспользоваться двумя проверенными способами:
- перенести рабочую «десятку» при помощи инструментария Windows To Go;
- выполнить инсталляцию в виде портативной ОС при помощи утилиты WinNTSetup.
В первом случае потребуется носитель, объем которого совместим с системным разделом имеющейся системы, а во втором случае будет достаточно флешки объемом порядка 16 Гб для систем х86 или 32 Гб для 64-битных модификаций. Естественно, предварительно такие носители желательно отформатировать, выбрав предпочитаемый тип файловой системы.
Чем отличаются безопасная и чистая загрузки Windows
Отличие чистой загрузки Windows от безопасного режима заключается в типе отключаемых модулей системы и целей, для которых выбирается тот или иной режим.
Различие загрузочных режимов:
-
Безопасный режим отключает сторонние драйверы и запускает минимум исполняемых модулей, что гарантирует запуск и восстановление системы, а также поиск и удаление поврежденных драйверов, программного обеспечения и вирусов.
Безопасный режим отключает сторонние драйверы и запускает минимум исполняемых модулей
-
Чистая загрузка использует сторонние драйверы, но не запускает сторонних программ и служб, позволяя выявить и устранить конфликты фоновых программ, влияющих на работу другого ПО в операционной системе.
Чистая загрузка использует сторонние драйверы, но не запускает сторонних программ и служб
- Режим чистой установки Windows, в свою очередь, позволяет устранить существующие конфликты ПО и драйверов, а также получить свежую версию операционной системы, ускорив ее работу.
Что такое чистая установка Windows 10 и зачем она нужна
В процессе выполнения чистой установки имеющиеся на ПК программы, игры, сервисы и файлы удаляются, предоставляя пользователю ничем не засорённую Windows с заводскими параметрами и стандартными приложениями Microsoft. Если устанавливать новую Windows поверх старой, выполняя обновление, то ваши файлы будут сохранены, но есть вероятность того, что некоторые из них приведут к поломке или замедлению системы. Именно поэтому чистая установка предпочтительней.
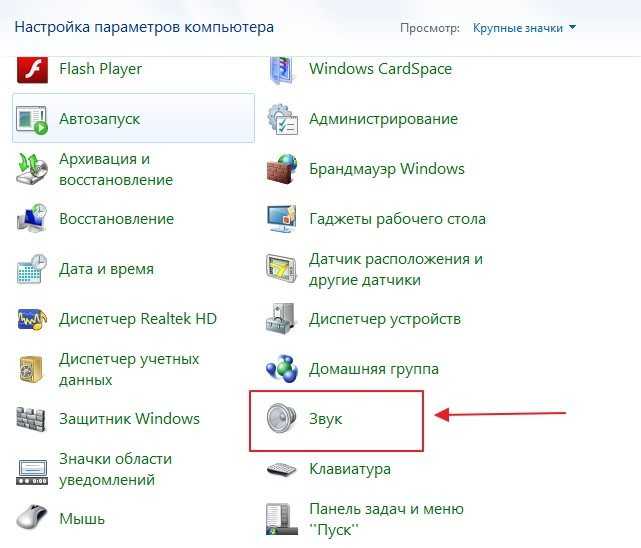
С чистой установкой Windows действительно возможно «начать всё заново»: параметры и настройки старой системы больше не будут учитываться, что поможет разрешить возникшие в ней ранее проблемы
Чистая установка может пригодиться в двух случаях:
- во время перехода с предыдущей версии операционной системы (Windows 7, на новую;
- когда уже установленная Windows 10 стала работать медленней или излишне засорилась.