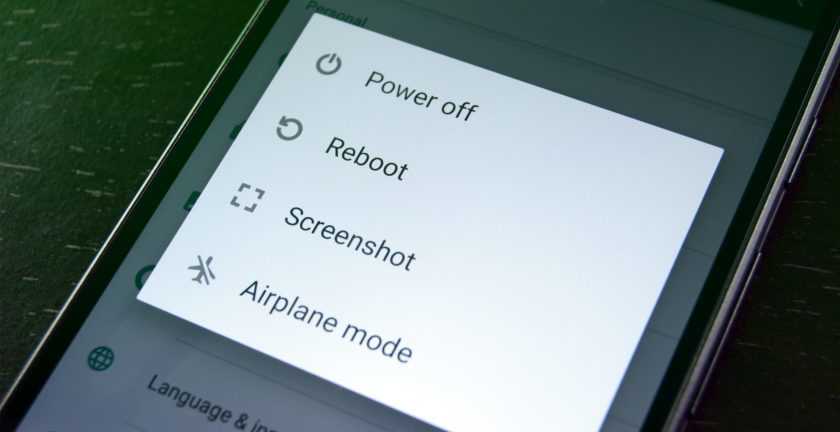Что нужно для подключения дополнительного устройства с USB-соединением к вашему телефону или планшету?
Чтобы подключить обычную компьютерную клавиатуру, мышь или другой USB-аксессуар к смартфону, вам необходимо приобрести адаптер OTG.
OTG-адаптер — это небольшой кабель, к которому можно подключить USB-устройство с одной стороны и разъем с другой стороны, который подключается к смартфону или планшету.

Как подключить мышь, клавиатуру или USB-флешку к телефону Android?
Адаптеры OTG доступны как с более старым разъемом (microUSB), так и с более новым разъемом USB-C, поэтому при выборе обращайте внимание на то, какой разъем имеет ваше интеллектуальное устройство. Адаптеры OTG продаются в большинстве магазинов компьютеров и аксессуаров. Вы также найдете их в крупных супермаркетах
Такой адаптер стоит около 100 рублей
Вы также найдете их в крупных супермаркетах. Такой адаптер стоит около 100 рублей
Адаптеры OTG продаются в большинстве магазинов компьютеров и аксессуаров. Вы также найдете их в крупных супермаркетах. Такой адаптер стоит около 100 рублей.
Как подключить USB-клавиатуру или мышь к телефону Android?
Если у вас уже есть адаптер OTG, то все очень просто. Все, что вам нужно сделать, это подключить клавиатуру или мышь Android к вашему телефону через вышеупомянутый адаптер, и вы можете сразу использовать подключенное устройство — никаких дополнительных приложений или настроек не требуется.

Если вы не используете очень старую версию Android, курсор мыши появится на экране, как только вы подключите мышь — использование мыши в принципе будет таким же, как если бы вы использовали ее при подключении к обычному компьютеру.
Как подключить USB-накопитель к телефону или планшету Android?
Тот же адаптер OTG понадобится для подключения USB-памяти к телефону.
Как только вы подключите USB-накопитель к своему телефону, в верхней части экрана появится сообщение о том, что устройство подключено. Вы можете получить доступ к содержимому вашего USB-накопителя в любое время, запустив окно уведомлений и настроек в верхней части экрана (проведите пальцем вниз от верхней части экрана, чтобы открыть это окно).
Эти адаптеры могут оснащаться несколькими портами для подключения для того чтобы вы могли подключить одновременно и мышку и клавиатуру.
Когда вы подключите адаптер к телефону нажмите на его имя, чтобы увидеть файлы в памяти — в основном так же, как на компьютере.
Подключив память, вы можете выполнять с ней все обычные операции — загружать в нее файлы, копировать нужные файлы в телефон, просматривать или использовать существующие файлы.
JOYTOKEY
JoyToKey — это программа для настройки джойстиков на компьютере. Утилита дает возможность запрограммировать до 32 кнопок. Есть встроенный мастер автоматической настройки и функция создания нескольких профилей для установки конфигураций геймпада.
ПО работает на Windows (32 и 64 бит), но интерфейс англоязычный. Программа условно-бесплатная, а полная версияJoyToKey стоит 7 долларов. Для загрузки также доступна бесплатная пробная версия.
После запуска утилиты откроется главное окно, в котором расположены основные инструменты для настройки геймпада. В левой части интерфейса расположены профили. При необходимости пользователи могут создать новые профили для настройки геймпада. В правой части интерфейса расположены все доступные кнопки, которые можно запрограммировать. При нажатии на кнопку на геймпаде, объект в списке выделится желтым цветом.
В разделе меню «Settings» доступен инструмент для конфигурации джойстика. Для этого нужно выбрать пункт «Configure joysticks» в списке параметров.
Первый доступный раздел инструмента настроек — «Calibrate analog stick». Здесь пользователи могут выполнить калибровку аналоговых стиков геймпада.
Следующий раздел — «Advanced setting for each device». Здесь расположены расширенные настройки устройств: конфигурация стиков, регулировка силы вибрации геймпада.
Преимущества JoyToKey:
- простой и удобный интерфейс;
- возможность создания нескольких профилей для настройки геймпада;
- инструмент для регулировки вибрации;
- возможность работы с несколькими джойстиками одновременно.
Недостатки:
отсутствует официальная поддержка русского языка.
Варианты
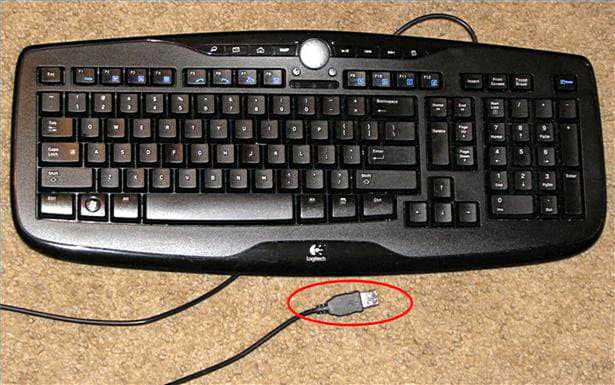 Сразу хочется заметить то, что подключение дополнительного периферийного устройства к вашему ноутбуку может производиться различными способами, тут все будет зависеть только от имеющегося в распоряжении выхода. Если имеется подключение USB, тогда укомплектовать портативный ПК не составит абсолютно никакого труда. Предварительно вам обязательно нужно выключить ваш ноутбук, после этого повернуть устройство к себе боковой стороной. Выбираем ту сторону, где находятся различные выходы. Далее необходимо просто установить в свободный USB-разъем штекер от клавиатуры, ну и на последнем этапе просто включаем ноутбук и проверяем работоспособность всех элементов. Теперь вы знаете, как решить возникшую задачу. Этот вариант актуален, если устройство ввода имеет штекер USB.
Сразу хочется заметить то, что подключение дополнительного периферийного устройства к вашему ноутбуку может производиться различными способами, тут все будет зависеть только от имеющегося в распоряжении выхода. Если имеется подключение USB, тогда укомплектовать портативный ПК не составит абсолютно никакого труда. Предварительно вам обязательно нужно выключить ваш ноутбук, после этого повернуть устройство к себе боковой стороной. Выбираем ту сторону, где находятся различные выходы. Далее необходимо просто установить в свободный USB-разъем штекер от клавиатуры, ну и на последнем этапе просто включаем ноутбук и проверяем работоспособность всех элементов. Теперь вы знаете, как решить возникшую задачу. Этот вариант актуален, если устройство ввода имеет штекер USB.
Подключение геймпада PS3
Внешний вид игрового манипулятора
Когда пользователь покупает обычный джойстик, к которому присоединен USB провод и адаптер, он может подключить устройство, просто соединив игровое устройство с компьютером.
Обычно ОС Windows автоматически распознает подключенный джойстик и устанавливает для него соответствующий драйвер.
В этом случае набор драйверов прилагается к универсальному джойстику. Так что можно не бояться, что система не справится с этой задачей, как подключить геймпад к компьютеру, самостоятельно.
Обладателям игровых консолей Xbox One, а также проводного контроллера, можно подключить к компьютеру эти устройства самостоятельно.
Подобная приставка изготовлена фирмой Microsoft, значит не будет проблем с автоматическим поиском драйвера.
Подключив гаджет к персональному компьютеру, нажмите на центральную кнопку и подождите, пока не загорится сегмент.
Если же у пользователя имеется оригинальный джойстик от PlayStation (третья версия), не будет лишним установить драйверы, а также докупить мини USB кабель.
Обязательно выберите подходящую версию ОС (если используется версия Windows раньше восьмой).
Также пользователю будет нужно загрузить пакеты Microsoft.net и Visual C.
Скачать
Не обойтись без программы SCP Driver.
Скачать
Завершив указанные действия, приступайте к подключению джойстика. Запускайте приложение из распакованных архивов и подождите, когда закончится установка.
Процесс подключения
Подключить к компьютеру геймпад от игровой приставки PS3 намного труднее, чем популярный геймпад Xbox.
Причина этому тот факт, что требуется загрузка специальных драйверов – это необходимо, чтобы ОС Виндовс увидел вставленный геймпад и успешно с ним работал.
Вот только специалистам удалось разработать легкий способ подключения:
- скачайте с официального сайта файл с драйверами;
- не забудьте подключить геймпад;
- откройте «Диспетчер устройств» и найдите свой геймпад – именно он будет отмечен вопросительным знаком. Зайдя в контекстное меню, откройте свойства устройства. Зайдя в драйвер, нажмите «обновить» или «установка драйверов». В этом случае вам придется указать путь к папке скачанных драйверов;
- установите драйвер ForceFeedbackDriver, который будет находиться в папке загруженных устройств. Указанный драйвер контролирует вибрацию геймпадов в процессе игры;
- не забудьте установить драйвер SDDriverSetting, основная задача которого – назначение клавиш и настройка Bluetooth.
Отображение игрового устройства в диспетчере Windows
В результате геймпад будет корректно работать с операционной системой Виндовс.
Как использовать Android телефон или планшет в качестве мышки, клавиатуры или геймпада
19.09.2013 мобильные устройства
Недавно я писал статью о том, как подключить периферийные устройства к Android, теперь же поговорим об обратном процессе: использовании Android телефонов и планшетов в качестве клавиатуры, мыши или даже джойстика.
Рекомендую ознакомиться: все статьи сайта на тему Android (удаленное управление, Flash, подключение устройств и другое).
Возможности использования Android для выполнения функций периферии
Для того, чтобы использовать программу, Вам потребуется две ее части: одна, устанавливаемая на сам телефон или планшет, которую можно взять, как я уже сказал, в официальном магазине приложений Google Play и вторая — серверная часть, которую нужно запустить на компьютере. Загрузить все это можно на сайте monect.com.
Сайт на китайском, но все самое основное переведено — скачать программу не составит труда. Сама программа на английском языке, но интуитивно понятная.
Главное окно Monect на компьютере
После того, как вы загрузите программу, потребуется извлечь содержимое zip архива и запустить файл MonectHost. (Кстати, в папке Android внутри архива находится apk файл программы, который вы можете установить, минуя Google Play.) Скорее всего, вы увидите сообщение брандмауэра Windows о том, что программе запрещен доступ в сеть. Для того, чтобы она заработала потребуется разрешить доступ.
Установка соединения между компьютером и Android через Monect
В данном руководстве рассмотрим самый простой и наиболее вероятный способ подключения, при котором ваш планшет (телефон) и компьютер подключены к одной беспроводной Wi-Fi сети.
В этом случае, запустив программу Monect на компьютере и на Android устройстве, введите адрес, отображаемый в окне программы на ПК в соответствующее поле Host IP Address на андроиде и нажмите «Connect». Также можно нажать «Search Host» для автоматического поиска и подключения. (Кстати, почему-то у меня в первый раз сработал только этот вариант, а не ввод адреса вручную).
Доступные после подключения режимы
После подключения на своем устройстве вы увидите более десяти различных вариантов использования своего Android, одних только джойстиков 3 варианта.
Различные режимы в Monect Portable
Каждая из иконок соответствует определенному режиму использования вашего Android устройства для управления компьютером. Все они интуитивно понятны и проще самостоятельно попробовать, чем читать все написанное, но тем не менее приведу несколько примеров ниже.
Touchpad
В данном режиме, как это ясно из названия, вас смартфон или планшет превращается в тачпад (мышку), с помощью которого можно управлять указателем мыши на экране. Также в данном режиме присутствует функция 3D mouse, которая позволяет использовать датчики положения в пространстве вашего устройства для управления указателем мыши.
Клавиатура, функциональные клавиши, цифровая клавиатура
Режимы Numeric keypad, Typewriter keys и Function keys вызывают различные варианты клавиатуры — только с клавишами различных функций, с текстовыми клавишами (английский язык) или же с цифрами.
Игровые режимы: геймпад и джойстик
В программе присутствует три игровых режима, которые позволяют относительно удобно управлять в таких играх, как гонки или шутеры. Поддерживается встроенный гироскоп, который также можно задействовать для управления. (В гонках он по умолчанию не включен, нужно нажать «G-Sensor» посередине руля.
Управление браузером и презентациями PowerPoint
И последнее: помимо всего вышеперечисленного, с помощью приложения Monect можно управлять просмотром презентаций или же браузером при просмотре сайтов в Интернете. В этой части в программе все так же интуитивно понятно и возникновение каких-либо сложностей довольно сомнительно.
https://youtube.com/watch?v=0IvVzMmXy0g
В заключение, отмечу, что в программе также имеется режим «Мой компьютер», который, по идее, должен обеспечивать удаленный доступ к дискам, папкам и файлам компьютера с Android, но заставить его работать у себя я не смог, а потому и не включаю в описание. Еще один момент: при попытке загрузить программу с Google Play на планшет с Android 4.3, тот пишет, что устройство не поддерживается. Однако apk из архива с программой установился и работал без проблем.
А вдруг и это будет интересно:
Игра не видит геймпад
Всего существует несколько решений данной проблемы:
- Если используетсяSteam, то надо перейти в режим BigPucture с помощью опции в правом верхнем углу, в нём включить «настройки» и перейти в «настройки геймпада».
- Если речь идёт о нелицензионной версии игры, которая не поддерживает геймпад, то требуется найти качественный эмулятор.
- Некоторые игры либо вовсе не поддерживают геймпад, либо поддерживает только Xinput, т.е. от Xbox. В этом случае необходимо найти эмулирующую программу: например x360ce, настроить устройство в ней и (в текущей ситуации) скопировать данные настройки в папку с игрой. Также может помочь Xpadder, копирующий нажатия клавиш клавиатуры, благодаря чему геймпад обязательно будет работать во всех играх – причём абсолютно бесплатно.
Многие любят играть в компьютерные игры и для удобства они приобретают джойстики. Но в большинстве случаев при подключении данного устройства к ноутбуку у них возникают проблемы. Как подключить проводной и беспроводной геймпад к ноутбуку, настроить его и с какими проблемами можно столкнуться, вы узнаете в нашей статье.
JoytoKey Rus 5.01 / Джойтукей 5.01 на русском языке
Программы и Утилиты » PC (Win)Войдите, чтобы скачать
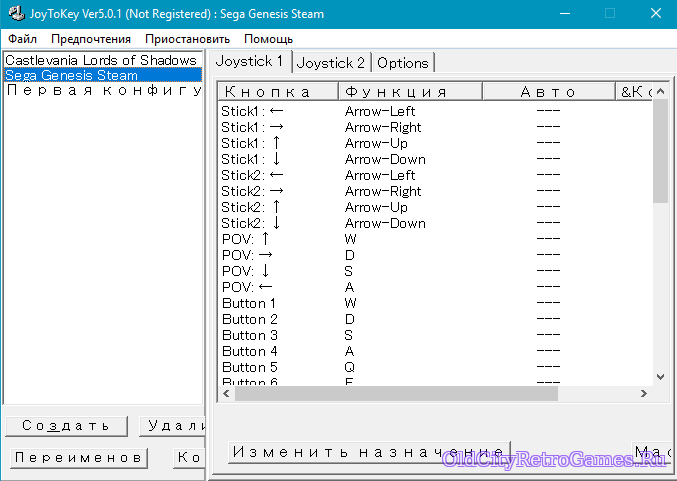
JoytoKey Rus 5.01 / Джойтукей 5.01 на русском языке
Есть джойстик (контроллер, геймпад) но в игре он не поддерживается?.. — Не беда!. — Данная программа эмулирует на вашем джойстике нажатия клавиатуры и вы сможете спокойно на нем во всё поиграть. На мой взгляд Икспаддер удобнее и красивее чем например аналог JoytoKey, но и джойтукей тоже чем то хорош, по крайней мере поддерживается на «десятке» (Win.10)
Для Windows XP, 7 Windows 10.
| 25.11.2017, 06:10 |
| Категория: PC (Win) | Добавил: EmeraldGP |
| Просмотров : 2544 | Загрузок: 316 | Рейтинг: 4.5/2 |
Вы находитесь в разделе: Программы и Утилиты » PC (Win) и хотите скачать: JoytoKey Rus 5.01 / Джойтукей 5.01 на русском языке Чтобы играть, вам необходимо записать игру на носитель, например на диск или на флеш-картридж, или играть на компьютере через эмулятор. Они все находятся в этом разделе: Эмулятор Чтобы записать игру на диск, читайте эти статьи: Настройки и Тех.Помощь, Запись игры Здесь находится раздел: Коды, Секреты, Пароли.
Если в сборнике файлов нету нужной игры или эмулятора, если желаете, вы можеет их добавить. Перейдите в раздел, нажав кнопку: Добавить. Мы будем вам признательны за наполнение сборника файлов: игр и эмуляторов. Желаем вам хорошего настроения и ностальгии. OldCityRetroGames.ru
If in the collection of files there is no necessary game or emulator, if you wish, you can add that go to the page: Submit your file. and share your game and other. thx from OldCityRetroGames.ru
Будем рады вашей поддержке нашему сайту: Поддержать сайт.
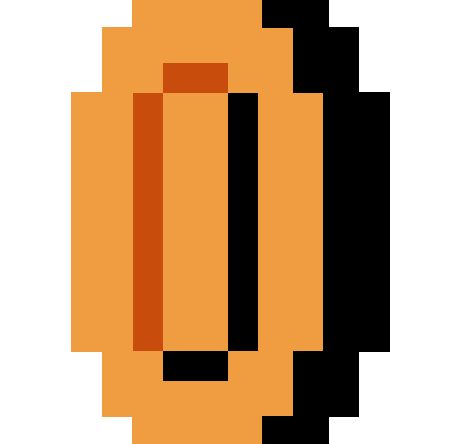
Donate to OCRG
Форум (Последние темы):
| В память о Викторе Цое и группе Кино
(0) |
Кино — ЦОЙ.
(0) |
Игровые сервера — Арендовать сервер для игры.
(0) |
| DOSBox 0.74-3 / ДОС БОКС верси.. | GEMS v.2.1 / Гемс в.2.1.. |
| Mario’s Tennis / Теннис с .. | Rustual Boy v0.1.0 Alpha / Рус.. |
| Akuma-kun: Makai no Wana / 悪魔く.. | PSP Bios v0.7c.. |
Коды и Секреты, Статьи (Последние добавления):
| Mitsume ga Tooru, The Three-Ey.. | Shaman King: Master of Spirits.. | Игровой хостинг.. | Арендовать серверы для игр выг.. |
| Всего комментариев : |
Добавлять комментарии могут только зарегистрированные пользователи.
Можно ли подключить беспроводной джойстик к ПК
Альтернативный вариант подключения — это возможность подключить беспроводной (беспроводной) джойстик Xbox 360. Эта задача вполне выполнима, для этого нам понадобится специальный приемник, который станет транзитным звеном между подключенным джойстиком и нашим ПК.
Если у вас нет такого ресивера, вы можете купить его. Его стоимость варьируется от 9 до 20 долларов США, при этом оригинал от Microsoft может стоить немного дороже, чем его китайские аналоги, которые легко найти на Aliexpress».
Подключите приемник к USB-порту вашего ПК. После привязки приемник должен светиться зеленым цветом, указывая на нормальную работу устройства.
В некоторых случаях система автоматически запускает Мастер нового оборудования, просто следуйте последовательности этих шагов.
Если мастер не появляется, вам необходимо сделать следующее:
- В комплект поставки ресивера входит диск с драйверами, их необходимо установить на ПК;
- Если таких драйверов нет, зайдите на сайт Microsoft, справа выберите свою версию Windows (во многих случаях подойдут драйверы для Windows 7 в режиме совместимости);
- Загрузите файл «Xbox 360 Accessories Software 1.2» и запустите его на своем ПК;
- После установки драйверов перезагрузите систему.
Теперь нам нужно подключить наш контроллер к ресиверу. Включите контроллер, удерживая кнопку Xbox Guide в центре контроллера и дождитесь, пока не загорится зеленый свет. Затем нажмите кнопку привязки на приемнике, пока она не начнет мигать зеленым.
Нажмите и удерживайте кнопку, указанную на приемнике
Затем нажмите кнопку подключения (круглая кнопка в верхней части джойстика) на контроллере, чтобы начать процесс подключения.
Теперь нажмите соответствующую кнопку на контроллере
Процесс подключения займет пару секунд, после чего мигающий свет на приемнике загорится зеленым, а на контроллере загорится один из 4 углов рядом с кнопкой «Гид». Это означает, что соединение прошло успешно, и вы можете использовать функцию беспроводного джойстика на своем ПК.
Если не удается установить стабильное соединение, я рекомендую вам посетить страницу справки Microsoft, чтобы решить возникшую проблему.
Подключение беспроводной модели
К Windows 10 Блютуз модели, как и к любой другой ОС, подключается аналогично предыдущему случаю – через порт ЮСБ.
Как правило, в комплекте с беспроводной модели, мышкой или набором мышка+клавиатура, идет приемник – специальный модуль, который ловит радиосигнал и передает его через порт USB компьютера. Без такого модуля ни одна, даже самая навороченная модель, работать не будет.
Есть также устройства ввода, работающие не через Bluetooth, а по Wi-Fi и другим радиоканалам. Особой разницы, кроме несущей частоты, между ними нет: везде используется приемник, подключаемый к компьютеру.
При его потере следует использовать другой такой же: часто даже соответствующие по всем характеристикам клавиатуры и приемники разных моделей не совместимы друг с другом(это относиться в радио вариантам).
Как подключить любой геймпад к компьютеру — пошаговая инструкция к разным типам джойстиков
В этом разделе мы поговорим о подключении разных джойстиков к вашему ПК. Запомните, что к 1 компьютеру можно подключить до 8 контроллеров (до 4, если они с гарнитурой).
Рассмотрим как подключить геймпады от PS4, PS3, Xbox, Nintendo Switch и джойстики от консолей старого поколения.
Как подключить джойстик Playion 4 (DualShock 4) к компьютеру
Сам процесс очень простой:
Чтобы подключить геймпад PS4 через блютуз, вам нужен специальный приемник для компьютера, если Bluetooth контроллера нет, то его придется купить. Далее вам нужно:
Кстати, если вы не знали, то Steam автоматически может определить ваш геймпад, что очень удобно.
А что делать тем, кто хочет и вибрацию, и функционирование сенсорной панели? У нас есть решение и для этого:
Первое окно выглядит как на скриншоте:
Первую кнопку нажимают владельцы Windows 10 и жмут Finish. Для владельцев Windows 7 и 8 нужно сначала нажать первую кнопку, дождаться установки драйвера, нажать вторую кнопку и только потом Finish.
Откроется окно программы и вы можете настроить ее под свои нужды.
Геймпад от Playion 3 (DualShock 3)
С джойстиком от PS3 проблем будет больше, так как автоматически он не обнаруживается и нельзя его сразу взять и играть. Для запуска можно использовать MontionJoy или SCP Toolkit.
Запуск через MotionJoy:
Обратите внимание, что программа не всегда корректно работает на Windows 10. Если такое случилось, то переставьте дату на 2014 год
Действия для SCP Toolkit точно такие же, как и с предыдущей программой. Установка и настройка займет у вас не более 20 минут.
Конечно, использовать геймпад от PS3 можно, но куда логичнее взять любой универсальный джойстик в магазине и не устанавливать никакой дополнительный софт.
Xbox One Controller: пошаговое подключение к ПК
Есть два способа, чтобы подключить этот геймпад к вашему компьютеру: через USB, Bluetooth.
Чтобы подключить через USB, вам нужно:
Обратите внимание, что в настройках вам нужно включить автообновление драйверов, чтобы они автоматически скачивались и устанавливались на ваш компьютер. Делается это в настройках Windows
Чтобы подключить через Bluetooth, нужно:
Можно использовать вариант подключения через ресивер, но для этого придется покупать два контролера, что не оправдывает себя полностью.
Подключение геймпадов Xbox 360 и One: без провода и с проводом
Есть три варианта, чтобы подключить эти геймпады: через кабель, через Блютуз и через беспроводной адаптер.
Подключение через кабель осуществляется следующим образом:
Если по какой-то причине геймпад не заработал, то попробуйте переставить его в другой разъем.
Для подключения через беспроводной адаптер вам понадобится сам адаптер, который стоит около 20$ и ОС Windows 7 и выше:
Все готово, теперь можете попробовать геймпад в любой игре.
Так как у геймпадов серии S и X есть встроенный Bluetooth, вы можете подключиться к своему ПК, если на нем установлена Win 10:
Обычно активация происходит с первого раза, и вы сможете играть в любимую игру.
Nintendo Switch Pro Controller
Подключить этот геймпад можно также через USB или с помощью Bluetooth. Через USB мы коннектим джойстик с помощью Steam — это легче всего и не займет много времени:
Важно! Такой способ подходит только для игр в Steam. Если вы играете через сторонние сервисы или без них, то вы можете подключить свой геймпад через Bluetooth:
Если вы играете через сторонние сервисы или без них, то вы можете подключить свой геймпад через Bluetooth:
Остается только настроить сами кнопки и начать играть. Это универсальный способ, который подойдет к любым играм.
Можно ли подключить геймпады от старых консолей
Да, но придется постараться. Если PS1, PS2, Xbox и старый Dreamcast можно заказать специальный переходник на Амазоне, причем найти его очень просто, то для совсем старых моделей нужно искать специальные версии, имеющие USB кабель.
Других вариантов подключения, к сожалению, нет.
Как исправить: DS4Windows не обнаруживает контроллер
Контроллер внезапно больше не распознается DS4Windows, и переключение портов USB приводит к новому распознаванию, но может быть связано с той же проблемой. Он уникален для каждого контроллера и USB-порта, но сохраняется при перезагрузке.
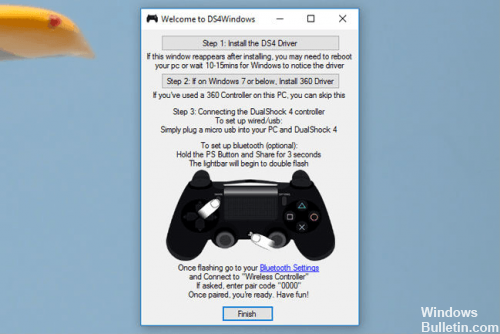
DS4Windows позволяет вам легко подключить контроллер PS4 к вашему ПК. По сути, она выдает вашу систему, полагая, что она использует Контроллер Xbox 360, но у вас все еще есть доступ к элементам управления движением и даже сенсорной панели для многих игр. Однако в Windows произошло изменение, которое сломало DS4Windows и фактически сделало устройство DS4 непригодным для использования, пока пользователь не активировал его вручную. Чтобы избежать этой проблемы, необходимо повторно активировать DS4 и использовать исправленную версию DS4Windows.
Как правило, возникает ошибка «Нет подключенных контроллеров (макс. 4)», которая не исчезает даже после повторного включения контроллера DS4 с ПК / ноутбука.
DS4Windows Ошибка устранения неполадок
Июньское обновление 2020:
Теперь мы рекомендуем использовать этот инструмент для вашей ошибки. Кроме того, этот инструмент исправляет распространенные компьютерные ошибки, защищает вас от потери файлов, вредоносных программ, сбоев оборудования и оптимизирует ваш компьютер для максимальной производительности. Вы можете быстро исправить проблемы с вашим ПК и предотвратить появление других программ с этим программным обеспечением:
- Шаг 1: Скачать PC Repair & Optimizer Tool (Windows 10, 8, 7, XP, Vista — Microsoft Gold Certified).
- Шаг 2: Нажмите «Начать сканирование”, Чтобы найти проблемы реестра Windows, которые могут вызывать проблемы с ПК.
- Шаг 3: Нажмите «Починить все», Чтобы исправить все проблемы.
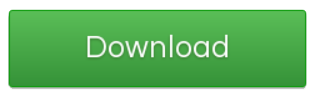
Если вы столкнулись с проблемами при использовании контроллера DualShock 4, у вас есть несколько вариантов.
Шаг 1: Во-первых, на вкладке Настройки есть опция, позволяющая скрыть контроллер DS4. Это полезно, если ваш DualShock 4 имеет приоритет над другими подключенными контроллерами, такими как контроллер Xbox 360, или если вы хотите убедиться, что ваши настройки DS4Windows имеют приоритет над конфигурацией Steam DualShock 4.
Шаг 2: Если DualShock 4 не работает должным образом, когда подключены другие устройства ввода, в нижней части DS4Windows есть кнопка, которую можно выбрать для подключения исключительно DualShock 4, что делает его основным источником ввода для игр.
Шаг 3. Другой файл, включенный в установку DS4Windows, DS4Update, автоматически проверяет и загружает последнюю версию DS4Windows. Время от времени выполняйте эту операцию, чтобы поддерживать программу в актуальном состоянии, что позволит DualShock 4 продолжать правильно работать с вашим ПК.
Использование диспетчера устройств

- Введите Диспетчер устройств в поле поиска Windows.
- Открой это.
- Нажмите на «Устройства интерфейса человека».
- Найдите «HID-совместимый игровой контроллер» (их может быть два).
- Открой это.
- Включить его
Удаление и перезапуск блока управления DS4

Эта проблема может быть решена путем удаления и перезапуска контроллера DS4. Для этого выполните следующие действия.
- Закройте DS4 Windows и отключите контроллер DS4, если вы этого еще не сделали.
- Нажмите кнопки Win + R, чтобы открыть диалоговое окно «Выполнить», введите «Панель управления» и нажмите «Ввод».
- На панели управления перейдите к настройкам оборудования и звука, нажав на них. Теперь нажмите «Устройства и принтеры» выше, чтобы получить доступ ко всем устройствам, подключенным к вашему ПК.
- Теперь снова подключите контроллер DS4 к компьютеру. Он будет отображать символ джойстика, как показано на рисунке ниже. Щелкните правой кнопкой мыши значок и выберите «Свойства».
- В свойствах вашего контроллера DS4 перейдите на вкладку «Оборудование» вверху и дважды щелкните HID-совместимый игровой контроллер, чтобы открыть свойства.
- Перейдите на вкладку «Драйвер» и нажмите «Удалить устройство». Этот процесс позволяет вам удалить игровой контроллер. Обязательно отключите компьютер от компьютера после выполнения вышеуказанных действий.
- Откройте DS4 Windows на вашем ПК и снова подключите контроллер DS4. Ваш контроллер отображается в разделе контроллера.

CCNA, веб-разработчик, ПК для устранения неполадок
Я компьютерный энтузиаст и практикующий ИТ-специалист. У меня за плечами многолетний опыт работы в области компьютерного программирования, устранения неисправностей и ремонта оборудования. Я специализируюсь на веб-разработке и дизайне баз данных. У меня также есть сертификат CCNA для проектирования сетей и устранения неполадок.