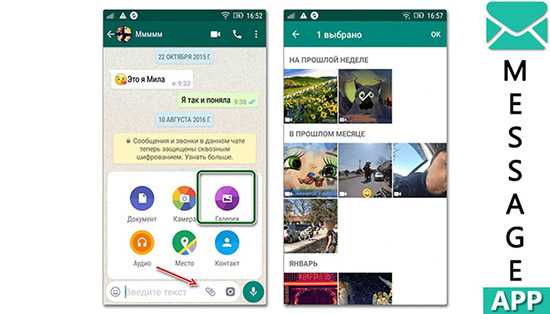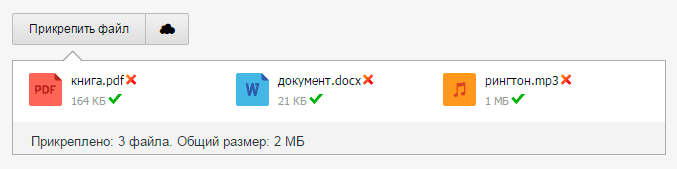Send Anywhere
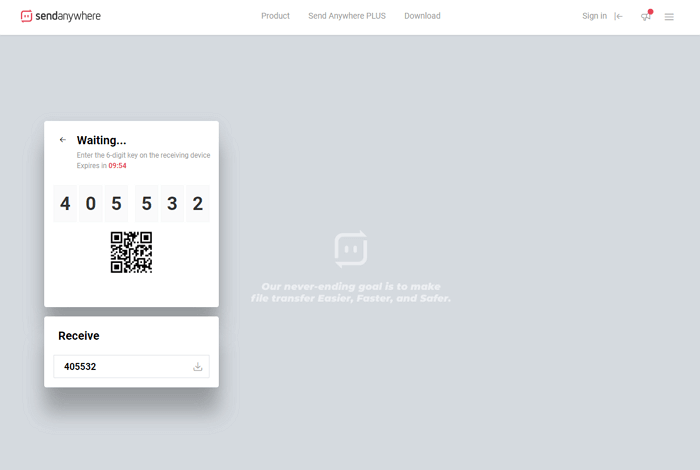
Этот сервис работает практически на всех известных платформах, позволяя бесплатно передавать файлы до 4 Гб. Зайдя на сайт по адресу send-anywhere.com, можно сразу начать обмениваться информацией с другими пользователями. Для этого выберите пункт Direct — вам будет выдан 6-значный PIN-код, который необходимо будет сообщить получателю. После того как он введет его в поле Input key — начнется скачивание. При этом регистрироваться вовсе необязательно, но вы должны будете находиться в это время на сайте сервиса.
У сервиса есть собственное расширение для браузера Google Chrome и приложения для iOS и Android. SendAnywhere доступен также для MacOS и Windows, есть версии для Linux и Amazon Kindle, а также плагины для WordPress и Outlook. Если применять расширение для браузера, то можно обмениваться файлами до 4 Гб. При использовании платной версии за 6 долларов в месяц предоставляется хранилище на 1 ТБ.
We Transfer бесплатный сервис для отправки больших файлов
We Transfer — красиво оформленный и во всех смыслах удивительный сайт. Он помогает отправлять до 2 ГБ данных за одну передачу. We Transfer также является простым и безопасным сайтом, который обеспечивает простой способ передачи больших файлов. Никакая регистрация для его использования не требуется. Пользоваться услугами We Transfer можно и без регистрации.
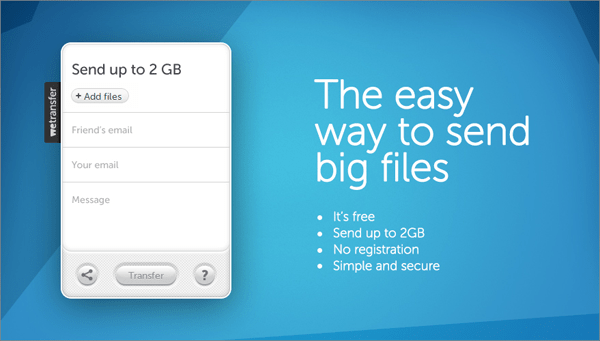 Сайт для передачи больших файлов We Transfer
Сайт для передачи больших файлов We Transfer
Отправить файлы большого размера через We Transfer очень просто и быстро:
- Перейдите на сайт We Transfer и в появившемся окошке на разрешение в использовании файлов cookies, нажмите что вы согласны, для того чтобы продолжить.
Нажимаем на кнопку «I agree»
- Нажмите «Add files» и дождитесь загрузки вашего файла или файлов.
Нажимаем «Add files»
- Нажмите «Add more files» для добавления дополнительных файлов.
Нажимаем на кнопку «Add more files»
- Укажите электронный адрес получателя или получателей. Если вы тоже хотите получить ссылку для загрузки вам необходимо указать свой электронный адрес. Можно также написать сообщение получатели или получателям в поле «Message».
- Нажмите «Transfer» чтобы переслать файлы и дождитесь, пока процесс отправки будет завершен.
Нажимаем «Transfer»
Как отправить большие видеофайлы с Android или компьютера
При возникновении потребности отправить большой видеофайл с Android-устройства, можно задействовать услуги популярных поставщиков облачных хранилищ: Google Диск (15 ГБ бесплатно), Яндекс.Диск (10 ГБ бесплатно), Облако Mail.ru (8 ГБ бесплатно), Microsoft OneDrive и Apple iCloud (по 5 ГБ бесплатно) или же воспользоваться сервисами (приложениями) для передачи больших файлов. Вот наиболее удобные из них:
WeTransfer
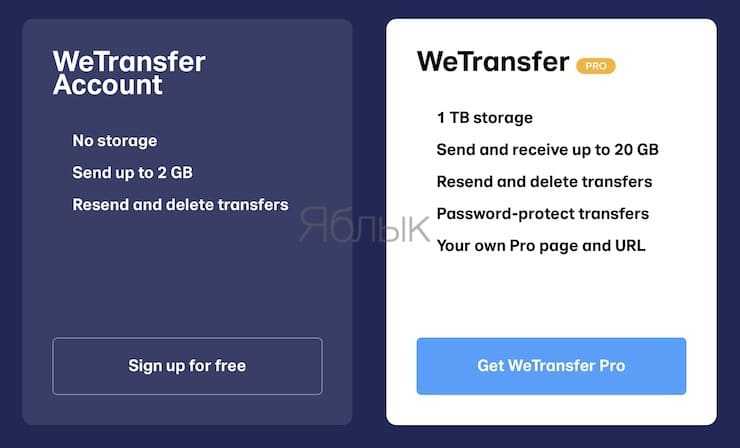
Есть возможность использовать WeTransfer для бесплатной отправки больших видеофайлов при их размере до 2 ГБ. Подписка на план Plus обойдется в 12 долларов в месяц, но это даст возможность отправлять файлы размером до 20 ГБ.
Скачать WeTransfer для AndroidБраузерная версия (для компьютера)
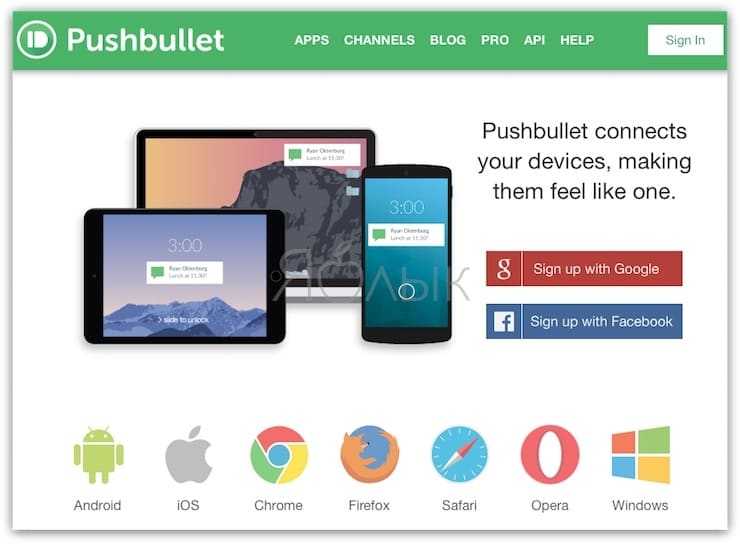
Скачать Pushbullet для AndroidСкачать расширения для браузеров компьютера
Send Anywhere
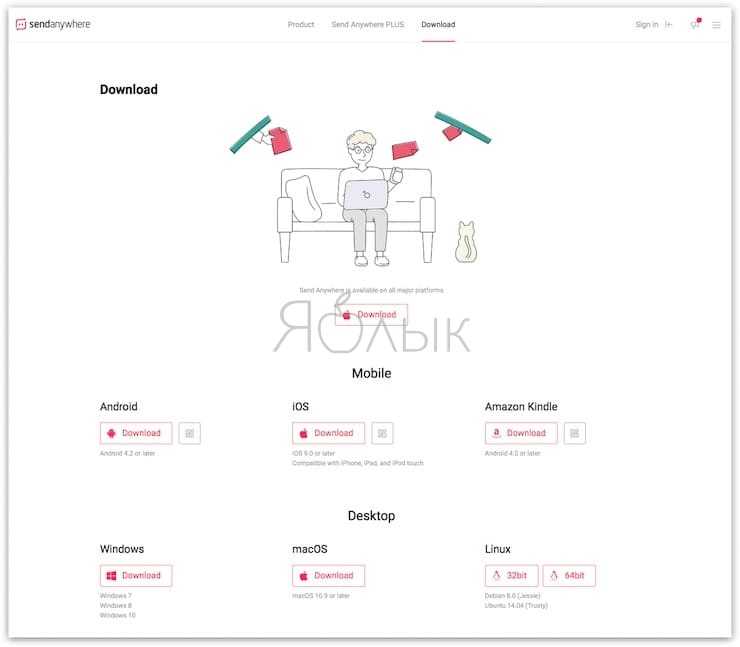
Это приложение может считаться максимально близким к AirDrop из всего, что доступно для Android. Оно позволяет отправлять большие видеофайлы любому пользователю в Интернете. При этом посланная через приложение информация будет шифроваться. Максимальный размер файла, поддерживаемый приложением, составляет 50 ГБ.
Скачать Send Anywhere для AndroidСкачать Send Anywhere для iPhone и iPadСкачать расширения и десктопные приложения Send Anywhere
Нужно ли мне мобильное приложение?
Статистика Flurry Analytics и comScore говорит о том, что пользователи тратят лишь 14% своего времени на веб-серфинг. Остальное время уходит на приложения – это игры, программы для здоровья и развития, сервисы доставки и многое другое.
Установленное приложение – это прямая связь с потребителем. Если у вас есть свой бизнес, то для его развития вы можете не тратиться на рекламу – все на себя возьмет мобильное приложение. Нужно только предоставить пользователю необходимую функциональность, чтобы он мог быстро и без каких-либо усилий получить то, за чем пришел.
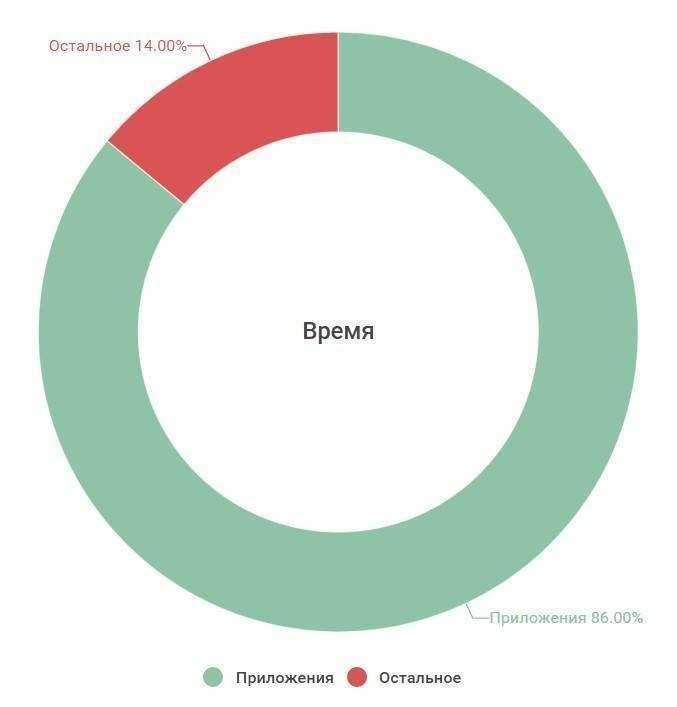
Мы также можем сравнить приложение с веб-браузером, который открывает единственный сайт. Пользователь будет его устанавливать только в том случае, когда заинтересован в предоставляемых услугах.
Тот, кто установил ваше приложение, – это клиент, готовый покупать продукт. Чтобы он не закрыл приложение через несколько минут, нужно правильно проработать все детали: юзабилити, дизайн, скорость работы и прочее. Подробнее об этом мы еще поговорим, а пока давайте рассмотрим, в каких случаях подойдет самописное приложение.
Комьюнити теперь в Телеграм
Подпишитесь и будьте в курсе последних IT-новостей
Подписаться
Продолжайте отправлять файлы с лучшими альтернативами WeTransfer
Так что это наши выборы для лучшей замены WeTransfer. Мы позаботились о том, чтобы включить службы, предлагающие функции быстрого обмена файлами, без необходимости входа в систему с учетной записью. Тем не менее, их всего несколько, и если вам нужен большой размер ограничения, вам придется создать учетную запись. Во всяком случае, это все от нас. Если вы нашли статью полезной или у вас есть какие-либо вопросы для нас, оставьте комментарий ниже и дайте нам знать. Мы сделаем все возможное, чтобы помочь вам.
Программы для Windows, мобильные приложения, игры — ВСЁ БЕСПЛАТНО, в нашем закрытом телеграмм канале — Подписывайтесь:)
Как найти приложения, которые потребляют много данных
Чтобы контролировать потребление мобильного интернета, стоит узнать, на что расходуется больше всего трафика. Любое посещение интернета и обмен данными со всемирной паутиной происходят через определенное приложение.
Чаще всего в список самых расходуемых программ входит браузер Google Chrome, YouTube, Instagram, ВКонтакте, TikTok, Play Market или игры (обновления во многих играх могут весить гигабайты данных, что очень много для мобильной сети).
Как найти приложения, потребляющие много данных:
- Перейти в Настройки.
- Открыть раздел “Сеть и интернет”. На некоторых аппаратах он отсутствует, в таком случае данный этап можно пропустить.
- Тануть на вкладку “Передача данных”.
- Проскроллить вниз, чтобы увидеть список приложений. Они указаны в порядке убывания по количеству используемого трафика.
Теперь видно, кто “виновен”. Это еще один важный пункт по контролю тарификации.
Часть 3. 3 способа отправки длинных видео с iPhone
Хотите отправить большой видеофайл с iPhone? Не знаете надежных методов отправки большого видео с iPhone? Здесь мы упомянули три эффективных способа, которые вы можете использовать для отправки больших видеофайлов с iPhone.
1. iPhone AirDrop
AirDrop-это официальный сервис передачи файлов Apple между устройствами iOS и компьютерами Mac по воздуху. С помощью iPhone AirDrop вы можете обмениваться и получать видео, документы, изображения и т. д. с другими близлежащими устройствами Apple. Это простой и быстрый способ отправить большие видео с iPhone на другое устройство Apple, которое находится рядом с вами. Интересно, как отправить длинные видео с iPhone через AirDrop? Все, что вам нужно, чтобы убедиться, что человек, которому вы отправляете, находится в пределах диапазона вашего устройства Wi-Fi и Bluetooth. Для передачи файлов между устройствами iOS AirDrop является наиболее предпочтительным способом.

Плюсы:
- Это встроенная функция на iPhone, и нет никакой необходимости устанавливать что-либо, чтобы использовать ее.
- Он не требует сетевых подключений при передаче файлов.
- Он передает файлы с высокой скоростью.
Минусы:
- Он работает только с конкретным устройством iOS, таким как iOS 7 или выше.
- Существует потребность в новых моделях беспроводной связи.
2. iTunes
Apple iTunes-это отличное приложение для управления телефоном, которое многие пользователи iOS используют для синхронизации файлов между различными устройствами iOS. Вы также можете использовать iTunes для обмена большими видео с iPhone на другое устройство iOS. Теперь, как поделиться большими видеофайлами с iPhone через iTunes? Прежде всего, вы можете синхронизировать или импортировать видеофайлы в библиотеку iTunes, которой хотите поделиться, а затем синхронизировать добавленные видеофайлы из iTunes на устройство iOS, которое вы хотите получить. Таким образом, iTunes-это еще один вариант для тех, кто ищет способ отправки больших видео.
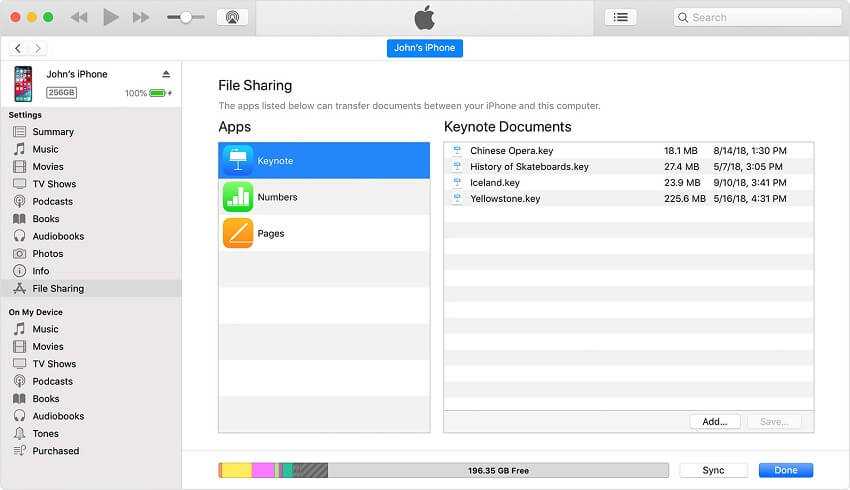
Плюсы:
- При совместном использовании не будет никаких потерь данных и качества.
- Вы можете делиться неограниченным количеством файлов с iTunes.
Минусы:
- Он бежит медленно.
- Он запрашивает загрузку новых обновлений всякий раз, когда вы открываете его.
3. iCloud
Apple iCloud — это облачный сервис хранения данных, и для обмена файлами между устройствами iOS и компьютерами он очень полезен. С помощью iCloud вы можете получить доступ к файлам, даже большим, на разных устройствах и компьютерах. Многие пользователи iOS используют iCloud для резервного копирования своих устройств. А как отправить большие видеофайлы с iPhone через iCloud — это простой и быстрый процесс. Файлы, которыми вы хотите поделиться с iPhone,вы можете сначала добавить в свой iCloud drive. Затем вы можете получить доступ к файлу с другого устройства, Перейдя на свой iCloud drive.
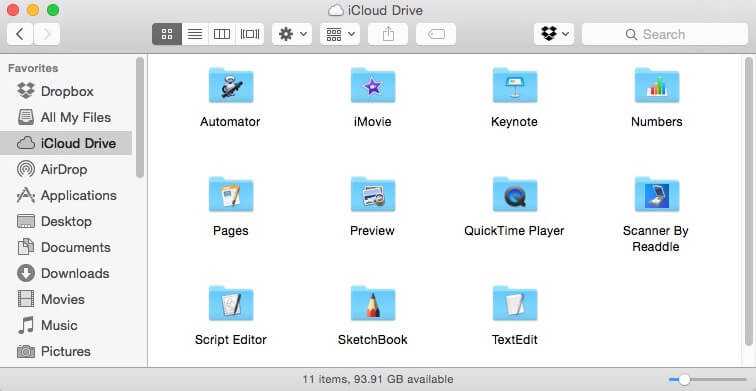
Плюсы:
- Обмен файлами между устройствами Apple-это простой и легкий способ.
- Вы также можете получить доступ к iCloud из не-iOS.
Минусы:
- Его бесплатная версия имеет меньше места для хранения.
- Он не работает со всеми устройствами, не относящимися к iOS.
Feem v4
Это простое приложение, которое очень правильно делает одну вещь. Оно передает вещи с устройств, подключенных к той же сети Wi-Fi. Сюда входят мобильные телефоны, планшеты, компьютеры, ноутбуки и т.д. Каждое устройство просто загружает Feem и запускает его. Оттуда вы можете передавать все, что хотите, на эти устройства и с этих устройств. Wi-Fi не нужно подключать к Интернету. Локальная сеть — это все, что вам действительно нужно. Это просто, эффективно, дешево и красиво смотрится в материальном дизайне. ShareIt — еще одно приложение в том же стиле, которое хорошо себя зарекомендовало.
Developer:
Price:
Free
SendTransfer
Этот сервис позволяет обмениваться файлами по электронной почте за считанные секунды и совершенно бесплатно. Начать работать с SendTransfer легко – надо перетащить файл в окно загрузки. Также можно кликнуть на кнопку Add Files to Transfer для просмотра своих приготовленных к передаче файлов и добавления к ним новых.
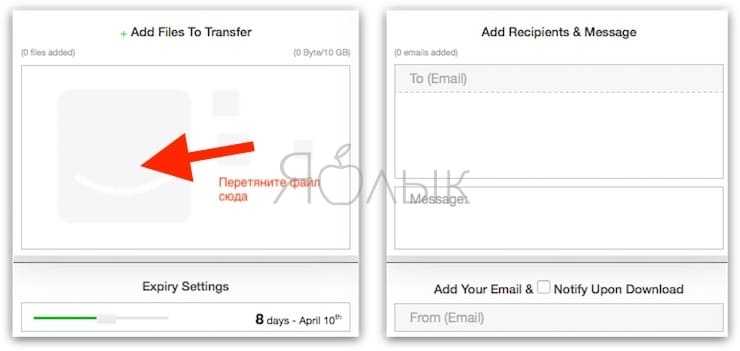
На следующем шаге надо будет ввести электронные адреса людей, которым должен будет отправлен этот файл. Там же можно при желании написать и какое-то сообщение и, конечно же, свой собственный адрес отправителя.
Нажмите кнопку Send, которая находится справа и файлы отправятся получателям.
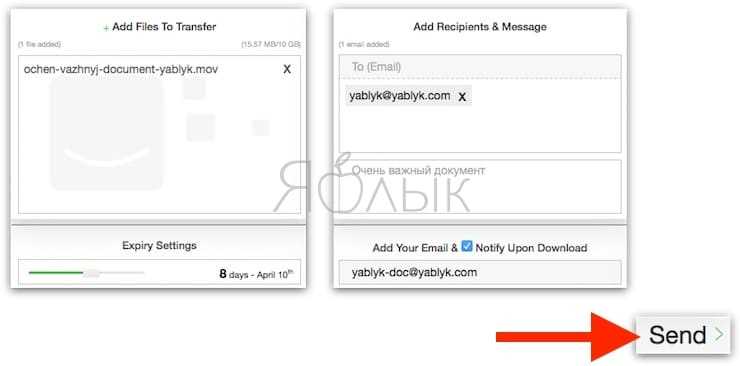
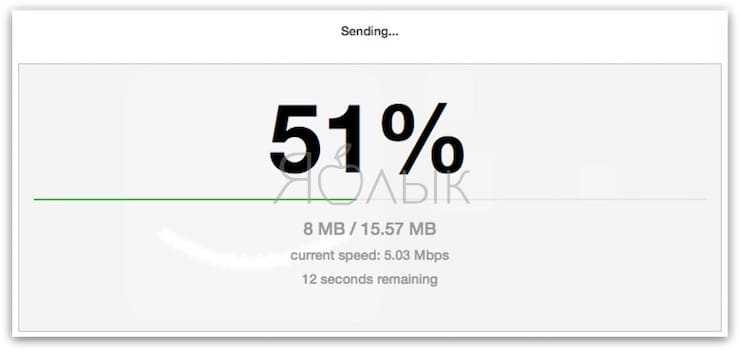
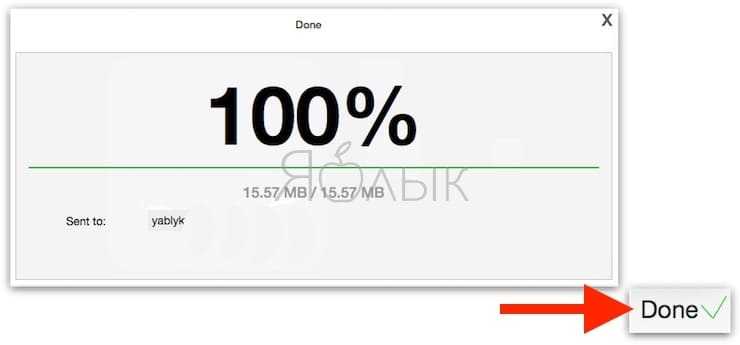
Этот сервис позволяет отправлять файлы размером до 10 ГБ. При загрузке файлов можно также указать продолжительность их хранения на серверах SendTransfer. По умолчанию это семь дней.
Получатель получит электронное письмо со ссылкой, при переходе на которую он будет переадресован на сервис.
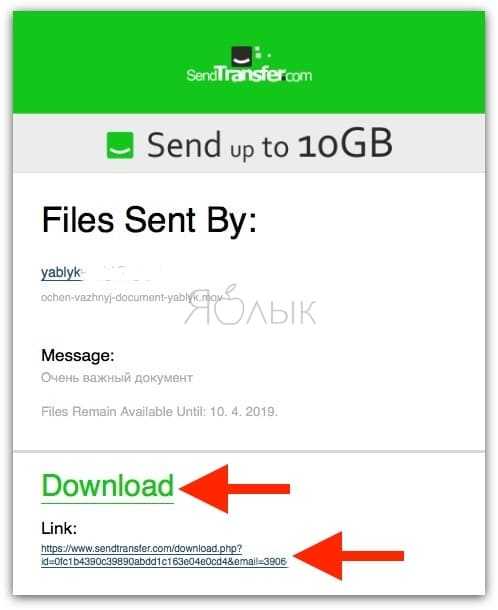
Для скачивания документа останется нажать кнопку Download.
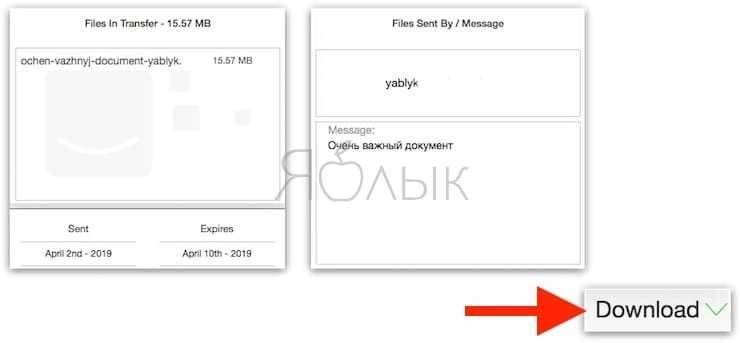
WeTransfer
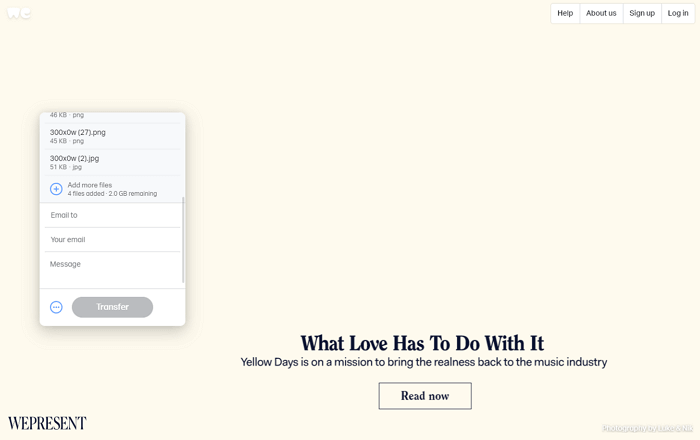
WeTransfer имеет довольно простой интерфейс: всего в несколько кликов можно получить необходимые файлы. Более того, они еще будут доступны для скачивания в течение недели или будут удалены через сутки — это зависит от настроек которые вы укажите. Регистрироваться при этом необязательно.
Бесплатно предоставляется 2 Гб места. Используя платный тариф за 12 долларов в месяц, вы увеличите размер хранилища до 100 Гб. Помимо этого, можно будет установить пароль на скачивание и сделать собственный фон. Файлы будут доступны для скачивания более 7 дней, и снимутся ограничение на их размер.
Кстати, WeTransfer доступен для телефонов на ОС Android и iOS.
Передаем файлы со смартфона на TV Box с помощью ES Проводника
Всем доброго дня! В этом видео посмотрим как с помощью ES Проводника со смартфона на телевизор или ТВ бокс перекинуть файлы.
Как добавлять поисковую систему в ES проводник мы уже разговаривали здесь и как передавать запрещенные файлы здесь .
Приступим, нам понадобится, чтобы оба устройства находились в одной домашней интернет сети, и на обоих устройствах было установлено приложение ES Проводник.
На приставке Android TV Box открываем ES Проводник:
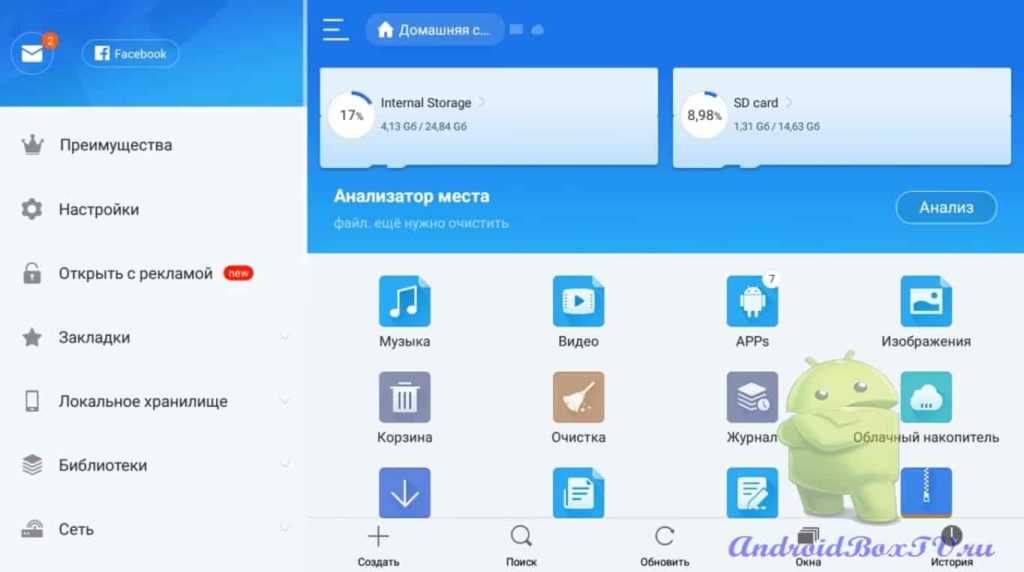
Нам нужен “Отправитель” (sender):
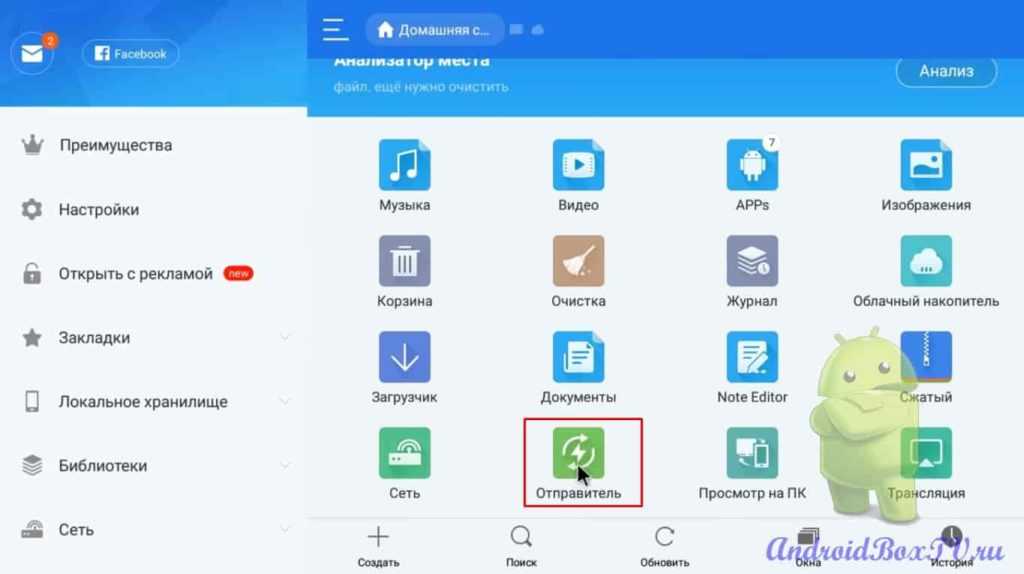
Открываем получение. На приставке я назвал устройство “KM9”:
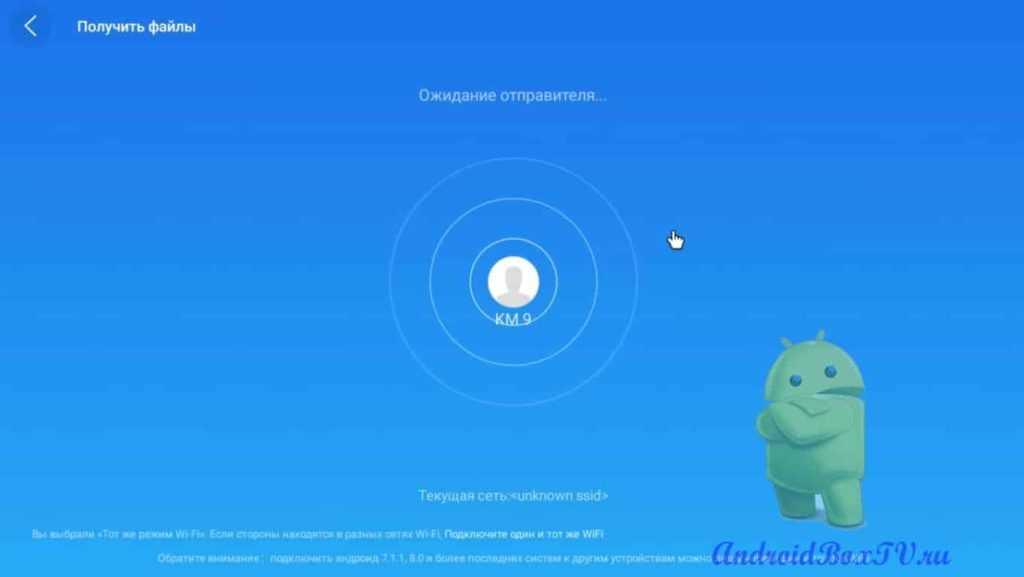
У меня на приставке android 5.1, поэтому картинка не разворачивается в нужное положение. У кого будет такая же ситуация необходимо установить приложение rotation control ( ссылка ). Один раз его открыть и все будет нормально.
С приставкой Андроид все – переходим к смартфону. Взяли смартфон открываем ES Проводник:
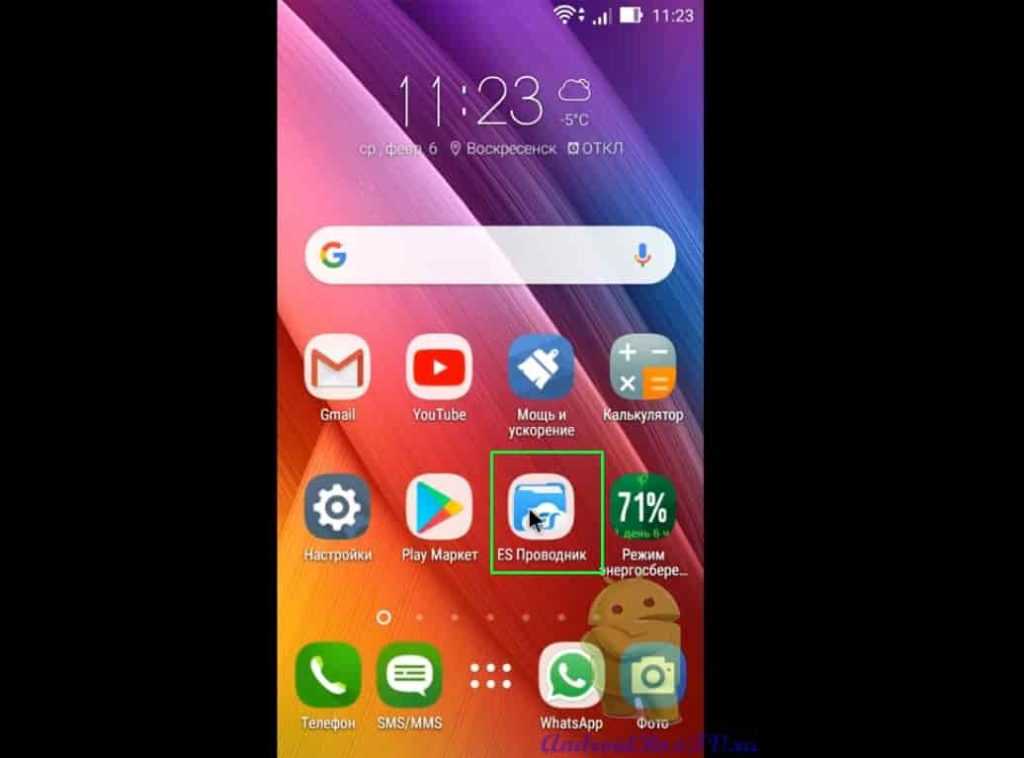
Еще раз напомню, как из установленных приложений создать APK файл. Открываем приложение:
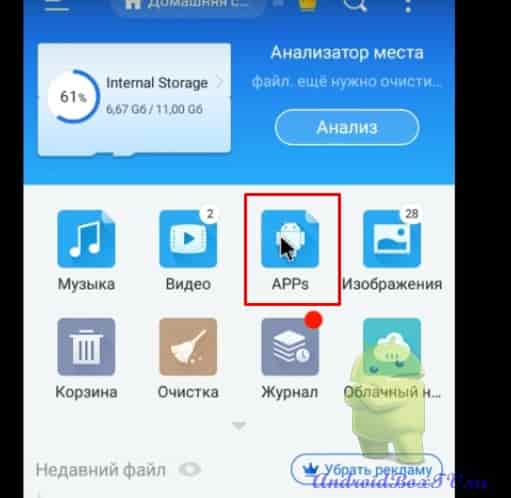
Выделяем нужные приложения:
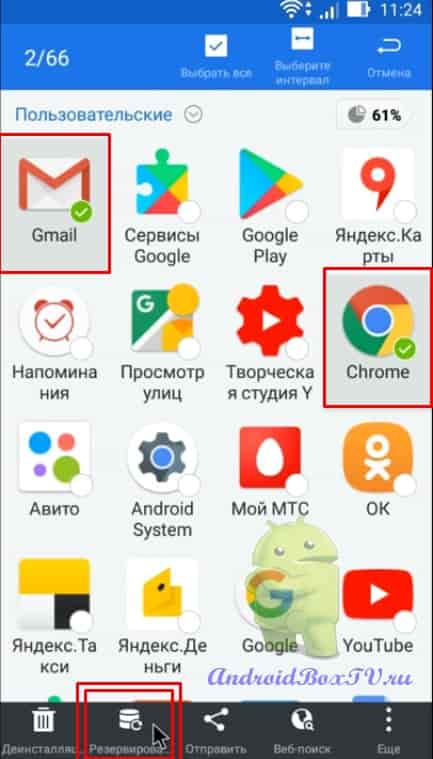
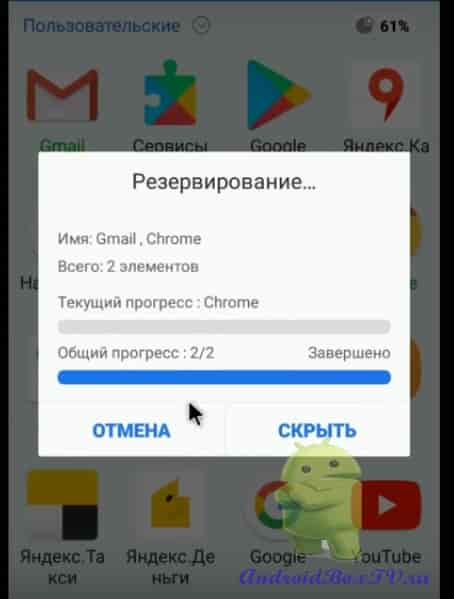
Закончилось. По умолчанию файлы будут находиться в папке “backup”:
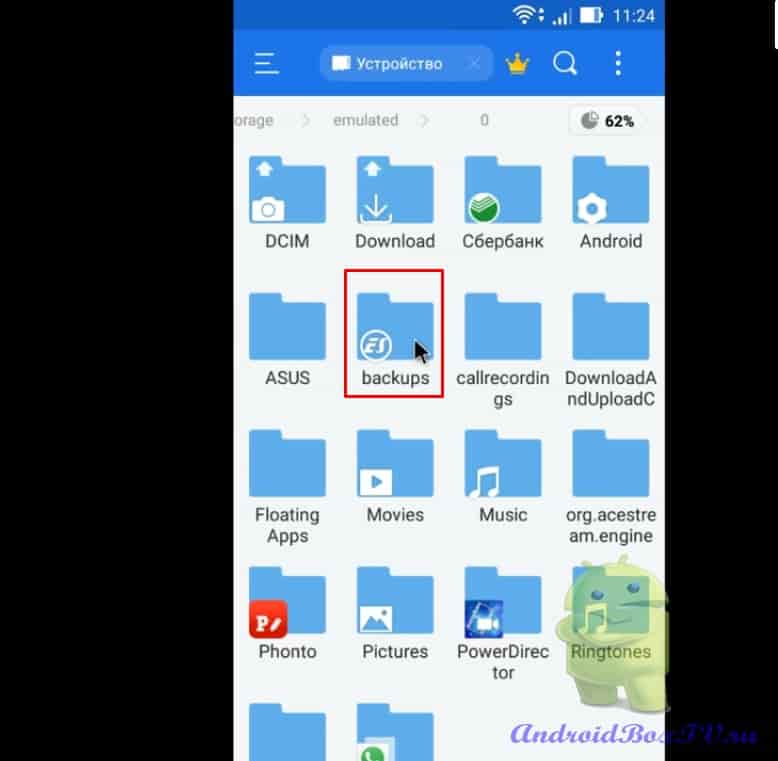
Нажимаем «назад». Открываем отправитель:
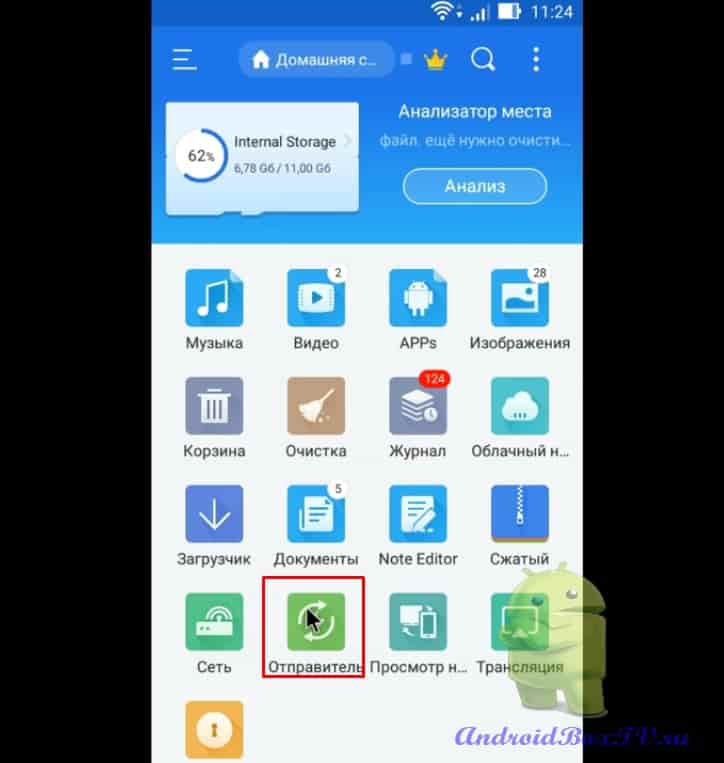

Давайте отправим видео, для этого отмечаем “галочками” и нажимаем “отправить“:
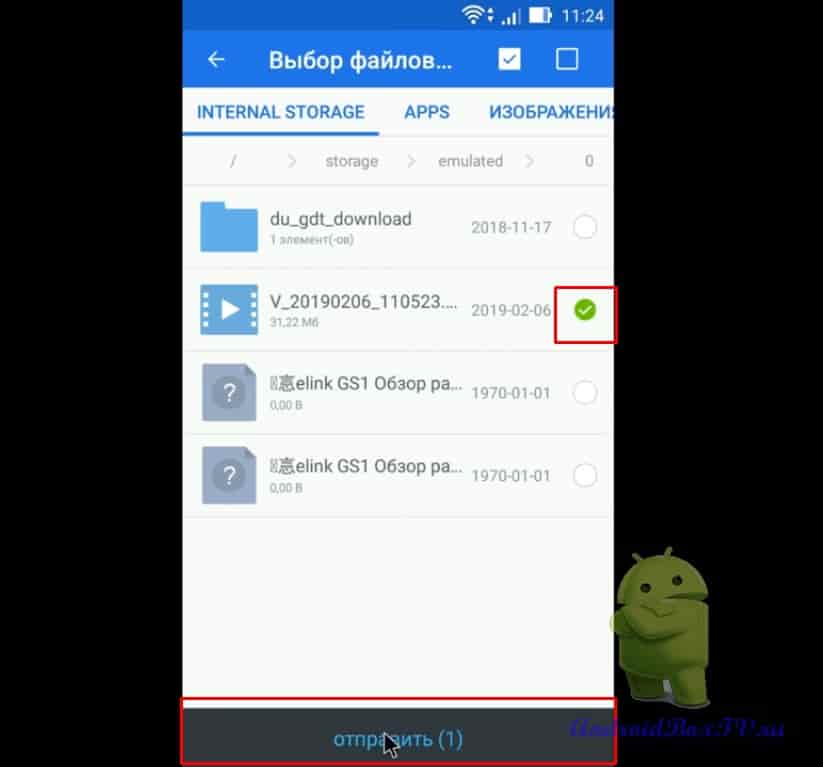
Нажимаем отправить. Нажимаем на устройство, и передается файл:
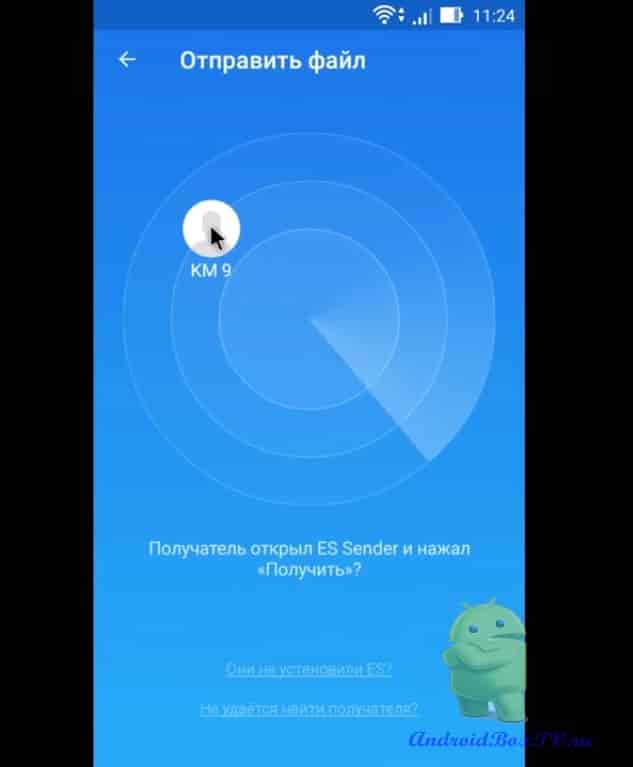
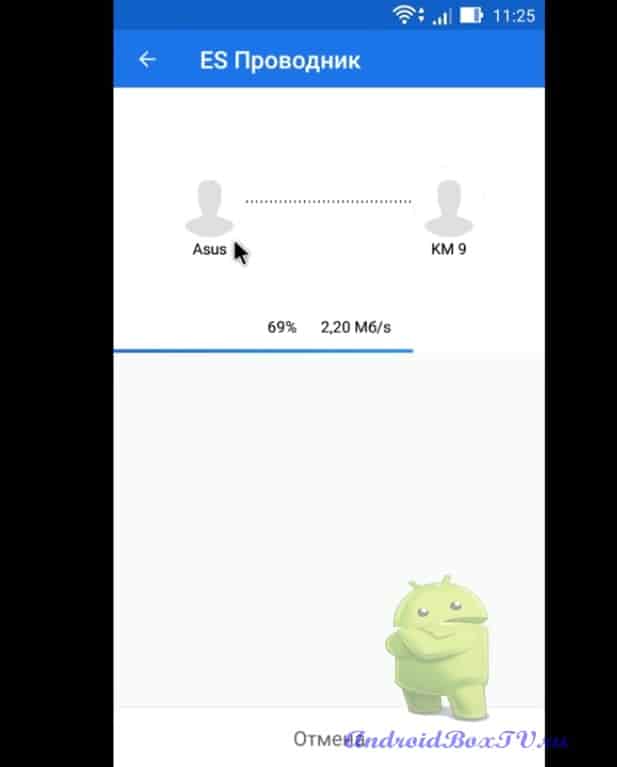
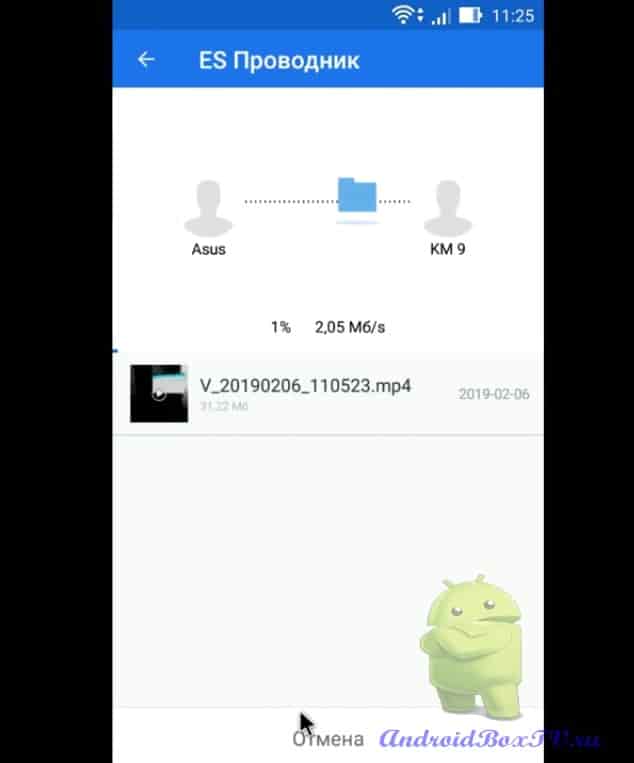
Вам теперь не нужно перекидывать в облако либо на флешку копировать. Все файл на месте:
Давайте отправим наши файлы с разрешением APK, созданные ранее – выделяем и нажимаем отправить. Передаются файлы.
Почему-то не очень быстро. Это объясняется тем что много устройств подключено по WiFi (два телефона, 2 телевизора, приставка андроид), поэтому наверно скорость не очень высокая. Чуть-чуть подождем:
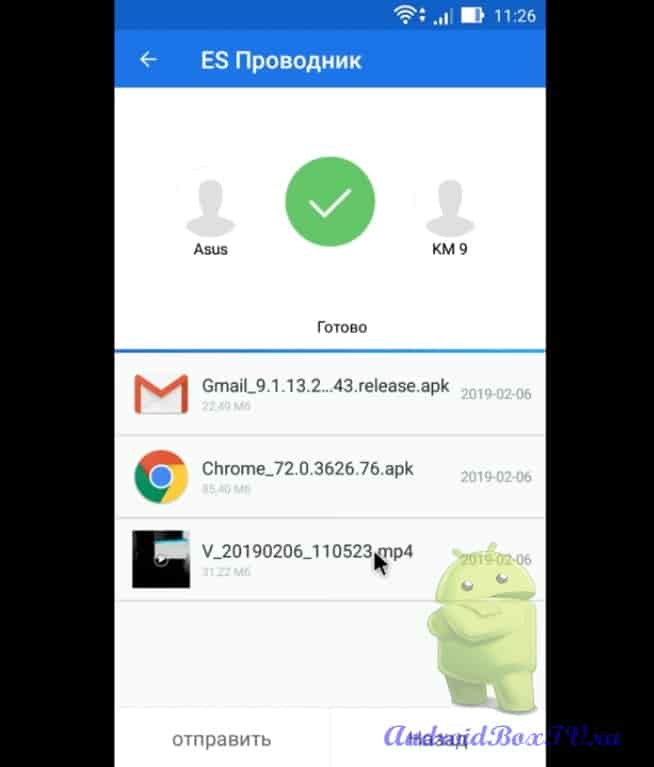
Все на месте и возвращаемся к телевизору. Вернулись к ТВ боксу:
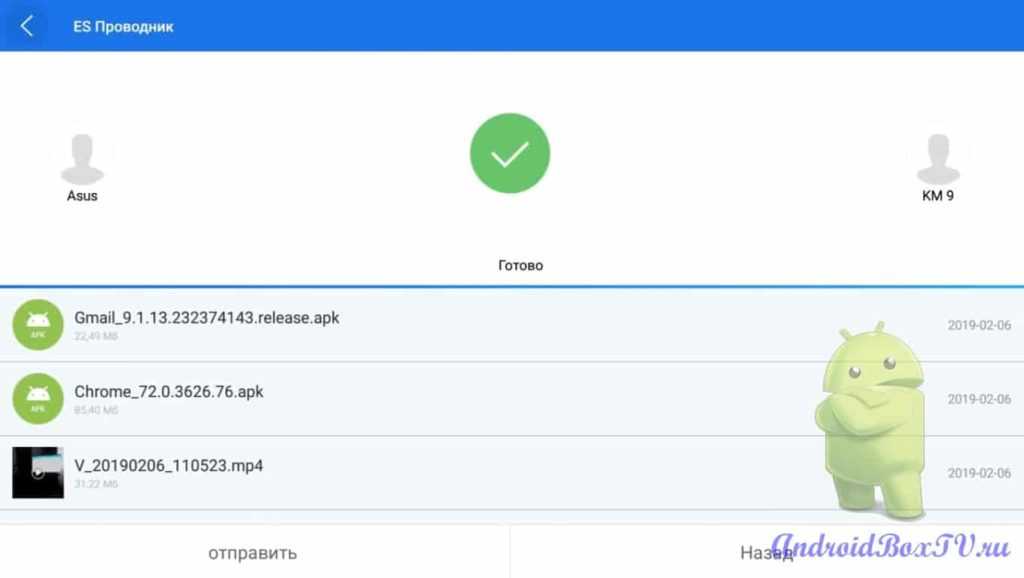
Если вдруг на каких-то телевизорах в частности sony не будет получаться зайдите в настройки, найдите пункт об устройстве и семь раз кликните на номер сборки – появится пункт для разработчиков в нем включите USB отладку. Это поможет. Я здесь ничего не включал, передается все и без этого. Полученные файлы будут находиться вот в этой папке:
методология
Из-за огромного объема приложений для переноса файлов нам пришлось реализовать несколько критериев, чтобы ограничить наш список и сосредоточиться на лучших предложениях. Благодаря этим требованиям мы считаем, что мы нашли самые лучшие предложения, доступные в Play Маркете.
Одним из наших первых требований было официальное приложение на iOS. Поскольку значительная часть населения использует iPhones, ограничение передачи файлов только пользователям Android будет препятствовать этому опыту. И поскольку передача файлов не так очевидна между мобильными устройствами, мы ожидаем, что большинство читателей, которые найдут эту статью, будут искать отправку файлов на другие смартфоны, независимо от операционной системы.
Следующим нашим требованием была возможность перехода на настольные компьютеры. Хотя USB-кабель доступен для совместного использования файлов, это не так удобно, как беспроводной доступ. Это также ограничивает использование вашего телефона во время передачи, поскольку оно зависает, привязанное к вашему компьютеру. В каждом из этих приложений вы можете продолжать использовать свой телефон, как обычно, при передаче документов, видео и т. Д. На свой компьютер. Поскольку совместное использование файлов на рабочем столе является вторичным, мы не нуждаемся в поддержке всех настольных ОС, что позволяет приложениям, которые поддерживают только одну операционную систему в нашем списке.
Поскольку файлы, передаваемые по беспроводной сети, могут быть перехвачены, мы хотели убедиться, что общий доступ к файлам был защищен. Поэтому каждое приложение в нашем списке либо автоматически зашифровывается, либо имеет возможность шифрования. С шифрованием, даже если ваши данные были перехвачены, содержимое было бы нечитаемым.
Кроме того, мы удостоверились, что в каждом приложении не было вопиющей проблемы безопасности, в том числе без учета уязвимостей и программ-шпионов. Это требование, к сожалению, устранило популярный вариант, ShareIT, поскольку индийское правительство назвало его наряду с 41 другим приложением, как китайское шпионское ПО.
Трансляция экрана Android с помощью приложения Google Home
Вы можете транслировать на телевизор то, что видите на экране своего устройства Android.
Начало работы
Экранная трансляция поддерживается на устройствах под управлением Android 5.0 и более поздних версий.
Экранная трансляция не работает на iOS и Windows.
Отключите режим энергосбережения на устройстве Android, так как он может снизить производительность процессора и ухудшить качество трансляции экрана.
Обратите внимание Приложение Google Play Services имеет разрешение на доступ к микрофону, иначе передача данных будет прервана, как только вы попытаетесь подключиться.
Как обеспечить надлежащую авторизацию:
Выберите «Настройки». на вашем Android-устройстве.
Прокрутите страницу вниз и нажмите Приложения
Службы Google Play
Разрешения.
Найдите линию «Микрофон» и сдвиньте переключатель вправо
.
Как настроить трансляцию экрана Android
- Убедитесь, что ваш планшет или мобильный телефон подключен к той же сети Wi-Fi, что и устройство Chromecast.
- Запустите приложение Google Home
. - Выберите устройство.
- Нажмите Трансмиссионный экранТрансмиссионный экран.
Smash
Бесплатная версия сервиса позволяет осуществлять предварительный просмотр файлов, не имеет ограничение на их размер, обеспечивает защиту документов паролями и предоставляет возможность для настройки вида ссылок. Кажется, что звучит слишком хорошо, чтобы быть правдой. Сервис довольно прост в использовании, его интерфейс похож на другие загрузчики в нашем списке. Smash умеет отправлять файлы по электронной почте и Slack, а также формировать ссылки.
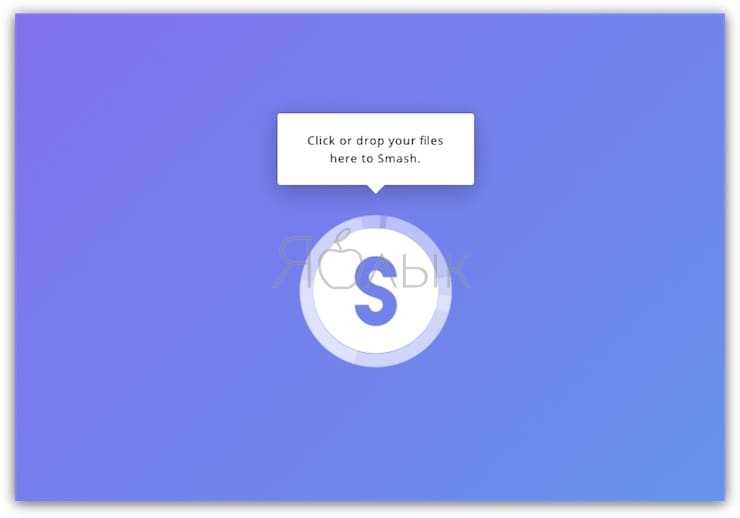
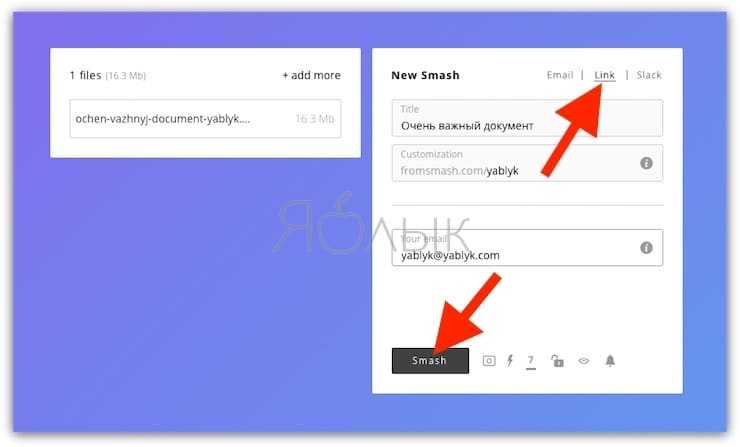
Пользователь получает в свое распоряжение 14 дней на хранение файлов и опции для настройки внешнего вида страницы загрузки. При желании предварительный просмотр файлов можно отключить. В довершение всего, Smash решил во время загрузки файлов вместо рекламы показывать креативные проекты.
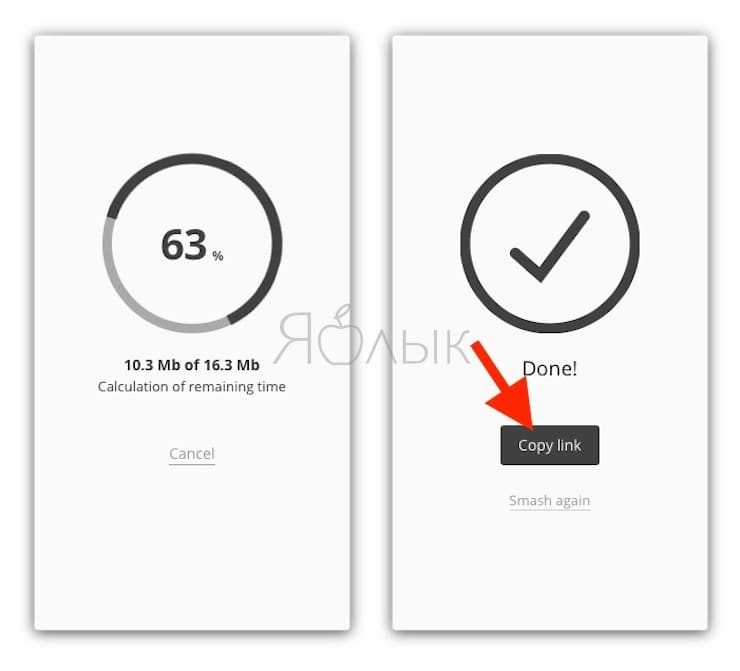
Сервис предоставляет отличный набор функционала в своей бесплатной версии. Но можно получить еще больше инструментов для работы с Smash по выгодной премиальной подписке.
Как передать файлы на приставку android
Send Files To TV Версия: 1.2.2
Последнее обновление программы в шапке: 21.02.2021


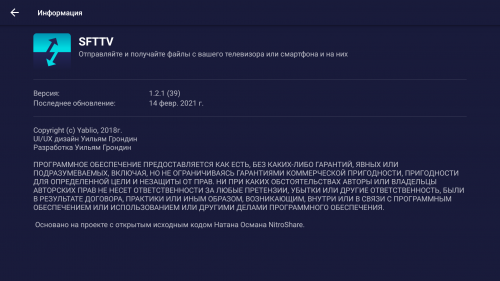
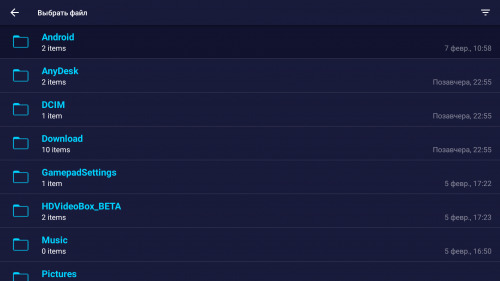
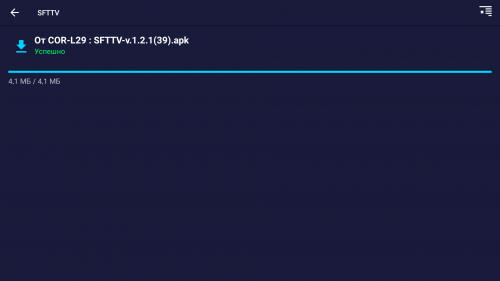
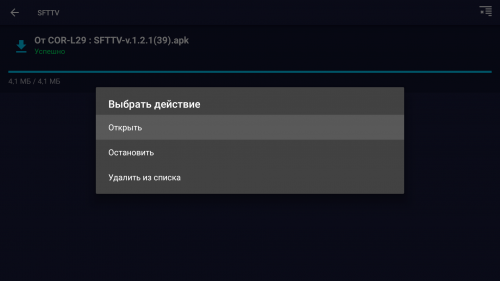
Краткое описание:Обмен файлами между устройствами через локальную сеть Wi-Fi
Описание:SFTTV — это простое приложение для подключения вашего Smart TV Android, вашего мобильного устройства Android и вашего персонального компьютера. Он позволяет быстро и легко обмениваться фильмами, телешоу или любыми файлами между этими устройствами через локальную сеть Wi-Fi.Интернет не требуется.
SFTTV разработан, чтобы быть простым.Приложение автоматически обнаруживает другие устройства в локальной сети с установленным SFTTV.SFTTV имеет очень простой в использовании пользовательский интерфейс!
Передача больших файлов в рекордно короткие срокиSFTTV работает быстрее, чем Bluetooth. SFTTV — это самый быстрый и приватный способ отправки файлов на ваш телевизорДля того чтобы использовать SFTTV в вашей локальной сети, вам нужно будет установить приложение на ваш телевизор с Android и на каждое устройство, которое вы хотите использовать для передачи файлов.
КроссплатформенностьSFTTV работает также на Windows, macOS и Linux. Файлы могут легко передаваться между машинами, работающими под управлением различных операционных систем.
Требуется Android: 4.4+Русский интерфейс: Частично/В модах полный
Dropbox Transfer
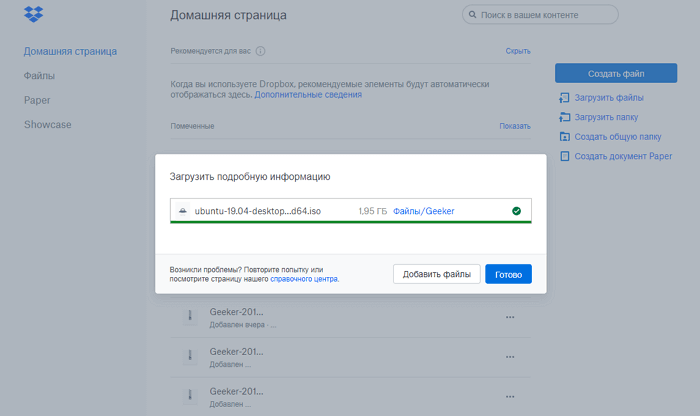
Dropbox даёт возможность обмениваться файлами и папками большого размера, однако, при этом приходится думать о наличии достаточного свободного места в облачном хранилище. Впрочем, в бесплатном тарифе, сразу после регистрации вы спокойно можете загрузить 2 Гб и создать ссылку на скачивание.
Сейчас разработчики проводят бета-тестирование нового сервиса Dropbox Transfer, который представляет собой нечто среднее между облачным хранилищем и электронной почтой. В базовой версии с помощью Dropbox Transfer можно будет делиться файлами размером до 100 Мб. С пакетом Plus пользователи смогут загружать до 2 Гб, а в версии Pro доступна пересылка до 100 Гб.
Для защиты приватности все загрузки через семь дней автоматически удаляются. Вы можете делиться как файлами из своего хранилища Dropbox, так и загруженными с компьютера. В Dropbox Transfer также реализована функция автоматического отслеживания, поэтому при каждой попытке скачивания вы будете получать уведомление.
В настоящее время Dropbox Transfer ещё находится на стадии бета-тестирования, поэтому доступен не на всех аккаунтах. Но вы можете зарегистрироваться на сервисе уже сейчас и использовать старую версию для своих целей.
SHAREit
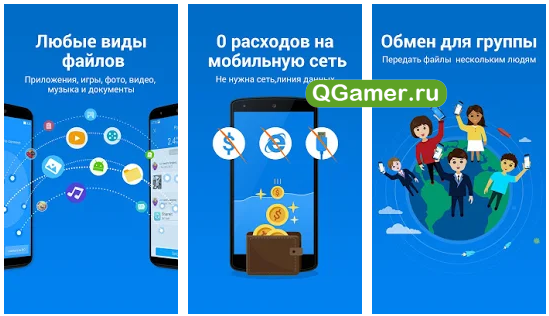
Инструмент для переноса данных, набравший многомиллионную армию фанатов сразу же после релиза. И главная тому причина – высокая скорость обработки информации, интуитивный интерфейс, инструкции, написанные специально для новичков, и минимальное количество ограничений (никакой рекламы и платных подписок, которые открывают дополнительный функционал, никаких «блокировок» максимальной скорости или же недопустимых форматов – тут все происходит молниеносно!).
И еще – совсем необязательно ограничиваться одной платформой – Андроид – инструмент SHAREit справится и с iOS, и с Windows Phone, и даже с компьютерной ОС Windows.
С точки зрения обмена информацией тут полный стандарт: сначала нужно настроить сеть (желательно подключиться к домашней Wi-Fi сети), затем – выбрать те файлы, которые обязаны достигнуть точки назначения. А после остается ждать, пока процедура завершится. Как подсказывают разработчики скорость передачи достигает 200 мегабит в секунду. А, значит, можно с легкостью передать и фильм и даже несколько серий сериала – никаких проблем не возникнет.
Проблема местоположения
С синхронизацией вроде разобрались. Переходим к более хардкорным вещам, а именно — адаптивной подстройке устройств друг под друга. Напомню, наша задача — избавиться от адского перезвона устройств, когда все они находятся дома, а также настроить переадресацию вызовов, чтобы не пропустить звонок. Вторая задача решается очень просто либо через сайт оператора (хорошая идея — настроить переадресацию по схеме «Если абонент не берет трубку в течение десяти секунд»), либо в настройках смартфона (Телефон -> Меню -> Настройки -> Вызовы -> Переадресация вызова).
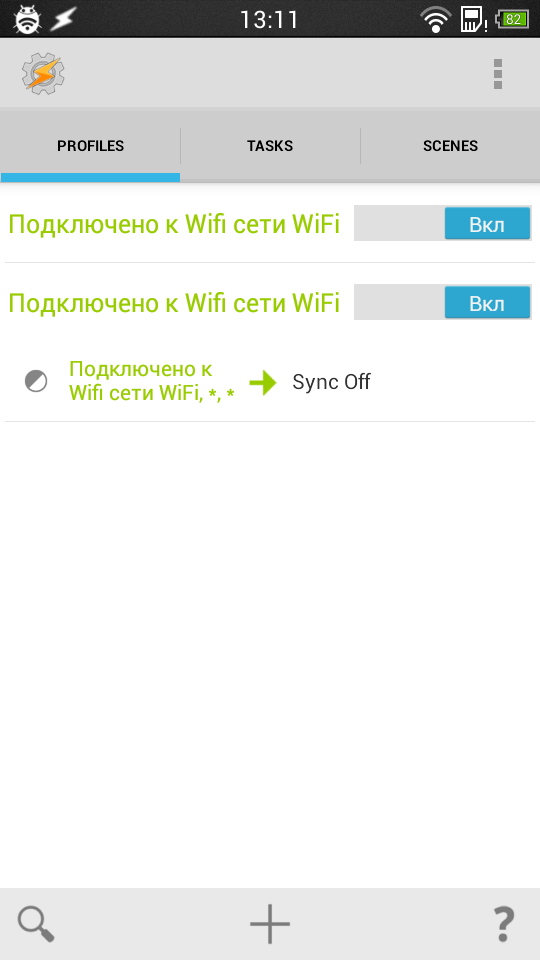 Профиль Tasker активен, а значит, синхронизация отключена
Профиль Tasker активен, а значит, синхронизация отключена
На этом этапе, кстати, следует сразу выбрать «основное устройство с основной симкой»: во-первых, с него будет вестись переадресация, а во-вторых, именно оно будет рабочим девайсом дома, тогда как все остальные устройства будут отключать любые виды синхронизации в автоматическом режиме.
Чтобы настроить такое автоматическое отключение, нам понадобится Tasker. Его следует установить на все «вспомогательные» устройства. Далее запускаем Tasker, нажимаем +, затем «Состояние -> Сеть -> Подключено к Wi-Fi-сети», вбиваем SSID и нажимаем кнопку «Назад», после в выпавшем меню нажимаем «Новая задача», указываем имя (пусть будет Sync Off), нажимаем +, дальше «Сеть -> Автосинхронизация -> Установка -> Выключить», нажимаем два раза «Назад».
Такая настройка позволит устройствам автоматически отключать синхронизацию с Google и другими сервисами тогда, когда они подключены к сети с указанным SSID (это должна быть наша домашняя сеть). В итоге вся схема будет выглядеть следующим образом:
- основное устройство всегда будет синхронизироваться с веб-сервисами;
- когда ты дома, остальные устройства будут отключать синхронизацию и не надоедать своими уведомлениями;
- если ты вне дома не с «основным» устройством, оно будет включать синхронизацию и ты сможешь получать звонки на основную симку благодаря переадресации.
Хорошей идеей может стать включение режима полета вместо отключения синхронизации, но начиная с версии 4.2 Android не позволяет это делать сторонним приложениям (в нашем случае Tasker’у), поэтому придется получать root, ставить Tasker-плагин под названием Secure Settings, активировать в нем модуль System+, а затем вызывать его через Tasker («Плагин -> Secure Settings -> System+ Actions -> Airplane Mode»). В общем и целом — не стоит овчинка выделки.
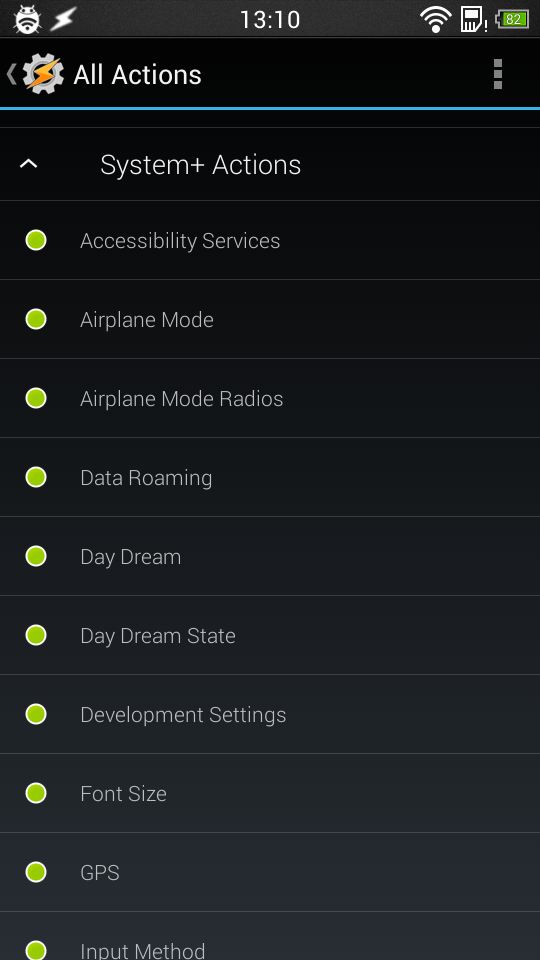 Плагин Secure Settings
Плагин Secure Settings
СМС и звонки с планшета
Некоторые производители (привет, Sony и Apple) предлагают пользователям своих устройств интересную функцию, позволяющую, например, начать набирать СМС на смартфоне, затем продолжить на планшете и отправить СМС с планшета, не оснащенного SIM-картой. Это действительно удобно, поэтому неудивительно, что в маркете можно найти несколько приложений с подобной функциональностью.
Лучшее из них — Tablet Talk. Приложение с очень длинной историей развития и массой функций, включая возможность не только отправлять с планшета СМС, но и даже совершать звонки. А главное: в отличие от аналогичных решений производителей устройств оно работает не через сервер компании, а напрямую, через Bluetooth или Wi-Fi-сеть. Так что пользоваться можно даже без интернета.
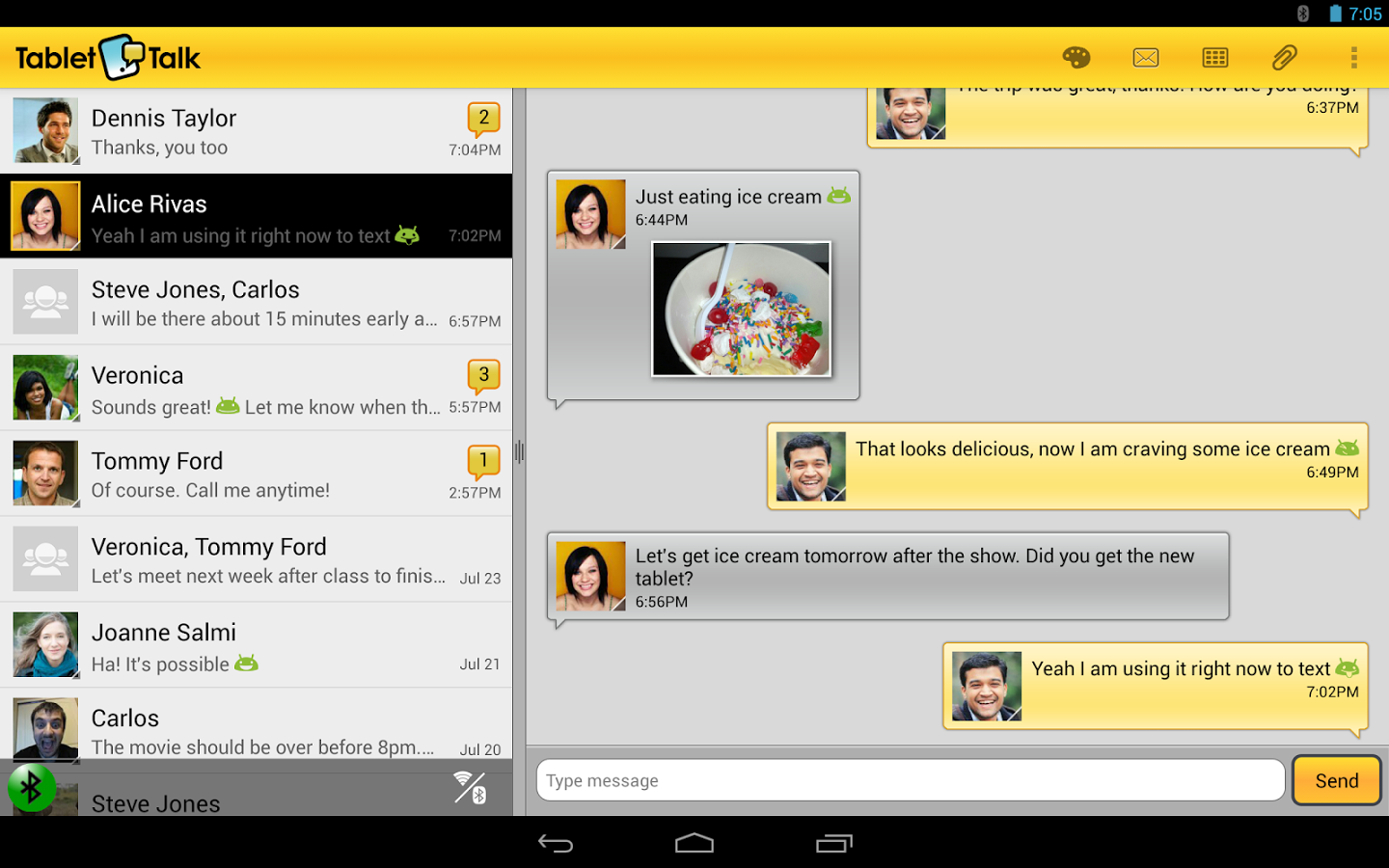 Разработчик Tablet Talk явно любит общаться
Разработчик Tablet Talk явно любит общаться
Какие вообще бывают способы передачи тяжёлых файлов
Торрент ️️. Один из протоколов для обмена данными. Вполне рабочий метод, но не совсем удобный. Нужно создать раздачу (приватную — чтобы она не попала в общий доступ), отправить специальный torrent-файл другому человеку. Получатель должен его, соответственно, добавить в свой торрент-клиент, чтобы начать скачивание. Главный недостаток: оба компьютера должны быть одновременно подключены к сети, пока передача большого файла не закончится.
FTP ️. Самый древний протокол обмена файлами по сети. Требует продвинутых знаний компьютера, потому что один из пользователей должен создать собственный FTP-сервер. Графический клиент (например, FileZilla) может немного упростить процесс передачи, но даже с ним нужно знать IP-адрес получателя, разбираться в типах передачи данных и способах защиты соединения.
DC ️. Раньше актуальная, сейчас устаревшая обменная система, где все участники закрытой сети могут открыть доступ к своим папкам и файлам. И каждый компьютер, подключенный к общему серверу, «видит» соседей и может загружать себе общедоступные файлы. Как и в случае с торрентами, нужны специальные программы-клиенты и присутствие онлайн (но здесь, пожалуй, ещё менее безопасно, чем с FTP).
Архивация с разбивкой на несколько частей ️️. Вполне рабочий метод, но, к сожалению, только для небольших файлов. С тяжелыми документами придётся долго возиться (и архивировать, и разархивировать).
Беспроблемный способ обмена фотографиями и видео
WeTransfer — это приложение, которое позволяет отправлять до 10GB фотографий и видео друзьям по электронной почте.
Как работает WeTransfer?
Идея заключается в том, что вы выбираете изображения и видеофайлы, которые вы хотите отправить, и введите адрес электронной почты тех, кому вы хотите их отправить.
Затем WeTransfer отправляет получателю письмо со ссылкой на адрес, куда были загружены файлы. Затем они нажимают эту ссылку для загрузки изображений или видео на свой компьютер или смартфон.
Это более быстрая альтернатива загрузке в общую папку на Dropbox или Google Диске, а затем совместное использование ссылки с кем-то, и, очевидно, это гораздо более практично, чем обмен изображениями по отдельности или небольшими группами по электронной почте.
Приложение поддерживает до 10 ГБ на передачу, но если вы подписываетесь на услугу WeTransfer Plus, вы получаете дополнительное хранилище, а также другие преимущества, такие как возможность вести запись о сделанных вами переводах.
Отправка файлов никогда не была настолько элегантной
Передача файлов с помощью WeTransfer упрощается благодаря ультра минималистическому пользовательскому интерфейсу. Видео и изображения на вашем рулоне камеры отображаются в виде миниатюр, и вы просто выбираете те, которые хотите отправить, нажав на них. Вы можете предварительно просмотреть изображение или начать воспроизведение видео, просто нажав на миниатюру. Изображения сгруппированы по месяцам, и вы можете прокручивать предыдущие месяцы, нажав имя месяца.
WeTransfer, вероятно, самый красивый способ отправить файлы кому-то. Как и онлайн-версия, приложение использует великолепные фотографии в своем пользовательском интерфейсе, отображая их как изображения обоев, пока вы ждете, когда ваши файлы будут загружены и перенесены.
Это привлекательная система, предоставленная, но приложение иногда слишком упрощенно. Это не облегчает выбор нескольких изображений для отправки, так как вы должны нажимать каждый отдельно пальцем. Было бы неплохо иметь возможность удерживать и перетаскивать жест, чтобы выбрать несколько изображений.
Аналогично, нет опций «Выбрать / Отменить выбор» и не выбрать все изображения за определенный месяц.
Идеально подходит для отправки больших файлов
Если вы хотите отправить несколько файлов или больших файлов кому-то с вашего Android, WeTransfer идеален. Он поддерживает до 10 ГБ фотографий и видео — и он выглядит великолепно!
Files by Google
Это очень удобное приложение, если вы хотите упорядочить свои файлы и отправить их с одного устройства на другое на платформе Android. Тем не менее, это приложение доступно только для Android 5.0+, и к сожалению, вы не можете скачать его на iOS. Передавать файлы вы сможете при подключении к Wi-Fi сети, что также позволит вам экономить мобильный трафик.
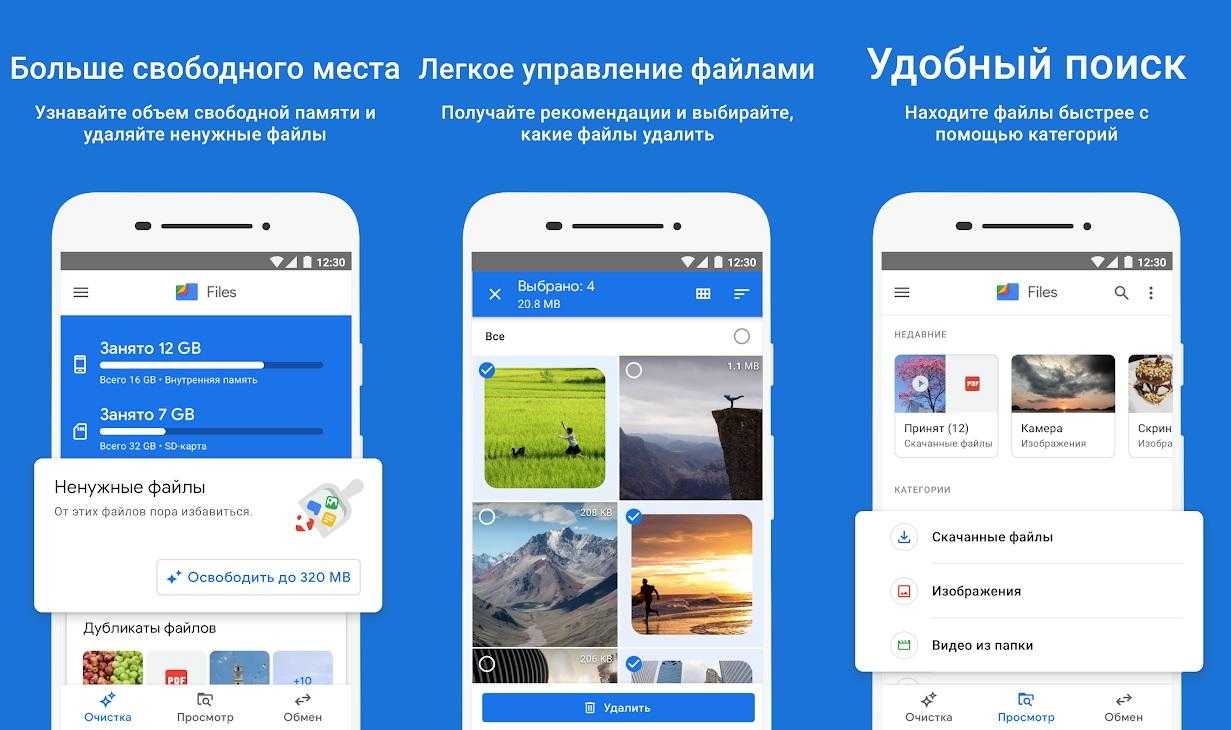
Таким образом, вам не нужно беспокоиться о поиске USB кабеля или каких-то других технических трудностях. Также, помимо передачи файлов, вы можете освободить место на вашем телефоне с помощью этого прекрасного приложения, так как все можно будет хранить на облаке.
Скачать на Android.
Решение 3: передача файлов с OC на iPhone с помощью альтернативного программного обеспечения iTunes
Есть много альтернативных программ iTunes, которые вы можете использовать для передачи файлов на устройства iOS с легкостью.
No.1: передача pCloud
Вы можете бесплатно шифровать файлы и передавать большие файлы размером до 5 ГБ. Это бесплатный сайт для передачи файлов в Интернете, который позволяет пользователям отправлять файлы на iPhone по электронной почте. Как передать: Заполните поля электронных писем получателей и вашего адреса электронной почты. Позже выборочно перетаскивайте файлы. Нажмите «Отправить файлы», чтобы бесплатно передавать файлы в Интернете.
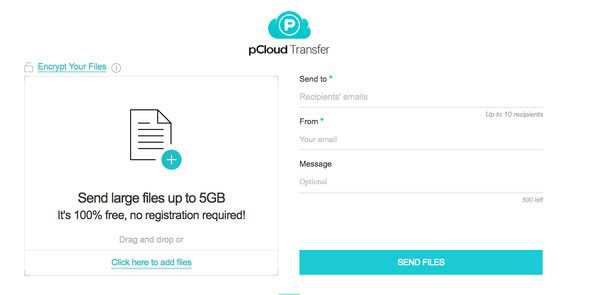
No.2: WeTransfer
WeTransfer поддерживает пользователей для передачи файлов на iPhone до 2 GB за раз. Вы также можете обновить его до WeTransfer Plus, с помощью которого вы можете отправлять до 20GB за один раз и хранить до 100 GB. Но для большинства пользователей базовая версия WeTransfer достаточно для ежедневной передачи файлов.
Как передать файлы iOS: введите адреса электронной почты и получателя. Нажмите «Добавить файлы», чтобы импортировать файлы с ПК. Нажмите «Передача» для отправки файлов по электронной почте.
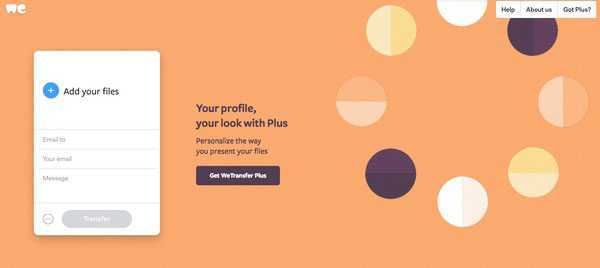
No.3: TransferNow
TransferNow позволяет пользователям бесплатно отправлять и отправлять большие файлы до 4 GB за передачу. Вы можете передавать файлы через Gmail. Или вы можете создать ссылку для обмена файлами с ПК на iPhone.
Как передать: Хит «Отправить файл (ы) для контактов» для передачи файлов бесплатно на iPhone. Или вы можете использовать ссылку для обмена файлами для передачи файлов между компьютером и iPhone.
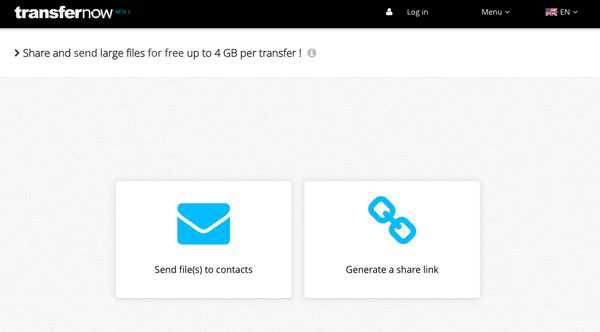
No.4: WeSendit
WeSendit — безопасная программа передачи файлов в Интернете. Существует более простой интерфейс для мобильных пользователей. Прежде чем передавать файлы по электронной почте, вам необходимо сначала зарегистрироваться.
Как передать файлы: введите свой адрес электронной почты и адрес электронной почты получателя. Нажмите «Добавить файлы» и запишите сообщения. Нажмите «Отправить» для передачи файлов с ПК.
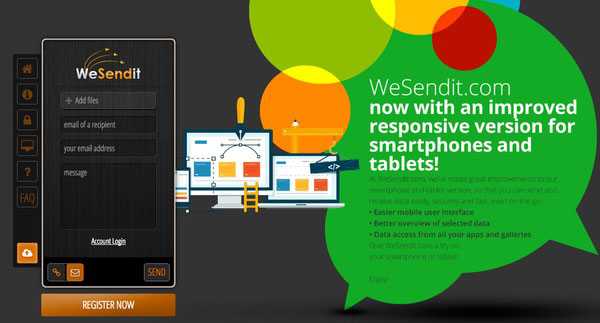
No.5: TransferXL
TransferXL позволяет пользователям передавать файлы бесплатно до 100 GB. Таким образом, вы можете свободно делиться большими файлами через Интернет. Кроме того, он сообщит вам, загрузили ли другие ваши переданные файлы или нет.
Как перенести данные: нажмите «Добавить файлы», чтобы выбрать файлы, которые вы хотите перенести в Интернете. Выберите способ совместного использования файлов. При необходимости добавьте персонализированное сообщение. коснитесь «Перенос».

No.6: Google Диск
Google Drive — это известный сервер, на котором вы можете передавать и управлять документами и другими файлами через Wi-Fi. Это абсолютно бесплатно для передачи файлов между компьютером и iPhone с помощью Google Диска.
Как передать: Войдите в Google Диск на ПК. Нажмите кнопку «Создать», чтобы загрузить файлы. Перейдите на свой iPhone и откройте Google Диск. Загружайте файлы из облачного хранилища.
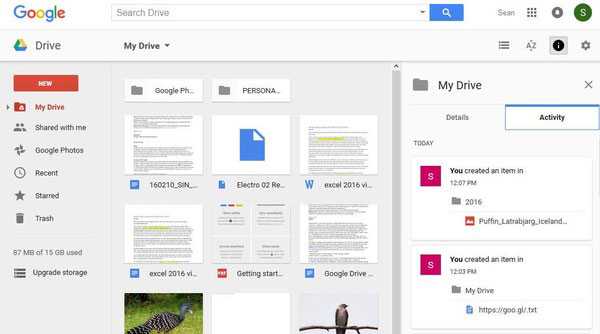
No.7: DropSend
DropSend защитит ваши файлы с помощью высокоуровневого шифрования 256 AES. Вы можете отправлять большие файлы до 8GB за раз. Кроме того, вы можете создавать резервные копии всех ваших файлов в Интернете.
Как передать файлы: вам нужно заполнить список адресов электронной почты, темы и сообщения. Нажмите «Выбрать файл», чтобы загрузить все ваши файлы. Нажмите «Отправить файл», чтобы передать файлы бесплатно.
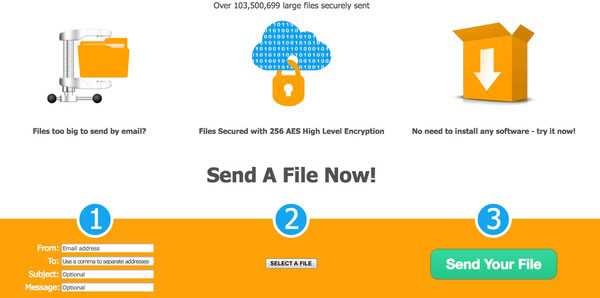
No.8: iMazing
iMazing позволяет пользователям передавать файлы по беспроводной сети или через USB. Нет iCloud или iTunes. И iMazing поддерживает iOS 11 / 12. Вы можете легко сохранять файлы с ПК и iPhone.
Как передать файлы: Запустите iMazing и используйте USB-кабель для подключения iPhone к ПК. Выберите файлы и подождите, пока iMazing скопирует файлы с ПК на iPhone.

В общем, существует три основных типа способов передачи файлов: через USB-кабель, отправку электронной почты и iTunes. Вы можете сравнить размеры файлов и условия Wi-Fi, чтобы решить, какой метод вы должны предпринять. Независимо от того, насколько велики ваши файлы, вы можете легко передавать файлы с помощью вышеупомянутых решений.
SuperBeam
SuperBeam – это приложение для передачи файлов через Wi-Fi, доступное только для Android. Хотя пользовательский интерфейс выглядит довольно старомодно, вы можете без проблем выполнить все задачи, используя это бесплатное приложение.
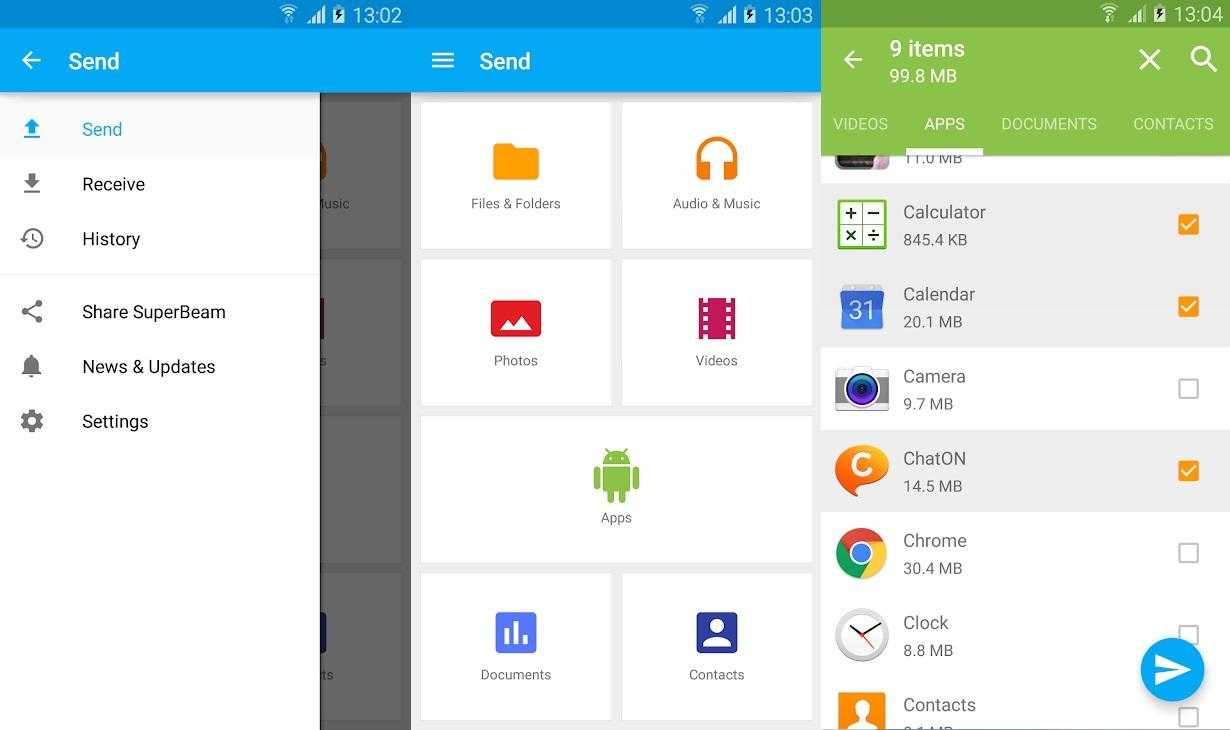
Однако, если вам нужно больше возможностей, чем просто передать файлы между устройствами, то вам придется купить платный доступ или разблокировать все функции программы. PRO версия поставляется с еще большим количеством функций, которые могут вам понравиться и решить более сложные задачи.
- Скачать на Android;
- Скачать на iOS.
Это одни из лучших приложений для передачи файлов для Android и iOS. Надеемся, они помогут вам быстро передавать файлы.
Send Anywhere
Send Anywhere — популярный сервис для отправки больших файлов (бесплатно — до 10 Гб при генерации ссылки и без ограничений через приложение), использовать который можно как онлайн, так и с помощью приложений для Windows, MacOS, Linux, Android, iOS. Более того, сервис интегрирован в некоторые файловые менеджеры, например, в X-Plore на Android.
При использовании Send AnyWhere без регистрации и скачивания приложений, отправка файлов выглядит следующим образом:
Учитывайте, что при отсутствии регистрации код работает в течение 10 минут после его создания. При регистрации и использовании бесплатной учетной записи — 2 дней, также появляется возможность создания прямых ссылок и отправки по электронной почте. Подробнее обо всех возможностях и способах использования: Как отправить большие файлы через Интернет в Send Anywhere.