Документы, файлы
Наконец, иногда пользователи просто скачивают файлы или документы. Это могут быть рабочие PDF, DOC-файлы, Текстовые документы; ZIP или RAR-архивы; книги, учебники, презентации, а также резюме с сайтов по поиску работы. Частично эта проблема решается приложением «Файлы» в новых редакциях iOs. Но полноценной работы с материалами, как, например, на Android, пока нет.
Приложения
Есть специальные приложения, которые позволяют работать с документами. Рассмотрим самые популярные из них:
Documents от Readdle. Одно из самых популярных приложений для чтения электронных книг в формате EPUB. Также Documents от Readdle работает с типа: DOC, XLS, ZIP, PDF, а также видео и аудио форматами. Скачать с официальной страницы в App Store.
Developer:
Price: Free+
PDF Expert. Бесплатная программа для работы с PDF-форматом. Позволяет скачивать, просматривать и редактировать не только «Вордовские» документы. Есть функция заметки, стикеры и электронная подпись документов.
Developer:
Price: Free+
Marvin 3. Приложение-читалка. Отлично подходит для чтения книг в формате EPUB-books или комиксов формата CBZ/CBR. Работает с Dropbox.
Developer:
Price: Free+
Браузер Safari
По умолчанию собственный браузер iOs загружает все файлы в iCloud. Это довольно неудобно. Чтобы скачивать документы напрямую в память смартфона, сделайте следующее:
- Зайдите в настройки девайса, и в нижней части списка найдите строчку «Safari». Тапните по ней.
- В новом окне выберите пункт «загрузки» (блок основные). В нем переключите положение с «iCloud Drive» на «iPhone».
Все документы будут сохраняться в приложении «Файлы».
С облачных сервисов
Также можно скачивать документы, книги и прочие файлы с облачных сервисов или из почты. Для этого потребуется скопировать нужную информацию в облако с ПК. После чего установить одноименное приложение себе на iPhone. Скачивание документов схоже с процедурой копирования видео на смартфон:
- Открываете файлик. Нажимаете на три точки напротив документа.
- В новом окне нажмите на «открыть в». После чего «Сохранить файл».
Выберите место для хранения, и подтвердите выбор.
С компьютера
Для синхронизации и переноса всех документов с ПК на iPhone, стоит воспользоваться разделом «Общие файлы» в iTunes:
- Подключите девайс к ПК USB-кабелем и выполните первичную синхронизацию. Нажмите на пиктограмму смартфона и дождитесь, когда Айтюнс определить Айфон.
- Перейдите в раздел «Общие файлы» и добавьте файлы, которые поддерживают программы из левого столбика. Чтобы закачать книги, выберите раздел «Книги», и проделайте ту же операцию.
- После скачивания документов, нажмите по кнопке «синхронизировать».
Документы скопируются на смартфон.
Второй способ – использование программы iTools. Айтулс позволяет скачивать разный контент, включая книги. Инструкция по работе с ней расписана выше (раздел скачивание видео). Схема работы идентичная, только нужно загружать файлы формата. EPUB в раздел «Книги».
Внешние носители
Документы можно закачать на внешний носитель с разъемом lighting. После чего открыть нужный документ в «Files — File Browser & Manager».
Как добавить сторонние команды в iOS
«Галерея» с тематическими подборками и рекомендациями – не единственный источник команд в iOS: кроме официальной библиотеки от Apple, в сети предостаточно скриптов, составленных и сторонними разработчиками. Но несмотря на вклад сообщества в развитие моды на «Шорты», неофициальный контент редко публикуется даже в «Галерее». Всему виной – проблемы с проверкой содержимого. Модераторов бы ждала дополнительная работа, а нагрузка на сервера Apple бы заметно выросла. А потому сторонние команды, вполне разрешены, но загружаются владельцами техники Apple на собственный страх и риск.
Подборка ниже проверена временем и полностью безопасна, но соблюдать бдительность все равно не помешает:
- Сохранить из YouTube. Набор скриптов, способных в полуавтоматическом режиме выгружать контент по добавленным в специальное текстовое поле URL-ссылкам, ведущим на YouTube-каналы. Команда предусматривает выбор формата (от MP3 до MP4), и запуск специальной конвертации, а вместе с тем – смену места для сохранения – в «Фото» или в «Файлы» в iCloud.
- Contacts Backup. Полноценный бэкап контактов, накопившихся в «Телефонной книге». Быстрая команда автоматически находит добавленные записи, а после конвертирует в файл CSV и выгружает в облако или в «Файлы».
- Google Translate. Быстрый запуск «Переводчика» от Google, реагирующего и на быстро добавляемые фразы, и на информацию, закрепленную в буфере обмена. Если после вызова скрипта воспользоваться кнопкой «Поделиться», то появится шанс перевести еще и целую страницу в браузере Safari.
- Быстрая зарядкаСпециальная команда, деактивирующая беспроводные протоколы и запускающая «Авиарежим» для повышения скорости заряда аккумулятора и снижения нагрузки на iPhone или iPad (полезно, если мобильная техника слишком сильно нагревается).
- Waterbalance. Скрипт, добавляющий информацию о количестве выпитых стаканов воды (и иных напитков, включая кофе и чай) за целый день. Куда заносить собранную статистику разработчики Waterbalance разрешают выбрать вручную – поддерживается и «Здоровье», и сторонние сервисы.
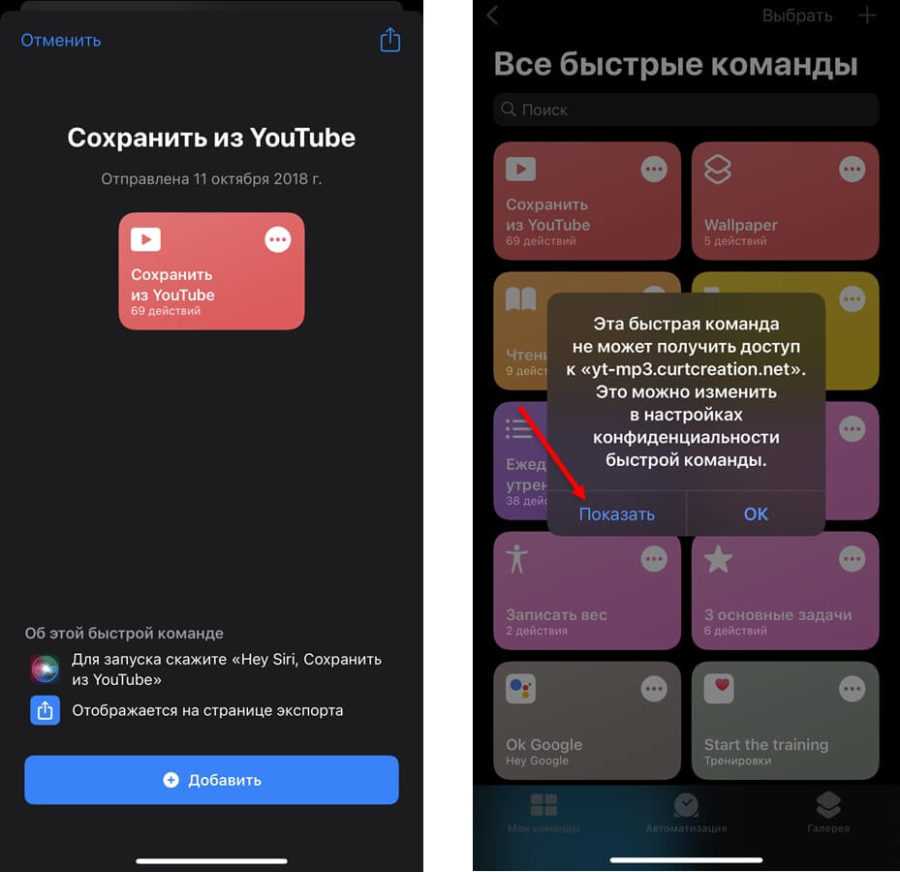
И, хотя представленные выше подборки уже проверены миллионами первооткрывателей, совсем уж безотчетно добавлять «Команды» в iOS не рекомендуется: велика вероятность случайно поделиться конфиденциальной информацией или наоборот – потерять часть данных
А потому важно до запуска хоть каких-то скриптов и сценариев просматривать всплывающие сообщения от Apple, связанные с добавлением паролей или посещением сайтов с противоречивой репутацией
Как включить Web Inspector в Safari
Если в воем Safari на Mac вы не можете найти веб-инспектор, значит его нужно включить. Для этого, из главного меню перейдите Safari – Preferences – Advanced (Safari – Настройки – Дополнения), отметьте пункт Show Develop menu in menu bar (Показывать меню Разработка в строке меню). В меню появится пункт Develop (Разработка), а в контекстном меню Safari, пункт для вызова веб-инспектора Inspect Element (Исследовать Элемент).
Горячие клавиши для вызова веб-инспектора: Opt + Cmd + I
Используя команды меню Develop, можно просматривать код веб-страниц, менять юзер агент, включать и отключать различные элементы страниц, чистить кэш и другое.
Отправляем файлы на сервер
А теперь соединяем первую часть статьи и возможность читать файлы. Для PoC делаем серверную часть, принимаем от пользователя путь и содержимое. Если это , отдаем еще пути на парсинг.
INFO
Можно попробовать сделать черные и белые списки, например чтобы не качать тяжелые фильмы или, наоборот, качать только файлы .docx.
Но что делать, если в системе установлены другие браузеры? HTML будет открыт с помощью Chrome или FF, и ничего не произойдет.
К счастью, есть пара расширений, которые открываются только Safari. Это XHTM и webarchive. Если с XHTM все понятно — это веб-страница на основе XML (а в нем можно выполнять JS), то с webarchive немного сложнее. Он имеет два формата, один из которых можно легко скрафтить вручную:
где — это страница в Base64, в каждой строке которой 59 символов.
Возможности обхода ограничений флага Where from
По умолчанию для файлов, переданных по Сети, есть ограничение на выполнение такого кода.
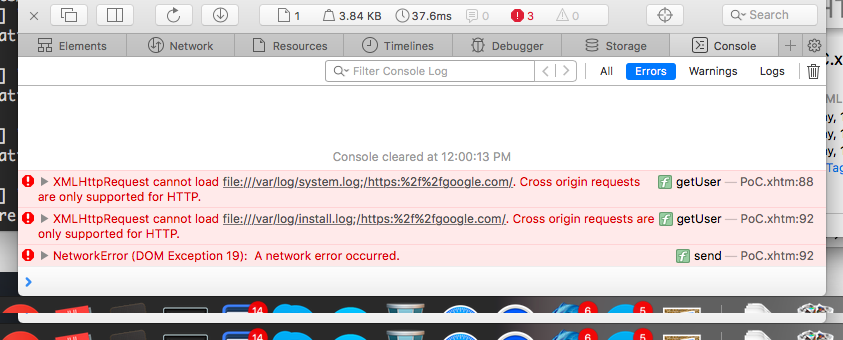 Срабатывает защита
Срабатывает защита
Это значит, что, если просто послать файл по почте, он может не сработать.
Хорошая новость заключается в том, что не все программы выставляют флаг при скачивании файла. К примеру, версия Telegram для macOS этого не делает. В ряде тестов нам удалось прочесть файлы пользователя «вредоносным» файлом , переданным через десктопную версию Telegram для macOS, причем без архивирования и защиты паролем.
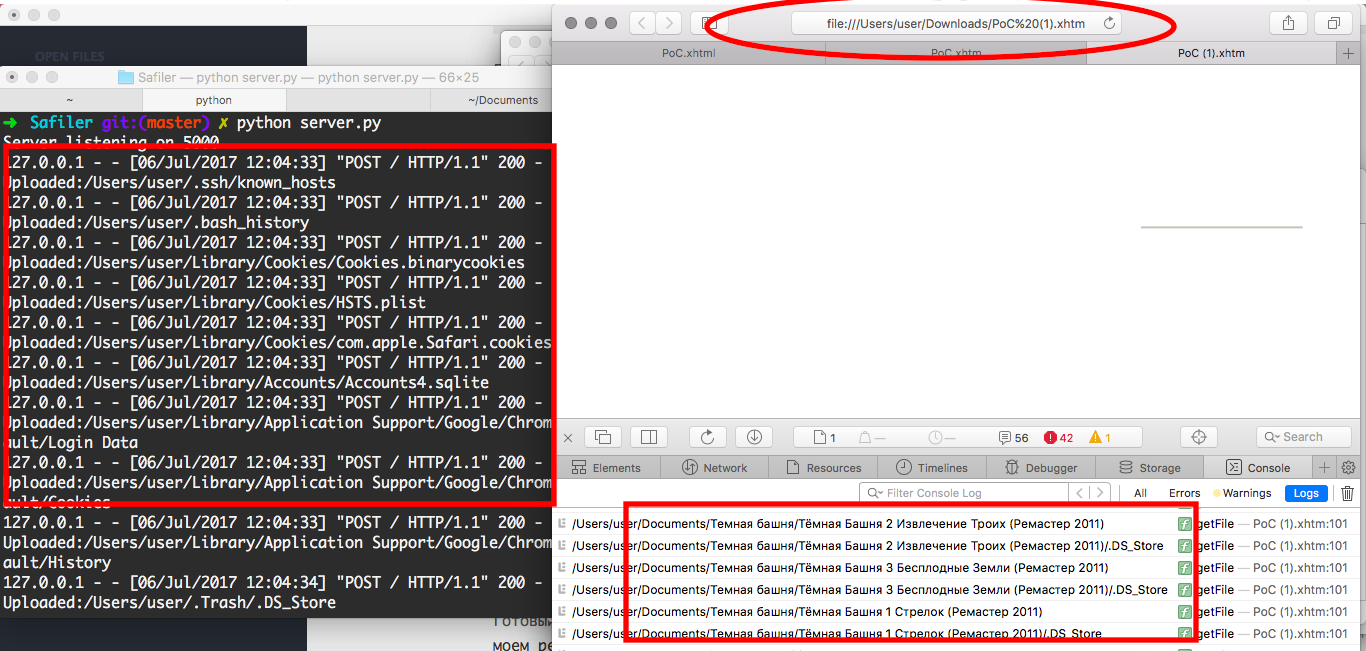 PoC, переданный через Telegram Desktop, сработал!
PoC, переданный через Telegram Desktop, сработал!
Наверняка ты сможешь найти и другие примеры. И конечно же, готовый файл можно подсунуть жертве на физическом носителе во время проведения социотехнического тестирования.
Готовый сервер, а также два вида HTML-файла с полезной нагрузкой найдешь в моем репозитории.
Куда сохраняются приложения на айфоне из App Store
Казалось бы, приложения, загруженные из App Store, хранятся на рабочем столе. Ведь после загрузки сразу создается иконка. Но это всего лишь ссылка на запуск исполняемого файла приложения, и они находятся в папках устройства.
Когда вы используете iPhone или облачный файловый менеджер, вы можете увидеть папку с названием «Приложения» или «Приложения», но компьютерная программа не позволяет вам увидеть некоторые системные файлы iPhone. Так что путь к ним немного сложнее: /private/var/mobile/Applications. Файлы приложения, загруженные со стороннего ресурса, можно переместить в папки по вашему выбору с помощью менеджера загрузок.
![]()
Где хранятся приложения App Store
Делитесь тем, что у вас на экране, с помощью Siri
В iOS 15 одним из результатов повышения контекстной осведомленности «Сири» является его способность помогать вам делиться всем, что находится на экране «iPhone», с кем-то еще с помощью сообщения, будь то веб-сайт в Safari, песня в Apple Music , фотография или просто местный прогноз погоды.
Чтобы поделиться чем-то в любое время, скажите «Привет, Сири», а затем «Поделись этим с ». «Сири» начнет действовать и подтвердит ваш запрос, спросив: «Вы готовы его отправить?» На этом этапе вы можете либо сказать да / нет, либо добавить комментарий к сообщению, используя поле ввода, а затем нажать «Отправить». Если это что-то, чем нельзя поделиться напрямую, например прогноз погоды, «Сири» сделает снимок экрана и отправит его вместо этого.
Блок Сафари
iOS 12 позволяет блокировать Safari за считанные секунды благодаря встроенным ограничениям, которые идут вместе с Screen Time. Следующие шаги должны помочь вам сделать это.
Совет:
Шаг 1. Откройте приложение «Настройки».
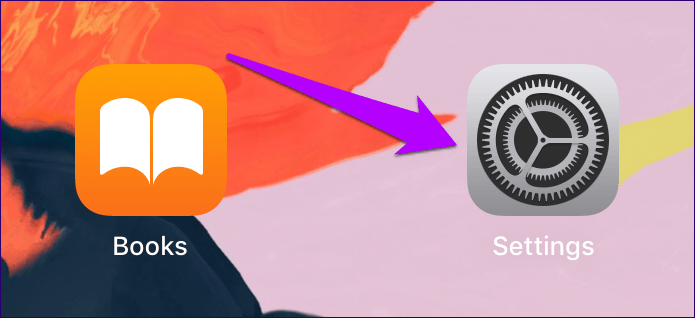
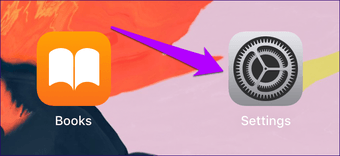
Шаг 2: Нажмите на опцию, обозначенную Screen Time.
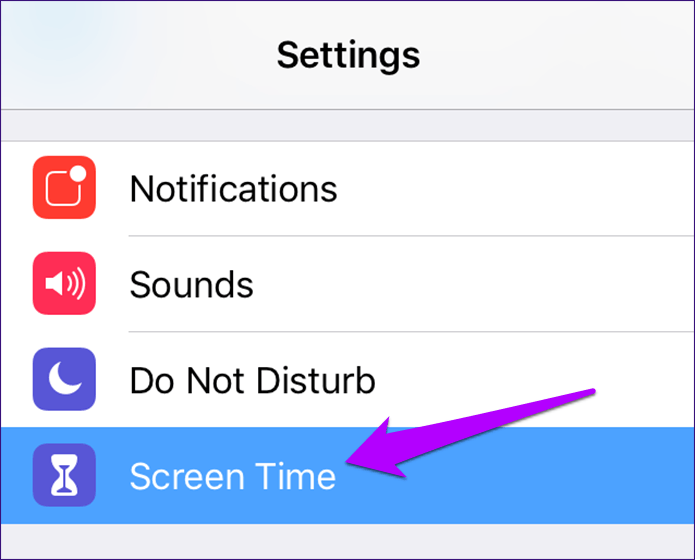
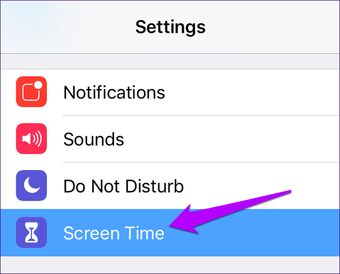
Примечание
Шаг 3. На панели «Время экрана» коснитесь Ограничения содержимого и конфиденциальности.
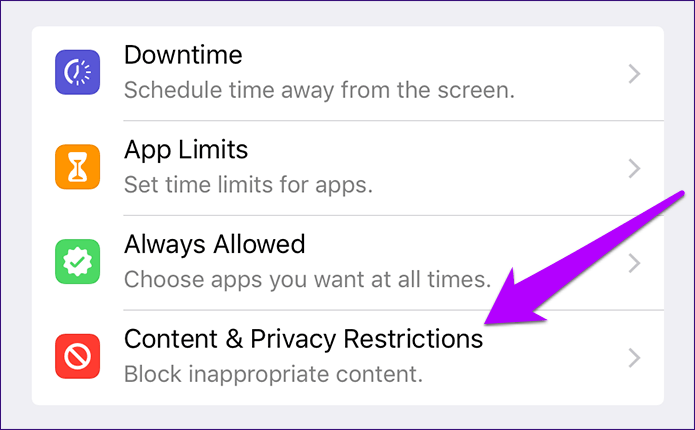
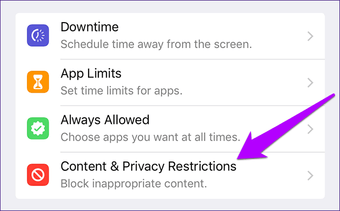
Предупреждение
Шаг 4. На экране «Содержание и ограничения конфиденциальности» нажмите «Разрешенные приложения».
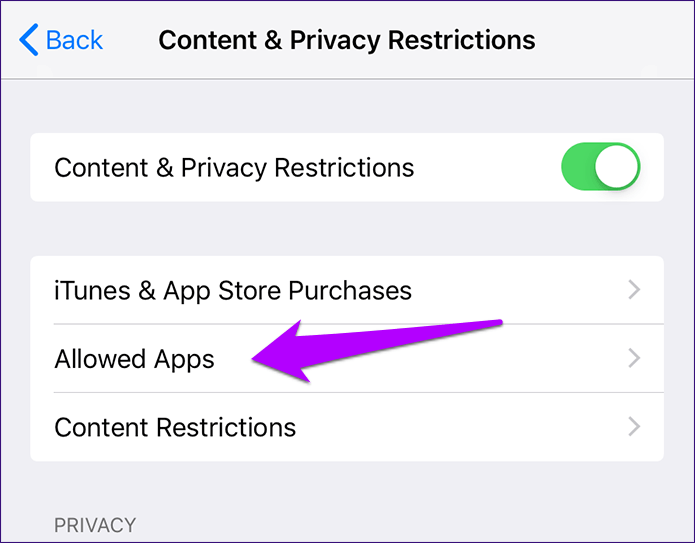
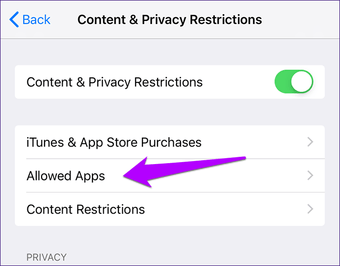
Шаг 5: Выключите переключатель рядом с Safari.
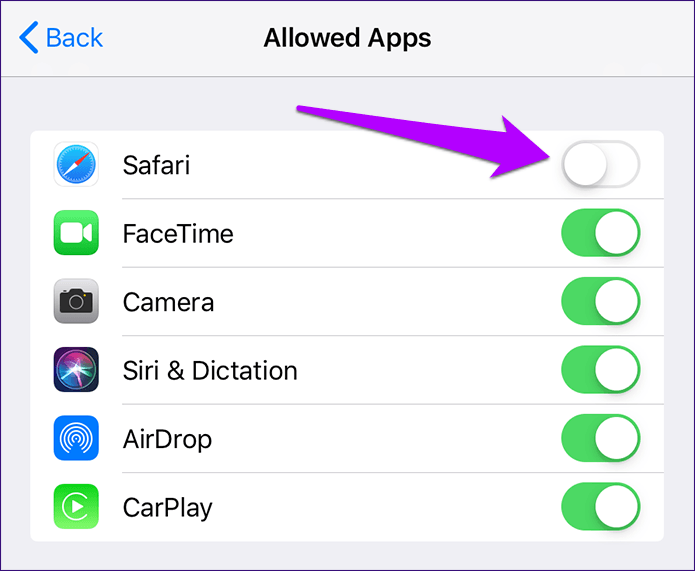
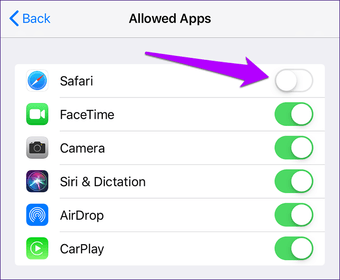
Вот и все. Safari полностью заблокирован на устройстве iOS и не появится на главном экране, если вы явно не разрешите доступ к нему в будущем.
Также на
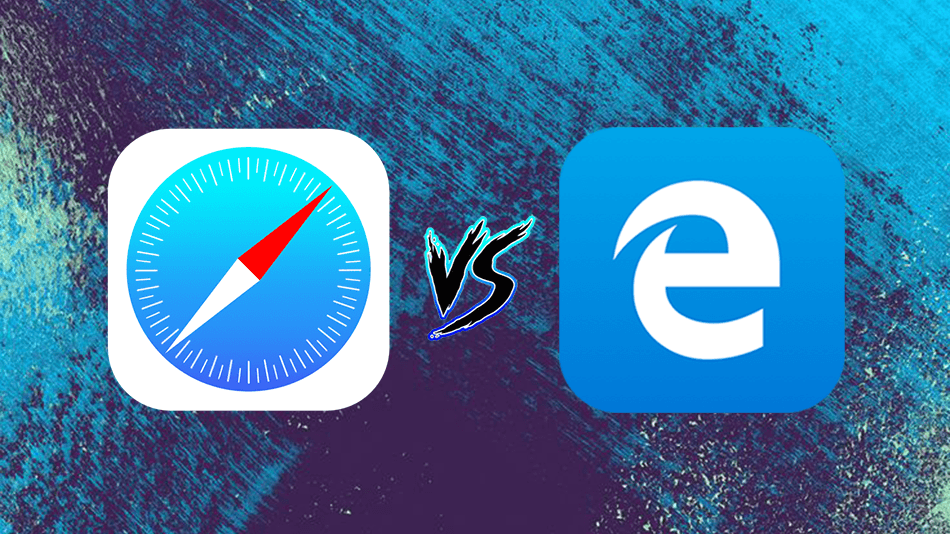
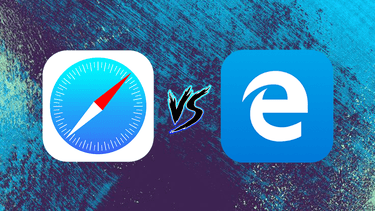
Удаленное управление
Вы использовали несколько полезных способов не только для блокировки доступа к Safari, но и для ограничения его использования. Но знаете ли вы, что вы можете делать то же самое прямо со своего iPhone или iPad? Совершенно верно — благодаря интеграции Apple Family Sharing вместе с Screen Time, любые члены семьи, которые вы добавляете, также отображаются на панели Screen Time.
Примечание: Чтобы добавьте члена семьи, коснитесь своего профиля в приложении «Настройки», а затем коснитесь «Семейный доступ».
Просто выберите члена семьи из раздела «Семья», и вы увидите специальную панель экранного времени, напоминающую тот, который есть на вашем устройстве.
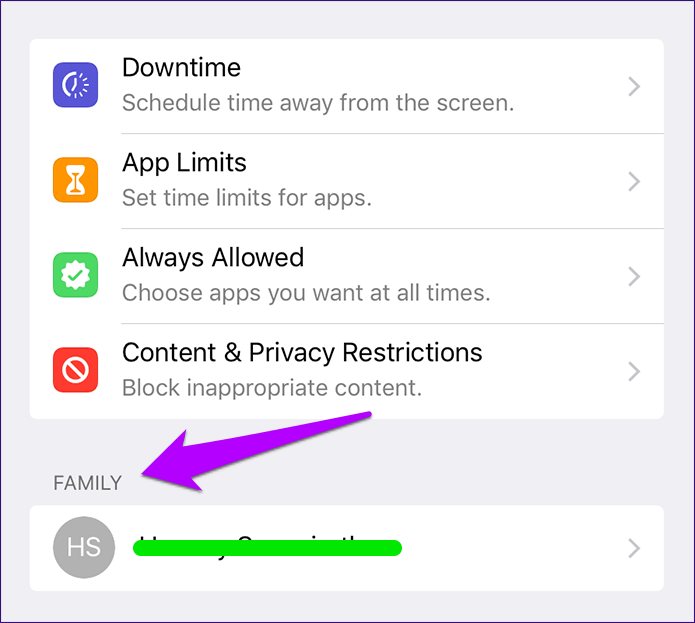
Возможности
На самом деле программа «Команды» умеет объединять несколько простых действий пользователя в одно. Например, если ты каждое утро узнаешь температуру окружающей среды за окном, включаешь на мобильном любимый трек, а затем отправляешь SMS-сообщение с пожеланием доброго дня своему начальнику, то всю эту рутину можно выполнять нажатием одной кнопки или голосовой командой. Приложение умеет работать с браузером Safari и другими программами iOS через API, поэтому подобным же образом нетрудно, например, подгрузить разные плей-листы в «Музыку» под настроение, установить или отключить будильник, применить фильтр к набору фотографий или отправить текущую геопозицию в ответ на сообщение друзей «Ну где тебя черти носят, пиво уже остыло!». «Команды» с этим справляются без особых проблем.
Интерфейс приложения «Команды»
Интерфейс «Команд», судя по всему, разрабатывали инопланетяне, которых держат взаперти в подвалах кампуса Apple еще со времен старины Джобса. Но после небольшой практики привыкнуть к нему все-таки можно. Логика работы программы на первый взгляд очень проста: нужно указать действие, которое ты хочешь выполнить, а потом передать это действие в приложение и обработать полученный результат. Например, выбрав в списке приложений «Калькулятор», мы получим перечень возможных действий с ним — «Сосчитать», «Округлить число» и так далее. Для раздела «Интернет» действия будут иными: «Показать веб-страницу», «Открыть несколько URL», причем тут собраны варианты не только для Safari, но и для других приложений. Помедитировав с полчаса на этот список, можно даже отыскать в нем какую-то логику.
Команды для разделов «Калькулятор» и «Интернет»
Вкладка «Автоматизация» в нижней части окна «Команд» позволяет привязать выполнение команды к определенному условию. Например, запланировать на выбранное время (наконец-то в iOS появился аналог cron и «Планировщика задач», внедренного парнями из Microsoft еще в Windows 98). Но существуют и менее очевидные триггеры: прибытие в какую-то географическую точку по данным GPS или убытие из нее, переключение режима работы телефона или запуск программы. Например, можно настроить автоматическое выполнение команды при выходе из дома, приезде на работу или в момент, когда айфон переключается в режим пониженного энергопотребления.
Выполнение команд можно автоматизировать
Одна из самых любопытных, на мой взгляд, фишек «Команд» — наличие в арсенале программы простого набора переключателей, с помощью которых можно настраивать триггеры еще более гибко. Прячутся они под значком «Скрипты» в разделе «Логика управления» (кто найдет с первого раза — тому конфетка!). Здесь нам предлагается набор логических операторов вида «если — иначе — закончить действие», «повторить», «ожидать возврата». То есть с помощью этого инструмента можно написать несложный скрипт, отрабатывающий какой-то примитивный алгоритм. Негусто, конечно, но на безрыбье и червяк — Python.
«Команды» позволяют программировать действия не только для встроенных приложений iOS 13, но и для некоторых сторонних приложений, установленных на твоем устройстве. Например, если ты используешь какую-нибудь программу для чтения лент новостей в формате RSS, можно создать команду, которая станет искать адрес RSS-канала на открытом в Safari сайте и при обнаружении автоматически подпишется на него.
Готовую команду можно добавить в список внутри самого приложения или вывести в виде ярлыка на домашний экран iOS. И на этом можно было бы закончить наш сегодняшний обзор, если бы статья предназначалась для публикации в журнале «Мурзилка». Но поскольку наше издание называется немного иначе, давай посмотрим, как это работает и можно ли вытащить из «Команд» что-нибудь интересное и недокументированное, а потом использовать нестандартным образом.
2. Установите флажок «Открыть безопасные файлы»
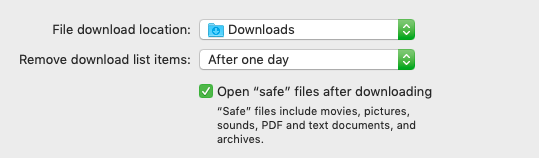
Иногда может показаться, что загрузки Safari не работают нормально из-за определенных настроек. Это окно « Открыть» после загрузки , которое вы найдете на панели « Общие настройки» Safari.
Эта опция включена по умолчанию. Он инструктирует Safari автоматически открывать все «безопасные» файлы после завершения загрузки. Отключив его, вы можете ошибочно подумать, что Safari прекратил загрузку должным образом, так как он автоматически прекращает открывать ваши файлы.
Тем не менее, вы можете легко включить его снова. Вы просто должны сделать следующее:
- Нажмите Safari (в верхней строке меню) и выберите « Настройки» .
- Убедитесь, что вы находитесь на вкладке Общие .
- Установите флажок рядом с « Открыть» безопасные файлы после загрузки .
Safari теперь откроет все «безопасные» файлы для вас после загрузки. И если вам интересно, Apple определяет определенные типы файлов, такие как изображения и PDF-файлы, как «безопасные».
Загрузка фильмов на Айфон
Для начала отметим, что загрузка фильмов может длится весьма долго, ведь файл как правило большой
Он зависит от формата и качества киноленты, на что следует обратить внимание перед загрузкой
- Включите программу Video Downloader, после чего перед вами появится стандартный браузер. В него нужно ввести название сайта, на котором можно смотреть и скачивать фильмы.
- После того, как фильм начнет воспроизводится, нажмите на него. После этого на экране отобразится окошко, где нужно выбрать пункт скачать. В отобразившемся окне нужно указать наименование ленты, после чего нажать клавишу «Сохранить».
- Сразу после этого начинается загрузка фильма. В дальнейшем загруженный файл в любой момент можно будет открыть при помощи приложения Video Downloader.
Как закачать фильм с интернета на айфон
Опубликовал ProfiAppler Не забывайте читать комментарии, там тоже много полезной информации. Если на ваш вопрос нет ответа, а на более поздние комментарии есть ответ, значит ответ на ваш вопрос содержится в статье, уважайте чужое время.
Как скачивать видео с Ютуб
Многих интересует, как скачать видео с Ютуб, поэтому давайте разберем данный момент. Этот процесс не то, чтобы очень сложный, но он требует четкого соблюдения инструкции. Первым делом вам потребуется загрузить в Айфон файловый менеджер.
- Запускаем файловый менеджер «Загрузчик».
- С помощью встроенного в программу браузера переходим в Ютуб, где ищем необходимое видео, которое вам нужно загрузить на свое устройство.
- Как только начинается воспроизведение видеоролика, приложение само предложит начать его загрузку. Нажмите отобразившуюся клавишу «Скачать».
Скачивание файлов youtube
- Отслеживать процесс загрузки можно в соответствующей вкладке. По завершению загрузки видео можно найти в разделе «Файлы, где оно будет открываться уже без доступа к сети.
Куда сохраняются файлы на iPhone и iPad?
Одной из самых неприятных проблем при работе с устройствами под управлением iOS было отсутствие традиционной файловой системы, с которой можно было бы работать с локальными файлами. С одной стороны это здорово, потому как благодаря этому она защищена как от злоумышленников извне, так и от кривых ручек пользователей, которые могут случайно что-нибудь поломать.
Однако, с появлением приложения «Файлы» на iPhone и iPad эта проблема в некоторой степени была решена. Тем не менее, говорить о полноценном решении еще рано, есть весомые отличия относительно Android или Windows. Зато такой подход уже способен удовлетворить большинство потребностей пользователей, а с выходом iOS 13 появилось еще больше возможностей для работы с файлами.
Ранее нельзя было загружать файлы на iPhone и iPad, так как ими не было возможности управлять. Теперь, если вы загружаете файл, документ или даже видео на iPad или iPad, все они будут сохранены непосредственно в приложении «Файлы» прямо на устройстве. В каталоге iCloud Drive в приложении «Файлы» есть папка «Загрузки», в которую iOS по умолчанию сохраняет все загруженные файлы.
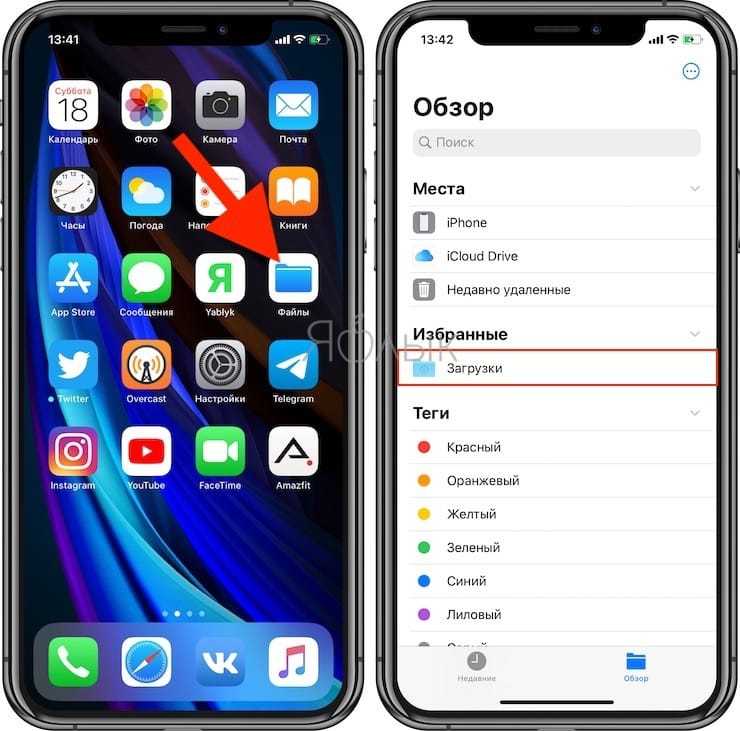
Таким образом автоматически создается резервная копия всех загруженных файлов и потом она синхронизируется на всех ваших устройствах Apple, объединенных одной учетной записью Apple ID (iCloud).
Как посмотреть файлы на Айфоне, сохраненные по блютузу
Все зависит от типа полученного файла и откуда. При передаче данных с другого устройства через AirDrop пользователь может выбрать, что с ними делать: если это неизвестный формат для iOS (стандартный софт с ним не работает), скачать нужное приложение в AppStore или открыть в Зритель в архивах».
В последнем случае iPhone сразу попросит вас решить, в какую папку положить полученный документ. Определите место и запомните, иначе потом придется пользоваться поиском.
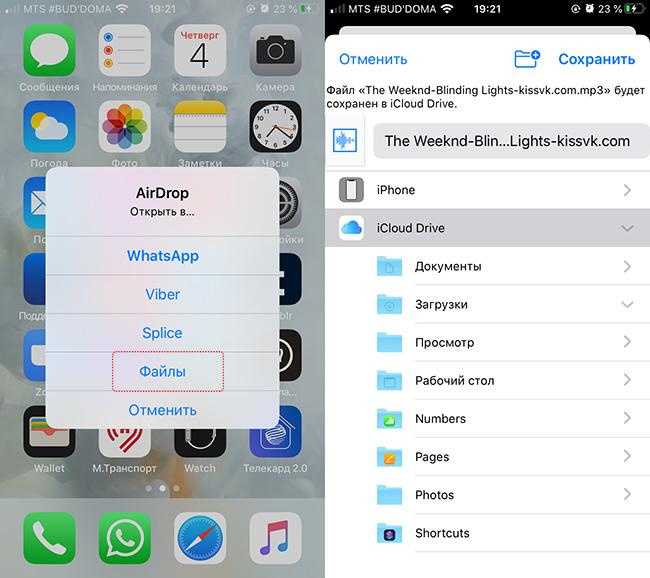
Если документ знаком системе (фото, видео, текст), он появится в соответствующей библиотеке или программе: например, Pages, Keynote.
Музыка, переданная через AirDrop, не сохраняется автоматически в одноименной программе. Система предложит открыть его в стороннем архиваторе, медиаплеере, облачном хранилище, мессенджере или в самих файлах».
Поиск фотографий в центре внимания
Apple сделала поиск Spotlight более мощным, интегрировав его с большим количеством приложений, включая приложение «Фотографии». Проведите пальцем вниз по «Домашнему экрану», чтобы вызвать поиск Spotlight, введите «Фото», затем начните поиск своих изображений, указав места, людей, сцены или даже объекты на ваших фотографиях, например растения или домашних животных, благодаря Visual Lookup.
«Фотографии» также могут отображаться в результатах поиска как предложения. Так, например, если вы введете «кошки», вы увидите, что ваши фотографии отображаются рядом с результатами из приложения «Файлы», Интернета, Siri Knowledge и других источников. Вы можете контролировать, что будет отображаться в поиске, перейдя в « Настройки» -> «Siri и поиск» -> «Фотографии» .
Как скачать видео на iPhone
Теперь, приближаясь к практике, давайте узнаем, как, например, скачать любое видео из сети на наш Apple-девайс. На самом деле здесь нет ничего сложного:
- Найдя в сети интересный контент, нажимаем кнопку «Поделиться». Он везде выглядит одинаково.
- Помимо вариантов, предназначенных для распространения понравившегося материала, мы выбираем точное копирование ссылки.
- Далее перейдите на ресурс под названием 9XBUDDY. Это то, что мы будем использовать для загрузки видео. Сначала вставьте ссылку, скопированную в буфер обмена, в поле, обозначенное красной рамкой. Затем нажмите кнопку «Скачать».
- Появится еще одна страница, где вы увидите несколько вариантов качества итогового файла. Мы выбираем разрешение и размер, который подходит нам лучше всего. После этого нажмите кнопку «Загрузить сейчас».
- В результате iPhone выдаст предупреждение о том, что сайт должен иметь доступ к загрузкам. Даем необходимые разрешения, нажав на кнопку, отмеченную на скриншоте.
- Видео будет добавлено в загрузки и в зависимости от размера оно будет загружено рано или поздно. Чтобы получить доступ к загруженным файлам на iPhone, нужно нажать на иконку с изображением стрелки, указывающей вниз. Эта опция находится в правом верхнем углу.
- Откроется папка с загрузками, в которой вы найдете файлы, которые вы только что скачали.
Что ж, мы нашли видео. Но как насчет человека, который хочет загрузить на iPhone файл другого типа? Давайте посмотрим на этот вопрос.
Как работают Команды в iOS: концепция, интерфейс и контент
«Шорты» от Apple на iPhone и iPad появились с релизом iOS 12 – в качестве безопасной альтернативы джейлбрейк-твиков (надстроек и инструментов, влиявших на оформление и функционал операционной системы), представленных в неофициальном магазине Cydia.
«Команды» разрабатывались с той же целью – ради доступа к новым инструментам кастомизации, но без предварительного взлома iOS и с сохранением высокого уровня безопасности.
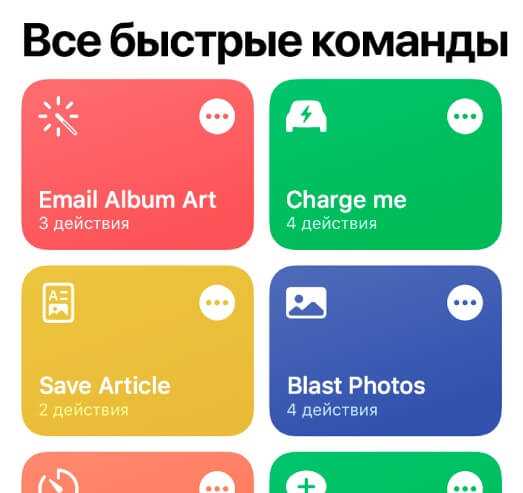
С поставленной задачей специалисты из Apple справились не сразу (да и сейчас в Cydia предостаточно экспериментального контента, непредставленного в «Командах») – на релизе «Шорты» не обладали слишком уж разнообразным функционалом и занимались лишь сортировкой фотографий, запуском таймера и настройкой оповещений, но уже к iOS 14 правила поменялись.
«Шорты» научились выгружать музыку и видеоролики с YouTube, переводить денежные средства между счетами QIWI и «ЮMoney» за пару нажатий, и даже экспортировать записи из телефонной книги для организации полноценного бэкапа всех накопившихся контактов.
И перечисленные скрипты – лишь верхушка айсберга: кроме «Команд» в iOS представлены и инструменты «Автоматизации», запускающие комбинации действий не вручную (или через Siri), а в момент наступления заранее обозначенного события. Наглядный пример «Автоматизации» – быстрое включение VPN сразу после запуска браузера или Strava.
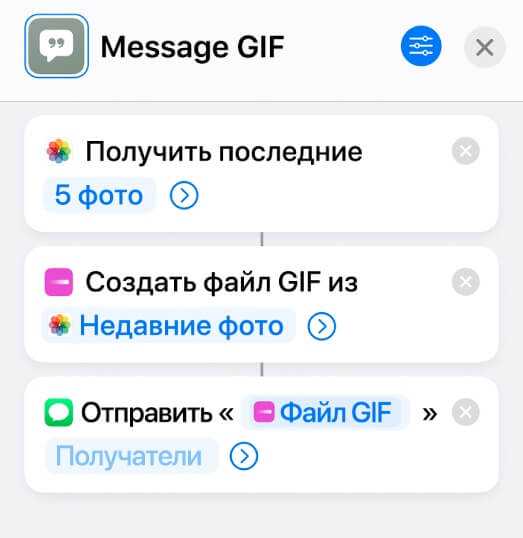
Чем не экономия времени и сил?
И «Автоматизация», как и команды, работают в иных сценариях: как вариант – добавляют информацию в раздел «Здоровье» о мытье рук и чистке зубов или переводят iPhone или iPad в режим чтения (включают таймер, записывают прочитанные страницы).
Все зависит лишь от фантазии! И, если желание проявить творческие наклонности уже проявилось, то осталось лишь подготовиться и просмотреть набор базовых рекомендаций и инструкций, представленных ниже.
Как скачать PDF файлы из Safari на Mac
Когда вы нажимаете на ссылку на PDF-файл в Safari на Mac, он открывается автоматически. Чтобы сохранить просматриваемый PDF-файл, нажмите «Файл» Меню в верхней части экрана и выберите «Сохранить как.»
В открывшемся диалоговом окне назовите PDF и укажите место, где вы хотите сохранить PDF. Затем нажмите «Сохранить».
Это Загрузив файл, вы можете просмотреть его в любое время, открыв его в том месте, где вы решили его сохранить.
Если вы хотите загрузить связанный PDF-файл в Safari на Mac, это работает так же, как и загрузка любого другого связанного элемента в Safari на ваш Mac:
Щелкните правой кнопкой мыши ссылку на файл PDF и выберите Msgstr «Скачать файл, связанный с». Затем назовите PDF и сохраните файл в нужной папке назначения.
Стильный трюк загрузки для Safari Нажмите и удерживайте кнопку OPTION Затем нажмите Ссылка на PDF или обновление Текущая страница, если PDF уже открыт в Safari.
Это также приведет к загрузке документа PDF непосредственно в папку предустановленных загрузок.
Заставьте Safari загружать PDF-файлы вместо того, чтобы открывать их
Обычно вы можете открыть PDF-файлы в Safari при попытке их загрузки. Если вы хотите избежать этого Сохранить PDF прямо из Safari на Mac, Вы можете попробовать следующие трюки:
Если это открываемая ссылка для открытия PDF-файла, просто нажмите на нее ВАРИАНТ / ALT Ключ при нажатии на URL-адрес загрузки PDF мгновенно на сайте загрузки по умолчанию. Это мгновенно загрузит файл PDF в папку «Загрузки», если вы не измените место загрузки в Safari.
Другой вариант загрузки PDF-файла вместо его открытия в Safari – это загрузить PDF-файл на вкладке и затем щелкнуть строку URL-адреса. Нажмите и удерживайте клавишу OPTION / ALT и нажмите Назад (или обновите отображаемый файл PDF), чтобы загрузить PDF.
Упаковка …
Как видите, загружать и сохранять PDF-файлы в Safari на iPhone и Mac очень просто. Вы можете получить к нему доступ позже из папки «Загрузки», даже если вы не в сети. Если у вас есть какие-либо вопросы или идеи по этому поводу, поделитесь комментариями ниже.
Как настроить автоматизацию через «Команды»
Подробная инструкция, связанная с настройкой сценариев «Автоматизации», уже публиковалась в блоге. С помощью события «Приложение» со значением «Открыто» в фоне автоматически запускался VPN-сервис BrowSec, необходимый для обхода региональных блокировок в сервисе Strava и браузере Safari.
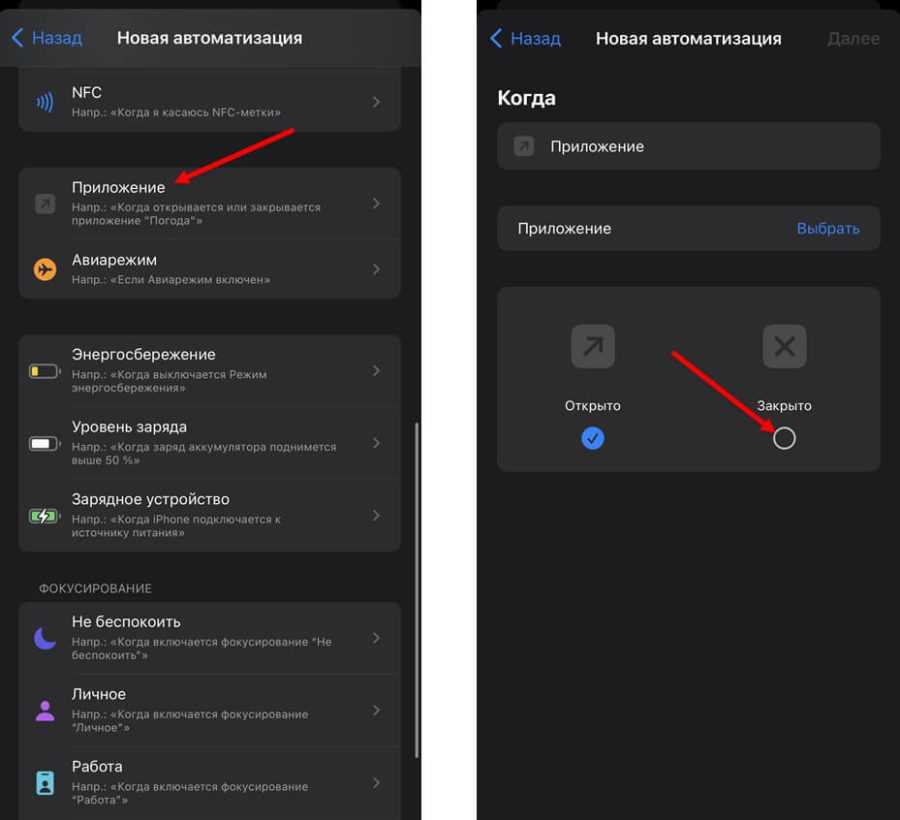
Но «Событий» в разделе «Автоматизация» намного больше: iPhone и iPad реагируют на NFC-метки, «Авиарежим» и даже специальные параметры «Фокусирования».
Несмотря на новые условия, настраивается «Автоматизация» по схожему с VPN-сценарию – задаются базовые действия, а уже после добавляются дополнительные. Перепутать практически невозможно, а результат – сразу на экране.
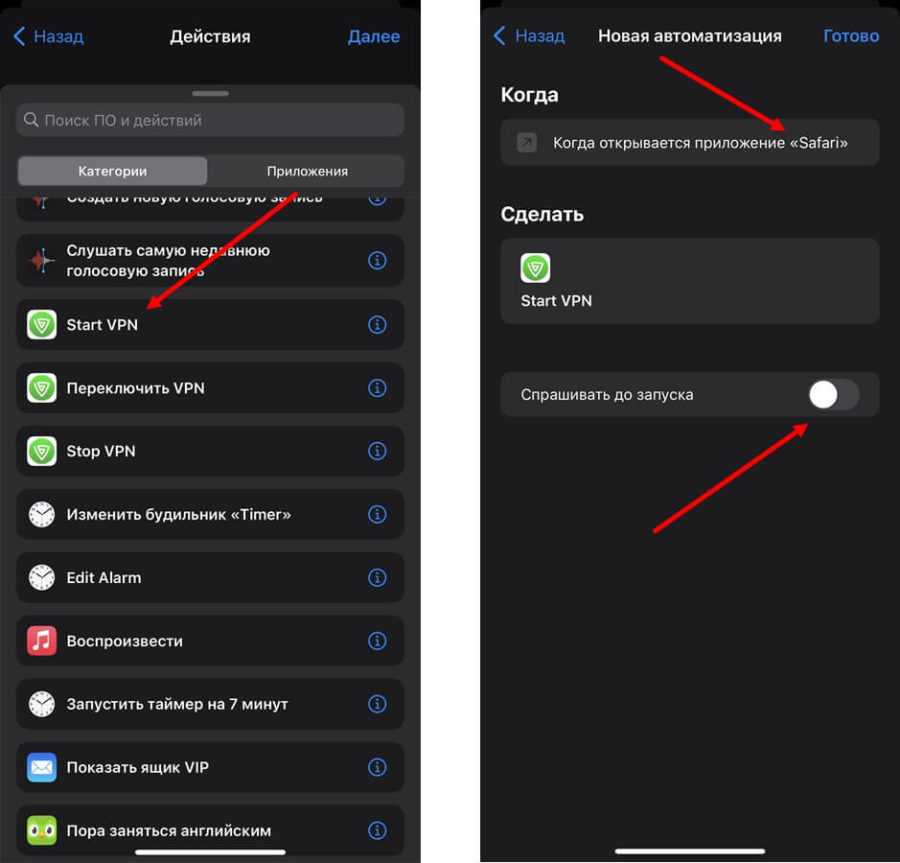
Как отключить VoiceOver с экрана блокировки iPhone или iPad
Программы для Windows, мобильные приложения, игры — ВСЁ БЕСПЛАТНО, в нашем закрытом телеграмм канале — Подписывайтесь:)
Самый простой способ отключить VoiceOver на экране блокировки iPhone или iPad, чтобы затем иметь возможность разблокировать iPhone или iPad, как обычно, — это использовать Siri. Это возможно, потому что Siri может переключать определенные переключатели настроек iOS, и VoiceOver является одним из них. Таким образом, если ваш iPhone или iPad застрял в VoiceOver на экране блокировки, и в результате вы не можете разблокировать устройство, вот что вам нужно сделать:
- Вызов Siri как обычно на iPhone или iPad
- Используйте «Привет, Siri»
- Или, если на устройстве есть кнопка «Домой», удерживайте ее, пока Siri не ответит.
- Или, если кнопки «Домой» нет, удерживайте кнопку питания, пока Siri не станет активным.
Скажите Siri «выключите VoiceOver»
Siri ответит выключением VoiceOver и отключением функции.
Теперь вы можете разблокировать свой iPhone или iPad, как обычно, введя пароль как обычно.
Вы можете использовать любой метод активации Siri. Привет, Siri, или вы можете использовать кнопку «Домой» / кнопку питания для активации Siri, либо работает, и нет правильного или неправильного способа вызвать Siri.
Отключение VoiceOver с помощью ярлыка специальных возможностей
Другой возможный способ отключить VoiceOver — использовать ярлык специальных возможностей на iPhone или iPad.
При тройном нажатии кнопки «Домой» открывается ярлык специальных возможностей, если на вашем iPhone или iPad есть кнопка «Домой».
Если на устройстве нет кнопки «Домой», то тройное нажатие кнопки питания вызывает ярлык специальных возможностей.
Однако это не всегда будет работать, особенно если вы настроили ярлык специальных возможностей и отключили функцию VoiceOver через ярлык.
Некоторые пользователи также могут иметь специальные возможности как часть настраиваемого Центра управления в iOS, и вы также можете отключить или включить эту функцию оттуда.
Два описанных выше метода, использование Siri для отключения VoiceOver или отключение VoiceOver с помощью ярлыка доступности, вероятно, являются двумя самыми простыми способами решения этой проблемы, поэтому в следующий раз, когда вы скажете «Помогите! Мой iPhone / iPad разговаривает со мной на заблокированном экране, и я не могу разблокировать устройство! » или «Мой iPhone / iPad завис в режиме наложения голоса, и я не могу разблокировать iPhone!» затем попробуйте эти методы, вы сможете отключить функцию Voice Over на заблокированном экране, а затем использовать устройство как обычно. Конечно, вы также можете ввести пароль, когда VoiceOver включен, и вы также можете отключить его в настройках, о чем мы поговорим дальше.
ZipApp
Очень удобное приложение для открытия архивов различных форматов — поддерживаются даже .7z, .tar, .gz и многие другие. К ZipApp можно привыкнуть за пару минут: интерфейс не захламлен лишними элементами, правда, пока отсутствует поддержка русского языка. Учитывая недавние послания Apple международным разработчикам, это лишь вопрос времени.
Как же начать с ним работать? На самом деле, вариантов много. Первый, он же самый распространенный, открыть архив из приложения электронной почты (например, стандартный Mail) через ZipApp с помощью специального всплывающего окна. Затем вы будете автоматически перенаправлены в это приложение, где программа спросит у вас разрешение на разархивацию. По времени процедура занимает не более пяти секунд, файлы доступны сразу и помещаются в отдельной папке, что лишний раз предотвращает путаницу с названиями.
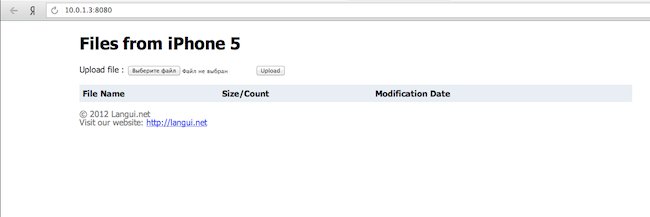
Я перепробовал около дюжины подобных программ, но мой выбор пал именно на ZipApp. Помимо бесплатной, приложение также имеет платную версию, которая отличается лишь отсутствием рекламного баннера.
Название: ZipApp Издатель/разработчик: Langui.net Цена: Бесплатно Встроенные покупки: Нет Скачать: Для iPhone
Заключение
Браузер Safari — современный, многофункциональный, быстрый и безопасный обозреватель, но имеющий ограниченный диапазон действия. Установить его можно далеко не на всех мобильных устройствах и персональных компьютерах.
Если остановиться на обладателях техники Apple, то встроенный браузер должен их радовать. Все необходимые функции здесь есть, пользоваться удобно, настройки просты и интуитивно понятны. Браузер качественный и надежный, но уникальных преимуществ над популярными аналогами у него нет.
В Safari для iPhone Вы с легкостью можете просматривать все страницы, которые доступны в интернете. Вы не просто просматриваете уменьшенную в несколько раз страницу для мобильных iOS устройств, Вы видите, интернет-страницу так, как ее предложил (создал) основатель или дизайнер сайта. Для увеличение масштаба нужно два раза кликнуть по экрану или сделать жест разведения пальцев.
Браузер Safari для iPhone имеет очень красивую функцию под названием Reader, которая также присутствует и в браузере Safari для Mac и при помощи которой можно читать большое количество статей — страниц без рекламы, логотипа, навигации и сайдбара, то есть читать только самую статью, что очень приятно и в несколько раз легче воспринимается глазами.
Скачать Safari для iPhone можно бесплатно на официальном сайте Apple. Также в популярном мобильном браузере встроена функция «Список для чтения», которая позволяет добавлять веб-страницы в небольшой список (базу данных), который можно просмотреть кликнув по красивой иконке в виде книжки.
Под конец хочу сказать, что Safari для iPhone — это самый лучший мобильный браузер для всех iOS продуктов. Им пользоваться не только удобно, но и приятно. До свидания и до скорых встреч.
- https://brauzerok.ru/safari/kak-skachat
- https://allbrowsers.ru/safari/
- http://macinsider.org/apps-for-iphone-ipod/mobilnyj-brauzer-safari-iphone.html









![🔽 как скачать видео с любого сайта: 10 лучших способов [2022]](http://zoomobi.ru/wp-content/uploads/0/8/0/080f87ca8bea27fd3dfaff2de433525a.png)




















![Разборка iphone 13 раскрыла главные отличия от предшественника [фото]](http://zoomobi.ru/wp-content/uploads/d/5/d/d5dc038de2eaad798a711b09764d50cf.jpeg)

