Часть 1: как записывать iPhone-экран с iPhone APR-рекордера (методы 5)
Нет USB-кабеля для подключения iPhone к компьютеру, поэтому есть меньше ограничений на запись на экране iPhone, загружая приложения для записи на экране iOS. Теперь давайте начнем учебник по записи вашего экрана iPhone без джейлбрейка.
1. AirShou
Если вы ищете AirShou для загрузки и записи экрана iPhone непосредственно в Google, вы не сможете получить к нему доступ. Чтобы успешно установить AirShou, iEmulators — это существующая платформа, на которой вы можете найти AirShou для загрузки. Иногда вам может потребоваться установить приложение TuTu для iPhone вместе. Не забудьте перейти в «Общие» и нажать «Профили или Управление устройствами», чтобы «Доверие» к корпоративному приложению.
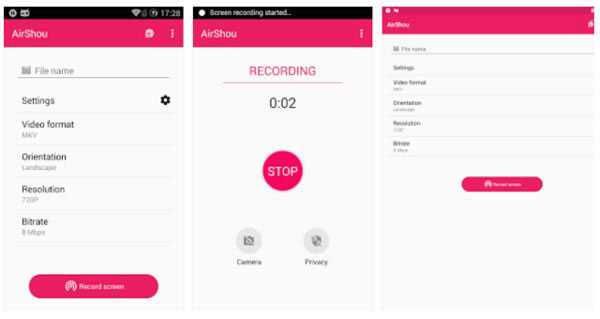
Шаг 1
Назовите запись и ориентацию видеозаписи iPhone
После загрузки и установки AirShou появится меню «Запись». Заполните его «Имя» и «Ориентация», а затем нажмите «Следующий шаг», чтобы перейти.
Шаг 2
Запись экрана на iPhone
Проведите по экрану вниз, а затем откройте «Центр управления», чтобы щелкнуть «AirShou», чтобы записать экран iPhone без компьютера.
2. Vidyo
Vidyo это отличный iPhone-рекордер для iPhone, доступный в Apple Store с помощью $ 4.99. Приложение использует зеркальное соединение AirPlay для захвата экрана iPhone и сохранения файла прямо на iPhone. Просто выполните шаги для записи экрана iPhone, как показано ниже.
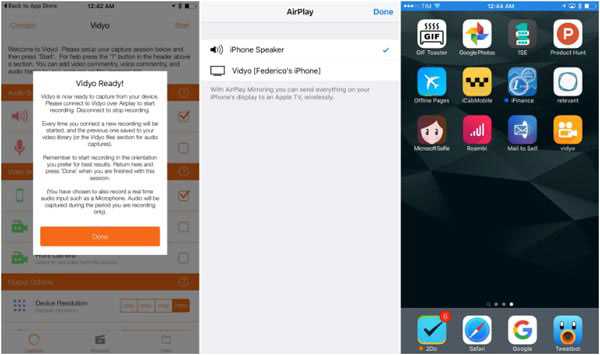
Шаг 1
Загрузите и установите Vidyo
После покупки приложения из магазина приложений сначала необходимо настроить приложение на своем iPhone. Затем выберите источник захвата.
Шаг 2
Включите функцию AirPlay
После этого вы можете включить функцию AirPlay, которую вы можете отправить всем на экране iPhone на Apple TV по беспроводной сети.
Шаг 3
Запись экрана с iPhone
Теперь вы можете управлять iPhone для записи экрана iPhone соответственно. После этого вы можете выйти из Видью соответственно.
3. BB-рекордер
BB Recorder — это еще один экранный захват для iPhone, который вы, возможно, не сможете загрузить с iTunes. Чтобы использовать приложение, вам сначала нужно сделать джейлбрейк iPhone. BB Recorder может использоваться для записи камеры и записи в реальном времени.
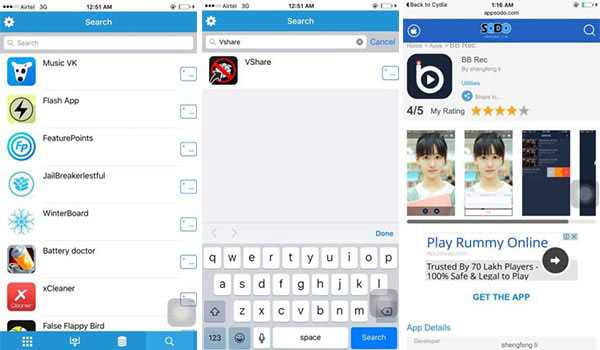
Шаг 1
Установите BB-рекордер на iPhone
Запустите Cydia на iPhone, а затем установите приложение из Flekstore или другого App Store. Вы можете щелкнуть панель «Поиск» и ввести vShare, чтобы начать процесс установки. Запустите vShare и установите «BB Rec» и нажмите enter.
Шаг 2
Экран записи iPhone
Как только вы загрузите BB Rec, вы можете записать экран iPhone или iPad, а затем поделиться видео с сайтами социальных сетей с легкостью.
4. EveryCord
EveryCord, ранее называемый iRec. Это беспроигрышный iPhone Screen Recorder, который совместим с iOS, Android, Linux и другими. Это будет немного сложнее установить приложение на iPhone вместо записи экрана iPhone. Просто ознакомьтесь с подробными процессами, как показано ниже.
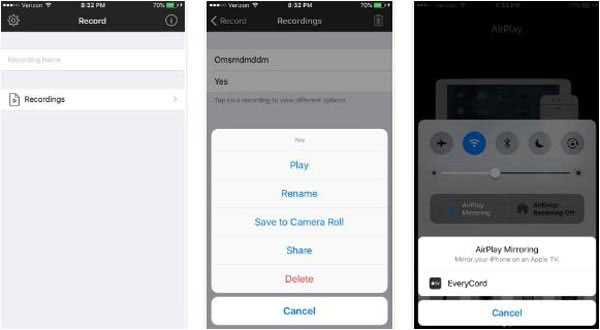
Шаг 1: Загрузите установщик iPhone с официального сайта. Как только вы получите IPA, откройте влияние Cydia и перетащите IPA в приложение.
Шаг 2: Щелкните значок «Консоль» на главном экране вашего устройства, а затем вы можете просмотреть все параметры записи и нажать «Пуск».
Шаг 3: И тогда вы можете показать другой игровой процесс или видеоурок по установке или больше. Как только вы нажмете опцию «Стоп» для записи экрана iPhone соответственно.
5. Дисковый рекордер
Дисковый рекордер это еще одно приложение для записи экрана на iPhone. Вы можете найти приложение в Cydia App Store, а это значит, что вам нужно сделать джейлбрейк iPhone или iPad, чтобы использовать приложение. IPhone Screen Recorder способен записывать видео в формате H.264 или MJPG / AVI.
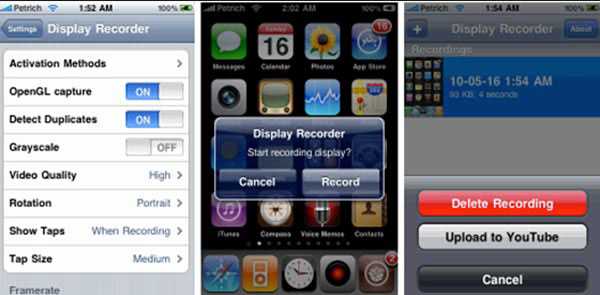
Шаг 1: Сначала загрузите приложение из Cydia App Store. А затем установите Display recorder на свой iPhone соответственно.
Шаг 2: Нажмите кнопку камеры, а затем нажмите кнопку «Запись», чтобы записать экран и действия iPhone.
Шаг 3: Просто вернитесь в приложение, чтобы завершить процесс, нажав кнопку «Остановить запись» с помощью кнопки «Камера» в приложении.
Часть 2. 5 рекомендованных приложений для записи экрана и видео с функцией PIP (картинка в картинке)
Ниже приведены основные методы записи экрана и себя на компьютере:
1. Wondershare DemoCreator
Wondershare DemoCreator — это замечательное приложение для редактирования видео и записи экрана для Mac и Windows. С его помощью вы можете быстро и легко создавать онлайн-уроки и курсы. Он работает с настольными приложениями, такими как видеоигры, VoIP-приложения, браузеры и т.д. Wondershare DemoCreator также может настраивать видео, обрезая, изменяя скорость, устанавливая формат вывода и многое другое. Кроме того, после покупки вы получите бесплатную круглосуточную поддержку.
Плюсы:
- Простые инструменты настройки видео.
- Ккруглосуточная поддержка клиентов.
Минусы:
Не все опции бесплатны.
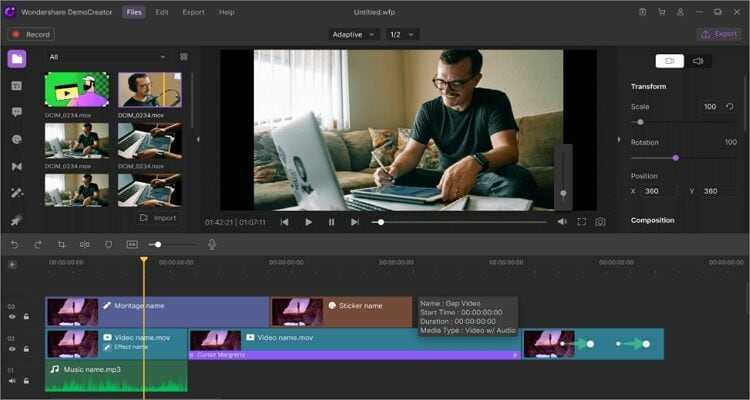
2. Camtasia
Camtasia — это еще один высококлассный профессиональный рекордер экрана для компьютеров. Как и Wondershare UniConverter, Camtasia позволяет пользователям записывать практически все. Вы можете выбрать конкретное приложение, окно, область или захватить весь экран. Пользовательский интерфейс также очень удобен. Пользователи могут регулировать громкость микрофона, системного звука и применять эффекты.
Плюсы:
- Несколько методов записи экрана.
- Позволяет пользователям регулировать громкость микрофона.
Минусы:
Ограниченные функции редактирования видео.
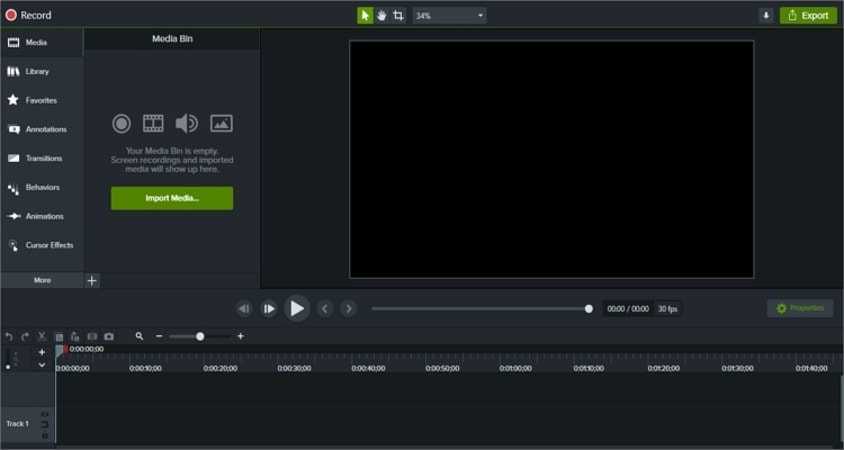
3. Ecamm Live
Ecamm Live включает в себя 2-недельный пробный период. После этого вы можете подписаться на один из доступных тарифных планов и начать записывать высококачественные экраны рабочего стола с миниатюрой PIP. Во время записи пользователи могут увеличивать или уменьшать масштаб изображения, а также отключать или отключать звук микрофона. Однако на этом все, потому что eCamm live не имеет возможности редактирования видео.
Плюсы:
- Недорогие планы подписки.
- Простота в использовании.
Минусы:
Ограниченные функции редактирования.
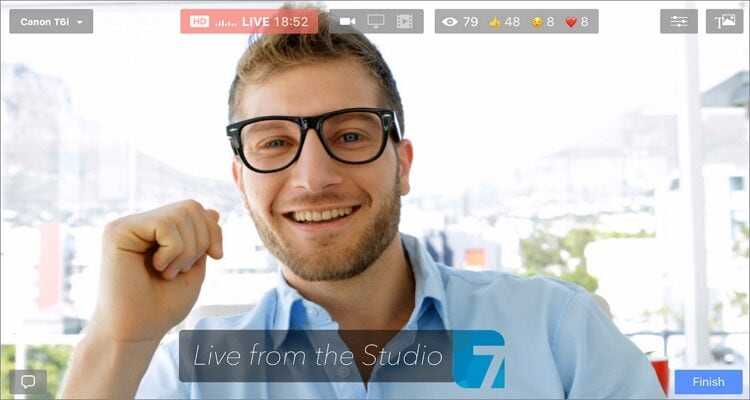
4. ScreenFlow
Как и Ecamm Live, ScreenFlow работает только на Mac. Также, ScreenFlow не предлагает бесплатную пробную версию. Однако он компенсирует это отличными возможностями записи. После приобретения тарифного плана вы сможете легко записывать аудио, видео и веб-камеры с высочайшим качеством. Интересно, что программа позволяет записывать экран с внешних устройств, таких как iPhone и iPad. Кроме того, вы можете записывать системный звук.
Плюсы:
- Многочисленные возможности записи.
- Простой пользовательский интерфейс.
Минусы:
Нет бесплатного периода.
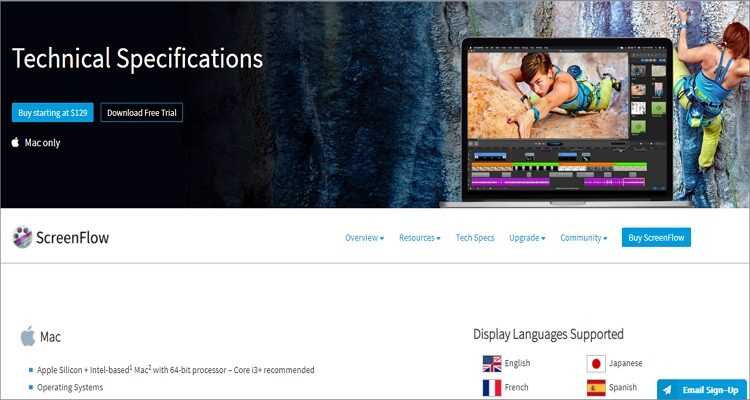
5. Zoom
Zoom завоевал популярность в эпоху коронавируса, когда виртуальные совещания — это то, что нужно. Поэтому неудивительно, что это приложение является одним из самых любимых приложений для записи видео. Это приложение для видеосвязи позволяет пользователям общаться со 100 участниками одновременно и записывать совещания для дальнейшего использования. Вы можете обновить тарифный план, чтобы добавить до 1000 участников.
Плюсы:
- Поддерживает до 100 участников.
- В нем есть расширенные функции клавиш.
Минусы:
Нет инструментов для редактирования.
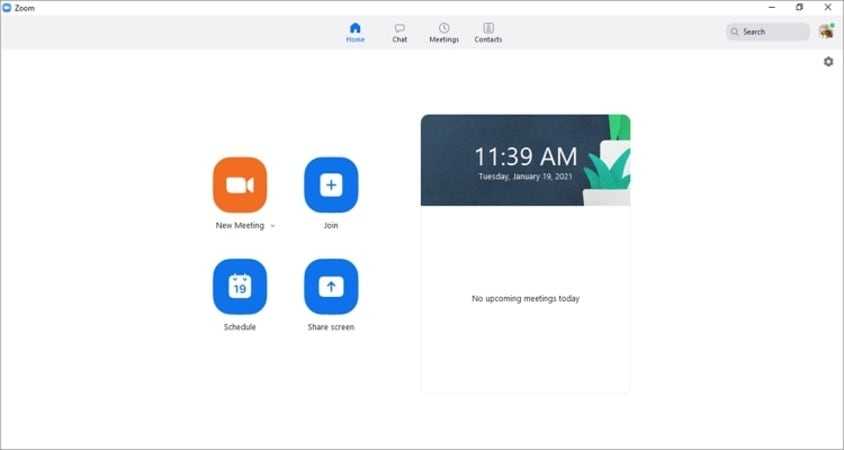
Заключение
Вы наверняка знаете несколько приложений для записи видео из приведенного выше списка. Однако последние пять имеют существенные недостатки. Поэтому используйте Wondershare UniConverter, чтобы насладиться качественной и профессиональной записью экрана рабочего стола.
Запись экрана с помощью приложений
Запись экрана на Айфон со звуком на старых версия iOS возможна только с помощью сторонних приложений. В
них можно снять контент с дисплея и настроить параметры видеозахвата. Софт недоступен в App Store, так как
разработчики больше не занимаются поддержкой устаревших iPhone вроде 3GS, iPhone 4G.
Display Recorder
Подходит для создания скринкастов и работает на устройствах с iOS 7.0-9.3. Оно расширяет стандартные
возможности смартфона и позволяет настроить параметры видеозаписи: качество, формат, масштаб и т.д.
Для видеосъемки установите приложение. Затем выполните несколько действий:
- Перейдите в настройки Айфона и найдите название рекордера. Установите подходящие параметры: частоту
кадров, формат, качество, масштаб, отображение касаний и т.д. - Материал будет сохранен в MJPG или AVI. Вы сможете посмотреть контент в разделе записей внутри
приложения.
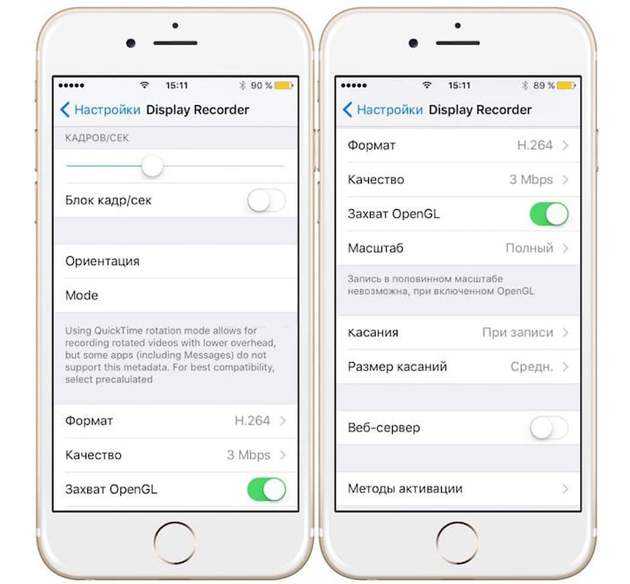 Display Recorder
Display Recorder
iRec
Приложение для захвата экрана Айфон со звуком. Приложение платное, но всего за 2,99 доллара владелец
устаревшей версии iPhone получит его и сможет записывать экран не хуже других. К тому же iRec имеет то,
чего нет на современной IOS — записывает голосовые звонки, разговоры по Skype- и WhatsApp-телефонии.
Рассказываем, где и как скачать этого универсального «захватчика»:
- Откройте интернет-браузер Safari и перейдите на сайт emu4ios.net. Нажмите на кнопку «Install» и
дождитесь завершения загрузки Emu4iOS Store. Запустите ПО и в списке найдите iRec. - Установите рекордер, а затем тапните по его иконке. Нажмите «Start Recording». Для остановки захвата
снова откройте ПО и кликните «Stop Recording». - Результат будет сохранен во внутреннюю галерею софта. Отсюда файл можно скачать в память смартфона.
Как решить проблему отсутствия звука на видео?
Причиной пропавшего звука часто выступает системный сбой. Тогда для решения потребуется выполнить сброс настроек до заводских. Если использовался DU Recorder, то перейдите в параметры и во вкладке «Аудио» включите микрофон.
Если вы используете встроенную утилиту, то скорее всего произошел некий сбой. Исправить его поможет сброс настроек устройства до заводских. Для DU Recorder: зайдите в настройки — аудио, и поставьте галочку напротив пункта записи с микрофона.
Как видите, смартфоны компании Хуавей и Хонор, оборудованные оболочкой EMUI, обладают неплохим функционалом в плане создания видео с экрана. А сами видеоскриншоты являются гораздо более совершенным инструментом повествования информации, чем простая переписка.
Функция «Запись с экрана» на Хуавей и Хонор
Далеко не каждое мобильное устройство может похвастаться таким набором функций, который доступен Далеко не каждое мобильное устройство может похвастаться таким набором функций, который доступен на смартфонах Huawei и Honor под управлением прошивки EMUI. Одна из функций, которую редко встретишь на устройствах других производителей – это запись экрана. На телефонах Huawei и Honor она доступна по умолчанию: ее активация займет пару секунд, даже не придется устанавливать дополнительные приложения. Но обзором одной функции мы не ограничимся – также расскажем как снимать скринкасты с помощью компьютера и программ от сторонних разработчиков.
на смартфонах Huawei и Honor под управлением прошивки EMUI. Одна из функций, которую редко встретишь на устройствах других производителей – это запись экрана. На телефонах Huawei и Honor она доступна по умолчанию: ее активация займет пару секунд, даже не придется устанавливать дополнительные приложения. Но обзором одной функции мы не ограничимся – также расскажем как снимать скринкасты с помощью компьютера и программ от сторонних разработчиков.
Сценарии использования видеозахвата могут быть разными: от записи прохождения игры до сохранения Stories из Instagram или Facebook. В большинстве Android-прошивок такая функция отсутствует, поэтому для захвата изображения пользователям приходится использовать специальные программы, такие как Mobizen и AZ Screen Recorder. Владельцам же устройств Huawei сторонние приложения не нужны, ведь на смартфонах под управлением EMUI запись видео с экрана осуществляется с помощью нажатия одной кнопки.
Кнопка, отвечающая за старт и остановку записи, расположена на панели быстрых настроек, но по умолчанию скрыта. Поэтому сначала ее нужно вывести на «первый экран». Для этого раскройте шторку уведомлений и кликните по значку карандаша. Затем, удерживая палец на иконке «Запись с экрана», перетащите ее вверх. После этого кнопка начнет отображаться на панели быстрых настроек.
Чтобы начать съемку скринкаста, раскройте шторку уведомлений и кликните по добавленной кнопке. При первом использовании функции всплывет окно с уведомлением о необходимости предоставить определенные разрешения. Выберите «Включить» и активируйте тумблеры напротив пунктов «Микрофон» и «Память».
Записывать скринкасты можно как с включенным микрофоном, так и без него. Сразу после начала съемки в левом верхнем углу появится полупрозрачная кнопка с надписью «СТОП». Она будет видна на ролике, но во время записи ее можно переместить в любое место на дисплее. Также на видео будут отображаться касания экрана.
Остановить запись скринкаста можно четырьмя способами:
- Нажав кнопку «Стоп»;
- Раскрыв панель быстрых настроек и кликнув на иконку «Запись с экрана»;
- Щелкнув на синий квадрат в уведомлении;
- Зажав клавиши включения и повышения громкости.
Созданные ролики сохраняются во внутренней памяти в папке «Pictures/Screenshots». Также они отображаются в Галерее в разделах «Все фото», «Видео» и «Скриншоты».
Правильная настройка встроенной записи экрана
Запись с экрана, «видеоскриншот» или скринкаст очень хорошо помогает объяснить кому-либо какую-то механику устройства, находясь при этом на дистанции. Ведь гораздо удобнее, вместо множества слов, просто отправить человеку видео с подробной инструкцией.
В самом использовании встроенной видеозаписи нет ничего сложного, нужно нажать кнопку и готово. Однако при воспроизведении иногда возникают дополнительные вопросы, например, почему на видео нет звука, или картинка плохого качества. Ниже мы все подробно разберем.
Ограничить запись экрана
Когда вы должны делиться своими устройствами, запись экрана также может мешать работе. Если вам не нравится, что другие пользователи забивают ваш Camera Roll случайными записями с экрана, вы можете полностью отключить эту функцию. К сожалению, это легко отменить, и вы не можете никому помешать повторно включить его в Центре управления. К счастью, именно здесь встроенная функция экранного времени iOS помогает вам наложить ограничение на эту функцию.
Примечание. Экранное время доступно для iOS 12 и более поздних версий. Если вы все еще используете iOS 11 или iOS 10 на своем iPhone или iPad, следующий набор ограничений можно найти в разделе «Настройки»> «Основные»> «Ограничения».
Шаг 1. Откройте приложение «Настройки» и нажмите «Экранное время». На панели «Экранное время» el, коснитесь Настройки содержимого и конфиденциальности.
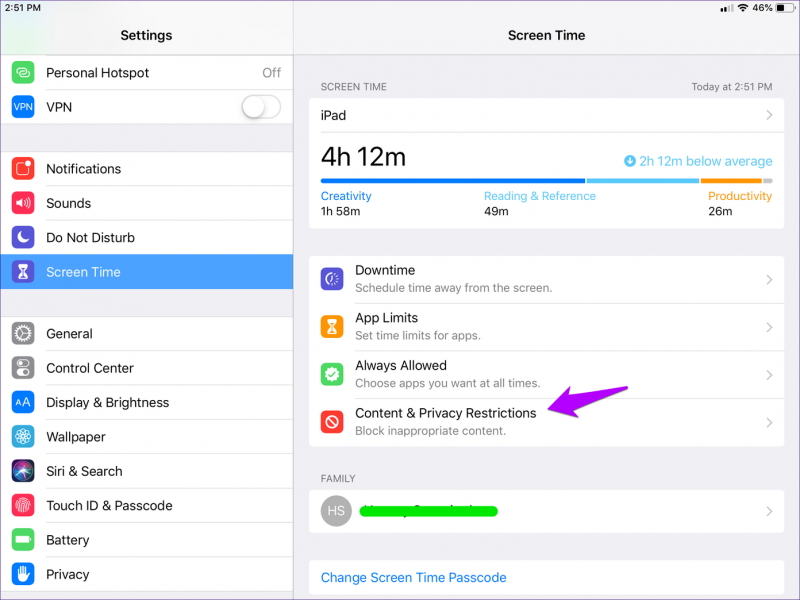
Совет. Чтобы никто не мог изменять ваши ограничения без вашего согласия, рассмотрите возможность настройки экрана. Код времени. Возможность сделать это присутствует на самой панели «Экранное время».
Шаг 2: Нажмите «Ограничения содержимого». Если вы не видите этот параметр, включите переключатель рядом с «Ограничения содержимого и конфиденциальности», чтобы отобразить его.
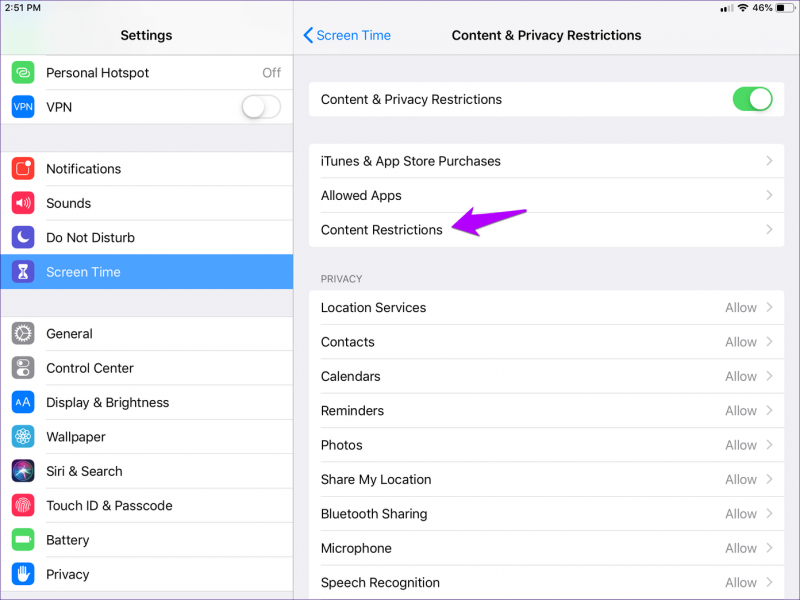
Шаг 3: В ЦЕНТРЕ ИГРЫ нажмите Запись экрана.
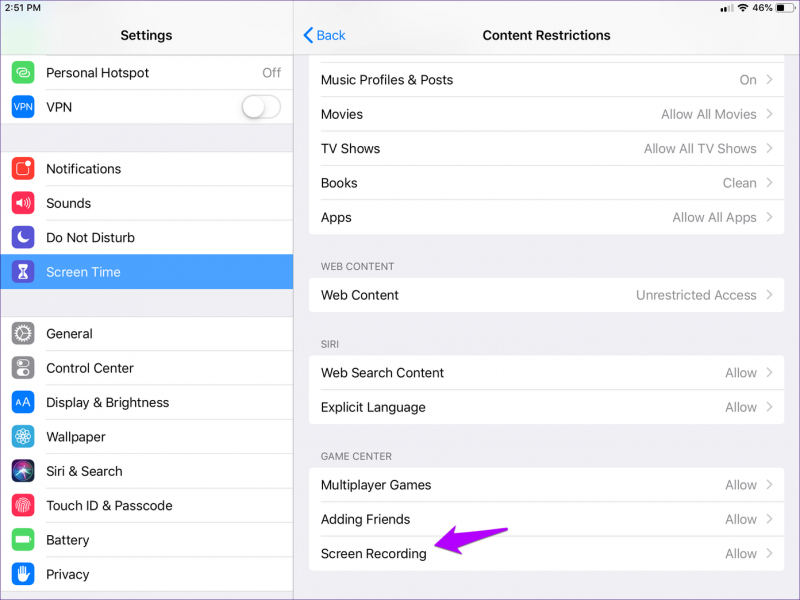
Шаг 4: Нажмите «Не разрешать» и выйдите из приложения «Настройки». Элемент управления записью экрана больше не должен работать, даже если он включен в Центре управления.
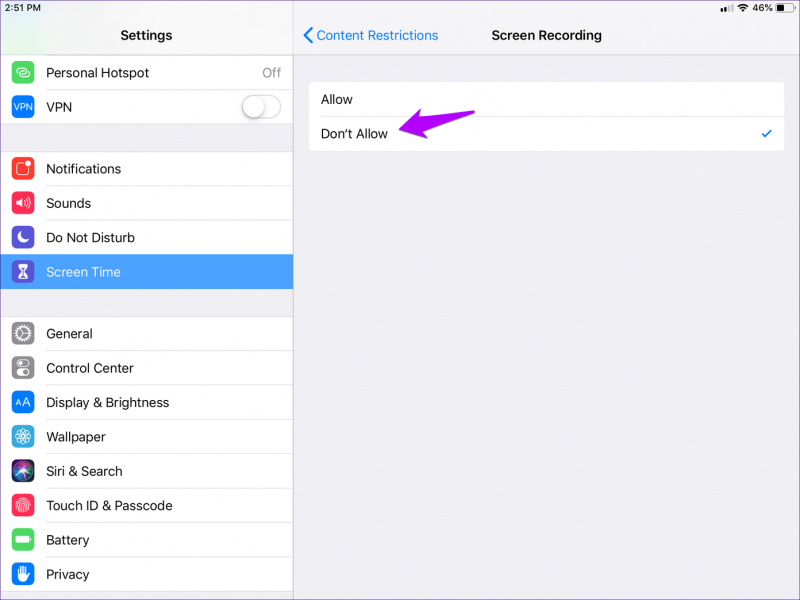
Помимо раздражения пользователей, еще одна причина, по которой вы можете захотеть ограничить запись экрана, заключается в соображениях конфиденциальности и безопасности. Например, если вы загружаете и экспериментируете с различными приложениями или участвуете в программе Apple TestFlight, вам необходимо учитывать возможные последствия этого.
Часть 1. Лучший способ одновременной записи себя и своего экрана
Wondershare UniConverter — это лучшее приложение для тех, кто хочет создать высококачественное видео «картинка в картинке» на Mac или Windows. Оно простое в использовании и имеет множество инструментов. Здесь пользователи могут записывать экраны рабочих столов в режиме PIP, загружать видео, конвертировать между форматами файлов, редактировать видео и т.д. При записи видео в режиме PIP пользователи могут добавлять примечания, такие как тексты, стикеры, символы, стрелки и голосовое сопровождение. Кроме того, Wondershare UniConverter позволяет экспортировать записанное видео в форматы FLV, AVI или MP4.
Как записать свой экран и себя на Windows 10/7/8 с помощью Wondershare Screen Recorder:
Шаг 1 Запустите инструмент Screen Recorder.
Установите и запустите Wondershare UniConverter на своем компьютере, затем перейдите на вкладку Screen Recorder. После этого нажмите кнопку Camcorder, чтобы запустить инструмент Screen Recorder. Не забудьте открыть вкладку браузера или приложение на рабочем столе, которое вы хотите записать.
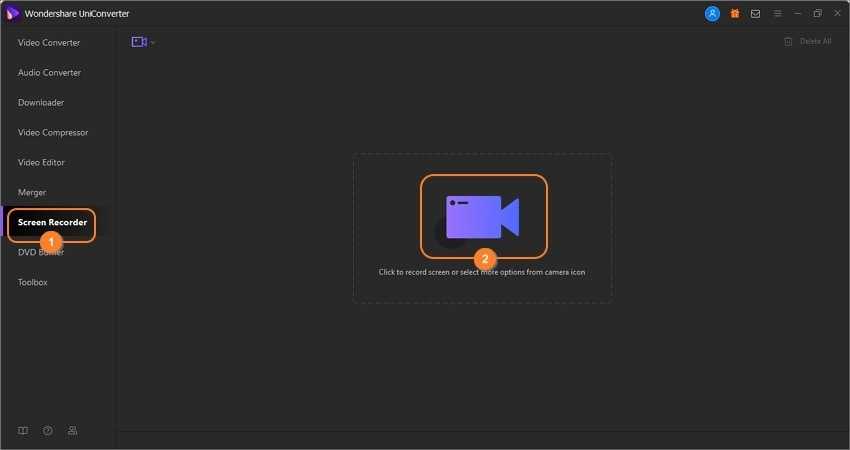
Шаг 2 Выберите область записи.
Теперь используйте инструмент обрезки, чтобы установить нужную область записи. Для этого перетащите края обрезчика, чтобы подогнать его под определенную область. Вы также можете выбрать встроенную веб-камеру для записи наложенного видео, встроенный микрофон для добавления голосового сопровождения и динамик для воспроизведения системного звука.
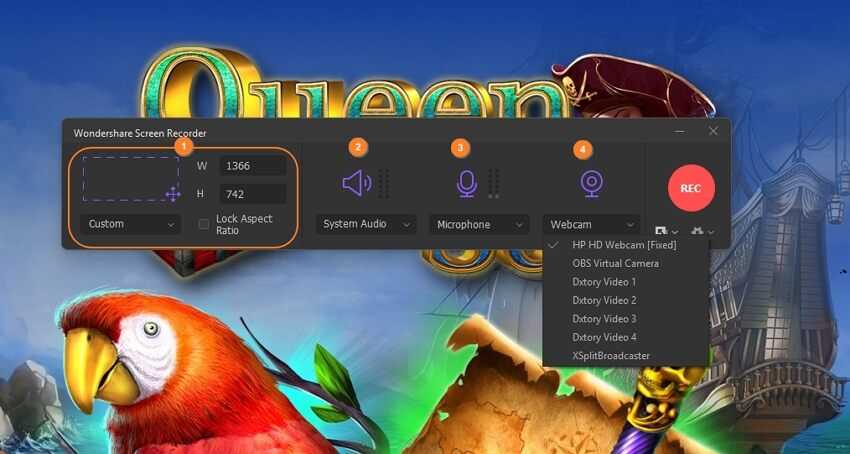
Шаг 3 Установите параметры записи.
Перед началом записи нажмите кнопку Settings, чтобы установить эти параметры вывода:
- Формат — Вы можете экспортировать записанное видео в файл MP4, AVI или FLV. Для лучшего воспроизведения без потери качества выбирайте MP4.
- Качество — Качество вывода имеет первостепенное значение. Вы можете установить его как высокое, среднее или низкое.
- Частота кадров — Если вы записываете быстрый учебник, например видеоигру, выберите более высокую частоту кадров.
- Таймер записи — Иногда вам может понадобиться установить автоматический таймер на время начала и остановки. В этом случае введите соответствующее время в разделе Таймер записи.
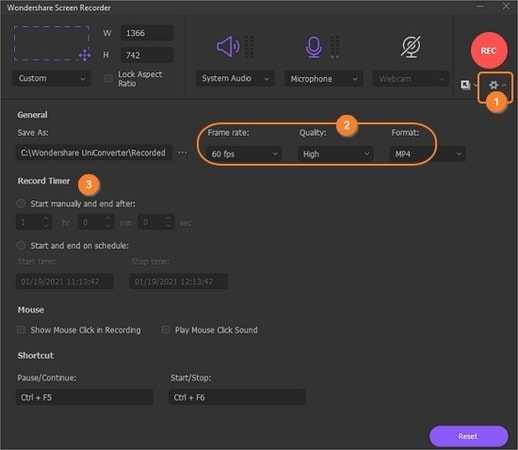
Шаг 4 Начните запись видео с аннотациями.
Нажмите кнопку REC, чтобы начать захват экрана рабочего стола. Откройте панель задач записи, нажав на стрелку слева, а затем выполните следующие действия:
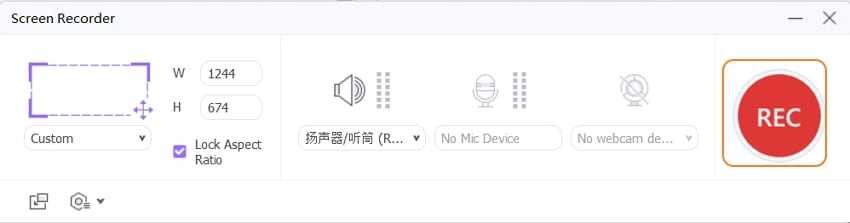
Откройте PIP screen — Если вы хотите добавить наложение видеоизображения вашего лица во время записи, нажмите кнопку Webcam. В правом нижнем углу появится эффект «картинка в картинке».
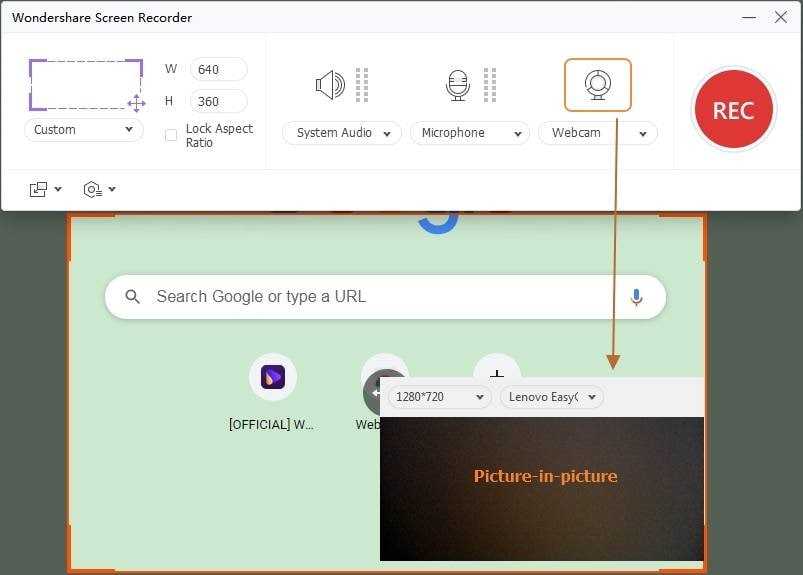
Добавление аннотаций — Нажмите кнопку Annotation, чтобы добавлять тексты, стикеры, фигуры, стрелки, рисунки и многое другое в процессе записи..
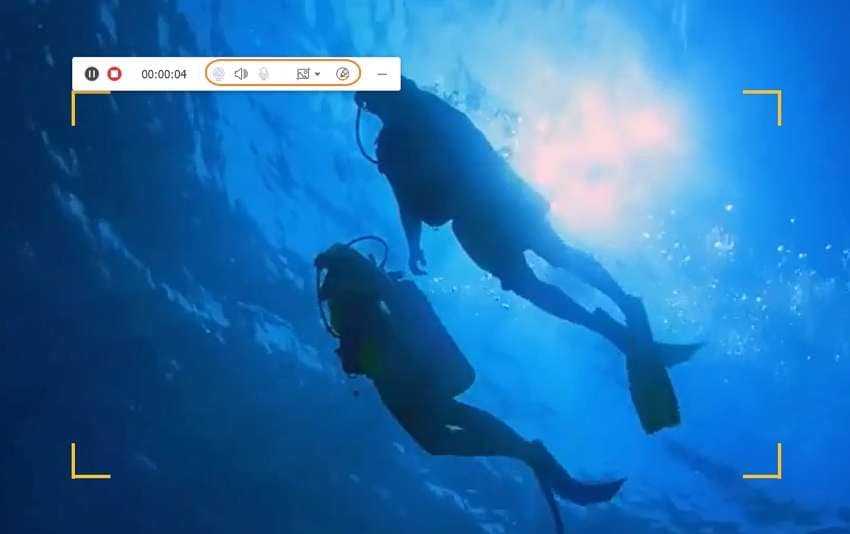
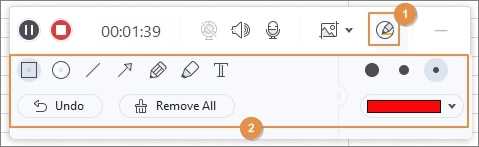
- Выберите встроенный микрофон — Если вы хотите, чтобы аудитория слышала вашу озвучку, нажмите на Microphone, чтобы включить или выключить его.
- Microphone — Значок динамика позволяет пользователям выбрать: отключить или выключить звук системы во время сеанса записи.
- Установить вывод звука — Нажмите на значок Speaker, чтобы включить или выключить системный звук во время записи.
- Остановить запись — Нажмите кнопку Stop, чтобы закончить запись экрана рабочего стола с наложением видео.

Как записать видео с экрана Windows средством системы
В Windows 10 имеется приложение Xbox Game Bar, которое записывает с экрана в играх и других приложениях, открытых на полный экран. Запись Рабочего стола и Проводника не доступны.
Запись видео с экрана Windows 10 работает на компьютерах, видеоадаптеры которых поддерживают технологии:
- Nvidia NVENC;
- AMD VCE;
- Intel Quick Sync H.260.
Опции записи настраиваются из параметров операционной системы и самого приложения. Прежде всего, необходимо убедиться, что функция записи игр включена в параметрах операционной системы.
Выполните следующие действия:
- Войдите в меню «Пуск», откройте приложение «Параметры».
- В окне «Параметры Windows» нажмите на «Игры».
- В разделе «Меню игры» посмотрите включены ли параметры для записи игровых клипов, снимков экрана и трансляций.
В этом разделе находятся опции для изменения сочетаний «горячих» клавиш, если вам понадобится изменить настройки по умолчанию.
Во вкладках «Клипы», «Трансляция», «Игровой режим» и «Сеть Xbox» настраиваются другие параметры: запись в фоновом режиме, запись звука, длина записи, качество записи видео и т. д.
- Запустите игру, на компьютере. Вместо игры можно запустить любую программу в полноэкранном режиме, например, браузер, трансляцию вебинара, видео из YouTube или т. п.
- Нажмите на клавиши «Win» + «G».
- Поверх экрана появится несколько панелей с различными параметрами: «Трансляция и запись», «Звук», «Производительность». Отображение ненужных панелей отключается из главной панели Xbox Game Bar, расположенной в верхней центральной части экрана.
- Для изменения настроек войдите в «Параметры».
- Для старта записи экрана, на панели «Трансляция и запись» нажмите на кнопку «Начать запись», или зажмите клавиши клавиатуры «Win» + «Alt» + «R».
На панели «Трансляция и запись» также доступны кнопки для выполнения других действий, вызываемых клавишами:
- «Сделать снимок экрана» — «Win» + «Alt» + «PrtScrn».
- «Записать последние 30 с» — «Win» + «Alt» + «G».
- «Выключить микрофон во время записи» — «Win» + «Alt» + «M».
- «Начать трансляцию» — «Win» + «Alt» + «B».
Во время записи на экране отображается небольшая панель, откуда можно оперативно поменять некоторые параметры: отключить микрофон или завершить захват экрана.
- Для завершения операции, нажмите на кнопку «Остановить запись». Альтернативный вариант завершения записи экрана: повторное нажатие на клавиши «Win» + «Alt» + «R».
- На экране появится оповещение «Игровой клип записан», которое затем исчезнет.
По умолчанию, записи захвата экрана и созданные скриншоты сохраняются в папке «Клипы», которая находится в папке «Видео». Видеоролики сохраняются в формате «MP4», а снимки экрана в формате «PNG».
Пользователь может посмотреть все записанные клипы из окна игрового режима, после нажатия на кнопку «Показать все записи».
Часть 2: как записать экран для iPhone в Windows (методы 3)
Использование компьютера для записи экрана iPhone может увеличить размер экрана и инструменты для редактирования, учитывая, что приложения для iPhone-рекордеров в большинстве случаев являются молниями. Следующее — программное обеспечение для записи экрана iPhone на компьютерах Windows, на которые вы можете ссылаться.
1. Отражатель 2
Отражатель 2 это инструмент для отражения действий iPhone на компьютере по беспроводной сети. Вам также не нужно готовить USB-кабель. Reflect 2 обойдется вам в $ 14.99, чтобы записать экран iPhone до 60fps. Существуют также интеллектуальные макеты, рамы устройств, совместное использование iPhone-записей на YouTube и другие функции, предлагаемые в приложении Reflect.
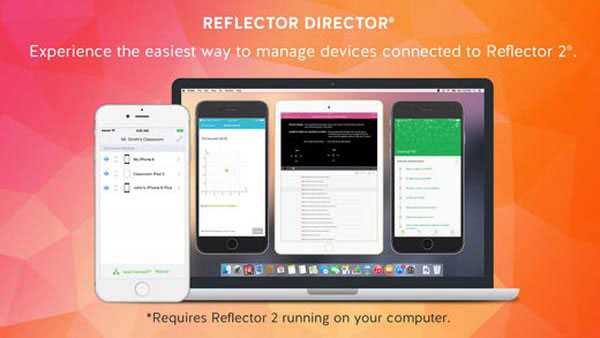
Шаг 1
Зеркальный экран iPhone для компьютера
Загрузите приложение Reflector на iPhone. Проведите по экрану снизу и откройте «Центр управления», чтобы выбрать «AirPlay», а затем выберите свой компьютер.
Шаг 2
Запустить экран записи на iPhone по беспроводной сети
Установите «Всегда» из «Показать имя клиента», чтобы выбрать параметры для отображения действий экрана iPhone. Наконец, нажмите «Запись», чтобы записывать видео iPhone.
2. Адаптер iPhone Apowersoft
Адаптер iPhone Apowersoft это альтернативное зеркало экрана iPhone, чтобы отразить экран iPhone на ПК по беспроводной сети. Не нужно делать джейлбрейк смартфона и никаких уязвимостей, которые вы могли бы пострадать. Единственное, что вам нужно, это убедиться, что ваш компьютер и iPhone подключены к одной сети. Другими словами, лучше поместить их в одну комнату.
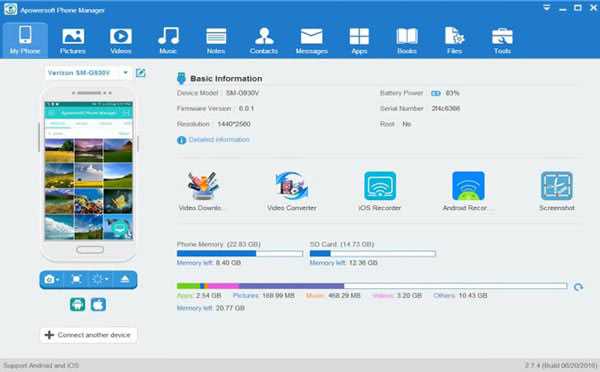
Шаг 1
Отразить экран iPhone на компьютере под управлением Windows
Загрузите и установите iPhone Recorder на ПК, запустите его и проведите по экрану снизу вверх, чтобы получить доступ к «Центру управления». Коснитесь «AirPlay Mirroring» (iOS 10 и старше) или «Зеркальное отображение экрана» (iOS 11 / 12), чтобы подключить экранный рекордер iOS к ПК.
Шаг 2
Записать iPhone на ПК
Нажмите кнопку «Запись» и посмотрите, как iPhone записывает видео на ПК. Нажмите значок «Стоп», чтобы приостановить, и сохраните видеоклип в нужную папку.
Вы можете увидеть свой экран iPhone на компьютере под управлением Windows на большом экране, отразив экран iPhone на ПК.
3. Игра Elgato Game Capture
Игра Elgato Game Capture это жесткое устройство для захвата видео на компьютере. Так же, как и название устройства, это профессиональный захват видео для записи игр в формате HD. В качестве профессионального оборудования для захвата видео должно быть сложно настроить устройство на вашем компьютере. Когда вам нужно записывать экран iPhone, вы можете просто выполнить шаги, чтобы получить все от iPhone.
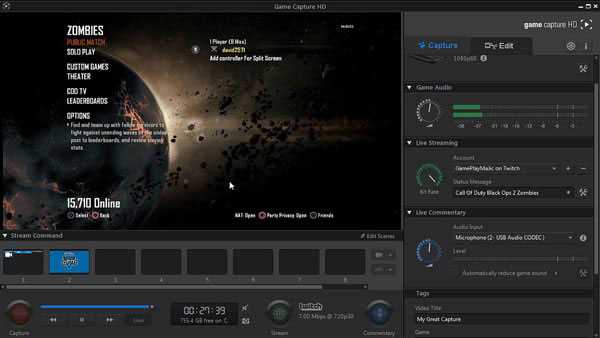
Шаг 1
Подключить iPhone к Elgato
Настройте Elgto на свой компьютер, а затем подключите iPhone к Elgato Game Capture HD с помощью HDMI. Подключите компьютер к выходному порту HDMI Elgoto Game Capture HD с помощью HDMI.
Шаг 2
Запись экрана iPhone
А затем вы можете скачать и запустить программное обеспечение Elgato Game Capture HD. Включите iPhone и нажмите «Настройки»> «iPhone»> «HDMI» для записи экрана iPhone соответственно.
Нет кнопки записи экрана на iPhone
Именно с такой формулировкой проблемы «сломалась запись экрана на iPhone» ко мне обратился один мой знакомый:
- Он: «Привет! Как сделать запись экрана на iPhone — у меня она не работает!»
- Я: «Категорически. А чего не работает-то?»
- Он: «Ну нет такой кнопки — я просто не могу её включить».
- Я: «А-а-а. Понял! Так бы сразу и сказал — нет кнопки, а то «как сделать»…»
В общем, для того, чтобы добавить кнопку записи экрана на iPhone, нужно:
Открыть «Настройки — Пункт управления».
Обратить внимание на раздел «Ещё элементы управления».
Найти там «Запись экрана» и… правильно, добавить её в пункт управления.
Всё. Кнопка «на месте», можно начинать запись.
Впрочем, «прочих классных эмоций» может и не быть, ведь даже после этого запись экрана не всегда будет работать «как надо». Почему? Потому что…
Сторонние приложения для записи с экрана на айфон
Существует несколько приложений, которые позволяют напрямую записывать видео на iPad или iPhone. Первое из них – Screen Recorder. Это одно из старейших приложений. Оно простое в эксплуатации, но делает свою работу качественно. Позволяет записывать любой тип информации на экране одинаково хорошо. Поддерживает формат видео HD с чистым звуковым рядом. Также в этой программе можно наложить дополнительные эффекты и музыку.
DU Recorder выделяют за счет надежности. Приложение позволяет напрямую записывать видео и производить съемку прямых трансляций. Кстати, при проведении стрима сохраняется возможность выбора качества видео. Также присутствует функция защиты от незаконных действий по отношению к видео. Приложение поможет моментально вырезать ненужные кадры или же, наоборот, добавить нужные.
Display Screen recorder является таким же приложением для записи, однако с особенностью: все видеофайлы находятся в одной конечной точке хранения с возможностью их редактирования. Также внутри самого приложения можно делиться видео с другими пользователями.
Важно! Все эти приложения будут актуальны только для пользователей, которые не могут обновить свой гаджет до iOS 11 +
Способ 1 – Встроенные функции iOS
Первый и самый простой способ – это работа со стандартными функциями смартфона.
Обратите внимание, возможность захвата экрана доступна только в настройках iOS 11. Пользователям более ранних версий iOS придется скачивать сторонние программы из App Store
Пользователям более ранних версий iOS придется скачивать сторонние программы из App Store.
Если у вас сборка iOS 8 и ниже, придется сначала устанавливать джейлбрейк и с помощью твиков захватывать изображение дисплея.
Чтобы упростить процесс, рекомендуем обновить мобильную ОС до новой версии.
Для запуска захвата в iOS 11 следуйте инструкции:
- Откройте настройки iPhone;
- Пролистайте окно вниз и нажмите на «Пункт управления». С помощью этого меню можно создать правила использования стандартных инструментов и сделать их доступными через другие программы;
- В новом окне кликните на «Настроить элементы»;
- Вы видите перечень всех доступных функций. Внизу экрана есть пункт «Запись экрана». Нажмите на знак «+», чтобы добавить эту возможность в окно управления;
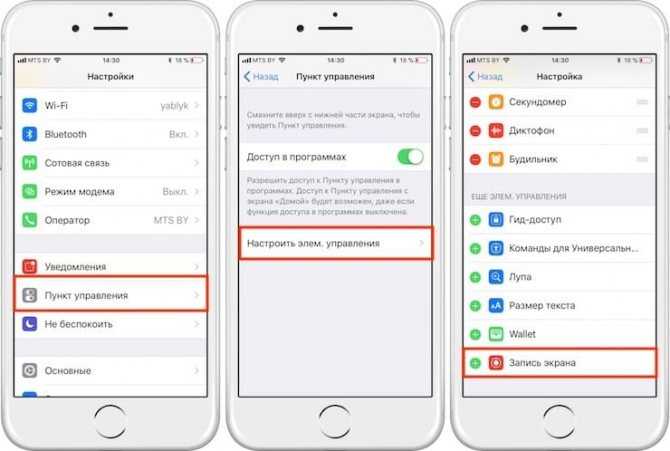
- Теперь вернитесь на рабочий стол и с помощью флипа снизу-вверх перейдите в окно Пункта управления;
- В самом низу появится только что добавленная опция записи видео с экрана Айфона.
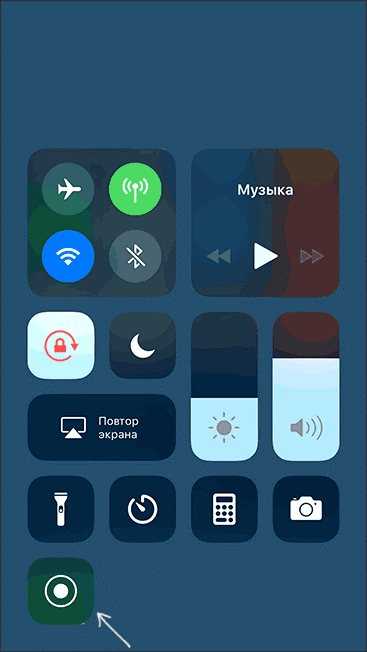
Рис.2 – Пункт управления
Теперь достаточно нажать на появившуюся кнопку, чтобы начать скринкаст.
По умолчанию система не будет записывать звук. Если вы хотите включить микрофон, вместо обычного нажатия кнопки записи удерживайте её на протяжении нескольких секунд.
Откроется системное меню с иконкой активации микрофона:
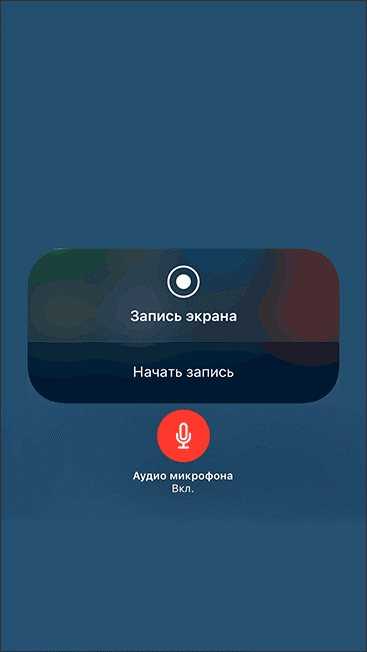
После старта захвата окно Пункта управления автоматически закроется. Вы сможете использовать iOS в обычном режиме.
Чтобы остановить процесс, повторно нажмите на клавишу для захвата. Через несколько секунд в поле уведомлений появится сообщение о том, что видео дисплея сохранено в память устройства.
При необходимости, вы сможете его обрезать или добавить эффекты.
Параметры итогового видео:
- Формат MP4;
- Скорость 50 кадров/секунда;
- Стереозвук.
Как видите, итоговое качество видео получается хорошим.
Раньше пользователям приходилось покупать дорогостоящие программы, чтобы добиться приемлемого звука и разрешения картинки.
Что такое длинный скриншот и как его сделать
Иногда бывают ситуации, когда владельцу Хонор 10 i необходимо сохранить изображение, которое выходит за рамки рабочего пространства. В таком случае можно сделать длинный скриншот. Его особенность в том, что пользователь сам задает область фиксации. Алгоритм такой:
- Воспользуйтесь одним из рассмотренных выше способов (кроме жестов с помощью костяшек).
- Дождитесь появления на экране миниатюрного изображения скрина с левой стороны внизу.
- Кликните на него и выберите в предложенном меню раздел Длинный скриншот.
- Остановите перемещение в момент, когда это потребуется.
- Сохраните изображение, редактируйте или отправьте его другому человеку.
Если используется вариант с костяшками пальцев, для создания длинного скрина нарисуйте на экране букву S, и телефон Хонор 10 i сам сделает необходимую работу.
С помощью кнопки управления
Ещё один способ создания снимка подразумевает использования кнопки управления. Для его осуществления необходимо нажать кнопку «Выключение» и подержать её. Через несколько секунд на экране появится меню управлением телефона Хуавей. Здесь вы сможете увидеть такие пункты, как:
- Отключить питание;
- Перезагрузка;
- Режим полёта;
- Без звука;
- Скриншот.
Выбрав необходимую строку, можно без проблем сделать снимок с необходимой информацией.
С помощью жестов
Смартфон Huawei Honor 8 популярен среди пользователей не только благодаря стильному дизайну. Многие предпочитают этот гаджет потому, что им можно управлять при помощи жестов. Так, например, чтобы получить изображение, необязательно зажимать вместе несколько клавиш, можно просто постучать костяшками пальцев по экрану. Чтобы сфотографировать весь экран необходимо два раза коснуться костяшками пальцев в центре.
У пользователей Хонор 8 есть также возможность получить снимок части экрана. Для этого необходимо коснуться костяшкой экрана, а затем, не отпуская её, обвести необходимую часть. В этом случае будет сохраняться только то, что выделил пользователь.
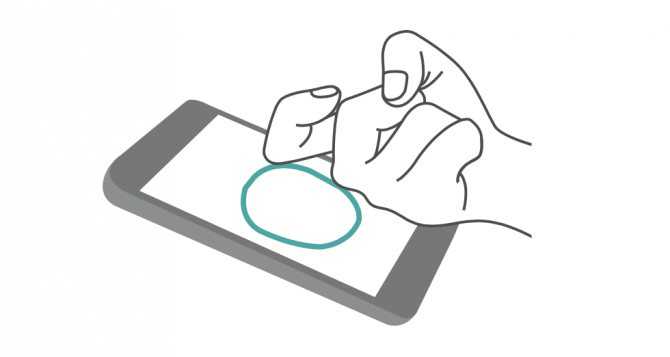
С использованием шторки уведомлений
Для воплощения в жизнь этого способа пользователю необходимо разблокировать телефон и опустить вниз выезжающую шторку уведомлений. Внизу на шторке можно обнаружить значок, на котором изображены ножницы. Именно с помощью этой кнопки можно сохранить изображение всего экрана. Сохранится он, как и положено, в «Галерее».
Способ сохранить телефонный разговор на Honor с EMUI 9
Если вы имеете телефон Хонор, работающий на основе EMUI 9, тогда есть способ, позволяющий вашему смартфону записать любой телефонный разговор. Вам будет достаточно скачать и установить специальный apk-файл. Данный файл сделает доступной кнопку записи разговора телефона при совершении звонков.
Выполните следующее:
- Скачайте указанный apk-файл по данной ссылке; Скачайте указанный apk-file
- Установите его на вашем смартфоне;
- Перезагрузите ваш смартфон;
- На экране осуществления звонков магическим образом появится кнопка для записи звонка.
Способы сделать скриншот
Скриншот на Huawei с помощью горячих клавиш
Если в данный момент времени на экране вашего мобильного устройства находится то, что нужно запечатлеть, тогда одновременно зажимаем кнопку питания и клавишу уменьшения громкости приблизительно на 2 секунды, после чего прозвучит звуковой сигнал и появится уведомление о сохранении изображения. Сохраненный снимок экрана можно просмотреть зайдя в галерею.
Также с только что сделанным скриншотом можно выполнить некоторые действия:
- Отправить — моментально поделиться отснятой областью экрана с помощью месенджеров, либо отправить по беспроводной сети.
- Изменить — отредактировать изображение во встроенном редакторе, изменив его размер, добавив текст и прочее.
- Длинный скриншот — если отображаемая область не помещается в экран и для её просмотра необходима прокрутка.
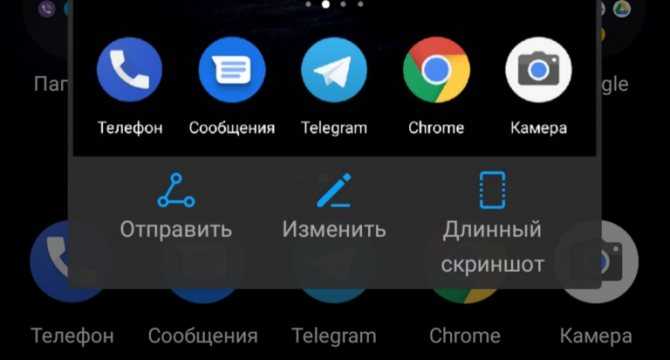
Используем стандартные возможности iOS
Не все знают, но режим записи экрана по умолчанию имеется на смартфонах с операционной системой iOS 11 и выше. Для его включения не требуется Jailbreak и сторонние программы. Всё что нужно – выполнить указания пошаговой инструкции, представленной ниже:
- Переходим в настройки IPhone, нажав по значку приложения на рабочем столе.
- Заходим во вкладку «Пункт управления». Заметим, что нужный раздел можно открыть по-другому. Достаточно вернуться в меню с приложениями и провести пальцем вверх по нижней части экрана.
- Теперь открываем раздел «Настроить элементы управления».
- В открывшейся вкладке можно выбирать инструменты, которые будут располагаться в меню быстрого доступа, то есть в «Пункте управления». Вы можете изменять порядок расположения утилит, а также добавлять новые сервисы из списка. Нас интересует строка «Запись экрана», слева от которой нужно нажать по кнопке «+».
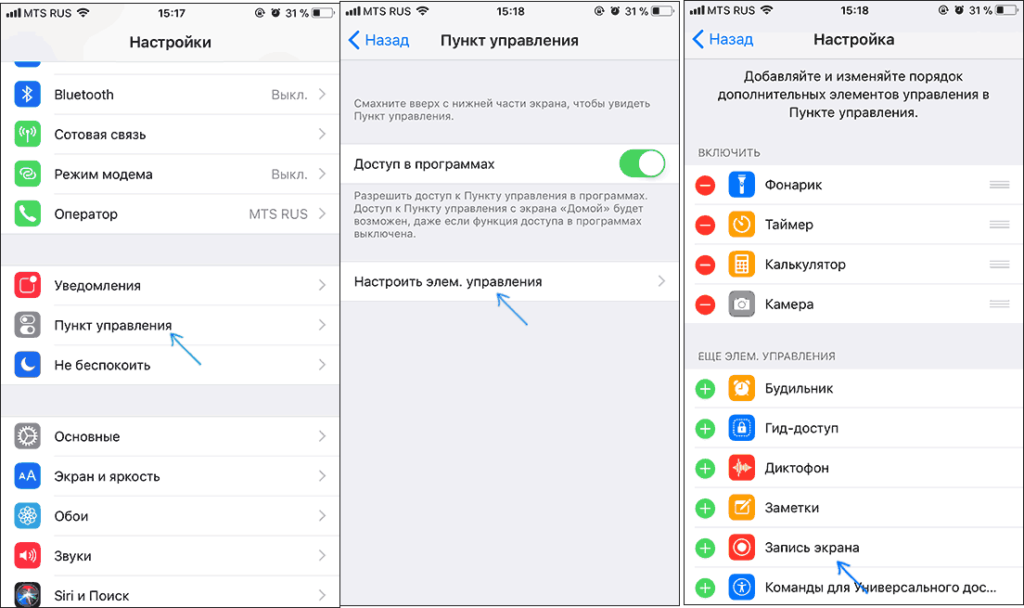
Настраиваем запись с экрана
Нужный элемент добавлен, а это значит, что можно закрыть приложение с настройками. Для включения записи экрана проводим пальцем вверх по нижней части дисплея. Проще говоря – делаем свайп. Таким жестом мы открываем «Пункт управления», где необходимо нажать по иконке в виде круга с точкой внутри. После начала записи значок окрасится в красный цвет, что выступает в качестве индикатора.
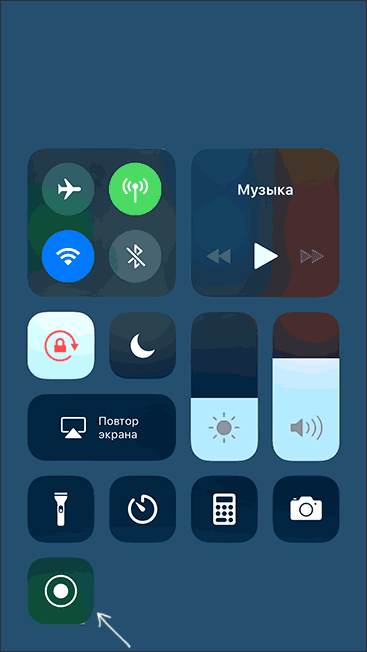
Запускаем запись экрана IPhone
По умолчанию запись ведётся без звука с микрофона, что не подходит некоторым пользователям. Чтобы исправить ситуацию сильно нажимаем по иконке записи. Если у вас IPhone без поддержки Force Touch, то для перехода к дополнительным настройкам удержите палец на значке. Теперь в появившемся окне кликаем по кнопке «Аудио микрофона». При успешной активации записи звука с микрофона иконка окрасится в красный цвет.
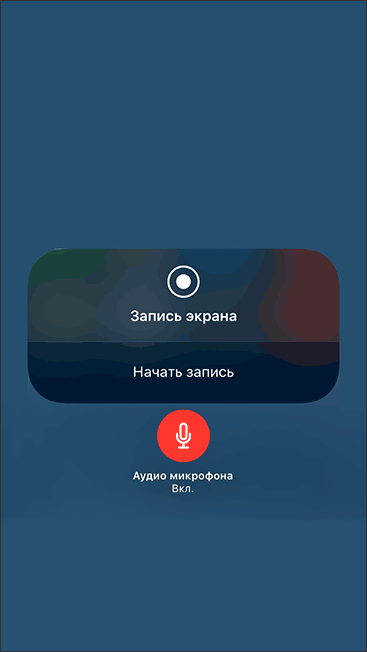
Включаем запись аудио с микрофона
Готовое видео можно посмотреть в программе «Фото», а точнее, в альбоме «Видео».






![Запись экрана на iphone со звуком [инструкция]](http://zoomobi.ru/wp-content/uploads/2/5/d/25de5eda9197962a33baac827c37584a.jpeg)























