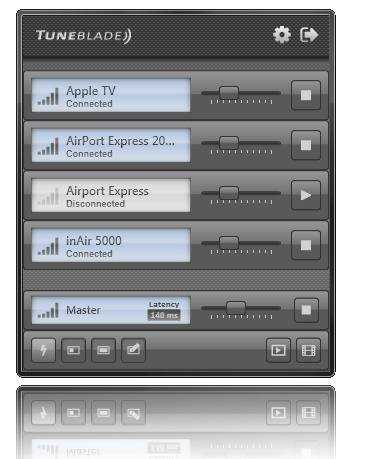Зеркало экрана вашего iPhone на ПК с LonelyScreen
Протокол Apple AirPlay позволяет легко подключить ваш iPhone к Apple TV, HomePod или другим устройствам Apple. Но это не работает для устройств не от Apple, поэтому вы не можете отразить ваш iPhone на вашем ноутбуке под управлением Windows. Вот где LonelyScreen приходит.
Эта утилита позволяет вашему компьютеру Windows принимать подключения AirPlay, поэтому она является ключевой для этого процесса. Голова к Страница загрузки LonelyScreen, Вы увидите кнопку загрузки под Скачать бесплатную пробную версию— вперед и установите это в своей системе.
Программы для Windows, мобильные приложения, игры — ВСЁ БЕСПЛАТНО, в нашем закрытом телеграмм канале — Подписывайтесь:)
Обратите внимание, что LonelyScreen стоит $ 15 / год для личного использования. Однако, если вы часто используете его функциональность, это справедливая цена, особенно по сравнению с тем, что берут подобные инструменты
Программное обеспечение должно быть установлено в считанные секунды. Как только это произойдет, вы можете увидеть запрос брандмауэра Windows, сообщающий, что он заблокировал доступ к приложению. Установите флажок, чтобы разрешить доступ через Частные сети (как твой дом). Вы также можете проверить Публичные сети (например, кафе), если хотите, но это не обязательно (или не безопасно).
Клик Разрешить доступ затем откройте LonelyScreen, если он еще не открылся. Вы увидите предупреждение об использовании бесплатной пробной версии; щелчок Может быть позже продолжать.
Оттуда вы увидите главное окно LonelyScreen. Вы можете нажать LonelyScreen текст, чтобы изменить имя вашего сервера AirPlay, если хотите. Это все, что вам нужно сделать на вашем компьютере на данный момент.
Как скинуть видео с iPhone на компьютер с Mac OS X
Если вас компьютер от Apple с операционной системой Mac OS X, то процедура переноса видео файлов будет немного сложнее. Здесь, для того чтобы скинуть видео с Айфона на компьютер вам нужно использовать программу «Захват изображений». Как правило, эта программа сама открывается после того, как вы подключаете Айфон к компьютеру.
Если же она не открылась, то вы можете открыть ее вручную. Для этого обратитесь к встроенному поиску Spotlight (иконка поиска в верхнем правом углу рабочего стола) и введите поисковый запрос «Захват изображений». После этого система предложит вам открыть данную программу.
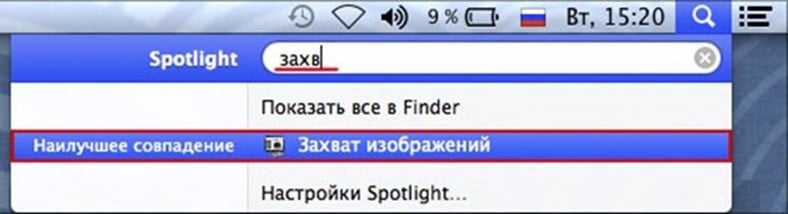
Итак, вы открыли программу «Захват изображений». Теперь можно приступать к скидыванию видео роликов с Айфона на компьютер
Для начала нужно обратить внимание на левую часть окна данной программы. Здесь будет список подключенных к компьютеру мобильных устройств
В этом списке нужно выбрать Айфон с которого вы хотите перекинуть видео на компьютер.
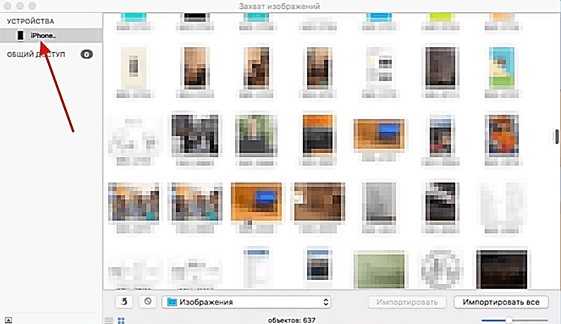
Следующий шаг – выбор папки или программы, в которую вы хотите скинуть свои видео ролики. Для этого нужно открыть выпадающее меню в нижней части окна программы и выбрать один из подходящих вариантов. Например, вы можете скинуть видео с Айфона в папку Изображения, или на просто на рабочий стол.
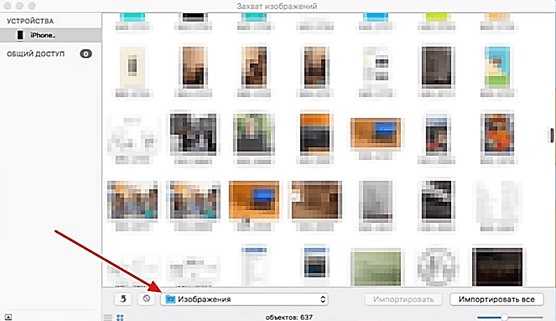
После этого можно скидывать видео. Если вы хотите скинуть сразу все видео и фотографии за раз, то просто нажмите на кнопку «Импортировать все».
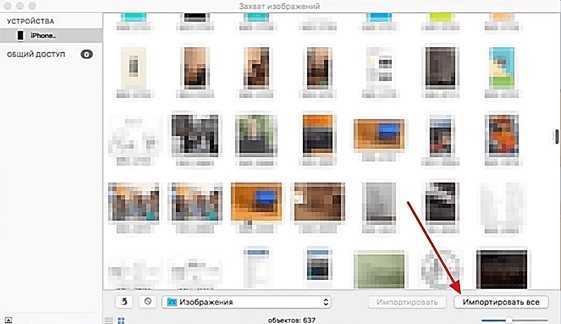
Для того чтобы скинуть только отдельные видео выделите их мышкой и нажмите на кнопку «Импортировать». Также вы можете просто перетащить выделенные видео файлы из программы «Захват изображений» в любую подходящую для этого папку.
Источники
- https://phone.rin.ru/novosti/49179/podklyuchaem-ipad-iphone-ili-ipod-k-monitoru.html
- https://nout-servis.ru/kak-peredat-izobrazhenie-s-iphone-na-kompjuter-windows-ili-mac-os
- https://support.apple.com/ru-ru/HT202044
- https://SmartBobr.ru/poleznosti/podklyuchit-ajfon-k-kompyuteru/
- https://yablyk.com/507251-how-to_display-iphone-or-android_on-a-windows-computer/
- https://WiFiGid.ru/apple-iphone-i-ipad/kak-vyvesti-ekran-ajfona-na-kompyuter
- https://iphonich.ru/5642-kak-podklyuchit-iphone-k-televizoru.html
- https://remontka.pro/mirror-iphone-screen-pc-mac/
- https://www.iphones.ru/iNotes/kak-vyvesti-izobrazhenie-s-iphone-na-bolshoy-ekran-01-21-2019
- https://www.tenorshare.ru/ios-data-transfer/kak-skinut-foto-s-ayfona-nakompyuter.html
- https://SmartPhonus.com/%D0%BA%D0%B0%D0%BA-%D1%81%D0%BA%D0%B8%D0%BD%D1%83%D1%82%D1%8C-%D0%B2%D0%B8%D0%B4%D0%B5%D0%BE-%D1%81-iphone-%D0%BD%D0%B0-%D0%BA%D0%BE%D0%BC%D0%BF%D1%8C%D1%8E%D1%82%D0%B5%D1%80/
Подключаемся к TeamViewer на iPhone и Mac
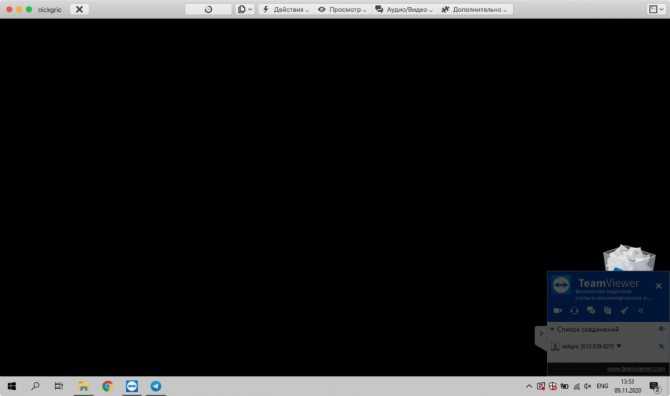
Задержка в удаленном управлении если есть, то минимальная, и она точно не помешает использовать утилиту для указанной задачи
❷ Откройте TeamViewer.
❸ Введите логин и пароль от учетной записи TeamViewer после нажатия на соответствующую плашку в верхней части экрана.
❹ Перейдите в раздел приложения «Компьютеры и контакты».
❺ Выберите необходимый компьютер в меню «Мои компьютеры» и подключитесь к нему двойным нажатием.
Удаленный контроль необходимым для управления контентом на компьютере, который может быть спрятан где угодно. Мне проще всего делать это с помощью Mac, и я рекомендую именно этот способ. Тем не менее, вы также можете реализовать всю эту затею через iPhone или iPad — вот ссылка на утилиту в App Store.
В магазине приложений TeamViewer ругают за некорректное определение коммерческого использования. В этом случае утилита предлагает оплатить полноценный доступ и ограничивает бесплатный. Сам с таким не сталкивался, но вы можете попробовать для этого альтернативы — например, Chrome Remote Desktop.
Apple TV Remote
Управлять телевизором с телефона можно посредством фирменного софта компании – Apple TV Remote, который устанавливается на Айфон. Найти программу можно в AppStore. Но прежде чем скачивать утилиту стоит разобраться с требованиями к ТВ.
Требования к технике
Во-первых, телевизор должен быть формата Smart TV, то есть обладать «умным» функционалом. Во-вторых, прошивка ТВ в обязательном порядке должна поддерживать технологию AirPlay 2. Соответствующий пункт меню (Apple HomeKit) находится в одной из опциональных веток. Подобный функционал есть во многих популярных смарт-телевизорах младше 2011 года. Он позволяет объединить устройства в группу «Дом». Ну и последнее, на всех устройствах должно быть актуальное программное обеспечение.
Важно! Если же ТВ не поддерживает технологию AirPlay, то переключать каналы с помощью Айфона можно посредством приставки Apple TV. Последняя подключается к телевизору и несёт в себе весь необходимый для корректной работы Apple TV Remote функционал
Добавление ТВ в группу «Дом»
Для управления телевизором с телефона необходимо добавить ТВ в группу «Дом». Чтобы подключать устройства к этой системе, необходимо быть её хозяином. То есть, пользователи с правами общего доступа не имеют возможности группировать технику.
Проверить наличие тех или иных прав, а также изменить их можно, перейдя в «Настройки» -> «Имя пользователя» -> iCloud -> «Дом». С помощью пульта на ТВ Apple Remote администратору доступна возможность управления любыми устройствами, а также воспроизведение содержимого в любом месте, где есть связь. При смене прав потребуется ввод логина и пароля iOS-устройства.
Добавление ТВ в группу «Дом»:
- Скачиваем и устанавливаем приложение для Айфона «Мой дом».
- Вызываем меню Smart TV и переходим в раздел Apple HomeKit (аналогичный есть у приставки Apple TV).
- Здесь нужно найти оригинальный QR-код. У каждого телевизора он свой и включает в себя свод технических настроек.
- Запускаем программу «Мой дом» на Айфоне и нажимаем «+», после чего соглашаемся с добавлением нового устройства.
- Сканируем QR-код с экрана ТВ посредством камеры смартфона и ждём пока телевизор не появится в группе.
- Далее присваиваем устройству оригинальное имя и определяемся с комнатой, где оно будет работать.
- Сохраняем изменения нажатием на клавишу «Готово».
Активация пульта:
- Открываем «Пункт управления» (свайп вниз от правого верхнего угла экрана или вверх от нижнего).
- Кликаем на «Пульт Apple TV».
- Выбираем модель телевизора.
- Вводим пин-код из четырёх цифр.
Таким образом можно включить в группу практически любую ТВ-технику. К сожалению, телевизоры Samsung не поддерживают функционал HomeKit, а значит, добавить их в систему «Дом» нельзя. Решение проблемы – скачать пульт для телевизора на Айфон, разработанный именно . Аналогичные утилиты есть и у других производителей.
How to Use AirPlay on Windows 10?
The basic and free version which is available in the Microsoft store comes with Apple iTunes. However, only audio files are the content that one can stream using the iTunes feature and provided that the devices are compatible. Follow the steps below to set AirPlay on your Windows 10:
- Locate the Microsoft store on your PC, run it and search for «AirPlay». Make sure someone connected you to the internet, else, the store will not open.
- After searching, the first application that comes out in the search results having the Apple iTunes logo as its thumbnail is what we are looking for.
- Click on that, and click on «get» on the next page to download the software to your PC.
- Wait for the software to successfully download and automatically install on your PC.
- After the iTunes software successfully installs on you Windows 10, you run it from the start-up menu by pressing the windows key, or by searching for it and running it from the search results.
- When you run the program, you will only be able to stream audio to your PC be it from an iPad or an iPhone from the Apple music app.
Remember, only audio streaming is possible on the free version of AirPlay for Windows users.
DLNA
Во-первых, нам нужно подключить iPhone или iPad к той же сети, что и домашний маршрутизатор — я думаю, у вас не должно возникнуть проблем с этим. Аналогичным образом подключаем телевизор к той же сети — это можно сделать с помощью WiFi или кабеля. Также ваш телевизор должен поддерживать технологию DLNA — вы можете узнать об этом в документации или в Интернете.
Далее нам нужно зайти в AppStore, найти и скачать программу:
ТВ-помощник
После запуска нажмите кнопку трансляции в правом верхнем углу.
И выбираем себе телевизор.
Выберите файл: фото, видео или музыку. Вы также можете сделать обратное: сначала выберите файл, а затем продублируйте экран. Программа бесплатна, но в ней есть реклама, если вы хотите избавиться от нее, вам придется приобрести программу.
iMediaShare
Принцип работы приложения примерно такой же, как и у предыдущего — мы выбираем файл и затем транслируем его на телевизор, который должен появиться в списке устройств.
YouTube
Думаю, об этом сервисе знают все: если у вас его нет, скачайте тоже из AppStore. После запуска откройте любое видео и затем нажмите кнопку с экраном и значком волны.
ПРИМЕЧАНИЕ! Если этой кнопки нет, телевизор не включен или не поддерживает эту технологию.
Далее выберите «Устройства AirPlay и Bluetooth».
Теперь выберем наш телевизор из списка и подключимся к нему.
Как вывести экран iPhone или Android на компьютер с Windows
Зеркалирование изображения с экрана смартфона на компьютер или обратно – довольно интересная функция. Конечно, понадобится она далеко не всем, но многим этот инструмент окажется нужным для выполнения определенной работы. Для связки iPhone с Mac отлично существует протокол AirPlay, что позволяет без проблем передавать картинку. Но Microsoft не поддерживает эту технологию по умолчанию, так что для работы с Windows придется искать сторонние приложения.
Программа, позволяющая транслировать экран iPhone или Android на компьютер с Windows
Программа LetsView (ссылка в конце статьи) как раз и реализует зеркалирование. Она работает с Windows 10 и самыми популярными мобильными операционными системами: iOS и Android. Приложение полностью бесплатное и без рекламы.

Для работы функции зеркалирования, ваш смартфон и компьютер с Windows 10 должны находиться в одной сети Wi-Fi. Утилита поддерживает технологии AirPlay и Miracast, так что проблем с подключением быть не должно.
- Интерактивность.
- Запись.
- Снятие скриншотов.
- Живая трансляция.
- Управление презентациями PowerPoint.
- Сканирование QR-кода для подключения.
- Подключение по PIN-коду.
Возможность живой трансляции, запись действий, управление PowerPoint и функции интерактивности – вот то, что действительно вызывает интерес. Качество трансляции отличное, она ведется с частотой 30 кадров в секунду. При желании можно даже играть с мобильного устройства на большом экране компьютера.
Как вывести экран iPhone или Android на компьютер с Windows
С помощью бесплатного инструмента для зеркалирования экрана LetsView вы можете легко отобразить экран своего устройства с Android или iPhone на Windows 10 или так же просто транслировать экран компьютера на свой телефон.
Приложение достаточно простое, справятся даже новички. Вот как это работает:
1. Перед началом процесса зеркалирования экрана убедитесь, что мобильные устройства (смартфон или планшет) и компьютер с Windows подключены к одной и той же сети Wi-Fi. Как только это будет сделано, можно переходить к следующему шагу.
2. Установите и запустите приложение LetsView на компьютере с Windows (ссылка в конце статьи).
3. Подключить iPhone к компьютеру можно двумя способами: путем функции Повтор экрана или при помощи приложения LetsView (ссылка в конце статьи). Устройство на Android подключается только при помощи приложения LetsView (ссылка в конце статьи).
Для подключения iPhone при помощи функции Повтор экрана, откройте Пункт управления и нажмите Повтор экрана.
В появившемся окне выберите LetsView.
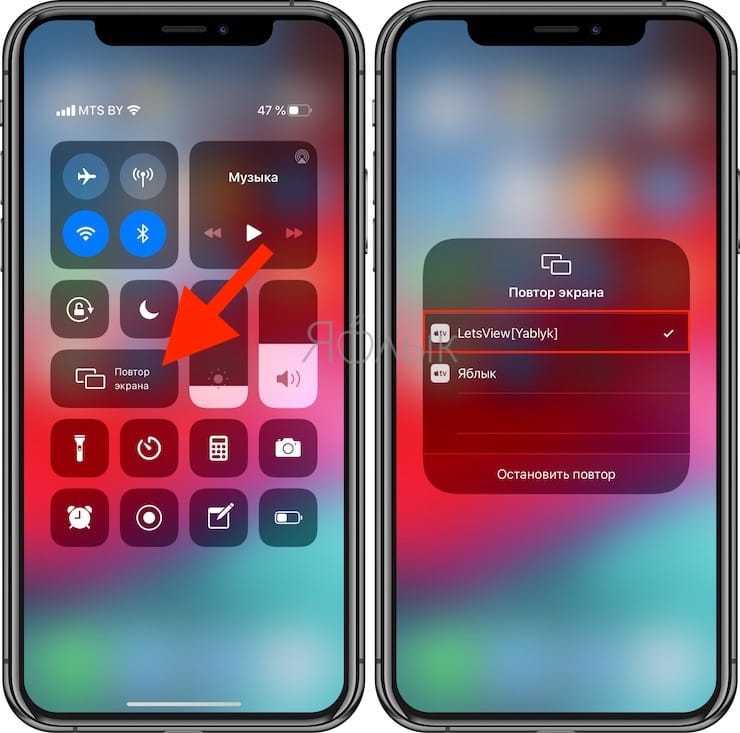
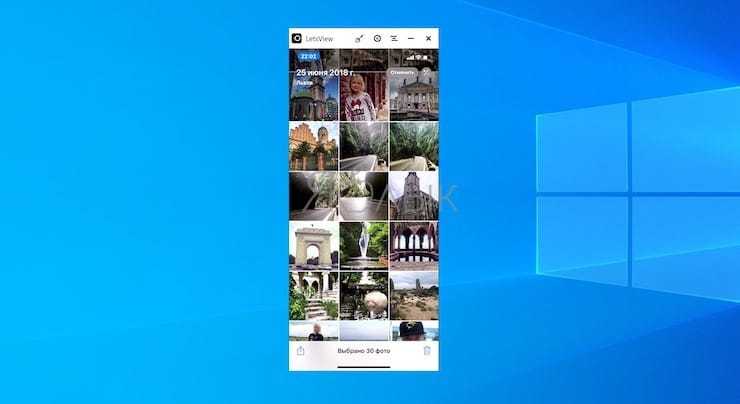
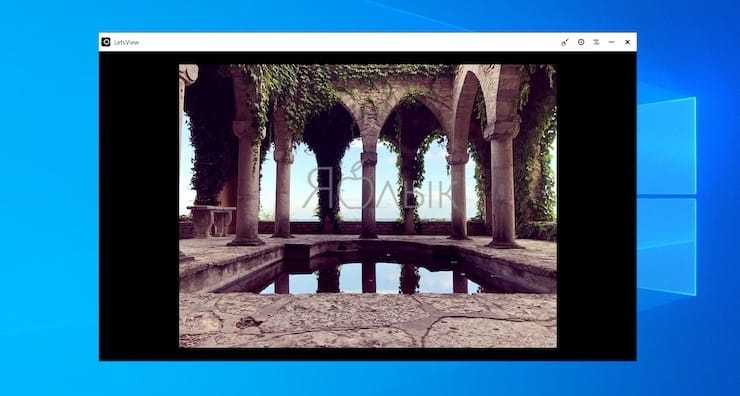
Для подключения устройств при помощи мобильного приложения, отсканируйте QR-код, указанный в компьютерной версии приложения, при помощи камеры. Раздел с кодом выделен с помощью нескольких цифр (в правой части экрана приложения).
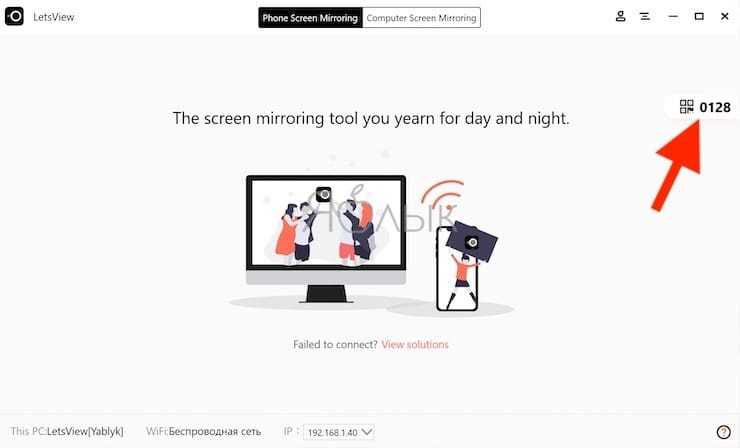
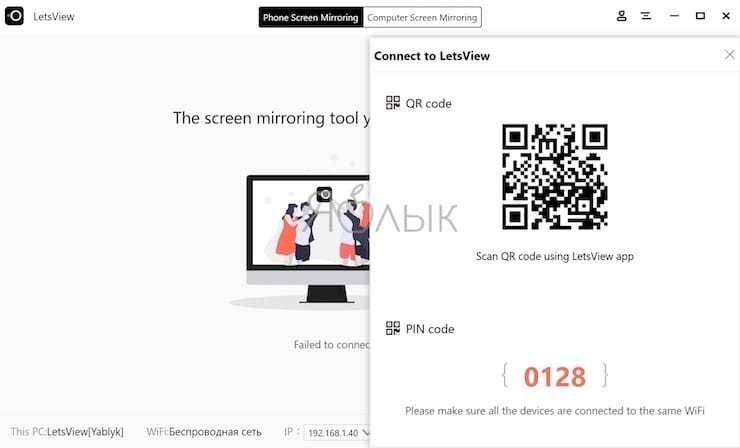
Имейте в виду, что ваш брандмауэр может блокировать соединения от LetsView для зеркалирования экрана компьютера на смартфон. Помните об этом, если все работает не так гладко, как хотелось бы. Вам нужно будет зайти в настройки брандмауэра и дать разрешения для работы LetsView.
Другие возможности LetsView
Создание скриншотов
Задачу снятия скриншотов на самом деле выполнить очень легко. При зеркальном отображении своего экрана для снятия его снимка надо всего лишь нажать на третий значок в правом верхнем углу. Выберите «Screenshot», чтобы сделать снимок.
Интерактивная доска
Вы можете писать пальцами через LetsView, это делается с помощью инструмента «Интерактивная доска». Пользователям функция понадобится, если потребуется проводить презентации для семьи, друзей или в деловой среде.
Инструмент очень прост в использовании, и если вы уже использовали подобные программы, то никаких сюрпризов не будет.
В целом, LetsView – это качественный инструмент даже без дополнительных функций. Зеркальное отображение работает отлично, и пока ваше соединение Wi-Fi будет достаточно быстрым, особенных проблем ждать не стоит.
Настройки
В этой области делать особенно ничего не придется. Пользователь может настроить LetsView на старт при запуске системы, настроить разрешение видеопотока, предупреждения при закрытии и несколько дополнительных несущественных возможностей.
Телевизоры со встроенной поддержкой AirPlay
В начале 2019 года (это несколько дней назад, на момент написания этой статьи) в интернете появилась новость о том, что некоторые телевизоры получат поддержку AirPlay 2 (а так же встроенный iTunes). Это официальное заявление от Apple. Зачем они это сделали, мне не совсем понятно. Ведь получается, если у вас есть телевизор с поддержкой AirPlay и iTunes, то в Apple TV нет никакой необходимости. Можно будет дублировать экран, транслировать музыку, или запускать просмотр видео и фото со своего iPhone, iPad, или Mac сразу на телевизор. Без дополнительных устройств. И это очень круто!
На данный момент известно, что поддержку AirPlay 2 получат телевизоры от LG, Samsung, Sony и Vizio. Конечно же не все модели телевизоров. Уже даже опубликован список телевизоров, в которых появится встроенная поддержка AirPlay 2. Некоторые телевизоры выйдут в 2019 году, а в некоторых (модели 2018 года) поддержка этой технологии появится после обновления прошивки.
Вот список моделей:
Возможно, позже появится информация о других производителях и моделях. Новость хорошая, будем наблюдать за этой темой. Если некоторые телевизоры действительно получат поддержку AirPlay 2 и iTunes с обновлением прошивки, то я думаю, что это произойдет в ближайшее время.
- https://zen.yandex.ru/media/id/5b926e6267918d00aa7090fa/kak-vkliuchit-apple-airplay-2-i-apple-tv-na-smart-tv-5dca780ce8c8e22cded83f49
- https://qfos.ru/povtor-ekrana-iphone/
- https://support.apple.com/ru-ru/HT204289
- https://yablyk.com/869463-apple-airplay-chto-eto-i-kak-vklyuchit-na-iphone-ipad-mac-apple-tv-windows-i-televizore/
- https://help-wifi.com/appel-iphoneipad/kak-dublirovat-ekran-iphone-ili-ipad-na-televizor/
Практическое использование для зеркалирования экрана iPhone и iPad
Почему вы хотите отразить экран вашего iPhone на ПК? Возможно, вы проводите презентацию и вам нужен простой способ показать шаги своей аудитории на вашем iPhone. Благодаря встроенной функции записи LonelyScreen, зеркалирование также является простым способом записи скринкастов на вашем iPhone.
Кроме того, содержимое вашего телефона на большом экране позволяет кому-то еще легко смотреть, что вы делаете. В крайнем случае, вы можете использовать его для простого воспроизведения видео на вашем телефоне на большом экране без передачи файла. Это также позволяет вам контролировать приложение на вашем телефоне, не обращаясь к нему постоянно.
Обратите внимание, что помимо зеркального отображения экрана, вы также можете использовать LonelyScreen для приведения носителей. Многие приложения имеют символ AirPlay, иногда в меню «Поделиться», что позволяет вам транслировать их на свой ПК
Например, при воспроизведении музыки вы можете открыть Центр управления и нажать Сейчас играет панель для отправки на ПК через AirPlay.
Теперь вы знаете, как зеркально отразить экран вашего iPhone или iPad прямо на вашем ноутбуке или рабочем столе. Хотя по сравнению с нативной поддержкой Mac для этого требуется дополнительная программа, она все еще очень проста. После использования LonelyScreen для нашего тестирования бесплатная пробная версия все еще работала, хотя время от времени с окнами предупреждения. Поэтому для случайного использования нет причин не хранить его.
Программы для Windows, мобильные приложения, игры — ВСЁ БЕСПЛАТНО, в нашем закрытом телеграмм канале — Подписывайтесь:)
Как вывести изображение с iPhone на компьютер с Windows
В Windows отсутствуют встроенные средства для получения трансляции с iPhone с помощью AirPlay по Wi-Fi, но это можно реализовать с помощью условно бесплатных программ, о которых и поговорим. Для их использования оба устройства должны быть подключены к одной беспроводной сети. В случае, если при подключении возникают проблемы, попробуйте отключить файрволл на вашем компьютере.
5KPlayer
5KPlayer — полностью бесплатная программа, позволяющая выполнять трансляцию с iPhone на компьютер, а также записывать видео с экрана (а заодно и работать в качестве медиа-плеера).
- Скачайте 5KPlayer с официального сайта https://www.5kplayer.com/5kplayer-download-windows.htm и установите программу на компьютер.
- При запросе на доступ к сетям от брандмауэра Windows, дайте такое разрешение.
- Во время первого запуска программа попросит зарегистрироваться: делать это не обязательно, достаточно один раз отказаться от регистрации (нижняя кнопка в окне).
- На вашем iPhone или iPad откройте пункт управления (свайп с нижнего края экрана) и выберите пункт «Повтор экрана».
- В списке выберите 5KPlayer.
После выполнения подключения экран вашего iOS устройства отразится на экране компьютера — можно пользоваться, а при необходимости и записать видео со звуком.
LetsView
LetsView — полностью бесплатная программа, которая позволяет легко вывести экран iPhone по AirPlay на компьютер или ноутбук как с Windows, так и с Mac OS. Присутствует возможность простой записи видео с экрана и другие дополнительные функции.
ApowerMirror
ApowerMirror также позволяет пользоваться своими функциями бесплатно (но есть и платная версия с расширенной функциональностью). После загрузки, установки программы и регистрации бесплатного аккаунта, просто выберите вкладку «iOS» в ней, и вы увидите всё, что нужно сделать: открыть пункт управления iPhone и вывести изображение на компьютер.
Всё работает исправно и быстро, а при желании, вы можете записывать экран телефона или создавать скриншоты сразу на компьютере. Загрузка ApowerMirror доступна на официальном сайте https://www.apowersoft.com/phone-mirror
LonelyScreen AirPlay Receiver
LonelyScreen AirPlay Receiver — очень простая программа, исправно выполняющая свою функцию: прием изображения с iPhone и iPad по AirPlay (встроенная технология трансляции в iOS).
- Установите LonelyScreen с официального сайта https://www.lonelyscreen.com/download.html и запустите программу.
- В пункте управления на iPhone (открывается жестом вверх с нижнего края экрана) нажмите по пункту «Повтор экрана».
- В списке доступных устройств для передачи вы увидите LonelyScreen, нажмите по нему.
- После подключения экран iPhone отразится на компьютере в окне программы.
Какие-то дополнительные действия не требуются, разве что стоит обратить внимание, что в программе присутствует функция записи экрана iPhone (для этого нажмите по стрелке в правом нижнем углу). До недавних пор программа была бесплатной, теперь, к сожалению, просит приобрести лицензию, но некоторое время работает и без неё
Интересно, что на моем компьютере установлена еще бесплатная версия LonelyScreen (не обновлял со времени установки) и исправно работает
До недавних пор программа была бесплатной, теперь, к сожалению, просит приобрести лицензию, но некоторое время работает и без неё. Интересно, что на моем компьютере установлена еще бесплатная версия LonelyScreen (не обновлял со времени установки) и исправно работает.
Mirroring360
Mirroring360 — платная программа для получения трансляций как по AirPlay с iOS-устройств, так и с других ПК или смартфонов. Вы можете воспользоваться 7-дневной бесплатной версией, чтобы попробовать её возможности.
- Скачайте Mirroring360 с официального сайта https://www.mirroring360.com/
- После установки программы, нажмите Request Free Trial, введите ваш E-mail и желаемый пароль, а затем нажмите Activate.
- В запущенной программе делать ничего не нужно: достаточно начать трансляцию, включив функцию «Повтор экрана» на вашем iPhone (в списке выбрать устройство с именем вашего компьютера), как и в предыдущих таких утилитах.
Из интересных функций программы — трансляция изображения с вашего компьютера в Интернет: после нажатия кнопки Start Sharing в главном окне Mirroring360, вы получите ссылку, зайдя по которой другие пользователи смогут увидеть ваш экран.
Передача изображения с iPhone и iPad на Mac OS
Если у вас компьютер Mac, то для трансляции на него изображения с iPhone вы можете использовать как встроенные средства системы, если вам подойдет кабельное подключение, так и сторонние приложения, если необходимо выполнять подключение по Wi-Fi.
Вывод изображения iOS на Mac в QuickTime Player
Задействовать QuickTime Player для трансляции экрана iPhone на Mac и, при необходимости, записи содержимого, возможно с помощью такого метода:
- Подключите iPhone кабелем к вашему Mac, при появлении запроса о том, нужно ли доверять компьютеру — подтвердите доверие.
- Запустите QuickTime Player в Mac OS (через папку «Программы» или поиск в строке состояния вверху справа). В меню QuickTime Player выберите «Файл» — «Новая видеозапись».
- В открывшемся окне нажмите по стрелке рядом с кнопкой записи и в пункте «Камера» укажите iPhone.
Сразу после этого его экран отразится на рабочем столе Mac OS. При необходимости записи видео есть возможность указать качество записи, источник записи звука.
Программы для того, чтобы показать экран iPhone на Mac OS
Почти все программы, которые были описаны в разделе про Windows, поддерживают также и Mac OS, вы можете использовать 5KPlayer, Mirroring360, ApowerMirror, LonelyScreen и другие утилиты, а процесс не будет отличаться от уже изложенного.
Чтобы не оставлять эту часть обзора пустой, предложу ещё одну отличную программу, которая, к сожалению, бесплатно работает лишь 7 дней и при этом отображает свой знак внизу экрана. Тем не менее, она стоит внимания как одно из лучших решений для передачи изображения с экрана и записи видео.
- Скачать Reflector 3 для Mac OS (есть версия и для Windows) можно с официального сайта https://www.airsquirrels.com/reflector/download
- После запуска программы вы можете ничего не делать, а можете изучить настройки, используя значок в строке состояния.
- На вашем iPhone откройте пункт управления и включите повтор экрана. Выберите устройство с именем вашего компьютера Mac.
- На экране Mac OS появится код, введите его на iPhone.
- Сразу после этого начнется передача изображения с экрана iPhone на экран компьютера или ноутбука Mac.
На этом завершу. В действительности это не все такого рода программы, но я постарался выбрать лучшие из них, в том числе и бесплатные, надеюсь, для ваших задач их окажется достаточно.
Используйте AirPlay для потоковой передачи и отображения содержимого с ваших устройств Apple на устройство Apple TV или совместимый с AirPlay 2 телевизор Smart TV. Запускайте потоковое воспроизведение видеозаписей. Общий доступ к фотографиям. Или дублируйте изображение экрана вашего устройства.
TV Assist.
Продемонстрируйте свои любимые фотографии, видео и музыку другим людям в любое время и в любом месте, используя это приложение для зеркалирования вашего iPhone или iPad на любом ближайшем телевизоре. Он также может просматривать медиафайлы на других устройствах DLNA и воспроизводить их на телевизоре.
Кроме того, это приложение работает как средство визуализации или приемник мультимедиа, поэтому становится легко получать мультимедиа с других устройств, на которых работает приложение TV Assist. Среди множества поддерживаемых устройств также есть игровые консоли, такие как Microsoft XBOX 360 и Sony PS3.
Цена: бесплатно (2,99 доллара за полную версию)
Проверьте настройки брандмауэра macOS.
В редких случаях Airplay на Mac не работает из-за неправильной настройки брандмауэра. Это означает, что сетевой трафик, который заставляет AirPlay работать, не может пройти. К счастью, довольно легко проверить, правильно ли настроен брандмауэр вашего Mac.
- Нажмите кнопку Apple, а затем — Системные настройки.
- Теперь выберите Безопасность и конфиденциальность.
- Выберите вкладку Брандмауэр.
- Выберите Параметры брандмауэра.
- Затем снимите флажок Блокировать все входящие подключения, если он выбран.
- Затем выберите «Автоматически разрешать подписанному программному обеспечению принимать входящие соединения».
Если выбраны эти параметры, любой трафик AirPlay должен проходить через брандмауэр вашего Mac.
Приложения для работы с AirPlay
Технология AirPlay стремительно набрала (и продолжает набирать) популярность. Неудивительно, что появилось множество приложений, созданных сторонними разработчиками, для раскрытия всего потенциала этой технологии. Поговорим о нескольких самых популярных.
Elmedia Player PRO
Полноценный плеер для системы MacOS. Из достоинств: возможность скачивать видео с YouTube, поддержка множества форматов, встроенный веб-браузер.
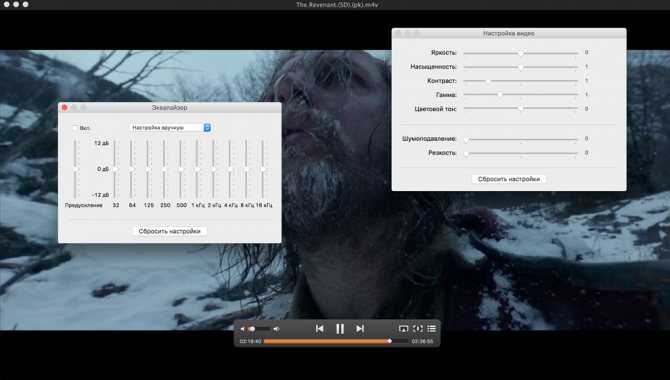
HandyPrint
Внешне простая утилита с небольшим количеством настроек. Позволит распечатывать фото, документы и т. д. прямо с экрана вашего смартфона. Однако принтер должен поддерживать технологию Аирплей.
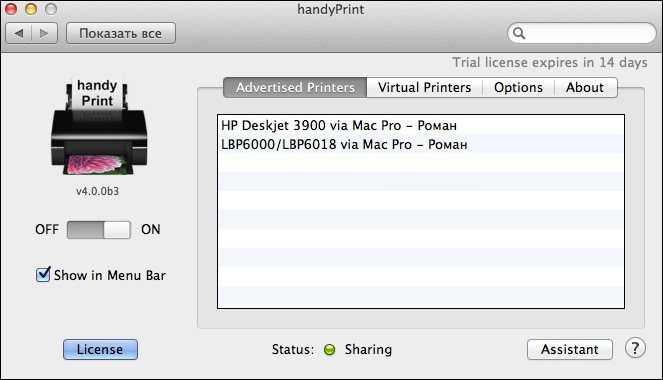
AirServer
Это приложение позволит вам использовать Макбук в качестве приставки AppleTV. Настроек немного, но их вполне достаточно для оптимизации программы «под себя».
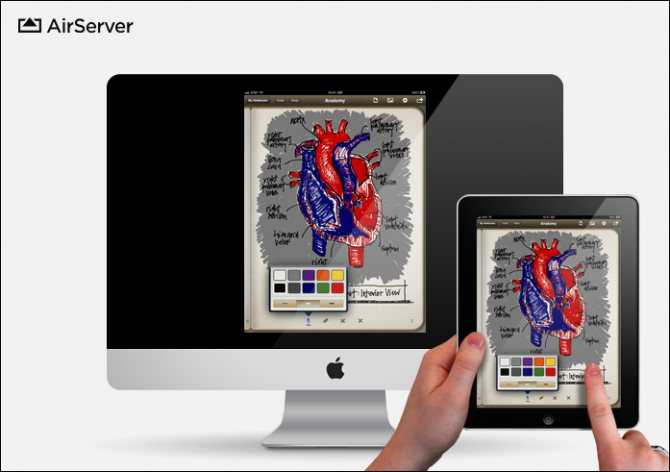
Единственным существенным недостатком будет то, что это коммерческое ПО, соответственно, придётся раскошелиться на определённую сумму.
LonelyScreen:
LonelyScreen выступает в качестве приемника AirPlay для ПК / MAC. Вы будете удивлены, узнав, что это приложение имеет инновационный интерфейс и удовлетворяет все потребности пользователя, если необходимо зеркально отображать iPhone без Bluetooth на ПК. Помимо этого, приложение также имеет опцию захвата экрана.

Функции:
- Простое в использовании
- Доступно для всех iOS
- Передача контента на большой экран в несколько кликов
- Возможность одним кликом мыши загружать видео на другие платформы, такие как YouTube
- Полезно для подключения экрана прямо в конференц-залах и в демонстрационных классах
Часть 3:
Программы для аудио и видео трансляций
Помимо AirServer и Reflecor есть еще немало программ для трансляции с iOS на Виндовс.
AirParrot
Специальный плеер для трансляций на Windows и AppleTV с поддержкой AirPlay. Позволяет транслировать изображение с экрана, а также открывать графические, музыкальные и медиафайлы в высоком качестве до 1080p с частотой кадров до 80 с возможностью сохранять отчет о трансляции в указанной папке.
Что такое сервер RPC и как исправить ошибку «сервер RPC недоступен»
Отличительной чертой AirParrot является то, что можно показывать одну программу на AppleTV и в тоже время находиться в другой на ПК. То есть можно транслировать фильм на AppleTV и заниматься другими делами в компьютере без потери трансляции.
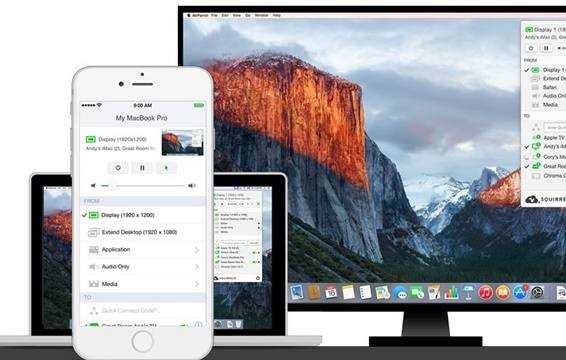
AirMyPC
Позволяет транслировать отображение компьютера на AppleTV/Chrome, а также на iOS и Android девайсы. Такие опции как «отправить только видео» и «отправить только аудио» на Apple TV являются преимуществами, отличающими AirMyPC от её аналогов. С помощью этих опций можно будет просмотреть видео без звука или же наоборот оставить только аудио. Также доступна инновационная функция «Education Interactive Tools Suite», которая позволит рисовать, писать, а также вводить и аннотировать в любом окне и всё это будет отображаться на iPhone или iPad.
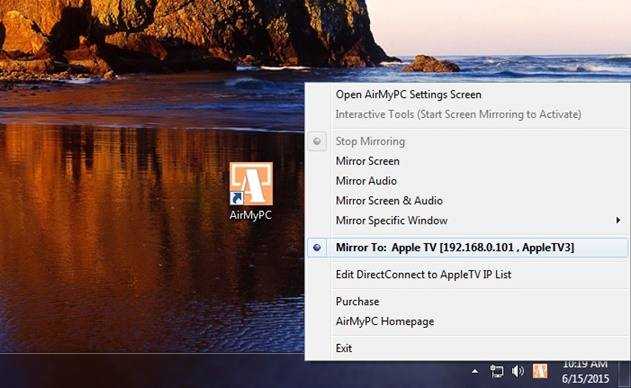
AirFoil
Полезный инструмент для трансляции любых аудио носителей из системы Виндовс. Особенностью AirFoil является то, что в качестве источника звука можно использовать любое приложение, то есть возможно слушать музыку из Windows Media Player, Real Player, MPlayer, QuickTime Player, а также из браузера и даже игр.
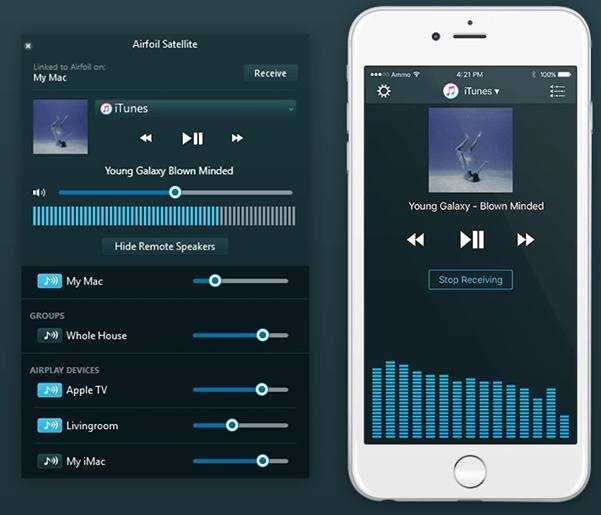
Tuneblade для Windows
Tuneblade — простая утилита для прослушивания музыки, позволяющая транслировать аудио потоки всей системы на устройства AirPort Express, Apple TV и динамики с поддержкой AirPlay. Возможность использовать AirPlay в Windows позволит легко воспроизводить музыку одновременно на нескольких девайсах, и наслаждаться музыкой в идеальной синхронизации.