Что вам понадобится
Если у вас AirPods Pro, необходимо по крайней мере одно из следующих устройств.
Если у вас наушники AirPods (2-го поколения), необходимо по крайней мере одно из перечисленных ниже устройств:
Если у вас наушники AirPods (1-го поколения), необходимо по крайней мере одно из перечисленных ниже устройств:
- iPhone, iPad или iPod touch с iOS 10 или более поздней версии
- Apple Watch с watchOS 3 или более поздней версии
- Apple TV с tvOS 11 или более поздней версии
- Компьютер Mac с ОС macOS Sierra или более поздней версии
![]()
1. Звук не будет автоматически переключаться с одного устройства на другое во время разговора, например, во время телефонного вызова, вызова FaceTime или видеоконференции.
2. Наушники AirPods отображаются в списке, только если находятся рядом и готовы к использованию.
3. Если в строке меню не отображается элемент управления громкостью, узнайте, как его добавить.
4. Если не удается активировать Siri двойным касанием, перейдите в меню «Настройки» > «Siri и Поиск» и убедитесь, что параметр «Siri с блокировкой экрана» включен.
5. Если у вас есть и наушники AirPods (2-го поколения), и наушники AirPods (1-го поколения), храните их отдельно. AirPods не будут заряжаться, если наушник одного поколения положить в зарядный футляр вместе с наушником другого поколения.
Возможные сложности
Если наушники отказываются корректно работать, попробуйте их перезапустить. Для этого поместите их в чехол, затем зажмите кнопку на тыльной стороне упаковки. Держите ее, пока индикатор не заморгает янтарным. Закройте чехол и начните подключение с самого начала.
Другая возможная проблема – некорректно работающие драйвера для Apple AirPods для Windows 7, 8, 10. Формально установка предлагаемого центром обновления варианта проходит без сбоев, вот только в устройствах после этого отображается два компонента: головной телефон AirPods Hands-Free (он же гарнитура) и наушники AirPods Stereo. Первый работает как источник звука и микрофон, второй – исключительно на воспроизведение звука.
А вот при совместном использовании они могут конфликтовать, потому что устройство не может с таким драйвером корректно работать в двух режимах. Иногда звук не слышно в играх и приложениях, хотя системные сигналы воспроизводятся. Если отключить гарнитуру, остаются только наушники – и тогда звук появится, но микрофон не будет работать. Если переключиться на гарнитуру, то пострадает качество звучания.
Однако есть выход: установить драйвер вместе со специальным софтом от производителя чипа. К примеру, некоторые пользователи успешно справились с проблемой путем установки Bluetooth Headset Helper (скачать можно с сайта Lenovo: https://download.lenovo.com/ibmdl/pub/pc/pccbbs/mobiles/h1bn01ww.exe). Это приложение настраивает систему так, что она может работать в обоих режимах без сбоев. Правда, разработано оно довольно давно, в 2013, так что гарантий также нет.
Качество звука
Посмотрев на значительные различия двух моделей наушников Apple, займёмся качеством звука. Хотя снижение стоимости AirPods 2 повышает их привлекательность, обе модели по-прежнему дорогие. Если вы платите больше, то наверняка хотите получить более высокое качество звука.
Графики выше показывают частотные характеристики обеих пар наушников, делая акцент на определённый диапазон частот. AirPods Pro обладает более нейтральными басами, что является прямым следствием увеличения удобства ношения. Высокая громкость на нижних частотах необязательна, поскольку наушники хорошо изолируют ушной канал и закрывают посторонние звуки.
AirPods 2 предлагают более громкие низкие частоты, но измерение велось в контролируемом окружении. Когда вы ездите в метро или находитесь в другом шумном месте, басы заглушаются громкими внешними шумами, что усложняет восприятие музыки.
 Apple AirPods Pro значительно превосходят AirPods 2 по качеству звука и шумоподавлению.
Apple AirPods Pro значительно превосходят AirPods 2 по качеству звука и шумоподавлению.
Частоты выше 1100 Гц на AirPods Pro звучат вдвое громче по сравнению с AirPods. Благодаря этому проще услышать гармонические резонансы, что наш мозг воспринимает как более детальный звук. Это не совсем точное отображение оригинального аудиофайла, но к такому звуку большинство пользователей привыкли.
Полезные советы по использованию AirPods
Помимо изменения имени, есть несколько других настроек для параметров Airpods в соответствии с вашими предпочтениями.
Параметры двойного нажатия
Bluetooth-меню AirPods позволяет настроить параметры двойного датчика для каждого модуля. Настройки включают в себя:
- Перейти к следующему или просмотру треку
- Остановите, приостановите или воспроизведите аудио, будь то музыка, подкасты или аудиокниги.
- Дважды нажмите, чтобы вызвать Siri и используйте ее для управления звуком или используйте другие функции Siri
Настройки микрофона
По умолчанию микрофон AirPod включен автоматически, поэтому не имеет значения, какой модупизоль вьюзоль Тем не менее, вы можете установить его всегда справа / всегда слева. Таким образом, только выбранный вкладыш работает как микрофон, даже если он находится внутри корпуса или вдали от вашей уха.
Авто Обнаружение Уха
AirPods знают, что они в будущем ухе. Если Вы удалите их, Воспроизведение автоматически приостанавливается или останавливается (когда оба наушников отключаются).
Отключение автоматического определения Уха означает, что звук будет включаться, даже если вы не используете наушники отметьте оставить эту функцию по умолчанию, поскольку она вам сохранит заряд Аккумулятора.
Найдите свои AirPods
На первый взгляд AirPods может выглядеть как гаджет, который легко теряется. Но как только вы уменьшили их использование, вы поймали, что вероятность их выпадения невелика, даже если вы бегаете.
Тем не менее, вы можете использовать «найти мой iphone», чтобы найти вкладыши, если вам нужно указать их стручки, находящиеся не в тех руках. Это работает с iCloud.com или из приложения «Найди мой iPhone».
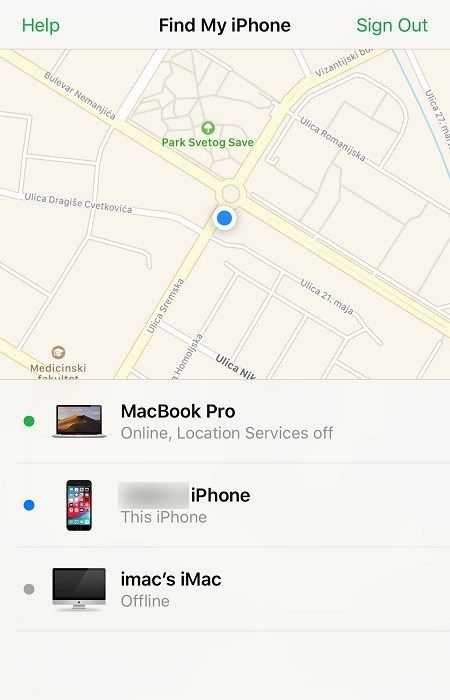
Лучшее время автономной работы
AirPods дает вам около пяти часов автономной работы от одной зарядки, и для их зарядки не требуется. Но если вы хотите выжать еще немного сока, вы можете использовать только один бутон, в то время как другой перезаряжается и переключается при необходимости.
Для того, чтобы это сработало гладко, вам необходимо автоматически включить микрофон и выбрать об.ж. И не волнуйтесь, вы можете слушать стерео с одним AirPod.
текстареа>
Можно ли слушать музыку с помощью двух пар наушников на одном iPhone
Если вы хотите поделиться своими наушниками с другом, чтобы вместе слушать музыку, например, в оживленном аэропорту или в кафе, раньше вам приходилось отдавать ему один из своих вкладышей. Однако эта неприятность осталась в прошлом благодаря новой функции в вашем iPhone.
Не так давно компания Apple представила функцию под названием Audio Sharing. Эта функция позволяет подключить две пары наушников к одному устройству и использовать их для одновременного прослушивания одной и той же аудиодорожки.
Самое приятное в этой функции то, что при ее использовании оба пользователя могут иметь отдельные регуляторы громкости. Так что если вы любите слушать музыку на низкой громкости, а ваш друг всегда увеличивает громкость до максимума, это не станет для вас проблемой.
Эта функция была выпущена без особой огласки. Она была просто добавлена в iOS 13. В заявлении Apple говорится: «С последней версией iOS или iPadOS вы и ваш друг можете слушать с помощью AirPods или беспроводных наушников Beats аудио с вашего iPhone или iPad».
Почему не подключаются к телефону i12 TWS
Нередко пользователи сталкиваются с тем, что при подключении музыка играет только в одном наушнике i12 TWS. И никакие манипуляции не помогают этого избежать и начать пользоваться ими. На самом деле при подключении устройства к мобильному телефону, судя по всему, что-то было сделано неправильно. К примеру, вы не дождались момента, когда произошло сопряжение между вкладышами, а сразу начали подключать их.

В данный момент необходимо снова зайти в настройки и удалить подключенный наушник в настройках Bluetooth.
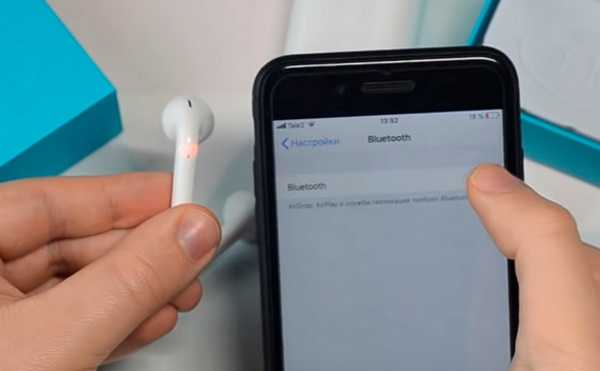
Также необходимо сбросить настройки устройства. Для этого нажмите на кнопки двух вкладышей одновременно на более чем 10 секунд. Удерживайте их до характерного цвета индикатора. После чего нужно снова подключить их к телефону по инструкции, которая находится в начале данной статьи. Попробуйте также перед тем как использовать беспроводные вкладыши i12 TWS, протестировать их сенсорные кнопки. Нажмите их на 2-3 секунды одновременно. Только в том случае, если в данный момент они не отображают цветов индикатора.
Что, если iPhone не видит наушники по Bluetooth или не подключается?
Поскольку беспроводные наушники работают с Bluetooth, они менее надежны, чем проводное соединение. Поэтому есть несколько ошибок. Например, когда Apple iPhone их не видит. Здесь я могу посоветовать вам выполнить следующий набор шагов:
- Поднесите их ближе к iPhone. Помните, что максимальный радиус приема Bluetooth 5.0 составляет до 10 метров. В версии 4.2 он еще меньше.
- Отключите Wi-Fi на iPhone. Поскольку в беспроводных наушниках используется технология TWS, дополнительный источник сигнала может мешать вашему соединению.
- Выключите наушники и включите их снова
- Отключить и снова включить модель Bluetooth на iPhone
- Перезагрузить телефон
- Сбросьте заводские настройки на наушниках
Если iPhone их видит, но не подключается, обычно помогает удаление их из памяти и повторное подключение. Для этого нажмите значок «i» в настройках Bluetooth рядом с названием ваших беспроводных наушников и выберите «Забыть это устройство»
После этого вы можете подключиться к iPhone с самого начала.
Можно ли подключить пропавшие (украденные) AirPods к чужому iPhone? Сработает ли защита Apple?
Apple AirPods стали уже чем-то вроде статусного символа, благодаря своей премиальной стоимости и узнаваемому дизайну. Но такие качества гаджета делают его привлекательной приманкой для потенциальных похитителей.

Очевидно, что AirPods более уязвимы к кражам, чем другие устройства Apple, так как устройство не защищено Блокировкой активации со стороны iCloud. Это означает, что злоумышленник легко может подключить украденные AirPods к своему устройству.
Потерял (украли) Эирподсы, можно ли привязать пропавшие наушники к чужому iPhone?
Если вы потеряли или некто украл ваши AirPods, то не представляет особого труда подключить наушники к другому iPhone.
Все, что от требуется от нашедшего или злоумышленника – поместить оба AirPods в зарядный футляр и несколько секунд удерживать кнопку настройки.
Но точно то же самое делает и законный владелец устройства в ходе сброса их настроек для решения программных проблем.
После осуществления процедуры сброса ваши AirPods больше не будут привязаны ни к одному из каких-либо устройств Apple. Там они все еще могут отображаться в настройках, но это не помешает новому владельцу использовать гарнитуру.
Вам может показаться, что вор или нашедший не сможет пользоваться вашими AirPods, если у вас остался футляр для зарядки. В этом есть определенный смысл, так как наушники надо поместить в кейс, чтобы подключить их к другому iPhone.
Тем не менее, вполне возможно использовать для этих целей любой другой кейс для AirPods.
Таким образом, если вор украл ваши AirPods, их все равно можно подключить к другому iPhone, просто используя другой чехол для зарядки. Возможно, для этого будет использован отдельный кейс, украденный еще у кого-то.
А если был украден (потерян) только один из пары наушников AirPods?
Один наушник из пары AirPods, безусловно, менее полезен для вора, чем пара. Но если преступник украл у кого-то второй наушник, то можно связать пару вместе, сформировав полный комплект и использовать его с чехлом для зарядки. Владельцу остается лишь утешать себя тем, что он все еще может слушать музыку с одним оставшимся наушником.
Можно ли отследить украденные или потерянные наушники AirPods?
Приложение Локатор, которое раньше было известно под названием Найти iPhone – это очень полезный инструмент для отслеживания многих ваших пропавших устройств Apple, включая и AirPods.
Откройте приложение Локатор на подключенном устройстве Apple или откройте раздел Найти iPhone на сайте iCloud.com. Если ваши AirPods были подключены к устройству, использующему Локатор, вы должны увидеть их в списке вместе с другими вашими устройствами.
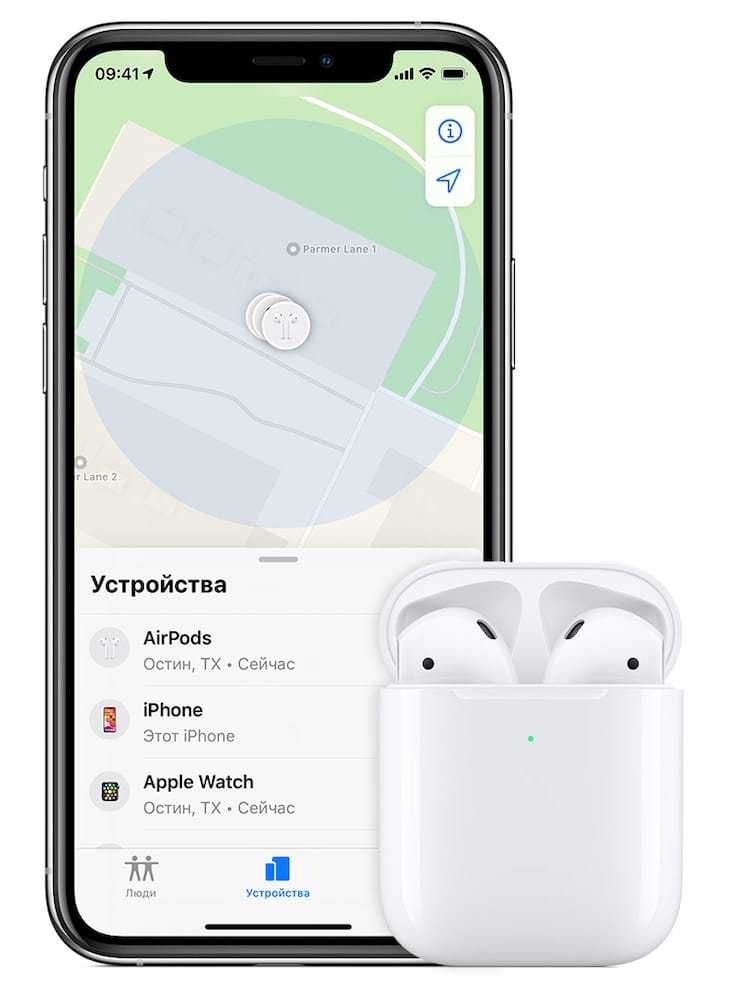
Приложение Локатор помечает расположение ваших AirPods на карте и воспроизводит звук в качестве помощи при поиске. Это окажется полезным, если вы потеряли свои AirPods где-то в квартире или среди мебели, а не кто-то их украл. Но этот способ все же может помочь вам найти вора в небольшом помещении.
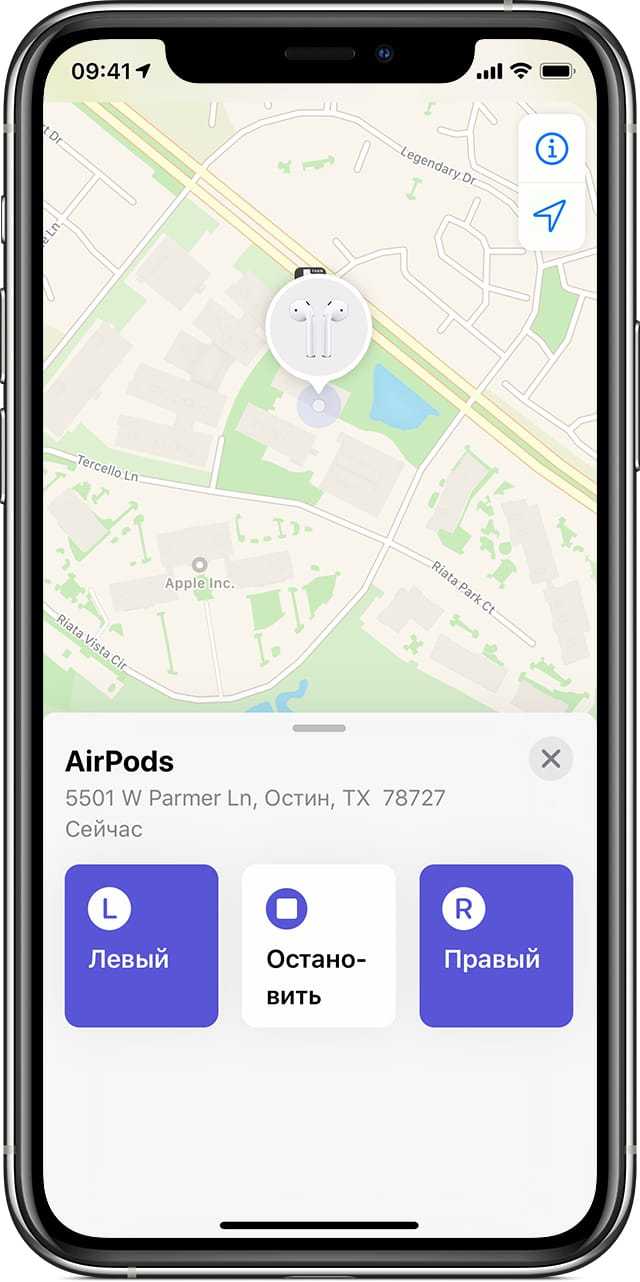
Если ваши AirPods разрядились, то Локатор показывает только их последнее известное местоположение и не предлагает никаких других вариантов отслеживания.
Можно ли заблокировать украденные (потерянные) AirPods?
На большинстве устройств Apple, таких как iPhone, iPad или Mac, вы можете использовать приложение Локатор, чтобы заблокировать их, когда они пропадают без вести. Это останавливает любого, кто находит ваше устройство от его настройки и использования в качестве своего собственного.
В сочетании с блокировкой активации это отличный способ отпугнуть потенциальных воров, поскольку использование украденных устройств Apple становится невероятно сложной задачей.
К сожалению, ни одна из этих функций не доступна для AirPods.
Вы не можете заблокировать пропавшие AirPods или сделать что-нибудь, чтобы новый владелец не подключил их к своему iPhone. В сочетании с высокой ценой устройства и их легкостью с компактностью, это делает AirPods привлекательной целью для потенциальных воров.
Можно ли купить отдельно левый или правый наушник и зарядный футляр AirPods?
Если кто-то украл ваши AirPods, первое, что вы должны сделать, это сообщить об этом в полицию. Если ваша домашняя или имущественная страховка затрагивает AirPods, то вы можете использовать полицейский отчет при подаче заявления в страховую компанию. Без страховки вам придется заплатить за замену AirPods.
К счастью, Apple предлагает услугу частичной замены, поэтому вам можно заменить только отдельно наушники или кейс для зарядки, которых вам не хватает.
Услуга эта недешевая, так что, потеряв весь набор, возможно, проще купить новые AirPods в магазине.
Как подключить проводные наушники к Айфону
Этот вопрос обычно возникает с теми моделями iPhone, у которых больше нет разъема 3,5 мм. Если он есть на вашем iPhone, то никаких хитростей нет. Подключаемся и слушаем. Никаких корректировок не требуется. В остальных случаях есть несколько вариантов:
Наушники с разъёмом Lightning
Если вы просто ищете наушники, то можете обратить внимание на модели с фирменным «яблочным» интерфейсом. Они просто не смогут подключаться к устройствам без этого входа, а таких устройств за пределами Apple практически нет.
Переходник с 3,5 мм на Lightning
Это не просто переходник, а полноценное устройство (у него вроде встроенный ЦАП), поэтому стоит не очень дешево. Особенно, конечно, с брендом Apple.
Адаптер Bluetooth с выходом 3,5 мм. То есть вы подключаете к нему наушники штекером, а адаптер уже общается по Bluetooth с iPhone. Качество звука в целом будет хуже, чем если бы наушники были подключены кабелем, зато свободы больше.
Сопряжение AirPods с Windows 8
В «восьмерке» подключить ЭйрПодс к компьютеру можно практически так же, как в 10. Сначала необходимо вызвать боковую панель – если возникают сложности, используйте Win-C. Нажмите на шестеренку, чтобы перейти к настройке системных параметров.
Появится дополнительный выбор, в котором необходимо перейти к корректировке установленных значений, выбрав пункт с изменением параметров. Из открывшегося списка выберите подпункт «Bluetooth», затем активируйте возможность беспроводной связи при помощи переключателя-ползунка.
После этого система начнет поиск совместимых устройств поблизости. Чтобы она смогла обнаружить наушники, подготовьте их к сопряжению аналогично описанной выше инструкции (открыть крышку кейса и удерживать заднюю кнопку до мигания белого индикатора). При успешном соединении в трее появится соответствующий значок.
Что потребуется для подключения
Первым делом нужно проверить, можно ли вообще подключить AirPods к вашему ноутбуку с Windows. Для этого убедитесь, что в нем имеется Bluetooth-модуль, поскольку именно по этому протоколу осуществляется передача данных с ПК. Проверить это можно по спецификации компьютера, через Диспетчер устройств или же по наличию соответствующей иконки на панели задач.
Как правило, в ноутбуках соответствующий модуль уже имеется, так что вопрос: можно ли подключить AirPods к Windows 10, не стоит. Правда, беспроводная связь может быть отключена с клавиатуры. Включение выполняется комбинацией Fn и одной из функциональных клавиш. Для разных моделей ноутбуков они отличаются.
Для стационарного компьютера можно купить USB-адаптер. Желательно установить для него последнюю версию драйверов – с сайта производителя устройства или ноутбука, или через центр обновления Windows (менее предпочтительный способ). С драйвер-паками надо быть осторожными, поскольку не всегда они выбирают наиболее подходящий вариант.
Управление воспроизведением с помощью AirPods Pro
- Чтобы воспроизвести или поставить на паузу аудио, коснитесь датчика нажатия на корпусе AirPod. Чтобы возобновить воспроизведение, коснитесь датчика еще раз.
- Чтобы перейти к следующей композиции, дважды коснитесь датчика нажатия на корпусе AirPod.
- Чтобы перейти к предыдущей композиции, трижды коснитесь датчика.
- Чтобы изменить уровень громкости, скажите «Привет, Siri», а затем скажите, например, «Сделай тише». Или переместите ползунок громкости в приложении, в котором вы слушаете музыку, на экране блокировки или в Пункт управления. Вы также можете открыть экран «Исполняется» на часах Apple Watch, а затем покрутить колесико Digital Crown, чтобы изменить громкость.
В наушниках AirPods Pro можно контролировать уровень слышимости окружающих звуков. Нажмите и удерживайте датчик нажатия для переключения между режимами «Активное шумоподавление» и «Прозрачный режим». Чтобы настроить действие, которое активируется нажатием и удерживанием, перейдите в меню «Настройки» > Bluetooth > AirPods Pro > «Нажмите и удерживайте AirPods».
![]()
Шаги по подключению двух устройств Bluetooth
Прежде чем продолжить, важно знать, как правильно активировать и деактивировать правильно Bluetooth и что при передаче данных через Bluetooth это происходит на короткие расстояния и в зависимости от устройства может варьироваться от 5 до 15 метров. И данные, которые он передает, делают это небольшие количества , но сегодня эта технология значительно улучшилась, и вы можете найти устройства с bluetooth 5.0
И данные, которые он передает, делают это небольшие количества , но сегодня эта технология значительно улучшилась, и вы можете найти устройства с bluetooth 5.0.
И эти новейшие устройства позволяют без каких-либо осложнений выполнять множественное сопряжение, но если вы используете старые устройства, эта процедура будет невозможна. И в этих случаях вам нужно обзавестись делителем, состоящим из двух входов-розеток и одного выхода-вилки. Вам также необходимо купить два кабеля Jack и один передатчик bluetooth.
Все, что вам нужно сделать, это подключить гарнитуру к разъему передатчика Bluetooth. И он будет подключаться к вашему смартфону или планшету, и таким образом он будет подключать устройства Bluetooth, и вы можете делиться своей музыкой и видео с другими людьми. Теперь посмотрим, что мы будем делать, если у нас будет Bluetooth 5.0.
Чтобы использовать эту функцию в мобильных моделях, которые позволяют подключение через Bluetooth 5.0, все очень просто, достаточно зайти в настройки телефона. Затем вам нужно подключить беспроводные наушники, следовать указаниям мастера и вуаля, вы можете слушать музыку на обоих устройствах, если вы хотите соединить два динамика, вам необходимо сделать следующее.
В этих случаях логика подсказывает вам, что мы собираемся использовать то же решение, что и с наушниками Bluetooth. И, как и в предыдущем случае, все будет зависеть от технология bluetooth что у нас есть в нашем планшете или мобильном устройстве. Возможно, потребуется использовать внешнее приложение, и для этого мы рекомендуем AmpMe.
Если вы примените эти шаги, мы гарантируем, что вы сможете одновременно подключить два устройства Bluetooth к Android; теперь вы знаете, что выполнение этих операций не требует много работы. Имейте в виду, что вы также можете поделиться Wi-Fi с одного сотового телефона на другой через Bluetooth, как видите, это очень функциональный инструмент .
Какие наушники лучше сидят в ушах
Важная разница между двумя моделями заключается в том, как они сидят в ушах. Новые наушники AirPods Pro получили амбушюры (в комплект включены 3 комплекта размеров S, M и L), которые покупатели просили с момента выхода первого поколения беспроводных наушников в 2016 году. Беспроводные наушники и раньше выглядели красивыми, но теперь качество звука стало намного лучше.
Новые AirPods Pro получили специальные насадки (амбушюры), которые лучше держат наушники в ушах и повышают качество звука.
AirPods 2 не закрывают собой всё ухо — это плюс, когда нужно слышать звуки вокруг. С другой стороны, из-за этого падает качество звука. Внешние шумы заглушают звук из наушников, а поскольку у нашего мозга ограниченная пропускная способность, он не может слушать всё сразу.
Наушники в ухе отличаются, но не очень сильно.
Обновлённый дизайн сделал возможным шумоподавление. AirPods Pro получили активное шумоподавление, чего не было в прежних беспроводных наушниках Apple. Это большой шаг вперёд, поскольку позволяет защитить слух. Как именно?
Например, вам не придётся повышать громкость в наушниках, чтобы расслышать звук. Если ничего не мешает слышать, нет смысла увеличивать громкость. Без шумоподавления вероятность того, что вы увеличите громкость, вырастает. Если громкость повышается до 85 дБ или выше, это может со временем повредить слух.
На изображениях ниже можно увидеть габариты и вес наушников:
Обновление прошивки
Несмотря на кажущуюся простоту, AirPods – это умный гаджет, имеющий не только аппаратную, но и программную начинку. Самостоятельно установить прошивку нельзя, это происходит автоматически при условии доступности таковой, но только если соблюдены определенные условия.
- Наушники необходимо поместить в кейс и подключить к зарядному устройству;
- На Apple-девайсе, с которым они сопряжены, следует подключиться к стабильному Wi-Fi и поместить его рядом с беспроводным аксессуаром.
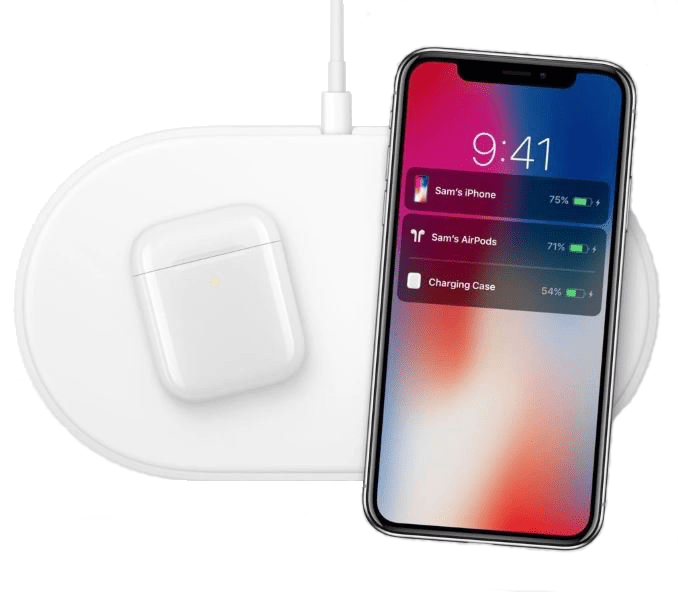
Если обновление ПО доступно, оно будет скачано и установлено в ближайшее время. Ранее данная процедура детально рассматривалась нами в отдельном материале.
Подробнее: Как обновить прошивку на АирПодс
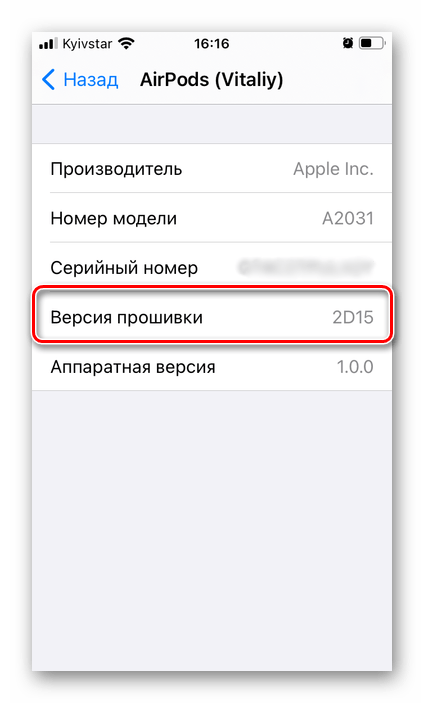
Переключение наушников AirPods на другое устройство
Вы можете переключать AirPods с прослушивания одного устройства на другое.
Автоматическое переключение
Наушники AirPods подключаются к iPhone и Apple Watch одновременно. Переключение звука между ними происходит автоматически.
Для автоматического переключения 1 наушников AirPods (2-го поколения), AirPods Pro или AirPods Max между устройствами необходимо выполнить следующие действия.
- Убедитесь, что на устройстве iPhone, iPad или iPod touch установлена последняя версия iOS или iPadOS, на компьютере Mac установлена последняя версия macOS, или на Apple TV — последняя версия tvOS.
- Выполните вход с тем же идентификатором Apple ID с помощью двухфакторной аутентификации.
К примеру, если вход выполнен с помощью одного идентификатора Apple ID, наушники AirPods автоматически переключаются с воспроизведения музыки на iPad на ответ на телефонный вызов на iPhone.
В некоторых случаях на экране Mac с macOS Big Sur или более поздней версии появится уведомление о наушниках AirPods. Щелкните «Подключить», чтобы подтвердить переключение наушников AirPods к компьютеру Mac или сохранить подключение к нему.
![]()
Переключение вручную
Если необходимо воспроизводить аудиозаписи с другого устройства или переключить звук на другие наушники или колонки, выполните следующие действия.
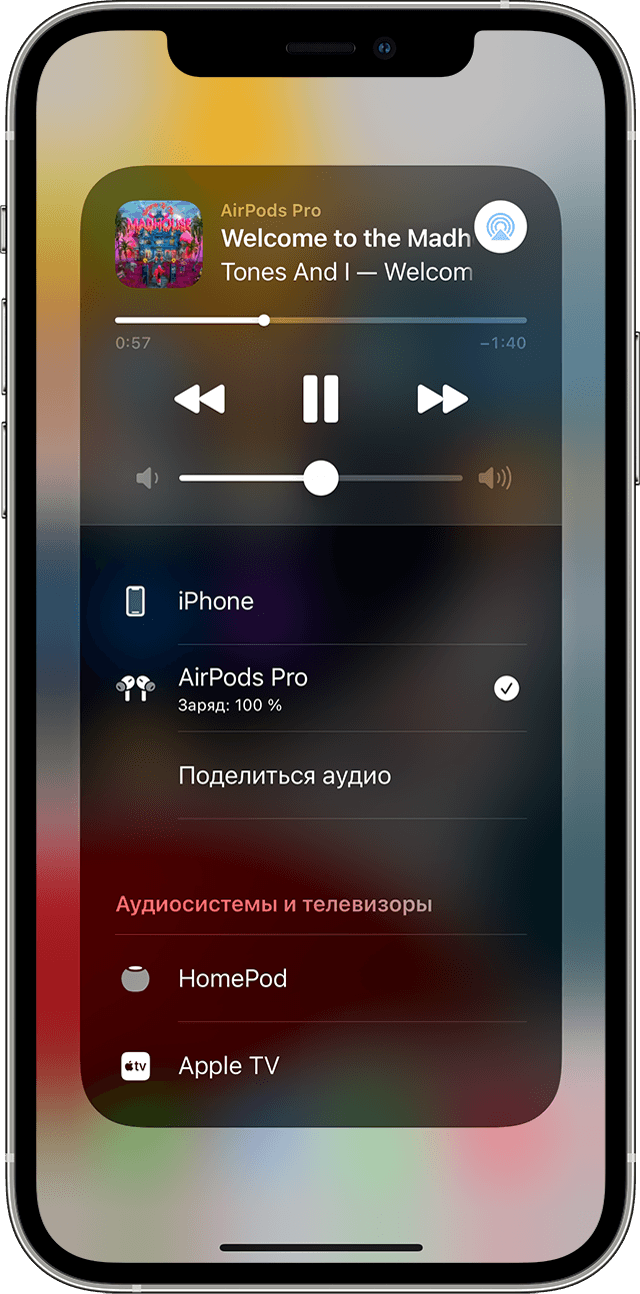
На iPhone, iPad или iPod touch
- Откройте Центр управления на iPhone, iPad или iPod touch.
- Нажмите и удерживайте карточку с элементами управления звуком в правом верхнем углу Пункта управления, чтобы изменить настройки аудио.
- Коснитесь значка и выберите в списке нужное устройство. 2 .
На компьютере Mac
Щелкните элемент управления громкостью в строке меню и выберите наушники AirPods 3 или колонки в разделе «Выход». При использовании macOS Big Sur или более поздней версии элементы управления звуком находятся в Пункте управления.
На Apple TV
- Убедитесь, что на Apple TV выполнен вход в iCloud.
- Вставьте наушники AirPods в уши, перейдите в меню «Настройки» > «Пульты и устройства» > Bluetooth.
- Выберите наушники AirPods.
- Выберите «Подключиться». Наушники AirPods должен появиться в списке «Мои устройства» на Apple TV.
Отключение автоматического переключения
Если вы не хотите, чтобы наушники AirPods переключались автоматически, можно отключить автоматическое переключение на iPhone, iPad, Mac или Apple TV.
На устройстве iPhone или iPad
- Вставьте наушники AirPods в уши и подключите их к iPhone или iPad, а затем перейдите в меню «Настройки» > Bluetooth.
- Коснитесь кнопки «Информация» рядом с наушниками AirPods в списке устройств.
- Коснитесь «Подключиться к этому iPhone ».
- Коснитесь «При последнем подключении к этому iPhone ».
- Чтобы снова включить эту функцию, коснитесь «Автоматически».
На компьютере Mac
- Вставьте наушники AirPods в уши и подключите их к компьютеру Mac, а затем перейдите в меню Apple > «Системные настройки» и щелкните Bluetooth.
- Щелкните кнопку «Параметры» рядом с наушниками AirPods в списке устройств.
- В меню «Подключиться к этому Mac» выберите «При последнем подключении к этому Mac».
- Чтобы снова включить эту функцию, выберите «Автоматически».
На Apple TV
- Вставьте наушники AirPods в уши и подключите их к Apple TV, а затем перейдите в меню «Настройки» > «Пульты ДУ и устройства» > Bluetooth.
- Отключите функцию «Предлагать ближайшие наушники AirPods».
1. Звук не будет автоматически переключаться с одного устройства на другое во время разговора, например во время телефонного звонка, вызова FaceTime или видеоконференции.
2. Наушники AirPods отображаются в списке, только если находятся рядом и готовы к использованию.
3. Если в строке меню не отображается элемент управления громкостью, узнайте, как его добавить.
Способы подключения
Имеется один вариант подключения AirPods к смартфону Android, однако он обладает определёнными недостатками. Комфортное пользование представленным функционалом возможно при условии загрузки сторонних программ, размещённых в Play Market, где существует строгая система проверки качества и безопасности приложений. Описанная инструкция подходит к обычной и Pro-версиям.
Стандартный – через Bluetooth
Процесс подключения займёт у вас не больше минуты – просто поочерёдно выполните следующие шаги:
- Включите режим Bluetooth на своём телефоне, перейдя в «шторку» и нажав на логотип технологии передачи данных. Если соответствующей кнопки у вас нет – перейдите в настройки, в них найдите соответствующий параметр и переведите слайдер. Делать телефон видимым для остальных необязательно;
- Откройте крышку футляра, зажмите круглую кнопку с его передней стороны, при этом не вытаскивая наушники. Когда внутри начнёт мигать индикатор белого цвета, перейдите в список устройств Bluetooth долгим тапом по названию на панели быстрого доступа. В нижней части экрана нажмите на «Поиск», если он не начался автоматически, подождите несколько секунд и выберите в общем списке AirPods. Название сопровождается соответствующей иконкой;
- Произойдёт сопряжение, затем – полноценное подключение к девайсу. Вы сможете запустить интересующий вас аудиофайл или видеоролик, чтобы проверить, работает ли звук. Повышение громкости происходит как и обычно – нажатием на соответствующие кнопки, расположенные на боковой части.
Если вам достаточно базовых функций, таких как прослушивание звука без потерь и контроль с помощью жестов – достаточно ограничиться этим способом. Удобно, когда двойное постукивание по наушнику позволяет остановить воспроизведение, перейти к следующему или предыдущему треку. У варианта имеются определённые недостатки, кроющиеся в невозможности:
- Работы шумоподавления и режима «прозрачности», при котором голоса людей не заглушаются;
- Воспользоваться голосовым ассистентом Siri, присутствующим в iPhone и iPad. Отсутствие фирменной возможности Apple компенсирует помощник, встроенный в приложение Google, однако после длительного использования «Сири» перейти на него будет сложнее – «андроидовский» ассистент обладает другим спектром команд, однако всё ещё выполняет основной функционал;
- Отслеживания заряда в реальном времени – вы будете только получать звуковые уведомления о необходимости зарядить наушники, пока не установите необходимые программы;
- Корректной работы гироскопа, нужной для автоматического выключения звука и остановке прослушиваемого файла при вытаскивании из уха.
Как правильно подключить беспроводные наушники к смартфону?
Чтобы правильно подключиться наушниками к мобильному телефону потребуется придерживаться следующих рекомендаций.
К телефону на Android

Для сопряжения наушников со смартфонами на ОС Андроид, надо:
- Зайти в настройки смартфона и активировать Bluetooth.
- Когда Bluetooth на смартфоне включится, потребуется активировать беспроводные наушники простым нажатием на кнопку. Если гарнитура лежит в своем кейсе, то его понадобится приоткрыть. Если на девайсе есть световой индикатор, то он обязательно замигает.
- Нажать на смартфоне кнопку «Поиск устройств» и подождать, пока в списке гаджетов отобразится необходимое устройство. Если была приобретена бюджетная гарнитура из Китая, то ее название скорее всего будет плохо читаемым и длинным.
- Выбрать беспроводные наушники и нажать на их значок. Смартфон сделает попытку сопряжения и, возможно, запросит пароль.
- Самый популярный пароль по умолчанию – 0000. Если данный код не подойдет, то это означает, что производитель устройства предусмотрел какой-то иной пароль и указал его в официальной инструкции.
- После верного ввода пароля смартфон соединится с наушниками.
В дальнейшем между наушниками и смартфоном подключение будет происходить в автоматическом режиме, поэтому вводить пароль не понадобится.
К телефону на iOS

Процедура подключения наушников к технике, которая работает на iOS, почти не отличается. Так, для соединения необходимо:
- Включить наушники, а после активировать функцию Bluetooth.
- Найти наушники в перечне и нажать на нее, дабы установить сопряжение.
- Если потребуется пароль, то надо указать комбинацию «0000» либо посмотреть код в официальной инструкции к устройству.
Сопрядить Айфон сегодня можно как с AirPods, так и наушниками других производителей. Таким образом, никаких проблем с совместимостью возникнуть не должно.
Можно ли подключить несколько Bluetooth-девайсов одновременно
Ответ на этот вопрос утвердительный. Вы можете одновременно пользоваться сразу несколькими устройствами на Айфоне, Андроиде, смарт-телевизоре или компьютере: до 7 гаджетов в один момент. Но этот ответ не такой однозначный. Например, вы не сможете так просто подсоединить одновременно две гарнитуры, но четыре джойстика – без проблем.
На количество подключений могут влиять многие факторы, и не всегда цифра в инструкции оказывается верной. Для того чтобы понять, какие девайсы можно подключить одновременно, а какие нет, нужно разобраться в таких вопросах:
Отличайте сопряжённое устройство и подключенное. Подключенное активно передаёт информацию прямо сейчас. Таких девайсов может быть максимум семь. Сопряженный гаджет не подключен сейчас, он просто есть в списке устройств, которые «помнит» телефон или ПК. Таких девайсов может быть до 255.
Устройства бывают типа хост, которые являются центром для подключений. Это смартфоны, ноутбуки, планшеты, телевизоры. Они поддерживают до 7 подключений. Поэтому вопрос, можно ли подключить несколько устройств по Bluetooth к телефону, даже не стоит – однозначно можно. Другой тип устройств – клиент. Это подключаемые гаджеты – гарнитуры, наушники, динамики, клавиатуры, мыши, джойстики, принтеры. Их возможность – только одно активное подключение и от 1 до 5 сопряжений.
Профиль Bluetooth. Это тип взаимодействия девайса. Он напрямую влияет на количество подключений. Например, с телефоном можно соединить только одно устройство с профилем HSP (Headset Profile – беспроводная гарнитура) за раз, но можно подключить несколько девайсов с профилем HID (Human Interface Device Profile – клавиатуры, мыши, джойстики и т.п.).
Одновременное подключение нескольких девайсов возможно от версии Bluetooth 1.2. То есть, фактически, доступно для всех. Однако настоящее количество подключаемых устройств зависит от конкретного хост-девайса и его аппаратного обеспечения. В новых версиях Bluetooth выше пропускная способность, поэтому вероятность того, что удастся одновременно присоединить все 7 возможных гаджетов, больше.
Один раз я попытался подключить более 7 устройств на Android, и Bluetooth перестал отвечать. Не помогло ничего, кроме перезагрузки телефона. Так что это число проверено эксперементально.
Ещё одна особенность: компьютер может подключаться одновременно к нескольким телефонам. Но смартфон к смартфону – только один за раз: параллельная передача файлов не поддерживается.

































