Что вам нужно, чтобы эта функция работала
Хотя эта функция была выпущена с обновлением Windows 10 за май 2020 г., она по-прежнему отключена в Windows 11. Кроме того, на вашем компьютере должна быть видеокарта NVIDIA (GTX 1000 и новее) или AMD (серия 5600 или новее) с новейшей графикой. Водитель.
К сожалению, до сих пор нет известной конкретной комбинации оборудования (ЦП и ГП) для достижения максимальной производительности с помощью этой функции. Таким образом, ваш пробег может отличаться от этой функции в зависимости от ЦП, графического процессора и графических драйверов на вашем ПК.
Посмотрите, как вы можете включить его на своем ПК с Windows 11.
Ускоряем работу ПК в игровых программах
Если ваш игровой компьютер или ноутбук соответствует всем современным требованиям для современных игр, то ускорять его на Windows 10 нет смысла. Но если ваш игровой компьютер или ноутбук немного устарел, то на помощь придет программа Razer Cortex. Принцип работы программы построен на убийстве неважных процессов в системе. Отключая ненужные процессы, Razer Cortex освобождает большое количество памяти и снижает нагрузку на HDD. После установки программа попросит зарегистрировать нового пользователя.
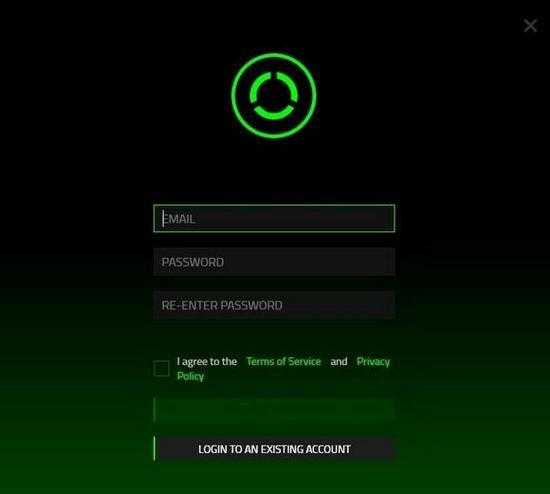
Процедура регистрации займет несколько минут. После входа в свой аккаунт попадаем в главное меню программы.
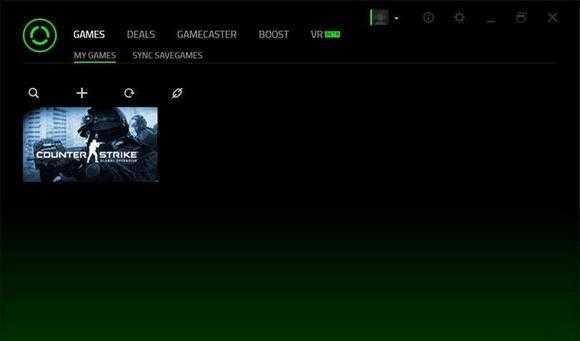
В главном окне программы видно, что она просканировала систему и нашла игру Counter-Strike Global Offensive. Если ваша игра находится в Steam или в Origin, то Razer Cortex обязательно найдет все игры, установленные в этих клиентах. Если же вы не найдете свою игру в списке, то вы сможете добавить ее вручную. Примечательной особенностью Razer Cortex является то, что ее не нужно настраивать. При запуске игры она автоматом ускорит Window 10, и тем самым повысит производительность в игре. Мы протестировали игру Counter-Strike Global Offensive в Razer Cortex. Для теста использовался компьютер с процессором AMD A6-6400K и 4 ГБ ОЗУ. Этот процессор интересен тем, что в нем есть встроенное графическое ядро AMD A6-6400K.
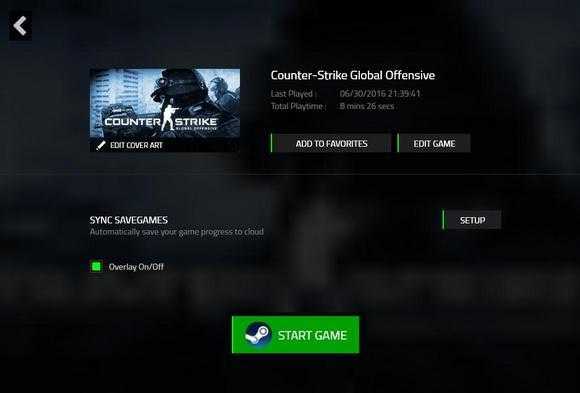
После тестирования программа показала себя с лучшей стороны. Игра Counter-Strike Global Offensive стала более отзывчивой и в ней повысился FPS. Также стоит отметить, что Razer Cortex встраивает свою панель в игру, где показывается частота кадров. Кроме снятия FPS, на панели Razer Cortex можно активировать видеозапись игрового процесса, а также сделать скриншот.
Все процессы, которые она оптимизирует, можно посмотреть на вкладке «BOOST». Также на этой вкладке можно настроить отключение ненужных процессов вручную.
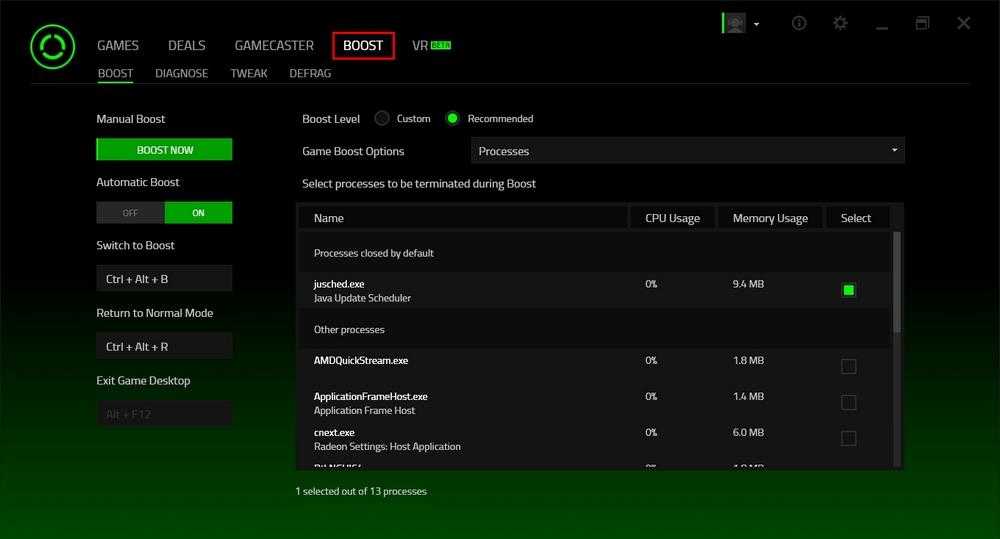
Пользоваться или не пользоваться программой Razer Cortex решать вам, но она однозначно увеличивает скорость компьютера в играх. Также стоит отметить, что Razer Cortex можно установить на Windows 10, 8 и 7. Поддержка Windows XP отсутствует.
Как можно улучшить производительность видеокарты
Повысить производительность видеокарты можно, начиная с банальной чистки и оптимизации ПК, заканчивая аппаратным разгоном. Обо всех способах далее.
Программные методы
Прежде чем браться за разгон, стоит улучшить работу самого ПК, почистив и оптимизируя работу системы и установив последние версии драйверов. Не стоит игнорировать это, ведь данный метод может дать неплохой прирост производительности не только видеокарте, но и остальным компонентам компьютера.
Оптимизация работы ПК
Если было замечено не только падение FPS, но и Windows стал загружаться медленнее и работать хуже, то оптимизация компьютера крайне необходима. Оптимизировать ПК можно:
- С помощью дефрагментации накопителя.
- Очиститьреестр от ошибок.
- Отключить все программы с автозагрузкой.
- Обновить или переустановитьоперационнуюсистему.
- Проверить компьютер на наличие вирусов.
- Очистить ПК отненужныхприложений.
Большинство из этих пунктов можно сделать с помощью различных программ, например, CCleaner и HitmanPro устранят проблемы с реестром, очистят ПК от ненужных программ и вирусов.
Установка последних обновлений драйверов
Хорошая работа компьютера и подключенных к нему устройств зависит от того, установлены ли последние версии драйверов.
Драйвер – это программа, которая отвечает за устройство и посредничает между ним и остальной частью системы. Поэтому одним из наиболее часто предлагаемых советов в случае странного поведения видеокарты или ПК в целом, является обновление драйверов. Обновить их можно вручную, скачав драйвер с сайта производителя, либо с помощью специальных программ (например, Driver Booster Free, DriverPack Solution или SlimDrivers).
Драйверы на видеоадаптеры выпускаются постоянно, поэтому стоит установить GeForce Experience для видеокарт от Nvidia и Radeon Software для AMD. Эти программы будут извещать о появлении нового драйвера, и через них можно его скачать и установить.
Аппаратный разгон
Разгон – это процесс увеличения скорости устройства за пределы его заводских спецификаций. Идея разгона заключается в том, чтобы заставить данный компонент работать на максимальной скорости, сохраняя при этом его стабильную работу. Этот процесс может быть связан как с процессором, оперативной памятью, так и с видеокартой. И хотя для этих трех компонентов разгон происходит по-разному, общие принципы остаются неизменными. Подробная информация о безопасном способе повысить производительность видеокарты будет далее.
Также стоит обратить внимание на то, что неправильный разгон каждой части компьютера, в нашем случае GPU, грозит повреждением оборудования. Следует также обратить внимание на то, что вмешательство в технические характеристики и способ работы GPU приводит к потере гарантии от производителя
Улучшенное охлаждение
Видеокарты в настоящее время имеют большую вычислительную мощность, чем процессоры, что автоматически нагревает их сильнее. Высокая температура может привести к ухудшению работы и полному выходу из строя оборудования. Некоторые видеоадаптеры при превышении аварийной температуры замедляют свою скорость до 25 %, что вызывает скачки FPS.
Идеальное решение для снижения температуры на ядре видеокарты, чтобы использовать весь ее потенциал – это установка водяного охлаждения. Это значительно понизит температуру чипа, также водяное охлаждение обычно поставляется со специальным держателем, который будет удерживать видеокарту в ПК. Это предотвращает разрыв слота PCI-Express на материнской плате, контакты на плате и видеокарте будут лучше держаться, что значительно продлит жизнь видеоадаптера.
Также стоит задуматься о покупке корпуса со встроенными кулерами. Такие корпусы понижают общую температуру внутри компьютера, что будет полезно не только для видеокарты, но и для остальных комплектующих.
Увеличиваем производительность видеокарты
На самом деле существует множество способов ускорить работу видеокарты. Для того, чтобы выбрать подходящий, нужно определить, какая модель установлена на данном ПК. Об этом читайте в нашей статье.
На отечественном рынке выделяют два основных производителя графических карт — это nVidia и AMD. Карты nVidia отличаются тем, что работают с разными технологиями, делающими игру более реалистичной. Производитель карт AMD предлагает более оптимальное соотношение цена-качество. Конечно, все эти особенности условны и у каждой модели свои характеристики.
Для того, чтобы ускорить работу видеоадаптера, нужно определить, какие показатели влияют больше всего на его производительность.
Что касается параметров программного обеспечения, то главным является FPS – частота или количество кадров, сменяемых за 1 секунду. Этот показатель обозначает скорость визуализации.
Но прежде, чем приступать к изменению каких-либо параметров, нужно обновить драйвер. Возможно, уже само обновление улучшит ситуацию и не придется прибегать к другим методам.
Способ 1: Обновить драйвер
Лучше всего найти соответствующий драйвер и скачать его с сайта производителя.
Но есть альтернативный способ, с помощью которого можно узнать актуальность установленных на компьютере драйверов и получить прямую ссылку для скачивания обновления.
С помощью утилиты Slim Drivers найти подходящий драйвер гораздо проще. После того, как она установлена на ПК, нужно сделать следующее:
Как увеличить встроенную видеопамять Intel HD Graphics: инструкция
HD-графика Intel – это интегрированный графический процессор. Он не настолько быстрый, поскольку лишен собственной памяти, а выделяет ее для себя из оперативной памяти. Эта графическая система Intel постоянно совершенствуется и позволяет пользователям играть в новые игры на низких настройках.
Однако многие игры удается запустить лишь в случае, когда конфигурация ПК соответствует их системным требованиям. В противном случае не сможете этого сделать, даже если они могут быть успешно воспроизводиться на встроенной графике. Узнаем подробнее, как увеличить объем выделенной видеопамяти Intel HD Graphics, а также как улучшить производительность игр.

Отладить показатель GPU overdraw
Другая настройка позволяет узнать, как часто перерисовывается один и тот же участок экрана (т.е. выполняется лишняя работа). Опять идём в Опции разработчика
и находим пунктОтладить показатель GPU overdraw (Debug GPU Overdraw), который следует включить. В всплывающим окне выберите опциюПоказывать зоны наложения (Show overdraw areas). Не пугайтесь! Нкоторые элементы на экране изменят свой цвет.
Вернитесь в любое приложение и понаблюдайте за его работой. Цвет подскажет проблемные участки вашего приложения.
Если цвет в приложении не изменился, значит всё отлично. Нет наложения одного цвета поверх другого.
Голубой цвет показывает, что один слой рисуется поверх нижнего слоя. Хорошо.
Зелёный цвет — перерисовывается дважды. Нужно задуматься об оптимизации.
Розовый цвет — перерисовывается трижды. Всё очень плохо.
Красный цвет — перерисовывается много раз. Что-то пошло не так.
Вы можете самостоятельно проверить своё приложение для поиска проблемных мест. Создайте активность и поместите на неё компонент TextView
. Присвойте корневому элементу и текстовой метке какой-нибудь фон в атрибутеandroid:background . У вас получится следующее: сначала вы закрасили одним цветом самый нижний слой активности. Затем поверх неё рисуется новый слой отTextView . Кстати, на самомTextView рисуется ещё и текст.
В каких-то моментах наложения цветов не избежать. Но представьте себе, что вы таким же образом установили фон для списка ListView
, который занимает все площадь активности. Система будет выполнять двойную работу, хотя нижний слой активности пользователь никогда не увидит. А если вдобавок вы создадите ещё и собственную разметку для каждого элемента списка со своим фоном, то вообще получите перебор.
Маленький совет. Поместите после метода setContentView ()
вызов метода, который уберёт перирисовку экрана цветом темы. Это поможет убрать одно лишнее наложение цвета:
Какой ноутбук лучше с интегрированной или дискретной графикой.
Сегодня мы разберемся какой ноутбук лучше с интегрированной графикой или же дискретной.
Существует множество ноутбук которые сделаны на базе интегрированной или дискретной, но еще бывают такие в которых стоят обе графики. Буду приводить примеры на ноутбуке от компании Lenovo с Vega8 и Radeon 540 Graphics.
Некоторые процессоры от AMD или Intel имеют встроенный видеочип это и называются интегрированной видеокартой, как правило такая графика намного слабее дискретной, в основном она нужна чтобы оптимизировать работу ноутбука, для того чтобы с экономить заряд и тем самым дольше проживет. Эта графика не предназначена для игр, а по большей мере выполнению минимальных требований, такие как: Сёрфинг в интернете, просмотр видео, и использований в простых программах по типу: Word, Excel, Photoshop и тд. Но мы обязательно сравним и в играх с дискретной.
Дискретная видеокарта уже имеет намного больше видеопамяти, например Radeon 540 Graphics имеет 2 ГБ видеопамяти, а Vega 8 всего 256 МБ. Тем самым позволяет уже запускать игры с нормальным FPS и без лагов. Но не будем забывать, что это ноутбук и он не предназначен для игр. (Исключением можно взять ноутбуки которые стоят под 100к рублей и тянут все игры на ультра настройках, но они и работают от розетки). С такой графикой уже можно себе позволить себе комфортно работать в программах для монтажа: Adobe Premiere Pro, Adobe After Effects, или работать на движке Unity 3D и Game Maker studio 2.
Итак, перейдем к тестам в играх
Буду тестировать на ноутбуке Lenovo с процессором AMD Ryzen 5 2500U с 4 ядрами и тактовой частотой 2 ГГц, 8 ГБ ОЗУ и SSD.
Начнем пожалуй с Counter-Strike Global Ofensive, вот с такими настройками
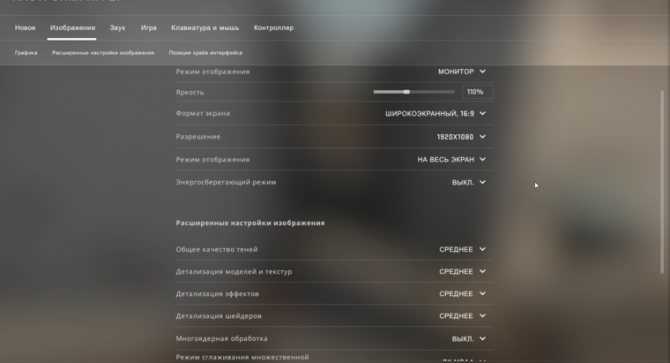
Начнем с интегрированной видеокартой, то есть с Vega 8

FPS в пределах 28-35. С небольшими фризами
И дискретная графика Radeon 540 Graphics

И тут FPS колеблиться от 38-45. Без фризов. Конечно можно снизить настройки и добиться 60-70 кадров
Симптоматика проблемы
В большинстве случаев данная проблема возникает внезапно, и без особых видимых на то причин. Если ранее в Диспетчере задач были видны две видеокарты, то после возникновения дисфункции может отображаться только одна (обычно встроенная), часто появляется «неизвестное устройство», а качество графики при этом падает до базового уровня.
Все попытки как-то обнаружить вторую видеокарту или установить на неё драйвера обычно не дают результатов. При попытке установки драйверов для пропавшей дискретной видеокарты программа установки может сигнализировать об отсутствии данной карты на компьютере.
Обновление ПО
Перед тем, как приступать к ускорению видеокарты, необходимо обновить драйвера до последней версии. Драйвера оказывают прямое влияние на производительность видеокарты. Из-за них изображение может измениться до неузнаваемости, как в лучшую, так и в худшую сторону.
Скачать актуальную версию ПО можно на сайте производителя видеоплаты. Для Nvidia, для AMD/ATI Radeon.
После этого, нужно удалить старое ПО, чтобы избежать возможных проблем и ошибок при обновлении.
И только после этого устанавливать новое. Удаляются они в «Панели управления» — «Программы и компоненты».
Не удалось устранить проблему?Обратитесь за помощью к специалисту!
Решите мою проблему
Как повлияют новые опции в WDDM 2.7 на производительность вычислений и майнинг?
Windows Display Driver Model (сокращенно WDDM) – это архитектура драйверов для интегрированных и дискретных видеокарт, предназначенная для использования в операционных системах семейства Windows. Она затрагивает множество функциональных областей, важных для высокопроизводительных вычислений, например:
- оптимизирует работу с памятью, доступной для видеокарты, позволяет ее виртуализировать, осуществлять подстановку страниц в системную память;
- осуществляет диспетчеризацию (планирование последовательности) выполнения различных команд;
- управляет совместным использованием областей памяти, хранящих информацию о текстурированных ячейках;
- реализует перезапуск графического стека в случае сбоев, что уменьшает вероятность появления синих экранов.
Начиная с WDDM 2.7 появилась возможность включения оптимизации выполнения вычислительных операций на аппаратном уровне за счет упреждающего оптимизированного планирования операций (Hardware-accelerated GPU scheduling).
Активация этой опции теоретически позволяет увеличить быстродействие памяти (уменьшить латентность) и увеличить производительность вычислений, что положительно скажется на величине fps в играх и при майнинге.
Опция доступна для видеокарт, аппаратно поддерживающих шейдерные модели (shader model) версий 6.3 и выше, а именно:
- для GPU GeForce производства nVidia –начиная с 10xx-й серии;
- для видеокарт AMD Radeon – начиная с RX 5000-й серии.
Интегрированные видеокарты Intel пока не поддерживают этой технологии, но со временем возможно добавление этой спецификации в новых драйверах.
Исчезла видеокарта на компьютере — как исправить
Как же исправить ситуацию, при которой видеокарта не отображается в Диспетчере устройств вашего компьютера? Рекомендую выполнить следующие действия:
- Перегрузите ваш компьютер (если вы не делали этого до того). Если сбой имеет случайную природу – он исчезнет;
- Если у вас стационарный компьютер (desktop), и видеокарта вставлена в соответствующий разъём материнской платы, проверьте плотность подключения видеокарты к соответствующему разъёму материнки;
- Сбросьте БИОС до заводских настроек. Зайдите в БИОС при запуске компьютера, выберите сброс до заводских настроек и подтвердите изменения;
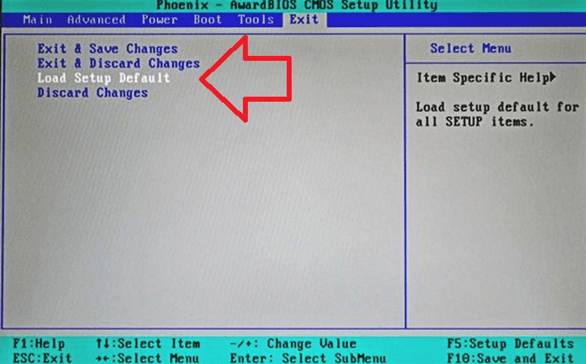 Сброс Биос
Сброс Биос
- Если проблема наблюдается у ноутбука – завершите его работу, выньте шнур блока питания из розетки, а затем изымите аккумулятор из корпуса вашего лэптопа. Подождите минуту, затем верните аккумулятор обратно и включите ваш ПК;
- Отобразите скрытые устройства в Диспетчере Задач. Перейдите в Диспетчер задач (нажмите на кнопку «Пуск», в строке поиска введите devmgmt.msc и нажмите ввод), нажмите вверху на «Вид», и выберите опцию «Показать скрытые устройства».
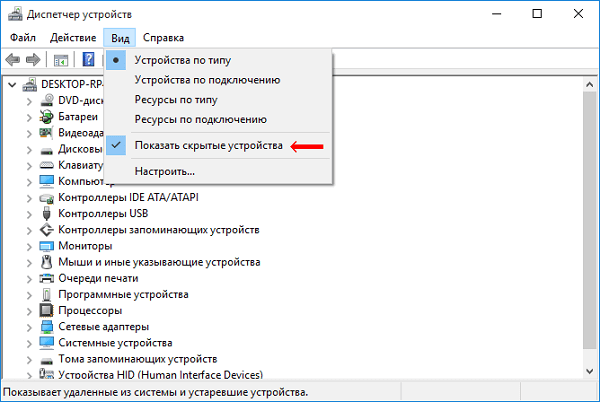 Открываем скрытые устройства
Открываем скрытые устройства
Если пропавшая карта отобразилась – удалите данное устройство, нажав на него правой клавишей мыши и выбрав «Удалить». Затем попробуйте заново установить драйвера к вашей видеокарте (можно использовать для этого специальные программы для установки драйверов уровня DriverEasy или DriverPack Solution).
Попробуйте удалить все драйвера для пропавшей графической карты, а затем установить их с нуля. Для удаления драйверов к графической карте используйте функционал программы DDU (Display Driver Uninstaller – Деинсталлятор драйверов дисплея). Загрузите и установите данную программу, перегрузите свой компьютер в «Безопасном режиме» (Safe mode), запустите DDU.
Затем выберите драйвер к своей пропавшей карте (NVIDIA, ATI и др.), и кликните на опцию «Clean and Restart» (Удалить и Перезагрузить). Программа полностью удалит драйвера к вашей карте, затем система перезагрузится и постарается заново установить драйвера к вашей графической карте (или сделайте это самостоятельно, скачав свежие драйвера к вашей карте с сайта производителя вашей графической карты (или вашего ноутбука)).
Альтернативой к DDU может стать использование другой подобной утилиты – Driver Fusion c подобным функционалом и соответствующей направленности действий;
- Попробуйте откатить систему до точки восстановления, при которой проблем с «исчезновением» видеокарты не наблюдалось. Нажмите на кнопку «Пуск», введите в строке поиска rstrui и нажмите на ввод. Затем выберите нужную точку восстановления и выполните откат системы на стабильный уровень;
- Проверьте систему на наличие вирусов (помогут Dr.Web CureIt!, Malware Anti-Malware и ряд других);
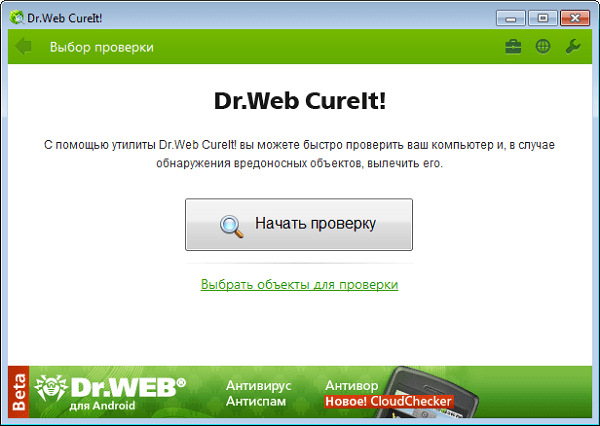 Dr.Web CureIt!
Dr.Web CureIt!
Попробуйте обновить ваш БИОС до самой свежей версии (поищите свежую версию БИОС на сайте производителя материнской платы вашего ПК).
Обновление драйверов и операционной системы
Повысить общую производительность компьютера можно путем обновления драйверов видеокарты или чипсета материнской платы. Windows 10 в большинстве случаев сама найдет драйвера для необходимых компонентов, если она подключена к интернету. Например, если видеокарта новая, то десятка может установить для нее старый драйвер. Например, новые драйвера видеокарт NVIDIA с порядковым номером 368.39 повышают производительность в таких играх как:
- Total War: WARHAMMER;
- Metal Gear Solid V: The Phantom Pain;
- Mirror’s Edge Catalyst;
- Tom Clancy’s The Division.
Кроме повышения производительности в играх, новые драйвера обеспечивают полную поддержку новых видеокарт. Версия драйвера 368.39 включает поддержку видеокарт GeForce GTX 1080 и GTX 1070, которые построены на новой 16 нм архитектуре Pascal. Загрузить драйверы для видеокарт и других компонентов можно с официального сайта производителя.
Кроме обновления драйверов, еще можно оптимизировать производительность и стабильность ОС путем установки обновления. Для Windows 10 не нужно включать обновление, так как его загрузка стоит по умолчанию в ОС. Единственное, что нужно сделать для этой ОС — это подключить ее к интернету. Обновления ОС важны не только тем, что повышают общую стабильность системы, а еще и тем, что они способны защитить компьютер от различных угроз. Защита от сетевых угроз и потенциально опасного ПО важна, так как может защитить от поломки, сохранив тем самым работоспособную систему.
Требования
Прежде всего, чтобы использовать эту функцию, необходимо обновить наш компьютер до Windows 10 May 2020 Update. Эта функция недоступна в версиях, предшествующих Windows 2004 10 года, и поэтому мы не сможем ее активировать.
Кроме того, необходимо иметь NVIDIA видеокарта, поддерживающая эту функцию, поскольку графика интегрирована в ЦП, например, нет. Конечно, мы также должны убедиться, что у нас обновлены графические драйверы. Поддержка планирования GPU был представлен с версией 451.48 драйверов GeForce Game Ready. Эту новую версию драйверов можно скачать с здесь или из панели GeForce Experience, если она установлена.
Если мы соблюдаем вышесказанное, мы уже можем включить эту новую опцию.
Удаление сервиса GFE
Если пользователь недоволен работой этого сервиса или хочет освободить место на диске под другие данные, то его можно легко удалить. Делается это одним из следующих способов:
- через встроенную функцию «Установка и удаление» в ОС Windows;
- через контекстное меню значка программы в меню Пуск (появилось в одном из последних обновлений Windows 10);
- с помощью стороннего программного обеспечения.
Удалить GeForce Experience с компьютера можно, просто зайдя в параметры ОС, перейдя в пункт «Приложения» и найдя там «Приложения и возможности». В списке отображаются все установленные программы на компьютере. Достаточно просто найти нужный пакет, выделить его и щёлкнуть по появившейся кнопке «Удалить».
Способ с использованием других программ подразумевает наличие в системе CCleaner или его аналога. Чтобы удалить с его помощью любую программу, достаточно в открытой программе перейти в раздел «Сервис», выбрать «Удаление программ», найти там GFE и нажать кнопку «Удалить». Дальнейший процесс ничем не отличается от предыдущего. Запускается такой же стандартный деинсталлятор.
После удаления можно той же утилитой почистить реестр. Для этого достаточно просто перейти во вкладку «Реестр», нажать кнопку «Обнаружение проблем» и дождаться конца сканирования. Далее предлагается сохранить в файл резервную копию всех веток реестра. Все ошибки и хвосты в нём подчищаются. На этом процедуру удаления можно считать полностью завершённой.
Всегда использовать gpu для двухмерного рисования что это такое
Девелопером можно стать двумя способами: отучиться 4 — 100500 лет в университете или 7 раз нажать на номер сборки в настройках Android-смартфона. Взвесив все «за» и «против», я решил сегодня более подробно рассказать вам о меню для разработчиков, которое в своей операционной системе. Вы наверняка слышали о данном пункте, но у 90 процентов пользователей опыт общения с этим меню заканчивается на включении режима отладки USB. Может, зря?
Вообще меню для разработчиков включает в себя приблизительно 30 пунктов, если говорить о каких-то кастомных прошивках (например, CyanogenMod), то там их ещё больше. В данном материале я собрал те параметры, которые хоть как-то в теории могут пригодиться обычным пользователям.
Общие сведения

Процесс разгона видеокарты называется оверклокингом и подразумевает под собой принудительное повышение производительности оборудования. В свою очередь, мощность карты зависит от частот графического ядра, видеопамяти и шейдерных блоков.
При повышении нагрузки на видеокарту увеличивается и ее энергопотребление – это значит, что она должна быть обеспечена хорошей системой охлаждения и достаточно мощным блоком питания.
Счастливым обладателям ноутбуков настоятельно не рекомендуется проводить такие операции. Мобильные чипы крайне уязвимы к перегреву, поэтому вполне может быть так, что вместо прироста производительности компьютера придется сдавать его в дорогостоящий ремонт.
NVIDIA Inspector
Еще одна широко известная утилита, которая поможет нам использовать видеокарту на полную мощность. По функционалу она чем-то напоминает программу GPU-Z. Данная утилита полностью бесплатна и предназначена только для видеокарт NVIDIA. Отлично функционирует на всех ОС Windows, включая Windows 7, 8 и 10.
Чтобы увеличить мощность видеокарты с ее помощью, необходимо:
- Утилита не требует установки, поэтому ее достаточно просто скачать на ПК и запустить.
- После запуска, внизу окна программы нажмите кнопку «Show Overclocking» и подтвердите свои действия.
- Отобразится окно разгона. И для того чтобы видеокарта начала работать на полную мощность, нам нужно увеличить параметр «Shader Clock» на 15% от начальной частоты. Для этого передвиньте ползунок вправо. Вместе с ним будет подниматься и параметр «GPU Clock».
- Для сохранения изменений нажимаем кнопку «Apply Clocks & Voltage».
- Теперь нужно протестировать плату, запустив любую программу, например FurMark или требовательную игру. После того, как вы убедитесь, что ошибок нет, двигаемся дальше.
- Находим параметр «MemoryClock» и передвигаем ползунок направо на 30-40 MHz, тем самым увеличивая частоту видеопамяти, вслед за этим поднимется и производительность (FPS).
- Заново тестируем плату на наличие ошибок.
- Дополнительно для стабильной работы платы, повышаем параметр «Voltage» на 1-2%.
Теперь вы знаете, как увеличить производительность своей видеокарты, и сможете без каких либо трудностей разогнать ее до нужных частот. Тем самым ускорив работу не только графических приложений, но и игр, повысив FPS.
Заключение
Включение опции HwSchMode теоретически должно увеличивать производительность видеосистемы, но доступные драйвера nvidia 450.99 такой радости на практике не предоставляют.
Эти драйвера предназначены для разработчиков, поэтому еще рано окончательно судить о возможных преимуществах и недостатках технологии аппаратного ускорения планировщика GPU. Компания Nvidia обещает добавить официальную поддержку WDDM 2.7 уже в следующем релизе Game Ready Driver.
Даже при появлении полноценных драйверов, официальная поддержка WDDM 2.7 и ускорение планировщика видеокарт в краткосрочной перспективе будут доступны только для Windows 10 20H1 (версия 2004) и выше.
Возможно, со временем эта технология станет доступной и на других ОС Windows, что даст возможность получить неплохой прирост производительности видеокарт за счет оптимизации их работы.
P.S. На тестовых драйверах nvidia 451.22 и 455.38 (поддерживают WDDM 2.8) прироста хешрейта при включении HwSchMode не наблюдается.


































