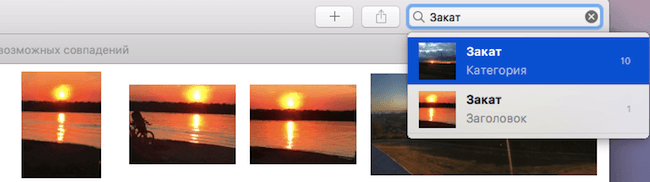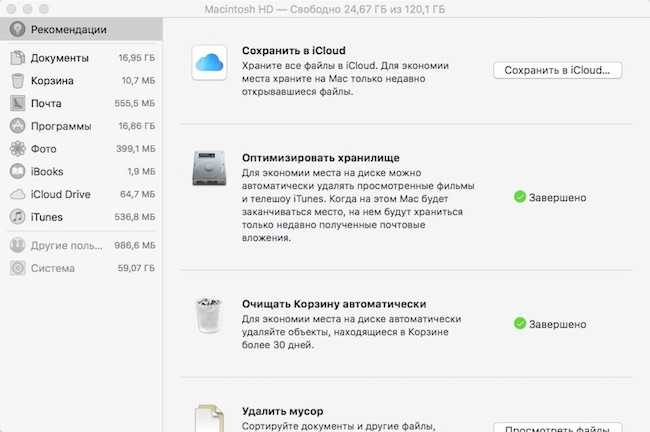Чистая установка на привод без запуска
Первый тип — установить ОС на пустой том или диск или, по крайней мере, на целевой диск, который вы не против стереть и потерять все свои данные.
Это самый простой тип чистой установки для выполнения. Это не требует, чтобы вы сделали загрузочную копию установщика, так как вы можете запустить установщик непосредственно с вашего загрузочного диска Mac.
Конечно, для того, чтобы этот метод работал, у вас должен быть доступный второй диск или том, который вы можете использовать. Для большинства моделей Mac это означает, что внешний диск какого-то типа станет целью установки, а также станет загрузочным диском всякий раз, когда вы захотите загрузиться в macOS Sierra.
Этот тип установки часто используется, когда вы хотите попробовать новую версию Mac OS, но не хотите полностью передавать новую ОС и хотите продолжать использовать старую версию. Это также распространенный метод установки для тестирования публичной бета-версии macOS.
Активно используйте меню переключения приложений
Во время работы за маленьким экраном разумнее использовать пространство для одного приложения и просто переключаться между ними при необходимости. OS X имеет очень удобное меню переключения, которое вызывается сочетанием клавиш + (Cmd+Tab). Оно, на самом деле, не такое примитивное, как может показаться на первый взгляд. Вот несколько нюансов его работы:
- если нажать клавиши +, то вы переключитесь в предыдущее приложение
- если нажать +, а затем отпустить , удерживая — то откроется само меню с иконками запущенных приложений
- с помощью меню можно переключиться не только в предыдущее приложение, но и в любое из запущенных
- выбрать приложение в меню можно с помощью мыши (достаточно просто навести курсор)
- … или клавиши , одиночные нажатия циклически переключают приложения, удержание пролистывает их до конца списка
Кроме того, вы можете легко переключаться между окнами одного и того же приложения с помощью шортката + (на RS/A-клавиатуре рядом с клавишей , тогда как на штатовской прямо над , что более логично).
Выберите целевой диск для чистой установки macOS Sierra
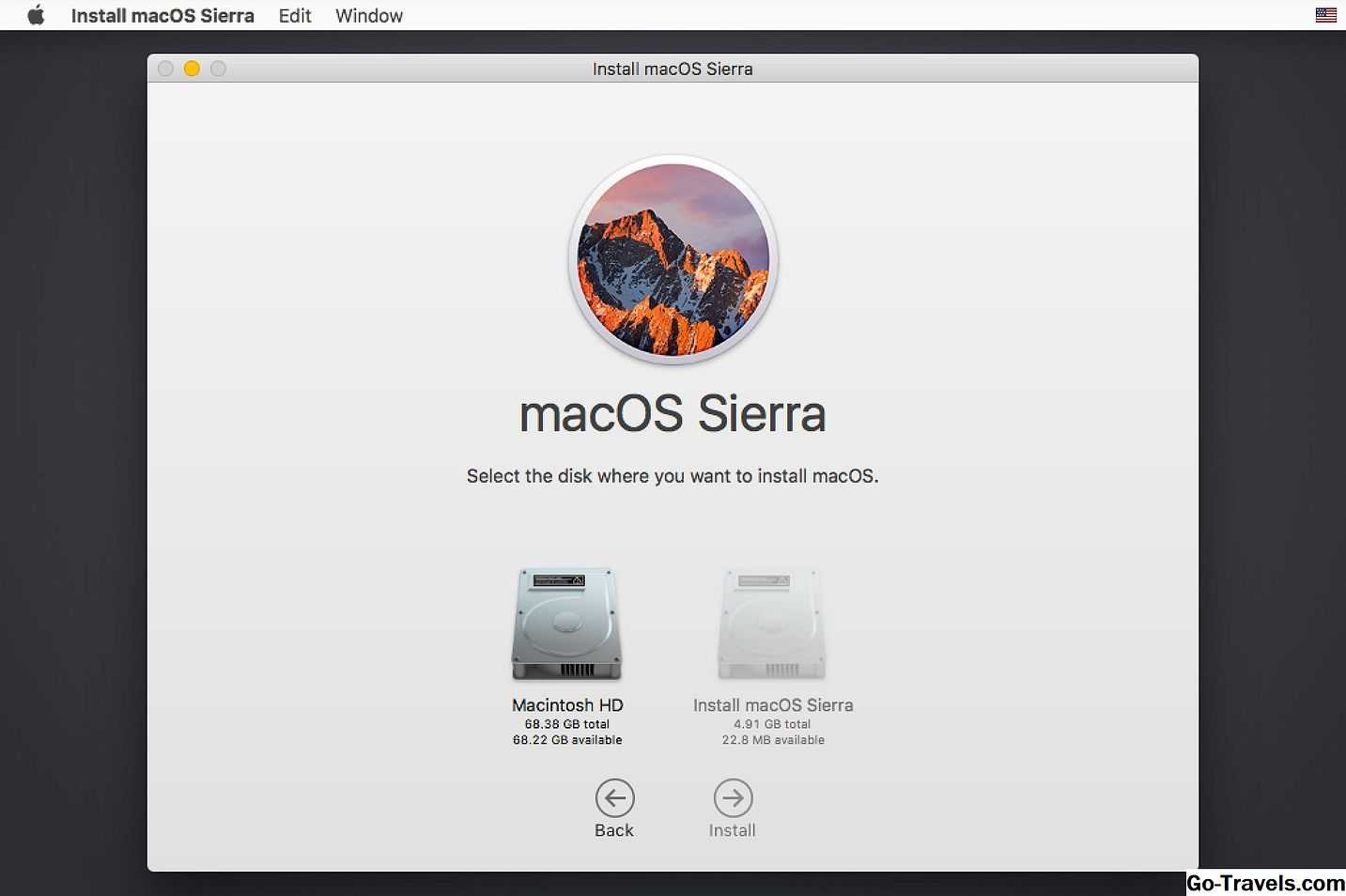
Мы упоминали ранее, что существует два варианта чистой установки: для установки на загрузочный диск или для установки на не запускаемом диске. Два метода установки собираются вместе, следуя общему пути.
Если вы решили установить на диск без запуска, то вы готовы начать процесс установки. Вы найдете MacOS Sierra Installer в /Приложения папка. Запустите программу установки.
Если вы решили установить macOS Sierra на своем загрузочном диске, то вы уже удалили загрузочный диск и запустили установщик, как описано ранее.
Теперь мы готовы к тому, чтобы оба типа установок следовали одному и тому же пути.
Опрос и дискуссия
Как видите, управление правами в OneDrive осуществляется очень просто, хотя некоторые моменты не вполне очевидны. При этом можно создавать и изменять документы Word, книги Excel, презентации PowerPoint и заметки OneNote, не покидая браузера. Конечно, веб-версии приложений Office не обладают всеми функциями их аналогов из пакета Office, но для множества пользователей их возможностей более чем достаточно.
Вы можете работать над файлами Office индивидуально и совместно, используя как минимум 7 Гб личного дискового пространства. Ах да, это все совершенно бесплатно ![]()
Результаты голосования утеряны в связи с прекращением работы веб-сервиса опросов.
Настройка ХР с общим принтером
Чтобы установить общий принтер в ХР, вам понадобится пройти в Принтеры и факсы (Printers and Faxes) из меню «Пуск» и вызвать Мастер установки принтеров (Add Printer Wizard).
Там выберите «Сетевой принтер, подключенный к другому компьютеру» (A network printer, or a printer attached to another computer), затем нажмите Далее (Next).
Далее выберите «Подключиться к этому принтеру» (Connect to this printer…) и введите в поле путь к принтеру, подсоединенному к Windows 7 и нажмите Далее (Next).
Теперь нажмите Да (Yes) в подтверждающем диалоге.
Затем нажмите Готово (Finish), чтобы завершить работу мастера.
В некоторых случаях вам понадобится установить драйвер х86 ХР для общего принтера, поскольку драйверы Windows 7 несовместимы с ХР. Когда все будет установлено, откройте Принтеры и факсы (Printers and Faces), чтобы найти общий принтер.
Эта инструкция должна помочь вам открыть общий доступ к вашим файлам и другим устройствам на компьютере с Windows 7. В моем случае, я сразу же на ХР увидел принтер, поскольку у меня была настроена HomeGroup, но как только я удалил ее, мне пришлось открывать общий доступ к принтеру, как придется и вам, через рабочую группу. Вам также, возможно, придется несколько раз перезагрузить компьютер с ХР, чтобы увидеть общие ресурсы Windows 7.
Сворачивание средствами OS X
Если вы считаете покупку HocusFocus нецелесообразной, решить проблему с нагромождением окон можно и при помощи штатных средств операционный системы OS X (увы, работы по таймеру нет). Свернуть открытое окно можно двумя способами:
- – очевидный способ – при помощи желтого кружка-сворачивания;
- – использование зажатой клавиши
ALT
и щелчка
на рабочем столе. Во время сворачивания окно должно быть активно. Альтернатива – закрытие системных окон при помощи комбинации CMD + W
и приложений при помощи CMD + Q
.
Дополнительный Dock
Для более продуктивной работы в среде OS X можно воспользоваться дополнительной панелью Dock (в том случае, если клавиша F4
и стандартная Dock-панель уже не удовлетворяет ваши запросы).
Предварительные шаги для чистой установки на Mac Startup Drive
- Следуйте инструкциям по установке загрузочного флеш-установщика OS X или macOS. Это сделает загрузочный флеш-накопитель, в котором вы нуждаетесь.
- Подключите загрузочный флеш-накопитель, содержащий программу установки macOS Sierra, к вашему Mac.
- Перезагрузите Mac, удерживая вариант ключ.
- После небольшого ожидания ваш Mac отобразит Начальный менеджер macOS, на котором будут отображаться все загрузочные устройства, с которых может запускаться ваш Mac. С помощью клавиш со стрелками выберите Установщик macOS Sierra на USB-накопителе, а затем нажмите войти или же вернуть на клавиатуре.
- Ваш Mac запустится с USB-накопителя. Это может занять немного времени, в зависимости от того, насколько быстро USB-порт и насколько быстро работает USB-накопитель.
- Установщик отобразит экран приветствия с просьбой выбрать страну / язык для использования. Сделайте свой выбор и нажмите Продолжить кнопка.
- Как только процесс запуска завершен, ваш Mac отобразит macOS коммунальные услуги окна со следующими параметрами:
- Восстановление из резервной копии Time Machine
- Установить macOS
- Получите помощь в Интернете
- Дисковая утилита
- Чтобы продолжить чистую установку, нам нужно удалить загрузочный диск Mac с помощью Disk Utility.
- Важный: Вы собираетесь полностью стереть содержимое загрузочного диска Mac. Это может включать текущую версию ОС, а также все ваши личные данные, включая музыку, фильмы, изображения и приложения. Перед продолжением убедитесь, что у вас есть текущая резервная копия загрузочного диска.
- Выберите Дисковая утилита и нажмите Продолжить кнопка.
- Disk Utility запустит и отобразит диски и тома, которые в настоящее время подключены к вашему Mac.
- В левой панели выберите том, который хотите стереть. Вероятно, он будет назван Macintosh HD если вы никогда не потрудились изменить имя Mac по умолчанию для загрузочного диска.
- С выбранным уровнем загрузки нажмите стирать на панели инструментов Дисковой утилиты.
- Отобразится лист, позволяющий указать тома имя, а также выбрать формат для использования. Убедитесь, что Формат выпадающего меню установлено значение OS X Extended (журнал), Вы также можете ввести имя для тома запуска, если хотите, или использовать имя Macintosh HD по умолчанию.
- Нажмите стирать кнопка.
- Выпадающий лист изменится, чтобы отобразить процесс стирания. Обычно это очень быстро; После завершения процесса стирания нажмите Готово кнопка.
- Вы закончили работу с Disk Utility. Выбрать Выйти из утилиты из меню «Дисковая утилита».
- Появится окно утилиты MacOS.
12. Apple Pay теперь в России

Казалось бы можно вскинуть руки вверх и издать радостный клич, но не все так гладко. Я специально отложил рассмотрение бесконтактных электронных платежей Apple напоследок, так как это очень удобная штука и в то же время на данный момент для российских пользователей практически бесполезная. Лишь только владельцы сбербанковских карт с платежной системой Mastercard могут пользоваться данной функцией, да и то в крайне ограниченных местах. Несомненно, что в самое ближайшее время ситуация кардинально измениться, но пока имеем то, что имеем. Про то как настроить и пользоваться Apple Pay поговорим в отдельной статье.
Настройка общего доступа к файлам и папкам
Как я писал выше, доступ к общим папкам уже есть. Но, нам может понадобится открыть общий доступ к какой-то другой папке, которая находится например на локальном диске D. Это можно без проблем сделать. После того, как мы откроем общий доступ к папке, все компьютеры из локальной сети смогут просматривать находящиеся в ней файлы, изменять их, и добавлять в эту папку новые файлы (правда, это зависит от того, какие разрешения мы включим) .
Например, я хочу открыть доступ к папке «Картинки». Для этого, нажимаем на нее правой кнопкой мыши, и выбираем Свойства. Переходим на вкладку Доступ, и нажимаем на кнопку Расширенная настройка. Ставим галочку возле пункта Открыть общий доступ к этой папке, и нажимаем на кнопку Разрешения.
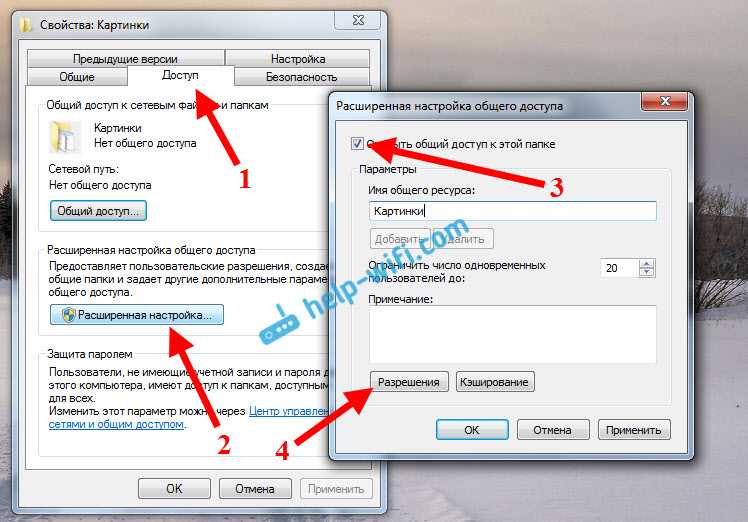
В окне, которое откроется после нажатия на кнопку Разрешения, нам нужно выставить права доступа к этой папке. Что бы пользователи сети могли только просматривать файлы, то оставьте галочку только напротив Чтение. Ну а для полного доступа к папке, с возможностью изменять файлы, установите все три галочки.
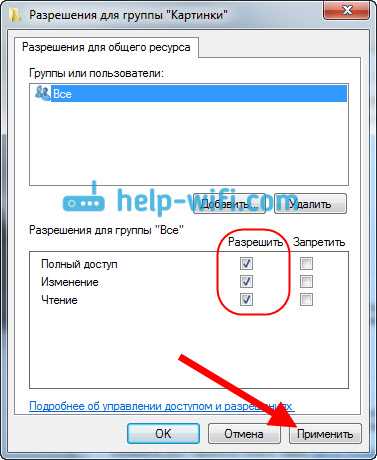
Нажмите Применить и Ok. В окне Расширенная настройка общего доступа, так же нажмите кнопки Применить и Ok.
В свойствах папки, перейдите на вкладку Безопасность, и нажмите на кнопку Изменить. Откроется еще одно окно, в котором нажимаем на кнопку Добавить. В поле пишем «Все» и нажимаем Ok.
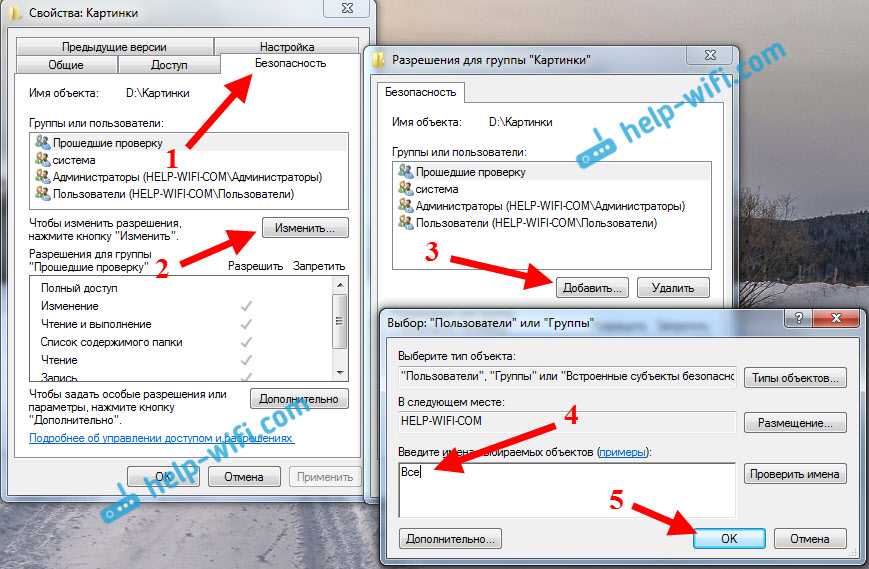
Выделяем группу Все, и снизу отмечаем галочками нужные нам пункты доступа для этой папки.

Все, после этих действий, появится общий доступ к этой папке со всех компьютеров в сети. Начинает работать без перезагрузки, проверял. Открываем с другого компьютера эту папку:
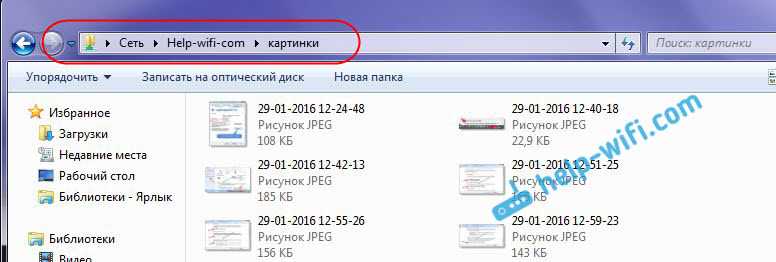
Запутанно все так сделали, пока разберешься. Можно было как-то эти настройки более просто сделать, и понятнее. Но, все работает. Получается, что у меня есть доступ к папке, которая находится на другом компьютере. И это все по воздуху, так как у меня оба компьютера подключены к роутеру по Wi-Fi.
Кстати, эта папка так же будет доступна и со смартфонов и с планшетов, которые подключены к этому Wi-Fi роутеру. Для просмотра сетевых папок на Android, советую установить программу ES Проводник, или использовать стандартный проводник. Все работает:
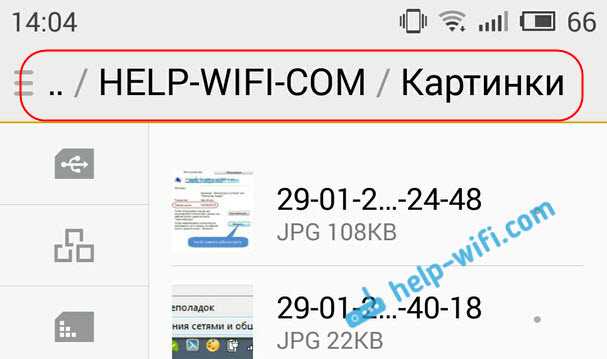
Сейчас мы еще рассмотрим возможные проблемы и ошибки, с которыми очень часто можно столкнутся в процессе настройки.
Возможные проблемы и ошибки при настройке домашней локальной сети
На вкладке Сеть не появляются компьютеры из локальной сети. В таком случае, на всех компьютерах проверяем рабочую группу, и настройки общего доступа. Откройте в проводнике вкладку Сеть, нажмите правой кнопкой мыши на пустую область, и выберите Обновить. Еще один важный момент, очень часто антивирусы, и брандмауэры блокируют доступ в локальной сети. Пробуйте на время отключить свой антивирус. Так же, нужно убедится, что подключение к роутеру есть.
Нет доступа к общей папке. Еще одна проблема, когда мы вроде бы все настроили, общий доступ открыли, но при попытке открыть папку на компьютере в сети, появляется сообщение что у нас нет доступа, нет прав для доступ к этой папке, не удалось открыть сетевую папку и т. д. Или, появляется запрос имени пользователя и пароля. Обязательно проверьте настройки общего доступа в свойствах этой папки. Там настроек много, все запутанно, возможно что-то упустили. Ну и снова же, отключаем антивирус, он может блокировать.
Компьютер, который подключен по Wi-Fi, другие компьютеры в локальной сети не видят. Или наоборот. Если у вас сеть построена с компьютеров и ноутбуков, которые подключены как по беспроводной сети, так и по кабелю, то может возникнуть проблем с определенным подключением. Например, ноутбуки которые подключены по Wi-Fi могут не отображаться в локальной сети
В таком случае, обратите внимание для какого профиля вы включали сетевое обнаружение (настройки в начале статьи). Так же, желательно присвоить статус домашней сети для подключения к вашей Wi-Fi сети
Ну и обязательно попробуйте отключить антивирус.
Настройте рабочие столы и разделите рабочее пространство
Поддержка нескольких рабочих столов в OS X является стандартной фичей и реализована уже достаточно давно. Вы можете создать сколько угодно виртуальных рабочих столов и легко переключаться между ними.
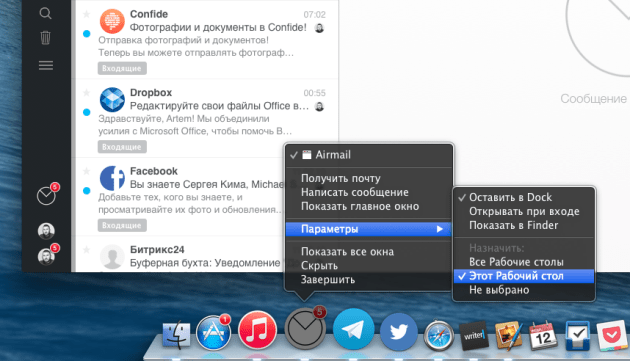
Идея состоит в том, чтобы разграничить ваше рабочее пространство. Система позволяет привязать каждое приложение к определенному рабочему столу и тем самым уменьшить путаницу и хаос. Назначить рабочий стол приложению можно вызвав правым кликом меню на иконке приложения в доке и выбрав пункт Параметры
▸ Этот рабочий стол
.
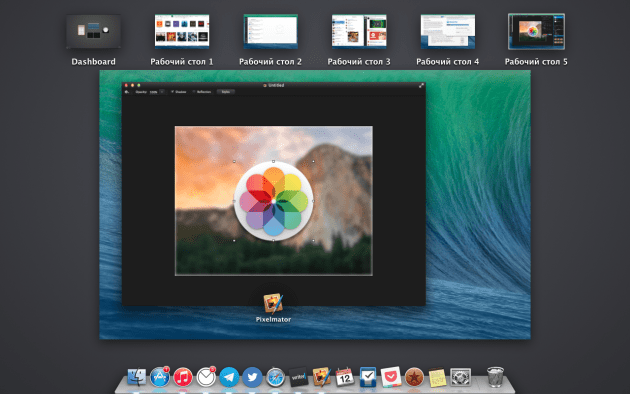
Вот так организованы рабочие столы у меня: на первом iTunes и Mac App Store, на втором — почта, на третьем — Telegram и Twitter, на четвертом — Safari и Writer Pro, на пятом — Pixelmator. Мне этого достаточно, у вас их может быть больше или меньше. Вот моменты, которые вам стоит знать о рабочих столах:
- добавить рабочий стол можно в Mission Contorl вызвав его четырехпальцевым свайпом вверх или клавишей F3, после этого нужно нажать на «плюсик» в верхнем правом углу экрана
- переключаться между столами можно тем же четырехпальцевым жестом, только влево и вправо или с помощью сочетания клавиш + и +
- можно быстро переключиться к последнему открытому рабочему столу сделав свайп в его сторону и вернуться назад смахиванием в обратную сторону
Как включить или выключить защиту паролем общего доступа в Windows 10
По умолчанию в Windows 10 включена защита паролем общего доступа, и если кто-то пытается получить доступ к какой-нибудь папке (даже к общей) или сетевому принтеру на вашем компьютере — у него будет запрашивать ваш логин и пароль.
Чтобы не запрашивало ваш логин и пароль, если кто-то пытается подключиться к вашей общей папке или принтеру — сделайте следующее:
Проделайте первых два пункта с инструкции выше, то есть откройте «Центр управления сетями и общим доступом»: один из способов — в строке поиска или в меню «Выполнить» (выполнить вызывается клавишами Win+r) введите команду control.exe /name Microsoft.NetworkAndSharingCenter и нажмите клавишу Enter => слева вверху на «Изменить дополнительные параметры общего доступа» => нажмите на стрелку
Добавление пользовательского сообщения на ваш экран входа в систему
Вы, возможно, заметили на скриншотах выше, что я оставил пользовательское сообщение на своем экране входа в систему. Идея состоит в том, что если я потеряю свой Mac, какой-то хороший человек может попытаться вернуть его. Возможно, это желаемое за действительное, но это стоит того.
Если вы хотите оставить свое собственное сообщение, это легко! Сначала откройте «Системные настройки» и перейдите в раздел «Безопасность и конфиденциальность».
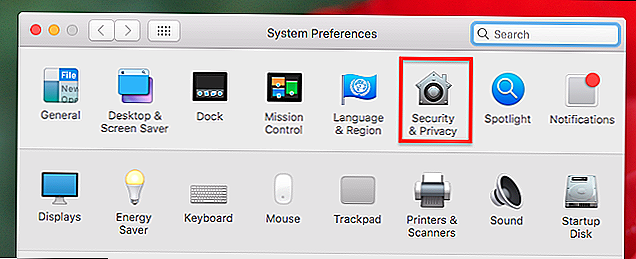
Убедитесь, что «Показывать сообщение, когда экран заблокирован» отмечен.
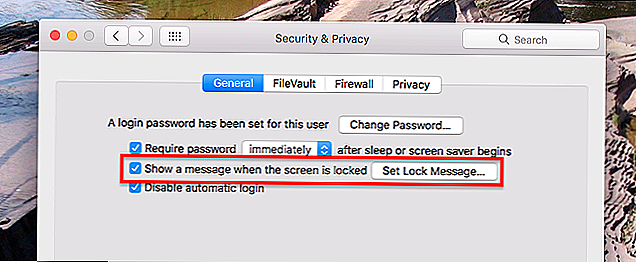
Затем нажмите «Установить сообщение блокировки», затем введите любое сообщение, которое вы хотите.
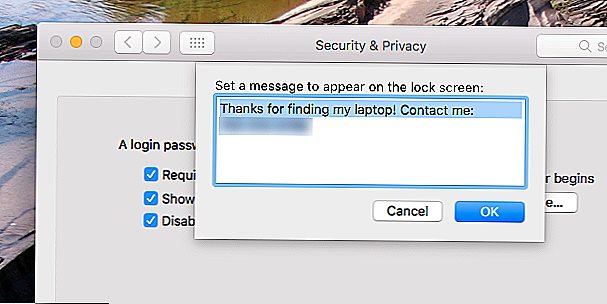
Я рекомендую оставить номер телефона или адрес электронной почты. Вы также можете указать денежное вознаграждение за возвращение ноутбука, если вы считаете, что деньги улучшают человеческую доброту. Тебе решать.
Tweet
Share
Link
Plus
Send
Send
Pin
Получение клиента удаленного рабочего стола
Выполните следующие шаги, чтобы приступить к работе с удаленным рабочим столом на компьютере Mac.
- Скачайте клиент Удаленного рабочего стола (Майкрософт) из Mac App Store.
- . (Если пропустить этот шаг, вы не сможете подключиться к своему компьютеру.)
- Добавьте подключение к удаленному рабочему столу или удаленный ресурс. Подключение используется для прямого подключения к компьютеру с Windows, а удаленный ресурс — для использования удаленного приложения RemoteApp, рабочего стола на основе сеансов или виртуального рабочего стола, опубликованного локально с помощью удаленного приложения RemoteApp и подключений к удаленному рабочему столу. Эта функция обычно доступна в корпоративных средах.
Добавление рабочей области
Подпишитесь на веб-канал, который предоставил администратор, чтобы получить список управляемых ресурсов, доступных вам на устройстве macOS.
Чтобы подписаться на веб-канал:
- Выберите Добавить веб-канал на главной странице, чтобы подключиться к службе и получить ресурсы.
- Введите URL-адрес веб-канала. Это может быть URL-адрес или адрес электронной почты.
- Если обращение к ресурсам выполняется из Виртуального рабочего стола Azure или Windows 365, можно использовать один из следующих URL-адресов:
- Если вы работаете с Виртуальным рабочим столом Azure (классический), используйте .
- Если вы работаете с Виртуальным рабочим столом Azure, используйте .
- Если вы работаете с Windows 365, используйте .
- Чтобы использовать адрес электронной почты, введите свой адрес электронной почты. При этом клиент будет искать URL-адрес, связанный с вашим адресом электронной почты, если администратор настроил сервер соответствующим образом.
- Если обращение к ресурсам выполняется из Виртуального рабочего стола Azure или Windows 365, можно использовать один из следующих URL-адресов:
- Выберите Подписаться.
- При появлении запроса войдите в систему со своей учетной записью.
После входа будет показан список доступных ресурсов.
Когда вы подпишетесь на веб-канал, его содержимое будет регулярно автоматически обновляться. Ресурсы могут добавляться, изменяться или удаляться в соответствии с изменениями, внесенными администратором.
Экспорт и импорт подключений
Можно экспортировать определение подключения к удаленному рабочему столу и использовать его на другом устройстве. Удаленные рабочие столы хранятся в отдельных RDP-файлах.
Чтобы экспортировать RDP-файл, сделайте следующее:
- В Центре подключений щелкните правой кнопкой мыши удаленный рабочий стол.
- Выберите Экспорт.
- Перейдите в расположение, где вы хотите сохранить RDP-файл удаленного рабочего стола.
- Нажмите кнопку ОК.
Чтобы импортировать RDP-файл, сделайте следующее:
- В строке меню выберите Файл>Импорт.
- Перейдите к RDP-файлу.
- Выберите Открыть.
MacOS и OS X
Если сразу перейти к делу, то в самой MacOS есть отличная возможность создавать рабочие столы и переключаться между ними. Каждому приложению можно указать на каком рабочем столе оно должно показывать свои окна.
TotalSpaces2
Таким решением стал TotalSpaces2. Отличный менеджер рабочих столов. Можно создать сетку из них, переходы по горячим клавишам, по свайпам на мышке, по приближению курсора к краям экрана и т.д.
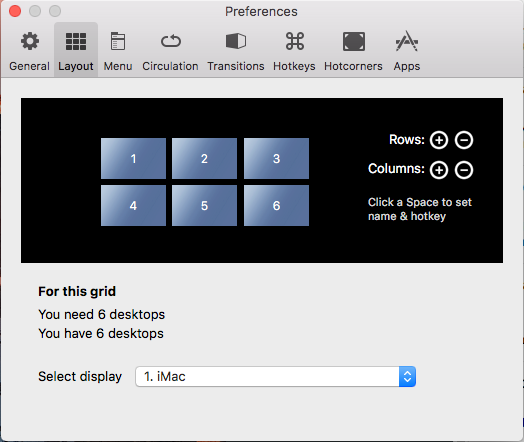 |
| TotalSpace2, сетка |
В меню добавляется иконка из которой можно перейти на нужный рабочий стол, при переходе между столами показывается полупрозрачная сетка со всеми столами чтобы быстро сориентироваться на какой рабочий стол ты переходишь и что находится с остальных сторон.
| TotalSpace2, меню |
В общем отличное решение, которое меня полностью устроило, т.к. дало возможность отличать разные рабочие столы между собой, легко между ними переходить и т.д.
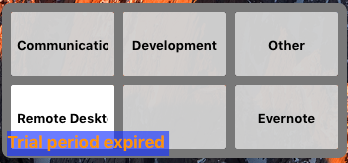 |
| TotalSpace2, сетка при переходе |
Т.к. теперь не было ограничений на количество рабочих столов, то вместо трех к которым я привык когда-то я смог сделать произвольное их количество. То что на картинках показано — это не окончательная схема, пока еще работаю над ней.
Теперь нужно было научиться быстро и эффективно управлять тем как на экране выглядят приложения. Т.е. легко изменять размеры окон, подгонять их друг к другу.
Magnet
Тут в поисках подходящего решения было перепробовано огромное количество всевозможных приложений класса tiling window manager.
В итоге я остановился на Magnet. Оно наверное самое простое из всех что я смотрел, но я пришел к тому, что в итоге мне не нужны возможности автоматического расположения окон на экране т.к. я использую несколько экранов и все окна находятся на своих местах. А если временно мне нужно поменять их расположение, то скорее всего это раскрыть а весь экран и потом вернуть обратно, что легко делается с помощью Magnet.
| Magnet, меню (без горячих клавиш) |
Фон рабочего стола
Все, теперь можно спокойно перемещаться между столами, назначать каждому приложению свой стол и управлять его положением на этом столе. Однако постепенно красивая анимация для перехода между столами в угоду скорости была максимально ускорена и захотелось выделить на рабочем столе места под каждое приложение даже если приложение не запущено.
В итоге я остановился на следующем решении: я открываю на рабочем столе все приложения в том виде в котором они должны быть на этом столе. Делаю скриншот и в фотошопе делаю:
-
Для всего слоя прозрачность 75%
-
Содержимое каждого окна приложения выделяю и делаю ему Gaussian Blure 4px
В итоге для стола Other у меня получился вот такой фон:
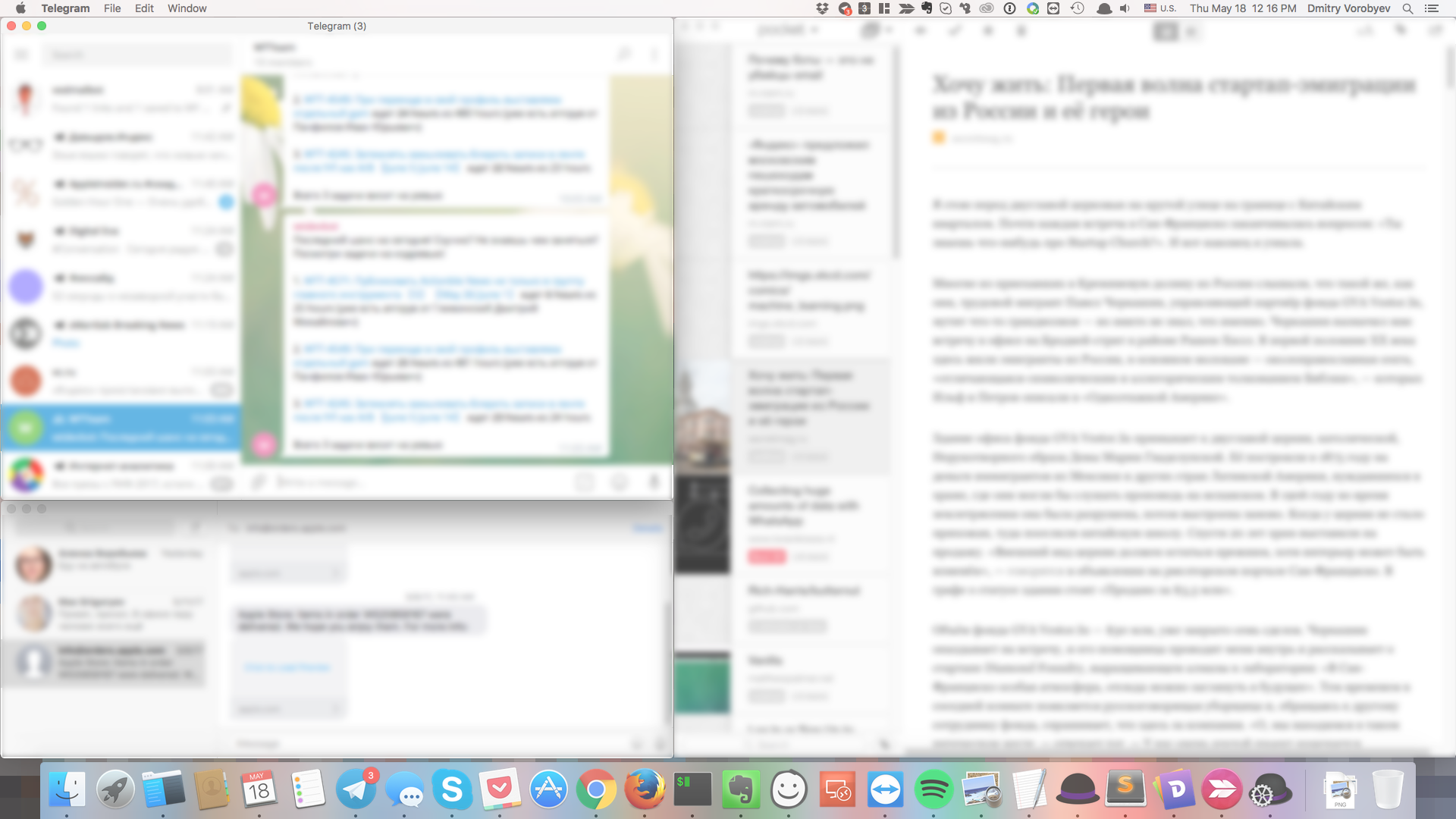 |
| Фон для рабочего стола Other |
Теперь остается перейти на этот рабочий стол, в контекстном меню выбрать Указать фон и выбрать эту картинку
Теперь не важно все окна открыты или не все — создается ощущение что ты в правильном месте. Когда окно сворачивается — очертание окон осталось, просто содержимое размылось.
Отступ сверху и снизу я заполняю цветом. Например для экрана с Evernote я использую их зеленый цвет, а для экрана с phpStorm их фиолетовый. Это еще дополнительно позволяет ассоциировать текущий экран с его функциональным содержимым.
Меняем разрешение экрана виртуальной машины на нужное
Чтобы сменить имеющееся разрешение виртуальной машины, закройте ее и запустив командную строку от имени администратора, введите команды:
cd «C:Program FilesOracleVirtualBox» VBoxManage setextradata MacOS VBoxInternal2/EfiHorizontalResolution 1440 VBoxManage setextradata MacOS VBoxInternal2/EfiVerticalResolution 900
Где 1440 и 900 – это разрешение экрана и его можно заменить на другое. Стандартные разрешения экранов:
640×480, 800×600, 1024×768, 1280×1024, 1440×900, 1920×1080.
Авторизуясь, вы даете согласие на обработку персональных данных.
Отменить ответ
Здравствуйте Сделал всё как надо, но командная строка не может найти папку Oracle на диске С, потому что она не создалась На С папки Oracle нет в принципе
Добрый день! Посмотрите в папке “Program Files” или “Program Files (x86)”, а проще нажмите правой кнопкой мыши по ярлыку VirtualBox и выберите “Расположение файла”
Поддерживаемые устройства
Операционная система macOS Sierra по-прежнему поддерживает большинство компьютеров Mac, выпущенных с конца 2009 года:
- MacBook (конца 2009 года или новее);
- MacBook Pro (середины 2010 года или новее);
- MacBook Air (конца 2010 года или новее);
- Mac mini (середины 2010 года или новее);
- iMac (конца 2009 года или новее);
- Mac Pro (середины 2010 года или новее).
Если ваш Mac удовлетворяет одному из перечисленных требований, то вы без проблем сможете обновиться, зайдя в Mac App Store и выполнив установку macOS Sierra.
При этом следует отметить, что не все функции операционной системы будут доступны на более старых компьютерах. Подробнее о возможных ограничениях вы сможете прочитать на сайте Apple.
Сворачивание окон приложений в значок в Dock
Если в какой-то момент работы с тем или иным приложением вам понадобилось его свернуть, то в левой верхней части окна нажмите на жёлтую кнопку между крестиком и развернуть. Миниатюра программы свернётся в правую часть Dock с приятной анимацией. Но в таком случае программа свернётся не в свою иконку, а создастся дополнительная миниатюра. Если вас такой расклад не устраивает, то всё поправимо.
Пройдите в → Системные настройки… → Dock и поставьте галочку напротив пункта «Убирать окно в Dock в значок программы».
После этого, нажав на кнопку «Свернуть», миниатюра не создастся в том случае, если иконка программы уже имеется в Dock.
Создание общей папки (расшаривание)
Папка для локальной сети
И так, допустим у нас есть какая-нибудь папка на рабочем столе (в моем случае «Test_ocomp»). Чтобы ее расшарить — кликните по ней правой кнопкой мышки и откройте ее свойства .
Далее перейдите во вкладку «Доступ» и нажмите по кнопке «Общий доступ» . После нужно добавить новую строчку «Все» (пользователи) и дать ей права:
- либо «Чтение» (на других ПК в локальной сети файлы можно будет только просмотреть);
- либо «Чтение и запись» (полный доступ: можно будет как просматривать файлы, так и удалять их) .
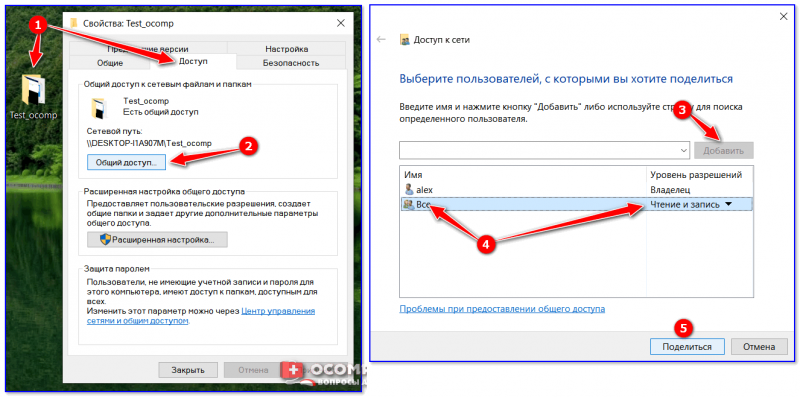
Общий доступ для всех!
Затем в этой же вкладке «Доступ» перейдите в расширенные настройки, откройте общий доступ к папке и нажмите по кнопке «Разрешения» .
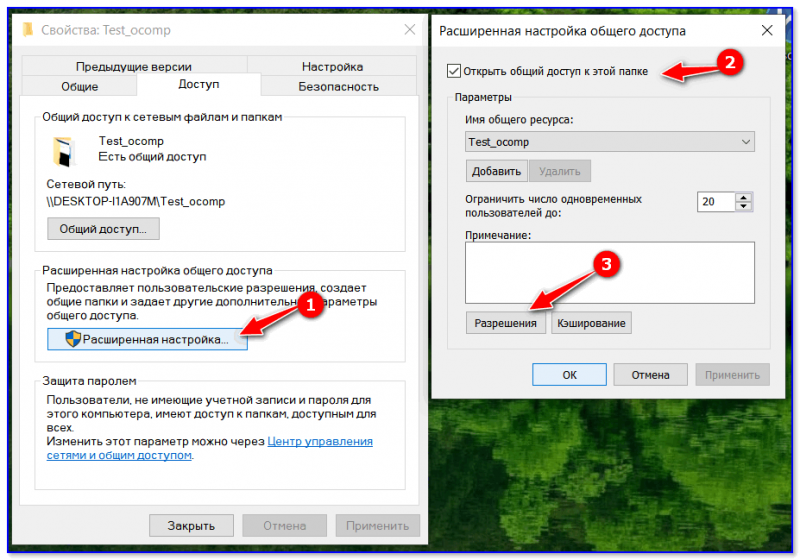
В ней отметьте галочками те разрешения, которые вы даете другим пользователям (например, полный доступ или только чтение. ).
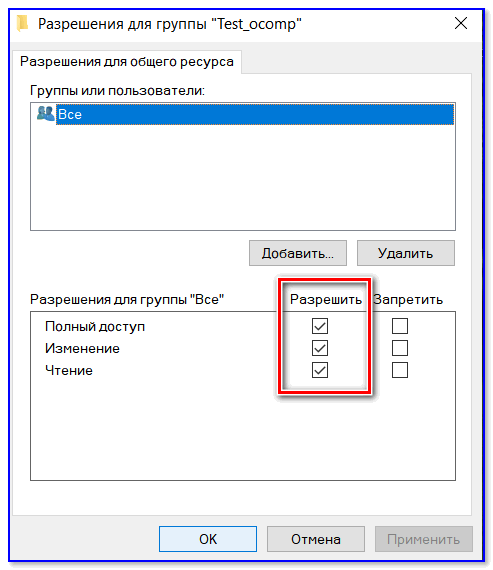
Собственно, после этого, зайдя в проводник и открыв вкладку «Сеть» — вы должны увидеть имя своего ПК и расшаренную нами папку. Если этого не произошло — см. пункт 3 данной статьи.
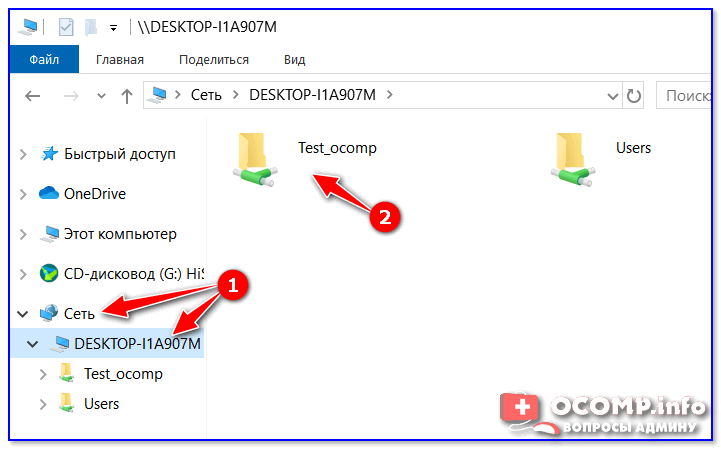
Проводник — вкладка сеть
Папка для работы через интернет
Вариант 1
Если вам нужна папка, которая будет доступна 24 часа в сутки, и в нее мог бы зайти и загрузить файл (или подредактировать документ) любой пользователь — то неплохим выбором может стать сервис Google Drive.
Как с этим работать : сначала создаете папку на Google-диске, затем кликаете по ней ПКМ и выбираете пункт «Открыть доступ» .
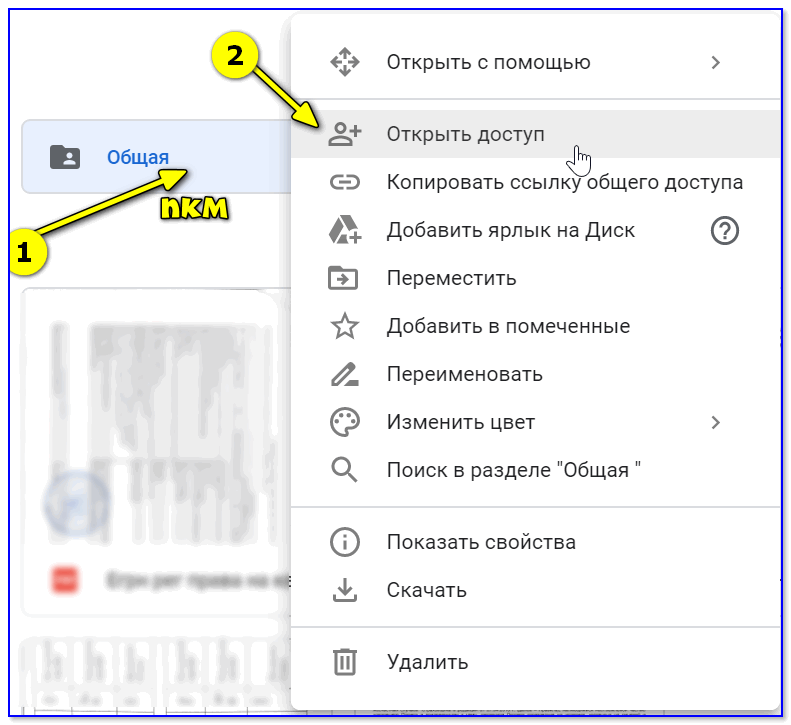
Далее разрешаете к ней доступ тем пользователям, у кого есть ссылка, и ставите режим доступа «Редактор» (т.е. они смогут делать в этой папке, что захотят. ).
Собственно, после вам останется скопировать ссылку на папку и скинуть ее тем людям, для которых она и предназначалась.
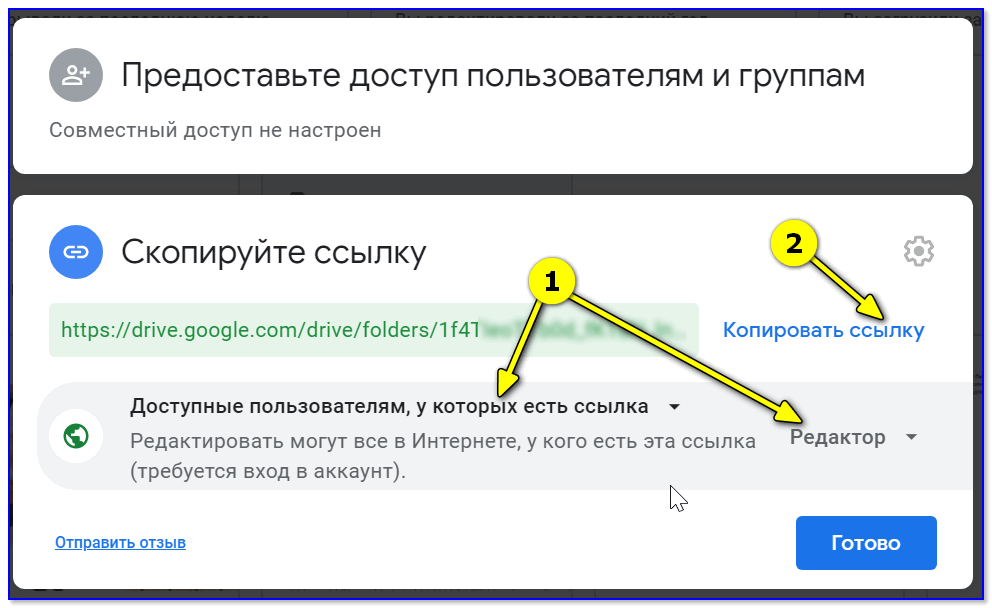
Доступна всем, у кого есть ссылка (права: редактор)
Вариант 2
Этот способ более «замороченный», зато он позволяет получать доступ не только к файлам, но и даже к принтеру. К тому же, можно более «точечно» настроить права доступа.
1) Буду считать, что у вас уже есть папка, расшаренная для локальной сети (как ее сделать — расписано чуть выше).
2) Далее нужно установить спец. утилиту — Hamachi (ссылка на офиц. сайт). Она позволит объединить в одну локальную сеть компьютеры, расположенные в разных частях страны/Мира!
3) После, на том ПК, на котором расшарена папка, запустите Hamachi и нажмите по кнопке «Создать новую сеть. « , придумайте ей название и пароль. См. скрин ниже, у меня была создана сеть «my_local_ocomp» .
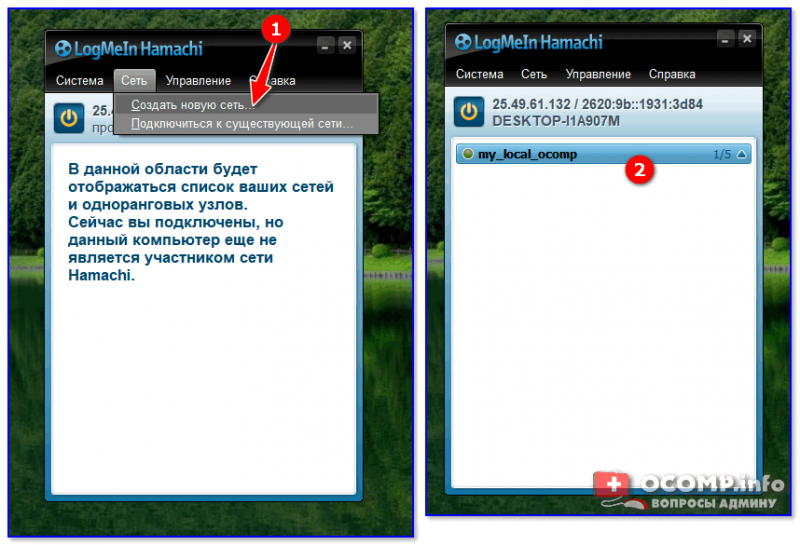
4) Теперь на других компьютерах необходимо войти в эту созданную сеть: для этого в Hamachi нажмите по кнопке «Сеть/Подключиться» , введите ее название и пароль.
Подключившись к сети, вы увидите ПК, на котором расшарена папка: достаточно кликнуть на нем правой кнопкой мышки и выбрать «Обзор» .
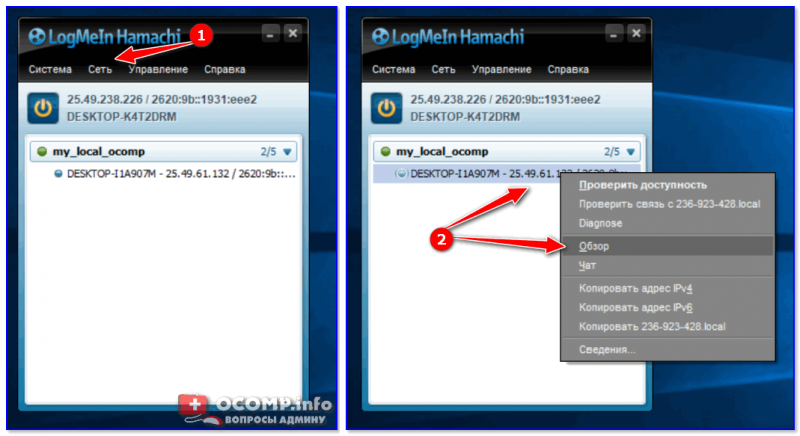
5) Далее можно работать со всеми общедоступными папками на нем. См. скрин ниже.
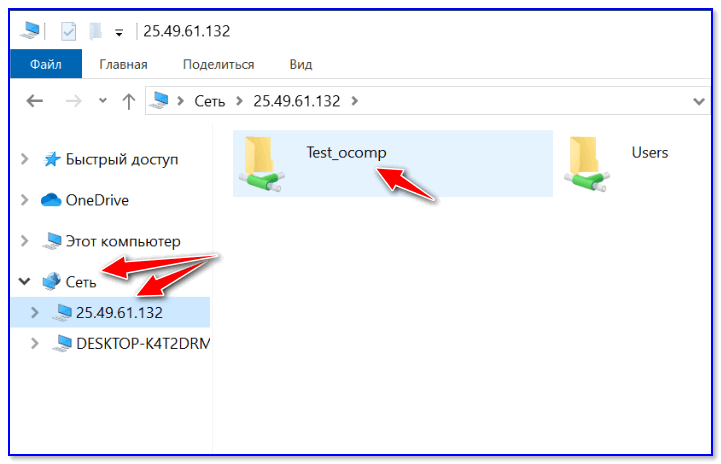
6) В своем примере я просто скопировал несколько файлов в папку — всё работает .
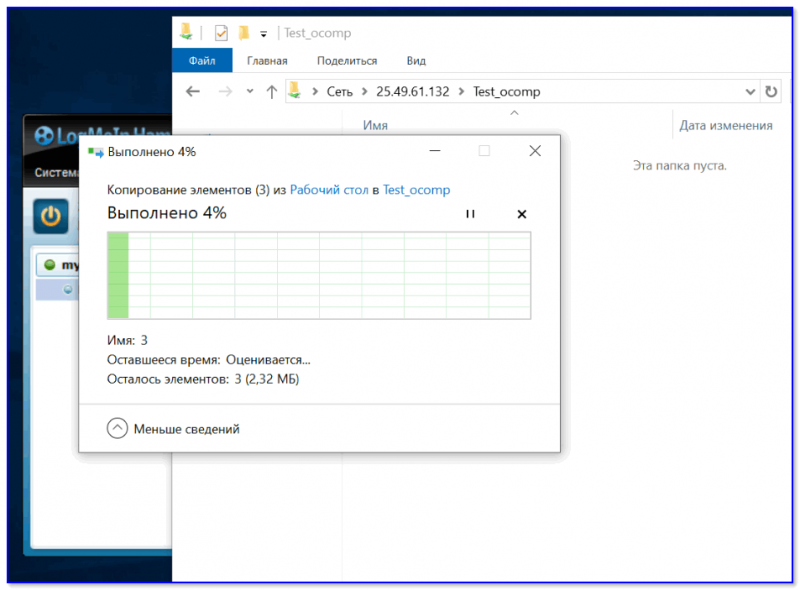
Что делать, если общая папка не видна
Как правило, в подавляющем большинстве случаев это происходит из-за настроек безопасности Windows (в Windows 8/10 по умолчанию система блокирует сетевое обнаружение, общий доступ к принтерам и файлам) .
Чтобы изменить эти параметры, необходимо открыть панель управления Windows — раздел «Центр управления сетями и общим доступом» . После перейти в доп. настройки общего доступа.
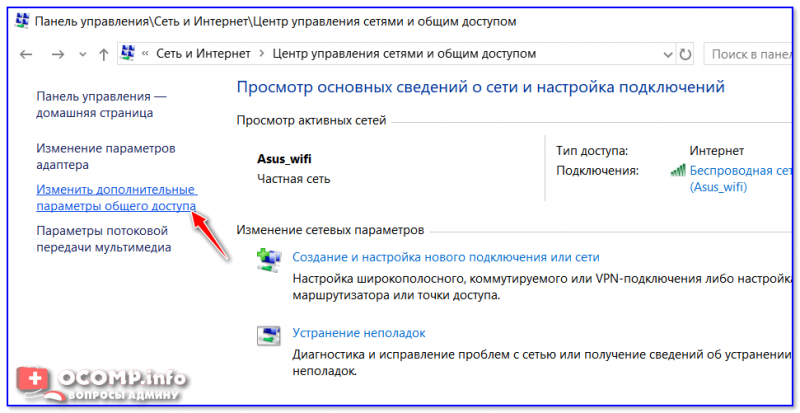
Изменить параметры общего доступа
Далее нужно поочередно раскрыть три вкладки » Частная «, » Гостевая «, » Все сети « и включить общий доступ к файлам и принтерам, сетевое обнаружение, отключить парольную защиту.
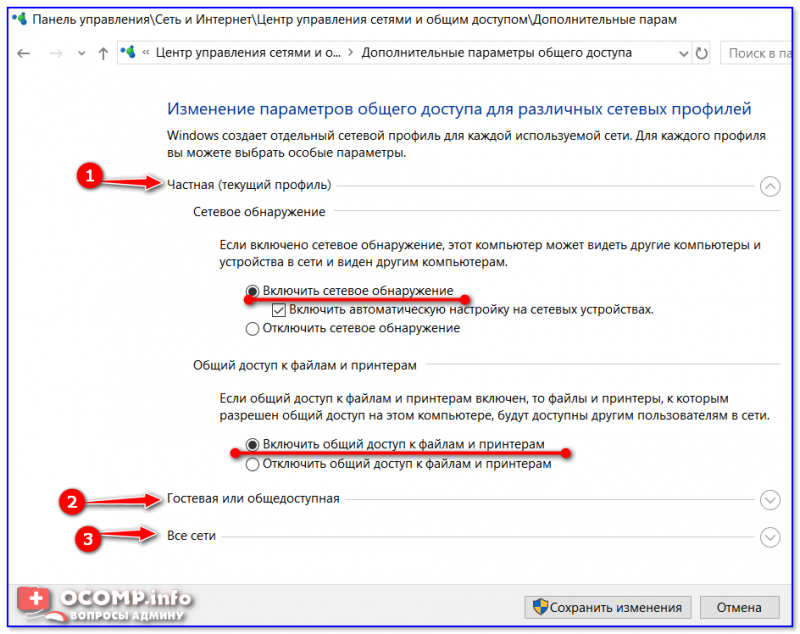
Включить общий доступ
После введенных настроек — перезагрузите ПК и попробуйте вновь получить доступ к расшаренной папке.
Второй момент, на который следует обратить внимание — это имя компьютера и рабочая группа. Все ПК в локальной сети должны иметь одно название рабочей группы (например, на всех «WorkGroup»), и разные имена компьютеров
Чтобы проверить эти параметры: нажмите сочетание клавиш Win+R , введите команду control system и нажмите Enter. Далее, при необходимости, следует уточнить их на всех ПК.
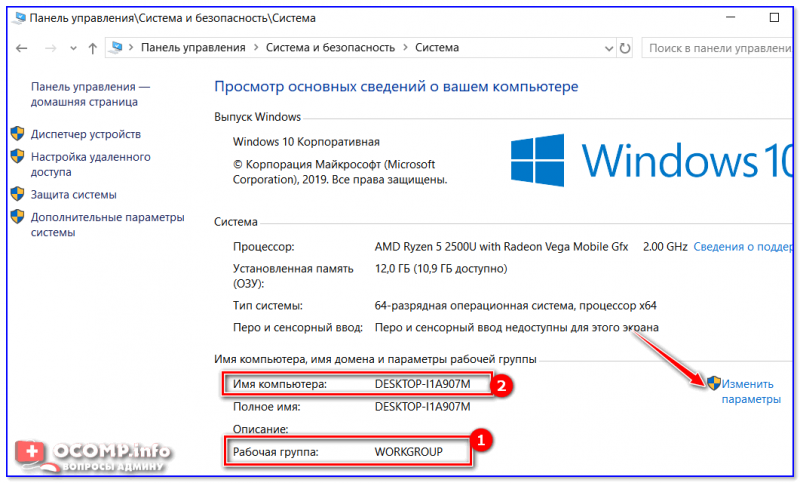
Имя компьютера и рабочей группы
Третья достаточно популярная причина — работа антивирусов и брандмауэров. Отключите их на время диагностики (дабы любой современный антивирус, обычно, легко позволяет это сделать. См. скрин ниже).
Текст видео
Установка Mac OS X Sierra 10.12.4 на ПК. (Инструкция для чайников). Урок #1
Установка мак ос на пк требует:
4. Флешка минимум 8gb или кардридер5. Желание:)
Моя конфигурация PC:Intel Core i5 -3570 CPU 4.40 GHzматеринская плата Asus P8B75-V видеокарта PalitNvdia 750GTXжесткий диск HDD sata WD 1000Gb blackклавиатура-мышь Logitech MK520веб камера Logitech c310аудиокарта M-audio ProFire 610
Что нового в версии 10.12.4В обновлении macOS Sierra 10.12.4 повышен уровень стабильности, совместимости и безопасности компьютера Mac.
В данном обновлении:
• Добавлена функция Night Shift для автоматического перехода на использование теплых оттенков цветов экрана с наступлением темноты.• Добавлена поддержка Siri для результатов соревнований по крикету и статистики Индийской премьер-лиги по крикету (IPL) и Международного совета крикета (ICC).• Добавлена поддержка шанхайского диалекта для функции «Диктовка».• Исправлены несколько ошибок по обработке файлов PDF и аннотаций, используемых в программе «Просмотр».• Улучшена видимость строки темы при использовании функции просмотра разговора в программе «Почта».• Исправлена ошибка, препятствовавшая отображению контента в сообщениях программы «Почта».
macOS Sierra (версия 10.12) — операционная система для персональных компьютеров, разработанная Apple; тринадцатая по счёту версия macOS.Встречайте на Mac — голосовой помощник Siri с целым рядом новых уникальных возможностей для настольных компьютеров. Mac теперь взаимодействует с iCloud и устройствами Apple совершенно по-новому — и значительно эффективнее. Обрабатывать фотографии, слушать музыку и обмениваться сообщениями стало ещё интересней.
Какая бы задача перед вами ни стояла, вы всегда можете обратиться к Siri — вашему интеллектуальному помощнику на Mac.
Далеко не всегда настройки по умолчанию делают повседневную работу с операционной системой максимально удобной и эффективной. В этом материале мы собрали 30 полезных советов по настройке macOS, которые могут пригодиться как новичкам, так и опытным пользователям Mac.
Стив Джобс потратил немалую часть своей жизни на то, чтобы сделать компьютеры Mac максимально простыми в использовании – но многие по-настоящему полезные «фишки» все равно остались неочевидными.
2. Разблокировка Mac при помощи Apple Watch
Apple продолжает совершенствовать экосистему своих устройств. Если вы счастливый обладатель Apple Watch, то можете не заморачиваться по поводу разблокировки своего Mac. Достаточно чтобы умные часы находились на вас и все произойдет как по волшебству. Но есть несколько нюансов, чтобы данная функция работала:
- Mac должен быть не старше середины 2013 года и естественно он должен работать под управлением macOS Sierra.
- На часах Apple должны стоять пароль и ОС не ниже watchOS 3.0
- Учетная запись пользователя на Mac тоже должна быть запаролена.
- Для аккаунта должна быть настроена двухфакторная авторизация (зайдите на страницу мой Apple ID на сайте эйпл и во вкладке безопасность настройте двухэтапную проверку).
Если все описанные выше условия выполнены, то остается только на Mac перейти в настройки>защита и безопасность>основные и поставить галочку напротив Разблокировать с помощью Apple Watch.
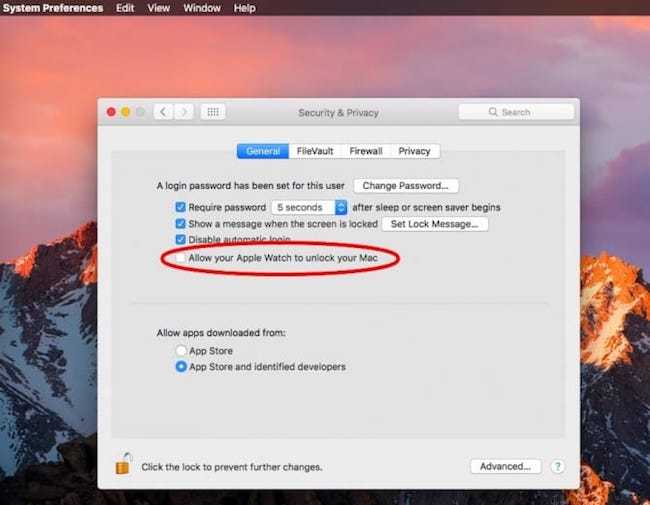
Возможно, система запросит пароль от iCloud и учетки администратора, вводим их и дожидаемся окончания создания пары. После этого можете разблокировать свой Mac просто имея на руке умные часы. Достаточно удобная функция и в целом отвечает политике безопасности Apple. Как говориться мелочь, а приятно!
Использование жестов и сочетаний клавиш
Навигация с помощью жестов
На компьютере Mac можно делать удивительные вещи с помощью смахиваний, касаний и щелчков. Трекпад, трекпад Force Touch и мышь облегчают работу с компьютером Mac.
Использование сочетаний клавиш
Иногда быстрое нажатие клавиш позволяет выполнить операцию быстрее наведения курсора и щелчка мышью. Экономьте время с помощью этих сочетаний клавиш.
Настройка дисплея
Быстро запускайте заставку экрана или переводите его в режим сна с помощью быстрых команд при наведении на угол экрана. Вы можете также обезопасить свой компьютер Mac, установив пароль, который будет запрашиваться при появлении заставки.
Вступление
Когда основной компьютер был Windows, то дома необходимости особой не было сидеть в куче окон: или браузер или файловый менеджер (FAR Manager, который по совместительству еще и редактор кода и FTP клиент и т.д.).
На работе же в итоге у меня было три 19″ «квадратных» монитора которые делили свои обязанности примерно следующим образом:
-
Коммуникация: Google Chrome с открытым Gmail + Skype
-
Рабочее пространство: phpStorm, Firefox и т.д.
-
Всякое разное за чем нужно присматривать: терминал на прод, окно мониторинга и т.д.
Потом мониторы стали 21″ но уже не «квадратные» и их стало два. Пришлось немного ужаться и вместо трех десктопов стало два. Но это вполне устраивало.
Параллельно с этим дома появился iMac с одним большим экраном и сумасшедшим разрешением. Практически никогда в нем тот же Firefox не был открыт на полный экран т.к. ни один нормальный сайт не тянется на всю ширину.
Постепенно возникло желание (и была возможность) на работе тоже переехать на iMac. С этого и начались поиски решения как организовать на одном экране свое рабочее пространство максимально эффективно.