QWERTY и ЙЦУКЕН
Для начала поговорим о самом главном — о клавишах с буквами. Проведём небольшой эксперимент. Наберите на клавиатуре слова «typewriter quote». При этом проследите, где находятся клавиши, которые вы нажимаете. Вы увидите, что все буквы этих слов расположены в верхнем ряду клавиатуры. А знаете, почему? Есть интересная версия, что продавцам так было легче рекламировать и продавать первые пишущие машинки, которые появились ещё в 19 веке. Продавец быстро печатал название нового прибора, тем самым демонстрируя потенциальному покупателю скорость и преимущества машинописи, о которой тогда ещё мало кто слышал. Хотя многие и считают это красивой легендой, но такое совпадение выглядит неслучайным.
Как ни удивительно, но на дворе двадцать первый год двадцать первого века, фактически наступила новая эпоха, а мы всё ещё пользуемся клавиатурой образца 19 века. Стандартная раскладка QWERTY в привычном нам виде появилась примерно в 1878 году на пишущих машинках «Ремингтон» и с того времени практически не изменилась. Кстати, русская раскладка ЙЦУКЕН тоже была придумана задолго до появления современных компьютеров. Если вам доведётся что-то напечатать на дореволюционном «Ундервуде», то вы быстро освоитесь с его клавиатурой. Придётся только привыкнуть к тому, что между клавишами «В» и «А» будет расположена клавиша «Ъ», а под ней между «Ч» и «С» будет буква «Ѣ» («ять»). Вполне логичное решение, учитывая частоту использования этих букв в старой орфографии. Кстати, буквы «Ц» вы там вообще не найдёте — вместо неё будет буква «I». Но все остальные буквы русского алфавита будут на своих привычных местах.
Согласитесь, к раскладкам QWERTY и ЙЦУКЕН мы все давно привыкли. Любое изменение знакомого расположения клавиш заставляет нас надолго «подвисать» в поиске нужных букв. Например, в первых компьютерных терминалах для приёма платежей одного из банков зачем-то сделали экранную клавиатуру с расположением кнопок строго по алфавиту. Возможно, предполагалось, что клиентам, не знакомым с компьютерной техникой, так будет легче набирать текст. В итоге тяжело было всем. Набирая свою фамилию на этой клавиатуре, я понял, как чувствуют себя люди, впервые работающие за компьютером. Позже в новых моделях своих терминалов банк сделал уже привычную всем раскладку.
Так что расположение клавиш с буквами на современной клавиатуре — это как раз то, что менять бы не хотелось. Если, конечно, мы не хотим переучиваться быстрому набору текста.
Отключаем автоисправление на iPhone
С момента реализации iOS 8 пользователям представилась долгожданная возможность устанавливать сторонние клавиатуры. Однако далеко не каждый спешит расставаться со стандартным методом ввода. В связи с этим ниже мы рассмотрим вариант отключения Т9 как для стандартной клавиатуры, так и для сторонней.
Способ 1: Стандартная клавиатура
- Откройте настройки и перейдите в раздел «Основные».
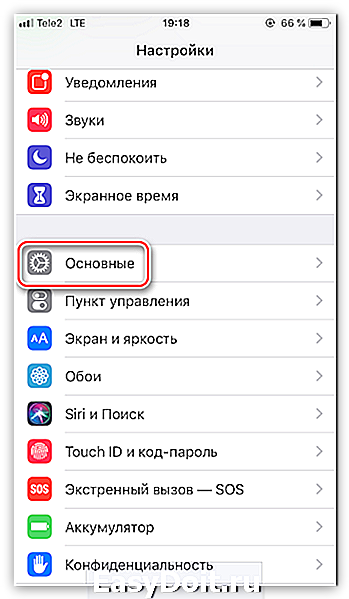
Выберите пункт «Клавиатура».
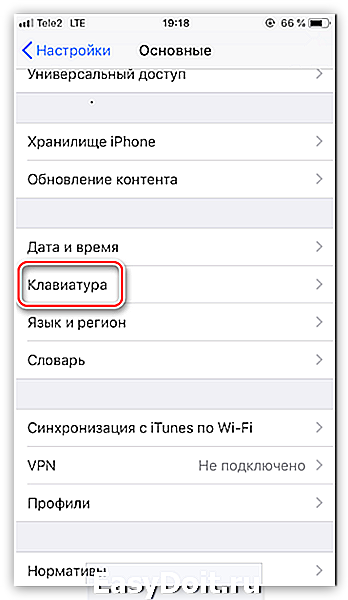
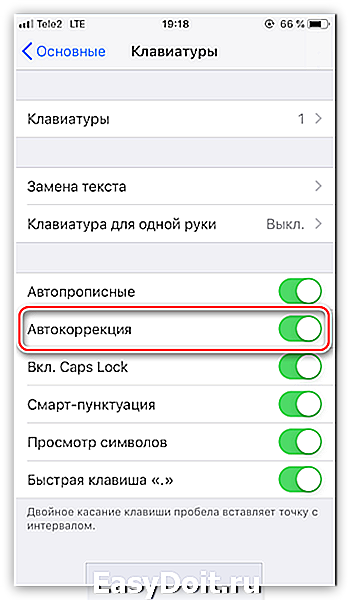
С этого момента клавиатура будет лишь подчеркивать неправильные слова красной волнистой линией. Чтобы исправить ошибку, тапните по подчеркиванию, а затем выберите правильный вариант.
Способ 2: Сторонняя клавиатура
Поскольку iOS уже достаточно давно поддерживает установку сторонних клавиатур, многие пользователи нашли для себя более удачные и функциональные решения. Рассмотрим вариант отключения автокоррекции на примере приложения от Google.
- В любом стороннем инструменте для ввода управление параметрами осуществляется через настройки самого приложения. В нашем случае потребуется открыть Gboard.
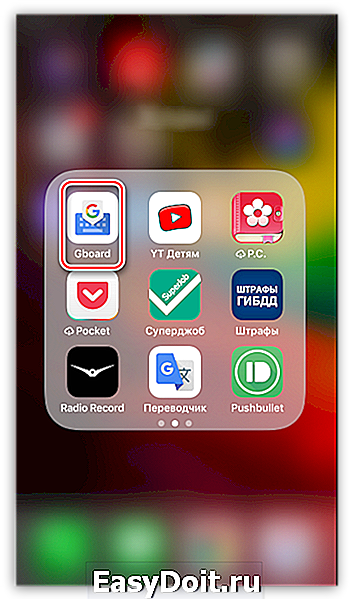
В появившемся окне выберите раздел «Настройки клавиатуры».
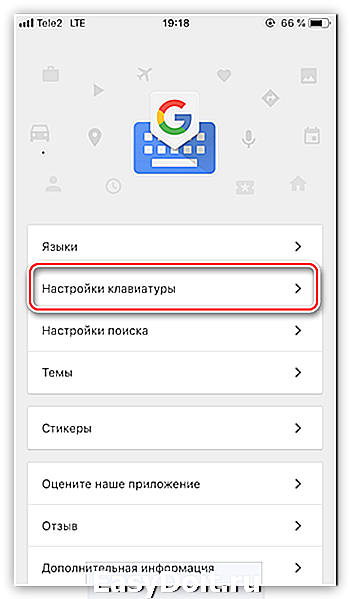
Найдите параметр «Автокоррекция». Переведите ползунок около него в неактивное положение. По такому же принципу выполняется отключение автоисправления в решениях других производителей.
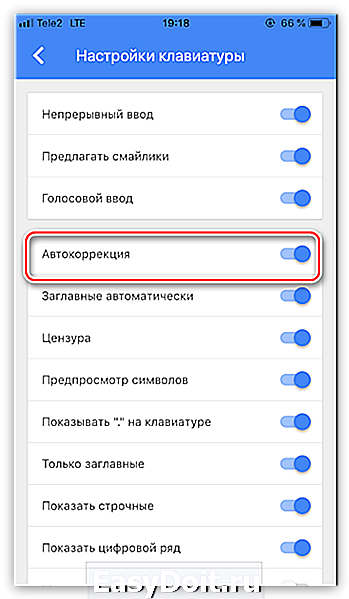
Собственно, если вам понадобилось активировать автокоррекцию введенных слов на телефоне, проделайте все те же действия, но в данном случае переведите ползунок во включенное положение. Надеемся, рекомендации из данной статьи оказались для вас полезными.
lumpics.ru
Замена отдельных слов и символов
Если вы не сами составляли документ и нашли в нем постоянно повторяющуюся ошибку, не стоит тратить время на её исправление вручную. Программа сделает это за вас.
- Зажмите на клавиатуре комбинацию Ctrl + H — выскочит диалоговое окно.
- Если вы хотите для начала просто отыскать какую-то ошибку, откройте вкладку «Найти» и введите её в предназначенное поле. Кстати, ниже вы можете указать, где искать: во всём тексте или в выделенном фрагменте. Также рядом есть кнопка «Больше» позволяющая установить дополнительные фильтры поиска.
Для исправления переключитесь на вкладку «Заменить». В верхней строке напишите слово или знак с ошибкой, а в нижней — правильный вариант. Здесь тот же принцип: если должна быть выполнена замена одного слова на другое по всему тексту, щелкните кнопку «заменить все», а если только один раз — «заменить».
Основные моменты относительно автозамены я описал. Думаю, у вас не должно возникнуть проблем с её настройкой.
Посему прощаюсь с вами до новых радостных встреч на других страницах этого блога.
Как использовать диктовку на Mac
Дважды нажмите кнопку Fn , чтобы начать диктовать на своем Mac. Вы должны увидеть значок микрофона или услышать тональный сигнал подтверждения MacOS. Если вы используете Dictation в первый раз, нажмите OK во всплывающем окне, чтобы подтвердить, что вы хотите его использовать.
После включения диктовки, начните говорить, что вы хотите набрать, чтобы увидеть, как оно появляется на экране. Диктовка игнорирует паузы в вашей речи, что позволяет вам уделить время, чтобы собраться с мыслями. Однако это означает, что вы должны продиктовать пунктуацию, что мы объясним ниже.
Apple предлагает диктовать короткими очередями по 40 секунд или меньше. Это предотвращает отставание вашего Mac, поскольку вы можете говорить гораздо быстрее, чем он может обработать то, что вы говорите.
Вы можете диктовать текст везде, где вы обычно печатаете на Mac, включая написание документов, использование Spotlight или полос поиска, ввод веб-адресов и составление электронных писем. Если это кажется полезным, вы также можете взглянуть на эти приложения диктовки для вашего телефона Android .
Используйте один из следующих способов, чтобы остановить диктовку:
- Нажмите Fn еще раз
- Нажмите Enter
- Нажмите Готово под микрофоном
Ваши продиктованные слова отображаются подчеркнутыми, пока ваш Mac их обрабатывает. После того, как вы прекратите диктовать, они будут переформатированы, и все слова на вашем Mac не обязательно будут подчеркнуты синим цветом. Нажмите на эти слова, чтобы выбрать альтернативный вариант, или введите цифру вручную, если она была неправильной.
Чем больше вы используете Dictation, тем лучше ваш Mac понимает ваш голос. Это означает, что вы будете видеть меньше ошибок и синих подчеркнутых слов реже.
Как добавить пунктуацию и отформатировать диктовку
Скорее всего, вам нужно добавить пунктуацию к диктовке, чтобы убедиться, что она правильно отформатирована. Это легко сделать, продиктовав текст, сказав знаки препинания, которые вы хотите добавить.
Например, чтобы продиктовать следующий текст:
Ты должен сказать:
Apple включает в себя длинный список из более чем 50 знаков препинания, типографских символов, знаков валюты, математических знаков и голосовых команд, которые можно использовать с Dictation в руководстве пользователя macOS. Посетите страницу команд голосовой диктовки Apple, чтобы посмотреть список.
Помимо добавления знаков препинания, вы также можете использовать небольшой набор голосовых команд, чтобы изменить форматирование текста на вашем Mac.Эти команды включают заглавные буквы, разрывы строк и даже ввод без пробелов.
Произнесите следующие голосовые команды для форматирования текста с помощью Dictation:
- Новая строка: эквивалентно нажатию клавиши Enter один раз
- Новый абзац: эквивалентно двойному нажатию клавиши Enter
- Caps on / off: введите следующие слова в поле «Заголовок»
- Вкл / выкл заглавными буквами введите следующие слова в «ВСЕХ КОПИЯХ»
- Без пробелов Вкл / Выкл: введите следующие слова «без пробелов» (полезно для URL-адресов веб-сайтов)
Как отключить автозамену на айфоне
Отключить автокоррекцию на iPhone можно очень просто и достаточно всего пару шагов.
— Заходим на рабочий стол смартфона и переходим в «Настройки». Дальше ищем пункт «Основные». 
«Клавиатура»«Автокоррекция»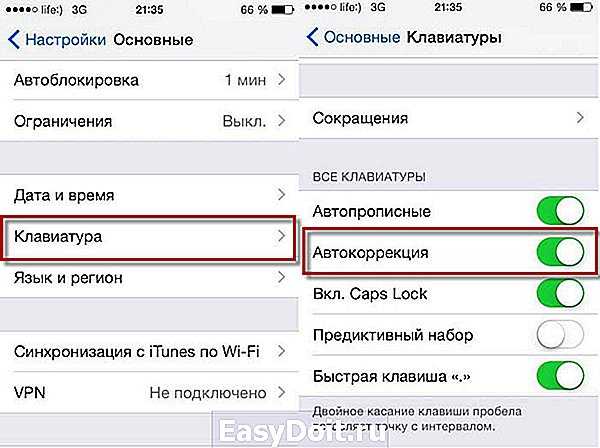
Выводы
Пользуясь айфоном больше трех лет, я еще не разу не включал обратно эту функцию. В неком роде она помогает, но если я что-то неправильно напишу, то мне достаточно и проверки правописания, которое подчеркнет слово с ошибкой.
Теперь вы знаете как выключить «автозамену» или «автокоррекцию» на вашем айфоне. Как по мне, это ускоряет набор текста и не будет случайных замен.
guide-apple.ru
Как настроить автозамену текста на iPhone
Автозамена текста — нужная и важная функция, позволяющая оптимизировать работу и увеличить её скорость. Рассказываем, как настроить автозамену на iOS.
Как настроить автозамену на Mac:
- Откройте системные настройки вашего Mac.
- Зайдите в раздел «Клавиатура».
- Зайдите в раздел «Текст».
- Нажмите на «+» в левом нижнем углу окна.
- Добавьте необходимую команду: в левый столбик команду для быстрого набора, а в правый — слово, которое будет её заменять.
Чтобы проверить, работает ли автозамена, вы можете ввести команду в любом редакторе. Мы попробовали в Pages, и вот что получилось:
Как настроить автозамену на iPhone:
- Откройте настройки вашего iPhone.
- Зайдите в раздел «Клавиатура».
- Зайдите в раздел «Замена текста».
- Нажмите на «+» в правом верхнем углу экрана.
- Добавьте необходимую команду: в нижнюю строку команду для быстрого набора, а в верхнюю — слово, которое будет её заменять.
Работу автозамены на iPhone также можно проверить в каком-нибудь текстовом редакторе. Давайте возьмем заметки:
Настройка автозамены на iOS не займет у вас много времени. Эту функцию также удобно использовать для ведения каких-либо данных: можно добавить в меню первые две буквы своей электронной почты, и она автоматически будет высвечиваться в нужном окне.
Источник
Настраиваем под себя
Рекомендуем вам попробовать настроить «Автокоррекцию» и вообще быстрый набор под себя, чтобы данные опции действительно помогали вам при наборе текста и переписки. Тем более, что делается это просто. Открываем в настройках iOS-девайса раздел «Основные» и там выбираем пункт «Клавиатура», а потом «Автокоррекция». Здесь вы можете:
- Научить её новым словам. Например, в подразделе «Клавиатура» тапните по блоку «Сокращения». Затем кликните на «Новое сокращение». Пропишите полную фразу и её сокращённую версию – ту же аббревиатуру. Нажмите сохранить. Теперь попробуйте создать сообщение и напишите сокращение. Система предложит вам полный вариант – достаточно будет тапнуть на него или нажать пробел.
- Попросить выделять слова с ошибками. Для этого просто активируйте параметр «Правописание».
- Активировать режим, при котором вам будут предлагаться варианты продолжения фразы (система учитывает ваши предыдущие беседы, стиль письма и наиболее частотные слова). Сделать это можно в подразделе «Клавиатура», включив опцию под названием «Предиктивный набор».
- Задать по умолчанию написание слов с заглавных букв, если они идут первыми в предложении . Просто включаем функцию «Автопрописные».
Наконец, обсудим ещё один важный момент. Касается он того, как очистить словарь Т9 на айфоне? Ведь по мере пользования здесь накапливается большое количество случайно добавленных или написанных с ошибками слов, которые мешают быстрому набору. Поэтому словарь автокоррекции iOS периодически нужно обнулять. Для этого в настройках зайдите в раздел «Основные», тапните по пункту «Сброс» и выберите «Сбросить словарь клавиатуры». Тем самым вы удалите слова (включая и ошибочные варианты – например, «спаиь» вместо «спать»), добавленные за время вашего пользования устройством.
Как отключить т9 на айфоне?
Выключение этой программы занимает всего 2 минуты, а сделать это может абсолютно любой пользователь. Для того чтобы отключить подсказку слов и букв при вводе текста, а так же автозамену привычных вам слов на похожие по мнению словаря, необходимо перейти в меню «Настройки», после этого переходим в подпункт «Основные» и там выбираем окно «Автокоррекция». В этом меню находятся абсолютно все настройки программы т9. вы можете отключить эту программу, или же полностью настроить её под себя, чтобы она больше не мешала вашей уникальности при переписке. Там же можно научить её новым словам. А что бы включить её обратно необходимо выполнить все те же действия.
Что такое т9 и зачем он нужен?
Изначально эта функция была создана, как предугадывающая программа для удобной печати ваших писем и любого другого текста. Такое название она получила ещё в эру кнопочных телефонов, когда буквы размещались на девяти кнопках. То есть набор текста на 9 кнопках — это и есть расшифровка её названия. Не так давно у программы появилась функция дописывания слова, а это сделало её ещё более удобной в своём использовании.
Сейчас эта уникальная функция используется практически во всех современных смартфонах.
Работа этой программы заключается в том, что при наборе текста она пытается как бы предугадать что мы будем печатать по первым буквам, своеобразная игра в «угадай мелодию», только с текстом. Эта функция не потеряла смысл, потому что с её помощью набор текста заметно ускоряется. А со временем программа запоминает наиболее часто употребляемые слова и становится очень удобной в своём использовании.
Как правильно пользоваться Т9 на iPhone 4, 4s iPhone5, 5s, 5c, iPhone 6, 6s?
Чтобы использование дополнения приносило вам только удовольствие, мы посоветуем вам настроить данную программу для себя. Не стоит забывать, что эта функция сама запоминает, а так же обучается наиболее частым, в вашем употреблении словам. И если вы только купили и включили телефон не стоит сразу же искать как ёё отключение, через пару дней программа запомнит, какие слова после каких вы употребляете чаще всего, добавит в свой словарь пару десятков новых и станет вам как родная.
- Включенный пункт «Автопрописные» помогает вам быстро определится со словом или дописывает его за вас, в таком варианте удаленный вами последний символ даёт возможность исправления слова.
- Включенный пункт «Автокоррекция» меняет слово, если вы допустили в нём ошибку или заменяет на похожее.
- Включенный пункт «Правописание» подчёркивает слова, в которых допущена ошибка.
- С помощью переключателя «Быстрая клавиша» можно вставить точку, вместо двойного нажатия пробела, что является очень удобным.
- А с помощью переключателя «Выключенный CapsLock», вы можете убрать и поставить возможность набора текста только заглавными буквами.
- Благодаря меню сокращения вы можете настроить, чтобы смартфон понимал вас с трёх букв, например задайте ему фразу «и так далее» и задайте этой фразе сокращение «итд». После сохранения при вводе сообщений вы можете набрать «итд», а программа сама заменит его на длинное выражение.
Использовать данную программу или нет дело лично каждого. Большинство современных людей практически не представляют без неё набор СМС, но не всем она приходится по вкусу.
Математическая автозамена
Если вы вводите уравнения и используете математические функции в Word, вы также можете использовать Математическая автозамена таб.
Эта вкладка работает почти так же, как вкладка Автозамена. Вы можете просмотреть список замен, добавить, изменить или удалить их, а также просмотреть распознанные функции.
Если хочешь использовать Автозамена математическими символами вне математических областей, установите этот флажок
Обратите внимание, что при конфликте автозамены математическими символами и автозамены преобладают правила автозамены
Кроме того, как и в случае с параметрами автозамены, вы можете включить автозамену математикой, установив флажок Заменять текст при вводе.
Настраиваем под себя
Рекомендуем вам попробовать настроить «Автокоррекцию» и вообще быстрый набор под себя, чтобы данные опции действительно помогали вам при наборе текста и переписки. Тем более, что делается это просто. Открываем в настройках iOS-девайса раздел «Основные» и там выбираем пункт «Клавиатура», а потом «Автокоррекция». Здесь вы можете:
-
Научить её новым словам.
Например, в подразделе «Клавиатура» тапните по блоку «Сокращения». Затем кликните на «Новое сокращение». Пропишите полную фразу и её сокращённую версию – ту же аббревиатуру. Нажмите сохранить. Теперь попробуйте создать сообщение и напишите сокращение. Система предложит вам полный вариант – достаточно будет тапнуть на него или нажать пробел. -
Попросить выделять слова с ошибками.
Для этого просто активируйте параметр «Правописание». -
Активировать режим, при котором вам будут предлагаться варианты продолжения фразы
(система учитывает ваши предыдущие беседы, стиль письма и наиболее частотные слова). Сделать это можно в подразделе «Клавиатура», включив опцию под названием «Предиктивный набор». -
Задать по умолчанию написание слов с заглавных букв, если они идут первыми в предложении
. Просто включаем функцию «Автопрописные».
Наконец, обсудим ещё один важный момент. Касается он того, как очистить словарь Т9 на айфоне? Ведь по мере пользования здесь накапливается большое количество случайно добавленных или написанных с ошибками слов, которые мешают быстрому набору. Поэтому словарь автокоррекции iOS периодически нужно обнулять. Для этого в настройках зайдите в раздел «Основные», тапните по пункту «Сброс» и выберите «Сбросить словарь клавиатуры». Тем самым вы удалите слова (включая и ошибочные варианты – например, «спаиь» вместо «спать»), добавленные за время вашего пользования устройством.
На самом деле называется вовсе не Т9, а «Автокоррекция
». Обыватели также используют термин «Автозамена
». Эта функция активирована на «яблочных» гаджетах по умолчанию, поэтому пользователь iPhone совершенно точно будет страдать от «медвежьих услуг» устройства с самого начала его использования. К счастью, выключить Т9 и избежать дискомфорта проще простого.
«Автокоррекция
» следит за тем, что
пишет пользователь в поле «Текст
» СМС. Если тот употребляет слово, незнакомое программе, «Автокоррекция
» считает, что пользователь ошибся, и предлагает правильный (по её мнению) вариант. Исправленное слово видно чуть выше того, которое ввёл составитель.
Пользователю нужно нажать на «крестик» и закрыть вариант, предлагаемый Т9. Если же он кликнет на пробел, написанное им слово будет заменено верхним. В этом и кроется проблема: владельцы iPhone, печатая, постоянно забывают нажимать «крестик
» — в результате вместо разумного сообщения получается сущая нелепица.
«Автокоррекция
» должна была поспособствовать повышению скорости печати СМС-сообщений, но оказала обратное воздействие. Причина проста
: в русском языке огромное количество жаргонных слов, и постоянно появляются новые – обучить программу «русскому простонародному» и заставить её следить за речевыми трендами, увы, невозможно.
Автотекст
Функция пригодится, когда при работе с документом часто нужно вставлять типовые, повторяющиеся фрагменты. Например, при составлении договоров, заявлений, инструкций, писем и других документов, где используются текстовые шаблоны.
Она работает как буфер обмена и связанная с ним функция Копировать-Вставить . Но содержимое буфера сбрасывается, когда вы выходите из приложения или перезагружаете компьютер. А сохраненные фрагменты автотекста будут доступны в памяти пакета Microsoft Office, пока вы их не удалите.
Вам нужно один раз создать шаблон, а потом сохранить его как экспресс-блок. После чего можно вставлять сохраненные фрагменты в любой вордовский документ.
Шаблон может включать в себя не только текстовые, но и графические элементы.
Управлять элементами автотекста можно с помощью кнопки Экспресс-блоки . Она находится на панели инструментов, вкладка Вставка , поле меню Текст .
Как добавить
Наберите фрагмент текста, который хотите сохранить как экспресс-блок. Отформатируйте его, вставьте дополнительные элементы — рисунки, значки, графические символы. Выделите готовый блок указателем мыши. Откройте меню управления автотекстом, выберите Сохранить выделенный фрагмент в коллекцию автотекста .
Введите параметры сохраняемого фрагмента. Для простоты можно оставить по умолчанию все, кроме поля Имя . Имя каждого блока должно быть уникальным и запоминающимся — это позволит не запутаться, а также быстро вставлять сохраненные фрагменты при вводе.
Чтобы вставить нужный фрагмент, можно также воспользоваться меню управления автотекстом на панели инструментов. При клике по значку открывается список всех созданных вами фрагментов.
Также вы можете начать вводить название блока, которое вы указали ранее в поле Имя — отобразится примечание, где Ворд предложит вставить его автоматически по нажатию Enter .
Управлять блоком можно, кликнув по нему правой клавишей мыши, а потом выбрав нужный пункт из контекстного меню.
Чтобы открыть список всех фрагментов, которые вы сохранили — кликните Организатор стандартных блоков . Откроется полный список — там будут как доступные по умолчанию вордовские блоки автотекста, так и созданные вами.
Как удалить
Откройте Организатор стандартных блоков . Сделать это можно не только с помощью соответствующей кнопки. Можно также кликнуть правой клавишей мыши по любому элементу автотекста, который вы сохранили ранее, и выбрать из контекстного меню Упорядочить и удалить .
Откроется окошко организатора. Найдите нужный текстовый фрагмент в списке, выделите его указателем мыши и нажмите Удалить .
Альтернатива: специальное ПО
Если стандартных встроенных инструментов Microsoft Office недостаточно — используйте сторонние программы. Они вставляют в текст сохраненные элементы с помощью команд, введенных с клавиатуры. Сами команды и параметры вставки гибко настраиваются, что позволяет полностью адаптировать программу под пользователя.
Как правило, они содержат также дополнительные функции. Например, быстрое переключение языка ввода или раскладки, изменение регистра символов и т.д.
Существенный плюс таких программ — то, что они работают не только с текстовыми редакторами, но и с другими приложениями, в том числе — браузерами.
Для ОС Windows можно использовать:
- У меня старая версия MS Office, где искать указанные инструменты?
MSO Word 2003:
- Автозамена: Сервис — Параметры автозамены
- Найти и заменить: Правка — Заменить
- Автотекст: Вставка — Автотекст
MSO Word 2007:
- Автозамена: Значок MS Office (в левом верхнем углу) — Параметры Word — Правописание — Параметры автозамены
- Найти и заменить: Вкладка Главная — Редактирование — Заменить
- Автотекст: Вставка — Экспресс-блоки
MSO Word 2010:
- Автозамена: Файл — Параметры — Правописание — Параметры автозамены
- Найти и заменить: Вкладка Главная — Редактирование — Заменить
- Автотекст: Вставка — Экспресс-блоки
Мотиваторы
Что делать, когда сроки горят, а писать нет желания? Правильно – начать. Но не в обычном текстовом редакторе. А в одном из предложенных. Там если остановитесь хотя бы на несколько секунд, то весь текст исчезнет. Это помогает вытащить наружу все идеи и не париться об ошибках. Редактировать будете позже, главное – начать. Плюс игровой момент мотивирует без пауз закончить текст. На выходе может быть много воды. Но это не страшно.
- Daily Page
- Write or Die 3
- PunishPad – программа для Windows
- Forest – мобильное приложение
В Forest ставите таймер, и пока время не закончится, только пишете. Открывать другие приложения вроде YouTube нельзя. Начисляются баллы, которые можно обменять на новый звуковой фон.
Отключаем автоисправление на iPhone
С момента реализации iOS 8 пользователям представилась долгожданная возможность устанавливать сторонние клавиатуры. Однако далеко не каждый спешит расставаться со стандартным методом ввода. В связи с этим ниже мы рассмотрим вариант отключения Т9 как для стандартной клавиатуры, так и для сторонней.
Способ 1: Стандартная клавиатура
- Откройте настройки и перейдите в раздел «Основные».
Выберите пункт «Клавиатура».
Чтобы отключить функцию Т9, переведите пункт «Автокоррекция» в неактивное положение. Закройте окно настроек.
С этого момента клавиатура будет лишь подчеркивать неправильные слова красной волнистой линией. Чтобы исправить ошибку, тапните по подчеркиванию, а затем выберите правильный вариант.
Способ 2: Сторонняя клавиатура
Поскольку iOS уже достаточно давно поддерживает установку сторонних клавиатур, многие пользователи нашли для себя более удачные и функциональные решения. Рассмотрим вариант отключения автокоррекции на примере приложения от Google.
- В любом стороннем инструменте для ввода управление параметрами осуществляется через настройки самого приложения. В нашем случае потребуется открыть Gboard.
В появившемся окне выберите раздел «Настройки клавиатуры».
Найдите параметр «Автокоррекция». Переведите ползунок около него в неактивное положение. По такому же принципу выполняется отключение автоисправления в решениях других производителей.
Собственно, если вам понадобилось активировать автокоррекцию введенных слов на телефоне, проделайте все те же действия, но в данном случае переведите ползунок во включенное положение. Надеемся, рекомендации из данной статьи оказались для вас полезными.Мы рады, что смогли помочь Вам в решении проблемы. Опишите, что у вас не получилось. Наши специалисты постараются ответить максимально быстро.
Проверка уникальности, тошноты, водности
Заказчики платят только за уникальные тексты, поэтому перед сдачей работы необходимо прогнать его через специальные сервисы. Они покажут, копипаст ваша статья или нет.
Уникальность должна быть выше 80 %, иначе такой контент, скорее всего, не выйдет в топ выдачи. Для проверки можно скачать программу. Я пользуюсь eTXT. Кто-то привык проверять с помощью Advego. Иногда заказчики сами говорят, какой инструмент выбрать для проверки текста.
Мне нравятся лояльные антиплагиат-сервисы. Названия законов, цитаты и другие термины нельзя сделать неповторимыми. Их изменение может исказить смысл. А как считаете вы? Должен ли быть сервис для проверки уникальности жестким? Каким предпочитаете пользоваться? Пишите комментарии. Обсудим.
- Advego
- eTXT
- Text.ru
- Content Watch
- Тургенев
- PR-CY – анализ текста по закону Ципфа
Очень важно, — закрепить всё что мы начали запоминать, все 10 пальцев
14. Теперь нужно закрепить, сегодня же. И самое главное не подглядывать на клавиатуру, лучше отойти от клавы и отдохнуть, и продолжить. Сегодня нужно набрать еще 500 слов. Что бы закрепить. С передышками, пишите в чатах, или в ворде наберите текст в нем слева внизу видно количество слов. Остальные знаки я подключал уже на дальнейшей практике, это уже станет на автомате. К английской раскладке такой же подход, к её изучению лучше перейти через 3 недели практики слепой печати русских символов.
15. В заключении подведу итог. Следующие три недели будут самые трудные, будет все время тянуть подглядеть. И в голове будут мысли типа, да мне нужно быстро, или да ну потом буду набирать не глядя, а пока под гляну. Не, не, не, — крепитесь, старайтесь через три недели, Вы уже и сами не захотите глядеть на клавиатуру, а через два месяца, — Ваша скорость вырастет в разы. Практика поставит навык на всю жизнь.
P.S.
Возможно когда-то проведу вебинар на тему,- «Как научиться быстро печатать?». Если вдруг кому скучно в одиночку этому учится.
Удачи Вам и успехов. Весь этот текст я набрал в слепую, не разу не смотрел на клавиатуру, и даже не хотелось) И у Вас все получится.
Добавление слов в орфографический словарь
Обнаружив незнакомое слово, программа Pages, Numbers или Keynote подчеркивает это слово красной пунктирной линией. Вы можете добавить такое слово в словарь, используемый iWork и другими программами на вашем устройстве, чтобы в дальнейшем оно распознавалось и было включено в проверку правописания:
- На iPad или iPhone нажмите подчеркнутое слово, затем нажмите «Запомнить правописание» (сначала может потребоваться нажать «Заменить»).
- На компьютере Mac щелкните слово, удерживая нажатой клавишу Control, затем выберите «Запомнить правописание».
В программах Pages, Numbers и Keynote для Mac также можно выбрать «Пропустить правописание», чтобы в дальнейшем они не помечали слово как написанное с ошибкой. Для добавления, изменения или удаления слов в списке «Игнорируемые слова» программ iWork выберите Pages > «Настройки», затем выберите «Автокоррекция» и щелкните «Игнорируемые слова». Нажмите кнопку «Добавить »(+) или кнопку «Удалить» (-), чтобы добавить или удалить слова. Либо щелкните слово, чтобы изменить его написание.
Как отключить и включить т9 на айфоне?
Убрать автозамену слов из списка активных опций несложно. Эта процедура займёт у вас не больше пары минут
Причём неважно, какой у вас iPhone – 4, 4s, 5s, 6, SE, 7, 8 или X. Делается всё буквально за пару шагов:
- Заходим в меню «Настройки» на айфоне.
- Переходим в раздел «Основные».
- Далее немного листаем страницу вниз и тапаем на подраздел «Клавиатура».
- Отключаем опцию «Автокоррекция» сдвигом ползунка в неактивное положение.
- Радуемся тому, что Т9 больше не будет вмешиваться в процесс написания SMS или сообщений в мессенджерах.
Как, наоборот, включить автокоррекцию, думаем понятно. Просто активируйте переключать так, чтобы он загорелся зелёным цветом.
Практика, — «быстрая печать на клавиатуре» -> Не торопимся!
5. Приступим к упражнениям. На клавиатуре на буквах «а» и «о» есть выступы. Ставим на клавишу «а» указательный палец левой руки, на клавишу «о» указательный палец правой руки, остальные пальцы кроме большого, ставим в тот же ряд. Ими займемся чуть позже.
6. Теперь ищем указательными пальцами несмотря на клавиатуру, выступы на буквах, «а» и «о». 10 — 20 раз. Доводим до большой скорости. (3 минуты будет достаточно если получается быстро не стоит тут задерживаться идем к следующему пункту).
7. Запоминаем буквы для указательного пальца левой руки. Как лучше и быстрее запомнить. Отталкиваясь от того что зрительная память самая активная из принимающих каналов, мы будем привязывать визуальный образ к каждой букве. Образы полностью на Ваш выбор, можно привязывать образы животных или предметы, то что для Вас является более ярким. На пример для меня буква «К» ассоциируется с образом кота, рисую ниже тем цветом которым у Вас написана буква «К» простого символьного кота:
Здесь можно привязываться либо к образу название которого начинается на букву либо сам образ буквы Вам напоминает какой-то предмет или животного. Дальше пишем|рисуем букву «А», «М», «Е», «П», «И»:
Я конечно подписал свои образы, ну это больше что бы Вам было понятно, — что я имел ввиду в этих образах(лучше придумывать самому образы). Если образ яркий и понятный, то подписывать не нужно. На пример буква «М», вполне себе женская грудь. Куда уже ярче.





























![Разборка iphone 13 раскрыла главные отличия от предшественника [фото]](http://zoomobi.ru/wp-content/uploads/d/5/d/d5dc038de2eaad798a711b09764d50cf.jpeg)