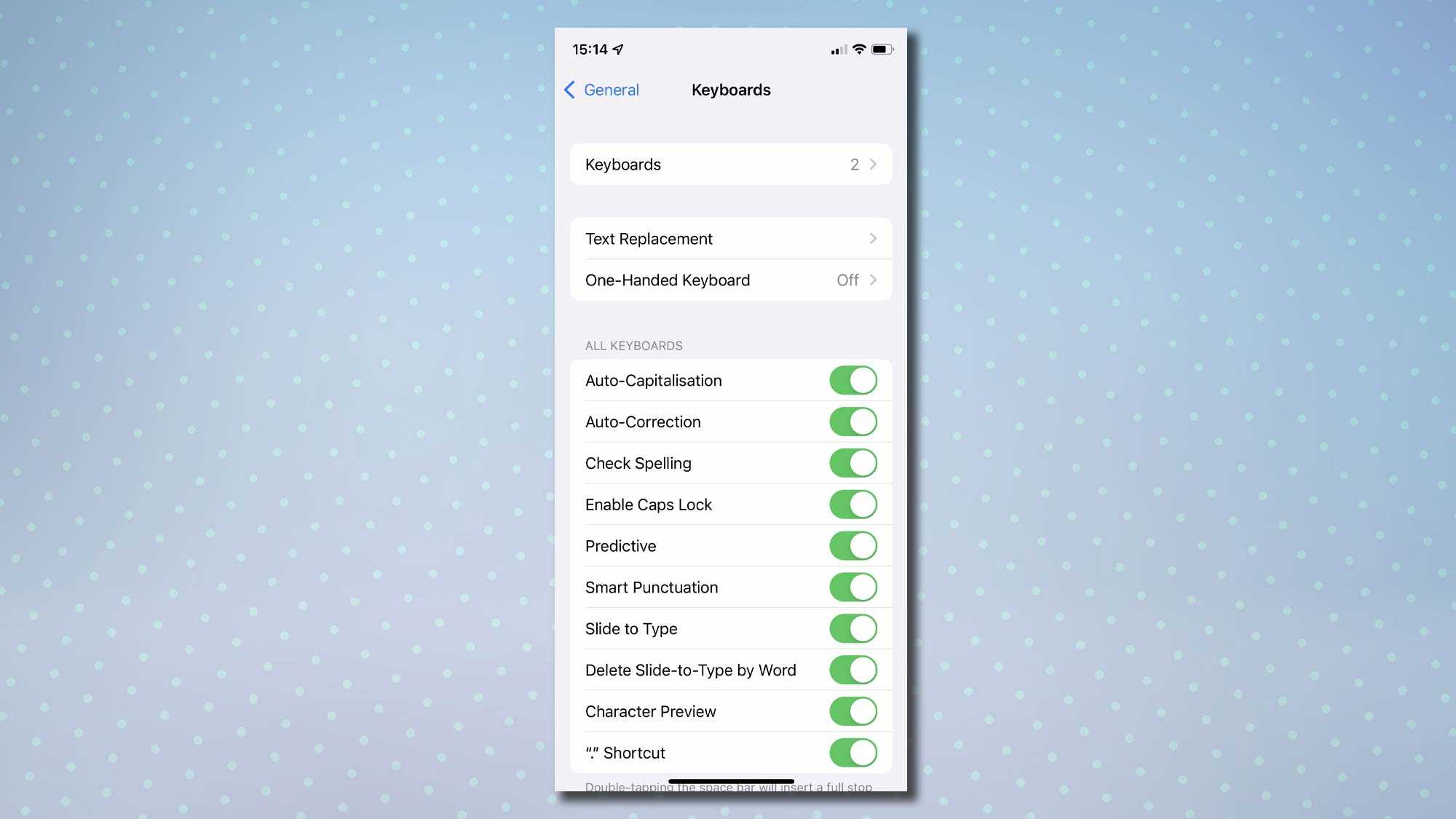Причины выгорания OLED
Причиной выгорания пикселей в OLED экранах является жизненный цикл компонентов. Все дисплеи имеют свойство терять качество цвета по истечении определенного количества часов работы. Но ухудшение качества можно предотвратить с помощью программного обеспечения.
Также такие «ошибки» связаны с тем, что один блок отображает постоянно один цвет, в то время, как другие блоки меняют цвета во время использования разных сайтов или приложений. Из-за того, что цвета быстро меняются, это приводит к уменьшению жизненного цикла и ухудшению цветопередачи OLED дисплея.
Если посмотреть на проблему с технической стороны, то она состоит в том, что синие субпиксели обладают менее сильной степенью свечения, чем красные или зеленые субпиксели.
Это говорит о том, что для синего субпикселя нужно столько же света сколько и на красный и на зеленый пиксель. Но из-за этого срок службы пикселей синего цвета может заметно уменьшиться и в конечном итоге деградация цвета будет неравномерной. Другими словами, в последствии будет преобладать зеленый и красный цвет.
Пункт управления выглядит неправильно, в нем недостает функций, или присутствуют функции, которые вы не выбирали
Пункт управления — это новый инструмент от компании Apple, с помощью которого можно контролировать огромное количество аспектов вашего устройства, например, отсоединиться от Wi-Fi сети или быстро переключиться на следующую песню. Вы уже наверняка слышали о том, что Пункт управления, после установки iOS 11 на устройство, не имеет всех нужных вам функций или, наоборот, имеет кучу функций, которыми вы определенно не будете пользоваться. К счастью, это не является проблемой, так как Пункт управления можно легко настроить в настройках iOS 11. Пройдите в Настройки→Пункт управления и настройте его так, как вам только того захочется.
Используйте сводку уведомлений для бесперебойной работы
Вот и все! Итак, вот как вы можете включить и использовать сводку уведомлений в iOS 15, чтобы с легкостью следить за менее важными уведомлениями. Последняя версия iOS содержит множество совершенно новых функций. Он включает в себя возможность смотреть фильмы вместе с помощью FaceTime SharePlay, совершать вызовы FaceTime с iOS на Android, размывать фон во время видеозвонков FaceTime и многое другое.
Какая ваша любимая функция iOS 15 и почему? Было бы неплохо узнать о ваших любимых функциях iOS 15 в разделе комментариев ниже.
Программы для Windows, мобильные приложения, игры — ВСЁ БЕСПЛАТНО, в нашем закрытом телеграмм канале — Подписывайтесь:)
Как выключить автояркость в старых версиях iOS
Как на 7 айфоне можно выключить автояркость:
- Перейти в меню «Настройки».
- Найти подраздел «Яркость и обои».
- Перевести в неактивное положение клавишу «Автояркость».
Второй вариант, отвечающий на вопрос, как убрать автояркость на айфоне 10 версии и старше, проводится по следующему алгоритму:
- Перейти в «Пункт управления».
- Провести пальцами вверх от нижней кромки дисплея.
- Отрегулировать в соответствии с собственным вкусом ползунок: вверх или вниз.
После остановки автофункционала можно провести уменьшение яркости дисплея до уровня ниже, чем установленный компанией минимум. Процедура требует пошагового выполнения:
- Из меню «Настройки» переходят в подраздел «Основные».
- Отыскивают надпись «Универсальный доступ», из него уходят в «Увеличение».
- В этом отделе ищут кнопку «Область увеличения» и ставят галочку около клавиши «Во весь экран».
- Возвращаются на один шаг назад и включают тумблер «Увеличение».
- Делают тройной клик пальцами по дисплею – процесс приводит к появлению специального поля, в котором нужно переместить бегунок в левую сторону до максимальных значений.
- В этом же окошке нажимают на «Выбрать фильтр» и устанавливают галочку возле надписи «Слабый свет».
Следующий шаг – это активизация режима тройным нажатием на кнопку «Домой». Для выполнения процедуры переходят в «Настройки», затем в «Основные», перемещаются в «Универсальный доступ», из него – в «Сочетание клавиш» и «Увеличение». Галочка выставляется рядом с последним пунктом.
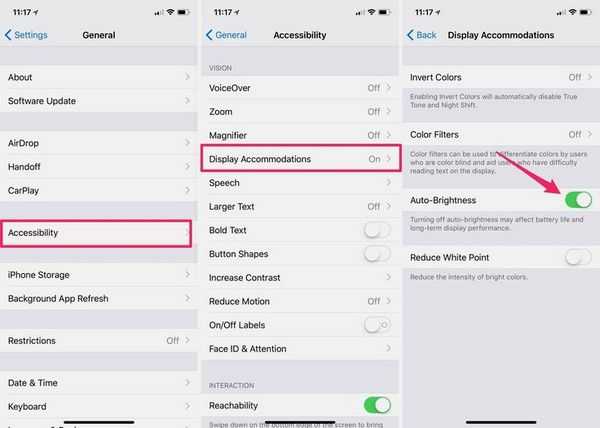
Отключение яркости на 8 айфоне
Важно! Последующие тройные клики по клавише «Домой» будут вызывать активизацию режима уменьшения подсветки дисплея на айфоне или айпаде, работающих на восьмой и выше версии операционной системы. Если при выполнении действий передвинуть бегунок в левую сторону до упора, то устройство начнет работать на минимальном уровне – ниже, чем изначально установила компания
Как инвертировать выделение?
Ну а уж этой функцией приходится пользоваться просто постоянно, особенно при выделении объектов с помощью быстрой маски или волшебной палочки. Это может нам понадобиться, когда мы захотим перенести какой-то элемент на другое изображение, либо же сменить фон для этого элемента, и еще куча всего разного.
- Давайте выберем какой-нибудь изображение и выделим его, например с помощью режима быстрой маски. Выберите этот режим, затем кисть, после чего начинайте закрашивать нашего ежика.
- Так, теперь давайте уберем маску. Что мы здесь видим? А видим мы то, что выделился не еж, а фон вокруг него, и если мы попытаемся переместить колючую животинку куда-нибудь, то выйдет у нас ай-ай-ай как нехорошо. На нас ругнутся, что мы не то пытаемся перетащить, так как выделилась область, а не объект. Вот эту область только и можно будет двигать.
- А теперь то нам и нужно инвертировать выделение, чтобы перекинуть его не на область вокруг животного, а на самого ежа. Сделать это просто. В меню нужно выбрать «Выделение» — «Инверсия», либо же нажать комбинацию клавиш SHIFT+CTRL+I.
- Опа. Теперь что мы видим? То, что пунктир поменялся и теперь он бегает вокруг ёжика. Ну а дальше мы уже можем взять инструмент «Перемещение» и двигать этот объект как хотим. Задача выполнена.
Если у вас после данной статьи остались какие-то непонятки, то я записал подробный видеоурок на эту тему.
Надеюсь, что тема для вас была более, чем понятна. Ну а если вы хотите за короткий срок изучить фотошоп, то я вам рекомендую смотреть именно этот курс. Здесь всё разложено по полочкам от простого к сложному, а главное, что всё понятно и доступно.
Как ни странно, звучит, но отключение автояркости на iPhone 11, iPhone 11 Pro, iPhone 11 Pro Max не так просто, как может показаться
Apple считает, что автоматическая яркость в iOS настолько хороша, что пользователям больше не нужно переключаться с тумблером, поэтому он скрыл ее глубоко в настройках системы. Перейдите в Настройки> Дисплей и Яркость прямо сейчас, и тумблера просто нет. Это единственное место, где вы ожидаете, что самое очевидное будет, а его просто нет. Это где-то еще, и Apple приняла это решение с iOS 11 только для того, чтобы слегка изменить его в последующих выпусках iOS.
iPhone 12 будет запущен в сентябре, поскольку поставщики наращивают производственные мощности
Если вы новичок в iPhone 11, iPhone 11 Pro или iPhone 11 Pro Max, то отсутствие автоматического переключателя яркости может привести к царапинам на голове. Но не волнуйтесь, мы получили вас сегодня, и мы покажем вам, как вы можете получить доступ к тумблеру, чтобы вы могли вручную регулировать яркость в любое время.
Руководство
Шаг 1. Запустите приложение «Настройки».
Шаг 2. Нажмите на Доступность.
Шаг 3. Теперь нажмите на дисплей и размер текста.
Шаг 4. Прокрутите весь путь вниз, и вы найдете тумблер Auto-Brightness, ожидающий выключения.
Понизить версию MacOS Big Sur Beta до macOS Каталина
Если вы считаете это решение Apple странным, попробуйте отключить iPhone 11, iPhone 11 Pro или iPhone 11 Pro Max. Простое нажатие и удержание кнопки «сон/пробуждение» не принесет вам пользы. Вы действительно должны возиться с некоторыми комбинациями кнопок, чтобы выключить iPhone сейчас. Принудительно перезагрузить iPhone 11? Это совершенно другая история. Дело в том, что Apple внесла некоторые изменения, и их стоит отметить со временем. И если у вас есть новый iPhone 11, iPhone 11 Pro или iPhone 11 Pro Max на Рождество, вы теперь знаете, как отключить автоматическую яркость и получить полный контроль.
С отключенной опцией вы также можете сэкономить немного времени автономной работы. Когда вы снимаете свой телефон под прямыми солнечными лучами, встроенные датчики срабатывают, выдвигая дисплей на полную яркость, и вы серьезно ударили по времени автономной работы. Если вы считаете, что iOS делает это неправильно, просто отключите эту функцию. Просто.
Пока вы здесь, вы можете проверить следующее:
- Быстрая зарядка iPhone 11, чехол для iPhone 11 Pro Max Smart
- Как использовать «Съемка вне рамки» для фотографий и видео в iPhone 11 Pro
- Настройка и использование режима низкого уровня данных для iPhone и iPad через сотовую сеть, WiFi
- Как добавить фильтры к видео в iOS 13/iPadOS 13 на iPhone и iPad
- Как очистить оперативную память iPhone 11 Pro Max и повысить производительность
- Как увеличить размер шрифта на iPhone 11 Pro Max
Продукты, упомянутые в этом посте
Ссылки выше являются партнерскими ссылками. Являясь партнером Amazon, Wccftech.com может зарабатывать на соответствующих покупках.
Что такое True Tone-дисплей?
В отличие от терминов вроде HD, 4К, Retina и т.п., «True Tone» не имеет ничего общего с количеством пикселей на экране. Его сфера ответственности — цвета и контраст. Главная задача — сделать так, чтобы идеально белый цвет всегда оставался идеальном белым, при любом внешнем освещении. А чем более «белым» будет дисплей, тем он будет и более контрастным.
Вы замечали, что свет утром имеет немного красноватый оттенок, а в середине дня — желтоватый? Нет? Логично – ведь наш мозг специально «отфильтровывает» оттенки.
Современные экраны хорошо отражают свет, но наш мозг этого не замечает и по-прежнему пытается фильтровать то, чего нет. В результате страдает наше восприятие цветов на экране. True Tone компенсирует это путем добавления на дисплей теплых оттенков. Мозг с радостью фильтрует картинку – и мы получаем «настоящий» белый цвет, «как лист бумаги формата А4».
Более подробно о технологии True Tone мы рассказывали в этом материале.
Как использовать функцию замены текста в iPhone
Есть еще один способ предотвратить автоматическое использование заглавных букв: вы можете заставить iOS распознавать, что слово, которое вы вводите, действительно является тем, которое вы хотите использовать.
Как добавить свои слова в iPhone?
Вы также можете использовать функцию замены текста, чтобы добавить любые слова, которые вы не хотите автоматически исправлять или отмечать.
1. Сначала, запустите приложение «Настройки».
2. Потом нажмите Общие и выберите Клавиатуру.
3. Теперь коснитесь Замена текста.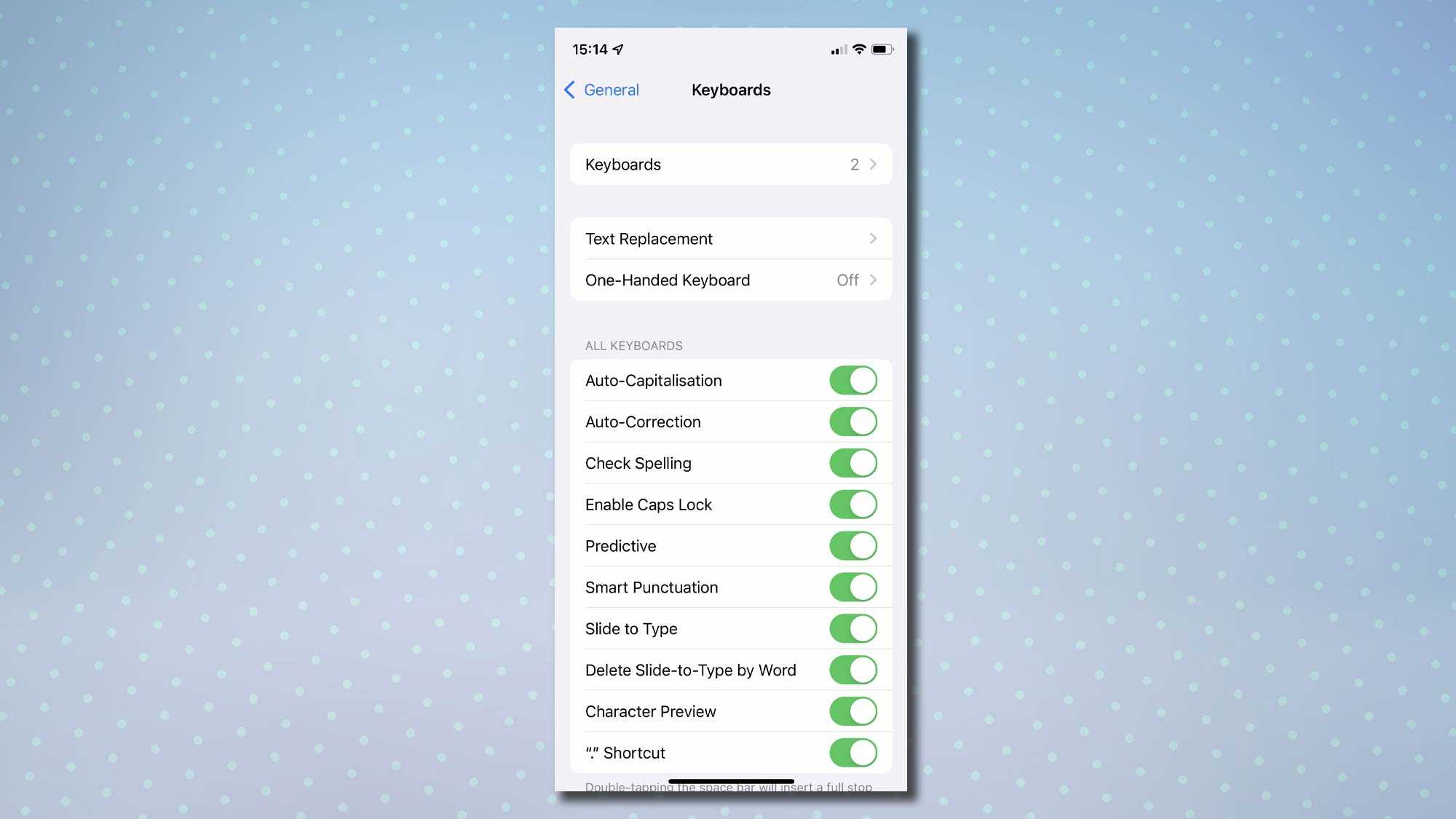
4. В правом верхнем углу коснитесь +.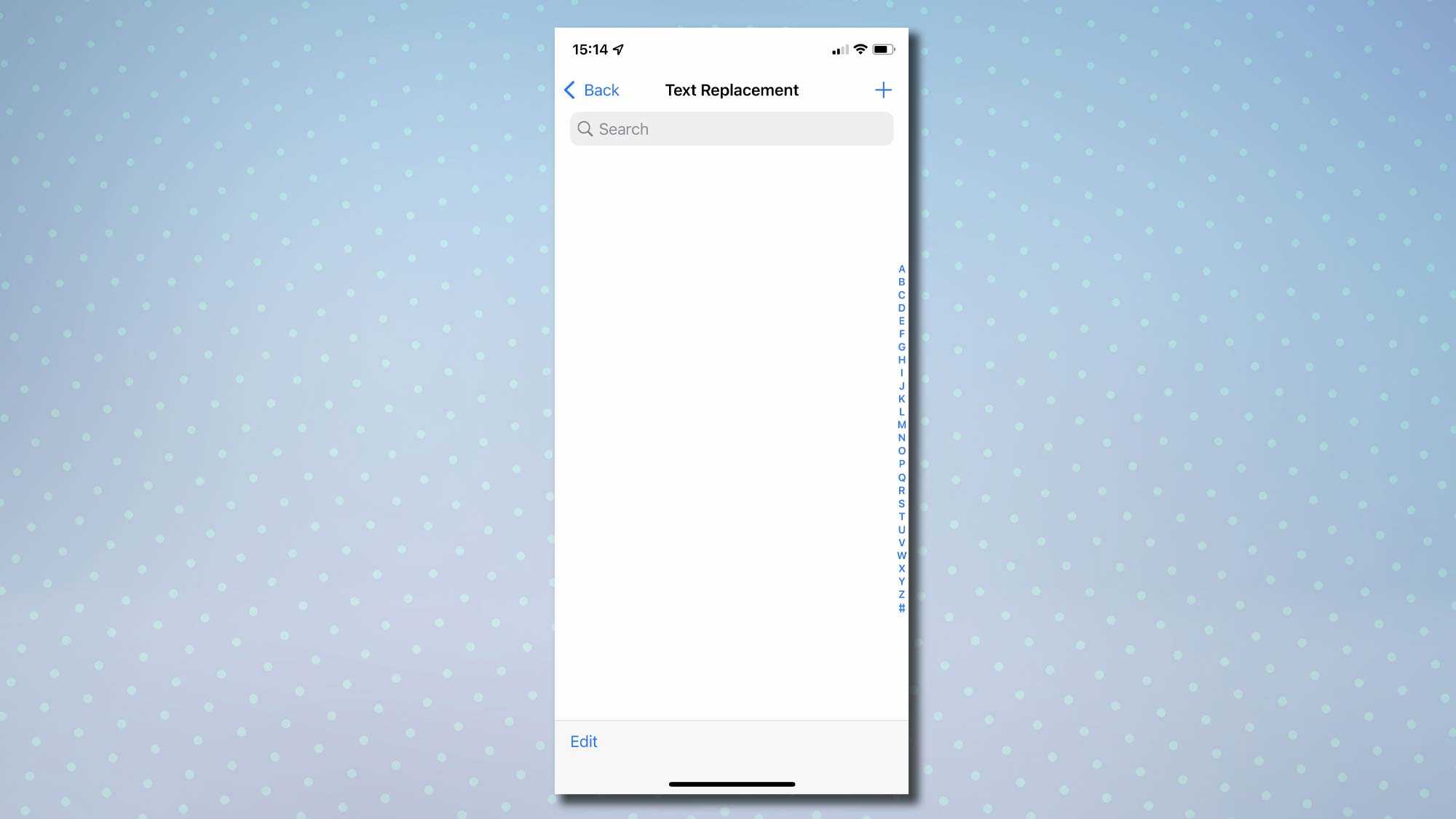
5. Просто введите фразу так, как вы всегда хотите, чтобы iOS использовала его, например, «закопать», но оставьте поле ярлыка пустым.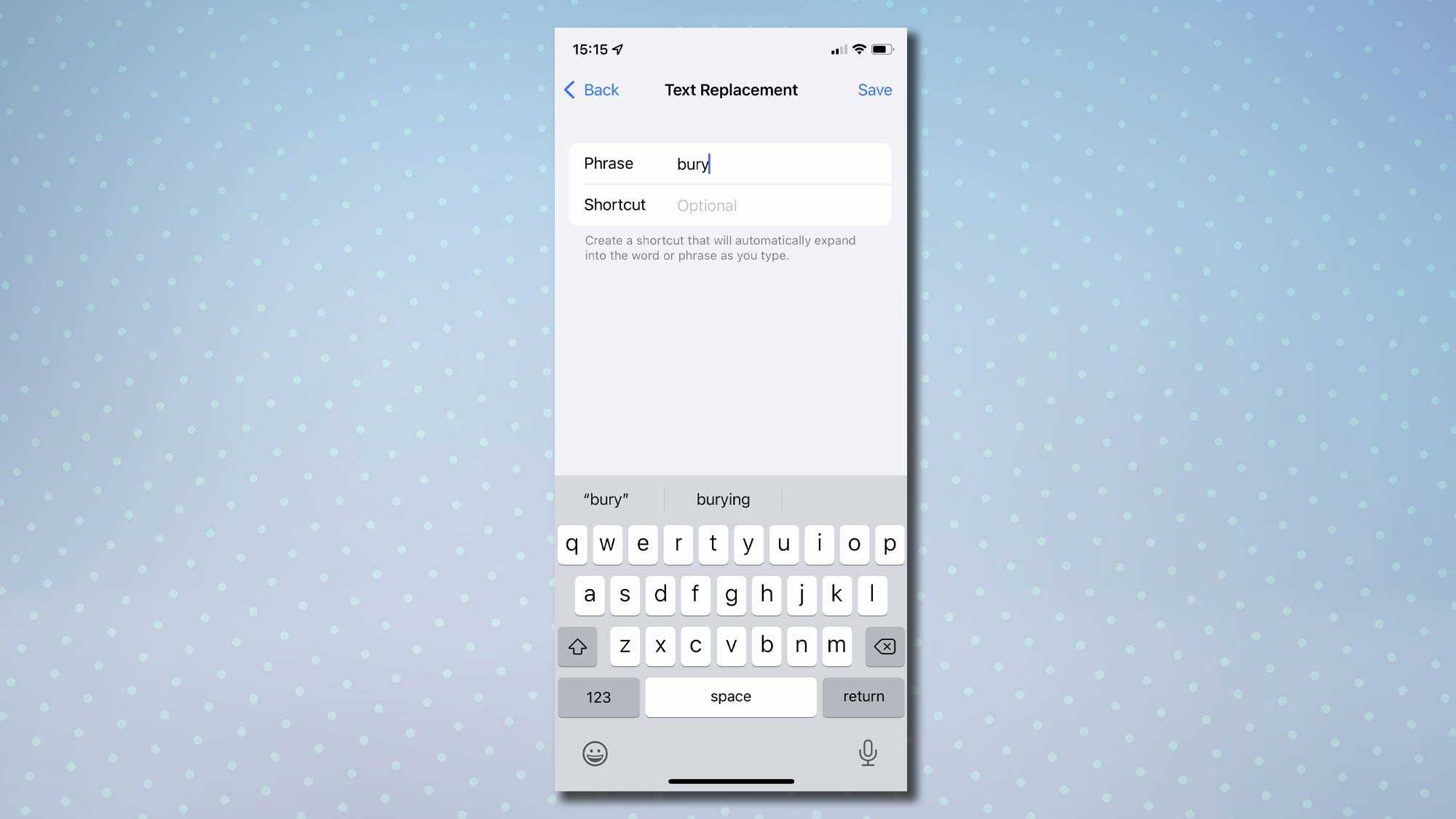
Когда вы впоследствии вводите фразу в Заметках, Сообщениях или любом другом приложении, которое позволяет ввод текста, iOS не будет автоматически исправлять ее. Также не будет сказано, что это была орфографическая ошибка.
NoteCuts
Данная команда от создателя Cronios, посему похожа на Cronios интерфейсом и принципом работы, однако имеет от Cronios серьёзные отличия. В отличии от Cronios, она проверяет не время и дату, а наличие указания на выполнение определённой команды в фкоторый предварительно сохраняется в Dropbox/Заметки/Evernote. То есть, к примеру, вы можете настроить IFTTT чтобы оно, при срабатывании триггера, добавляло в файл указание на выполнение определённой команды на вашем устройстве, Notecuts проверит файл, найдёт указание и выполнит команду. Всё это произойдёт в фоне. Главные минусы этого способа, как и у Крониоса, повышенное энергопотребление, а также ограниченное время работы.
Полную инструкцию можно найти в самой команде.
Создание notecut
Рассмотрим создание notecut в Dropbox
Нажмите «New Notecut».
Выберите «Local NoteCut».
Введите название (любые символы) для вашего notecut.
Выберите хранилище для сохрание файла, необходимого для работы NoteCuts. Мы рассмотрим способ с Dropbox, однако, если не хотите, чтобы NoteCuts расходовало трафик, можете выбрать Apple Notes (заметки) и отключить синхронизацию заметок в iCloud настройках.
Оставьте следущее поле пустым
Введите путь до папки Dropbox, в которую NoteCuts будет сохранять необходимый файл. Если папка находится в корне, а не в другой папке, пишите просто её название без дополнительных символов.
Notecut создано. Нажав «Back to home», вы увидете его в главном меню.
Запуск и работа NoteCuts
Запустите команду, нажмите «run continuesly» и «ок».
Теперь команда запущена. Давайте разберёмся, как заставить её запустить команду.
Откроем папку из Dropbox, к которой вы указали путь, в каком-нибудь файловом менеджере, позволяющем редактировать текстовые файлы.
Откроем текстовый файл NoteCuts. Чтобы запустить любую команды из вашей библеотеки, доптшите в конце этого файла «️ ⟨название команды⟩», где ⟨название команды⟩ — это название, которую вы хотите запустить. Скобки и кавычки писать не надо. Например на изображении снизу показано, как запустить команду с названием «Тест».
Примерно через 30 с после того, как вы прописали команду, она запустится.
Таким образом, прописывая задачу выполнить определённую команду, вы можете запускать любые команды из любой точки земли на устройствах с вашим аккаунтом Dropbox и запущенным NoteCuts. К примеру, на телефоне ребёнка, или на iPad, который лежит дома.
Однако это был лишь фундамент для основного функционала команды
NoteCuts позволяет запускать команды сторонними сервисами по типа Zapier и IFTTT. Главное, чтобы сервис мог добавлять текст в файл Dropbox. Рассмотрим интеграцию с IFTTT.
Создаём новый апплет в IFTTT.
Нажимаем «This» и выбираем любой доступный триггер.
Затем нажмите «that», найдите и выберите «Dropbox».
Нажмите «Append to a text file».
Напишите:
- Имя файла notecut в Dropbox
- Пропишите запуск нужной команды, как было объяснено выше.
- Путь до файла в Dropbox, как было объяснено выше.
Например на скриншоте показано, как настроить запуск команды с именем «Тест», прописав в файл «NoteCuts (Тест)», который находится в по пути «notecuts».
Нажмите «Create action».
Нажмите «Finish».
Интеграция с IFTTT завершена.
Таким образом, можно сделать автоматизацию по геолокации, времени и т. д., которые не будут просить подтверждения перед запуском.
Как отключить и включить т9 на айфоне?
Убрать автозамену слов из списка активных опций несложно. Эта процедура займёт у вас не больше пары минут
Причём неважно, какой у вас iPhone – 4, 4s, 5s, 6, SE, 7, 8 или X. Делается всё буквально за пару шагов:
- Заходим в меню «Настройки» на айфоне.
- Переходим в раздел «Основные».
- Далее немного листаем страницу вниз и тапаем на подраздел «Клавиатура».
- Отключаем опцию «Автокоррекция» сдвигом ползунка в неактивное положение.
- Радуемся тому, что Т9 больше не будет вмешиваться в процесс написания SMS или сообщений в мессенджерах.
Как, наоборот, включить автокоррекцию, думаем понятно. Просто активируйте переключать так, чтобы он загорелся зелёным цветом.

Накладываемые цвета
Команды «Наложение» создают серию промежуточных цветов из группы из трех или более заполненных объектов, с учетом вертикальной или горизонтальной ориентации объектов, либо на основе порядка расположения их окон. Наложение не затрагивает обводки или объекты, не обозначенные цветом.
Выберите три или более заполненных объекта.
Выполните одно из следующих действий:
Чтобы выполнить заливку промежуточных объектов с применением постепенных переходов между объектами с заливкой, находящимися впереди и сзади всех, выберите команду «Редактирование» > «Редактировать цвета» > «Переход от верхнего к нижнему».
Нередко собственники смартфонов компании Apple сталкиваются с резкой сменой яркости. Если на телефоне не включена опция автояркости, существует ряд причин, по которым на устройстве произвольно меняется уровень освещенности. О том, как отключить Автояркость на Айфоне и других способах устранения проблемы расскажет статья.
Автоблокировка на iPhone: как включить, отключить, почему не активна
Существует огромное количество способов увеличения времени автономной работы iOS-устройств, начиная от самых простеньких и заканчивая радикальными, которые будут ограничивать функционал iPhone и iPad. Сегодня мы поговорим о времени, по истечении которого происходит автоматическая блокировка яблочных гаджетов, расскажем как его изменить и что на него может повлиять.
Дисплей iPhone, iPad и любых других гаджетов вне зависимости от производителя является одним из самых энергозатратных компонентов. Его яркость и продолжительность работы существенно влияют на время работы устройств от одного заряда.
Для экономии энергии можно приглушить яркость и активировать функцию «Автояркость», пройдя в Настройки → Экран и яркость.
Начиная с iOS 11 этот переключатель перенесен по пути Настройки → Универсальный доступ → Дисплей и размер текста.
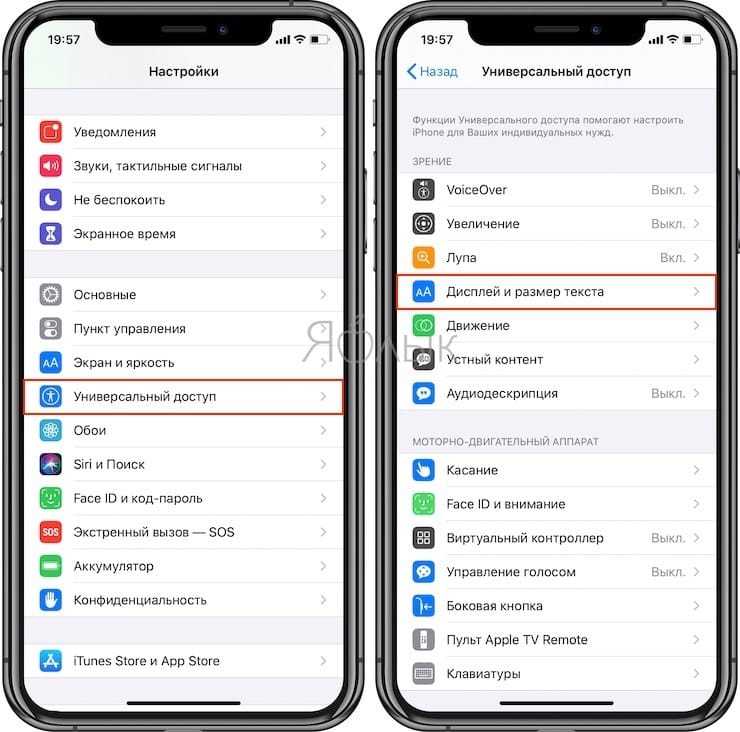
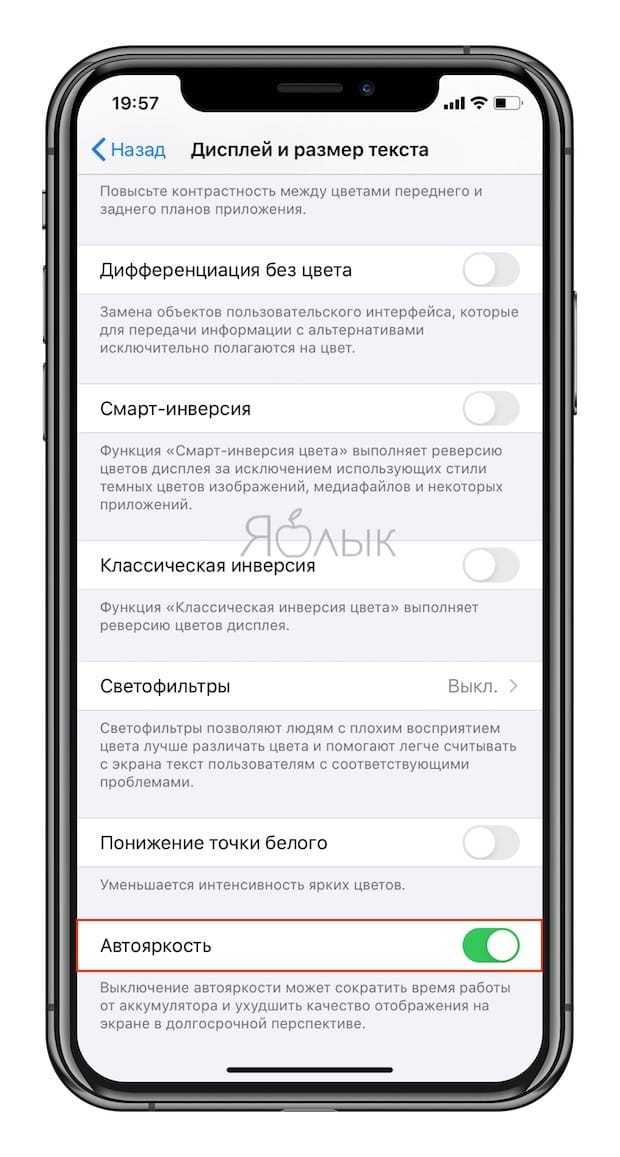
Как изменить время автоблокировки на Айфоне и Айпаде или отключить ее
Не менее важным параметром является время, после которого будет происходить автоматическая блокировка iPhone и iPad и, соответственно, дисплей будет тухнуть. У всех этот показатель изначально установлен на одну минуту.
Произвести корректировку этого параметра можно пройдя в Настройки → Экран и яркость → Автоблокировка.
Временной интервал может варьироваться от 30 секунд и до пяти минут, а также есть опция, позволяющая полностью отключить автоматическую блокировку, правда, пользоваться ей мы рекомендуем только в исключительных случаях .
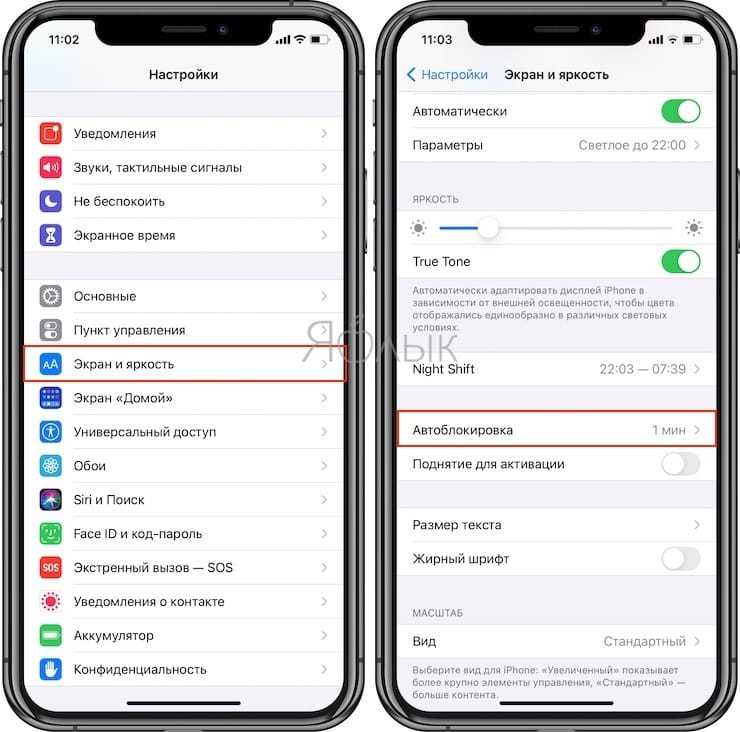
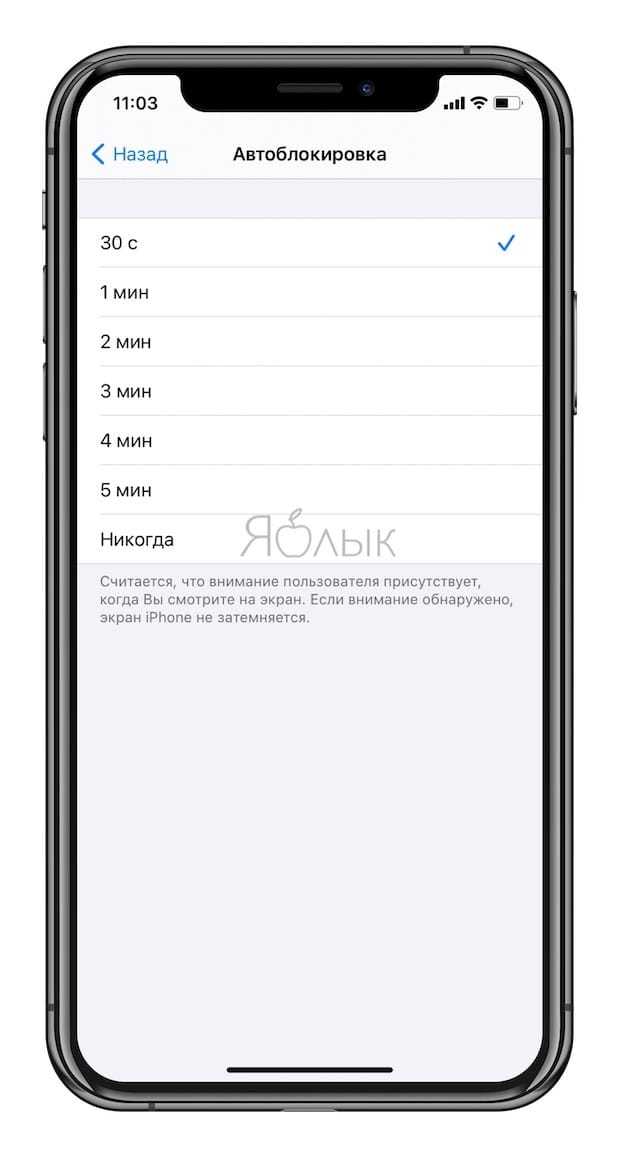
Почему автоблокировка на Айфоне бывает не активна?
Не менее популярной функцией в iOS 9 стал режим энергосбережения, благодаря которому операционная система частично ограничивает работу некоторых сервисов. Так вот, в случае, когда он активирован (сделать это можно пройдя в Настройки → Аккумулятор или из Пункта управления) возможность изменить время блокировки дисплея будет отключена, а показатель автоматически выставится на 30 секунд.
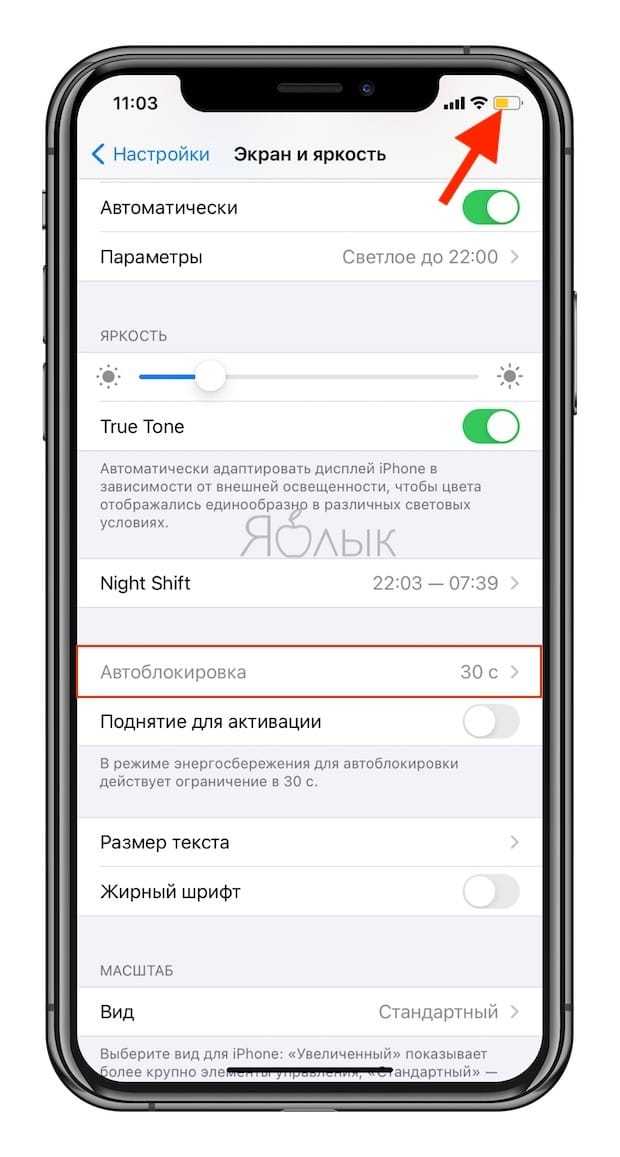
После отключения режима энергосбережения, параметр вернётся в исходное значение (например, на одну минуту).
Как настроить автояркость на iPhone
Обновления iOS приносят пользователем немало сюрпризов, но, к сожалению, не все они всегда приятные. К примеру, начиная с iOS 11 настройка автояркости занимает целую вечность, и далеко не каждый сразу поймет, как это сделать.

До сих пор включить автоматическую настройку яркости подсветки можно было непосредственно в приложении «Настройки». Для этого было достаточно зайти в раздел «Экран и яркость» и передвинуть бегунок.
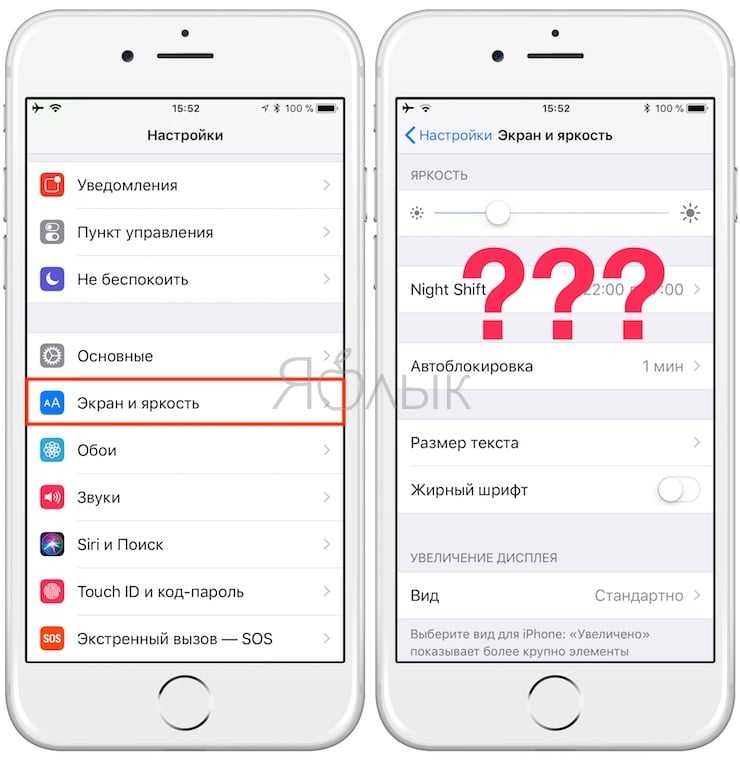
Как включить или выключить Автояркость на iPhone начиная с iOS 11
Теперь же это простое действие требует несколько шагов – сначала надо зайти в «Настройки», а затем открыть «Основные» → «Универсальный доступ» → «Адаптация дисплея».
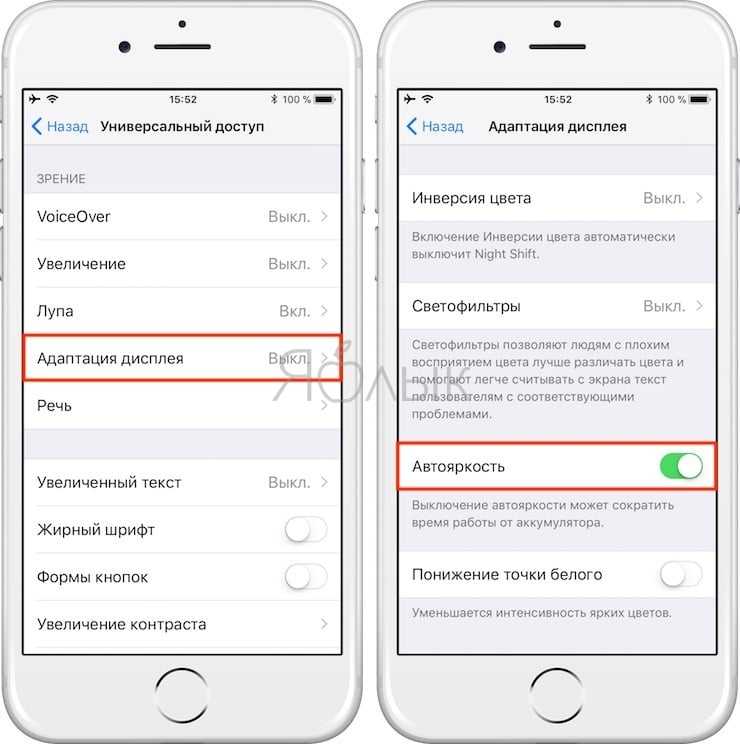
ПО ТЕМЕ: Какие QR-коды считывает камера iPhone в iOS 11: 10 примеров использования.
Зачем Apple спрятала настройки автояркости
Главная причина заключается в экономии энергии аккумулятора в iPhone. Apple запрятала переключатель «Автояркость», чтобы пользователи реже отключали эту функцию, ведь даже в описании сказано: «Выключение автояркости может сократить время работы от аккумулятора».
Стоит отметить, представленная Apple версия функции «Автояркость» весьма удобна. Как и в Android, в iOS предусмотрен слайдер для настройки, однако вместо фиксированной яркости он устанавливает ее приблизительный диапазон. Это значит, что даже если вы установили низкий уровень яркости, при ослепительном солнечном свете экран все равно будет хорошо освещен.
Очень удобная функция, однако она не всегда срабатывает правильно. Иногда требуется внести минимальные изменения в настройки, но с выходом iOS 11 для этого придется проделывать несколько шагов. Если вы, к примеру, смотрите длинный фильм, это будет весьма неудобно.
Конечно, все это можно назвать обычными придирками. Тем не менее, для людей, привыкших устанавливать яркость по своему усмотрению, помещение данной функции в столь неудобное, совершенно не интуитивное меню, станет неприятным сюрпризом.
Настройка замены текста
Функция замены текста позволяет использовать сочетания букв для ввода длинных фраз. При вводе комбинации в текстовое поле автоматически подставляется целая фраза. Например, при вводе «ДУ» может подставляться фраза «Доброе утро».
Чтобы настроить функцию замены текста, перейдите в раздел «Настройки» > «Основные» > «Клавиатура» > «Замена текста».
- Чтобы добавить текст для замены, нажмите значок и введите фразу и сочетание букв. Затем нажмите кнопку «Сохранить».
- Чтобы удалить текст для замены, нажмите «Изменить», а затем — значок и кнопку «Удалить». Чтобы сохранить изменения, нажмите «Готово».
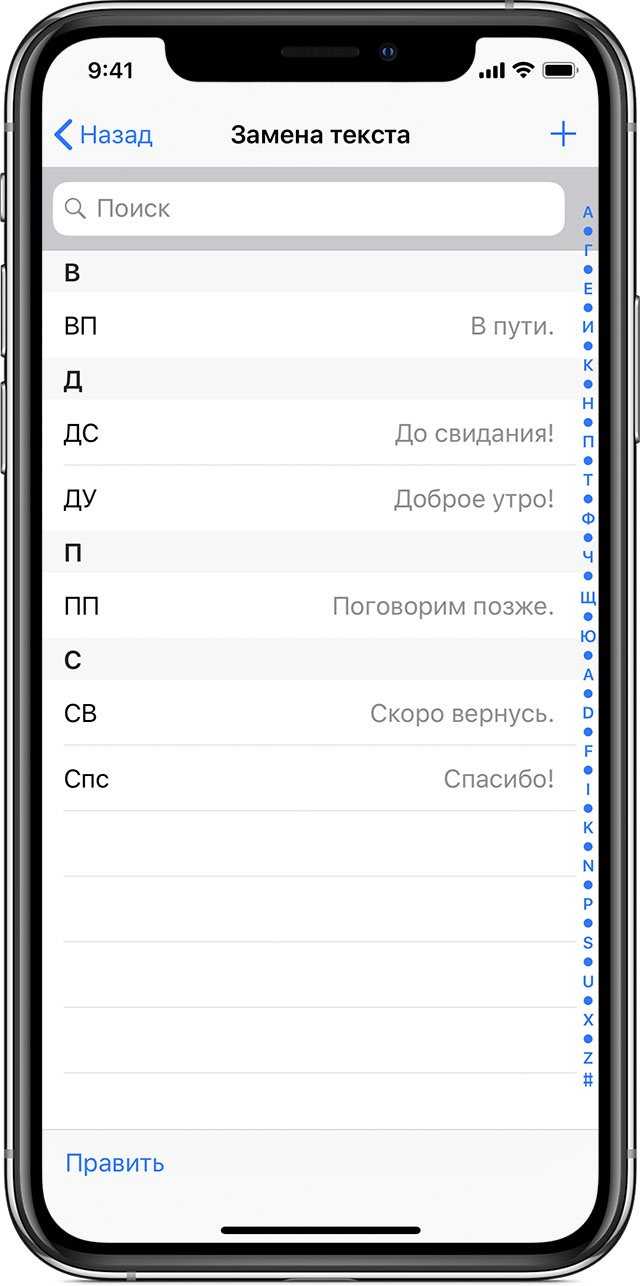
Настройки камеры в iOS 11 постоянно меняются
Некоторые пользователи столкнулись с достаточно неприятной проблемой, из-за которой настройки приложения «Камера» в iOS 11 постоянно сбрасываются до значений по умолчанию. Да, вот это может быть по-настоящему фрустрирующей ситуацией, особенно, если вы делаете упор именно на камеру в устройстве.
Как оказалось, подобный сброс настроек не является каким-то багом или ошибкой в iOS 11 — это самая настоящая функция, которая была еще представлена в операционной системе iOS 10. Соответственно, она смогла перебраться и в iOS 11.
Пройдите путем Настройки→Камера→Сохранение настроек и настройки приложение «Камера» в iOS 11 так, как вам того захочется. Теперь, при повторном запуске камеры для запечатления чего-либо, вы не будете раздражены снова сброшенными настройками.
Часть 5: Разблокируйте iPhone Без Пароля, Обманув Siri
Шаг 1. На вашем iPhone нажмите и удерживайте кнопку «Домой», чтобы активировать Siri. Скажите Siri: «Привет, Siri, который час? Появится значок« Часы », щелкните по нему, чтобы начать процесс.
Шаг 2. Перейдите в интерфейс Мировых часов и щелкните значок (+), чтобы добавить другие часы.
Шаг 3. Вам будет предложено найти город. Введите все, что хотите, и нажмите «Выбрать все» чтобы понять как разблокировать айфон если забыл пароль.
Шаг 4. Появятся различные параметры, такие как вырезать, копировать, определить, поделиться и т. Д. Нажмите на опцию «Поделиться».
Шаг 5. Вы получите новое окно, которое содержит различные каналы обмена. Чтобы продолжить, щелкните значок «поделиться временем с помощью сообщения».
Шаг 6. В поле «Кому» введите что-нибудь и нажмите кнопку «Вернуться» на клавиатуре.
Шаг 7. Предоставленный текст будет выделен зеленым. Выберите его и нажмите на знак «+».
Шаг 8. Появится новое окно, затем нажмите «Создать новый контакт».
Шаг 9. После этого нажмите «Добавить фото» и выберите «Выбрать фото».
Шаг 10.Теперь у вас есть доступ к своей фото-библиотеке, и вы можете просматривать все фотографии в альбомах.
Шаг 11.Выйдите из интерфейса, нажав кнопку «Домой», которая перенесет вас на главный экран телефона. Теперь вы можете получить доступ к своему iPhone без пароля.

Добавление слов в орфографический словарь
Обнаружив незнакомое слово, программа Pages, Numbers или Keynote подчеркивает это слово красной пунктирной линией. Вы можете добавить такое слово в словарь, используемый iWork и другими программами на вашем устройстве, чтобы в дальнейшем оно распознавалось и было включено в проверку правописания:
- На iPad или iPhone нажмите подчеркнутое слово, затем нажмите «Запомнить правописание» (сначала может потребоваться нажать «Заменить»).
- На компьютере Mac щелкните слово, удерживая нажатой клавишу Control, затем выберите «Запомнить правописание».
В программах Pages, Numbers и Keynote для Mac также можно выбрать «Пропустить правописание», чтобы в дальнейшем они не помечали слово как написанное с ошибкой. Для добавления, изменения или удаления слов в списке «Игнорируемые слова» программ iWork выберите Pages > «Настройки», затем выберите «Автокоррекция» и щелкните «Игнорируемые слова». Нажмите кнопку «Добавить »(+) или кнопку «Удалить» (-), чтобы добавить или удалить слова. Либо щелкните слово, чтобы изменить его написание.
Источник
Кнопка HOME медленно пробуждает устройство
Оказывается, что устройства, которые были обновлены до iOS 11, могут испытывать проблемы при выходе из блокировки. Некоторые пользователи утверждают, что их устройствам может потребоваться приблизительно секунд 10, чтобы наконец-то разблокировать устройство, так как экран блокировки замирает или же данные устройства медленно прогружаются.
Согласитесь, нет ничего более раздражающего, чем ожидания разблокирования телефона в течении 10 секунд. Представьте, что вы прождали все это время только для проверки уведомления? Тем не менее данная проблема, оказывается, может быть разрешена сама собой с течением времени, так как операционная система сможет более подробно ознакомиться с вашим устройством и файлами на нем.
Однако, если проблема с устройством сохраняется больше недели, то лучше бы вам вернуться до предыдущей версии iOS и дожидаться исправлений iOS 11 от Apple непосредственно. К сожалению, какого-то временного решения(на данный момент) не существует.
Способ 1: из приложения настроек
Самый быстрый способ добавить новые словарные языки — просто открыть приложение «Настройки», нажать «Общие», а затем выбрать «Словарь» из списка.
Как вы можете сказать, есть длинный список иностранных языков, которые вы можете добавить во встроенный словарь вашего iPhone. Из всех перечисленных, упрощенный китайский, голландский, французский, немецкий, японский, корейский, португальский, русский и испанский имеют словари, которые можно перевести на английский текст, что хорошо, если вы все еще изучаете вторые языки и нужны ваши знания английского языка, чтобы помочь вам понять.
- Американский английский
- Британский английский
- Упрощенный китайский
- Традиционный китайский
- датский
- нидерландский язык
- французкий язык
- Немецкий
- хинди
- итальянский
- японский язык
- Корейский
- норвежский язык
- португальский
- русский
- испанский
- шведский
- тайский
- турецкий
Прочтите: Привет, Сири: Как активировать Siri в iOS 8, не отрывая пальца Просто прокрутите этот список и нажмите на нужную вам опцию language или language – English, и она автоматически загрузится и будет добавлена в ваш список словарей. Поскольку они загружаются, вы сможете использовать их в автономном режиме, поэтому после этого не требуется никакого активного подключения к Интернету. Когда закончите, нажмите «Общие», чтобы вернуться назад или просто выйдите из приложения «Настройки».
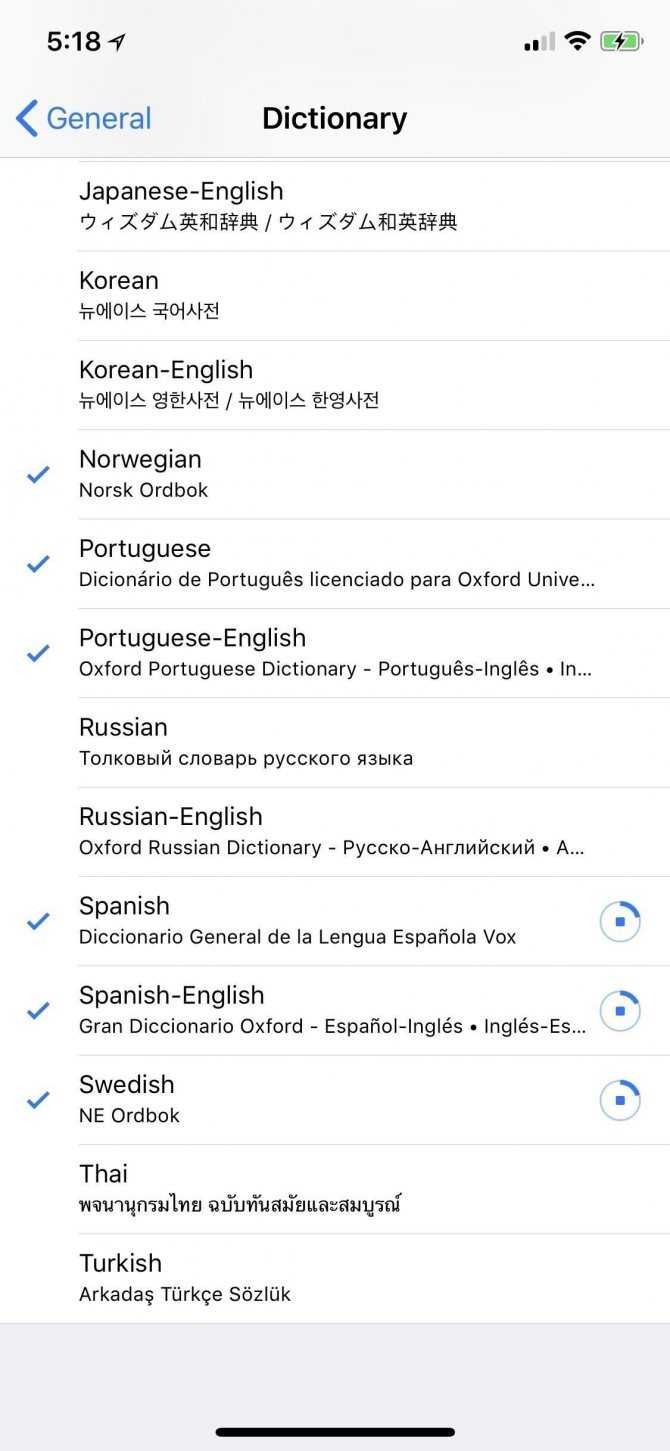
Как добавлять слова в словарь iPhone
сообщество редакторов, исследователей и специалистов
wikiHow работает по принципу вики, а это значит, что многие наши статьи написаны несколькими авторами. При создании этой статьи над ее редактированием и улучшением работали авторы-волонтеры.
Количество просмотров этой статьи: 20 031.
Когда вы печатаете тексты, электронные письма или заметки на своем iPhone, словарь iPhone помогает, предлагая на выбор слова, которые вы пытаетесь ввести. Он также корректирует слова, которые, по мнению программы, введены неправильно. Иногда можно напечатать слово без ошибки, но словарь его не распознает. В этом случае iPhone предложит исправление или же заменит слово похожим. Чтобы избежать этого, добавьте свои слова в словарь iPhone. После того как вы добавите нужные слова, ваше устройство больше не будет предлагать замены при вводе.
Источник
В черно-белых тонах
Чуть более месяца назад был анонсирован смартфон Yota Phone. Особенность устройства – наличие двух экранов: традиционного и E Ink на основе электронных чернил. Помимо того, что экран E Ink очень экономно расходует аккумулятор, выглядит он стильно. Добиться такого же черно-белого эффекта можно и на iPhone (об электронных чернилах, увы, речь не идет).
В меню Универсальный доступ листаем в самый низ и открываем пункт Сочетания клавиш. Перед нами несколько пунктов:
Ставим галочку напротив Оттенки серого и можем смело возвращаться к Dock iPhone. Теперь три раза подряд нажмите клавишу Home.
Как установить Ubuntu (подробная инструкция)
Вуаля, и экран iPhone стал серым. Повторное тройное нажатие вернет цветовую схему к нормальному состоянию.
Приложение Камера
Приложение стало работать в разы быстрее. Камера в iOS 14 не тупит, и очень быстро происходит процесс буферизации и сохранения изображения.
Функция Quick tag video, при которой начинается запись видео в режиме фото при удержании кнопки затвора, теперь работает и на линейке смартфонов iPhone 10. Также эту функцию теперь можно запускать нажатием кнопок регулировки громкости вверх/вниз при нажатии и удержании. Одиночное нажатие = снимок.
При фотографировании в ночном режиме (при длинной выдержке) появится индикатор захвата, т.е. когда вы случайно сдвигаете камеру Айфона от прицельной точки, он вам будет показывать, что необходимо совместить перекрестие.
Появилась удобная фиксация экспозиции, а также ползунок экспокоррекции, при котором все настройки при яркостной составляющей, фото или видео, будут блокироваться. Показатель отображается в левом верхнем углу. Для сохранения коррекции экспозиции перейдите в Настройки — Камера — Сохранение настроек и активируйте корректировку экспозиции. И при повторном запуске настройка не собьется.
В настройках камеры появилась опция «Передняя камера зеркально». Т.е. при селфи снимке помимо обычного вида расположения предметов вы можете сделать зеркальное отражение. При этом изображение на видоискателе не изменится, а сохраненный снимок отзеркалится по горизонтали.
Система устройства начинает заполнять всю память
Некоторые пользователи встретились с довольно необычной проблемой, из-за которой те лишаются практически всей памяти в своих устройствах под управлением новой iOS 11. Например, система iPhone медленно начинает увеличиваться в размерах, после чего заполняет все хранилище на телефоне.
Можно было бы подумать, что в ситуации виновато какое-либо приложение, но нет — виновата сама система и занимаемое ею пространство в хранилище устройства. К сожалению, точного способа решения для этой проблемы не существует. Мы рекомендуем вам выполнить откат к предыдущей версии операционной системы, а затем дожидаться iOS 11.1.