Восстановление компьютера
Если вы столкнулись с ситуацией, когда невозможно продолжить использовать компьютер, то следует выполнить действия для восстановления стабильного и работоспособного состояния ПК.
Пользователям доступно несколько вариантов действия, например только переустановка операционной системы или полная очистка вашего устройства. Перейдите в меню Параметры > Обновление и безопасность > Восстановление
, нажмите «Начать» в секции «Вернуть компьютер в исходное состояние
». Следуйте экранным подсказкам для выполнения чистой установки операционной системы.
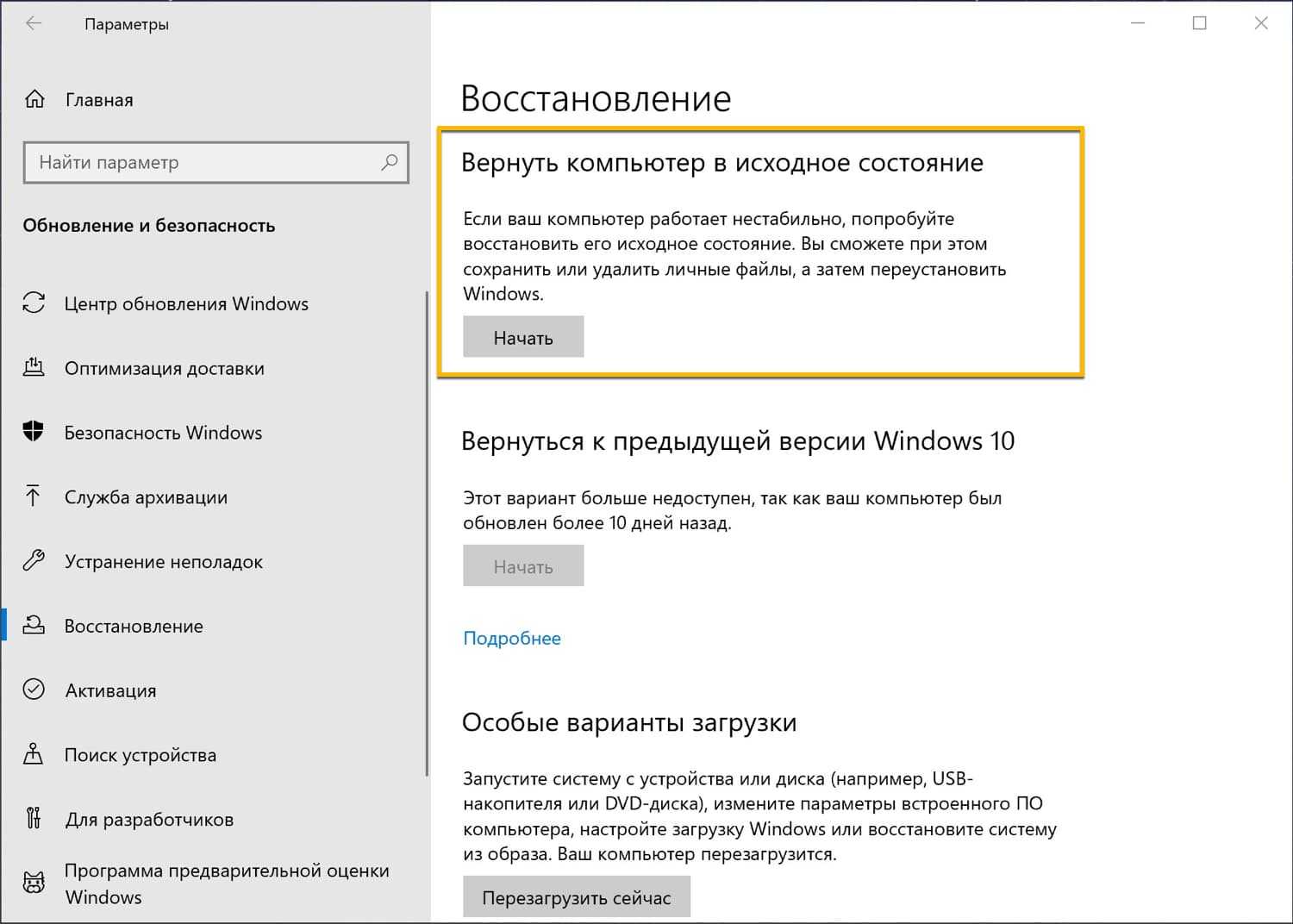
Возврат к предыдущей версии Windows 10
Если ваш компьютер корректно работал на предыдущей сборки, то вы можете откатиться до старой версии, сохранив все свои данные. Перейдите в меню Параметры > Обновление и безопасность > Восстановление
, нажмите «Начать» в секции «
Совсем недавно вышло очередное масштабное обновление Windows 10 под названием Creators Update, а на осень уже запланировано следующее. Если вы, как пользователь «десятки», хотите еще до его обнародования узнать все нововведения версии, станьте участником программы предварительной оценки Windows от Microsoft. Условия участия: регистрация и учетная запись Microsoft. После этого вы станете регулярно получать последующие обновления и сможете отправлять в корпорацию свои отзывы и предложения.
На этапе регистрации Microsoft обращает ваше внимание на риски, возникающие при тестировании предварительных версий, и просит согласиться с тем, что программа Windows Insider будет собирать данные о ваших действиях с целью передачи их в корпорацию
В связи с этим мы не рекомендуем устанавливать инсайдерскую версию на систему, с которой вы работаете или используете для хранения важной информации
Как именно стать участником этой программы, вы узнаете из нашей статьи. Альтернативой авторизации через Windows 10 станет ссылка insider.windows.com. После регистрации вы можете скачать предварительную версию с сайта Microsoft (bit.ly/1OGgt60). Однако там не всегда лежит самый свежий бета-вариант
Внимание: имейте в виду, что если идти этим путем, иногда система не возвращается в свое обычное состояние – именно это случилось во время нашего тестирования
Что происходит, когда вы пытаетесь перейти на бета-канал или канал Release Preview?
Когда дело доходит до переключения каналов, с тех пор, как Windows 11 была объявлена широкой публике, стало намного проще. Раньше вы не могли переключиться с канала разработки на канал бета-версии или предварительного просмотра выпуска независимо от номера версии вашей сборки. Microsoft вынудила вас выполнить чистую установку Windows, чтобы избежать конфликтов и обеспечить надлежащую производительность.
Однако из-за огромного количества претендентов на участие в программе предварительной оценки Windows 11 на канале разработчиков в последнее время Microsoft решила добавить возможности обновления и в канал разработки. Теперь вы можете переключиться и перейти на бета-версию или стабильную сборку из своей сборки разработчика, если ее номер версии совпадает с номером версии вашей сборки разработчика или превышает его. Переход на более ранние версии разработчиков по-прежнему ограничен, что означает, что бета-версия или стабильная версия ниже, чем ваша текущая версия разработчика, по-прежнему заставят вас выполнить чистую установку Windows, чтобы вы могли переключать сборки Windows 11.
Лучшие дистрибутивы Linux для старых компьютеров и ноутбуков
Lubuntu
Lubuntu является версией Ubuntu, разрабатываемой сообществом, с использованием легкой оболочки рабочего стола LXQt (ранее использовался LXDE). В комплекте идет так же набор «легковесного» программного обеспечения. Разработчики Lubuntu ставят перед собой цель запуска данного дистрибутива на старых и слабых компьютерах и ноутбуках, в том числе и на нетбуках. В остальном дистрибутив не особо отличается от Ubuntu, и использует самое последнее и свежее программное обеспечение.
- Большой набор предустановленных приложений
- Небольшие системные требования
Puppy Linux
Один из самых легковесящих дистрибутивов Linux — Puppy Linux. Дистрибутив способен полноценно работать на старых компьютерах с объемом оперативной памяти не менее 300МБ. Не смотря на свои более чем скромные системные требования, дистрибутив имеет в комплекте внушительный набор полноценно работающих программ — от офисного пакета, до мультимедиа проигрывателя.
К минусам данной системы можно отнести тот факт, что платой за его маленький размер является отсутствие многих современных функций как в самой системе, так и в её программном обеспечении
- Предустановлены все необходимые легковесные программы
- Способен запустится на компьютере 20 летней давности
- Как плата за «легкость» — отсутствие многих современных функций у системы и программного обеспечения
- Посредственное оформление
Установка OS X 10.10 Yosemite второй системой
Итак, образ загружен и вроде бы готов к установке. Еще раз убедитесь, что вы скопировали все важные данные с накопителя компьютера во избежание возможных проблем. Если все готово, то можно приступать.
1. Отправляемся в Finder в папку Программы, где находим «Install OS X Yosemite Beta» и копируем файл на созданный на втором этапе новый раздел.
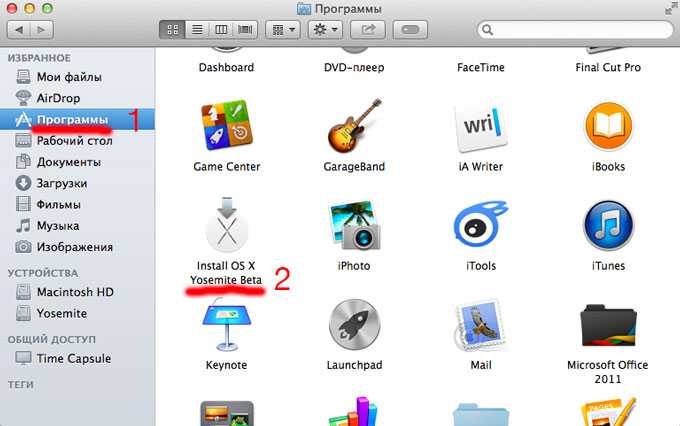
2. Переходим туда и запускаем скопированный образ. Выбираем «Продолжить», затем «Принимаю» и в качестве диска для установки выбираем созданный нами раздел. Будьте внимательны и не перепутайте ничего, чтобы сохранить работоспособную основную систему.
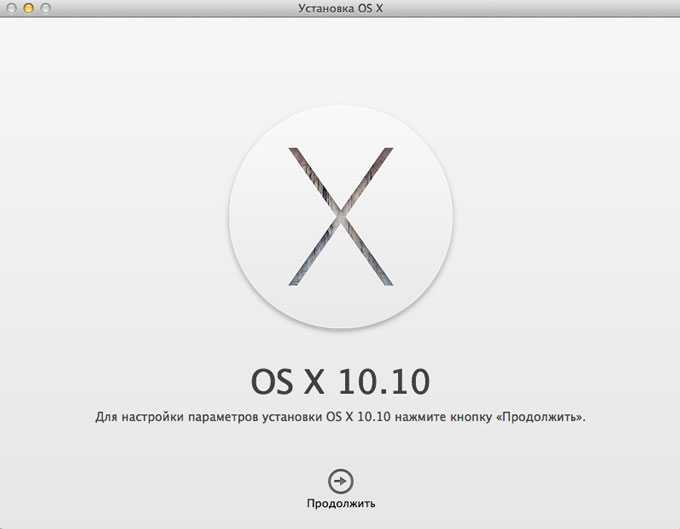
3. OS X Yosemite начнет распаковку файлов и вскоре предложит перезагрузить компьютер. После перезагрузки начнется установка, которая займет от 15 минут до часа в зависимости от используемой конфигурации компьютера Apple.
В процессе компьютер будет пару раз перезагружен, а привычный белый экран при включении компьютера будет черным – не удивляйтесь. Если все сделали правильно, то в итоге запустится OS X Yosemite и предложит произвести первичную настройку, которая незначительно отличается от таковой в OS X Mavericks.
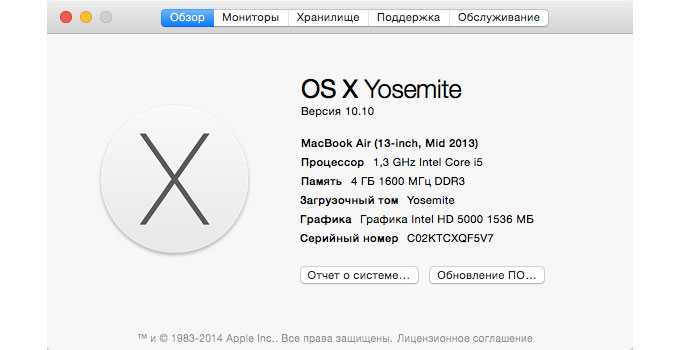
Готово. Первая публичная бета-версия OS X 10.10 установлена на вашем компьютере. Она же будет загружаться по умолчанию в качестве основной системы. Если вас такое положение вещей не устраивает, то добро пожаловать в следующий раздел данного руководства.
Что нового в бета-версии macOS Monterey?
Несмотря на то, что macOS Monterey не такой многофункциональный, как macOS Big Sur, в нем есть множество замечательных функций, включая обновленное приложение Safari, ярлыки для Mac, новые функции в Notes, расширенные функции FaceTime и многое другое.
28 сентября 2021 г .: Apple выпускает бета-версию macOS Monterey 8 для разработчиков
Восьмая бета-версия macOS Monterey для разработчиков теперь доступна для загрузки. Следуйте приведенным ниже инструкциям, чтобы начать загрузку.
21 сентября 2021 г .: Apple выпускает бета-версию 7 для разработчиков macOS Monterey
Седьмая бета-версия macOS Monterey для разработчиков теперь доступна для загрузки. Следуйте приведенным ниже инструкциям, чтобы начать загрузку.
30 августа 2021 г .: Apple выпускает бета-версию 6 macOS Monterey для разработчиков
Шестая бета-версия macOS Monterey для разработчиков теперь доступна для загрузки. Следуйте приведенным ниже инструкциям, чтобы начать загрузку.
11 августа 2021 г .: Apple выпускает пятую бета-версию macOS Monterey для разработчиков
Пятая бета-версия macOS Monterey для разработчиков теперь доступна для загрузки. Следуйте приведенным ниже инструкциям, чтобы начать загрузку.
27 июля 2021 г .: Apple выпускает бета-версию macOS Monterey 4 для разработчиков.
Четвертая бета-версия macOS Monterey для разработчиков теперь доступна для загрузки. Следуйте приведенным ниже инструкциям, чтобы начать загрузку.
14 июля 2021 г .: Apple выпускает бета-версию 3 macOS Monterey для разработчиков
Третья бета-версия macOS Monterey для разработчиков теперь доступна для загрузки. Следуйте приведенным ниже инструкциям, чтобы начать загрузку.
28 июня 2021 г .: Apple выпускает бета-версию 2 macOS Monterey для разработчиков
Вторая бета-версия macOS Monterey для разработчиков теперь доступна для загрузки. Следуйте приведенным ниже инструкциям, чтобы начать загрузку. Это НЕ первая публичная бета-версия Mac OS Monterey.
7 июня 2021 г .: Apple выпускает бета-версию 1 macOS Monterey для разработчиков
Первая бета-версия macOS Monterey для разработчиков теперь доступна для загрузки. Следуйте приведенным ниже инструкциям, чтобы начать загрузку.
7 июня 2021 г .: Apple анонсирует macOS Monterey
Apple анонсировала macOS Monterey, последнюю версию своей операционной системы Mac. Бета-версия этого обновления для разработчиков с множеством новых функций, которые нужно тестировать и развивать, будет доступна позже сегодня.
Как исправить зависание обновления iPhone
Вообще говоря, нормальное обновление iPhone занимает около 30 минут. Если ваш iPhone застрял на логотипе Apple или индикаторе прогресса на несколько часов, вам необходимо принять меры, чтобы разморозить обновление программного обеспечения iPhone. Это проверенные способы исправить зависание обновления iOS. Вы можете устранить неисправность застрявшего экрана обновления iPhone с этими решениями одно за другим.
1. Перезагрузить айфон
Вы можете перезагрузить устройство iOS, чтобы исправить мелкие глюки и ошибки. Перезагрузка iPhone — один из самых эффективных способов устранения неполадок iPhone. Когда ваш iPhone застрял при проверке или проверке экрана обновления, вы можете сначала принудительно перезагрузить iPhone.
Просто нажмите и удерживайте мощность и Главная кнопки одновременно в течение примерно 10 секунд. Вы можете видеть, что экран выключен и включен. Не отпускайте две кнопки, пока не увидите Логотип Apple появляется на экране.
Для iPhone 7 и более новых моделей вы можете продолжать нажимать Сон и Volume Down кнопки для секунд 10, чтобы перезагрузить iPhone вместо.
2. Сбросить iPhone в настройках
Проблема с сетью также может привести к зависанию iPhone на экране обновления. Если после выполнения аппаратного сброса ничего не происходит, вы можете сбросить настройки сети, чтобы провести еще одну проверку.
Шаг 1Откройте Настройки приложение. выберите Общие из iOS Настройки .
Шаг 2Прокрутите вниз и нажмите Сбросить.
Шаг 3Выберите Сброс настроек сети, (Ваши данные iOS не будут удалены.)
Шаг 4Введите пароль дважды для подтверждения.
Шаг 5Все настройки сети будут стерты до заводского состояния.
3. Восстановите iPhone с помощью iTunes
iTunes — это больше, чем медиаплеер и библиотека. Вы также можете обновить с помощью iTunes до исправить залипание iPhone на логотипе Apple или индикатор выполнения. Если ваш iPhone зависал при проверке обновлений в течение нескольких часов, вы можете обновить iPhone до последней версии iOS с помощью iTunes в качестве альтернативы.
Шаг 1Обновите iTunes до последней версии.
Шаг 2Подключите iPhone к компьютеру с помощью молнии USB-кабель.
Шаг 3Как только ваш iPhone будет обнаружен компьютером, вы можете перейти к Заключение стр.
Шаг 4Нажмите Назад Вверх под Резервное копирование и восстановление вручную создать резервную копию, если это необходимо.
Шаг 5Нажмите Восстановление iPhone исправить iPhone застрял при проверке обновления.
Примечание. Вы можете перевести iPhone в режим восстановления, чтобы исправить зависание обновления при проверке iPhone. Просто нажмите Главная кнопка при подключении iPhone к iTunes. Когда вы отпустите кнопку, вы получите всплывающее сообщение о том, что ваш iPhone находится в режиме восстановления.
4. iOS System Recovery
Если описанные выше методы бесполезны, вы можете использовать программное обеспечение для восстановления системы iOS, чтобы исправить проблемы с обновлением iPhone. это FoneLab iOS Восстановление системы это может помочь вам исправить iPhone в нормальное состояние без потери данных. Независимо от того, почему ваш iPhone отключен или заморожен, вы можете восстановить систему iOS и привести все в порядок. Все ваши данные и настройки iOS будут в исходном состоянии. Таким образом, нет необходимости беспокоиться о том, удалит ли программа ваши файлы.
- Исправление iPhone с логотипом Apple, сохранение перезагрузки, режим восстановления, синий / черный / белый экран, зависание и другие отключенные проблемы.
- Безопасный и простой в использовании, чтобы избежать потери данных.
- Поддержка iOS 13 и более ранних версий, включая все модели iPad Pro / Air / mini, iPhone 11 Pro Mac / 11 Pro / 11 / XS / XS Max / XR / X / 8 Plus / 8 и т. Д.
- Работайте с Windows 10 / 8.1 / 8 / 7 / XP и Mac OS X 10.7 или выше.
Шаг 1 Презентация FoneLab iOS Восстановление системы, Подключите ваш iPhone к компьютеру с помощью USB-кабеля. выберите Восстановление системы iOS в окне Затем нажмите Start для доступа к средствам устранения неполадок системы iOS.
Шаг 2 Выберите Стандартный режим or Расширенный режим исходя из ваших потребностей. Позже, нажмите подтвердить двигаться дальше.
Шаг 3 Информация о вашем iPhone или iPad будет отображаться в главном интерфейсе. щелчок Оптимизировать начать исправление проблем с обновлением iOS.
Шаг 4 В Расширенный режим, Вы можете проверить информацию о прошивке, включая категорию устройства, тип устройства, модель устройства и версию обновления iOS. Вы также можете установить обновление до последней версии iOS (необязательно). Позже, нажмите Ремонт для завершения процесса.
Где скачать старые версии macOS
Вы можете загрузить самые старые версии macOS с помощью Mac App Store или по прямым ссылкам на веб-сайт Apple. К сожалению, Apple не индексирует записи Mac App Store, чтобы вы могли искать их в приложении. Чтобы получить их, вам нужно будет перейти по прямым ссылкам, которые мы перечислили ниже.
Примечание. Если вам не удается заставить эти ссылки работать, сначала убедитесь, что вы используете Safari, а затем попробуйте закрыть Mac App Store и еще раз щелкнуть ссылку.
Ссылки на Mac App Store для старых загрузок macOS
После завершения любой из этих загрузок не открывайте программу установки, чтобы начать установку. Оставьте установочное приложение в папке Applications.
Прямые ссылки на образы дисков для старых загрузок macOS
После завершения любой из этих загрузок смонтируйте файл .DMG и запустите установщик .PKG внутри. Это поместит установочное приложение в папку «Приложения», которую вы должны оставить там.
Focus — фокусирование
В Пункте управления появилась новая опция «Не отвлекать» вместо старой «Не беспокоить». Опцию также можно найти, перейдя в Настройки — Фокусирование. Новая опция предлагает несколько пресетов: не беспокоить, сон, личное время и работа.
При настройке каждого пресета вы выбираете программы и контакты, с которыми хотите взаимодействовать (получать звонки и сообщения). Вы можете активировать опцию «Неотложные уведомления», чтобы люди все-таки смогли до вас дозвониться.
Еще вы можете настроить рабочий стол под выбранный сценарий — просто выбираете страницы, с которыми хотите взаимодействовать при активации данного режима.

Вы можете настроить автоматизацию включения данного режима. Используем опцию «Смарт-активация» или настраиваем вручную, где доступны 3 опции: время, моя геопозиция и при открытии какого-то приложения.
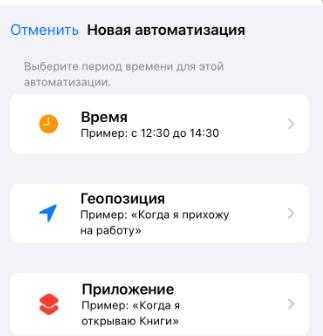
Доступ к этой функции получат сторонние разработчики. Иконка «Не отвлекать» будет отображаться и на заблокированном экране iPhone.
Как установить бета-версию iOS на свой iPhone или iPad через iTunes
Установка бета-версии через iTunes называется с помощью «Восстановить изображение». Вы загрузите файл на свой компьютер, а затем загрузите его на свой iPhone или iPad через iTunes.
Примечание: бета-версия для iOS 13 и iPadOS 13 требует бета-версии Xcode 11 или MacOS Catalina. Вы можете скачать бета-версию для Xcode с портала загрузки Apple для разработчиков в разделе Приложения. Чтобы установить бета-версию для iOS 13 с использованием macOS Catalina, см. Наше пошаговое руководство.
- Перейдите к developer.apple.com на твоем компьютере.
- Нажмите на Посмотреть все под iOS Восстановите Изображения.
-
Нажми на ссылка для скачивания для устройства, на которое вы хотите установить бета-версию.
- Подключите свой iPhone или iPad на ваш компьютер после того, как файл полностью загружен.
- запуск Itunes на твоем компьютере.
- Выберите свой устройство значок в левом верхнем углу вашего окна iTunes.
-
Нажмите на Резюме в боковой панели iTunes.
- Удерживать вариант и нажмите Проверить наличие обновлений в то же время.
- Выберите iOS бета-версия программного обеспечения восстановить образ файл, который вы только что скачали.
-
Нажмите на открыто.
Файл будет установлен на ваш iPhone или iPad. Когда загрузка будет завершена, ваше устройство перезагрузится, и вы сможете завершить процесс установки. Убедитесь, что у вас есть Wi-Fi соединение для завершения установки.
Фото были улучшены
Функция «Воспоминания» в Фото всегда дарила приятные эмоции – вы могли легко просматривать старые фотографии, автоматически собранные в коллекции на основании данных, где и когда они были сделаны. В iOS 15 к ним можно добавить музыку и различные фильтры.
Теперь есть возможность придать своим воспоминаниям ещё большую эмоциональную окраску. На панели информации под каждой фотографией появилось больше полезных данных, вы узнаете даже выдержку и использованный при съёмке объектив. Кроме того, можно сделать так, чтобы определённые люди или места появлялись в Воспоминаниях менее часто – просто выберите опцию «Показывать реже».
Отключение слежки Windows 10 после установки
В настройках Windows 10 имеется целый раздел «Конфиденциальность» для настройки соответствующих параметров и отключения некоторых функций, имеющих отношение к «слежке». Нажмите на клавиатуре клавиши Win+I (либо кликните по значку уведомлений, а затем — «Все параметры»), после чего выберите нужный пункт.
В параметрах конфиденциальности есть целый набор пунктов, каждый из которых рассмотрим по порядку.
Общие
На вкладке «Общие» здоровым параноикам рекомендую отключить все опции, кроме 2-й:
- Позволить приложениям использовать мой идентификатор получателя рекламы — выключить.
- Включить фильтр SmartScreen — включить (пункт отсутствует в Creators Update).
- Отправлять в Майкрософт мои сведения о написании — выключить (пункт осутствует в Creators Update).
- Позволить веб-сайтам предоставлять местную информацию за счет доступа к моему списку языков — выключить.
Расположение
В разделе «Расположение» вы можете отключить определение местоположения для вашего компьютера в целом (отключается и для всех приложений), а также для каждого приложения из тех, что могут использовать такие данные, по-отдельности (ниже в этом же разделе).
Речь, рукописный ввод и ввод текста
В этом разделе вы можете отключить слежение за набираемыми вами символами, речевым и рукописным вводом. Если в разделе «Наше знакомство» вы видите кнопку «Познакомьтесь со мной», это означает, что данные функции уже отключены.
Если же вы видите кнопку «Остановить изучение», то нажмите ее для того, чтобы отключить хранение этой личной информации.
Все эти разделы позволяют переключить в положение «Выключено» использование приложениями соответствующего оборудования и данных вашей системы (самый безопасный вариант). Также в них можно разрешить их использование для отдельных приложений и запретить для других.
Ставим «Никогда» в пункте «Windows должна запрашивать мои отзывы» и «Базовые сведения» («Основной» объем данных в версии Creators Update) в пункте об отправке данных корпорации Майкрософт, если у вас нет желания делиться информацией с нею.
Фоновые приложения
Многие приложения Windows 10 продолжают выполняться даже когда вы ими не пользуетесь и даже если их нет в меню «Пуск». В разделе «Фоновые приложения» вы можете отключить их, что позволит не только предотвратить отправку каких-либо данных, но и сэкономить заряд батареи ноутбука или планшета. Также можете посмотреть статью о том, как удалить встроенные приложения Windows 10.
Дополнительные параметры которые может иметь смысл отключить в параметрах конфиденциальности (для версии Windows 10 Creators Update):
- Использование приложениями данных вашего аккаунта (в разделе Сведения учетной записи).
- Разрешение приложениям доступа к контактам.
- Разрешение приложениям доступа к электронной почте.
- Разрешение приложениям использовать диагностические данные (в разделе Диагностика приложения).
- Разрешение приложениям доступа к устройствам.
Дополнительный способ дать Майкрософт меньше информации о себе — использовать локальную учетную запись, а не учетную запись Майкрософт.
Другие интересные и легковесные ОС
Сразу предупреждаем, что описанные ниже ОС вряд ли подойдут 100% пользователей. Это довольно специфичные системы. Какие-то популярны среди разработчиков и администраторов, но это все еще довольно узкий круг, а какие-то и вовсе остаются экспериментом, который по достоинству оценят два с половиной гика на всю планету.
Но эти ОС минималистичны и без проблем запустятся даже на древних компьютерах.
FreeBSD
Довольно старая ОС, до сих пор используемая для управления серверами и встраиваемыми системами (программными платформами, «вшитыми» в аппаратное оборудование.
FreeBSD известна своей стабильностью и непрерывным развитием на протяжении 30 лет. Разработчики FreeBSD на протяжении всей истории ОС постоянно совершенствовали ее внутренние компоненты, предоставляя разработчикам надежные и мощные инструменты для работы с серверами. Там, где требуется предельная стабильность, обычно вспоминают про FreeBSD.
При этом никто не мешает использовать эту систему в качестве десктопной платформы
Можно даже загрузить графический интерфейс и работать с ней, как с другими программными решениями (будь то Linux или Windows), но важно быть готовым к большому количеству ограничений и отсутствию поддержки множества популярных приложений.
MenuetOS
Операционная система, написанная на языке ассемблера FASM. ОС находится в стадии тестирования, хотя и существует уже больше 20 лет. Последний релиз вышел в феврале 2022 года, то есть ОС развивают и совершенствуют.
Это крайне легковесная ОС. Для ее запуска требуется лишь процессор с тактовой частотой не более 200 МГц, он загружает MenuetOS всего за 5 секунд. Сама MenuetOS без проблем вмещается на дискете объемом 1.44 Мбайт.
При этом в MenuetOS есть графический интерфейс и даже видеоигры. Помимо прочего, система поддерживает русский язык и разрешение экрана до 1920 на 1080 точек. На ней уже успели поиграть в Doom и Quake.
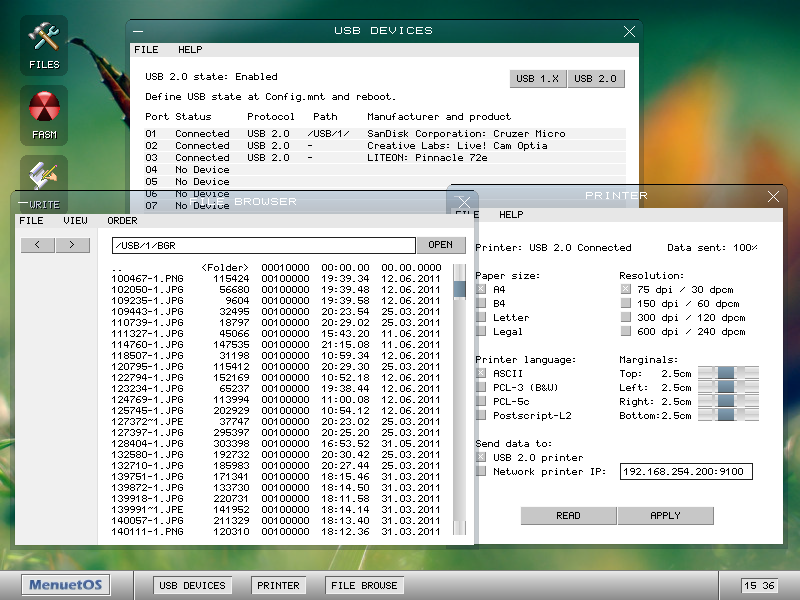
Вот ее точно можно установить даже на самый древний ПК.
FreeDOS
ОС для тех, кто хочет отправиться еще глубже в прошлое и ощутить, каково это быть разработчиком ПО и пользователем интернета до появления Windows. FreeDOS – это копия MS DOS со свободной лицензией.
Сразу стоит отметить, что здесь нет графического интерфейса в его привычном понимании, поэтому готовьтесь к тому, что придется иметь дело со страшненьким терминалом (да и вообще все утилиты будут страшненькими).
Но энтузиасты умудряются заниматься развитием как самой FreeDOS, так и сторонним ПО для нее. Зачем люди это делают – не очень понятно. Однозначно решение для гиков с большой буквы.
TempleOS
Система, созданная религиозным фанатиком Терри Дэвисом. Он в одиночку разработал полноценную тематическую ОС, которая (по его же словам) должна стать Третьим Иерусалимским Храмом.
Дэвис придумал TempleOS после того, как столкнулся с серией эпизодов мании, которые он воспринял как божественное пришествие. По словам Дэвиса, сам Бог велел ему создать подобную систему именно с теми характеристиками, которые были использованы по итогу. Сообщество разработчиков тепло отнеслось к Дэвису и его продукту в связи с «особенностями» Терри.
Сама же система хоть и заслуживает внимания, но вряд ли подойдет для повседневного использования.

































