Ошибки при установке обновления и способы их решения
Не всегда всё идёт по плану, установка обновлений — не исключение. Мы это предусмотрели и решили подготовить для вас небольшой список решения распространённых ошибок при загрузке и установке обновления.
Исправление ошибки при загрузке установочных файлов
Описание проблемы
Если у вас появилось сообщение об ошибке с номером 0×800F0922, то это может означать, что ваш компьютер не может подключиться к серверам обновления Microsoft. Второй причиной может быть отсутствие свободного пространства в зарезервированном разделе системы.
Решение проблемы
Убедитесь, что у вас установлено соединение с Интернетом, затем проверьте, выключен ли VPN. Отключение VPN и повторное подключение к Сети должно решить проблему.
В редких случаях некоторые приложения вроде антивирусов могут хранить данные в разделе System Reserved (Зарезервировано Системой), которые могут помешать установке обновлений.
Для решения этой проблемы вы также можете использовать сторонние приложения для разбиения диска.
Как исправить ошибки обновления в течение установки
Описание и решение проблемы
При виде ошибок во время обновления немногие используют встроенное средство устранения неполадок Windows, однако иногда оно помогает вполне эффективно решить проблему. Оно должно помочь с решением неполадки с номером 0×80245006, которая возникает при отсутствии или повреждении запрашиваемых файлов. Если у вас не получилось обнаружить неполадку или устранить её с помощью встроенных средств, то вы можете воспользоваться инструментом Media Creation Tool.
Описание проблемы
Когда обнаруживается непредвиденная ошибка во время загрузки новых элементов через Центр обновления Windows, то, вероятнее всего, вы увидите ошибку с кодом 0×80190001.
Решение проблемы
Чтобы устранить ошибку, вы можете запустить приложение очистки диска и попытаться удалить временные файлы установки и начать снова, но уже с использованием Media Creation Tool. Для запуска программы очистки диска выполните следующие шаги:
- Откройте «Пуск».
- В строке поиска введите cleanmgr и выберете программу «Очистка диска».
- Если у вас несколько жёстких дисков, то выберите диск, на котором установлена ОС.
- Нажмите «ОК».
- Нажмите на кнопку «Очистить системные файлы».
- Если у вас несколько дисков, то убедитесь, что выбран нужный, а затем нажмите клавишу «ОК».
- В зависимости от ситуации, вам нужно будет удалить следующее:
- файлы корзины;
- временные Интернет-файлы;
- временные файлы;
- дамп памяти файлов системных ошибок;
- файлы предыдущей установки Windows;
- временные установочные файлы Windows.
- Нажмите «OK».
Надеемся, что у вас не возникнет трудностей при установке обновления.
Как включить и настроить HDR в Windows 10
Если вы выполнили общие требования, пришло время открыть приложение «Настройки» в Windows 10. Один из быстрых способов сделать это — нажать Windows + I на клавиатуре. Затем перейдите в Систему.
В столбце слева выберите «Дисплей», если он еще не выбран по умолчанию.
Справа найдите раздел «Цвет Windows HD» и включите переключатель «Играть в игры и приложения HDR».
Windows 10 включает HDR и спрашивает, следует ли сохранить эти настройки дисплея. Если все выглядит хорошо, нажмите или коснитесь Сохранить изменения. В противном случае нажмите «Вернуть» или подождите пару секунд, пока Windows 10 не вернется к предыдущим настройкам дисплея с отключенным HDR.
HDR теперь включен. Тем не менее, чтобы получить наилучшие впечатления от HDR, нажмите или коснитесь ссылки, которая гласит: «Настройки цвета Windows HD».
Теперь вы видите больше настроек для вашего дисплея.
Включите переключатели «Play HDR games and apps» и «Stream HDR video», чтобы вы могли наслаждаться HDR в играх, приложениях и видео, например, на YouTube.
Прокрутите вниз список настроек, и вы увидите видео предварительного просмотра, которое показывает, как видео выглядит с вашими текущими настройками видео. Сыграйте в нее, чтобы увидеть, удовлетворены ли вы Затем см. раздел «Внешний вид содержимого SDR» . SDR означает стандартный динамический диапазон. Это ваша обычная настройка видео, когда HDR не может быть использован.
Проблема в том, что при включении HDR стандартный видеоконтент, не поддерживающий HDR, может выглядеть ужасно. Вы можете улучшить качество видео для контента SDR, используя ползунок «Внешний вид контента SDR». Отрегулируйте ползунок, пока не будет достигнут баланс между двумя образцами изображений, показанными в Windows 10. Теперь вы закончили настройку HDR в Windows 10 и, надеюсь, вы сможете наслаждаться высококачественным видеоконтентом.
Я не доволен качеством изображения после включения HDR в Windows 10. Что мне делать?
HDR может обеспечить захватывающее и красивое видео на вашем ПК с Windows 10. Однако из-за отсутствия стандартизации у этой технологии есть много недостатков, и она не обеспечивает удобство работы по принципу «включай и работай». Вам нужно не только оборудование с поддержкой HDR, но и операционная система для поддержки HDR, а также приложения, игры и видеоконтент. Поэтому у вас есть шансы столкнуться с такими проблемами, как стандартный видеоконтент SDR выглядит слишком ярким или слишком темным, цвета отображаются неправильно и т.д. Если у вас возникли проблемы, мы рекомендуем это руководство по поддержке от Microsoft: настройки цвета HDR и WCG в Windows 10.
Библиотека мультимедиа и её настройка
Перейдите в раздел меню «Библиотека мультимедиа». В случаях, когда установлен флажок на пункте «Добавлять приобретённую музыку в мою библиотеку» — все скачанные из всемирной паутины музыкальные файлы будет автоматически сохранены в библиотеке. По умолчанию данный параметр всегда активирован. У этого плеера для воспроизведения мультимедийных файлов есть ещё один очень полезный плюс. Ведь при помощи функции «Удалять элемент с компьютера при удалении из библиотеки мультимедиа», все воспроизведения, ранее удалённые с библиотеки программы, так же автоматически будут очищены с вашего устройства.

С использованием ISO-образа
Особенность этого метода — установка операционной системы запускается из текущей версии. Никаких настроек в BIOS или UEFI делать не нужно.
Посетите страницу обновления ОС и загрузки инструмента Media Creation Tool. Нажмите на кнопку «Скачать средство сейчас».
В каталоге загрузок операционной системы теперь располагается файл утилиты.
Запустите исполняемый EXE-файл от имени администратора. Для этого щелкните по нему правой кнопкой мыши и выберите соответствующий пункт контекстного меню.
Далее вам будет предложено позволить приложению вносить изменения на устройстве (кнопка «Да»). Некоторое время займет подготовка инструмента к работе.
Утилита начнет работу только после принятия пользователем условий лицензионного соглашения.
Вновь придется некоторое время подождать. Выберите пункт создания установочного носителя и нажмите «Далее». Используйте эту кнопку для перехода к последующим шагам утилиты.
Оставьте предлагаемые по умолчанию язык, выпуск и архитектуру ПК. Вы можете снять «птичку» и определить их вручную.
Нужен пункт, предлагающий сохранить файл образа для последующей записи на установочный носитель (выделен на иллюстрации).
Определите каталог, куда будет сохранен файл ISO-образа операционной системы. Нажмите кнопку «Сохранить».
Динамика скачивания файла (в процентах) будет отображаться на экране.
Действия после того, как образ скачан:
- Откройте каталог, в котором он сохранен
- Двойной щелчок левой кнопкой мыши
- Подсоедините образ в виртуальному дисководу
- Войдите на виртуальный дисковод
- Запустите на выполнение файл «setup» с расширением EXE
- Подтвердите загрузку и установку обновлений
- Ознакомьтесь с условиями лицензионного соглашение. Обновление возможно только, если принять их
- В процессе установки нельзя использовать ПК
- Устройство может быть неоднократно перезагружено
После завершения работы мастера установки ваш ноутбук или настольный ПК — с самой свежей версией ОС. Если процесс прошел успешно, файлы и приложения не исчезли. Но рекомендую перед обновлением сохранить их на дополнительных носителях.
Ранее я написал подробное пошаговое руководство, которое поможет вам установить Windows 10. Рассмотрен также и порядок действий в тех случаях, когда операционная система не загружается.
Предпочитаете своими руками настроить правила обновления операционной системы и софта или полагаетесь на автоматически определенные разработчиками параметры?
Установка обновления
Создание резервной копии
В Windows 10 присутствует механизм автоматического отката любых изменений в случае, если что-то пошло не так. Однако не следует ожидать, что функция будет всегда будет стабильно работать. Поэтому стоит всегда иметь запасной план восстановления, который включает в себя создание резервной копии вашей системы перед установкой обновления для Windows 10.
Если вы видите, что установка идёт неправильно, то вы сможете откатить изменения в считанные минуты. Чтобы узнать больше деталей о создании резервной копии, предлагаем ознакомиться с этим материалом.
Удалите потенциально несовместимое с Windows 10 ПО и отключите блокировку обновлений
Желательно удалить те приложения, которые, на ваш взгляд, могут быть несовместимы. К таким можно отнести антивирусное ПО и устаревшие версии каких-либо программ для 32-битной версии ОС. Затем отключите блокировку обновлений.
Удалите не очень важные для вас приводы (диски)
Иногда могут возникнуть сложности с переходом на новую версию из-за проблем с совместимостью оборудования или драйверов подключенных периферийных устройств.
Перед установкой Windows 10 Fall Creators Update (версия 1709) рекомендуется отключить периферийные устройства, которые не влияют на работоспособность устройства. Это значит, что нужно отключить съёмные устройства для хранения данных, включая CD-дисководы, USB-накопители, жёсткие диски и SD-карты.
Также отключите все периферийные устройства, такие как принтеры и сканеры.
Сохраните специальные настройки
Бывают случаи, когда при обновлении системы сбиваются пользовательские настройки. Для этого желательно их сохранить, а потом применить к уже обновлённой системе. Обычно к таким параметрам относятся настройки реестра и приватности.
Рукописный ввод
Помнится, в обзоре весенного Creators Update мы выражали недоумение по поводу того, что в нем практически не оказалось новшеств для работы на планшетах – в этот же раз Microsoft не обошла вниманием альтернативные (по крайней мере, для десктопа) способы ввода. Итак, в Fall Creators Update была улучшена поддержка стилуса, расширены возможности навигации с его помощью, доработано преобразование рукописного текста в печатный в Microsoft Edge, панель рукописного ввода в сенсорной клавиатуре также получила свою порцию оптимизаций и улучшений (сама же клавиатура теперь поддерживает ввод с помощью свайпов а-ля SwiftKey), а функция поиска устройства («Параметры – Обновление и безопасность») с помощью Bing Maps может показать, в каком месте вы в последний раз пользовались стилусом
Также с его помощью теперь можно управлять отображением презентаций
Итак, в Fall Creators Update была улучшена поддержка стилуса, расширены возможности навигации с его помощью, доработано преобразование рукописного текста в печатный в Microsoft Edge, панель рукописного ввода в сенсорной клавиатуре также получила свою порцию оптимизаций и улучшений (сама же клавиатура теперь поддерживает ввод с помощью свайпов а-ля SwiftKey), а функция поиска устройства («Параметры – Обновление и безопасность») с помощью Bing Maps может показать, в каком месте вы в последний раз пользовались стилусом. Также с его помощью теперь можно управлять отображением презентаций.
Из альтернативных способов управления стоит отметить появившуюся в Windows 10 поддержку устройств Tobii для управления с помощью взгляда — ранее мы встречали их в отдельных игровых ноутбуках, также они доступны в виде отдельных датчиков, и использовались только в играх и приложениях, в которые их поддержка была добавлена разработчиками; теперь же они поддерживаются на уровне системы.
Другие изменения
Кроме того, Fall Creators Update привносит и массу других, более мелких и не таких серьезных улучшений. Например, игры на платформе UWP теперь смогут использовать больше системных ресурсов, а диспетчер задач теперь показывает информацию о загрузке видеокарты во вкладке «Производительность».
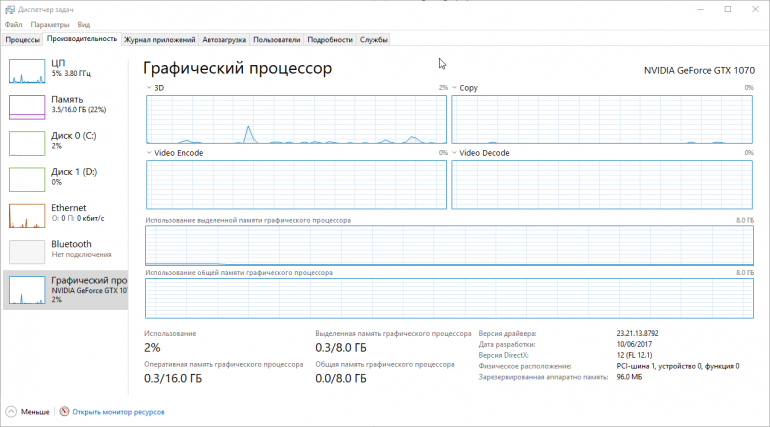
Были добавлены и новые функции безопасности: например, «Контролируемый доступ к папкам» в Защитнике Windows позволяет защитить свои файлы и папки от несанкционированного изменения вредоносными приложениями, в систему была интегрирована защита от эксплойтов из набора средств EMET, при установке приложений из Windows Store они будут выводить запрос доступа к различным системным ресурсам (камера, микрофон, контакты) и т.д. В параметрах дисплея появились настройки для HDR-монитора (а игровая панель научилась снимать скриншоты с HDR-игр), в настройках «Специальные возможности — цвет и высокая контрастность» теперь есть возможность применять специальные фильтры, облегчающие восприятие интерфейса людьми с различными нарушениями цветового восприятия, поделиться с друзьями файлами можно прямо из Проводника (в его контекстном меню появился пункт «Отправить»), в «Параметры — Система – Хранилище» теперь можно вручную удалить старые версии Windows (и не ждать их автоматического удаления через две недели), забытый пароль к учетной записи Microsoft можно восстановить на экране блокировки, появились новые опции по экономии заряда батареи и т.д.
Что делать, если не работает Ютуб на телефоне
Какой бы ни была причина некорректной работы приложений, можно все исправить. Чтобы Ютуб на телефоне снова запустился, попробуйте сделать следующее:
Фото: best-mobile.com.ua: UGC
Фото: best-mobile.com.ua: UGC
Фото: best-mobile.com.ua: UGC
Последнее, что можно сделать, — остановите приложение. Для этого пройдите по пути: Настройки — Приложения — YouTube — Остановить принудительно. При этом система предупредит, что впоследствии приложение может работать нестабильно. В некоторых версиях Андроида остановленный Ютуб исчезает из списка приложений. Чтобы включить его, зайдите в Плей Маркет и включите или обновите его.
Если вы сотрете полностью все данные приложения Ютуб с телефона, а затем через Плей Маркет установите приложение заново, то могут появиться сбои в самой операционной системе.
Для того чтобы исправить проблемы с загрузкой приложения Ютуб, следует выяснить причину возникновения сбоя. Если проблема в забитой памяти, то поможет перезагрузка или очистка кэша. Если проблема серьезнее, то лучше доверить устройство специалистам: возможно, это работа вируса или произошел системный сбой.
На старых телевизорах Philips (как и на телевизорах других производителей) , при попытке запустить Ютуб пользователям выводится сообщение, что YouTube больше не будет работать на этом телевизоре. Так же там какая-то проблема с разными приложениями на телевизорах 2014-2015 годов. Если у вас телевизор этих годов, то вам нужно зайти в Google Play, перейти в «Мои приложения», найти там YouTube и удалить его. Затем установить новую версию приложения из того же Google Play (чтобы найти приложение используйте поиск) .
Открываем на телевизоре YouTube и сразу переходим в настройки (пункт с иконкой в виде шестеренки в левой колонке) . В настройках открываем вкладку «Очистить историю просмотра» и очищаем ее нажав на соответствующую кнопку.
Дальше открываем вкладку «Очистить историю поиска» – очищаем ее.
И последний пункт – сброс настроек. Я думаю, что именно это и помогло решить проблему с работой приложения Ютуб на телевизоре
Важно: после сброса настроек вам понадобится заново выполнить вход в свой аккаунт Google
Открываем вкладку «Сброс настроек» и выполняем сброс.
После чего заново входим в свой аккаунт и все должно работать (да и без входа в аккаунт видео должно открываться) . Если не работает – перезагрузите телевизор, отключив питание (из розетки) на 10-15 минут.
Cодержание
Timeline
В Windows 10 дебютировали виртуальные рабочие столы. Хоть в других ОС они и уже были, для Windows эта фишка была новая и весьма крупная.
Однако меня она оставила равнодушным. Уверен, я не единственный, кто так и не стал ими пользоваться. Я иногда открываю чудовищно много вкладок в браузере, но вот открыть так много окон, чтобы умудриться в них запутаться…
Fall Creators Update должен обзавестись другой подобной крупной особенностью и вот она уже, как мне кажется, реально интересна и имеет шанс стать настоящим хитом среди большого числа юзеров. Речь идёт о Timeline – потенциально самой интересной находке в юзабилити Windows за все последние годы.
Она будет являться частью и расположится во всё том же режиме «просмотр задач», который активируется в Windows 10 кнопкой рядом с поисковым полем. Теперь помимо виртуальных десктопов и открытых окон в этом режиме появится временная шкала, потянув ползунок которой в виде наглядных превью вы увидели всё, с чем вы работали в последнее время.
В общем, это что-то сродни истории в браузере, только гораздо нагляднее и, благодаря этому, удобнее.
Временная линия разделена на периоды. Сверху над каждым превью отображается название и иконка приложения. В самих превью есть дополнительная информация: чаще всего это пути к локальным файлам или веб-адреса, если речь идёт о страничках в браузере. Однако может отображаться и что-то особое, актуальное для конкретной программы.
Есть у новинки и встроенный поиск по всей этой ленте истории. На видео с полной записью презентации второго дня Build 2017 начиная с 39:30 можно немного посмотреть, как работа этой функции выглядит вживую:
Timeline вдобавок поддерживает работу между различными девайсами, где есть голосовой ассистент Cortana. Это не только устройства самой Microsoft, но и гаджеты под управлением Android и iOS.
Безусловно, Timeline вызовет немало вопросов у тех, кто не один работает за компьютером и тех, кто попросту заботится о своей приватности. Надеюсь, Microsoft предоставит им нужные настройки. Я же оцениваю эту фишку исключительно с точки зрения юзабилити, и она меня впечатляет. Мгновенное восстановление любых нужных окон без изнурительного поиска файлов/веб-страниц и прочего. По-моему, это дорогого стоит.
Я не могу установить или обновить YouTube на своем телефоне Android? Как исправить?
Способ №1: перезагрузите устройство
Теперь это наиболее распространенный метод устранения неполадок, который можно использовать для устранения любых временных проблем. При использовании телефона процессор, память и другие компоненты усердно работают, чтобы поддерживать все приложения, которые вы запускаете в фоновом и переднем плане. Здесь возможно, что когда вы пытались установить или обновить приложение YouTube или буквально любое другое приложение, произошел сбой или ошибка, из-за которых операция не удалась.
Когда вы перезагружаете смартфон, вы буквально прибиваете гвоздь ко всем приложениям и процессам, позволяя памяти и другим ресурсам освободиться от накопления. Таким образом, это работает в большинстве случаев. Вам не нужна наука о ракетах, чтобы знать, как выключить телефон. В любом случае вы можете нажать кнопку питания, выбрать в меню опцию «Перезагрузить» и снова попробовать установить / обновить приложение.
Метод № 2: проверьте, работает ли ваше интернет-соединение.
Вы могли обновлять или устанавливать приложение через мобильные данные или Wi-Fi. Если это Wi-Fi, и у вас возникли проблемы с обновлением приложения, проверьте, работает ли Интернет или нет. Вы можете поискать что-нибудь в Google Chrome, чтобы узнать его статус. Если Интернет через Wi-Fi не работает, вы можете либо дождаться восстановления Интернета, либо включить мобильные данные.
Обратите внимание, что хотя установка или обновление приложений в сети любого типа не является проблемой, вы можете столкнуться с проблемами при обновлении приложения через мобильные данные, поскольку по умолчанию Google Play Store загружает обновления только при включенном Wi-Fi. Вы можете найти и изменить настройки в Play Store
Если у вас возникли проблемы с установкой приложения через мобильные данные, попробуйте поискать что-нибудь в Google и проверить, работает ли Интернет или нет.
Метод # 5: извлеките SD-карту
Хотя большинство смартфонов теперь имеют только встроенную память, все еще есть много производителей смартфонов, которые предлагают либо гибридный, либо выделенный слот microSD, который пользователи могут использовать. Если у вас возникли проблемы с приложениями, попробуйте извлечь SD-карту и проверить, работает она или нет. Вы должны поместить все приложения в память телефона, чтобы обеспечить бесперебойную работу. Сообщите нам, работает это или нет.
Метод №6: очистить кеш и данные приложения
Прежде всего, перейдите в инструмент «Настройки» и перейдите в «Приложения и уведомления».
Вам нужно найти YouTube в указанном списке и нажать на него.
Затем нажмите на Хранилище .
Нажмите обе кнопки с надписью «Очистить данные» и «Очистить кеш», чтобы избавиться от них обоих.
Выйдите из приложения и откройте его снова, чтобы увидеть, внесло ли оно какие-либо изменения в проблему или нет.
Обратите внимание, что вы также можете очистить кеш приложений для сервисов Google Play, чтобы предотвратить предварительное обновление или установку YouTube
Метод №11: попробуйте YouTube GO
Подобно Android GO , у YouTube есть «облегченный» вариант под названием YouTube GO, который потребляет намного меньше данных, энергии и других ресурсов. Это исключительно хорошо для тех, у кого слабое подключение к Интернету и / или смартфоны с меньшим объемом оперативной памяти. Скачать здесь -> YouTube GO
Вот 11 методов решения проблемы «Я не могу установить или обновить YouTube на своем телефоне Android». Вы можете попробовать самый первый шаг и продолжить, если предыдущий не сработал. Кроме того, сообщите нам, какая у вас была ошибка на YouTube и какой метод, упомянутый выше (или не указанный в списке), помог вам выйти из нее.
При запуске YouTube происходит остановка приложения и сообщение (процесс com.google.android.youtube)
Для устранения проблем с приложение YouTube перейдите:
Настройка — Приложения — YouTube, где выполните:
1. Стереть данные.2. Очистить кэш.3. Удалить настройки по умолчанию.
Если вышеописанные действия не приведут к результату, нажмите «Удалить обновления».
Если проблемы кроются в последнем обновлении, этим мы временно их решим. Разумеется если на устройстве есть Интернет.
Что нужно для включения и использования HDR в Windows 10
Прежде всего, вам нужен дисплей 1080p, 4K или 8K с поддержкой HDR. Это может быть монитор компьютера, например, модный ASUS PA32U, который мы тестировали, или Smart TV, например, Samsung 4K UHD 7 Series . На вашем мониторе или телевизоре HDR должен быть включен. На некоторых дисплеях с поддержкой HDR эта функция по умолчанию не включена, поэтому вы должны проверить, включена ли она у вас.
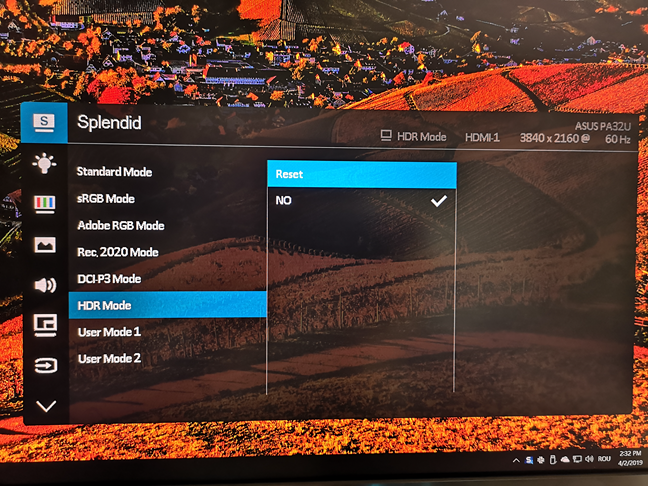
Во-вторых, вам нужен современный ПК с процессором и видеокартой, которая работает с HDR. Intel представила поддержку HDR в своих процессорах Intel Core 7-го поколения, которые были запущены в 2016 году. И NVIDIA, и AMD также начали предлагать поддержку HDR в 2016 году. Поэтому вам необходимо иметь относительно новый процессор и видеокарту, выпущенную в 2016 году или позже, использовать HDR на вашем ПК с Windows 10.

Не менее важным является кабель, который вы используете для подключения ПК к монитору или телевизору, который вы используете. Вы должны использовать кабель с поддержкой HDCP 2.2 (защита цифрового контента с высокой пропускной способностью) и 4K. Это может быть кабель HDMI 2.0, например, кабель DisplayPort 1.4 или USB-тип C. Лучшим HDR-кабелем будет DisplayPort 1.4 или USB Type-C. Вы должны использовать кабель, который работает как с вашей видеокартой, так и с вашим дисплеем.

И последнее, но не менее важное: вам необходимо Windows 10 Fall Creators Update или до более поздней версии. Для лучшей работы с HDR в Windows 10 мы рекомендуем использовать Windows 10 April 2018 Update или более новую версию
Разгон в MSI Afterburner
В разгоне нет ничего страшного, если не лезть в дебри. Нужно установить утилиту MSI Afterburner и сдвинуть пару ползунков. При этом ничего у вас не сгорит и не испортится, а прирост кадров получите гарантированно.
- Увеличьте Power Limit до максимального значения. Слишком много все равно поставить не получится.
- Прибавляйте по 50-100 МГц к частоте ядра и тестируйте в программе FurMark. Не вылетает, не артефачит? Температуру выше 80 градусов лучше не допускать. Если карта сильно нагревается, снижайте частоты или увеличивайте скорости вращения кулеров.
- Далее принимайтесь за частоту памяти. Поднимайте по 100 МГц за раз. И снова тестируйте. Как видите, в нашем случае +500 и все стабильно работает.
- Не забывайте применять настройки.
- Поставьте галочку, чтобы настройки оверклокинга активировались при загрузке программы. Иначе придется каждый раз делать все вручную.
А вот заниматься прошивкой BIOS, повышением и понижением напряжения и другими сложными действиями мы не рекомендуем. Достаточно будет и небольшого буста по частотам, чтобы карточка работала чуть лучше. Но следите за температурами.
- MSI ответила VGTimes, почему в шесть раз уменьшила гарантийный срок на игровые видеокарты
- Тест-игра: скупи все видеокарты и стань богатым майнером
- NVIDIA готовит новые видеокарты RTX 3000 с защитой от майнинга. Релиз, похоже, очень скоро
+9
































