Управление динамическими ссылками в Android
Теперь, когда мы узнали кое-что о том, как работают динамические ссылки Firebase, давайте посмотрим, как мы можем управлять ими в приложении. Процесс довольно прост и требует всего несколько шагов.
Добавьте зависимость
Мы должны добавить зависимость для Firebase в файл build.grandle нашего приложения:
compile ‘com.google.firebase:firebase-invites:9.8.0’
|
‘com.google.firebase:firebase-invites:9.8.0’ |
Теперь у нас есть доступ к API Firebase, который позволяет нам управлять динамическими ссылками в приложении.
Добавьте Intent Filter для глубоких ссылок
Нам нужно добавить Intent Filter в наш файл манифеста, чтобы управлять глубокими ссылками – это позволит нашему приложению получать данные динамических ссылок после установки приложения.
Приведенные выше атрибуты хоста и схемы используются для указания того, какие значения приведут к запуску нашего приложения. Здесь активити, зарегистрировавшая этот Intent Filter, регистрируется для уведомления, когда приложение получает глубокую ссылку joebirch.co.
Управление глубокими ссылками
Чтобы мы могли обрабатывать глубокие ссылки, нам нужно начать с создания экземпляра класса GoogleApiClient. При этом нам нужно включить API App Invite, вы можете видеть ниже, что мы передаем ссылку на этот API при создании экземпляра Google Api Client.
- Основное действие, когда пользователь открывает приложение после установки.
- Любые действия, у которых есть Intent Filter, соответствующий глубокой ссылке.
Вы можете заметить, что существует третий параметр метода getInvitation() – это значение boolean, которое позволяет нам указать, следует ли автоматически транслировать ссылку, как только она была получена. Если это значение равно false, то вызов getInvitationIntent () из экземпляра AppInviteInvitationResult позволит нам получить интент и начать его, когда мы захотим.
Весь процесс состоит из нескольких частей:
- Если пользователь устанавливает наше приложение из динамической ссылки, главная активити нашего приложения открывается из приглашения.
- Эта активити вызывает метод getInvitation() и получает приглашение. После получения приглашения метод обновит состояние приглашения до “установлено” и передаст нам ссылку на экземпляр AppInviteInvitationResult.
- Мы можем использовать getInvitationIntent() из этого экземпляра, чтобы получить идентификатор приглашения и глубокую ссылку, которая должна быть запущена.
- Если мы установили автозапуск в нашем методе getInvitation() в true, приложение снова запустится с использованием глубокой ссылки. Если эта глубокая ссылка указывает на другую активити, то она будет запущена.
- Если значение автозапуска установлено на false, наше приложение ответит запуском интента по нашему усмотрению.
- Однако, если приложение уже было установлено, то когда пользователь нажимает на динамическую ссылку, повторный запуск приложения не происходит. Это связано с тем, что данные приглашения с AppInviteInvitationResult будут использованы для запуска соответствующей активити.
Отключение VPN
Некоторые пользователи для доступа к запрещенным в России сайтам или с целью скрыть свой истинный IP-адрес включают VPN. Это значит, что сигнал теперь будет отображаться, будто пользователь находится в совершенно другом регионе и даже в другой стране. Естественно, в таком случае спутниковое ТВ онлайн работать не будет, и возникнет ошибка 20 на Триколор ТВ.
- Чаще всего изменение VPN происходит через специально установленные приложения. В таком случае их следует отключить, а подключение к интернету выполнить повторно.
- Если приложений нет, то следует сбросить настройки интернета и заново выполнить подключение. Для этого необходимо войти в «Сети и интернет» на любой версии Windows и удалить активное Интернет-соединение. После этого выполняется новая настройка. У Windows 10 в меню «Сети и интернет» есть отдельный пункт «VPN» — в нем нужно снять активные галочки, чтобы IP адрес стал отображаться верно.
- Достаточно редко, но все же такое случается, провайдер предоставляет пользователю динамическийIP-адрес. В отличие от статического, он постоянно меняется, что вызывает затруднения при онлайн просмотре Триколор. В этом случае проблему невозможно исправить самостоятельно. Потребуется звонок на горячую линию провайдера интернета с просьбой сменить динамический адрес на статический.
Причины
Внешне эта проблема выглядит так, будто интернет на устройстве пропал, хотя на самом деле он есть. Проверить это просто – либо другие устройства при подключении к этой точке доступа будут работать, как следует, либо на том же смартфоне или планшете откройте браузер, попробуйте загрузить любой сайт – скорее всего, это получится сделать. Причиной появления ошибки чаще всего выступает несовместимость недавно установленного пользовательского либо системного софта. Из-за конфликтов прерывается соединение по протоколу TCP – интернет вроде есть, но Маркет скачать ничего не может.
Как дополнительные причины также можно рассмотреть:
Для «чайников»
Самый первый совет, который даст вам любая техподдержка каждого устройства — перезагрузить девайс
Не важно, устройство какого производителя и какую конкретно модель вы используете, при возникновении любой ошибки попытайтесь перезагрузить ОС, даже если невозможно установить приложение в папку по умолчанию
Дело в том, что при долгой непрерывной работе устройства могут накапливаться ошибки, заполняться ячейки оперативной памяти и загружаться множество сторонних процессов. В связи с этим при попытке установить новое приложение может возникнуть конфликт работающих программ и устанавливаемого контента. Таким образом, перезагрузив девайс, вы очистите память устройства и улучшите быстродействие, повысив шансы на установку приложения, и сможете избежать появления надписи, которая будет гласить, что невозможно установить приложение в папку по умолчанию.
Как обойти блокировку Google Play с помощью VPN. 3 сервиса, доступных в Крыму
Если вы планируете пользоваться магазином приложений регулярно, то вам нужен постоянный доступ к нему. И в этом вам поможет VPN-сервис, который заменит ваш заблокированный IP-адрес на другой, для которого двери Гугл Маркета всегда открыты.
Я подготовил подборку трех бесплатных и доступных в Крыму VPN-сервисов, у которых нет существенных ограничений по скорости. К сожалению, не все разработчики публикуют свои детища на официальных сайтах. В лучшем случае они размещают там ссылку на скачивание через Google Play. Поэтому привожу другой надежный ресурс, откуда можно скачать установочные файлы без риска подцепить вредоносное ПО.
VPN Бобер
VPN Бобер — русскоязычная программа с безлимитным доступом к VPN в бесплатном режиме. Все, что вам нужно после установки, – это включить приватную сеть. Программа сама выберет сервер с максимальной пропускной способностью. При желании выбрать страну и IP-адрес, которой хотите получить, можно самостоятельно.
У меня скорость на чешском сервере достигала 2 Мбит/сек., что очень недурно для бесплатного ВПН. На мой взгляд, для комфортного интернет-сёрфинга этого достаточно. Но при необходимости можно купить премиум-доступ, где нет ограничения скорости и объема трафика. Стоимость платной подписки на «Бобра» составляет от 26 рублей за сутки до 4200 рублей за год.
К недостаткам этого сервиса могу отнести бесячую рекламу с видео на полной громкости при каждом клике в программе. Но, учитывая, что для включения защиты достаточно нажать кнопку один раз, пятисекундное ожидание до пропуска рекламы – проблема не существенная.
My Free VPN
My Free VPN – простейшая программа для подключения к виртуальным частным сетям. Однако в ней нельзя самостоятельно выбрать сервер и страну. Придется пользоваться той сетью, к которой подключится сама утилита. Хотя для комфортного серфинга и скачивания приложений этого обычно достаточно. Например, у меня скорость доходила до 5 Мбит/секс просадками до 2-х.
Русского языка в этой программе нет, но для включения и отключения защиты здесь предусмотрена всего одна кнопка «Click to connect/disconnect». Запутаться невозможно.
В меню «My Free VPN» также есть кнопка для покупки платного доступа, но у меня при ее нажатии ничего не происходило. Возможно, это связано с тем, что файл скачивается не из Плей Маркета.
Хочу отметить, что при достойной скорости подключения в приложении нет рекламы, и им вполне комфортно пользоваться даже без платной подписки.
Orbot
По моему скромному мнению, ни один обзор VPN-сервисов для смартфона не должен обходиться без Orbot. Эта программа предоставляет по-настоящему бесплатный доступ к виртуальным частным сетям, причем без рекламы и со скоростью подключения до 3 Мбит/сек. Она поставляется комплектом к Tor-браузеру, но может работать отдельно.
Интерфейс с несколькими ползунками и одной большой кнопкой включения может показаться запутанным, но это только на первый взгляд.
Чтобы включить виртуальную сеть:
- нажмите на луковицу;
- передвиньте ползунок «VPN-режим» в правое положение.
Когда сеть активна, луковица окрашивается в яркие цвета, а надпись перед шестеренкой внизу меняется на «VPN для всего устройства».
Причины возникновения ошибки
Ошибка 20 на Триколор возникает при попытке посмотреть что-то через интернет. Чаще всего это вызвано включенным VPN, низкой скоростью сети или неправильно выбранным регионом. Если углубиться в вопрос, то возможны три причины сбоя:
- сбой настроек прокси-сервера – смотреть Триколор через интернет можно только на территории РФ;
- у приемника неверно указан регион вещания;
- произошел технический сбой – приставка не может подключиться к интернету.
Если это не помогло, то следует проверить скорость работы сети. Для этого подойдут сайты OOkla и 2IP. Низкая скорость соединения вполне может быть причиной сбоя. Иногда помогает смена беспроводного соединения на проводное. Если это не помогает, то переходим к следующим рекомендациям.
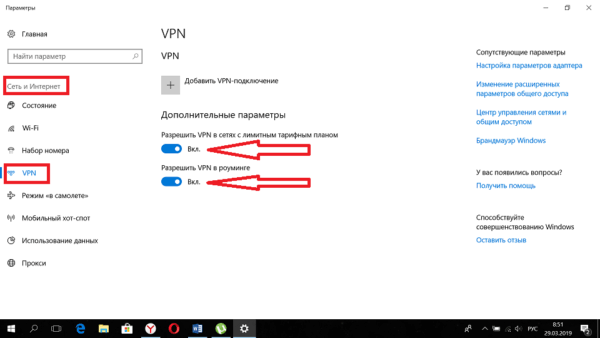
Код ошибки 20: «Не удалось установить приложение в папку по умолчанию» в Google Play
Способ 1: Сброс настроек Google Play МаркетаСброс настроек сервиса довольно часто помогает решить проблему с различными ошибками. Делается он следующим образом:
- Заходим в меню настроек смартфона (планшета);
- Выбираем раздел «Приложения» или «Диспетчер приложений»:
Находим в списке Google Play, выбираем его;
В открывшемся окне управления приложением выбираем «Очистить кэш» или «Стереть данные», нажимаем на эту кнопку.
Выполняем перезагрузку Android-устройства, чтобы система отреагировала на внесенные в настройки изменения.
Способ 2: Удаление обновлений Google PlayВсё делается так же, как в описанном выше способе 2, с той только разницей, что вместо «Очистить кэш» выбирается кнопка «Удалить обновления». Приложение вернется к первоначальному варианту, в котором до установки обновлений работало нормально. Если проблема, действительно, в новой версии софта, или Android-устройство в силу технического несовершенства эти обновления «не тянет», то сервис заработает в привычном для пользователя режиме. Без новых возможностей, но исправно.
Способ 3: Редактирование файла /etc/hostsДанный системный файл в Android-устройствах находится по адресу /system/etc/hosts. Используется он для блокировки доступа к нежелательным ресурсам. Изначально файл содержит единственную запись localhost 127.0.0.1. Из-за действий злоумышленников, пожелавших заблокировать ваш Google-аккаунт и получить деньги за разблокировку, там может оказаться и адрес маркета. Удалите эту строку, вернув файл hosts в исходное состояние. Для таких действий может понадобиться получение root-прав. Как это делается на различных устройствах мы неоднократно рассказывали на нашем сайте
Способ 4: Перезагрузка устройстваПерезагрузка смартфона или планшета — это первое, что стоит попробовать, если вдруг Play Маркет отказался работать из-за ошибки «Код 20». Как вариант, причиной могло стать зависание системы (с этой ситуацией пользователи сталкиваются довольно часто). Самое интересное, что перезагрузка частенько помогает не только при сбоях в работе с Play Маркетом, но и при проблемах, возникающих с другими сервисами и приложениями. Случается и так, что устройство перезагрузилось, но маркет работать не хочет. Тогда можно попробовать применить другие способы.
Способ 5: Удаление аккаунта GoogleСразу предупреждаем: удалив аккаунт Google, вы можете лишиться нужной и важной информации, поэтому рекомендуется заблаговременно создать резервную копию (выполнить синхронизацию данных)
- Зайти в меню настроек;
Выбрать «Аккаунты» и найти свой в открывшемся меню, нажать;
В открывшемся меню синхронизации нажать на свой почтовый ящик;
Выбрать пункты для синхронизации (сохранения в резервной копии). Обычно это «Контакты» и прочая информация личного характера, имеющаяся в памяти устройства. Для выбора разделов достаточно клика на них. Если вам дорога вся информация, содержащаяся в Android-устройстве, кликните на «Опции», после чего выберите «Синхронизировать» — вы получите резервные копии всех имеющихся приложений.
Теперь вы готовы к удалению своего аккаунта Google. Когда вы вновь войдете с него на устройство, то получите предложение восстановить информацию с резервной копии.
Но вернемся к процедуре удаления Google-аккаунта для нормализации работы маркета. После создания резервной копии нужно вернуться в предыдущее меню и на этот раз выбрать «Удалить», а не «Синхронизировать». Кликните на соответствующую кнопку, после чего выполните перезагрузку смартфона (планшета) и войдите в аккаунт заново. Обычно удаление аккаунта помогает избавиться от проблем, связанных с работой сервисов Google и кода ошибки 20. Если же этого не произошло, пробуйте другие методы.
Способ 6: Полный сброс всех настроек Android-устройстваПолный сброс (возврат устройства к заводским настройкам) — метод радикальный и действенный, но к нему необходима подготовка. Иначе можно потерять ценную информацию. Выполните синхронизацию данных — создайте резервную копию, как показано выше в способе 5. Убедитесь в удачном завершении этой процедуры. Теперь можно перейти в «Настройки», найти раздел «Восстановление и сброс», где выполнить «Сброс настроек». Устройство после этого нужно перезапустить и восстановить информацию, воспользовавшись резервной копией.
Как легко исправить код ошибки 20 Плей Маркет?
Если вам не удается установить приложение, то изначально можно воспользоваться некоторыми легкими способами, которые не займут много времени и не навредят системе. Начните с перезагрузки смартфона и проверки даты и времени, если это разовое «помутнение разума» вашего устройства, то должно помочь и вы забудете о проблеме.
Удаляем обновления Плей Маркета
Очень часто ошибка возникает из-за нового обновления Плей Маркета, которое может конфликтовать с системой самого смартфона. вы узнаете в нашей одноименной статье. Если проблема не исчезла, то идем дальше.
Очищаем кэш приложений
Один из простых способов избавиться от ошибки — удалить кэш. Вообще систематическое удаление кэша способствует держать ваш гаджет в «тонусе», ибо в данном случае не засоряется память устройства. Очистить кэш вам поможет статья . Код ошибки 20 Плей Маркет все еще не исчез и установка приложения все еще невозможна? Пробуем другой способ.
Исправляем файл hosts
Некоторые вредоносные программы имеют привычку залезать в системные файлы, поэтому наша задача будет все исправить, если это в самом деле так. Для начала нам нужно будет скачать файловый менеджер, который откроет нам доступ к системным файлам, если вы не могли «пройти» к ним ранее, например, ES проводник .
- Заходим в файловый менеджер
- Тапаем на полоски в левом верхнем углу
- Отмечаем «Показывать скрытые файлы»
- Тапаем на «Локальное хранилище»
- Выбираем папку «etc»
- Находим и открываем файл «hosts»
- Проверяем на наличие мусора в файле. Допустимо наличие 127.0.0.1 localhost или как на скриншоте ниже 127.0.0.1 localhost::1 localhost . Все лишнее удаляем. Если не получается — подключаем компьютер и чистим файл.
Если проблема так и не исчезла, то пробуем следующий метод.
Удаляем гугл аккаунт
Надеюсь, вам помогли наши советы и ошибка 20 Плей Маркет была исправлена, а если у вас возникли вопросы — пишите в комментарии ниже.
Чем дальше и больше происходит развитие информационных технологий, тем сложнее становятся операционные системы. Неудивительно, что при этом разработчики могут запутаться и выпустить обновление, приводящее к конфликту с оборудованием или просто приводящее в негодность систему. Впрочем, в возникающих ошибках зачастую виноваты сами пользователи, а точнее их безграмотность. Сегодня мы поговорим о том, что делать, если возникает ошибка «Невозможно установить приложение в папку по умолчанию».
Почему на Андроид приложение не устанавливается?
Основная причина – нехватка внутренней памяти смартфона или планшета. Если на телефоне недостаточно памяти, он не может сохранить установочный файл приложения и произвести инсталляцию (установку). Устранить проблему можно двумя способами:
- Почистить внутреннюю память – удалить лишние файлы и ненужные приложения, стереть кэш и временные файлы (читайте Как установить кэш к игре на Android).
- Установить приложение на карту microSD. В данном случае подразумевается перенос установленной программы. При этом приложение должно поддерживать перенос на карту памяти.
Чтобы посмотреть куда устанавливаются приложения, зайдите в раздел «Память» в настройках. Наверху будет пункт «Место установки», при нажатии на который появится список с доступными вариантами. Чтобы приложения устанавливались на карту памяти, нужно выбрать её в этом списке. В таком случае система будет скачивать инсталляционный файл и хранить данные приложения на microSD. Место хранения не имеет значения – с карты памяти будет одинаково хорошо работать и Flash Player, и Viber.
Увеличить
Данная опция доступна не на всех устройствах и зависит от оболочки, которую предоставляет производитель смартфона.
Нужна помощь?
Не знаешь как решить проблему в работе своего гаджета и нужен совет специалиста? На вопросы отвечает Алексей, мастер по ремонту смартфонов и планшетов в сервисном центре.
Еще одна возможная причина ошибки при установке – нестабильный интернет при скачивании инсталляционного файла из Плей Маркет через 3G. Подключитесь к точке Wi-Fi, чтобы обеспечить соединение с нормальной скоростью.
Если приложение устанавливается не из Play Market, а просто из интернета в виде .apk файла, то причиной отказа системы от его инсталляции может быть несовместимость прошивки или блокировка со стороны антивируса. Рекомендуется устанавливать приложения только из Play Market, которые подходят для версии на Android на телефоне/планшете.
Кроме проблем с приложением, могут возникнуть и ошибки в работе аккаунта Google. Чтобы устранить их, удалите аккаунт и добавьте повторно.
Откройте настройки, найдите раздел «Аккаунты».
Выберите пункт «Google».
Нажмите на используемый аккаунт.
Раскройте дополнительное меню и выберите «Удалить аккаунт» (обратите внимание, будут удалены связанные с ним данные, необходимо сделать резервную копию).
Увеличить
После удаления учетной записи перезагрузите смартфон. При следующем включении добавьте аккаунт заново и попробуйте скачать приложения из Play Market.
Крайней мерой при возникновении проблем с установкой приложений будет сброс настроек до заводского состояния или перепрошивка устройства (актуально для телефонов с кастомной, а не официальной прошивкой).
Исправление ошибки 24
С помощью стандартных инструментов
Открываем основные настройки, заходим в «Диспетчер приложений
«, из списка установленных приложений выбираем «Сервисы Google Play
«:

Открыв сведения о приложении, подождём несколько секунд окончания загрузки данных, затем, нажимаем кнопку «Очистить данные». На запрос системы о согласии на удаление данных приложения, нажимаем «Да». Затем по той же схеме удаляем обновления:

Во время выполнения этих действий вверху дисплея может появиться сообщение об ошибке в приложении «Сервисы Google Play», игнорируем его.
Теперь всё тоже самое (очистка данных и удаление обновлений) выполняем с приложением Google Play Маркет.
Эта манипуляция очистит все данные и остаточные файлы и папки всех приложений, загруженных из Play Маркета, вернув их в изначальное состояние. После вышеописанной процедуры перезагрузите устройство
.
Теперь, загружая программы из Гугл Плей, ошибка не должна повториться. Кстати, если понадобится , пройдите по указанной ссылке, где в подробностях описаны все способы и необходимые действия.
Второй способ
Если предыдущий способ не помог решить проблему, можно попробовать отладку аккаунта. Что нужно делать: Открываем «Настройки
«, в разделе «Аккаунты
» (может быть «Учётные записи») заходим в свой Google-аккаунт, открываем настройки — три вертикальные точки в правом верхнем углу дисплея (на некоторых устройствах это могут быть параллельные чёрточки, или значок в левом нижнем углу устройства), после чего появится позиция «Синхронизировать
«, нажимаем её, и дожидаемся завершение процесса синхронизации, по окончании перезагружаем устройство:
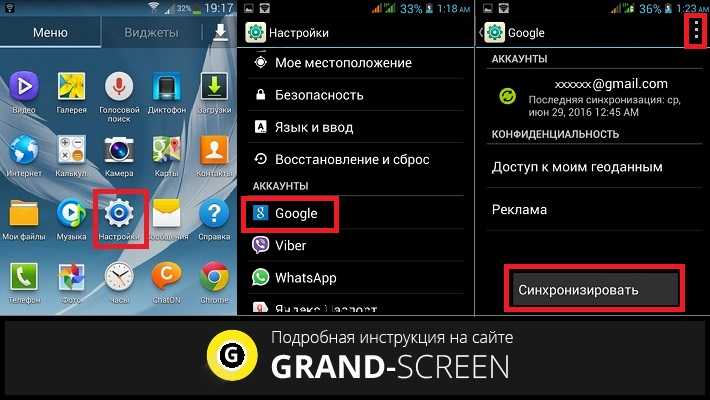
С помощью специального софта (ROOT)
Первый способ
Для этого способа понадобится и . Теперь запускаем Root Explorer
, далее в разделе Root находим папку «data
«, открываем, и там тоже ищем папку «data
«, открыв которую нужно отыскать остатки проблемного приложения и удалить их.
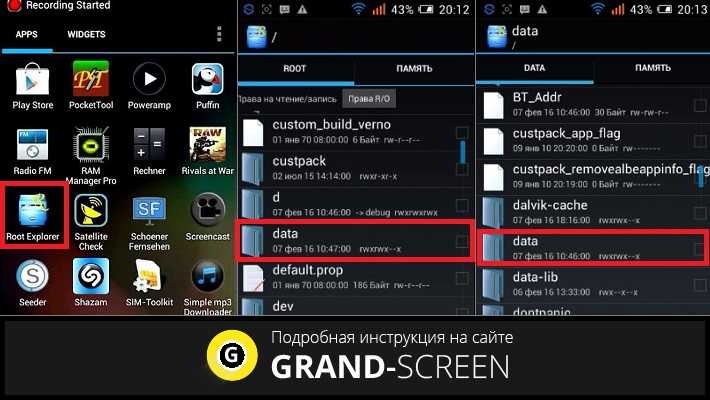
Второй способ
В этом случае нам так же нужен Root-доступ (см. выше) и установка приложения SD Maid — Очистка системы .
Запускаем SD Maid
, можем запустить сканирование и попутно посмотреть, что ещё лишнего завалялось в нашем аппарате, а можем открыть раздел «Мусор
«, где программа как раз удалит все «хвосты» от удалённых приложений:
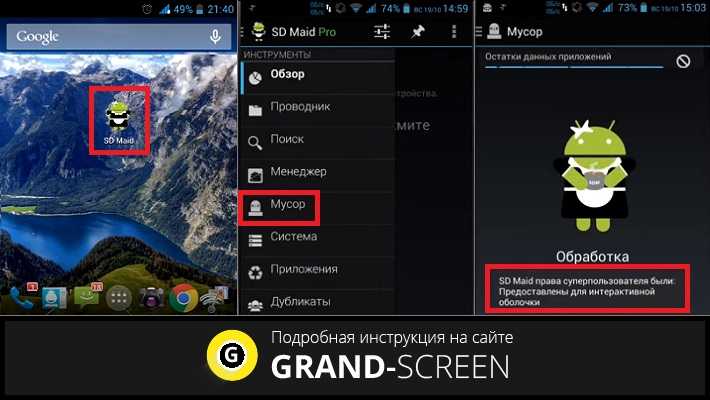
Код ошибки 20 в Плей Маркет
Самой частой причиной появления этой ошибки становится сбой при обращении к прокси-серверу или потеря интернет-соединения.

Как устранить:
- Для начала проверьте, есть на вашем устройстве доступ в интернет. Если доступ есть и никаких нарушений в его работе не наблюдается, переходите к следующему пункту.
- Попробуйте перезагрузить свой телефон. Это позволит системе вновь оптимизировать свою работу и наладить возникшие неисправности.
- В случае, если перезагрузка не помогла, попробуйте сбросить настройки Google Play. Как это сделать, уже было описано выше. Вам нужно всего лишь открыть учётную запись в Google Play, а затем очистить кэш и данные. После этого лучше перезагрузите устройство.
- Ещё один возможный способ — откат версии Android. Для этого зайдите в учётную запись Google Play, как уже описывалось ранее, но вместо кнопок «Очистить кеш» и «Удалить данные» нажмите «Удалить обновления». В этом случае ваше устройство удалит последние обновления приложения Google Play и в ваше распоряжение представится более ранняя версия, с которой система телефона не конфликтовала. Сделайте перезагрузку.
- Если и это не помогло, попробуйте сбросить настройки телефона до заводских. Учитывайте, что при этом с гаджета удалится практически вся информация — приложения, игры, контакты, заметки, изображения и проч.
110
Эта ошибка возникает в случаях, когда пользователь обновил версию операционной системы или же установил на своё устройство стороннюю пользовательскую прошивку. Свежая система начинает конфликтовать с установленными программными файлами и устройство начинает работать некорректно.
Как исправить:
Первым делом попробуйте обновить Google Play Market.
- Зайдите в диспетчер приложений, найдите в списке Play Market и Google Play.
- Зайдите в интерфейс приложений и нажмите на кнопку «Принудительно остановить». Возможно, её название будет звучать иначе, однако вы должны понять, что это — именно «та» кнопка.
- После того, как приложение остановит свою работу, очистите его кэш и данные.
- Затем восстановите работу приложений и перезагрузите устройство.
Видео: как обновить Google Play Market
Другой способ предполагает работу с корневым файловым менеджером. Для этого придётся установить дополнительную программу, которая передаст вам root-права. Предустановленный менеджер файлов, к сожалению, не позволяет напрямую работать с файлами, скрытыми в системе устройства.
- Скачайте приложение root-браузера и установите его.
- Получите с его помощью root-права на доступ к скрытым файлам и папкам.
- Найдите в каталоге папку data/data, а в ней — файлы приложения, которое необходимо установить или обновить.
- Удалите папку с этими файлами (или файлы, если они находятся в корне), после чего перезагрузите телефон.
Если этот метод не помог, сбросьте параметры вашего телефона до заводских настроек. Не забудьте перед этим сделать полную резервную копию данных.
Создание динамической ссылки
Теперь у нас есть два варианта: на данный момент мы хотим создать динамическую ссылку – если эта опция еще не выбрана, нажмите на переключатель, чтобы отобразить форму для создания динамической ссылки.
Мы начинаем с заполнения первых двух свойств формы:
- Название ссылки – Это название, которое вы будете использовать для определения ссылки, сделайте его коротким и наглядным. Это название будет использоваться при отслеживании данных.
- URL ссылки – глубокая ссылка, которая откроется в приложении
Оба пункта требуется заполнить перед тем, как продолжить.
Затем нам нужно определить поведение для приложений iOS. Пока мы выберем открытие браузера, а потом посмотрим на вторую опцию для Android-приложений.
Затем нас просят заполнить ту же самую информацию для Android. Здесь мы откроем глубокую ссылку.
При выборе приложения нам нужно указать, куда отправлять пользователя, если приложение не установлено. Мы можем:
- Отправить пользователя на страницу Google Play для установки
- Отправить его по URL глубокой ссылки
- Отправить его по любому другому URL
В этом случае логично отправить пользователя в Google Play, чтобы он установил приложение и перешел по глубокой ссылке после установки.
При выборе варианта с URL глубокой ссылки ваша ссылка откроется в мобильном браузере пользователя. Выбор другого URL позволит вам направить пользователя по этому URL, если приложение не установлено.
Для каждого из этих параметров есть также необязательный параметр, чтобы указать максимальную версию вашего приложения, к которой должен применяться этот параметр. Если вы не определите это, выбранная вами опция будет применена ко всем версиям приложений.
Далее мы можем установить некоторые свойства, которые позволят нам отслеживать аналитику по вовлечению.
Это необязательно, но при желании мы можем установить:
- Источник кампании – название сайта, публикации и т.д., откуда получен трафик для ссылки
- Медиа кампании – маркетинговая/рекламная среда кампании, это может быть баннер или email-письмо
- Название кампании – название кампании, которую вы отслеживаете, это может быть промокод или другой идентификатор
Наконец, мы можем добавить социальные метатеги для нашей динамической ссылки. Их установка позволить нам генерировать превью ссылки для социальных сетей. Если этого не сделать, социальная сеть сгенерирует собственные метатеги для вашей динамической ссылки.
Здесь мы можем установить:
- Заголовок – заголовок ссылки
- URL изображения – URL для изображения, которое идентифицирует ссылку
- Текст превью – информация о ссылке
Эти опции также необязательно устанавливать.
«Маркет»
Теоретически предыдущий способ включает в себя и данный способ решения проблемы. Однако если после того, как вы освободили свободное место на карте памяти, устройство по-прежнему пишет: «Невозможно установить приложение в папку по умолчанию», — тогда, возможно, проблема кроется в самом Play Market.
Чтобы её устранить, входим уже привычным способом в настройки телефона и выбираем «Приложения». Находим в открывшемся списке «Маркет» и нажимаем на него. В его настройках выбираем «Очистить кэш» и «Стереть данные». После этого можно снова пробовать установить нужную программу.
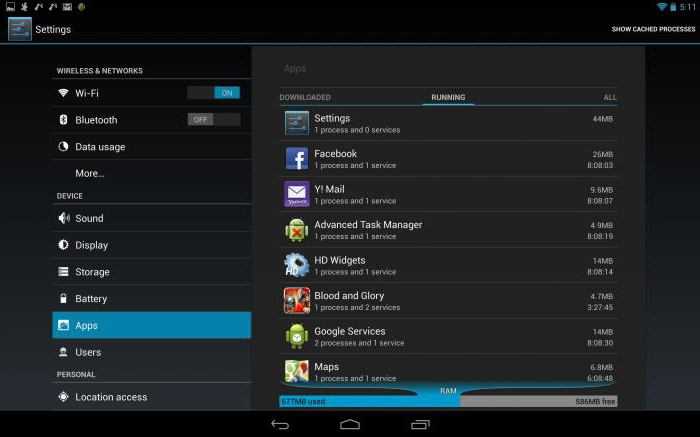
Если все попытки не приносят результата, можно продолжить «колдовать» с «Маркетом». В настройках необходимо нажать на кнопку «Удалить обновления». После этого нужно перезагрузить устройство и запустить «Маркет» заново. Теперь можно попробовать снова установить приложение. Если этот метод не помог, то переходим к следующему способу.
Изменение папки для установки программ по умолчанию в Windows
Зачем изменять папку установки программ заданную в Windows по умолчанию? Как правило в системе имеется (должно быть по крайней мере) как минимум 2 раздела. Это системный раздел (куда устанавливается ОС) обычно с буквой С:
и любой другой раздел (например D:), куда в идеале нужно скидывать все остальное. Очень часто сталкиваюсь с ситуацией, когда мои знакомые все игры и программы устанавливают на системный диск в папку Program Files
, так как именно эта папка на диске С:
указана в системе как каталог для установки программ по умолчанию. Многие пользователи, которые не знакомы близко с компьютерами не догадываются (либо не умеют) сменить диск при установке программы либо игры. И через определенное время при попытке установить очередную игру сталкиваются с проблемой нехватки памяти на диске С:
.Поэтому, когда друзья обращаются ко мне с такой проблемой, я заодно и изменяю на их системе и диск для установки программ по умолчанию с С:
на другой. Поехали!
Почему на Андроид приложение не устанавливается?
Основная причина — нехватка внутренней памяти смартфона или планшета. Если на телефоне недостаточно памяти, он не может сохранить установочный файл приложения и произвести инсталляцию (установку). Устранить проблему можно двумя способами:
Чтобы посмотреть куда устанавливаются приложения, зайдите в раздел «Память» в настройках. Наверху будет пункт «Место установки», при нажатии на который появится список с доступными вариантами. Чтобы приложения устанавливались на карту памяти, нужно выбрать её в этом списке. В таком случае система будет скачивать инсталляционный файл и хранить данные приложения на microSD. Место хранения не имеет значения — с карты памяти будет одинаково хорошо работать и Flash Player, и Viber.
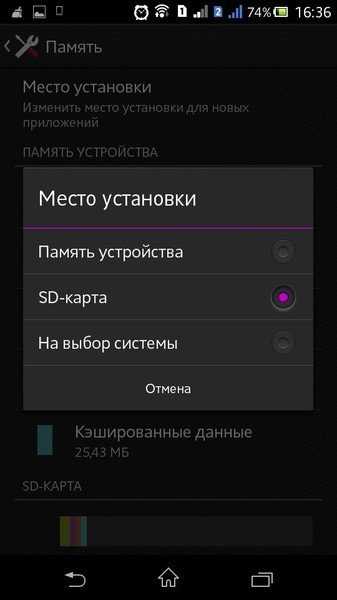
Данная опция доступна не на всех устройствах и зависит от оболочки, которую предоставляет производитель смартфона.
Еще одна возможная причина ошибки при установке — нестабильный интернет при скачивании инсталляционного файла из Плей Маркет через 3G. Подключитесь к точке Wi-Fi, чтобы обеспечить соединение с нормальной скоростью.
Если приложение устанавливается не из Play Market, а просто из интернета в виде.apk файла, то причиной отказа системы от его инсталляции может быть несовместимость прошивки или блокировка со стороны антивируса. Рекомендуется устанавливать приложения только из Play Market, которые подходят для версии на Android на телефоне/планшете.
Кроме проблем с приложением, могут возникнуть и ошибки в работе аккаунта Google. Чтобы устранить их, удалите аккаунт и добавьте повторно.
Откройте настройки, найдите раздел «Аккаунты».
Выберите пункт «Google».
Нажмите на используемый аккаунт.
Раскройте дополнительное меню и выберите «Удалить аккаунт» (обратите внимание, будут удалены связанные с ним данные, необходимо сделать резервную копию).
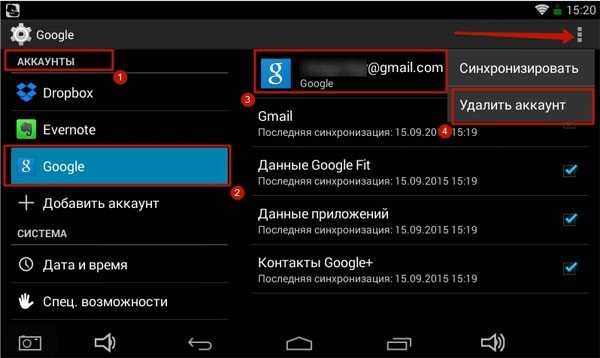
После удаления учетной записи перезагрузите смартфон. При следующем включении добавьте аккаунт заново и попробуйте скачать приложения из Play Market.
Крайней мерой при возникновении проблем с установкой приложений будет сброс настроек до заводского состояния или перепрошивка устройства (актуально для телефонов с кастомной, а не официальной прошивкой).
Возможные причины
Однако, во время инсталляции могут возникнуть проблемы, в результате которых пользователи задают вопрос, почему не устанавливается Вайбер на телефон. Ошибки встречаются различного типа.
- Приложение не открывается или после запуска предлагается её закрыть.
- В мессенджере возникает ошибка «недостаточно места».
- Не получается сделать активацию приложения.
Как их устранить
Если возникла одна из этих проблем, не следует волноваться, ведь вполне реально устранить её самостоятельно. Первые шаги, которые нужно сделать:
- Проверить доступ к сети.
- Убедиться, что внутренней памяти на компьютере или телефоне достаточно для установки мессенджера. Если места для приложения не хватает, то стоит задуматься о том, чтоб удалить утилиты, которые длительное время не использовались и могут не пригодиться вовсе.
- В случае когда не устанавливается Viber на компьютер, нужно проверить, включён ли смартфон с активным приложением.
- На ПК установку мессенджера могут блокировать антивирусные программы. Чтобы убедиться, что дело не в них, рекомендуется на время их отключить и повторить попытку инсталляции.
В устройствах на Windows установку приложения может блокировать брандмауэр. Для того чтобы этого избежать требуется внести мессенджер в список исключений. Кроме того, для работы Вайбер требуется настройка определённых портов. Если они закрыты, то причиной того, что приложение закрывается и перестаёт работать, кроется в них.
В случае когда не устанавливается Вайбер, следует обратиться к свободной памяти устройства. Её должно быть не менее 1 Гб, но разработчики рекомендуют оставлять больше места. Viber может не устанавливаться на компьютер или смартфон из-за несовместимости версии мессенджера с операционной системой. К примеру, для iPhone подойдёт Вайбер от 3.0. На Blackberry можно устанавливать приложение начиная от 2.4. При этом устройство должно поддерживать 3G или Wi-Fi, это необходимо для качественной связи.
Если после повторной инсталляции приложение показывает ошибку при попытке активации, то, возможно, номер был заблокирован. Это происходит из-за массовой рассылки. Приложение заносит такого пользователя в «чёрный список» как спамера, несмотря на содержимое сообщений. Поэтому впоследствии переустановить программу с этим номером не получится.
Бывает Viber не устанавливается из-за того, что файл с мессенджером скачан не полностью или частично повреждён. Такая ситуация встречается в случае, когда Вайбер скачивается с незнакомых сторонних ресурсов. Чтобы избежать проблемы рекомендуется сохранять инсталляционные файлы с сервера разработчика или проверенных сайтов.
Такая удобная программа, как Viber, не оставляет равнодушными тех, кто много общается, ведь она позволяет значительно сэкономить на связи. Поэтому не стоит пугаться возможных ошибок при установке, так как они встречаются относительно редко и легко исправимы.

































