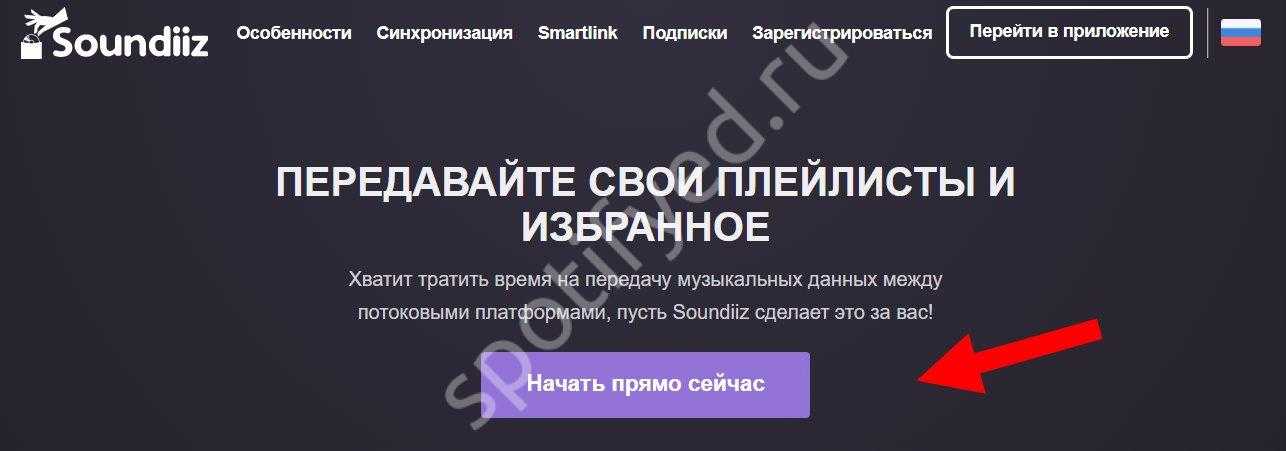SpotiApp
SpotiApp — тоже приложение, но уже для Android и iOS , бесплатно и без регистрации. Правда, перенос музыки на Spotify из других библиотек здесь происходит необычным способом.
Программа распознает треки на скриншотах, которые вы делаете в нынешнем используемом сервис, а потом автоматически загружает их в Spotify. Пользователи и авторы говорят о корректном распознавании 80% песен. Тут стоит учитывать, что некоторые треки в разных сервисах называются по-разному, а часть просто недоступны или заблокированы.
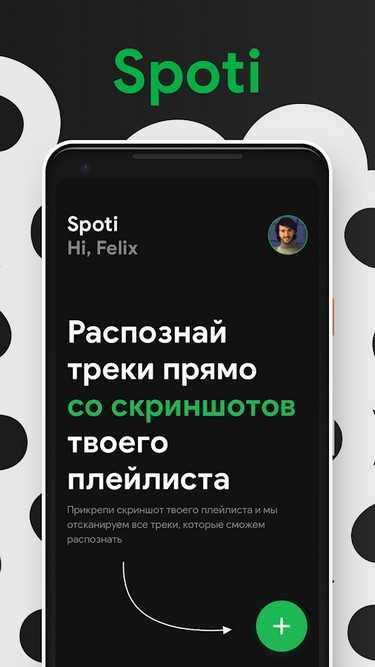
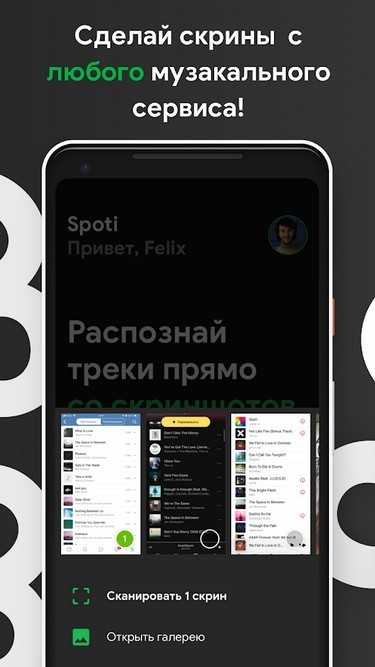
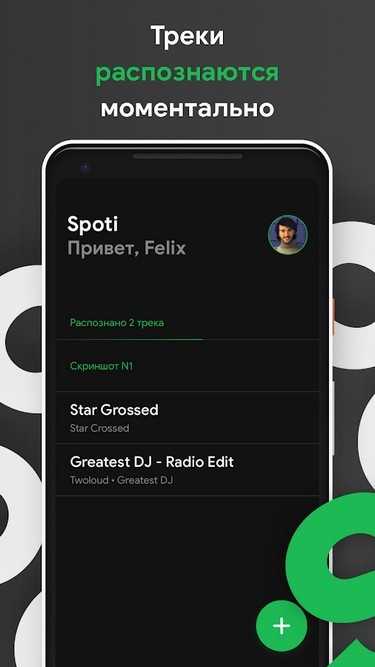
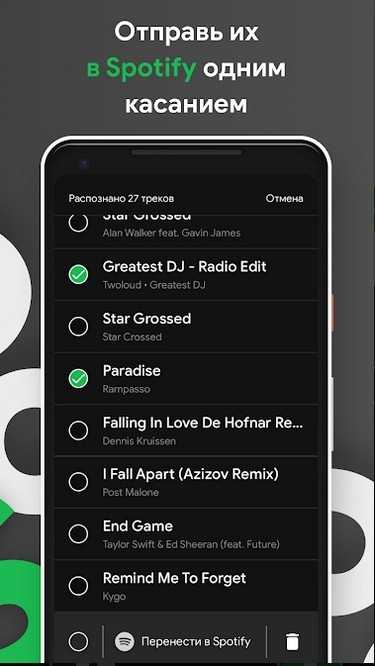
Чтобы перенести песни нужно сделать скриншоты, зайти в приложение и войти через него в аккаунт на Spotify. Дальше жмем зеленую кнопку с плюсиком «Добавить», выбираем скрины из галереи и ждем, пока приложение распознает их и перенесет. Готовый результат можно заценить в разделе «Любимые треки» в вашем Spotify.
Авторы постепенно добавляют в SpotiApp автоматический перенос библиотек. Например, он уже доступен при извлечении треков из Apple Music, а чтобы выгрузить треки из «Яндекс.Музыки», достаточно вставить ссылку на публичный плейлист. Схожие способы разрабатывают для переноса из других музыкальных сервисов.
Если у вас огромная библиотека, то придется делать буквально десятки, если не сотни, скриншотов. Правда, разработчики обещают со временем упростить процесс и ввести возможность записи экрана, где пользователь листал бы все нужные плейлисты, а программа определяла треки по видео. Но когда ждать этой фичи пока не сообщается.
Персонализированная музыка в Apple Music: вкладка «Вы»
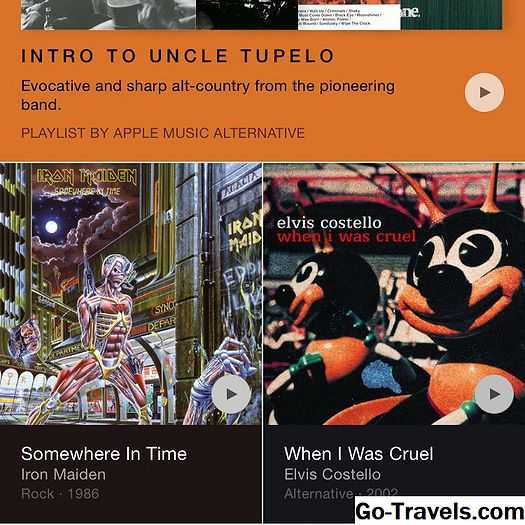
Одна из лучших вещей в Apple Music заключается в том, что она узнает, какую музыку и художников вам нравится, и помогает вам открывать новую музыку. Его рекомендации можно найти в Для тебя вкладки приложения «Музыка». Вот несколько вещей, которые вам нужно знать об этой вкладке:
- Он предлагает плейлисты и отдельные альбомы — Плейлисты создаются экспертами Apple Music в различных жанрах и стилях и могут содержать смесь исполнителей или песен от одного исполнителя
- Слушайте, нажав кнопку воспроизведения — Если вы хотите сразу послушать рекомендации, просто нажмите кнопку «Воспроизвести» на нем, чтобы начать прослушивание
- Добавьте плейлисты, песни или альбомы — Вы можете добавить целый плейлист или альбом или отдельные песни в свою музыкальную библиотеку из For You. Просто нажмите на плейлист или альбом. Чтобы добавить весь список воспроизведения или альбом, нажмите + значок с тремя точками (или значок с тремя точками вверху, а затем ДелатьИмеется в наличии Не в сети, чтобы сохранить песни). Чтобы добавить песню, нажмите значок трех точек рядом с каждой песней
- Плейлисты могут медленно появляться — Когда вы впервые открываете плейлист, вы можете подумать, что что-то сломано. Это потому, что все, что вы увидите, это обложка альбома и информация о плейлисте, но нет песен. Подождите минуту, и появятся песни. Вам не придется долго ждать при следующем доступе к этому плейлисту
- Ибо вы показываете то, что у вас уже есть — Это то, что Apple нуждается в исправлении в более поздних версиях Apple Music. For You рекомендует альбомы, которые у вас уже есть в вашей музыкальной библиотеке (даже те, которые вы купили в iTunes Store!)
Выбор любимых жанров и исполнителей
Вы делитесь своими предпочтениями в музыкальных жанрах и музыкантах, нажимая красные пузыри, подпрыгивающие вокруг экрана. У каждого пузыря есть музыкальный жанр в нем на первом экране, а на втором — музыкант или группа.
- Коснитесь жанров или художников, которые вам нравятся один раз
- Прикоснитесь к жанрам или художникам, которых вы любите дважды (двойные пузырьки получаются очень большими)
- Не нажимайте жанры или артисты, которые вам не нравятся.
- Вы можете прокручивать бок о бок, чтобы увидеть больше жанров или художников
- На экране «Художники» вы можете сбросить артисты, представленные вам, нажав Больше художников (те, которые вы уже выбрали, остаются)
- Чтобы начать, нажмите Сброс
- На экране «Жанры» нажмите достаточно жанров, чтобы круг You был завершен, а затем нажмите следующий
- На экране «Художники» нажмите Готовокогда ваш круг завершен.
После этого вы готовы начать использовать Apple Music.
Как отменить подписку Apple Music на Windows
Выпуск Apple Music на Android и Windows, а не только на iOS / macOS, стал весьма неожиданным ходом от компании Apple. С момента своего запуска этот стриминговый сервис набрал большое количество пользователей и благодаря интеграции в iOS, возможности использовать на Android и Windows, а также весьма адекватной ценовой политике пользуется хорошей репутацией. Новые подписчики могут пользоваться Apple Music три месяца, после чего вам надо либо платить за подписку ежемесячно / ежегодно, либо отменять ее. В этой статье пойдет речь о последнем. Если вам не нравится Apple Music или же вы решили перейти на другой стриминговый сервис, статья расскажет вам, как отменить подписку Apple Music на Windows.
Apple Music на Windows работает через ненавидимое многими приложение iTunes. К сожалению, Apple не разрешает управлять подписками из настроек учетной записи Apple ID на официальном сайте. В этой статье мы не будем говорить о минусах iTunes, но и игнорировать тот факт, что реализовано в нем все весьма коряво, тоже нельзя. В iTunes нет очевидного и понятного способа отмены подписки, поэтому многие, не сумев разобраться лично, ищут в Интернете, как отменить подписку Apple Music на Windows. Делается это следующим образом:
- Запустите iTunes на своем компьютере и убедитесь, что вы вошли в систему со своей учетной записи.
- В верхнем меню нажмите Учетная запись – Просмотреть.
- Приложение попросит вас войти в учетную запись. Это происходит при каждом запуске iTunes ради безопасности вашего профиля и его настроек.
- После ввода пароля iTunes перенесет вас в раздел … Магазин. Почему туда – непонятно, но не суть. Приложение откроет интерфейс со сведениями о вашей учетной записи. У нас на скриншоте он почему-то отображается на английском языке, даже несмотря на тот факт, что настройки учетной записи Apple ID и iTunes установлены на русский язык.
- Опуститесь в самый низ списка с разделами. Найдите часть Settings (Настройки), а затем найдите Subscriptions (Подписки). Справа нажмите на ссылку Manage (Управление).
- На следующем окне вы увидите список всех подписок. Здесь указаны как действующие подписки, так и те, срок годности которых уже истек, то есть те, что вы отменили. Кстати, отсюда же можно и возобновить подписку, если вы потом решите подписаться обратно на Apple Music или любой другой сервис, предлагающий оплату подписки через App Store / iTunes.
- Справа от Apple Music Membership расположена ссылка Edit (Редактировать). Нажмите на нее. Кстати, вот эти корявые шрифты отображаются так вне зависимости от того, какое масштабирование у вас установлено.
- Теперь вы на экране управления подпиской. Здесь можно увидеть стоимость различных тарифных планов, состояние текущей подписки и дату следующей оплаты, а также кнопку отмены подписки. Чтобы отменить подписку Apple Music на Windows, вам надо нажать на кнопку Cancel Subscription и подтвердить свое решение.
После отмены подписки вы сможете далее пользоваться Apple Music до указанной справа от кнопки отмены подписки даты. Если захотите подписаться обратно, вернитесь в этот раздел и выберите индивидуальную на месяц / год или же семейную подписку. Кстати, на macOS отмена подписки на Apple Music происходит точно таким же образом. На яблочной операционной системе все реализовано точно так же коряво, как и на Windows.
Перенос музыки из apple music в spotify
Подборка сервисов по экспорту и импорту в Spotify плейлистов, любимых треков и альбомов из VK, Яндекс Музыки, BOOM, YouTube Music, Apple Music, Zvooq, Deezer, Google Play Музыка и многих других.
• SoundiizПереносит плейлисты практически из всех существующих музыкальных сервисов, в том числе из ВК и Яндекс Музыки). Имеется функция синхронизации плейлистов между сервисами. Единственный минус — бесплатная версия сильно урезана в возможностях.https://soundiiz.com/ru/
• YandextospotifyПеренос музыки из Яндекс и МТС Музыки в Spotify:https://yandextospotify-v2.chimildic.repl.co/
• Tune My MusicСайт похож на Soundiiz, только представленных сервисов гораздо меньше. Имеется функция синхронизации плейлистов между сервисами.https://www.tunemymusic.com/ru/Инструкция по переносу музыки из ВК для Tune My Music 4pda.ru/forum/index.php?showtopic=248440&view=fin..
• SpotiAppСайт позволяет переносить плейлисты по скриншотам ( в том числе и из VK). Списки будут сохраняться в Spotify в разделе «Любимые треки»:https://play.google.com/store/apps/details?id=com.spo..https://apps.apple.com/ru/app/spotiapp-export-music/i..
• VKPLS + Tune My Music для переноса из VK.На сайте vkpls формируем файл pls с вашей музыкой из VK, скидываем в tunemymusic сформированный файл из vkpls и авторизируемся в spotify. Если в vkpls вам говорят авторизироваться, просто откройте свои аудиозаписи в настройках приватности вк, процесс пройдёт без авторизации. Вся ваша музыка в вк будет перенесена в отдельный плей-лист в spotify.https://vkpls.boutnew.ru/
+ Некоторые варианты из комментариев:
• SpotlistrСервис для переноса вашей музыки в Спотифай из Last.fm, SoundCloud, YouTube и множество других вариантов с файлами и ссылками. Ещё сервис может создавать коллажи с обложками альбомов/синглов, основываясь на статистике ваших прослушиваний. https://www.spotlistr.com/
• TransferifyПростой и понятный сайт для переноса музыки из ВК в Spotify.https://transferify.ru/
Стороннее решение от Google.
Также перенести треки из «Яндекс.Музыки» и «МТС Музыки» поможет сервис от Google — он позволяет выполнить перенос музыки на основе списка треков. Перенести музыку можно в Spotify, Apple Music, YouTube Music, Deezer, Tidal, SoundCloud и Napster. Данный инструмент не запрашивает пароль. Поэтому у него нет доступа к приватным плейлистам и самостоятельно загруженной музыке.
Как пользоваться:Скопируйте ссылку на плейлист из «Яндекс.Музыки» (в приложении кнопка «поделиться») Вставьте её в поле на главной странице этого сайта Нажмите кнопку «Загрузить» На появившейся странице нажмите кнопку «Скопировать» Перейдите на сайт TuneMyMusic или spotlistr.com Выберите «Давайте приступим», затем «Из файла» Вставьте в поле текст из шага 4 Следуйте дальнейшим инструкциям для выбора целевой платформы.
Очень помог вариант переноса плейлиста при помощи TuneMyMusic + расширение для браузеров SaveFromNet:
Вот тоже хороший сервис, если у вас есть Last.fm, он перенесёт ваши чарты в спотифай.
Ещё сервис может создавать такие картинки с обложками альбомов/синглов, основываясь на статистике ваших прослушиваний:(кажется я спалился с бэкстрит бойз, ну да пофиг)
Релиз вышел — уделите ему максимальное внимание
В день релиза и после него делайте все, чтобы о вашей музыке узнало как можно больше людей. Сперва создайте смартлинк — единую ссылку на ваш релиз на всех цифровых платформах. Это можно сделать с помощью band.link или других подобных сервисов. Поставьте эту ссылку в шапке или профиле каждой социальной сети.
Мотивируйте вашу аудиторию слушать и обсуждать релиз, делиться им в сторис и с друзьями. Устройте конкурс среди подписчиков: например, предложите им снимать видео с вашим треком в TikTok и придумайте особенный приз за лучший, по вашему мнению, ролик. Расскажите о релизе знакомым музыкантам: если он им понравится, можно попросить их опубликовать вашу анимированную сторис или сниппет.
Запустите таргетированную рекламную кампанию и попросите близкие вам каналы опубликовать посты о выходе релиза (об этом мы говорили в пункте «Постройте план продвижения»). Организуйте онлайн-трансляцию в Instagram или VK с ответом на вопросы подписчиков.
Хорошо, если вскоре после премьеры вы анонсируете концерт-презентацию и позовете туда своих слушателей, редакторов медиа и всех, кто вам помогал.
Перенос медиатеки с помощью сторонних сервисов
Если с трансфером треков без посредников на официальном сайте «Яндекс.Музыки» возникли сложности (бесконечный импорт, проблемы с авторизацией), то сохранять коллекцию все же предстоит с помощью сторонних сервисов. И TuneMyMusic – главный претендент на звание наиболее стабильного посредника. Сервис переведен на русский язык, бесплатно переносит до 500 треков и автоматически собирает информацию о треках и плейлистах. Взаимодействовать с предстоит в пять этапов.
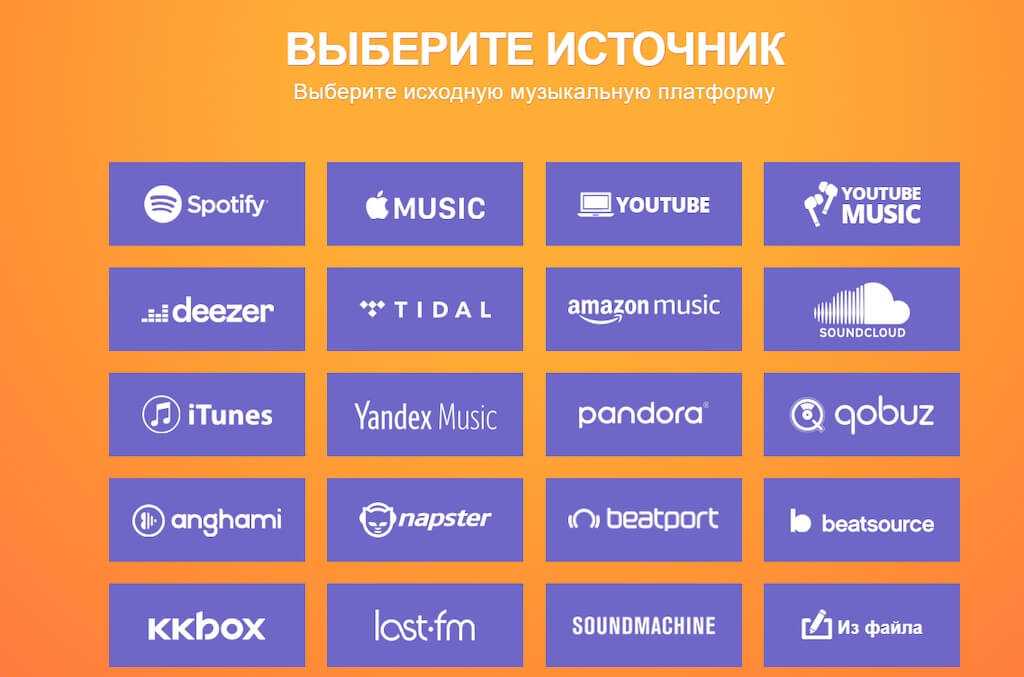
Первый шаг – выбор источника – то есть, Spotify (как и в случае с «Яндекс.Музыкой» аутентификация обязательно, но запрашивает TuneMyMusic намного больше полномочий, включая добавление контента в медиатеку и подготовку новых плейлистов).
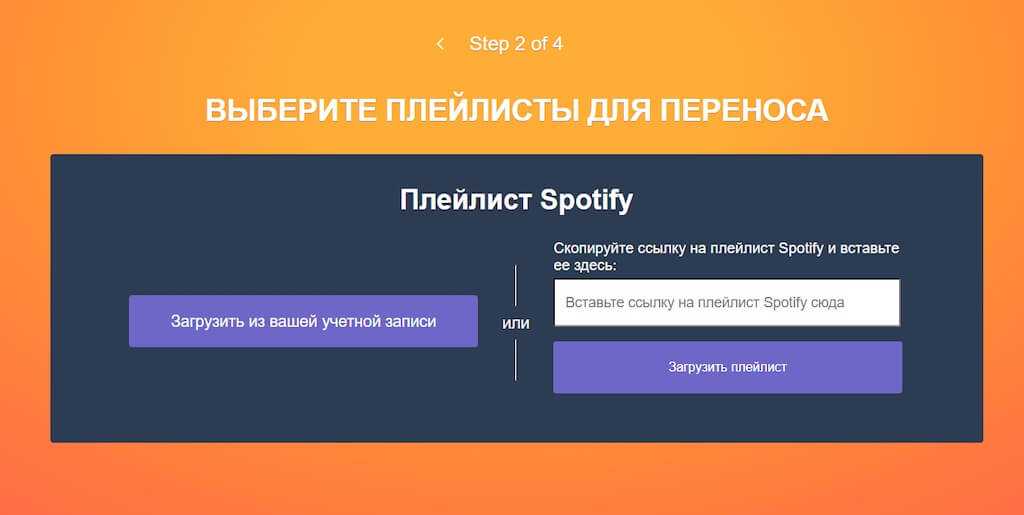
Второй шаг – выбор плейлиста для переноса. Вариант «Загрузить из учетной записи» разрешает сразу просмотреть все плейлисты (включая избранные треки, недельные подборки), закрепленные в профиле, а поле «Вставить ссылку» предусматривает загрузку плейлиста по скопированному URL-адресу.

Перед дальнейшими действиями предстоит проставить или снять лишние галочки, а уже после нажать на кнопку «Целевая платформа».

Третий шаг, теоретически, предусматривает возможность сразу выбрать Yandex Music из списка, а уже после приступить к трансферу. Но подобный подход не лишен недостатков: по неизвестным причинам и пункт «Яндекс.Музыка» периодически недоступен, и доступ к аккаунту предстоит выдавать по схожему с Spotify алгоритмов (а подобное не слишком безопасно). Обходить ограничения предстоит с помощью кнопки «Файла», а после – формат TXT.
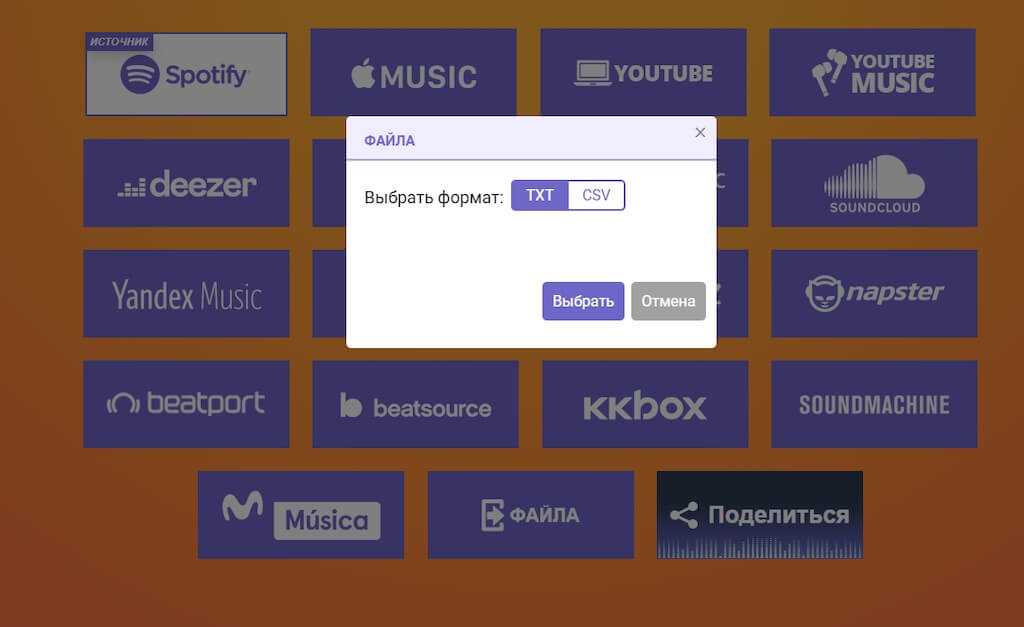
Кроме защиты конфиденциальной информации, алгоритм действий через «Файл» снимает и ограничение на 500 треков: в TXT файл попадет вся медиатека, хоть на 10 000 записей или даже больше.

Четвертый шаг – старт трансфера медиатеки и дополнительная настройка плейлистов. Если все уже подготовлено, то достаточно нажать на кнопку «Начать перенос музыки». Через 10-20 секунд сервис TuneMyMusic предложит загрузить TXT файл на жесткий диск и просмотреть содержимое.
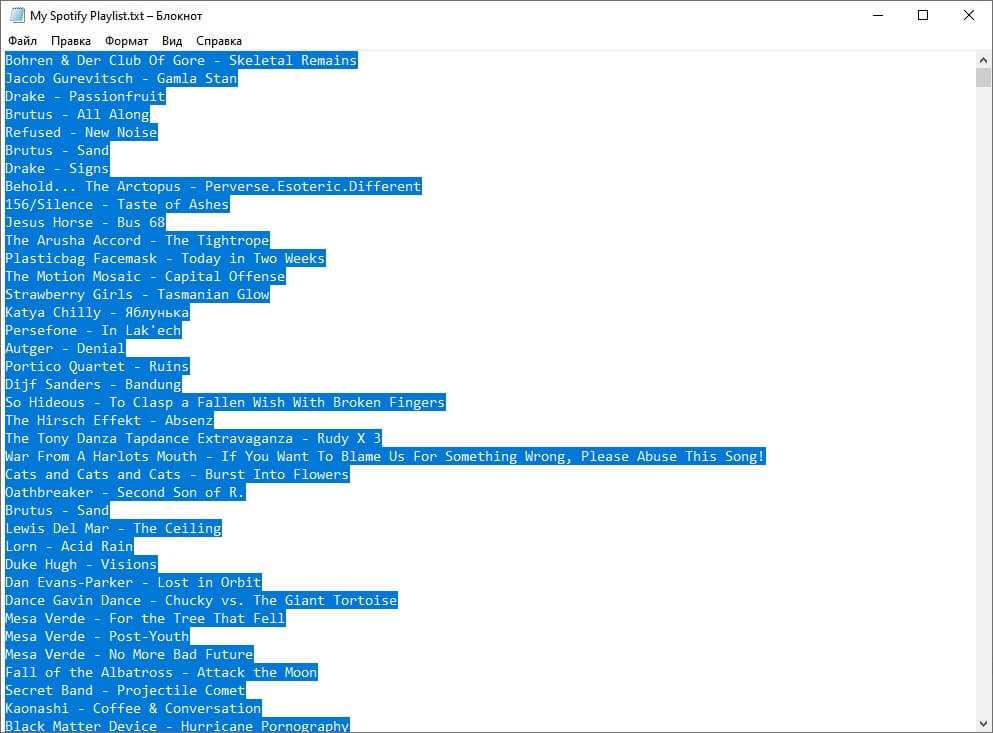
Пятый и последний шаг – переход на сайт «Яндекс.Музыки» в раздел «Импорт» и добавление загруженного файла с плейлистом в качестве источника новой коллекции.

Импорт практически завершен – «Яндекс» автоматически расшифрует записи, найдет треки и выдаст итоговый результат. С точки зрения точности распознавания, российский сервис приближается к 100%. Но из-за разницы в доступности некоторых лейблов возможны расхождения.

Найденные треки остается перенести в плейлист – новый или уже созданный раннее.

По схожему с TuneMyMusic сценарию работает и сервис Soundiiz, но с несколькими ограничениями и нововведениями. Плюсов много: перенос треков и плейлистов из Spotify в «Яндекс.Музыку» занимает минимум времени (никаких очередей и задержек), а точность распознавания треков почти 100%.
Минусов не меньше – бесплатный перенос возможен лишь после авторизации (предоставлять доступ предстоит сразу к двум аккаунтам – и к Spotify, и к «Яндекс.Музыке») и всего для 200 треков, да и перевод интерфейса на русский язык до сих пор не появился.
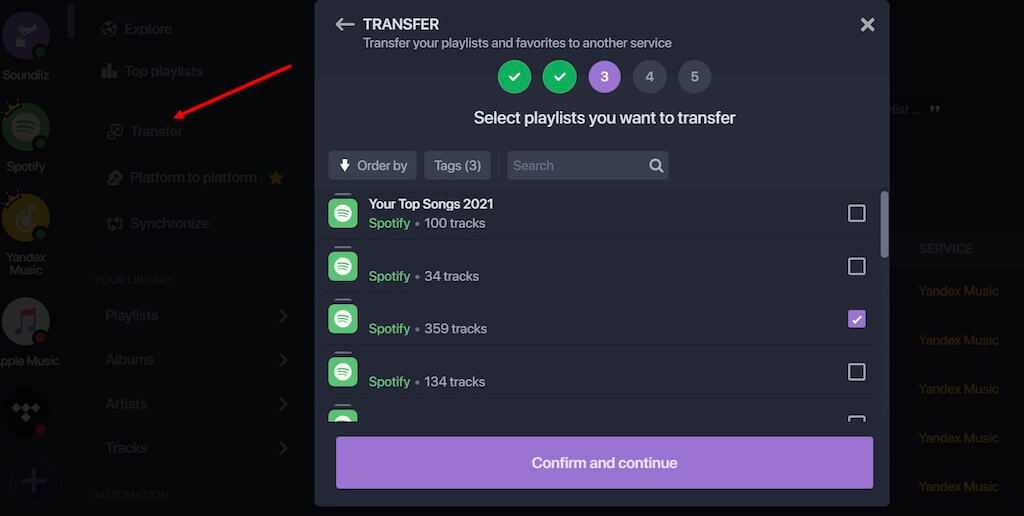
Если перечисленные ограничения не стали проблемой, то после пройденной аутентификации и привязки аккаунтов в левой части интерфейса появится кнопка Transfer, включающая три важных шага: выбора источника (Spotify) и принимающей стороны (Yandex Music), определения плейлистов, сортировки результатов.
Последний шаг предусматривает смену названия для каждой подборки, а вместе с тем и разграничение параметров переноса. Например, если треков больше 200, то предстоит или оформлять Premium подписку, или снимать галочки с «лишнего» контента».
Можно ли перенести музыку из Эппл Мьюзик в Спотифи
С середины июля пользователям из России, Украины и других стран стал доступен шведский музыкальный сервис Спотифи. На этом фоне многие задумались, как перенести медиатеку из Apple Music в Spotify и тем самым переключиться на более продвинутое приложение. Эта опция реальна, но она не встроена непосредственно в музыкальные площадки.
Чтобы выполнить перенос треков из из Эпл Мьюзик в Спотифай, потребуется специальное веб-приложение. Здесь в распоряжении пользователей несколько вариантов:
- MusConv — площадка для импорта песен между разными платформами. Здесь поддерживаются такие онлайн-сервисы, как Ютуб, Амазон Мьюзик, Гугл Плей Мьюзик, Эппл Мьюзик и Спотифи. С помощью MusConv можно не только переместить музыку, но и получить другие опции — загрузить плейлисты из общедоступных источников, а также получить рекомендации с современных чартов. В бесплатной версии доступен перенос до 25 треков в день.
- Soundiiz — удобное приложение «родом» из Франции. С его помощью можно с легкостью перенести плейлист из Apple Music в Spotify за несколько минут. Поддерживаются и другие площадки (в том числе Ютуб, Напстер и другие). В бесплатной версии функционал ограничен. Доступна только одна синхронизация плейлистов между устройствами, импорт списков воспроизведения, удаление одинаковых песен и т. д. За более полный функционал придется заплатить 4,5 евро в месяц или 36 евро в год.
- TuneMyMusic — бесплатный онлайн-сервис, позволяющий выполнить перенос песен из Apple Music в Spotify. Поддерживает множество площадок, но имеет меньший функционал, чем рассмотренный выше сервис.
Из приведенной троицы наиболее удобным в пользовании является второй вариант (Soundiiz). Именно на нем остановимся подробнее. А здесь расскажем, как слушать музыку в Спотифай без интернета.
Отмена Apple Music и подписка на…
Добро пожаловать в сообщества поддержки Apple!
Я понимаю, что вы рассматриваете возможность отказа от Verizon на 6 месяцев использования Apple Music с неограниченным тарифом. Ресурс ниже предоставляет некоторую общую информацию о комплектации Apple Music с носителями. Я выделил некоторую ключевую информацию здесь для вас. Нажмите на ссылки для получения полной информации. Прежде чем вносить изменения, указанные ниже, убедитесь, что у вас есть резервная копия Time Machine на вашем компьютере и дополнительная резервная копия библиотеки iTunes на внешнем диске, отформатированном для MacOS Extended (Journaled). Резервное копирование Mac с помощью Time Machine Резервное копирование и восстановление библиотеки iTunes Резервное копирование и на iPhone — Как сделать резервную копию вашего iPhone, iPad и iPod touch Об объединении Apple Music через поставщиков услуг мобильной связи Не забудьте связать свой Apple ID с номером сотового телефона в приложении Музыка, как описано ниже.
Быстрые способы 2 для передачи плейлистов Spotify в Apple Music
Есть ли способ сохранить воспроизводимые плейлисты Spotify, если я аннулировал учетную запись Spotify и перешел на Apple Music? Ответ положительный, если у вас есть лучший способ перенести плейлисты Spotify в Apple Music. Чтобы помочь вам лучше переносить плейлисты Spotify в Apple Music, здесь мы хотели бы показать вам лучшие 2 способа переноса ваших плейлистов Spotify, а затем наслаждаться ими в Apple Music. Давайте перейдем ко всему отрывку и посмотрим, как его оформить.
Рекомендовать чтение:
Метод 1. Используйте Soundiiz для переноса плейлистов Spotify в Apple Music
В Интернете доступны различные инструменты для переноса списков воспроизведения Spotify в Apple Music. Чтобы сэкономить ваше время, мы собираемся поделиться с вами двумя из них, протестированных и доказавших свою полезность. Первый называется Soundiiz, а второй — Tune My Music. В этой части мы собираемся представить первую, а затем перейдем ко второй. Пошли!
Шаг 1. Зайдите в браузер и войдите в Soundiiz
На странице Soundiiz нажмите «Пуск», чтобы войти на страницу входа. Затем нажмите «Зарегистрироваться» или «Войти» с учетной записью Facebook или Google, чтобы создать учетную запись Soundiiz. Когда все закончится, вы можете использовать его для входа в интерфейс Soundiiz.
Шаг 2. Войдите в свой аккаунт Spotify
Выберите Spotify в главном интерфейсе, введите свою учетную запись Spotify и авторизуйте Soundiiz для чтения всех плейлистов из вашей учетной записи Spotify. Когда все закончится, в левом нижнем углу появится раздел «Инструменты». Нажмите для переноса в разделе «Инструмент», чтобы перейти на страницу переноса.
Шаг 3. Добавить Spotify в качестве ресурса передачи
На странице передачи выберите Плейлисты в качестве режима передачи, чтобы перейти на страницу параметров ресурса. Если вы хотите перенести альбомы, исполнителей и треки, просто зайдите и подпишитесь как Premium. Теперь нажмите на Spotify, чтобы перейти к следующему шагу.
Шаг 4. Pick Up Spotify плейлисты, которые вы хотите перенести
Просто установите флажок, чтобы выбрать плейлисты Spotify, которые вы хотите перенести в Apple Music, а затем нажмите «Подтвердить и продолжить», чтобы подготовиться к выбору части назначения.
Шаг 5. Выберите Apple Music в качестве музыкального направления
Теперь вы перейдете к настройке музыкальных плейлистов. Если вы не хотите вносить какие-либо изменения, вы можете нажать «Сохранить конфигурацию» и перейти к разделам подтверждения списка треков. После подтверждения выберите Apple Music в качестве места назначения музыки из списков музыкальных приложений, чтобы завершить весь процесс передачи.
Когда он закончится, вы можете войти в свою учетную запись Apple Music, а затем наслаждаться плейлистами Spotify. Существует множество популярных музыкальных платформ для передачи музыки из одного приложения в другое. Поэтому, если вы хотите перенести больше, вы можете сохранить его в качестве музыкальной передачи навсегда.
Метод 2. Перенос плейлиста Spotify в Apple Music с помощью Tune My Music
Узнав о том, как переносить плейлисты Spotify в Apple Music с помощью Soundiiz, мы хотели бы предложить вам вторые и возможные варианты переноса ваших плейлистов Spotify в Apple.
Шаг 1. Enter Мелодия моя музыка а затем нажмите «Давайте начнем».
Шаг 2. Выберите Spotify в качестве музыкального ресурса. Помимо Spotify, есть множество музыкальных платформ для опций, таких как Музыка, YouTube, Deezer и другие.
Шаг 3. Войдите в свою учетную запись Spotify, чтобы загрузить плейлисты Spotify. После этого установите флажок и выберите Списки воспроизведения Spotify для передачи. Когда все закончится, нажмите «Далее: выберите место назначения» и перейдите к следующему шагу.
Шаг 4. Выберите Apple Music и войдите в свою учетную запись Apple Music. После этого нажмите «Начать перенос моей музыки», чтобы перенести плейлисты Spotify в Apple Music. Когда вся передача будет завершена, вы можете перейти в Apple Music, чтобы наслаждаться плейлистами Spotify.
Поздравляем! Теперь у вас есть выполнимые методы 2 для передачи плейлистов Spotify в Apple Music, просто выберите один из них, чтобы решить эту, казалось бы, сложную проблему. На сегодня все, наслаждайтесь плейлистами Spotify.
Подключение к Apple Music
Приступить к использованию Apple Music очень просто. Для этого вам понадобится устройство, работающее на базе iOS версии 8.4 и старше. Получение доступа к обширной библиотеке композиций осуществляется при помощи приложения «Музыка», которое по умолчанию установлено в iPhone, iPad и iPod Touch.
Обратите внимание
Пользователи ОС Android могут также воспользоваться всеми преимуществами данного сервиса, загрузив соответствующее ПО из Google Play. В качестве настольного клиента для Apple Music выступает программа iTunes, скачать которую можно абсолютно бесплатно при помощи официального сайта Apple на Mac или ПК.
Для начала необходимо зарегистрировать Apple ID, после чего привязать к нему банковскую карту. Активировать подписку можно при помощи вышеупомянутого приложения «Музыка» на мобильном устройстве либо через программу iTunes на компьютере. В любом из этих случаев вы гарантированно получаете три месяца бесплатного пользования сервисом без каких-либо ограничений. По истечении пробного периода вы можете спокойно отказаться от дальнейших услуг, не заплатив при этом ни копейки, либо выбрать один из двух вариантов подписки:
- индивидуальная (для одного человека);
- семейная (включает в себя до шести пользователей).



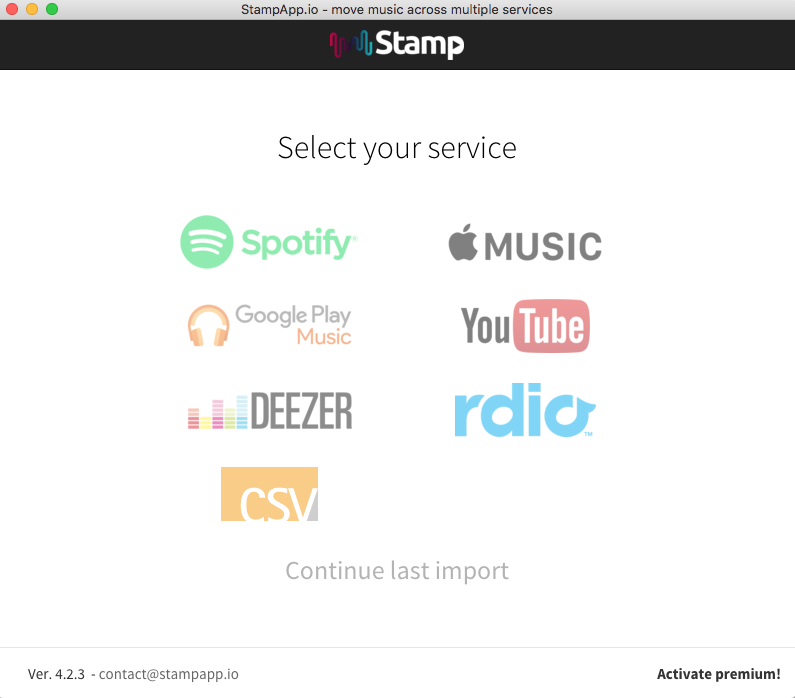
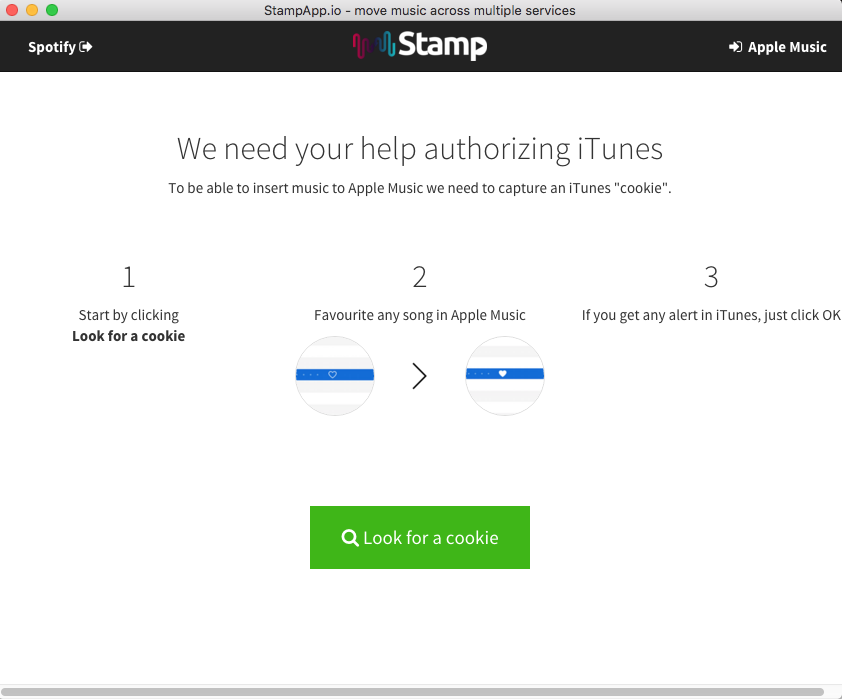

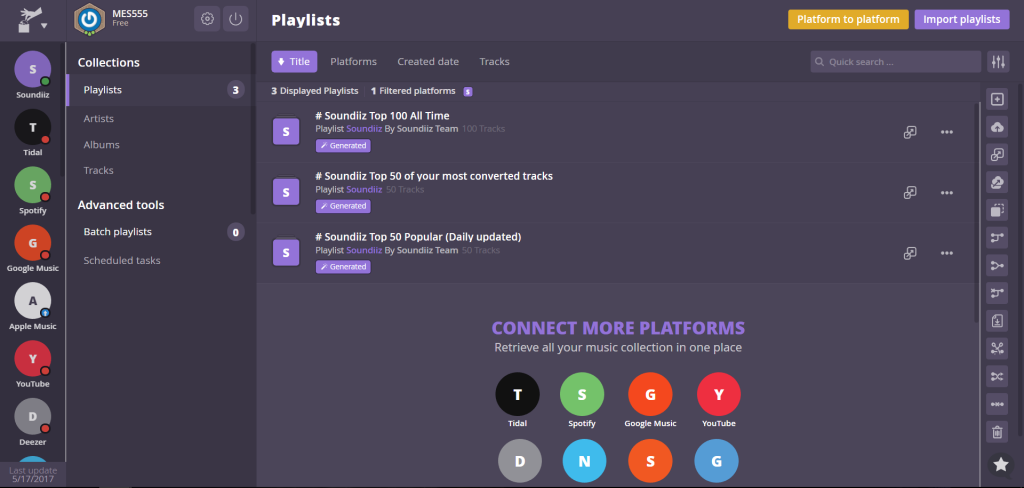









![Как пользоваться apple music – подробное руководство [2020]](http://zoomobi.ru/wp-content/uploads/9/9/e/99e588c3d840859db324a1b86758f679.png)