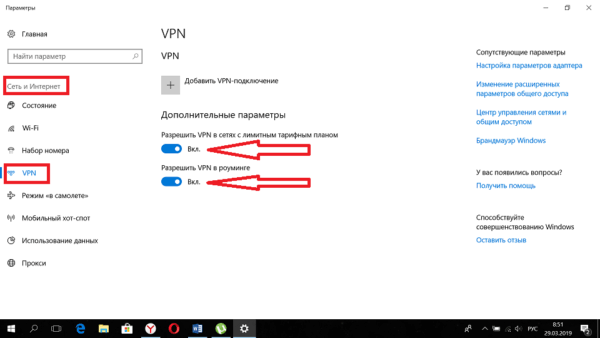Настройка стартовой страницы Гугл Хром
Инструкция актуальна и для других браузеров, работающих на движке Chrome:
- Запускаем Гугл Хром и переходим в меню опций, затем нажимаем на раздел «Настройки».
- Лучше всего делать это в пустой вкладке, чтобы параметры появились в полноэкранном режиме.
- Находим «Внешний вид» и ставим флажок напротив опции «Показывать главную страницу», как это сделано на скриншоте ниже. Теперь в верхней панели появится новая иконка.
- После внесенных изменений появится две опции: «Страница быстрого доступа» и «Введите веб-адрес».
- Вбейте или скопируйте нужный сайт. Готово, в примере на главной панели теперь YouTube.
Теперь при нажатии на кнопку с изображением домика будет открываться домашняя страница. Но если мы перезапустим браузер, перед нами появится стандартный поиск Google. Хотите, чтобы там был другой поисковик или сайт? Это тоже можно изменить.
Новая вкладка
Здесь можно только изменить фон и добавить ссылки. В других обозревателях есть возможность задать сайт, который будет открываться при нажатии «Новая вкладка», Хром такой возможности не предоставляет. Зато он предлагает удобное меню, которое можно полностью адаптировать под себя.
Восстановление вкладок
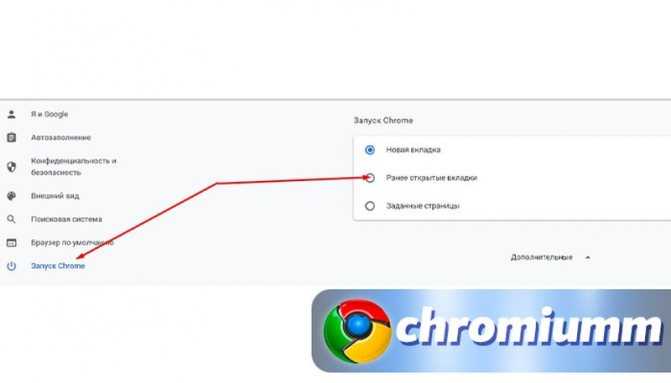
Гугл предлагает нам несколько сценариев при запуске:
- открывается новая вкладка;
- загружаются ранее открытые сайты;
- запускаются заданные ссылки.
Как отключить или включить картинки в Гугл Хроме – пошаговая инструкция Настроить это можно в разделе «Запуск Chrome». Если нужно, чтобы при включении браузера высвечивались ранее открытые сайты, поставьте галочку напротив соответствующего пункта.
Как вернуть определенную страницу
В Хроме есть удобная функция «Недавно закрытые», находится она в «Истории». С её помощью можно увидеть нужный веб-адрес и сновать открыть её.
Также можно использовать комбинацию клавиш «Shift + T», вкладки будут открываться по одной при каждом нажатии комбинации.
Без Google – альтернативы потокового аудио и видео
Рынок звукозаписи кардинально изменился за очень короткий промежуток времени. В то время как до недавнего времени «царствовал» традиционный способ покупать целые диски или отдельные треки в электронных версиях, всё большую популярность набирает неограниченное потоковое воспроизведение аудио-контента после оплаты месячной подписки. Синонимами услуг этого типа стали сервисы Spotify и Deezer.
Преимущества описанной бизнес-модели хотят использовать и другие компании – например, Apple, Amazon и Google. Они предлагают просторное хранилище на виртуальном диске. Кроме того, позволяют воспроизводить приобретенные и обнаруженные на диске пользователя музыкальные произведения в формате MP3 методом scan and match, без необходимости их предварительной загрузки на онлайн диск.
Если вы захотите отказаться от услуг Google, вы можете воспользоваться услугами коммерческих сервисов Amazon и Apple. Кроме того, вы можете загрузить свою музыку на виртуальный диск Dropbox (объем бесплатного хранилища достигает 25 ГБ) и слушать можно с помощью одного из многих плееров.
Купленные в формате MP3 записи можно также прослушивать из собственного облака ownCloud, настроенного на сетевом диске или в компьютере, но плееры в мобильных устройствах не обеспечивают высокой функциональности.
Гораздо хуже выглядит ситуация с альтернативами платформе YouTube. Большинство представленных здесь материалов, Вы не найдете на других сайтах видео. Если вы хотите противодействовать отслеживанию, откажитесь от входа в упомянутый сервис.
Кроме того, используйте зашифрованные соединения через VPN. Также Вы можете использовать службы VOD (Video On Demand, «видео по запросу»). Услуги такого рода предлагает большинство станций наземного телевидения, а также некоторые операторы крупных интернет-порталов.
Сервис Google Maps пользуется огромной популярностью. С одной стороны, сервис прокладки маршрута и навигации с учетом проблематики интенсивности движения в реальном времени работает хорошо, с другой стороны, доступны лучшие решения – в частности, версия для использования в автономном режиме в вашем мобильном устройстве.
В настольных компьютерах и ноутбуках можно использовать карты Microsoft Bing Maps. Сайт предоставляет информацию о затруднениях в дорожном движении, обеспечивает спутниковые изображения и функцию определения маршрута проезда. Услуга сравнима с Google maps, однако не равна ей ещё с точки зрения детализации.
Лучше себя показывают порталы Nokia Here Maps и TomTom Live Traffic. Оба порталы указывают места заторов и дорожных работ, указывают наиболее удобные объезды. Однако, Nokia Here Maps (так же, как и Microsoft Bing Maps) не учитывает всех ловушек, таящихся для водителей. Намного надежнее в этом отношении сервис TomTom Traffic Live.
Отличную некоммерческую альтернативу обеспечивает Skobbler Maps. Его создатели взяли за основу картографический материал OSM (Open Street Maps). Сервис представлен в современном графическом формате, а использование не доставит хлопот даже начинающим пользователям – при условии, что они знают хотя бы основы английского языка.
Сервис Open Route Service обеспечивает несколько режимов прокладки маршрутов – кратчайший маршрут, маршрут безопасный, велосипед-внедорожник и гоночный велосипед. Эти опции станут доступны, когда вы укажите велосипед, как основное средство передвижения.
Компания Nokia уже несколько лет назад установила стандарты для карт в режиме оффлайн на мобильных устройствах, предоставляя бесплатный картографический материал. После приобретения компании Microsoft они стали доступны в приложении Here Maps во всех смартфонах с Windows Phone.
В то же время возникли также версии для устройств, работающих под управлением Android и iOS. Чтобы можно было перемещаться в автономном режиме необходимо заранее загрузить карты из Интернета. С учетом текущей загруженности дорог и возможных препятствий требуется, конечно, подключения к интернету.
Очень хорошо подходит также приложения GPS Navigation & Maps Scout, которое получает информацию о пробках от компании Inrix, но предоставляет карты в автономном режиме.
Стартовая страница Яндекс в собственном браузере
Интерфейс Яндекса практически такой же, как интерфейс Гугл Хрома, различия только в установке поисковой программы.
Для того чтобы открыть настройки Яндекса
, необходимо нажать на значок в верхней части экрана, найти вкладку «Настройки», нажать в меню на «Восстановить вкладки, открытые в прошлый раз», в поисковой графе выбрать «Яндекс».
В графе поиска этого браузера можно выбрать несколько начальных версий. В этом случае автоматически будут добавляться веб-сайты, которые посещаются наиболее часто, при этом есть функция удаления ненужных сайтов и добавления новых. Это можно делать при помощи кнопок «Настройка», «Добавить» и «Удалить».
Chrome Duet
Duet — новый интерфейс Google Chrome, при котором некоторые элементы управления перемещается вниз, тем самым существенно улучшающий взаимодействие с браузером. Появился такой режим ещё в Chrome 70 в качестве «флага» и с тех пор был доведён практически до совершенства.
Неизвестно когда в Google решат включить Duet по умолчанию в браузер, хотя многие пользователи уже давно ждут подобной возможности. Те, кто уже хочет опробовать новый интерфейс прямо сейчас, уже могут сделать это в экспериментальных настройках — нужно найти #enable-chrome-duet и перевести значение в Enable и перезапустить браузер.
Обрубаем шпионские линии
Если у вас смартфон на базе Android, вы сразу можете выполнить несколько простых шагов, чтобы ограничить любопытство Google. Первый — если есть альтернатива приложению Google, выбирайте ее. Наши предложения вы найдете в таблице ниже. После этого в «Настройках» необходимо перейти к пункту «Восстановление и сброс» и там отключите «Резервирование данных», иначе Android продолжит сохранят пароли точек доступа Wi-Fi и списки вызовов.
 Чтобы настроить Android без аккаунта Google, не переносите никаких данных и пропустите этап указания почтового ящика . Прежде чем удалить существующую учетную запись из Android, сохраните всю свою информацию.
Чтобы настроить Android без аккаунта Google, не переносите никаких данных и пропустите этап указания почтового ящика . Прежде чем удалить существующую учетную запись из Android, сохраните всю свою информацию.
В разделе «Настройки | Аккаунты» нанесите визит учетной записи Google. Тут вы увидите все актуальные службы. Наш совет: отключите все, что вам не нужно. То есть, если вы не пользуетесь Gmail и не интересуетесь приложением Фото от Google, избавьтесь от них.
Устанавливаем барьеры в Android
Главный центр настроек конфиденциальности скрыт в системе Android в «Настройках Google»
Важно: здесь речь идет уже не об учетной записи Google, а о примененных к вашей мобильной системе параметрах для служб Google. Дальнейшие действия следует выполнить, даже если вы не настраивали на смартфоне аккаунт или же удалили его
В разделе «Сервисы» последовательно отключите все слишком любопытные опции
На две из них нужно обратить особое внимание — «Smart Lock для паролей», с помощью которых приложения корпорации сохраняют пароли, и «Историю местоположений», записывающую все ваши перемещения
Отключение приложений Google
Предустановленные корпорацией программы удалить очень сложно, но их можно отключить. Основным пунктом управления является раздел «Настройки | Приложения». Найдите продукт, который вы хотите открепить, и нажмите на кнопку «Отключить». С технической точки зрения, это спящее приложение остается в системе, однако оно уже не будет запускаться автоматически и перестанет отображаться в меню. Кстати, тем же образом вы можете снова включить приложение.
 Отключите резервирование данных, иначе все ваши пароли к Wi-Fi окажутся на серверах Google. Придется избавиться и от сохранения истории вашего местоположения. Такие приложения Google, как Chrome, нельзя удалить. Их можно только отключить.
Отключите резервирование данных, иначе все ваши пароли к Wi-Fi окажутся на серверах Google. Придется избавиться и от сохранения истории вашего местоположения. Такие приложения Google, как Chrome, нельзя удалить. Их можно только отключить.
Избавляемся от учетной записи Google
Большинство пользователей Android работают через аккаунт Google, несмотря на то что действительно в нем не нуждаются. Просто воспротивьтесь требованию перенести ваши приложения, настройки и другие данные с имеющегося устройства на базе Android. Оно появляется сразу после выбора языка.
После этого придется еще раз проявить твердость, когда корпорация будет завлекать вас требованием ввода почтового адреса или предложением создать новую учетную запись. В этих случаях нажимайте на «Пропустить». Это позволит работать в системе без аккаунта Google. Впрочем, вам не нужен новый смартфон, чтобы выбраться из ловушки.
Существующую систему также можно избавить от учетной записи Google. Однако прежде чем этим заняться сохраните всю важную информацию локально. Зачастую это осуществляется напрямую из приложения, например из «Контактов» через пункт «Импорт/экспорт». Как только данные окажутся у вас в кармане, удаляйте учетную запись. Перейдите к ней через «Настройки | Аккаунты» и нажмите на три точки в правом верхнем углу. Выберите «Удалить аккаунт».
Внимание: то, что учетная запись удалена на смартфоне, не означает, что ее больше не существует в Интернете. Чтобы удалить ее насовсем, зайдите на сайт google.com/dashboard
Создать диаграммы
Блок-схемы, графики, диаграммы и интеллектуальные карты являются прекрасными визуальными инструментами. Таким образом, когда вам нужно быстро создать и отредактировать его, не беспокоясь о доступе в интернет, эти приложения идеально подходят.
Если вам нужен интуитивно понятный инструмент для создания диаграмм и интеллектуальных карт, ознакомьтесь с диаграммами Lucidchart. Вы просто перетаскиваете фигуры и контейнеры слева и помещаете их на холст справа. Добавьте соединители, перетаскивая их со стороны объекта, а затем выберите нужную форму.

Вы можете загрузить свой проект в виде изображения или PDF, создать презентацию и использовать встроенную цветовую тему для своих диаграмм. Вы можете создать три документа с бесплатной версией или приобрести план подписки на неограниченное количество диаграмм и сторонних интеграций.
9. Gliffy
Еще один потрясающий вариант для создания визуальных эффектов — Gliffy. Перетащите фигуры из библиотеки на холст, щелкните инструмент «Соединитель», чтобы соединить ваши объекты, и выберите любую фигуру, чтобы добавить текст. Вы можете настроить цвета, шрифты и тени, а также настроить ваши разъемы.
Gliffy также позволяет перетаскивать изображения с рабочего стола на холст, что является удобной функцией. Вы можете с легкостью создавать блок-схемы, дорожки для плавания, диаграммы Венна, планы этажей и карты разума. Когда вы закончите, сохраните вашу диаграмму как изображение в формате JPG или PNG или файл Gliffy. Приложение включает в себя советы и удобное руководство пользователя, если вам нужна помощь, но Gliffy действительно интуитивно понятный инструмент.
Как включить упрощенный режим в Chrome Android?
Программы для Windows, мобильные приложения, игры — ВСЁ БЕСПЛАТНО, в нашем закрытом телеграмм канале — Подписывайтесь:)
Облегченный режим или режим экономии данных помогают сохранять данные при загрузке веб-сайта. В Chrome для Android есть встроенная опция для включения облегченного режима. Все, что нам нужно сделать, это включить режим Chrome Lite.
Вот шаги, чтобы включить облегченный режим или режим экономии данных в Chrome для Android:
- Запустите приложение Chrome для Android.
- Нажать на значок меню для параметров.
- Выберите в списке меню «Настройки».
- Прокрутите вниз до параметра Lite mode под Настройки меню.
- Коснитесь вкладки Lite mode и переключить кнопку для включения сохранения данных.
Изначально вы не увидите никаких сохраненных данных. Однако по прошествии времени и срабатывании функции сохранения данных Chrome вы сможете увидеть общую сохраненную пропускную способность.
Облегченный режим помогает сохранять данные, особенно на часто посещаемых веб-сайтах. Кроме того, веб-сайты или блоги, содержащие тяжелые изображения или статические файлы, загружаются быстрее. Вы также можете сбросить статистику, если хотите начать сбор логов с нуля.
Яндекс Браузер
Некий симбиоз из Chrome и Opera, который более 100 000 000 раз скачали в магазине приложений Google Play. Яндекс Браузер был сделан на движке от Хрома, но при этом напичкан дополнительным функционалом. Здесь есть штатная блокировка рекламы, режим турбо (аналог экономии трафика в Опере), умная поисковая строка, собственная лента Дзен, информация о пробках, курсе валют на главном экране.
Присутствует тесная интеграция со всеми сервисами Яндекса. Однако в плане скорости загрузки страниц веб-обозреватель показывает средние результаты. Есть поддержка собственных расширений, широкие возможности кастомизации, а также интегрированный голосовой помощник Алиса с искусственным интеллектом.
Однако проблемы у него точно такие же, как у Chrome. Браузер без зазрения совести собирает информацию о действиях пользователя, требует много ресурсов, занимает много места во внутренней памяти и настойчиво предлагает установить различные приложения Яндекса (наиболее раздражающая штука).
Преимущества:
- Стабильная работа;
- Поддержка расширений;
- Есть режим инкогнито;
- Блокировка рекламного контента;
- Режим турбо;
- Широкие возможности кастомизации;
- Продвинутый голосовой ассистент;
- Интересная информация на главном экране;
- Гибкие настройки;
- Понятное меню.
Недостатки:
- Тотальная слежка;
- Потребляет много ресурсов;
- Назойливые предложения Яндекса.
Więcej informacji
Informacje, jakie Google otrzymuje, gdy korzystasz z Chrome, są używane i chronione zgodnie z Polityką prywatności Google. Informacje otrzymywane przez operatorów innych stron i autorów dodatków, w tym , podlegają zasadom prywatności obowiązującym na tych stronach.
Przepisy dotyczące ochrony danych są różne w różnych krajach. W niektórych są bardziej restrykcyjne niż w innych. Bez względu na miejsce przetwarzania informacji stosujemy ten sam poziom ochrony danych użytkowników opisany w Polityce prywatności Google. Przestrzegamy też określonych przepisów prawnych dotyczących międzynarodowego przekazywania danych osobowych, w tym procedur europejskich wskazanych w naszych zasadach przesyłania danych. Więcej informacji
Facebook офлайн
Довольно неожиданная возможность для социальной сети: казалось бы, как можно общаться, если вы не подключены к интернету? Между тем во многих случаях достаточно просто иметь постоянную возможность доступа к публикуемому вашими френдами контенту. Это и делает приложение oStream для Android, которое автоматически синхронизирует данные с Facebook
Даже если вы не подключены к Сети или сайт временно недоступен, всё равно создаётся ощущение, что никаких проблем со связью нет; «подсевшие» на социальные сети в курсе, насколько это для них важно
OStream — это довольно простой клиент для Facebook, поэтому его функциональность ограничена: вы можете писать посты в своём профиле и группах, а также оставлять комментарии, которые будут отправлены при подключении к Сети. Однако вы не можете писать и читать сообщения офлайн.
Работаем с электронной почтой офлайн
Одно из главных преимуществ веб-почты в том, что мы может получить к ней доступ везде, где есть выход в интернет. Однако если вы офлайн, то в этом нет особой пользы, ведь вы не сможете прочесть ни одного сообщения. Бесплатная программа MailStore Home для Windows способна решить эту проблему.
Достаточно установить её на компьютер, и она будет создавать резервные копии электронного ящика практически с любого онлайнового почтового сервиса, включая Gmail, Outlook.com и Yahoo! Mail. Все настройки осуществляются в автоматическом режиме, вам достаточно лишь указать логин и пароль.
С помощью MailStore Home можно открывать и просматривать все загруженные сообщения. При этом программа способна определять дубликаты, поэтому вы не будете расходовать лишний трафик, по нескольку раз загружая одни и те же письма.
Официальное приложение «Gmail Офлайн» для браузера Chrome позволяет работать с почтой Gmail офлайн точно так же, как если бы вы были подключены к интернету: вы можете просматривать сообщения, искать, архивировать их и даже отвечать на них и создавать новые.
Скрытые возможности
Google не особо спешит внедрять новые функции в свой браузер. Зачастую такие нововведения появляются либо в тестовом приложении Chrome Dev, либо остаются в качестве экспериментальных в стабильной версии Chrome. Эти функции не только отключены в приложении по умолчанию, но и скрыты от пользователей, однако их можно активировать на служебной странице chrome://flags
Не будем углубляться в эксперименты, тем более, что таким образом можно получить обратный от ожидаемого результат, но на некоторые функции все же обратим ваше внимание.
Режим чтения
Такой режим есть практически во всех известных мобильных браузерах. И только в Google, вероятно, считают, что любой современный сайт уже оптимизирован под мобильное устройство и этот режим уже не актуален. Но на самом деле далеко не каждый сайт имеет оптимизированную версию, поэтому в любом случае было бы не лишним добавить в Chrome такую возможность.
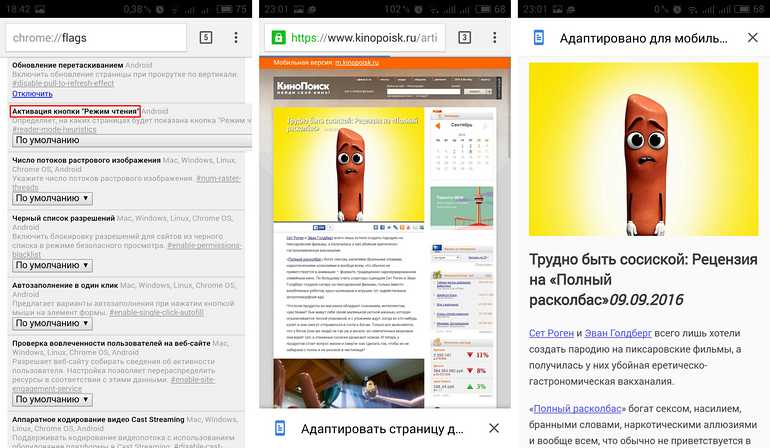
После включения этой функции во время просмотра веб-страницы вы увидите всплывающую панель «Адаптировать страницу для мобильного устройства», которая активирует режим чтения. В этом режиме удаляются лишние структурные элементы страницы: баннеры, социальные кнопки, боковые панели и так далее, оставляя лишь текст и картинки. Работает это не на всех страницах, а там, где преимущественно размещен текстовый материал.
Регулировка прокрутки
Эта опция дает возможность регулировать положение ползунка прокрутки с целью устранить видимый переход при смене скрытых изображений. Проще говоря, вы открываете сайт, видите интересную статью, начинаете читать. В этот момент прогружается какое-нибудь изображение (например, рекламный баннер) и разметка страницы резко сдвигается вниз. Хуже всего, когда это происходит в момент нажатия на ссылку – в результате можно ошибочно открыть не ту страницу. Функция «Регулировка прокрутки» предотвращает подобные скачки содержимого на странице, загружая новые изображения «за кадром».
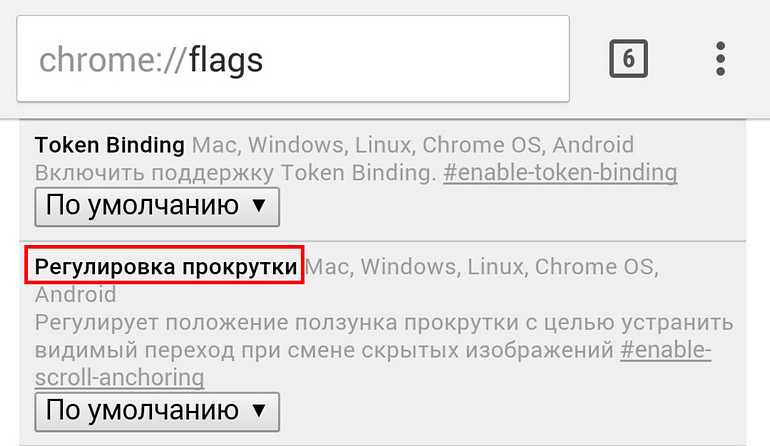
А какие возможности мобильного Chrome используете вы?
Safe Browsing practices
Google Chrome and certain third-party browsers, like some versions of Mozilla Firefox and Apple’s Safari, include Google’s Safe Browsing feature. With Safe Browsing, information about suspicious websites is sent and received between the browser you are using and Google’s servers.
How Safe Browsing works
Your browser contacts Google’s servers periodically to download the most recent «Safe Browsing» list, which contains known phishing and malware sites. The most recent copy of the list is stored locally on your system. Google doesn’t collect any account information or other personally identifying information as part of this contact. However, it does receive , including an IP address and .
Each site you visit is checked against the Safe Browsing list on your system. If there’s a match, your browser sends Google a hashed, partial copy of the site’s URL so that Google can send more information to your browser. Google cannot determine the real URL from this information. Learn more.
The following Safe Browsing features are specific to Chrome:
-
If you have turned on Safe Browsing’s Enhanced Protection mode, Chrome provides additional protections, and sends Google additional data, as described in Chrome settings. Learn more. Some of these protections may also be available as standalone features, subject to separate controls, where Standard Protection is enabled.
-
If you have turned on «Make searches and browsing better / Sends URLs of pages you visit to Google” and Safe Browsing is enabled, Chrome sends Google the full URL of each site you visit to determine whether that site is safe. If you also sync your browsing history without a sync passphrase, these URLs will be temporarily associated with your Google account to provide more personalized protection. This feature is disabled in incognito and guest modes.
-
Some versions of Chrome feature Safe Browsing technology that can identify potentially harmful sites and potentially dangerous file types not already known by Google. The full URL of the site or potentially dangerous file might also be sent to Google to help determine whether the site or file is harmful.
-
Chrome uses Safe Browsing technology to scan your computer periodically, in order to detect unwanted software that prevents you from changing your settings or otherwise interferes with the security and stability of your browser. Learn more. If this kind of software is detected, Chrome might offer you the option to download the Chrome Cleanup Tool to remove it.
-
You can choose to send additional data to help improve Safe Browsing when you access a site that appears to contain malware or when Chrome detects unwanted software on your computer. .
-
If you use Chrome’s password manager, Safe Browsing checks with Google when you enter any saved password on an uncommon page to protect you from phishing attacks. Chrome does not send your passwords to Google as part of this protection. In addition, Safe Browsing protects your Google Account password. If you enter it on a likely phishing site, Chrome will prompt you to change your Google Account password. If you sync your browsing history, or if you are signed in to your Google Account and choose to notify Google, Chrome will also flag your Google Account as likely phished.
-
If you are signed in to your Google Account, Chrome will also warn you when you use a username and password that may have been exposed in a data breach. To check, when you sign in to a site, Chrome sends Google a partial hash of your username and other encrypted information about your password, and Google returns a list of possible matches from known breaches. Chrome uses this list to determine whether your username and password were exposed. Google does not learn your username or password, or whether they were exposed, as part of this process. This feature can be disabled in Chrome settings. Learn more.
-
On desktop and Android versions of Chrome, you can always choose to disable the Safe Browsing feature within Chrome settings. On iOS versions of Chrome, Apple controls the Safe Browsing technology used by your device and may send data to Safe Browsing providers other than Google.
Как использовать Gmail Offline?
Чтобы без труда использовать Gmail в автономном режиме, вы можете добавить в свой почтовый ящик закладку в браузере Chrome.
- В Chrome откройте свой Почтовый ящик Gmail.
- Справа от адресной строки щелкните Звезда (), а затем нажмите Выполнено чтобы добавить в закладки свой почтовый ящик. Узнайте больше о том, как создать закладку в Chrome.
- Когда вы не подключены к Интернету, перейдите на mail.google.comили щелкните закладку, созданную в браузере Chrome, чтобы открыть Gmail в автономном режиме.
Примечание: Электронные письма, отправленные в автономном режиме, будут храниться в новом ящике исходящих и будут отправлены, как только вы подключите свое устройство к активному интернет-соединению.
Официальный способ
Если подтверждение аккаунта Google требует телефон, подаренный или купленный с рук, самый простой способ убрать навязчивые сообщения и зарегистрировать на устройстве свой профиль — связаться с дарителем или продавцом и попросить его ввести или прислать логин и пароль. Введя их в окошке первичных настроек, пользователь сможет затем перейти в «Настройки» и удалить Гугл-аккаунт прежнего владельца, после чего привязать свой — это проще, чем отключить оптимизацию приложений при включении Андроида.
Если же телефон свой и после неправильно проведённого сброса отказывается принимать учётные данные, стоит, убедившись, что они введены верно, перейти к другим, перечисленным ниже способам.
Кроме того, пользователь может отнести устройство в сервисный центр и доверить дело специалистам — однако обойти подтверждение Гугл-аккаунта не сложнее, чем очистить кеш в телефоне, и, чтобы не терять время, лучше выполнить описанные манипуляции своими силами.
Куда Андроид скачивает файлы?
Операционная система Android значительно отличается от ОС Windows. Например, если при скачивании файла на Windows мы сами выбираем папку для загрузки, то в случае с Android используется одно хранилище. А куда именно загружаются файлы? Давайте разбираться.
Где хранятся скачанные файлы?
Если мы говорим про файлы, которые пользователи скачивают из сети, то для них обычно используется папка Download. Чтобы найти ее, необходимо использовать любой файловый менеджер, например, ES Проводник, как в нашем случае.
Заходим и ищем папку Download
Обратите внимание: если у вас установлена карта памяти, то на ней может быть автоматически создана папка Download, куда помещаются скачанные файлы
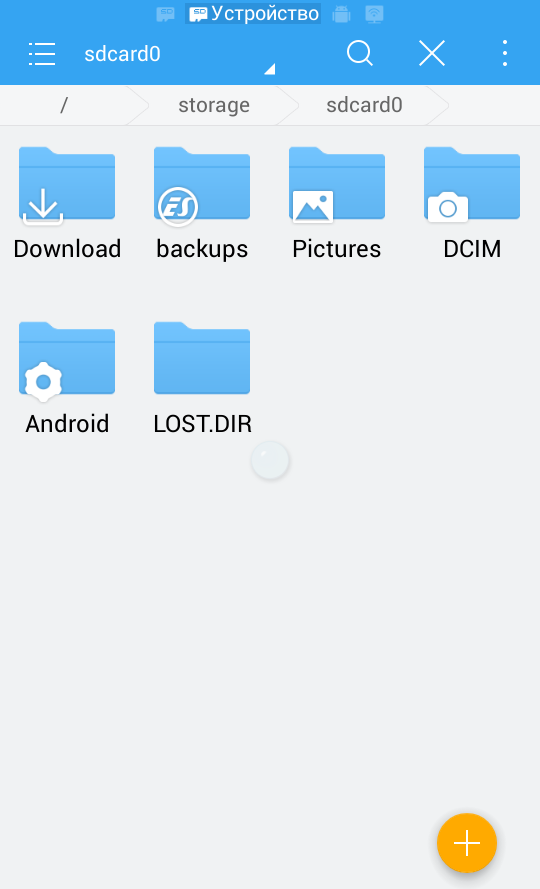
А вот скачанный файл в папке Download.
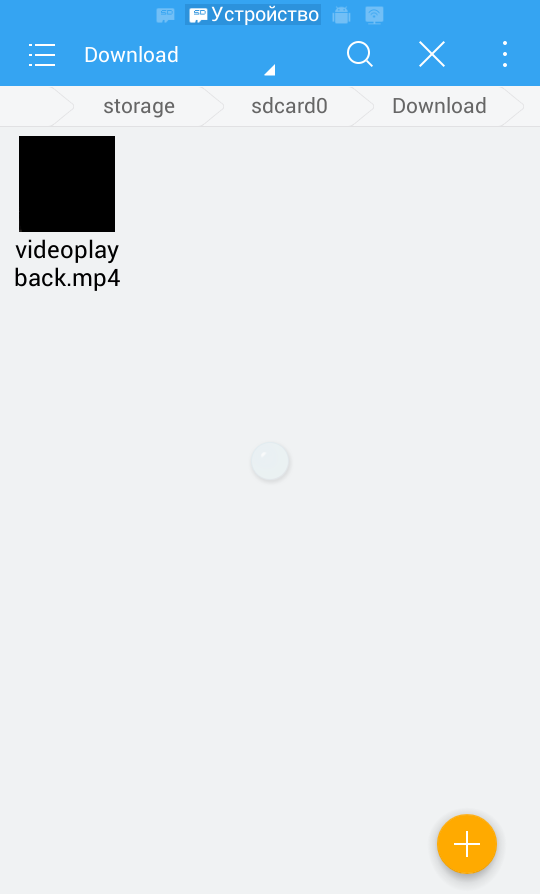
Где хранятся APK-файлы?
Со скачанными файлами разобрались. Теперь переходим к еще более интересному вопросы — куда скачиваются APK-файлы? Разумеется, они точно также хранятся в файловой системе, но доступ к ним просо так не получить — необходимо получить рут-права, а последние, как известно, «снимают» устройство с гарантии. Помните об этом, если решить получить рут-права для своего девайса.
Как и в предыдущем случае, нам понадобится файловый менеджер. Запускаете его, при необходимости предоставляете ему нужные права. Дальше проходите по пути /Data/App — здесь хранятся скачанные файлы с разрешением APK
Обратите внимание, что путь может быть другим в зависимости от вашей файловой системы
Собственно, вот сами файлы.
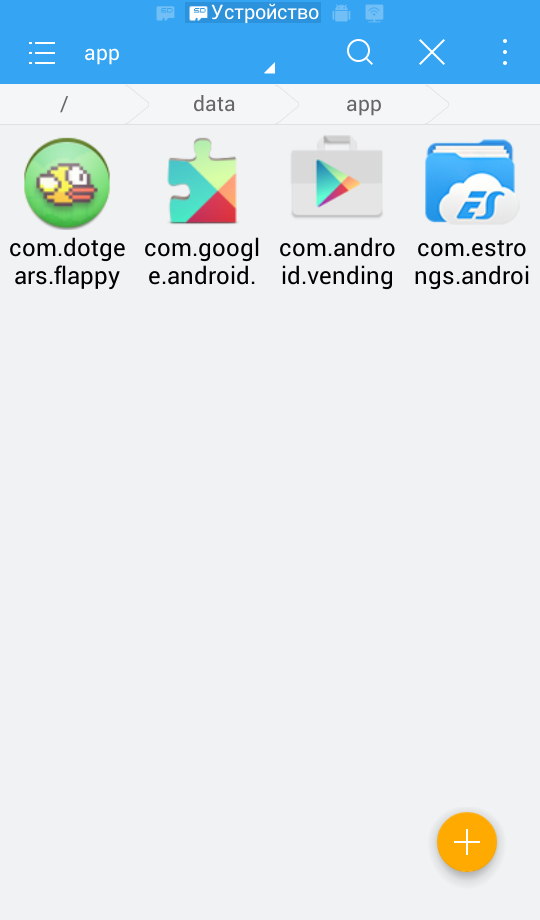
Их даже можно скопировать и установить при желании, хотя лучше с ними ничего не делать вообще — во избежании каких-либо возможных проблем.

















![Как установить google chrome на android tv [guide] • оки доки](http://zoomobi.ru/wp-content/uploads/e/d/6/ed64f6a0a7c7833edee983436b03ee6d.png)








![Как установить google chrome на android tv [guide]](http://zoomobi.ru/wp-content/uploads/a/f/b/afbfaaa9d68fd78eb75046b03e8d7d13.png)