№14: Включаем новое контекстное меню
Вы наверняка знаете, что при долгом нажатии на изображение или ссылку перед пользователем появляется контекстное меню с различными опциями. Например, вы можете открыть ссылку в новой вкладке или скачать изображение на телефон. На данный момент Google работает над новым контекстным меню, которые вы можете опробовать уже сейчас.
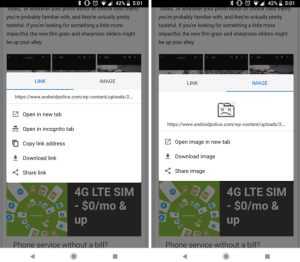
Для этого введите в адресной строке браузера: chrome:// flags#enable-custom-context-menu, попав на служебную страницу, включите новую опцию, нажав “Enabled” (Включить) и перезагрузите браузер. Когда вы в следующий раз вызовете контекстное меню, перед вами должен появиться новый вариант.
Изучаем Android. Как быстро закрыть недавно запущенные приложения
Когда команда разработчиков Google представляла операционную систему Android Ice Cream Sandwich (Android 4.0), среди главных её нововведений отмечалась возможность быстрого переключения или закрытия недавно запущенных приложений.
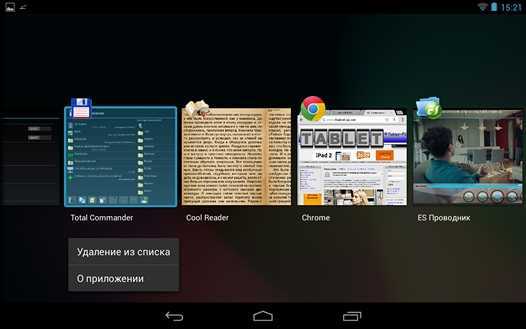
На устройствах со стоковой версией Android, это можно сделать с помощью специальной кнопки, в виде двух расположенных друг поверх друга прямоугольников, которую можно найти в панели управления, рядом с кнопками возврата и перехода на домашний экран.
На некоторых устройствах, таких как телефоны Samsung Galaxy для этого можно использовать физическую кнопку перехода на домашний экран – просто нажмите на нее чуть дольше, чем обычно, и вы увидите список последних запущенных приложений.
Возможность переключения на одно из ранее запущенных приложений, существовала и в более ранних версиях Android, отличалась она от обновленной функции только лишь тем, что раньше мы видели список из ярлыков приложений, а сейчас в нем отображаются уменьшенные копии их рабочих экранов.
Функция переключения между приложениями известна подавляющему большинству владельцев Android устройств, но как оказалось, далеко не все из них помнят, что с её помощью можно еще и закрывать любую (или все) программу из этого списка.
Как закрыть ранее запущенные на Android планшете или смартфоне приложения:
1. Нажмите на кнопку переключения между запущенными приложениями (в виде двух прямоугольников)
2. На экране отобразится список всех запущенных вами приложений
3. Для того чтобы закрыть одно из них, просто сдвиньте его вниз (если вы используете ландшафтную ориентацию) или в сторону (в портретном режиме)
4. Вы также можете нажать на приложение длинным тапом и выбрать опцию «Удаление из списка»
5. Получить полную информацию о приложении вы можете, нажав на пункт меню «О приложении»
После того, как вы удалите все приложения из списка, вы увидите сообщение, что все программы закрыты или вернетесь на главный экран Android.
На некоторых Android устройствах, таких как, например, смартфоны HTC, сам список запущенных ранее приложений может выглядеть немного иначе, однако способ закрытия программ остается неизменным – просто выдвиньте приложение, которое нужно выгрузить из оперативной памяти устройства.
Как скрыть панель навигации Android на планшете с помощью Full!screen
Как изменить язык на Android планшете или телефоне с китайского на русский, и т.п.
Изучаем Android. Длинный тап по подсказке Google Search теперь помещает её текст в строку поиска
Изучаем Android. Резервное копирование приложений, контактов, фото и прочего для начинающих
Каждый второй пользуется мобильным интернет-серфингом, ведь эта функция очень удобна и имеет место в наши дни. Что может быть лучше, чем иметь в кармане доступ к любой информации, которая когда-либо была известна человеку? Все это, конечно здорово, но новички очень часто задают один вопрос: как убрать вкладки на планшете? Огромное количество открытых сайтов может повлиять на работоспособность устройства, да и ковыряться во всем этом захочет не каждый. Давайте же вместе ответим на поставленный вопрос и найдем оптимальное решение этой проблемы.
Как удалить закладку
Если вы закончили с закладкой, нет смысла сохранять ее. Несмотря на то, что закладки занимают очень мало места, они занимают определенное место. Не собирайте старые закладки, просто удалите их. Есть два способа удалить закладку:
Метод 1. Из списка закладок
Если вы не находитесь на странице с закладками, но хотите ее удалить, вы можете сделать это из списка закладок на вашем устройстве.
Нажмите на вертикальное многоточие.
Нажмите на Закладки в меню.
Перейдите в папку, в которой сохранена закладка.
Нажмите на вертикальное многоточие рядом с закладкой.
Во всплывающем меню нажмите Удалить.
Это немедленно удалит закладку.
Подсказка внизу позволит вам отменить удаление закладки. Если вы не нажмете кнопку «Отменить», запрос исчезнет через несколько секунд.
Метод 2: с помощью значка закладки
Если вы находитесь на странице с закладкой и хотите удалить с нее закладку, то это то, что вы можете сделать.
Нажмите на вертикальное многоточие для меню.
Нажмите на значок синей звездочки, который означает, что страница добавлена в закладки.
Вы попадете на страницу, где сможете отредактировать закладку.
В правом верхнем углу вы найдете значок корзины.
Нажмите на значок, чтобы удалить закладку.
Вот как вы можете создавать, открывать, редактировать и удалять закладки в браузере Chrome на вашем устройстве Andriod. Если у вас есть еще вопросы, не стесняйтесь обращаться к нам, используя комментарии ниже.
Связанный:
Программы для Windows, мобильные приложения, игры — ВСЁ БЕСПЛАТНО, в нашем закрытом телеграмм канале — Подписывайтесь:)
Зачем нужно закрывать вкладки на телефоне?
Важной причиной, по которой необходимо остановить функционирование лишних приложений на телефоне на базе Андроид, является снижение быстродействия техники. Особенно это заметно на устройствах, оперативная память которых небольшая
Также это проявляется в быстрой разрядке аккумулятора.
Большинство пользователей, завершая использование ПО, не закрывают его, нажав «Выход» или «Закрыть», а просто сворачивают, открывая рабочий стол и запуская другую утилиту. Таких свёрнутых программ со временем в памяти смартфона скапливается большое количество. Действуя незаметно от владельца устройства, они занимают оперативную память, влияют на быстродействие прибора, а также разряжают батарею.
Вторая причина закрытия вкладок на Android – зависание программы. Если она перестает реагировать на запросы пользователя, её работу необходимо прекратить принудительным завершением, после чего можно запустить заново.
Способы как закрыть вкладки на Android
Есть несколько вариантов, как закрыть вкладки на телефоне Андроид. Это:
- традиционное решение;
- диспетчер приложений;
- использование сторонних программ.
Традиционный способ закрыть вкладки
Первое и наиболее простое решение – использовать список открытых папок и программ. На разных версиях ОС, а также на различных устройствах с собственной оболочкой он запускается по-разному. Например, на Android 7.0 нужно нажать на кнопку справа с изображением квадрата.
На телефонах Meizu с оболочкой Flyme перечень открытых приложений открывается после проведения пальцем от нижнего края экрана вверх.
На смартфонах других брендов или с иной версией ОС этот процесс может быть иным. Так, на устройствах Samsung с физической кнопкой «Домой» необходимо нажать и удерживать кнопку. На Андроид 4 список открывается нажатием кнопки с двумя квадратами справа.
Чтобы удалить лишнюю вкладку, достаточно потянуть её вверх или в сторону, в зависимости от того, как сформирован список – вертикально или горизонтально. Вовсе не обязательно закрывать все приложения, достаточно завершить неиспользуемые, оставив лишь необходимые. После этого производительность устройства повысится, т.к. освободится некоторое количество оперативной памяти.
Использование диспетчера приложений
Ещё один способ удалить лишние открытые вкладки – использовать встроенный в ОС диспетчер приложений. Чтобы запустить его, нужно открыть настройки смартфона и перейти в раздел «Приложения», а затем – «Работающие».
Чтобы завершить работу ненужного ПО, потребуется кликнуть по нему и выбрать «Остановить» в открывшемся окне.
Программный способ закрыть вкладки на Android
Ещё одна возможность закрывать лишние приложения на Android – воспользоваться специальным программным обеспечением, например, утилитой Kill Apps. Найти и скачать её можно в магазине Play Market.
Интерфейс программы прост и понятен, здесь представлена информация о количестве занятой оперативной памяти, числе запущенных приложений, объёме свободной постоянной памяти. Сервис позволяет создать список исключений – отметить программы, работу которых прекращать не требуется.
Чтобы завершить работу ненужной утилиты, следует выбрать её в списке и нажать на кружок с крестиком справа.
Способы быстро показать нужные свойства
В браузере Хром можно получить доступ к основным настройкам посредством быстрых ссылок. К примеру, для перехода в меню настроек можно ввести в поисковую строку адрес chrome://settings. Аналогичный прием действует и с другими полезными инструментами.
О браузере: chrome://settings/help
С помощью ссылки можно найти сведения о текущей версии приложения и при необходимости выполнить обновление. Здесь же доступен справочный центр и служба поддержки. Войти на эту страницу также можно через настройки, если найти самый нижний пункт в меню слева.
Управление поисковыми системами: chrome://settings/searchEngines
Чтобы войти в настройки поисковой системы, перейдите по указанной ссылке. Здесь сможете сменить сервис для обработки поисковых запросов, добавить новый или удалить существующий.
Настройка и управление контентом (данными) сайтов: chrome://settings/siteData
При переходе по данной ссылке появится окно со списком всех файлов cookies, обработанных при посещении определенного сайта. Отсюда вы можете вернуться к общим настройкам отображаемого контента, нажав символ «Назад».
Горизонтальный табулятор
Это может быть только я, но мне не нравится текущий пользовательский интерфейс Chrome «Tab Switcher», потому что он заставляет всех чувствовать себя тесно. Вы также должны быть очень точными, чтобы попасть на нужную вкладку. Вот почему я предпочитаю горизонтальный переключатель вкладок, поскольку он выделяет каждую вкладку и я четко вижу содержимое вкладки, на которую я переключаюсь. Это также хорошо сочетается с недавним меню переключения приложений Android Pie, так что я не жалуюсь. Если вы также хотите этот вид, просто включите флаг «enable-horizontal-tab-switcher» и перезапустите ваш браузер.
Взаимодействовать с электронными письмами, номерами телефонов и адресами в онлайн
Наверное, всех раздражает выполнять лишние действия, вроде копирования и вставки электронных адресов, телефонных номеров и прочего в другие приложения. В Safari на iOS есть функция автоматической создании ссылок для быстрой навигации и связи с людьми. Пусть Chrome на Android все еще и не имеет этой изящной функции, есть другой полезный трюк.
Если на веб-странице отображается номер телефона, адрес или логин электронной почты, достаточно нажать и удерживать их. Отобразится дополнительное окно с параметрами. Один из вариантов использования – сразу передать информацию в Gmail, приложение «Телефон» или Google Карты.
Как записать действия веб-браузера в Chrome
- Запись макросов с помощью DéjàClick
- Запись макросов с помощью iMacros
1. Запись макросов с помощью DéjàClick
DéjàClick – это одно расширение Chrome и Firefox, которое позволяет записывать в браузере указатель и щелчок для создания веб-скриптов. Вы можете добавить его в Chrome, открыв эту страницу и нажав там кнопку + Добавить в Chrome .
- После добавления расширения в Chrome вы должны найти кнопку DéjàClick for Chrome на панели инструментов браузера. Нажмите эту кнопку, чтобы открыть боковую панель в снимке экрана непосредственно под ним.
- Перед тем, как начать запись макроса, введите «chrome: // extensions» в адресную строку браузера, нажмите «Return» и выберите опцию Разрешить в инкогнито DéjàClick. Это активирует Simulate New User, которая обеспечивает запись макросов без файлов cookie.
- Теперь нажмите кнопку Начать запись в окне DéjàClick for Chrome.
- Затем откройте Bing и Google на двух вкладках страницы Chrome.
- Нажмите кнопку Остановить запись/воспроизведение . Вы записали скрипт, который открывает Bing и Google на двух альтернативных вкладках страницы, и окно DéjàClick включает скрипт для этого, как показано ниже.
- Закройте вкладки на странице Google и Bing, а затем нажмите кнопку Начать воспроизведение . Это играет макрос, который открывает Google и Bing в Chrome.
- Чтобы сохранить макрос, нажмите кнопку Сохранить запись как сценарий . Затем вы можете ввести для него заголовок и нажать кнопку Сохранить .
- Вы можете нажать кнопку Открыть записанный скрипт , чтобы открыть любой сохраненный макрос.
- Чтобы настроить скорость воспроизведения макроса, откройте вкладку «Свойства» и выберите «Время воспроизведения», чтобы открыть параметры ниже.
- Там вы можете выбрать Быстрее в раскрывающемся меню Скорость воспроизведения.
2. Запись макросов с помощью iMacros
IMacros – это еще одно расширение, в которое можно записывать макросы Chrome, аналогичное DéjàClick. Откройте эту страницу iMacros, чтобы добавить расширение в Google Chrome.
Затем нажмите кнопку iMacros на панели инструментов Chrome, чтобы открыть окно расширения на снимке прямо ниже.
Нажмите кнопку Сохранить как и закрыть , чтобы открыть макрос Сохранить как окно. Затем вы можете ввести название для макроса там.
Чтобы воспроизвести макрос, выберите его на вкладке «Закладки», нажмите вкладку «Воспроизведение» и нажмите кнопку Воспроизвести макрос .
Нажмите кнопку Play Loop , чтобы воспроизвести макрос определенное количество раз
Введите значение в поле Max, чтобы настроить, сколько раз цикл воспроизведения макроса.
Обратите внимание, что в iMacros также есть несколько демонстрационных макросов, которые вы можете попробовать. Нажмите Demo-Chrome на вкладке Закладки, чтобы открыть список записанных макросов.
Вы можете щелкнуть правой кнопкой мыши по макросам, чтобы открыть контекстное меню, показанное на снимке ниже
Затем вы можете выбрать некоторые дополнительные параметры для добавления новых папок, редактирования и удаления макросов.
DéjàClick и iMacros – два лучших расширения для записи макросов для Google Chrome, Firefox и Internet Explorer. С этими расширениями вы можете записывать макросы, которые открывают группу веб-сайтов, заполнять формы, вводить ключевые слова в поисковых системах, заполнять поля журнала веб-сайтов и многое другое! Вы также можете записывать макросы для Windows с помощью некоторых программ, упомянутых в этой статье.
Примечание редактора . Этот пост был первоначально опубликован в марте 2017 года и с тех пор был полностью переработан и обновлен для обеспечения свежести, точности и полноты.
Способы как закрыть вкладки на Android
Есть несколько вариантов, как закрыть вкладки на телефоне Андроид. Это:
- традиционное решение;
- диспетчер приложений;
- использование сторонних программ.
Традиционный способ закрыть вкладки
Первое и наиболее простое решение – использовать список открытых папок и программ. На разных версиях ОС, а также на различных устройствах с собственной оболочкой он запускается по-разному. Например, на Android 7.0 нужно нажать на кнопку справа с изображением квадрата.
На телефонах Meizu с оболочкой Flyme перечень открытых приложений открывается после проведения пальцем от нижнего края экрана вверх.
На смартфонах других брендов или с иной версией ОС этот процесс может быть иным. Так, на устройствах Samsung с физической кнопкой «Домой» необходимо нажать и удерживать кнопку. На Андроид 4 список открывается нажатием кнопки с двумя квадратами справа.
Чтобы удалить лишнюю вкладку, достаточно потянуть её вверх или в сторону, в зависимости от того, как сформирован список – вертикально или горизонтально. Вовсе не обязательно закрывать все приложения, достаточно завершить неиспользуемые, оставив лишь необходимые. После этого производительность устройства повысится, т.к. освободится некоторое количество оперативной памяти.
Использование диспетчера приложений
Ещё один способ удалить лишние открытые вкладки – использовать встроенный в ОС диспетчер приложений. Чтобы запустить его, нужно открыть настройки смартфона и перейти в раздел «Приложения», а затем – «Работающие».
Чтобы завершить работу ненужного ПО, потребуется кликнуть по нему и выбрать «Остановить» в открывшемся окне.
Программный способ закрыть вкладки на Android
Ещё одна возможность закрывать лишние приложения на Android – воспользоваться специальным программным обеспечением, например, утилитой Kill Apps. Найти и скачать её можно в магазине Play Market.
Интерфейс программы прост и понятен, здесь представлена информация о количестве занятой оперативной памяти, числе запущенных приложений, объёме свободной постоянной памяти. Сервис позволяет создать список исключений – отметить программы, работу которых прекращать не требуется.
Чтобы завершить работу ненужной утилиты, следует выбрать её в списке и нажать на кружок с крестиком справа.
Chrome Duet
Duet — новый интерфейс Google Chrome, при котором некоторые элементы управления перемещается вниз, тем самым существенно улучшающий взаимодействие с браузером. Появился такой режим ещё в Chrome 70 в качестве «флага» и с тех пор был доведён практически до совершенства.
Неизвестно когда в Google решат включить Duet по умолчанию в браузер, хотя многие пользователи уже давно ждут подобной возможности. Те, кто уже хочет опробовать новый интерфейс прямо сейчас, уже могут сделать это в экспериментальных настройках — нужно найти #enable-chrome-duet и перевести значение в Enable и перезапустить браузер.
Как закрыть вкладки в браузере Google Chrome
Гугл Хром является одним из самых популярных интернет-браузеров, потому что это штатное приложение многих версий операционной системы Android. В данном браузере можно одновременно открывать большое количество вкладок, но некоторые пользователи не знают, как закрывать эти окна. Поэтому стоит детально расписать эту процедуру.
Для закрытия окон в Google Chrome нужно выполнить следующее:
- Запустить браузер.
- После чего в верхней навигационной панели Chrome нужно нажать небольшой квадрат с цифрой (на скриншоте это цифра 1). Эта цифра обозначает количество открытых сайтов.
- После чего развернется список открытых окон, которые можно закрыть. Для этого выбирают вкладку и жмут возле нее крестик.
- После чего можно открыть новое окно или имеющуюся в списке вкладку, а также можно возвратиться на предыдущую страницу кнопкой «Назад».
Как вы поняли удалять активные окна в Гугл Хроме быстро и просто.
Традиционный способ закрыть вкладки
Android Ice Cream Sahdwich (это Android 4.0) позволяет сделать это без проблем. Активировав экран гаджета, нужно нажать внизу на значок в виде двух прямоугольников. У некоторых моделей нужно продолжительно удерживать кнопку «Домой». Перед вами в виде списка появятся все вкладки, которые вы забыли закрыть (или намеренно оставили, надеясь вернуться к ним). Каждое изображение можно из списка удалить, просто потянув его пальцем в сторону или вниз.
На некоторых телефонах (например, HTC, Samsung) данный список может иметь несколько другой вид, однако принцип останется тем же.
Если вы нажмете на значок и будете удерживать палец на экране некоторое время, появится надпись: «Удаление из списка». Это еще один возможный способ выйти из приложения (применимо не на всех моделях).
Не забывайте, что некоторые приложения продолжат работать в фоновом режиме (даже если вы уже удалили значок). Прервать фоновые процессы можно следующим образом: сначала выполните те же действия, которые описаны в абзаце выше, потом выберите пункт «О приложении» и «Остановить».
Работать со списком на Android очень удобно, если некоторые вкладки вы хотите оставить «в близком доступе» (например, собираетесь использовать их сегодня, а в меню их долго искать).
Отключите мгновенные приложения
Мгновенные приложения — это функция телефонов Android, которая позволяет использовать приложения без их установки. Та же функция вступает в игру, когда вы нажимаете на ссылку в Chrome. Вместо открытия веб-сайта откроется мгновенное приложение или фактическое приложение, установленное на вашем телефоне.
Чтобы остановить это поведение и позволить Chrome открывать веб-сайты вместо этого, вам необходимо отключить функцию мгновенных приложений на вашем телефоне Android. Это можно сделать разными способами. Мы рассмотрели их все. Узнайте, какой из них позволяет отключать приложения с мгновенным запуском.
Способ 1
В этом методе вам нужно найти настройку приложений по умолчанию. Вы можете использовать поиск телефона, чтобы найти его, если следующие шаги не помогли.
Шаг 1: Откройте Настройки на вашем телефоне. Перейдите в Приложения, Установленные приложения или Диспетчер приложений, в зависимости от доступной опции.
Шаг 2: На некоторых телефонах вы найдете приложения по умолчанию напрямую, когда нажмете на «Приложения». Для других вам нужно будет нажать на Дополнительно> Приложения по умолчанию.
На телефонах Samsung перейдите в «Настройки»> «Приложения». Нажмите на трехточечный значок и выберите Приложения по умолчанию. На телефонах Mi перейдите в Настройки> Приложения> Управление приложениями. Затем нажмите на трехточечный значок вверху и выберите Приложения по умолчанию.
Шаг 3: Нажмите на Открытие ссылок на экране приложений по умолчанию. Здесь вы увидите приложения с мгновенным запуском. Выключите переключатель рядом с ним.
Способ 2
Если вы не нашли настройку приложений с мгновенным запуском, используя описанный выше метод, выполните следующие действия:
Шаг 1: Откройте Настройки на своем телефоне Android и перейдите в Google.
Шаг 2: Нажмите на Сервисы учетной записи, а затем на Google Play Instant.
Шаг 3: Отключите переключатель рядом с Обновить веб-ссылки. Перезагрузите телефон.
Способ 3
Запустите Google Play Store на своем телефоне и откройте левую боковую панель. Нажмите на Настройки. Нажмите на Google Play Instant и выключите переключатель для обновления веб-ссылок на следующем экране.
Работа с вкладками
Открытие анонимной вкладки (просмотр в частном режиме)
Нажмите опции Меню → Новая анонимная вкладка. При просмотре в анонимном режиме ваша история браузера, файлы cookie и кэш-память автоматически очищаются, когда вы закрываете все анонимные вкладки. При этом у вас есть доступ к обычным закладкам и подсказкам в универсальном окне поиска. Изменения, внесенные в закладки, сохраняются.
Включение и выключение инкогнито
- Нажмите значок перехода между вкладками .
- Листайте справа налево, чтобы перенести анонимные вкладки на передний план.
- Листайте слева направо, чтобы вернуться к другим вкладкам.
Переход на другую вкладку
Выберите вкладку из списка всех вкладок.
- Нажмите значок перехода между вкладками .
- Прокрутите вверх или вниз и коснитесь вкладки, на которую нужно перейти.
Для перехода между вкладками можно листать:
- Листайте с правого края экрана слева, чтобы перейти на следующую вкладку в списке.
- Листайте с левого края экрана справа, чтобы перейти на предыдущую вкладку в списке.
Закрытие вкладок
- Закрыть одну вкладку. Нажмите значок перехода между вкладками , а затем – значок × в верхнем правом углу вкладки. Или листайте вкладку влево или вправо, чтобы закрыть ее.
- Закрыть все вкладки. Нажмите значок перехода между вкладками , а затем – опции Меню → Закрыть все вкладки.
Предварительная загрузка страниц для ускорения веб-серфинга
Предзагрузка страниц – это технология Chrome, позволяющая сократить время ожидания до загрузки сайтов. Если ее активировать, браузер будет активно использовать куки-файлы и загружать некоторые данные с сайтов в фоновом режиме. Зато в момент перехода на веб-сайт, он открывается значительно быстрее, ведь часть контента уже была загружена ранее. Однако, в случае очистки cookie данных, может резко увеличиться продолжительность загрузки сайтов. Со временем скорость восстановится. Технология провоцирует излишнюю трату мобильных данных, поэтому ее стоит использовать при подключении к безлимитному интернету.
Как активировать:
- Открыть приложение браузера и из меню перейти в «Настройки».
- Нажать на элемент «Личные данные».
- Установить галочку в пункте «Разрешить предзагрузку страниц для повышения скорости работы браузера и поиска».
Как закрыть вкладки в браузере Google Chrome на Android?
Google Chrome – один из популярных браузеров, часто устанавливаемый по умолчанию на технику под управлением Андроид. Регулярно используя веб-обозреватель, пользователь открывает множество страниц. Завершить их все или только те, в которых нет необходимости, можно несколькими простыми действиями.
Рекомендуем: Скачать SHAREit APK
Сначала нужно запустить браузер. В правом углу видна кнопка с цифрой 2 – она означает количество работающих страниц. Следует кликнуть по ней, чтобы открыть список вкладок.
Чтобы закрыть ненужную страницу, следует нажать на кружок с крестиком.
Так можно последовательно закрыть все вкладки или оставить некоторые, которые используются постоянно. Это существенно упростит поиск нужных страниц в веб-обозревателе, а также ускорит его работу.
Настройка
Каждый пользователь веб-проводника должен знать, как настроить страницу быстрого доступа в Гугл Хром. Если вам не нравятся небольшие изображения, которые приведены на стартовой странице, можно внести изменения в их внешний вид. Кроме того, можно изменить отображение панели закладок. По умолчанию она показывается только при переходе на новую вкладку, но этот лимит можно убрать. Для этого:
- Справа вверху перейдите в раздел инструментов Гугл Хром. Этот символ имеет вид трех точек.
- В появившейся панели выберите и жмите на раздел Настройки.
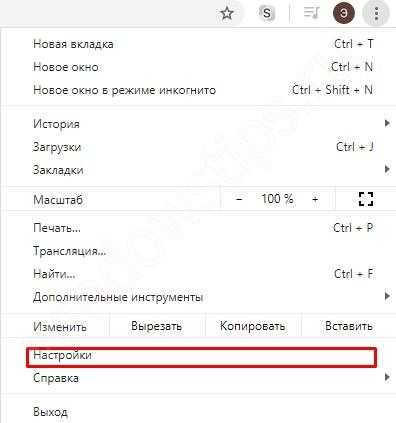
- Жмите на кнопку Внешний вид в левом вертикальном меню.
- Активируйте переключатель Показывать панель закладок. В этом случае они разу же появляются под строкой поиска.
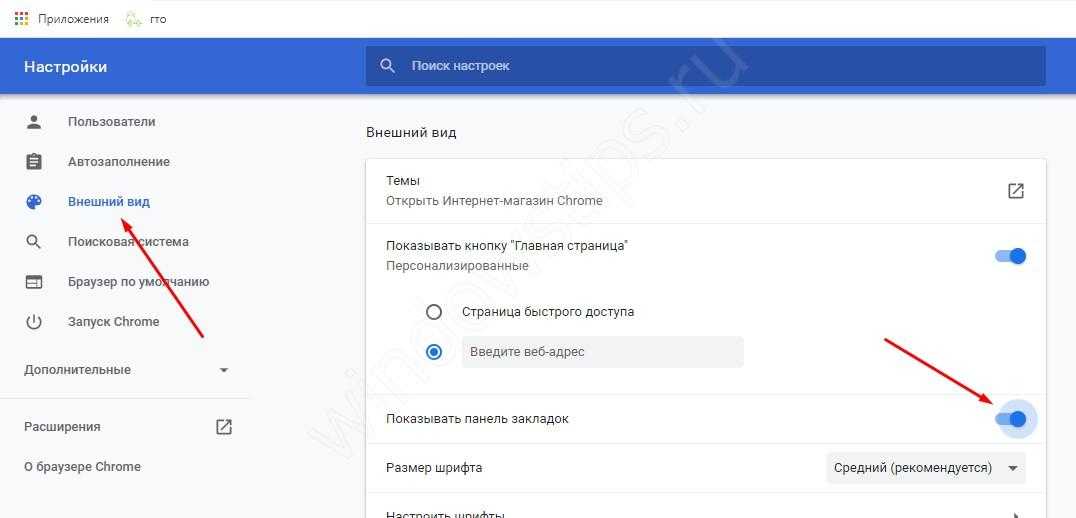
Таким способом можно включить экспресс панель в Гугл Хром, чтобы она отображалась всегда. Для добавления в этот список новой вкладки перейдите на интересующую страницу, жмите на картинку с символов звезды, пропишите название и путь для размещения Панели закладок. Количество таких сохранений не лимитировано. Когда вкладки перестанут помещаться в Гугл Хром, появляется сноска с информацией о сохраненных страницах.
Добавление новой вкладки и внесение правок
При желании можно создать экспресс панель в Гугл Хром с учетом личных предпочтений. Здесь доступно два пути:
- Добавление вкладки в уже существующий список. Для этого жмите на знак «плюс», который находится в сроке вкладок или жмите комбинацию Ctrl+T. После этого внесите название и УРЛ.
- Наведите на сайт в экспресс панели, который не устраивает. После этого жмите на три вертикальные точки, а далее замените название и URL на те, что необходимы.
Зная, как настроить быстрые ссылки в Гугл Хром, вы сможете выставить в списке необходимые сайты и тем самым подстроить функционал веб-проводника под себя.
Настройка стартовой страницы
Как вариант, можно установить экспресс панель в качестве стартовой страницы. В таком случае сделайте следующее:
- кликните на кнопку с тремя точками, которые находятся справа вверху;
- выберите меню Настройки;
- перейдите в раздел Запуск Chrome;
- поставьте отметку в строчке Новая вкладка и проверьте, чтобы она управлялась расширением.
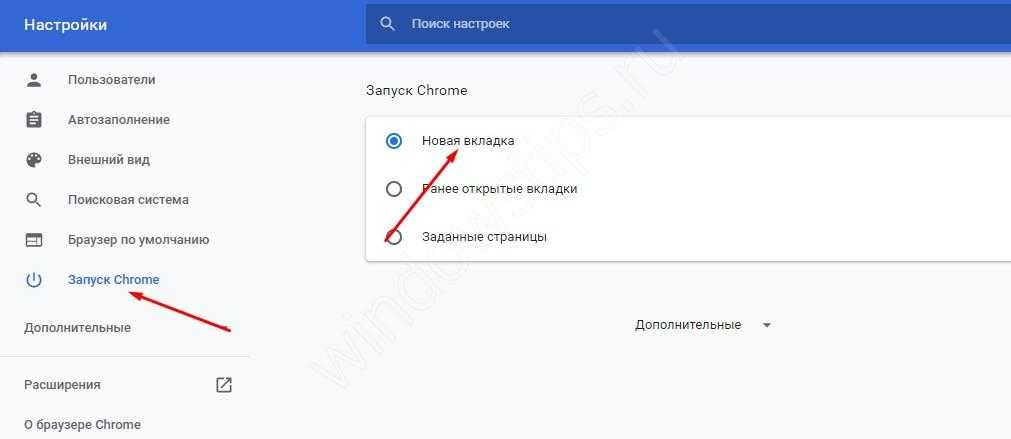
Теперь после запуска Гугл Хром или нажатии ссылки добавления вкладки будет открываться экспресс панель.
Применение расширений
Одно из популярных решений — установить экспресс панель в Гугл Хром с помощью стороннего разрешения, а после этого сделать необходимые настройки. Для примера рассмотрим внесение изменений для веб-проводника Яндекс. Для внесения изменений сделайте следующее:
- загрузите экспресс панель из магазина расширений;
- жмите на кнопку Настройки, расположенную под картинками добавленных по умолчанию сайтов;
- с левой стороны найдите специальный раздел, и с его помощью внесите необходимые изменения — уберите лишнее, отразите Дзен-ленту и т. д;
- в секции Фон выберите изображение или загрузите свое, после чего установите отметку ежедневного изменения;
- с помощью графы Вид закладок внесите изменения в отображение блоков с ресурсами таким образом, чтобы не было описания и названия.
На этом же этапе отключите автоматическую отправку и фиксацию местоположения, чтобы сохранить анонимность.
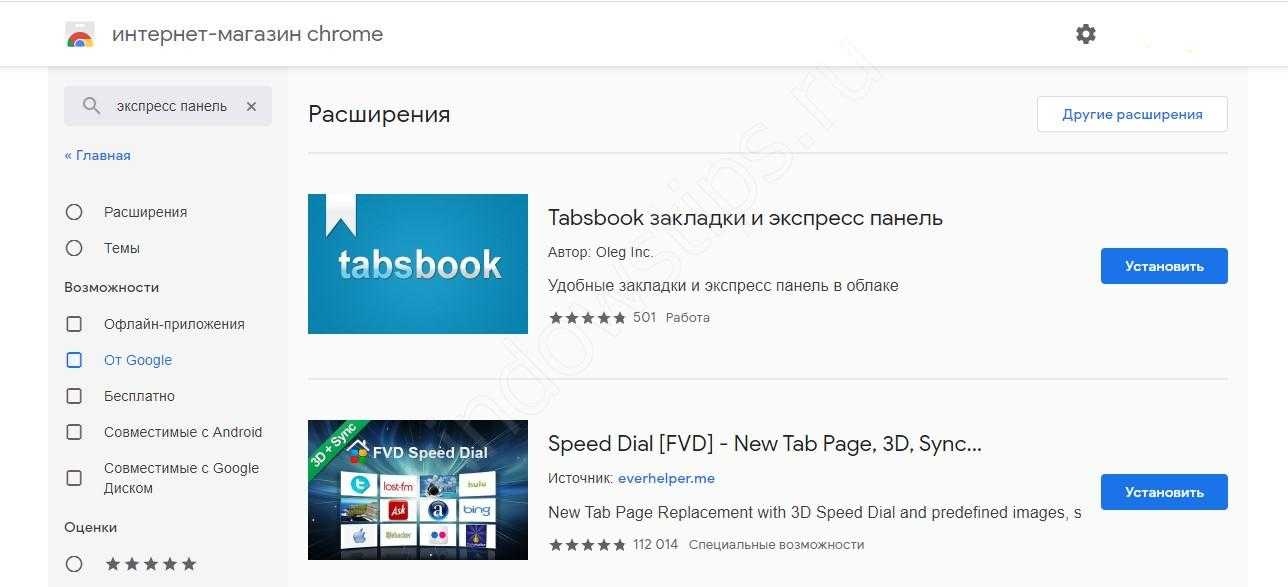
Как восстановить удаленные закладки в Гугл Хром
Нам известно 5 основных способа, как восстановить удаленные закладки в Google Chrome. Каждый из них имеет свои ограничения и особенности, поэтому чаще всего реально применить лишь некоторые из них.
Решение 1: возобновляем только что удаленную ссылку из избранного
Метод применим в отношении случайно удаленных и зафиксированных закладок, если они были деинсталлированы мгновение назад. Еще одно условие – ссылки должны быть убраны через «Диспетчер закладок».
Как вернуть закладки в Гугл Хроме:
- Переходим на вкладку «Диспетчер закладок»(ссылка chrome://bookmarks/ или сочетание клавиш Ctrl + Shift + O).
- Проверяем нижний левый угол. Если есть сообщение «Объект удален», нажимаем рядом на кнопку «Отменить».
Способ подойдет только для тех случаев, когда удаление произошло несколько секунд назад, так как окно держится совсем недолго.
Решение 2: восстановление закладок в Google Chrome с помощью синхронизации
Один из самых эффективных способов восстановить закладки Google Chrome.
Условия работоспособности:
- на устройстве была включена синхронизация;
- на другом гаджете также была активна синхронизация с тем же аккаунтом;
- удаление произошло недавно, а также с тех пор браузером на другом устройстве не пользовались.
Как восстановить, если пропали закладки в Гугл Хром:
- Берем второе устройство, авторизированное в профиле, откуда были удалены закладки. Обычно это смартфон или компьютер.
- Выключаем интернет и проверяем, есть ли данные с избранного или они уже обновились и пропали. Если закладки есть, можем продолжать следовать инструкции.
- На устройстве с удаленными закладками открываем сайт https://chrome.google.com/sync и нажимаем «Остановить синхронизацию». Действие приводит к удалению данных с серверов Гугл, но это вынужденная мера, потом информация вернется.
- Включаем интернет на втором устройстве, входим в браузер и включаем синхронизацию (опционально).
- Активируем синхронизацию на исходном аппарате и видим все закладки.
Решение 3: возврат посредством специального ПО
Есть специальные программы, которые анализируют невидимое пространство диска и могут извлекать из него недавно удаленные файлы. Однако, в случае удаления закладок через браузер, файл с избранным не исчезает, а просто перезаписывается, поэтому и восстановить его не получится. Метод применим в случае полной очистки системы от браузера Google или при ручной деинсталляции элемента bookmarks.
Подобных программ действительно много: Hetman Partition Recovery, R-Studio, Wondershare Data Recovery и т.п. Принцип их использования практически идентичный:
- Устанавливаем любую из перечисленных программ или другое приложение.
- Запускаем утилиту и указываем путь к месту, где хранились данные браузера. Обычно они располагаются здесь C:\Users\ИМЯ ПК\AppData\Local\Google\Chrome\.
- Выставляем вариант «Глубокое сканирование» и указываем папку для восстановленных файлов, которая расположена на другом диске.
- После завершения поиска ищем файлы bookmarks и bookmarks.bak в каталогах …User Data\Default.
- Нажимаем на них и выбираем опцию «Восстановить».
Если одна программа не нашла целевые файлы, стоит попробовать аналог. Результаты сканирования приложений могут отличаться. Остается только скопировать готовый файл с заменой в другой браузер Google и увидим содержимое закладок.
Решение 4: используем бэкап
Возобновить закладки будет несложно, если ранее создавали бэкап с ними. Его могли делать в «Диспетчере задач», нажимая в опциях на «Экспорт закладок». Если такой файл есть, рекомендуем использовать такой метод.
Как возвратить закладки в Хроме:
- Из меню выбираем «Закладки», а затем – «Диспетчер закладок» (сочетание клавиш Ctrl + Shift + O).
- Нажимаем на три точки сверху страницы в правой области.
- Выбираем опцию «Импортировать закладки», указываем путь к файлу с ними и нажимаем «Открыть».
Решение 5: откат системы
Если часто создавали точки восстановления системы, они нам могут помочь для того, чтобы откатить закладки.
Как восстановить закрепленные закладки в Гугл Хром:
- Переходим в папку C:\Users\Имя ПК\AppData\Local\Google\Chrome\User Data\
- Делаем клик ПКМ по каталогу Default и выбираем «Восстановить прежнюю версию».
- Выбираем подходящую точку и следуем подсказкам мастера.
Как отключить раздражающие группы вкладок в Chrome для Android и вернуть привычную функцию «Открыть в новой вкладке»
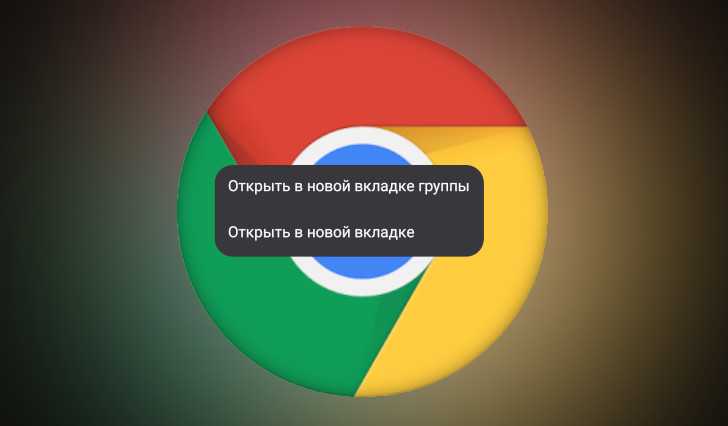
Некоторое время назад в фирменном браузере Google для Android появилась новая функция автоматической группировки новых вкладок. Нововведение пришлось по душе далеко не всем пользователям и большинство из нас предпочли бы пользоваться более привычной опцией «Открыть в новой вкладке», которую из браузера убрали.
Сегодня мы расскажем вам как избавиться от автоматической группировки вкладок в браузере Chrome для Android и как вернуть исчезнувшую из него функцию «Открыть в новой вкладке».
Для этого вам нужно сделать следующее:
1. Перейдите в меню скрытых настроек браузера по адресу Chrome://flags и найдите флаг chrome://flags//#enable-start-surface набрав его название в строке поиска или скопировав и вставив в адресную строку браузера его адрес.
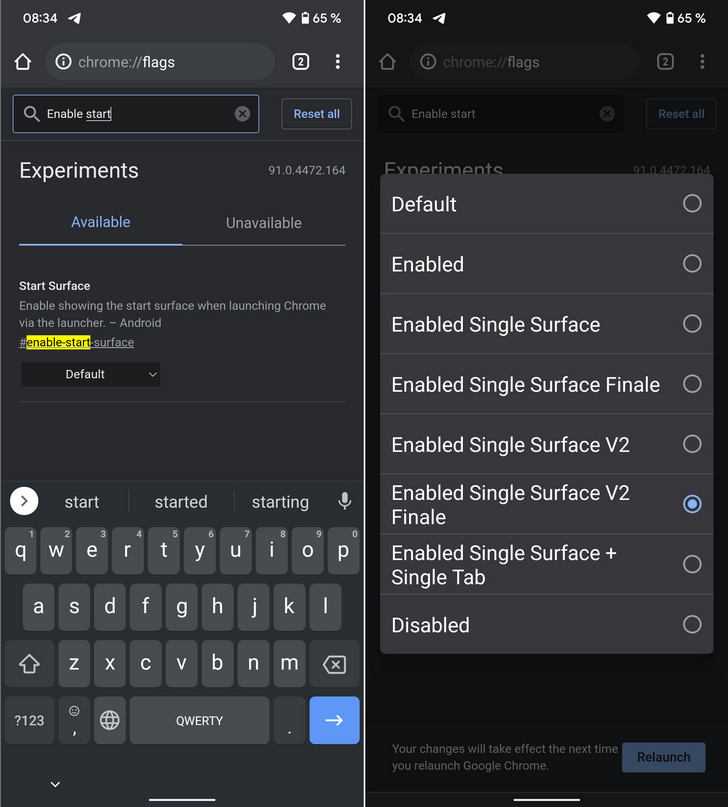
2. В этом флаге выберите опцию «Enabled Single Surface V2 Finale»
3. Найдите флаг chrome://flags//#enable-tab-grid-layout и среди его опций выберите «Enabled without auto group»
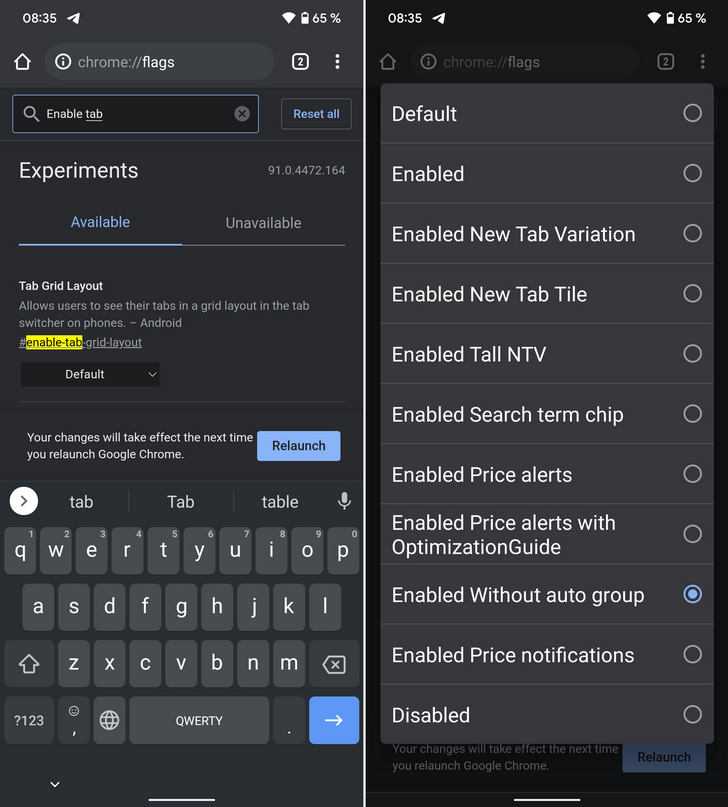
4. Перезапустите браузер нажав на появившуюся внизу экрана кнопку «Relaunch».
Всё, теперь когда вы войдете в главное меню Chrome вы увидите, что здесь появился привычный нам пункт «Открыть в новой вкладке». При этом пункт «Открыть в новой вкладке в группе» здесь остался и теперь у вас есть возможность воспользоваться этой функцией, когда вы этого пожелаете, а не когда это считает делать нужным компания Google.
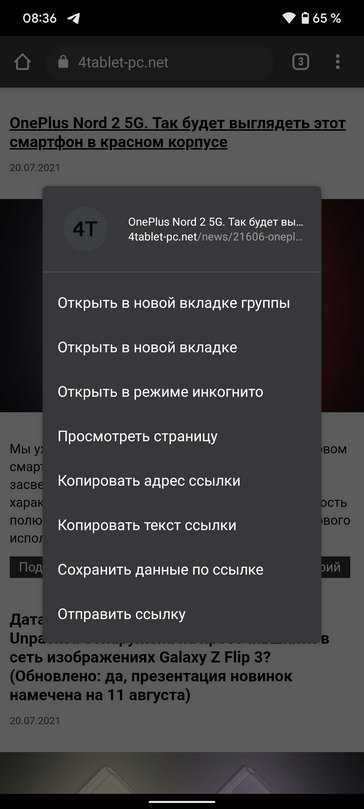
Всё перечисленное выше работает в стабильной версии Chrome 91 для Android. Будем надеяться, что в следующих версиях браузера упомянутые выше скрытые настройки не исчезнут. А может быть Google опомнится и сделает их доступными по умолчанию.

































