Включаем режим инкогнито в браузере Safari

«Частный доступ» в Safari — зачем он нужен и как его включить?
Режим инкогнито в браузере Safari называется «Частный доступ», но выполняет он ту же функцию, что и аналогичный режим в других браузерах. Пока он включен, браузер не сохраняет историю посещений, вновь созданные логины, пароли и данные для автозаполнения. Проще говоря, режим инкогнито скрывает ваше присутствие в интернете ото всех, кто пользуется браузером. Но от оператора связи и владельцев сайтов он не скроет. Ваш провайдер и веб-мастера будут в курсе, на какие страницы заходят через браузер. Даже если включен «Частный доступ», да.
16: попросить сайты не отслеживать вас (iOS 12.1.4 Ранее)
Эта функция работает так же, как и звучит, по крайней мере, когда она работает. Когда этот параметр включен, «Просить сайты не отслеживать меня» Safari запрашивает, чтобы каждый посещаемый вами сайт не отслеживал вас. Это звучит глупо, но если веб-сайт, о котором идет речь, не будет отслеживаться.
Конечно, фатальный недостаток в том, что каждый сайт должен выполнить ваш запрос. Сайты могут игнорировать Safari и отслеживать вас все равно. Фактически, сам стандарт больше не подлежит рассмотрению Консорциумом World Wide Web. Вот почему Apple удалила эту функцию в iOS 12.2. С другой стороны, в Safari есть множество других отличных функций безопасности.
Как включить экспериментальные функции Safari в iOS 11 и что они дают

В Safari в iOS 11 Apple добавила несколько новых функций, которые должны позволить браузеру лучше отображать различный контент на сайте, а также ускорить его работу. Включить их просто — нужно зайти в Настроки > Safari > Дополнения > Experimental Features:
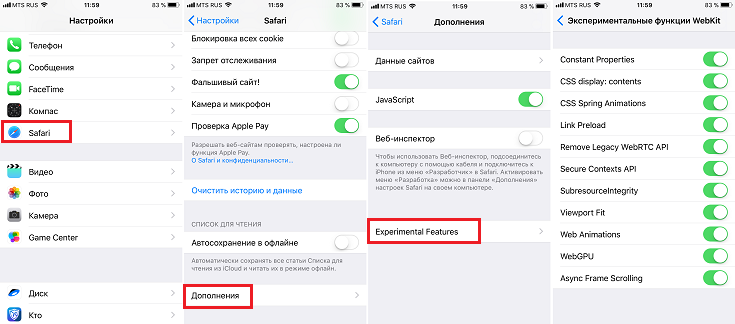
Разумеется, сразу непонятно, за что отвечает каждый пункт. Разберем их подробнее:
- Constant Properties — не позволяет изменять настройки на веб-страницах с различными настройками. Другими словами, предотвращается изменение веб-сайта или изменение его свойств после его загрузки.
- CSS display: contents — позволяет управлять генерацией поля элемента. Например, с его помощью можно сделать равномерные отступы между различными элементами на сайте без «костылей».
- CSS Spring Animation — разумеется, никакого отношения к весне не имеет, а всего лишь позволяет сделать реалистичную с точки зрения физики анимацию элементов на сайтах.
- Link Preload — нет, к предварительной загрузке ссылок это никакого отношения не имеет, эта функция в основном предназначена для предотвращения очистки предварительно загруженных ресурсов после проведения синтаксического анализа.
- Remove Legacy WebRTC API — в общем-то и так понятно, удаляет старый WebRTC (функция для передачи данных между браузером и приложением по принципу точка-точка. Пример — вы открываете ссылку в приложении VK — она открывается в копии Safari по технологии WebRTC).
- Secure Contexts API — функция, суть которой — убедиться, что данные на устройство были доставлены по безопасному протоколу (HTTPS) и не были перехвачены злоумышленниками.
- Subresourceintegrity — еще одна функция для обеспечения безопасности. Ее суть — владелец ресурса может указать его криптографический хэш, который потом сверяется с хэшем, вычисленным уже после загрузки ресурса на самом устройстве.
- Viewport Fit — позволяет сайтам изменять размер графических элементов под физический размер экрана устройства (то есть в теории если сайт это поддерживает, то не будет залезающих за края экрана его элементов).
- Web Animations — тут все очевидно, включение анимации на сайтах. При отключении может немного поднять производительность.
- WebGPU — позволяет использовать графический процессор для обработки информации на сайтах. Может ускорить работу браузера с насыщенными графикой сайтами, но вызовет повышенный нагрев устройства и уменьшит время автономной работы.
- Async Frame Scrolling — скроллинг, не привязанный к частоте обновления дисплея. Судя по всему он нужен для новых устройств со 120 Гц экраном для избежания лагов на сайтах, где они не могут выдать 120 fps. На старых 60 Гц экранах разницы не заметно.
Сразу оговорюсь — точного описания некоторых функций Apple не предоставила, и я взял описание из других браузеров, так что оно может не совсем подходить конкретно к Safari.
Источник
4 Live Photo получили больше функций
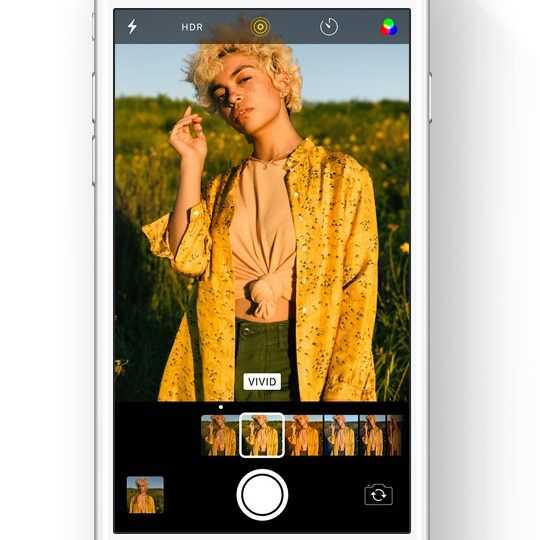
Теперь Live Photo можно снабдить такими эффектами, как закольцованность или длинная экспозиция. Наконец-то можно выбирать и «стартовый» кадр — раньше это было невозможно. Кроме того, с iOS 11 пользователи получат в свое распоряжение новые фильтры для оптимизации полученных снимков с помощью буквально одного клика.
А еще новый «High Efficiency Image File Format» делает возможным сохранение сделанных фотографий на и с меньшим размером файлов, но с сохранением неизменным уровня качества. По нашим субъективным ощущениям мы это можем подтвердить: хотя размер файла с изображением вместо 2,6 Мбайт на кадр снизился до «всего» 1,5 Мбайт, различий в плане качества мы установить не смогли.
Навигация по интерфейсу iPhone с Face ID с помощью жестов
Жесты на устройстве iPhone с Face ID позволяют перемещаться по интерфейсу, выполнять несколько задач одновременно, изменять настройки и запускать самые нужные функции.
Основные сведения
Включение iPhone, перевод его в режим сна, активация Siri, Apple Pay и некоторые другие действия выполняются с помощью боковой кнопки.
Включение или выключение
Чтобы включить устройство, нажмите и удерживайте боковую кнопку, пока на экране не появится логотип Apple.
Чтобы выключить его, нажмите и одновременно удерживайте боковую кнопку и любую из кнопок регулировки громкости, пока не появится ползунок. Затем передвиньте его.
Использование Apple Pay
Чтобы подтвердить оплату покупки через Apple Pay с помощью Face ID, дважды нажмите боковую кнопку и посмотрите на экран iPhone.
Использование естественных жестов для навигации
Чтобы создать непрерывную поверхность, функции кнопки «Домой» были заменены новыми способами навигации.
Разблокировка и переход на экран «Домой»
Чтобы разблокировать iPhone с помощью Face ID, взгляните на свой iPhone, а затем смахните вверх от нижней части экрана блокировки. Если же iPhone лежит на столе или другой плоской поверхности, можно поднять его или коснуться экрана, чтобы вывести из режима сна.
Чтобы перейти на экран «Домой», смахните вверх от нижнего края экрана.
Многозадачность
Смахните вверх от нижнего края экрана и подождите. Если вы работаете в каком-либо приложении, смахните вправо вдоль нижнего края экрана, чтобы перейти в другое приложение.
Поиск виджетов
Чтобы посмотреть данные приложений, добавленных в виджеты, смахните вправо на экране «Домой» или экране блокировки для перехода к представлению «Сегодня». Вы также можете найти виджеты на экране «Домой», если вы добавляли их на этот экран.
Активируем инкогнито на ПК версии Safari
Существует два способа активировать эту функцию.
Первый способ – нажав сочетание горячих клавиш:
- Заходим на главный экран.
- Нажимаем одновременно сочетание клавиш «Command + Shift + N (⌘ + ⇧ + N)».
- У нас откроется новая вкладка, которая будет в инкогнито.
- Остаться только закрыть общедоступную вкладку и пользоваться индивидуальной.
Чтобы закончить серфинг сайтов в таком положении – достаточно просто закрыть вкладку и открыть заново браузер. Когда он будет открыт повторно и без горячий комбинации – все данные, которые будут записаны в период его работы будут сохраняться в историю, заполнение форм и в список скачанных материалов кэша и файлов.
Как сделать Яндекс главной поисковой системой в Safari: инструкция для iPhone и iPad?
Второй вариант стандартный и выполняется он следующим способом:
- Открываем главный экран Сафари.
- Открываем настройки, нажимая в верхнем правом углу по символу в виде шестеренок.
- Из списка настроек ищем пункт «Частный доступ…».
- Нажав на него, нам проведут краткий инструктаж по этому режиму и предложат активировать его или отменить действие.
- Выбрав «Ок» мы попадаем в новую пустую страницу, которая работает в скрытом состоянии. Подтверждает это фраза «ЧАСТНЫЙ» в правой части адресной строки.
Чтобы отключить эту функцию, просто закройте все сайты открыты через приват и повторное открытие программы запустит Сафари в привычном состоянии.
В более старых версиях для возврата в общедоступное положение – необходимо зайти заново в настройки и выключить активную вкладку «Приватный режим».
Что такое темная тема или инверсия цвета?
Когда iOS 11 еще находилась в режиме тестирования, многие начали распространять информацию, что теперь будет доступен темный режим, когда всё черное и это очень круто и по-новому.
iOS 11 Smart Invert
На самом же деле, это просто инверсия цвета. Раньше она тоже была, но теперь добавилась еще одна и называется она «Смарт-инверсия».
Если кто не знает, этот режим сделан для людей, которые имеют проблемы со зрением и таким образом, они могут лучше работать с телефоном.
В отличие от обычной инверсии, когда меняются абсолютно все цвета, теперь прежними остаются изображения, медиафайлы и некоторые программы.
На практике, сначала всё выглядит весьма клево и необычно, но толку от этого не так много, ведь многие элементы по прежнему получают реверсию цветов и мы получаем то, что здоровому человеку не нужно.
Как включить/выключить «смарт-инверсию» цвета на Айфоне?
Если же вам всё еще интересно и хочется попробовать так называемую черную тему, то я с удовольствием вам расскажу, как именно это можно сделать.
В любом случае, всегда успеете отключить, так что переживать не стоит, просто следуем таким шагам:
- заходим в Настройки — Основные — Универсальный доступ;
Основные — Универсальный доступ
- теперь Адаптация дисплея — Инверсия цвета;
Адаптация дисплея — Инверсия цвета
- включаем пункт Смарт-инверсия.
Смарт-инверсия
Вот и всё, теперь на вашем iPhone, где есть iOS 11, примерно таким образом можно попробовать установить черную тему. Таким же образом всё выключается.
Будем надеяться, что в будущем Apple создаст настоящим темный режим. Ведь всем надоело постоянно один и тот же интерфейс меню, хочется попробовать что-то нового.
With iOS accessibility features for the display, you can enlarge your text, make it bold, increase contrast, apply color filters, use Smart Invert, control auto-brightness, and more.
Display accessibility features are available on these devices:
Экранное время, Лимиты программ и В покое
Функция Экранное время предоставляет детальные отчёты о том, как вы пользуетесь своим устройством. Вы узнаете, какими приложениями пользуетесь чаще всего, как часто поднимаете свой смартфон и т.п. Данные синхронизуются на всех ваших устройствах. Кроме того, вы будете автоматически получать недельные отчёты.
Когда вы узнаете, сколько времени тратите на разные приложения, вы сможете установить ограничения на их использование. Когда время истечёт, вы получите уведомление и не сможете продолжить использовать приложение. Уведомление можно игнорировать, чтобы получить дополнительное время.
В покое – невероятно удобная функция. Когда вы установите для неё расписание, она автоматически будет ограждать вас почти от всех приложений на смартфоне. Будут работать только важные приложения, как Телефон. Это отличный способ избавиться от привычки подолгу использовать смартфон перед сном.
Также читайте: Как использовать Экранное время и Лимиты программ в iOS 12
Включить режим чтения Safari на iOS и iPadOS
Иногда мы идем читать интересные новости, отчет, который демонстрирует любопытство, или простой учебник, подобный тем, что мы делаем на этом веб-сайте. В обзоре мы можем найти изображения по бокам, ссылки на другие статьи, рекламу и другие элементы, которые могут отвлекать нас от чтения. Однако в iOS и iPadOS есть функция, которая позволяет нам сосредоточиться исключительно и исключительно на том, что нас интересует.
Чтобы получить доступ к этому режиму чтения Safari на iPhone или iPad, необходимо нажмите на иконку с двумя «А» находится в левой части панели поиска. Однажды здесь вы найдете следующие варианты:
- Увеличить и уменьшить размер шрифта.
- гарнитура , имея возможность выбирать между шрифтами Athelas, Charter, Georgia, Iowan, New York, Palatino, San Francisco и Seravek.
- Фоновый цвет , найти белый фон, сепия, серый и черный. Последний идеально подходит для устройств с OLED-дисплеем.
Следует отметить, что этот режим доступен не на всех веб-страницах. Например, на главных страницах газеты, где отображаются все статьи, и мы видим только заголовки этих статей. Другие сайты отключают его по какой-то другой причине.
Функция 5: он может сказать вам, когда ваш пароль был взломан
Apple Связка ключей iCloud не только хранит ваши важные учетные данные, но и предупреждает вас о возможной утечке паролей в результате утечки данных. Лучшее, что вы можете сделать в случае уязвимости, — это изменить пароль, как только вы получите уведомление. вы можете сделать это из приложения «Настройки», гораздо проще сделать это прямо из Safari.
Каждый раз, когда вы входите на веб-сайт, используя автоматически заполняемые учетные данные из Связки ключей iCloud, вы будете уведомлены, если ваш пароль просочился. В появившемся уведомлении вы можете нажать «Изменить пароль на веб-сайте», чтобы сделать это. При этом Связка ключей iCloud предложит надежный пароль для замены старого пароля. Это может занять некоторое время, но вам следует изменить свой пароль для всех веб-сайтов, на которых в прошлом происходили утечки данных, и вы можете увидеть все из них в настройках.
Подробнее : iOS 14 Moni проверяет ваши пароли для защиты от утечки данных
Как активировать смарт-инверсию на iPhoneи iPad
1) Откройте Настройки на вашем устройстве.
2) Перейдите в Основные.
3) Затем в Универсальныйдоступ.
4) Найдите раздел Зрение и выберите пункт Адаптация дисплея.
5) Нажмите Инверсияцвета.
6) Включите Смарт-инверсия чтобы активировать режим.
В описании сказано: «Функция«Смарт-инверсия цвета» выполняет реверсию цветов дисплея за исключением использующих стили темных цветов изображений, медиафайлов и некоторых программ.».
ПРИМЕЧАНИЕ: Активация cмарт-инверсии отключит ночной режим.
Чтобы отключить смарт-инверсию, просто нажмите на ту же кнопку.
Старая опция инверсия цветов сохранилась, но теперь она называется «Классическая инверсия». Этот режим до сих пор меняет все цвета дисплея, включая изображения и другие медиафайлы.
Как уже упоминалось раньше, режим смарт-инверсии не идеален.
Лучше всего самому поэкспериментировать со смарт-инверсией, чтобы узнать, как он работает в ваших любимых приложениях. Чтобы активировать режим смарт-инверсия быстрее, сделайте его доступным по тройному нажатию кнопки Home: Настройки → Основные → Универсальный доступ → Сочетание клавиш.
Скриншоты сделанные в режиме смарт-инверсии будут отображены в обычных цветах.
Как и Ночной Режим, эта опция никак не повлияет на обработку ваших скриншотов.
Не пропускайте новости Apple – подписывайтесь на наш Telegram-канал, а также на YouTube-канал.
По сути, это всего лишь режим инверсии цвета, который давно присутствует в системе. Однако в iOS 11 его значительно переработали и добавили опцию «Смарт-инверсия».
В отличие от классической инверсии, новый режим не просто инвертирует все цвета, превращая картинку на экране в негатив, а меняет светлые фоны на тёмные. Элементы интерфейса, медиа и всё остальное, чему полагаетcя быть в цвете, остаётся именно таким.
Включить тёмный режим очень просто. Делается это так:
- Откройте «Настройки» → «Основные» → «Универсальный доступ».
- Перейдите в раздел «Адаптация дисплея» → «Инверсия цвета».
- Включите тумблер «Смарт-инверсия».
Кстати, включать и выключать тёмный режим можно без долгого блуждания по настройкам, если воспользоваться ещё одной функцией универсального доступа.
Вернитесь в меню «Универсальный доступ», прокрутите в самый низ и в разделе «Сочетание клавиш» выберите «Смарт-инверсия цвета». Теперь при тройном нажатии кнопки «Домой» будет включаться тёмный режим интерфейса.
Это далеко не единственная интересная функция iOS 11. О других полезных возможностях обновлённой ОС и впечатлениях от них можно узнать из обзор Лайфхакера.
Кроме большого количества проблем, iOS 11 принесла достаточно много новых функций и одной из них, которая навела много шума, можно назвать Смарт-Инверсию.
Многие считают эту функцию темной темой, которая является весьма классной фичей. Но является ли таковым, этот черный режим. В этом мы и попробуем сегодня разобраться, ну и конечно покажу как включить или выключить данную функцию.
5: ограничить доступ веб-сайтов к вашему местоположению
Службы определения местоположения позволяют вашим iPhone и Apple Watch (если есть) и их приложениям получать доступ к вашему текущему местоположению на основе данных GPS и / или локальных сетей Wi-Fi. Приложения, зависящие от GPS, постоянно должны видеть ваше местоположение, чтобы давать вам точные указания, предоставлять прогнозы погоды и условия и многое другое.
То, как Safari использует ваше местоположение, зависит от сайтов, которые вы посещаете. Если сайту требуется или требуется доступ к вашему местоположению для предоставления услуги, вы получите всплывающее окно с запросом вашего разрешения. Если вы принимаете, сайт может использовать ваше геолокации, пока вы на нем. Если вы отклоните его, вас попросят при следующей проверке сайта.
Очевидно, что доступ к местоположению является прямой противоположностью конфиденциальности. Но есть варианты для обоих типов пользователей: для тех, кто не хочет, чтобы Safari когда-либо предоставлял данные о геолокации веб-сайтов, и для тех, которые разрешают это в каждом конкретном случае. Это «Никогда» и «При использовании приложения».
Хотя «Никогда» не является надежным вариантом, скорее всего, вы столкнетесь с сайтом, который не будет работать, если вы не раскроете эту личную информацию. К счастью, с опцией «При использовании приложения» сайт будет видеть ваше местоположение, пока вы используете приложение, и предоставит ему доступ. Как только вы выходите, доступ прерывается.
То, что вы выбираете, зависит от вас, и если вы передумаете, переключение вариантов будет простым и легким. Чтобы найти этот вариант, просто перейдите в «Настройки» -> «Конфиденциальность» -> «Службы определения местоположения» -> «Сайты Safari».
Отключить или скрыть избранные закладки
Когда вы нажимаете на адресную строку вверху или открываете новую вкладку, ваши избранные закладки добавятся вверху, если они у вас есть. Это довольно удобно, но не совсем приватно, в зависимости от того, как вы их используете.
Хотя нет официального способа отключить отображение этих закладок, не удаляя их все, вы можете изменить папку в «Избранное», которая появляется. Перейдите в Настройки -> Safari -> Избранное, затем измените его на папку, в которой ничего нет. Это фактически сделает ваши избранные закладки никогда не показанными при нажатии на панель поиска / адреса или открытии новой вкладки.
Нажав на адресную строку / строку поиска с (пусть) и без избранного (справа).
Но тогда вы теряете удобство использования этих закладок? На самом деле, нет. Вы все еще можете нажать на значок «Закладки» в нижней строке меню Safari, после чего вы перейдете прямо к списку «Избранное». Делая это таким образом, вы гарантируете, что они не появятся, если вы этого не хотите, уменьшая воздействие на окружающих. В этом разделе вы также можете нажать «Изменить», чтобы удалить или создать новые папки.
Защититесь от фишинга
Согласно исследованиям, наиболее частым типом атак со стороны хакеров в 2017 году стал фишинг. Более того, эксперты прогнозируют, что количество хакерских атак в 2018 году лишь увеличится, а сами киберпреступники станут умнее. Даже если вы являетесь опытным пользователем, способным отличить фишинговую страницу от настоящей (что, к слову, иногда бывает действительно нелегко), позвольте Apple вам помочь.
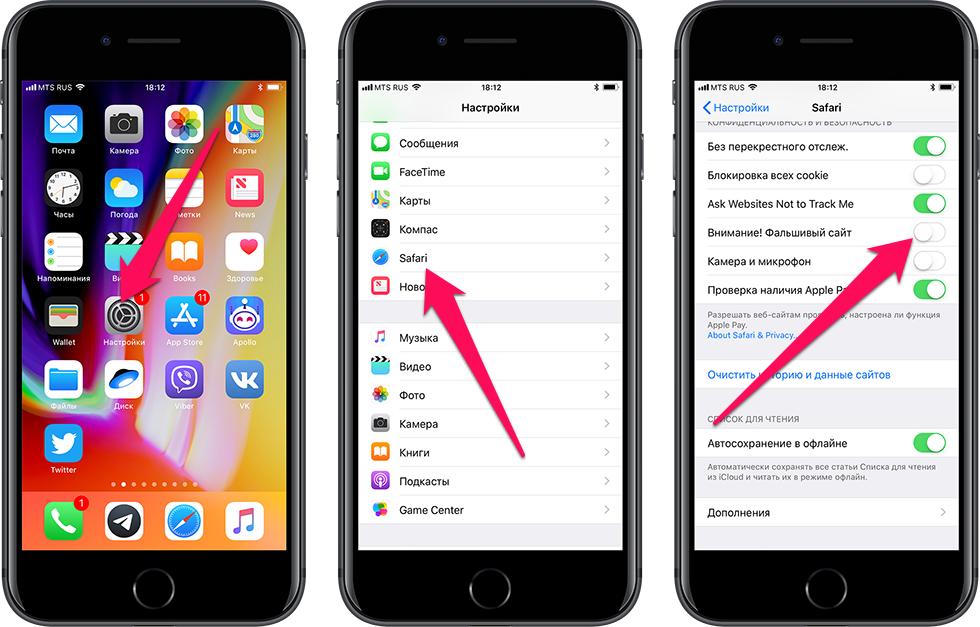
Перейдите в меню «Настройки» → Safari и включите параметр «Внимание! Фальшивый сайт». «Умная» система браузера Safari встанет на вашу защиту
Если вы вдруг попадете на фишинговый сайт, целью которого является кража ваших персональных данных под видом настоящего, Safari предупредит об этом.
WebKit
был представлен как часть WebKit в iOS 8 в качестве средства отображения веб-содержимого для пользователя. Это гораздо более настраиваемый, чем позволяет создавать собственные навигации и пользовательский интерфейс.
Apple представила три основных улучшения для iOS 11:
- Возможность управления файлами cookie
- Фильтрование содержимого
- Загрузка пользовательских ресурсов
Управление файлами cookie осуществляется с помощью нового класса, который позволяет добавлять и удалять файлы cookie, получать все файлы cookie, хранящиеся в WKWebView, и наблюдать за хранилищем файлов cookie для изменений.
Фильтрация содержимого позволяет управлять типом содержимого, которое будет видеть пользователь, что позволяет гарантировать, что он защищен, удобен для семьи и, при необходимости, доступен только для выбранной группы пользователей. Это реализуется с помощью нового класса, предоставляя пары триггеров и действий в JSON. Дополнительные сведения об этих триггерах и действиях см. в руководстве по правилам блокировки содержимого Apple.
Теперь iOS 11 позволяет настраивать пользовательские ресурсы для веб-содержимого. Это реализуется через интерфейс, который позволяет обрабатывать схемы URL-адресов, которые не являются собственными для веб-пакета. Этот интерфейс имеет метод запуска и остановки, который должен быть реализован:
После реализации обработчика используйте его для задания свойства в свойстве . Затем загрузите URL-адрес объекта, использующего пользовательскую схему:
Как установить PWA без App Store?
Это одна из самых серьезных проблем для платформы iOS. В Safari нет напоминаний или приглашений (как и баннеры веб-приложений на платформе Android). Пользователь должен каким-либо образом получить доступ к вашей ссылке PWA в Safari, вручную щелкнуть значок общего доступа, а затем нажать «Добавить на главный экран». Нет никаких указаний на то, что посещаемый вами веб-сайт является приложением PWA.
Когда вы посещаете Tinder.com, вы можете проигнорировать собственный баннер приложения вверху и нажать «Поделиться», чтобы добавить его на главный экран
Если вы хотите предоставить пользователям руководство по установке, обратите внимание, что эти кнопки будут локализованы в соответствии с системным языком
В то же время в App Store появятся и другие не встроенные браузеры, такие как Chrome, Firefox, Brave и Edge, которые не могут устанавливать приложения PWA и не могут использовать Service Workers.
После установки приложения PWA его значок на главном экране будет выглядеть так же, как и другие приложения, но система не предоставляет для него меню 3D Touch. Если вы снова установите то же приложение PWA, появится другой значок, указывающий на предыдущее приложение PWA (к счастью, установленные файлы являются общими).
Конечно, большинство веб-приложений предоставляют ссылку, по которой вы можете устанавливать собственные приложения из App Store. Такая ссылка также есть в приложениях PWA, как в следующем примере Tinder:
Нововведения iOS 15
Основные изменения
- Функция Фокусирование;
- Дополнительные виджеты;
- Более умная работа смарт-замены виджетов.
- FaceTime Links;
- Новые элементы в центре управления во время звонка;
- Обновленный вид уведомлений;
- Объявление всех уведомлений при помощи Siri;
- Сводка уведомлений;
- Обновленный Spotlight;
- Сервис iCloud+;
- Новые функции универсального доступа;
- Отчет о конфиденциальности приложений;
- Защита конфиденциальности в приложении «Почта»;
- Функция Скрыть e-mail;
- Разделы «Отправлено Вам» в соответствующих приложениях с контентом из Сообщений;
- Частный узел iCloud – недоступно в России;
- Новые возможности для Memoji;
- Новые языки для QuickPath;
- Временно расширенное хранилище iCloud для переноса данных со старого устройства на новое;
- Новые действия для быстрых команд.
Обновлённые приложения
- Новые возможности в приложении «Погода»;
- Новые возможности в приложении «Safari»;
- Новые возможности в приложении «Сообщения»;
- Новые возможности в приложении «Фото»;
- Новые возможности в приложении «Wallet»;
- Новые возможности в приложении «Карты»;
- Новые возможности в приложении «FaceTime»;
- Новые возможности в приложении «Здоровье»;
- Новые возможности в приложении «Перевод»;
- Новые возможности в приложении «Заметки»;
- Новые возможности в приложении «Диктофон».
Функции доступные не всем
- Функция Онлайн-текст – только для iPhone XR, XS, XS Max и новее;
- Работа Siri без подключения к интернету – только для iPhone XR, XS, XS Max и новее, Русский не поддерживается;
- Портретный режим для звонков – только для iPhone XR, XS, XS Max и новее;
- Режимы микрофона для звонков – только для iPhone XR, XS, XS Max и новее;
- Пространственное аудио для звонков – только для iPhone XR, XS, XS Max и новее;
- Высокий уровень детализации в приложении «Карты» – только для iPhone XR, XS, XS Max и новее;
- Подробная навигация для пешеходов в приложении «Карты» – только для iPhone XR, XS, XS Max и новее;
- Отображение карты в виде глобуса в приложении «Карты» – только для iPhone XR, XS, XS Max и новее;
- Работа сети Локатора после выключения или стираниях данных iPhone – только для iPhone 11, 11 Pro, 11 Pro Max и новее, кроме SE 2 – го поколения;
- Возможность выставить приоритет 5G над Wi-Fi – только для iPhone 12 mini, 12, 12 Pro, 12 Pro Max и новее.
Прочие мелкие фишки
18. Появился голосовой поиск. Во время создания новой вкладки адрес или поисковый запрос можно не вводить с клавиатуры, а продиктовать голосом. Для этого добавлена кнопка с микрофоном в правой части адресной строки.
19. Новая защита от трекинга. Safari оснастили новым механизмом Intelligent Tracking Prevention который будет защищать пользователей от фишинговых атак и несанкционированного отслеживания действий в сети.
Эта возможность работает по умолчанию и не требует дополнительных настроек.
Обновление: в последнем сезоне запуска нового поколения iOS мы принесли вам подробное объяснение новой функции iOS 11- экспериментальные функции Safari. А затем 11 вариантов. И в этом сезоне iOS 12 Apple добавляет больше элементов к этой функции, теперь до 27 членов, среди которых некоторые все еще те же самые в iOS 11, некоторые недавно добавлены.
Конечно, некоторые функции в iOS 11 были удалены. Поэтому, чтобы завершить это руководство. Мы продолжим работу и добавим объяснение к другим новым пунктам. Проверьте их сейчас.
1: Защитите свой пароль iPhone
В то время как Safari может не потребоваться пароль для доступа к нему, ваш iPhone точно это делает. Если кто-то с гнусными мотивами захочет получить доступ к вашим данным Safari, не имеет значения, какие шаги вы предпримете ниже, если он сможет угадать ваш пароль.
Кроме того, некоторая конфиденциальная информация, найденная в Safari, такая как пароли iCloud Keychain, может быть скрыта за Touch ID или Face ID, но если ваш злоумышленник знает ваш пароль, ему потребуется всего лишь одна минута, чтобы сбросить ваши биометрические ключи, чтобы они соответствовали их собственным. Так много для этого сдерживания.
Вы должны убедиться, что ваш пароль достаточно силен, чтобы не пускать наиболее вероятных злоумышленников, и в то же время, не будучи настолько сложным, вы теряете разум, пытаясь проникнуть в ваш iPhone. Ознакомьтесь с нашим руководством по созданию идеального пароля для вашего устройства, чтобы все ваши данные Safari оставались конфиденциальными.
Блокировать веб-сайты
Зачем полностью блокировать Safari, когда вы может просто создать для вашего ребенка лучшую среду для серфинга в Интернете? Если вас беспокоят вредоносные сайты, ограничения на онлайн-контент Screen Time должны вас успокоить.
Шаг 1. На экране «Ограничения содержания и конфиденциальности» нажмите Ограничения содержимого.
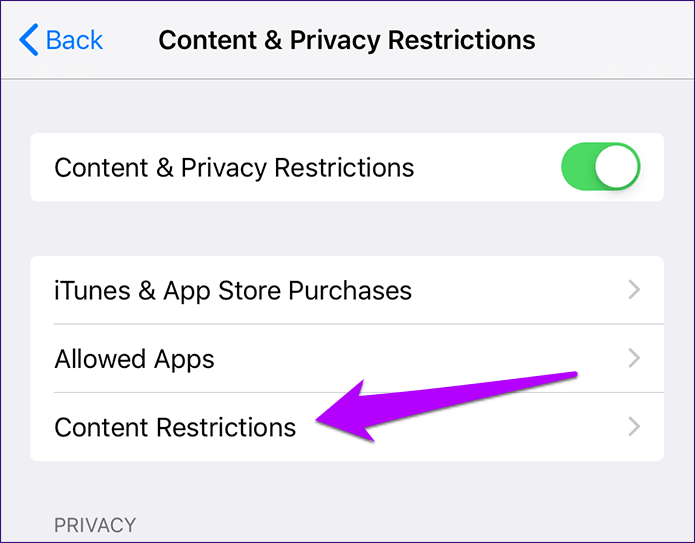
Шаг 2: Нажмите «Веб-контент».
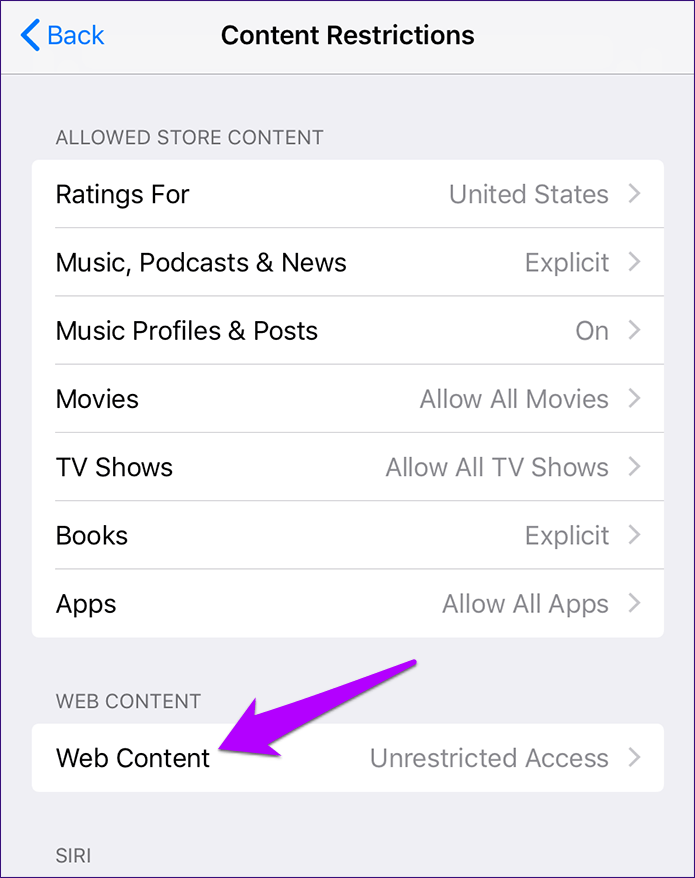
Шаг 3. Нажмите на параметр «Ограничить сайты для взрослых». Это должно побудить Screen Time применить фильтр для полной блокировки веб-сайтов, содержащих контент или темы для взрослых. Чтобы заблокировать дополнительные сайты, используйте параметр «Добавить веб-сайт» в разделе «Никогда не разрешать».
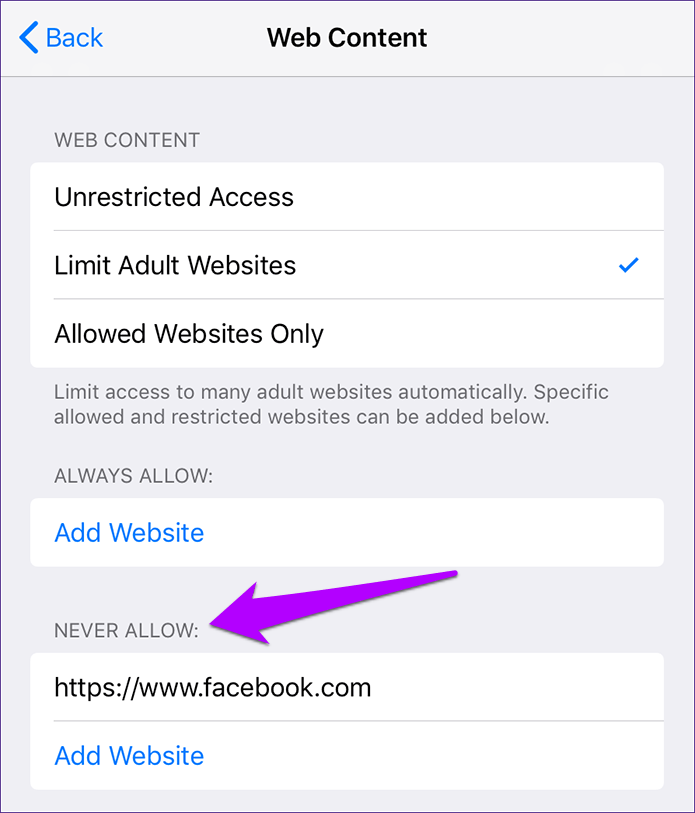
Блокировать магазин приложений
Вы должны знать, что простая блокировка Safari не помешает вашему ребенку загрузить другой веб-сайт. браузер из App Store и использовать его в качестве обходного пути для доступа в Интернет. Следовательно, в ваших интересах также ограничить доступ к App Store, чтобы этого не произошло.
Шаг 1: Нажмите iTunes & Покупки в магазине приложений на экране ограничений содержимого и конфиденциальности.
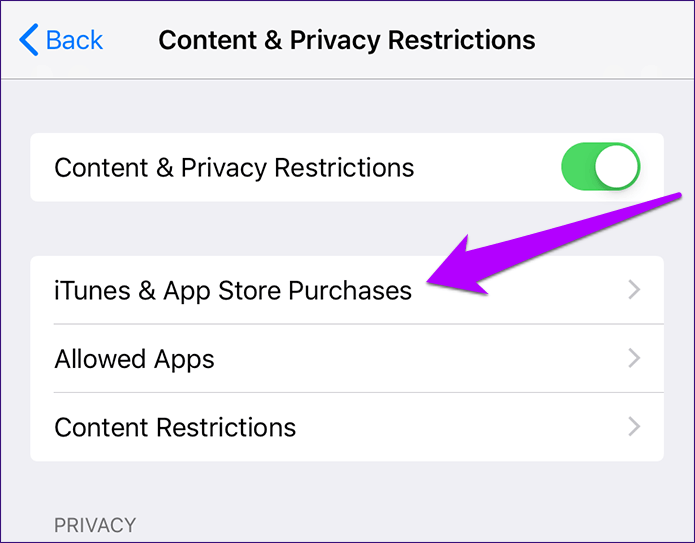
Шаг 2: Нажмите на опцию «Установка приложений».
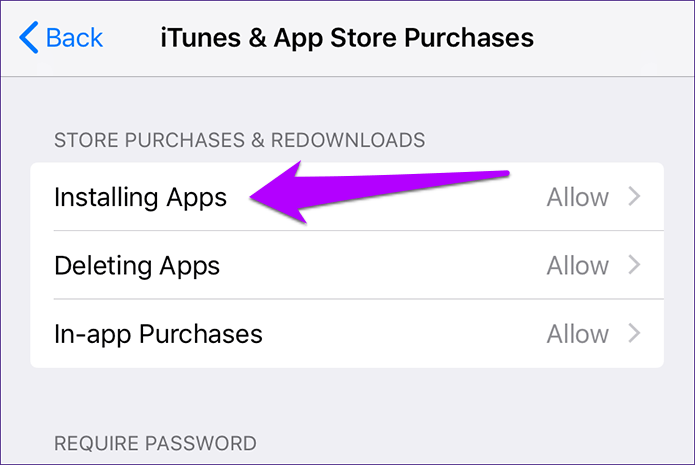
Шаг 3: Выберите параметр с надписью» Не разрешать «.
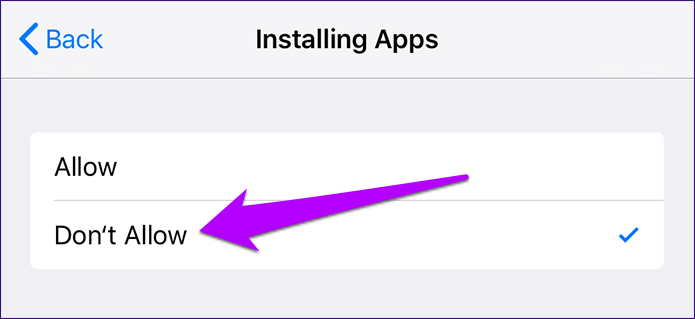
Как и в случае с Safari, App Store также должен быть заблокирован. Помните, что вы должны снимать ограничение всякий раз, когда вы хотите или позволяете своему ребенку устанавливать приложение.
Настройки Safari в iOS5
Пройдемся по настройкам Safari в iOS5 (Настройки -> Safari)…
Основные настройки
Поисковая машина – меняем поиск по умолчанию. Выбор невелик между Google, Yahoo! и Bing.
Автозаполнение – Сафари автоматически заполняет веб-формы, используя либо вашу контактную информацию, либо те логины и пароли, которые вы уже вводили ранее.
Вкладки в фоновом режиме – о чем я уже говорил выше, можем поставить переключатель в положение Выкл и при выборе пункта меню открыть во вкладке, новая страница будет загружаться на ваших глазах в новой вкладке.
Показ панели закладок – если вы активно пользуйтесь закладками в Сафари, то возможно вам захочется постоянно видеть панель закладок перед глазами под вкладками.
Конфиденциальность
Частный доступ – когда вы включите эту опцию, браузер не будет сохранять историю, пароли и другую введенную информацию.
Принимать файлы Cookie – отключите эту опцию, если хотите, чтобы Cookie не принимались.
Очистить историю – история о ваших посещенных сайтах удалится.
Удалить файлы Cookie и данные – удаляем данные, которые оставляют сайты при их посещении. Например, если вы на нашем сайте уже оставляли комментарий, то заметили, что браузер сохраняет ваше имя и адрес для большего удобства в будущем. Вот эту и подобную информацию со всех сайтов вы удалите, если нажмете эту кнопку.
Безопасность
Предупреждение – Сафари предупреждает при посещении подмененных сайтов.
JavaScript – можно отключить java скрипты на страницах, но смотрите сами – при отключении можно потерять различные анимации, таймеры и другие функции некоторых страниц.
Блокировать всплывающие окна – ну тут пояснять не нужно. Очень нужная функция – отключать не рекомендую.
Дополнения – Пункт меню для продвинутых пользователей. Внутри Debug Console и информация о размере данных от каждого сайта.
В общем ничего экстраординарного (настраиваемые жесты, плагины или загрузчик файлов) в настройках нет.
Вывод: безусловно браузер Сафари в iOS 5 стал намного лучше, чем был. Он стал визуально быстрее, с удобными вкладками, появились удобнейшие функции Reader и Список для чтения. Я бы даже сказал, что среднестатистическому пользователю теперь хватит этого браузера с головой. Остальные же, кому нужны всякие красивости и дополнительные фишки по прежнему будут посматривать в сторону альтернативных браузеров для iPad.
Все статьи по iOs 5 смотрите здесь.
Чего мы ждали и чего дождались
На самом деле о возможных инновациях в iOS было известно не так много — внимание СМИ уже с прошлого года поглотил готовящийся к выпуску iPhone 8. Логично было ждать увеличение возможностей стандартных приложений, небольшие доработки внешнего вида прошивки, «темную тему», которую надеялись увидеть еще в iOS 10, повышение производительности и автономности, открытие новых опций для сторонних разработчиков
Уже за день до WWDC в App Store появилась пустая страница приложения Files. Надеялись и на инновации для iPad Pro, связанные с его продвижением Apple в качестве полноценной замены ПК.
Другим вопросом были поддерживаемые устройства. К выходу бета-версии сложилось мнение, что iOS 11 выйдет лишь для 64-битных девайсов.
Предсказания были верны. Обновился App Store, заметки, календарь, Siri, появились новые API, увеличилось быстродействие, в который раз переработана панель многозадачности и «пункт управления». Темная тема не реализована, однако на ее скорое появление указывает изменившийся режим инвертирования цветов
Особое внимание было уделено iPad Pro, новым опциям для стилуса, док-панели и многооконности в целом. Казалось, нововведений не так много (особенно для пользователей iPhone), однако после выхода первой бета-версии пользователи увидели, что, кроме этих, основных изменений, были сделаны сотни других, каждое из которых по отдельности малозначительно, но вместе они существенно расширили функциональность платформы
Измененные кнопки и меню в браузере
Из-за изменившегося интерфейса в новом месте оказались некоторые уже привычно для пользователей кнопки и панели.
11. Частые действия скрыты в боковом меню. Некоторые кнопки спрятаны в меню, которое доступно по долгому удержанию кнопки с квадратами в правом углу панели инструментов.
Здесь есть кнопки для быстрого закрытия текущей вкладки, закрытия всех вкладок в браузере, переключение между обычным режимом браузера и приватным.
12. Обновленная активация приватного режима. В меню просмотра открытых вкладок пропала кнопка Частного доступа. Теперь режим приватного браузинга запускается из описанного в предыдущем пункте меню либо зажатием кнопки с количеством вкладок.
13. Переехала кнопка создания новой страницы. Теперь она сдвинута влево, а ее зажатие, как и раньше, открывает список недавно закрытых страниц.
14. Добавлено новое меню, которое вызывается удержанием адресной строки. Отсюда можно скопировать адрес сайта, вставить содержимое буфера обмена для поиска или запустить голосовой поиск в сети.


































