Управление
Чтобы выполнять различные операции над установленными дополнениями (отключение, удаление), необходимо открыть вкладку с их перечнем. Щёлкните кнопку «Меню» и перейдите в списке: Дополнительные инструменты → Расширения.
Чтобы временно деактивировать аддон, не удалять полностью, в его строке уберите «галочку» в окошке «Включить».
Выполнение полной деинсталляции выполняется при помощи кнопки «Корзина». После её нажатия подтвердите действие: в запросе выберите ответ «Удалить».
Для просмотра справочной информации об аддоне (предназначение, версия, объём), в его блоке, под текстом описания, щёлкните ссылку «Подробнее».
В некоторых дополнениях, кроме ссылки «Подробнее», предусмотрена опция «Параметры» для гибкой отстройки функционирования (активация в режиме инкогнито, запуск локальных файлов).
Крутые инструменты
Соберите весь Google в одном месте
Сервисы Google разбросаны по интернету, и не всегда легко вспомнить, как зайти на любой из них. Расширение Black Menu облегчает задачу, выдавая короткие ссылки на любой из сервисов Google, большую часть из которых можно найти в выпадающем меню. Поиск, просмотр видео на YouTube, проверка календаря, прокладка маршрута – всё это в несколько кликов.
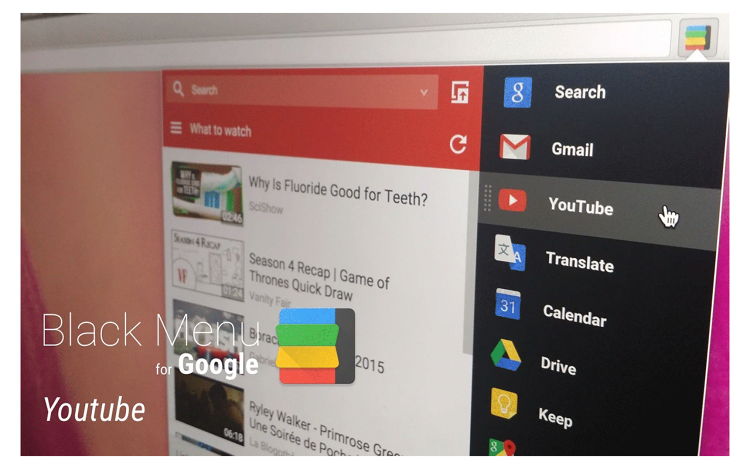
Пишите лучше
С помощью Grammarly вы можете проверять свои тексты на английском (например, резюме в LinkedIn или письма зарубежным партнерам). Когда расширение определяет потенциальную ошибку, вы получаете совет с вариантами: исправить, проигнорировать или узнать больше о грамматическом правиле. Оно даже предложит синонимы, для того чтобы вы могли обогатить письмо. Похожий сервис — Spell Checker for Chrome. Он доступен на 12 языках, в том числе на русском.
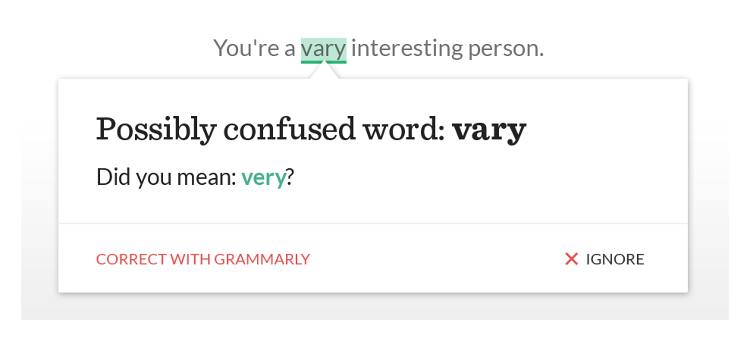
Прокачайте картинку
Расширение Polarr позволяет открыть изображение из интернета в бесплатном онлайн-редакторе в один клик. Наведите курсор на фото. Когда появится маленький логотип Polarr в верхнем левом углу, нажмите на него и работайте в своё удовольствие.
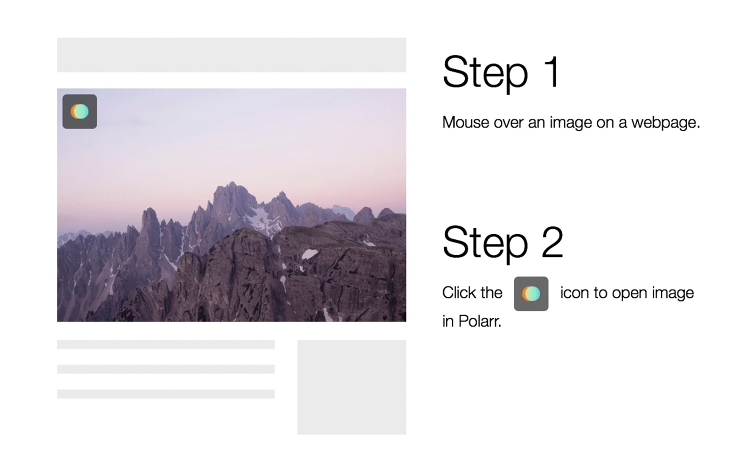
Открывайте несколько ссылок за раз
Linkclump — одно из самых простых и полезных расширений в этом списке. Если вы видите серию ссылок, которые хотите открыть (скажем, результаты поиска) нажмите правой кнопкой по странице (или shift на Мac) и выделите их. Пожалуйста — все ссылки открыты.
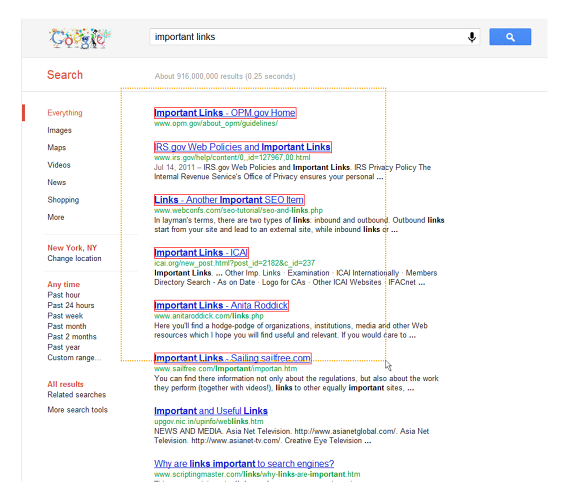
Снимите обучающее видео
Программ для снятия скриншотов миллионы. Расширение Nimbus тоже делает это. Однако его можно использовать и для скринкастинга, что (ещё и бесплатно) встречается редко. Расширение позволяет снимать ваши действия на экране компьютера, потом сохранять все в файле WebM и загружать на видеосервисы.
Помогите принтеру – спасите деревья
С помощью Print Friendly & PDF вы можете сохранять страницы в PDF-файл и перед отправкой на печать чистить файл от мусора. Расширение позволяет убрать рекламу, виджеты, навигацию и тем самым снизить расход бумаги. Доступен также режим предпросмотра документа перед печатью, в котором можно убрать лишние изображения вручную.
Открывайте только безопасные ссылки
В интернете полно опасных сайтов. Вместо того чтобы постоянно читать новости о компьютерной безопасности, позвольте расширению Web of Trust показывать вам, какие ссылки из поиска или из соцсетей достойны доверия. Вы увидите красную, желтую или зелёную иконку над ссылкой.
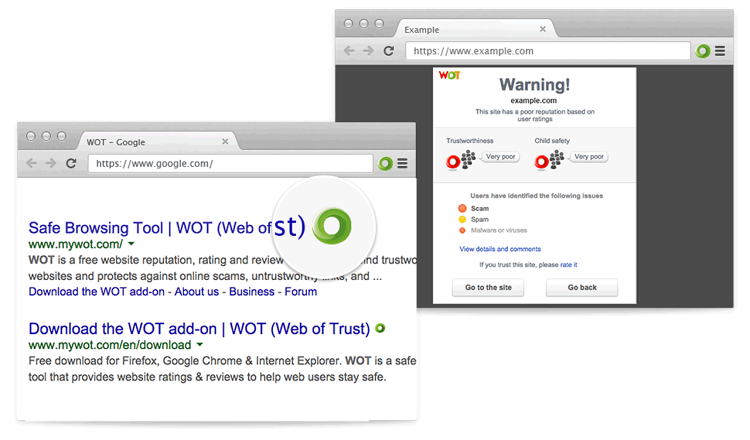
Как скрыть кнопки расширения в меню Chrome
Если вы хотите скрыть кнопку на панели инструментов, вы можете сделать это, переместив ее в раскрывающееся меню Chrome. Для этого щелкните правой кнопкой мыши кнопку, которую хотите скрыть, и выберите «Скрыть в меню Chrome» из раскрывающегося меню.
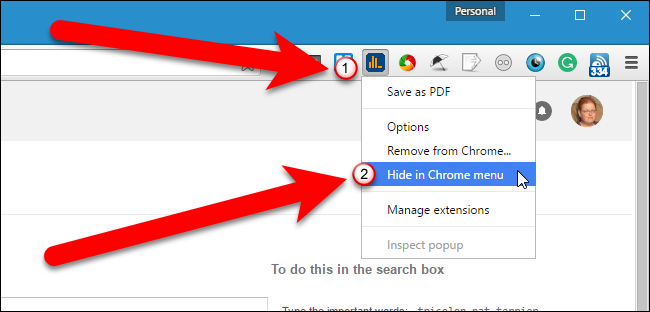
Нажав на значок меню Chrome, вы увидите кнопку расширения в верхней части меню.
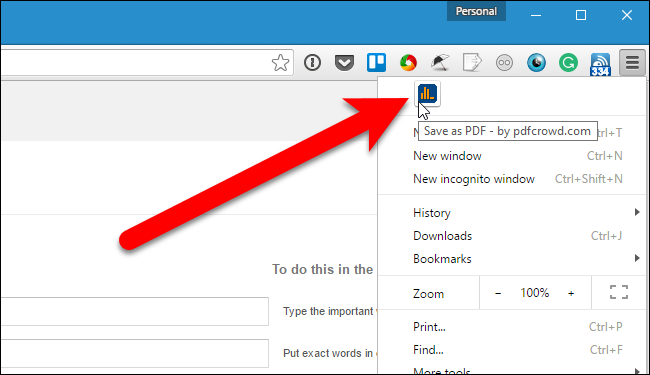
Вы также можете перетащить кнопку расширения в меню Chrome и вручную разместить кнопки в произвольном порядке. Вы также можете изменить их порядок в меню Chrome, как и на панели инструментов.
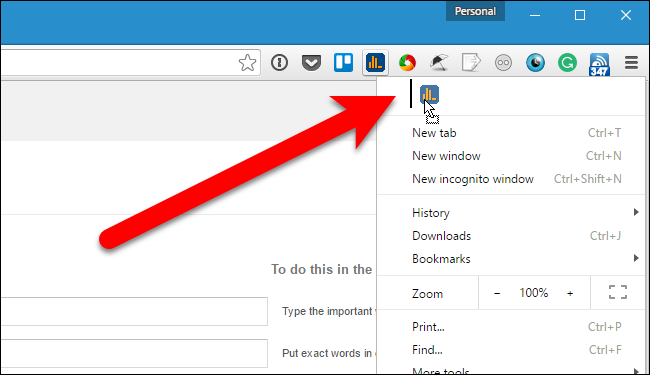
Если вы решите переместить кнопку расширения обратно на панель инструментов, просто щелкните правой кнопкой мыши кнопку в верхней части меню Chrome и выберите «Показать на панели инструментов» из раскрывающегося меню.
Когда вы перемещаете кнопку из меню Chrome обратно на панель инструментов, она помещается в правый конец панели инструментов, а не в исходное положение. Однако, как обсуждалось в предыдущем разделе, вы можете переместить кнопку в любое место на панели инструментов.
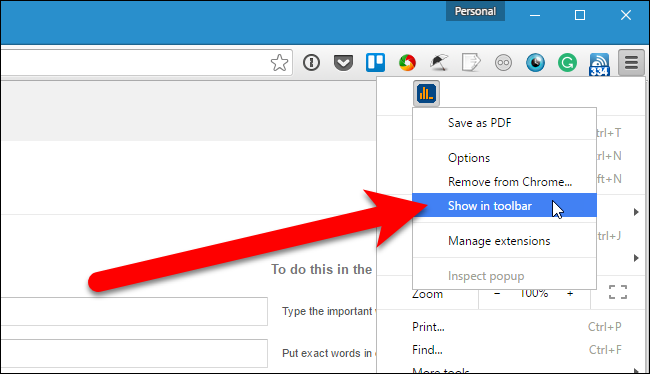
Вы также можете изменить размер панели инструментов, чтобы скрыть кнопки расширения. Для этого поместите курсор над левым краем панели инструментов, пока он не превратится в двойную стрелку, как показано на изображении ниже. Перетащите край панели инструментов вправо, чтобы начать скрывать кнопки с правой стороны панели инструментов. Перетаскивание влево снова покажет скрытые кнопки.
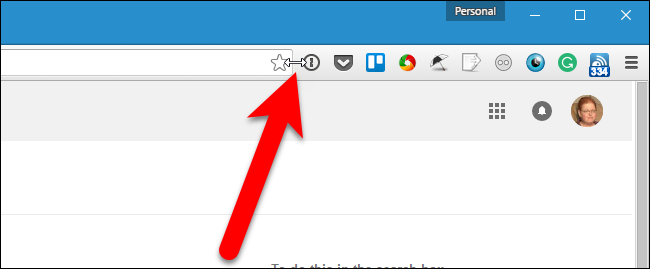
В приведенном ниже примере мы сократили нашу панель инструментов до трех кнопок.
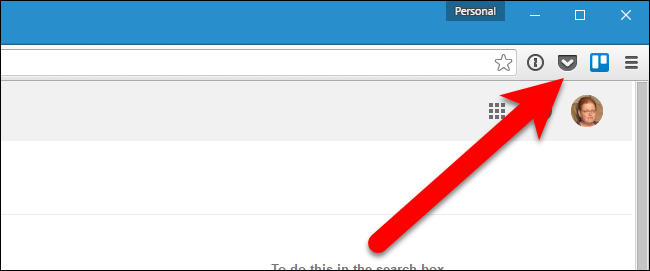
При изменении размера панели инструментов кнопки не удаляются. Они автоматически перемещаются в верхнюю часть меню Chrome. Да, вы можете делать это по одной кнопке за раз, как мы обсуждали в предыдущем разделе. Этот метод полезен, если вы хотите скрыть только определенные кнопки. Однако, если у вас много кнопок на панели инструментов, и вы хотите переместить их все с панели инструментов в меню Chrome, изменение размера панели инструментов — быстрый способ сделать это.
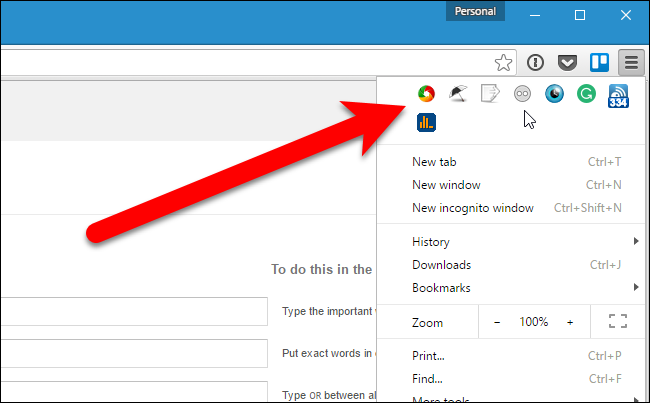
Здесь все наши кнопки панели инструментов находятся в верхней части меню Chrome, и наша панель инструментов чистая
Обратите внимание: если кнопок больше, чем помещается в одной строке, автоматически создается несколько строк.
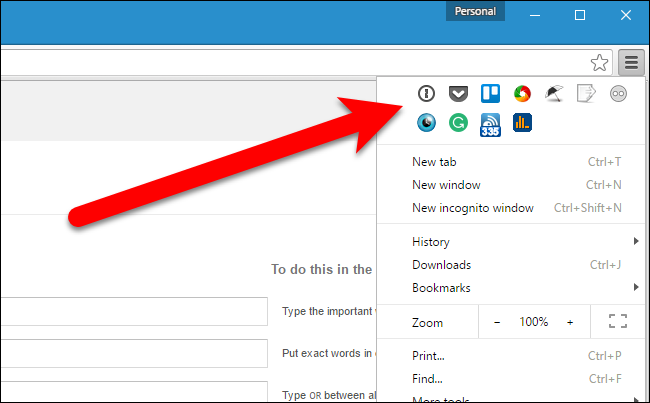
Перестановка кнопок расширения и перемещение их в меню Chrome — это удобный способ сохранить аккуратность и упорядоченность окна Chrome, что сделает просмотр страниц более эффективным и приятным.
Добавляем манифест
Каждому браузерному расширению необходим файл манифеста. Именно там мы определяем версию и метаданные расширения, а также скрипты, которые в нём работают. Контент, фон, всплывающее окна, разрешения, если они нужны и так далее. Вы найдёте полное описание файла манифеста в документации Chrome: https://developer.chrome.com/extensions/manifest. Давайте двинемся дальше и добавим в файл с такими строками:
{ "name": "Demo extension", "description": "An extension built with Parcel and TailwindCSS.", "version": "1.0", "manifest_version": 2,}
Прежде чем углубиться в детали работы расширения Chrome, установим и настроим TailwindCSS.
Подключаем TailwindCSS
TailwindCSS — это CSS-фреймворк, применяющий служебные классы низкого уровня для создания переиспользуемых и настраиваемых компонентов интерфейса. Tailwind устанавливается двумя способами, самый распространённый — установка с помощью NPM. Кроме того, сразу же стоит добавить и :
yarn add tailwindcssyarn add -D autoprefixer postcss-import
Они нужны, чтобы добавить префиксы поставщиков к стилям и иметь возможность писать конструкции , импортируя файлы Tailwind прямо из .
Теперь, когда всё установлено, давайте создадим файл в корневом каталоге. Этот файл — конфигурация для PostCSS. Вставим в него такой код:
module.exports = { plugins: ,};
Порядок плагинов здесь имеет значение! Это всё, что нужно, чтобы начать использовать TailwindCSS в вашем расширении. Начинаем. Создадим файл в папке и импортируем в него стили Tailwind:
@import "tailwindcss/base"; @import "tailwindcss/utilities";
Автоматическая проверка текста в Google Docs
Главред
Аналогично с сайтом «Главреда» проверяет текст, ищет ошибки, стоп-слова и неудачные конструкции, выставляет балл по собственной шкале.
Раньше работало отдельное расширение сервиса «Главред» внутри Google Docs, но на момент обновления статьи оно недоступно, поэтому предлагаем использовать браузерное расширение.
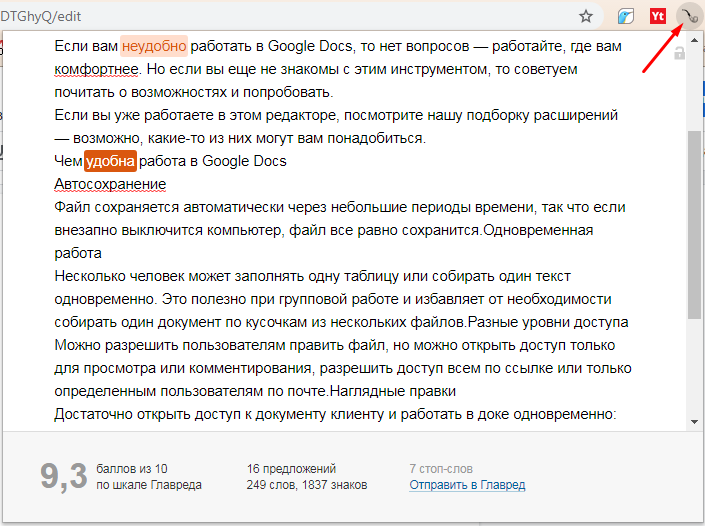 Результат проверки Главредом
Результат проверки Главредом
Баллы и исправления в Главреде — это рекомендации, а не четкие указания, стремиться к 10 баллам не нужно, достаточно довести текст до оценки 7.
Расширение удобно для проверки текста по методу главреда Ильяхова за меньшее количество кликов: не нужно открывать сайт, копировать и вставлять текст в сервис.
Свежий взгляд
Расширение не проверяет орфографические ошибки, а ищет тавтологии.
Нужно выделить фрагмент текста и запустить проверку. После запуска «Свежий взгляд» будет искать повторяющиеся слова и подсветит их цветом. Можно указать порог срабатывания и область проверки.
 Результат проверки текста
Результат проверки текста
Расширение будет полезно тем, кто долго работает над длинным текстом. В таком случае обычно глаз замыливается, и становится тяжело опознать тавтологии.
Translate+
Расширение с внутренним переводчиком на основе Google Translate. Запустите расширение в Дополнениях, выделите фрагмент текста и выберите язык, на который нужно перевести.
 Переводчик
Переводчик
LanguageTool
Расширение для проверки ошибок в тексте, полезно тем, что проверяет орфографию текстов на разных языках прямо в файле. Включается в Дополнениях.
Инструмент находит ошибки в тексте, выделяет их и предлагает заменить на верный вариант.
Распознает много языков, с русским тоже работает.
 Пример выделения ошибки в тексте
Пример выделения ошибки в тексте
Плюс в том, что оно работает с разными языками и автоматически определяет язык текста.
 Выделение ошибки в английском тексте
Выделение ошибки в английском тексте
Как установить расширение Google Chrome
- Посетите магазин Chrome. Доступ к магазину можно получить, нажав значок в разделе «Программы» на странице новой вкладки.
- Найдите или просмотрите расширения, которые хотите установить.
- Нажмите кнопку Добавить в Chrome на странице информации о расширении.
- Появится диалоговое окно с информацией о типе данных, доступ к которым это расширение будет иметь. Чтобы придать расширению доступ к указанным, нажмите в диалоговом окне кнопку Установить.
Расширение устанавливается и загружается автоматически, поэтому вы можете начать пользоваться им сразу.
Установка расширений с других веб-сайтов
Чтобы добавить расширение, выполните в Chrome эти действия:
- На веб-сайте разработчика, нажмите Добавить в Chrome, чтобы установить расширение.
- Просмотрите и примите разрешения.
- Завершите установку, открыв страницу «Новая вкладка».
Примечание: добавляйте расширения только с надежных сайтов.
Если вы являетесь администратором в компании, вы можете использовать правила Chrome Enterprise, чтобы указать URL-адреса, с которых разрешено устанавливать расширения, приложения и темы.
Дополнительная информация
- Управляйте своими расширениями на странице параметров браузера.
- Синхронизируйте свои расширения: воспользуйтесь функцией синхронизации в Google Chrome, чтобы сохранить свои расширения в аккаунте Google. Благодаря этому вы сможете легко получать доступ к ним независимо от того, каким компьютером вы пользуетесь.
- Удаляйте расширения с помощью страницы расширений.
Загружать продукты в Веб-магазин Chrome может любой. Поэтому следует устанавливать только продукты, созданные пользователями, которым вы доверяете. Просмотрите оценки и отзывы о продукте, чтобы определить его надежность.
Возвращаем «Панель меню» браузера
Приветствую вас, уважаемые читатели. Сегодня наша тема будет посвящена, как всегда, довольно актуальному вопросу. Она окажется полезной приверженцам такого интернет-браузера, как Мазила Фаерфокс. Итак, поговорим о том, куда пропадает «Панель меню» браузера, и как ее снова вернуть на прежнее место.
Немного предыстории. Этим вопросом пользователи начали озадачиваться, когда обновили свою версию «Лисички» до четвертой. Панель инструментов для Firefox перестала отображаться. Из-за этого у многих началась паника. Но спешу вас обрадовать. Разработчики не преследовали эту цель. В первую очередь это было сделано для того, чтобы область, в которой отражается контент страниц, стала больше, и вам приходилось меньше крутить колесико своего манипулятора. Это нововведение не было придумано. В Опере, Сафари и Хроме оно было уже давно.
Сразу различные форумы наполнились вопросами, как настроить браузер в новой версии? А все элементарно. Там, где находилась раньше «Панель меню» браузера, теперь имеется другая, совсем маленькая, в которой содержатся все необходимые функции. Если вы зайдете туда, вам будут доступны «Закладки», «Дополнения», «Загрузки», «Журнал», «Сохранение страниц» и прочие востребованные разделы.
Но если вы захотите изменить масштаб, посмотреть и выбрать кодировку, или вам понадобится воспользоваться предварительным просмотром – все это вы по-прежнему сможете сделать. «Панель меню» браузера никуда не пропадала. Просто, начиная с четвертой версии, она по умолчанию скрыта. При желании все это легко возвращается. Если она вам нужна, нажмите правой кнопкой манипулятора в пустой области (я всегда это делаю правее открытых вкладок), после чего поставьте флажок возле пункта «Панель меню».
Но справедливо будет отметить, что «Панель меню» браузера не особо нам нужна. Во-первых, так гораздо удобней просматривать страницы. Во-вторых, можно использовать одну горячую комбинацию клавиш, работающую не только в «Лисичке», но и в любых майкрософтовских приложениях, оснащенных меню. Кнопка Alt на клавиатуре вызывает меню, а если ее нажимать в сочетании с другими клавишами, то мышь вам вообще может не понадобиться. Практически во всех программах напротив каждого пункта меню указана кнопка, которая в сочетании с Alt открывает конкретный раздел.
И раз уж разговор зашел о мыши, хочу вам посоветовать отключить запуск вашей машины, когда та находится в ждущем или спящем режиме, с помощью манипулятора. Поскольку в этом случае включение может происходить случайно и не вовремя.
Конечно, каждый пользователь решает для себя сам, стоит ли ему иметь в браузере панель с меню или нет. Но перед тем как принять окончательное решение, хорошо подумайте, действительно ли оно вам так необходимо, чтобы жертвовать полезной областью окна. Ведь ввести необходимые настройки иной раз достаточно всего один раз. Да и многие из них можно вызвать с помощью сокращенного меню. Работают же люди в других не менее популярных браузерах, таких как Хром, Сафари и так далее. Может быть, действительно, стоит убрать эту панель и получить побольше полезного пространства?
Как закрепить и открепить расширения в Chrome
Функция меню панели инструментов расширений была впервые представлена в Chrome 76. До обновления все расширения отображались непосредственно на панели инструментов Chrome. Теперь вы можете выбрать, какие расширения отображать на панели инструментов Chrome, а какие скрыть в меню расширений.
Программы для Windows, мобильные приложения, игры — ВСЁ БЕСПЛАТНО, в нашем закрытом телеграмм канале — Подписывайтесь:)
Прежде чем мы начнем, убедитесь, что у вас установлена последняя версия Chrome.
Затем нажмите кнопку «Расширения» рядом с аватаром вашего профиля.
Это раскрывающееся меню покажет вам все расширения, которые установлены и включены в Chrome. Вы заметите, что они разделены на две категории: «Полный доступ» и «Доступ не требуется».
Рядом с каждым расширением вы увидите значок канцелярской кнопки. Если значок синий, это означает, что расширение закреплено на панели инструментов Chrome. Если он белый, значит, расширение скрыто.
Щелкните значок «Канцелярская кнопка», чтобы закрепить или открепить расширение Chrome на панели инструментов.
После закрепления расширения вы можете щелкнуть и перетащить значки, чтобы изменить порядок.
То, что расширение откреплено, не означает, что оно неактивно. Вы можете нажать кнопку «Расширения» и выбрать расширение для его активации. Значок расширения временно появится на панели инструментов Chrome, и вы сможете взаимодействовать со всеми элементами расширения (из раскрывающегося меню).
Служебные программы
Множество вкладок, которые открыты в веб-браузере, тратит ресурсы, что приводит к медленной работе системы. Great Suspender поможет решить эту проблему. Он автоматически переведет неиспользуемые вкладки в режим ожидания, чтобы они не тратили ЦП. Существуют и другие инструменты для контроля использования вкладок, но этот является одним из наиболее полезных.
При совершении покупок в Интернете вы практически всегда можете получить несколько кодов на скидку за процент от бесплатной доставки или продажи. Проблема заключается в том, что, как правило, нужно искать эти коды и вводить их, оформляя заказ. Honey автоматически применяет их и позволяет частично получить потраченные деньги обратно. Также у него есть встроенная функция, помогающая найти наиболее выгодные цены на Amazon.
Если вы являетесь ярым пользователем Facebook, то обязательно попробуйте Social Fixer. Он позволяет делать с Facebook всевозможные трюки. Например, избавит от назойливых постов на определенную тему, отследит людей, удаливших вас из друзей, и пр. Сейчас расширение имеет меньше функций, чем раньше, но все равно полезно.
YouTube может иногда раздражать, но у вас есть возможность сделать его более удобным с расширением Magic Actions. Он позволит остановить автовоспроизведение, настроить авто-HD, перейти в режим кинотеатра и прочее.
Давайте же внесём свой вклад в развитие web
Здесь всё очень просто:
После того как мы описали наше расширение в файле , можно благополучно переходить к следующему этапу, а именно к разметке.
Для начала давайте напишем базовый HTML-код:
Выше мы написали каркас для плагина, сейчас он полностью пуст и нужно указать название, ссылки на иконки и шрифт
Это можно сделать с помощью тега , обратите внимание, он не закрывается:. Не забывайте указывать кодировку, иначе не отобразятся кириллические буквы
Не забывайте указывать кодировку, иначе не отобразятся кириллические буквы.
Перейдём ко второму блоку кода, а именно к тегу и его содержимому.
Так как наше расширение — модальное окно, давайте соответствующим образом назовём контейнеры. Сначала добавим контейнер шапки расширения, в которой укажем ссылку к иконке, напишем название и добавим номер версии.
Переходим к следующему контейнеру. Он содержит описание функций расширений.
Далее следует контейнер , внутри которого ещё 5 контейнеров.
Для каждой иконки мы выделили отдельный контейнер с классом , чтобы знать, к каким элементам будем применять Flexbox.
Кроме того, мы указали названия иконок для каждого ресурса. Более детально со всеми доступными элементами можно ознакомиться на сайте Bootstrap.
Расширения для веб мастеров
Firebug Lite for Google Chrome — конечно же многими любимый Firebug — консоль, отладчик, и DOM-инспектором JavaScript, DHTML, CSS, XMLHttpRequest. Незаменимый инструмент если Вы вебмастер или любитель редактирующий темы wordpress или любые другие страницы. В хроме есть свой анализатор — в контекстном меню анализ кода элемента, но огненный жук будет побогаче.
Chrome Sniffer — инструмент для любопытных)) — показывает на каком движке, библиотеке написан сайт. Постоянно смотрю на чем написан тот или иной понравившийся сайт.
RDS bar — снова стандарт и любимец — Быстрый анализ SEO показателей сайта и страницы, рассчитанный на вебмастеров и оптимизаторов.
TinEye Reverse Image Search — довольно полезное расширение. Нашли картинку, но она не подходит размером, либо на ней водяной знак? Из контекстного меню выбираем — поиск картинки на TinEye. И довольно быстро найдем много вариантов (размер, качество) нашей картинки.
При написании это статьи здорово выручила моя программка для экранирования ссылок — создаем закрытые ссылки быстро
Фух, длинный и нелегкий пост получился, расслабимся дозой смеха, этот кот кого угодно рассмешит:
Если у Вас есть замечания или дополнения к списку, пишите, с удовольствием дополню, также не забывайте плюсануть статью)
На мобильном телефоне
Закладки доступны пользователям приложения Google Chrome на смартфонах. В мобильной версии поддерживаются основные инструменты для работы с сохраненными сайтами.
Добавить
Чтобы сохранить прямой доступ к интересующей Вас странице, откройте приложение на смартфоне и выполните вход на нужный ресурс. Вызовите опционное меню нажатием на символ с тремя точками вверху экрана. Кликните на значок в форме звезды, чтобы добавить в избранное.
Найти
Откройте меню приложения на мобильном устройстве, перейдите в «Закладки». В результате будут отображены все папки, в которых хранятся сохраненные адреса. При необходимости Вы можете найти нужную по названию либо по URL, с помощью поисковой строки вверху.
Открыть
Чтобы перейти по нужному адресу, достаточно открыть диспетчер через меню приложения и найти закладку. Чтобы открыть ее, необходимо нажать по названию, и в браузере автоматически будет создана новая вкладка.
Изменить
Через диспетчер в мобильном приложении Chrome можно добавить и отредактировать закладку, изменив название либо URL-адрес. Для этого необходимо вызвать опционное меню напротив и выбрать «Изменить».
Создать папку
В мобильной версии Chrome можно создавать собственные папки. Это можно сделать через инструмент «Изменить», описанный выше. Кликните по названию папки, в которой ссылка хранится по умолчанию и укажите команду «Создать». Текущая закладка будет автоматически перемещена в новую папку.
Переместить в папку
Для переноса найдите нужную закладку в диспетчере, вызовите опции, выполните команду «Переместить в…». Укажите новую папку для хранения и подтвердите операцию.
Удалить
Чтобы удалить закладку, выберите соответствующую команду при вызове опционного меню. А также в мобильной версии Вы можете полностью или частично очистить список избранных сайтов. Для этого при вызове меню укажите «Выбрать», выделите закладки, подлежащие удалению, подтвердите операцию, нажав соответствующий символ вверху.
Личное
Следите за водным балансом
Есть шанс, что вы пьёте недостаточно воды в течение дня. Расширение с говорящим именем Drink! (англ. «пей!») временами напоминает, что вам нужно глотнуть живительной влаги. Вы можете настроить его на свой лад и даже заставить его запускаться каждый раз вместе с Chrome.
Не разрешайте сайтам вас отслеживатьВсё бесплатное в интернете даётся в обмен на вашу личную информацию. Расширение Ghostery позволяет разрешать одним сервисам отслеживать ваши данные, в то время как другим не дает эту возможность. Нажмите на кнопку Ghostery в панели и посмотрите, какие сервисы собирают ваши данные при посещении сайта. Далее вы можете включить или отключить их по своему усмотрению.
Создайте фоновый шумЕсли вы работаете в оупенспейсе, вам может быть сложно сосредоточиться на делах. Приложение Noisli позволяет создать фон из звуков дождя, шума кафе, треска дров и других шумов. Вы можете соединить их в неповторимую какофонию, свой личный нойз-микс, которым можно делиться с окружающими.
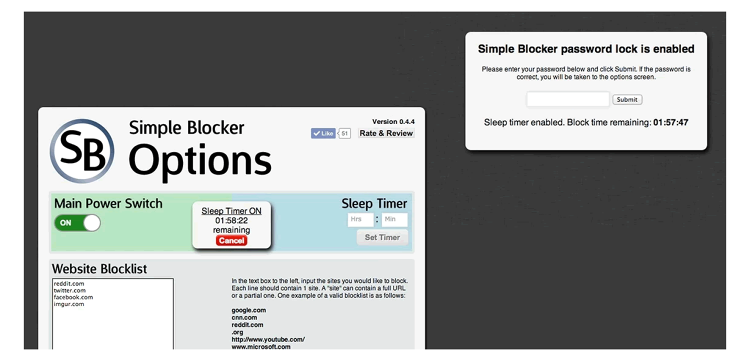
Закройте доступ к отвлекающим сайтам
Не можете справиться с искушением посмотреть, что там с вашими друзьями на Facebook? Если так, то Simple Blocker может стать вашим самым популярным и нелюбимым расширением одновременно. Создайте личный список сайтов для блокировки, настройте лимит и попробуйте затем взломать случайным образом сгенерированный пароль. С его помощью можно также блокировать другие приложения и сайты, которые вы загружаете в режиме «Инкогнито».
Передохните
Если вы внимательно читали этот текст, то вам пора отдохнуть. К счастью, есть приложение, которое называется Take a Break (от англ. «сделай перерыв»). Настройте интервал, на основе которого расширение будет подталкивать вас встать и походить. Вы можете выбрать способ оповещения: новая вкладка, уведомление на рабочем столе или всплывающее сообщение. А теперь сделайте перерыв. Идите уже погуляйте!
Фото на обложке: Unsplash
Материалы по теме:
Как убрать экспресс панель
Выше мы рассмотрели, как в Гугл Хром добавить экспресс панель на сайт, и что сделать для настройки нужного режима. Бывают ситуации, когда человек, наоборот, хочет избавиться от этой информации. Такой опции не предусмотрено, но можно установить другие расширения и настроить их по своему желанию. Для этого сделайте следующие шаги:
- войдите в веб-проводник;
- введите в адресной строке ссылку chrome.google.com/webstore;
- в магазине расширений вбейте поисковый зарос Визуальные закладки;
- найдите и скачайте нужное расширение.

В зависимости от предпочтений можно выбрать Яндекс экспресс панель, о которой упоминалось выше, Speed Dial, IOS7 New Tab Page и другие варианты. Решение можно принимать после установки и проверки разных программ. При желании поставьте расширение для Алиэкспресс в Гугл Хром и делайте с его помощью покупки. Для веб-браузера предусмотрено много полезных программ, которые бесплатны для скачивания.
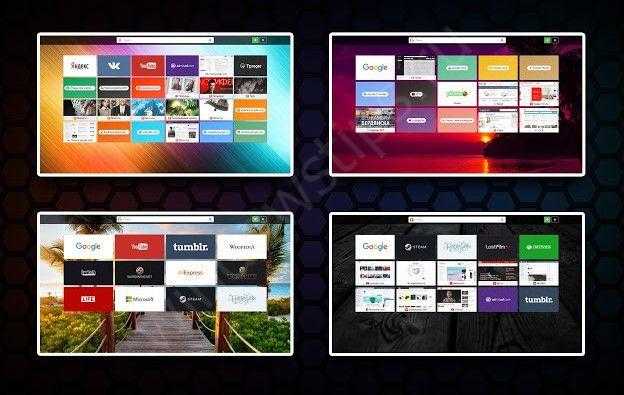
Новости и информация
Не отказывайтесь от RSSЕсли вы хотите знать, что происходит в мире, но не желаете прокручивать бесконечные твиты, обновления и фото, то RSS всё ещё может быть полезной функцией. Feedbro превращается в настоящий трёхстраничный ридер: лента новостей слева, ссылки по центру и целые статьи справа. Также расширение предоставляет целый набор дополнительных функций.
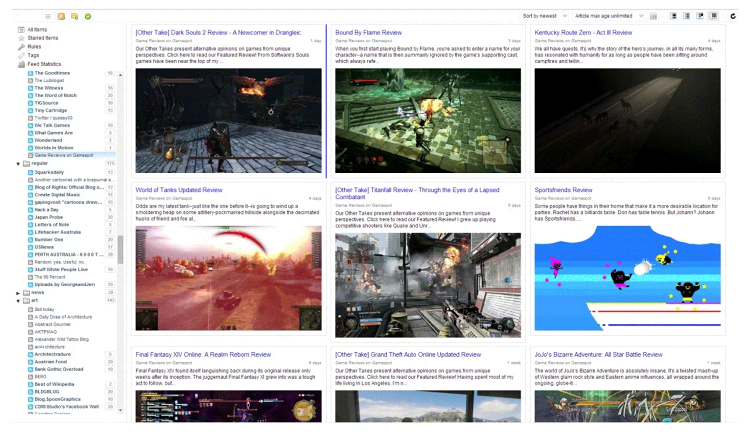
Узнайте, что скрывается за ссылкой
Расширение HoverCards показывает, что скрывается за ссылкой на YouTube, Reddit, Instagram и других сервисах. Для каждой ссылки он показывает сведённую информацию о привязанных аккаунтах в соцсетях, о мнениях или о картинках, которыми делятся на Reddit, Imgur и Twitter.
Возьмите с собой лонгрид
Заставьте читалку Kindle работать с помощью расширения Send to Kindle от Amazon. Если вы наткнулись на очень интересный текст, чтение которого займёт половину рабочего дня, нажмите на кнопку и отошлите его себе на Kindle для чтения в более удобное время. Можно отсылать целые тексты или фрагменты текста. Всё, что вы отсылаете, будет архивировано в библиотеке Amazon на будущее.
Как устанавливать
Все аддоны по запрашиваемому поисковому запросу находятся в соседней панели. Кликните по блоку интересующего аддона.
На загрузившейся страничке ознакомьтесь с его рейтингом: уровнем популярности (сколько звёздочек), количеством скачиваний.
А также отзывами пользователей, размещённых на вкладке «Отзывы».
Эта информация поможет вам составить представление о выбранном решении: стоит ли его скачивать, можно ли доверять его разработчикам.
Чтобы загрузить плагин и подключить его к браузеру, кликните кнопку «Установить». В панели запроса подтвердите команду: также щёлкните «Установить… ».
По завершении загрузки, как правило, иконка аддона появляется в верхней панели Хрома, по правую сторону от адресной строки.
Открыть файлы других форматов в Google Docs
Редактирование файлов Office
Инструмент позволяет работать в документами Microsoft Office, даже если он не установлен на компьютер.
Ставим расширение, перетаскиваем файл в браузер. Он открылся в формате для редактирования. Похоже на урезанную версию Google Docs, как если бы он работал офлайн: без комментариев, автосохранения и совместных правок.
 Работа над документом формата docx в браузере
Работа над документом формата docx в браузере
Если онлайн-функции все же нужны, можно в один клик перевести файл в формат Google Docs.
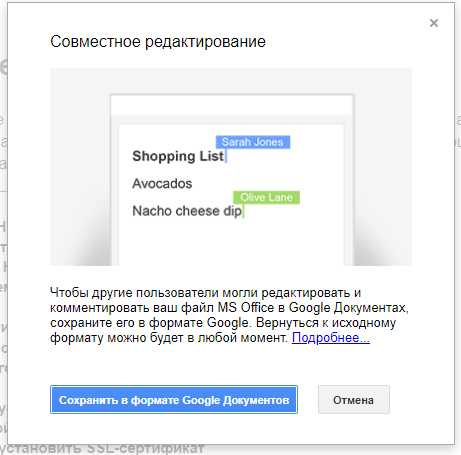 Сохранение файла в Google Docs
Сохранение файла в Google Docs
Расширение полезно тем, что позволяет работать с файлами Microsoft Office на устройствах, где программы Office не установлены.






























