Как включить темную тему
Если у вас старая версия браузера, то обязательно обновите ее до последней, а только потом приступайте к тестированию темной темы. После последних обновлений, темный фон можно настроить не только на компьютере, но и на смартфоне.
На компьютере
Так как черный фон находится в тестовом режиме и просто включить его в настройках браузера нельзя, то есть проверенный способ, как сделать так, чтобы испытать подобное нововведение другим методом. Он заключается в изменении настроек системы – смена фона, после чего Chrome сам под них подстроится. Даная инструкция работает только с платформой Windows 10:
- Заходите в Пуск.
- Переходите в раздел «Параметры».
- Далее выбираете «Персонализация».
- В пункте «Фон», выбираете нужный цвет – «Черный» и сразу можете в окне предварительного просмотра увидеть окончательный результат.
- Далее переходите в «Цвета» и устанавливаете цвет элементов поверх черной темы, потом прокручиваете вниз, и в строке «Выберите режим приложения по умолчанию», ставите «Темный».
Автоматическая настройка черного фона в меню самого веб-обозревателя Chrome доступна только для владельцев Макбуков с платформой от 10.14 и выше. Когда вы подтвердите все изменения и ваш рабочий стол вместе с другими разделами компьютера окрасится в черный цвет, вы можете перейти в Хром и увидите такую же самую картину. Если вас не устраивает подобный вариант – когда все подложки на компьютере черные и не только браузер, тогда удобнее будет установить в Хром дополнительное расширение в виде темной темы. Сделать это можно через кнопку функций в браузере (в правом вернем углу), «Дополнительные инструменты», «Расширения».
В мобильной версии браузера
Как дела обстоят с мобильной версией Гугл Хрома для смартфонов? Здесь тоже есть возможность воспользоваться изменениями в дизайне браузера и установить черный фон. Однако не все так просто, так как функция до сих пор находится в тестовом режиме. Чтобы добиться нужного результата, придется немного «попотеть». Итак, если вы уже скачали на свой смартфон последнюю версию Google Chrome, тогда запустите браузер с телефона и выполните такие действия:
- В строке поиска вставьте следующий запрос chrome://flags#enable-android-night-mode.
- Далее в подсвеченном пункте «Android Chrome UI dark mode», необходимо нажать на «Enable».
- Теперь надо перезагрузить браузер, хорошо, если вместе с устройством.
- Когда вы перезагрузите программу, заходите в Хром и переходите в настройки – три вертикальные точки.
- В стандартном меню, добавится пункт «Dark mode».
- Вам нужно всего лишь его активировать – перетянуть ползунок вправо.
Иногда требуется несколько раз перезагружать обозреватель, так как изменения не сразу вступают в силу. Поэтому делайте это до тех пор, пока в настройках не отобразится пункт «Dark mode», обозначающий темный режим. Ввиду того, что черный фон пока находится в тестовом режиме, он может работать некорректно, например, не все поля прокрашиваются в черный цвет или сдвигается текст. Но в скором времени с выходом новой версии, все замечания будут устранены.
Включить Dark Mode на любом сайте
Чтобы включить расширение, нажмите значок «Dark Reader» рядом с адресной строкой и нажмите кнопку переключения. Или вы можете использовать Alt + Shift + D для быстрого включения / выключения темного режима. После включения все веб-сайты будут представлены вам в соответствующих темных режимах. Это довольно интеллектуальное расширение, и оно хорошо работает с большинством веб-сайтов.
Помимо цветовых режимов, есть несколько вариантов, которые вы можете настроить. Во-первых, вы можете отрегулировать яркость, перемещая ползунок в любом направлении. Также вы можете настроить контраст, если хотите. Вы даже можете добавить фильтры Сепия или Оттенки серого. Отрегулируйте все эти параметры, чтобы вы могли получить максимальный комфорт от работы в Интернете. Уровень настройки, предлагаемый этим инструментом, просто поразителен, и вы можете легко создать комбинацию, которая будет приятна для глаз.
Это расширение не только для цветовых тем, но даже позволяет настраивать шрифты для улучшения читабельности. Вы можете изменить шрифты для любого сайта / веб-страницы. Просто переключитесь на вкладку Еще и выберите шрифт, который вы считаете лучшим для длительного чтения. Шрифт будет применен ко всему сайту / веб-странице, и вы будете очень удивлены, увидев его эффекты.
Вы также можете добавить обводку к тексту, регулируя ползунок «Обводка текста». Также Dark Reader поставляется с четырьмя различными режимами генерации тем.
Завершив настройку веб-сайта, вы можете использовать кнопку «Только для веб-сайта.com», чтобы сохранить эти настройки только для нужного веб-сайта. Вы также можете отключить темную тему для некоторых сайтов.
Dark Reader — обязательное расширение для браузера, если вы большой поклонник темных тем. Это приятное и простое в использовании расширение для браузера, которое предлагает множество функций. Как только вы привыкнете к этому дополнению, вы можете использовать горячие клавиши для быстрого выполнения действий и переключения между темными и светлыми цветовыми режимами. Нажмите Здесь, чтобы скачать Dark Reader.
Возможно вам будет интересно:
РАСШИРЕНИЕ CLICK & CLEAN ДЛЯ GOOGLE CHROMEБЫСТРАЯ БЛОКИРОВКА САЙТОВ С ПОМОЩЬЮ РАСШИРЕНИЯ
Как включить тёмную тему в Chrome для Android
В Chrome для Android теперь можно включить тёмную тему. С ней вашим глазам будет комфортнее в ночное время суток, а заряд батареи станет расходоваться немного медленнее.
Вам понадобится 74 версия браузера — она должна стать доступна всем в ближайшее время. Пока тёмная тема — экспериментальная функция, поэтому вам придётся проделать пару лишних действий.
- Введите в адресной строке, чтобы попасть на специальную страницу настроек.
- В поиске введите и выберите Enabled.
- Нажмите синюю кнопку Relaunch Now внизу экрана, чтобы перезапустить браузер. После этого ещё раз закройте Chrome и откройте его снова — у некоторых после первого перезапуска изменения не вступают в силу.
- Зайдите в настройки браузера, найдите опцию Dark Mode и включите её.
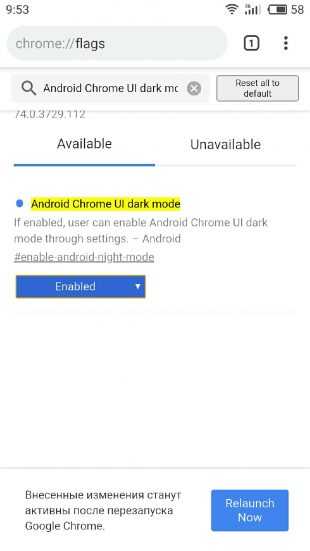
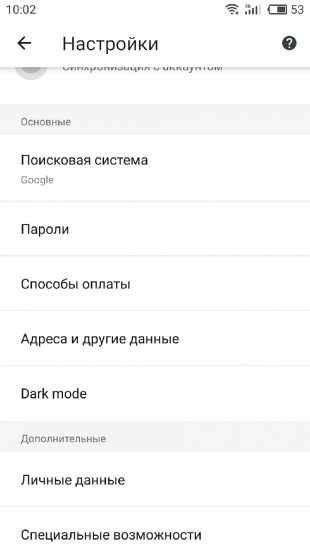
Готово! В некоторых случаях тёмная тема может работать некорректно. Например, результаты поиска пока отображаются на белом фоне. Когда Google доработает функцию, включить её станет проще, а работать она будет так, как нужно.
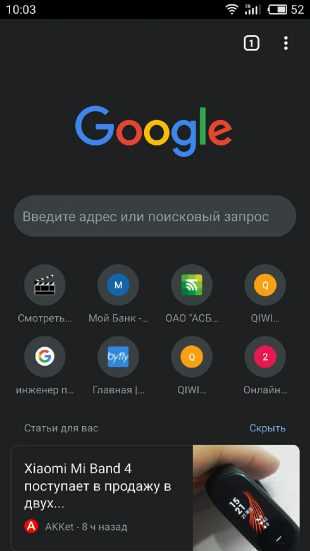
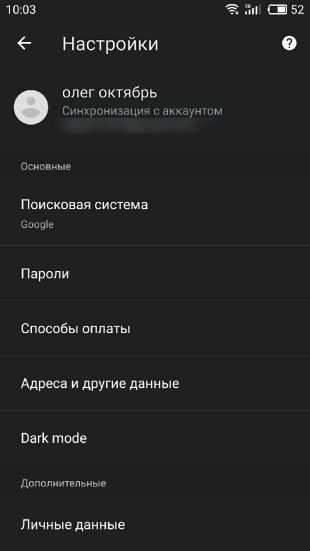
В марте Google добавила тёмную тему в Chrome для macOS. А недавно она появилась и в версии браузера для Windows 10.
Цена:
Бесплатно
Как включить и отключить «Night mode»
Как включить темную тему в старых версиях Хрома
Активировать так называемый ночной режим в фирменном браузере от Google на любых устройствах под управлением Android можно даже если вы давно не обновляли его. Делается это с помощью скрытой страницы, которая предлагает пользователям попробовать расширенную функциональность Хрома.
Для включения режима повторите следующие действия:
- Откройте браузер на своем Android-устройстве.
- Нажмите на строку поиска и введите «chrome://flags». Перейдите на эту страницу.
- В поиске введите запрос «Dark».
- Найдите строки «Force Dark Mode for Web Contents» и «Android Chrome UI …». Активируйте функции, выбрав «Enabled» вместо «Default».
- Перезапустите браузер.
Если все сделано правильно, в настройках браузера появится новая вкладка «Темы», а интерфейс автоматически окрасится в новую цветовую схему.
Как отключить
Теперь рассмотрим выключение ночного режима в Хром для Андроид и удаление пункта «Темы» из настроек.
Для этого сделайте следующее:
- Перейдите в браузер и в поисковой строке введите «chrome://flags», чтобы открылось экспериментальное меню.
- Отсортируйте нужные функции с помощью поиска по слову «Dark».
- На странице появятся скрытые опции, которые нужно выключить, переведя переключатели в состояние «Default». А если не поможет, попробуйте «Disabled».
Как включить и отключить «Ночной режим» на последних версиях Хрома
В новых версиях на Android процесс переключения между цветовыми схемами значительно упрощен — достаточно активировать нужный вам пункт в меню настроек.
Если вы не нашли пунктов в разделе «flags» из инструкции выше, обновите браузер и попробуйте выполнить шаги ниже:
- Запустите браузер нажмите на клавишу «три точки».
- В появившемся меню выберите вкладку «Настройки».
- Найдите строку «Темы» в разделе «Основные» и нажмите на нее.
- Включите нужный режим, нажав на соответствующую кнопку.
Включить темную тему в Chrome на iOS
Google еще не выпустил темную тему для Chrome на iOS, но она находится в стадии разработки и может стать доступной со следующим крупным обновлением браузера. Мы обновим эту статью с инструкциями по активации, когда она появится. В настоящее время вы можете использовать функцию Invert для достижения аналогичного эффекта.
Откройте «Настройки» и выберите «Общие»> «Специальные возможности»> «Показать удобства».
Выберите «Классическое инвертирование», чтобы инвертировать цвета всего на экране вашего устройства, или «Умное инвертирование», чтобы оставить изображения в покое, но инвертировать все остальное.
Синхронизировать закладки, пароли, историю и остальное между разными устройствами
Уже всем известно, что у Google есть личное облако, которое можно использовать для синхронизации данных между несколькими устройствами внутри Chrome. Настроить автоматическую передачу можно практически всего: паролей, истории, закладок, открытых вкладок, данных о кредитной карте и т. п. Правда, Google анализирует информацию и использует ее не только для персонализации выдачи, но и показа более подходящей рекламы.
Как активировать синхронизацию:
- Запустить браузер, нажать на 3 точки и открыть «Настройки».
- Войти в личный профиль с помощью соответствующей кнопки.
- Перейти в раздел «Синхронизация» и включить «Синхронизировать данные Chrome».
Теперь открывается доступ к службам синхронизации и сервисам Google.
Как включить темную тему в Google Chrome
21.08.2019, 21:29 64 Просмотров
Google уже несколько месяцев экспериментирует с темными режимами для Google Chrome, для настольных компьютеров и мобильных устройств, но до сих пор нет простой кнопки или флажка для переключения. Темная тема Chrome активируется по-разному для каждой операционной системы.
Есть несколько причин выбрать темную тему для Chrome. На мобильных устройствах, пожалуй, самым большим фактором является срок службы батареи. Экран вашего телефона потребляет много энергии, и в 2018 году Google подтвердил, что приложения с более темными интерфейсами потребляют гораздо меньше заряда, чем их яркие светлые аналоги.
Выбор темной темы также означает, что вы получаете меньше синего света, что может улучшить ваш сон. Недостаток сна не только вызывает у вас чувство усталости и раздражения, но также связан с ожирением, высоким кровяным давлением, диабетом и сердечными заболеваниями.
Наконец, это выглядит просто круто. Язык Google Material Design и последнее обновление Facebook очень яркие и белые, и переход в темный режим вносит существенные изменения. Если этих причин достаточно, чтобы соблазнить вас, то вот как вы можете переключиться на темную тему в Chrome для Windows, macOS, Android и iOS.
Как включить темный режим в Firefox с помощью темной темы
В Firefox Nightly (скачать) появилась возможность использовать темный режим Windows 10 для приложений. Однако Firefox Nightly представляет собой бета-версию для разработчиков и не является окончательным релизом. Если вы не хотите иметь дело с «не допиленной» версией браузера, активируйте темную тему в Firefox, который вы привыкли использовать. Для этого:
1. Откройте меню Firefox и выберите «Дополнения»;
2. Кликните на опцию «Темы» слева, и Firefox предложит вам три встроенные темы (по умолчанию, светлую и темную);
3. Нажмите на «Включить» справа от темы «Темная», и все элементы интерфейса браузера (панели инструментов, меню и пр.) станут черными или темно-серыми.
Темой по умолчанию в Firefox является светлая, соответствующая настройкам темы Windows. К примеру, если вы используете для Windows 10 цветную тему, титульная строка в браузере также будет отображаться в соответствующем цвете.
При использовании светлой темы все элементы интерфейса браузера отображаются в светло-сером цвете. Титульная строка, панель инструментов, меню – все станет светло-серым. Даже если вы настроили цветную тему для Windows 10, все элементы Firefox останутся светло-серыми.
Темы затрагивают только элементы интерфейса, такие как меню, вкладки, панель инструментови пр. Как сделать темными еще и веб-страницы, мы расскажем чуть позже.
Для того чтобы отключить темную тему и вернуться к настройкам по умолчанию, нажмите на «Отключить» справа от опции «Темная». Если вы хотите включить светлую тему, нажмите на «Включить» возле соответствующей опции.
Для того чтобы выбрать другую тему, в меню слева нажмите на опцию «Получить дополнения».
ПО ТЕМЕ: Как включить встроенный антивирус в Google Chrome и проверить компьютер на вирусы.
Как включить темную тему в Google Chrome на компьютере
Чтобы сделать темную тему в Гугл Хром на компьютере, можем воспользоваться тремя методами, каждый из которых связан с некоторыми особенностями.
Переключаем режим при помощи параметров Windows
Если интересует не только темная тема в Google Chrome, но и общесистемный ночной режим, это решение является лучшим. После изменения настроек, Windows будет стараться перевести в черный режим все приложения, как системные, так и от сторонних разработчиков. Все еще немногие программы могут гордиться этим параметром, но Гугл Хром уже может похвастаться черной темой с поддержкой общесистемных настроек.
Как сделать темный Гугл Хром:
- Через Пуск или при помощи сочетания Win + I переходим в «Параметры».
- Открываем пункт «Персонализация».
- И идем на вкладку «Цвета».
- Листаем вниз и в графе «Выберите режим приложения» нажимаем на вариант «Темный».
Гугл Хром сможет сразу установить черную тему после переключения режима, не нужна даже перезагрузка, все изменения происходят в режиме реального времени. Теперь большая часть оформления имеет темные цвета.
Устанавливаем тёмную тему для Google Chrome встроенными средствами браузера
Ночная тема для Гугл Хром – все еще экспериментальная функция, работоспособность которой разработчик не может гарантировать. На практике режим даже сейчас неплохо работает, но не на всех сайтах. На веб-ресурсах со сложным оформлением могут происходить казусы с оформлением.
Как включить темный режим в Гугл Хром:
- Копируем ссылку chrome://flags/#enable-force-dark.
- Вставляем в адресную строку и нажимаем Enter.
- В самом первом пункте, подсвеченном желтым цветом, нажимаем на кнопку «Default» и выбираем «Enabled».
- Жмем на кнопку снизу «Relaunch» или вручную перезагружаем браузер.
Есть еще одна разновидность этого же метода – управление экспериментальным режимом через флаги ярлыка. Можем сделать 2 ярлыка: один будет запускать Google Хром с темной темой, а второй – с обычным оформлением.
Как включить темную тему в Гугл Хром:
- Копируем ярлык браузера Chrome и создаем его копию на рабочем столе.
- Выделяем один ярлык, зажимаем Alt и нажимаем Enter.
- В конец строки «Объект» добавляем запись -force-dark-mode -enable-features=WebUIDarkMode, все это должно идти через пробел от стандартного пути к файлу.
- Нажимаем на кнопку «Применить» и закрываем окно.
Теперь при желании пользоваться браузером с ночным фоном, достаточно запустить его через этот ярлык.
Ставим темный режим в Гугл Хром с помощью расширений
В магазине от Гугла есть немало дополнений и тем, которые выполняют аналогичные задачи – включение черного фона на сайтах. Их главное достоинство в том, что можем вручную выбирать, на каком сайте менять оформление, а на каком оставить исходный внешний вид. Еще в некоторых плагинах есть возможность самостоятельно выбирать оттенок фона.
Как поставить темную тему Гугл Хром через расширение:
- Переходим в магазин Google и устанавливаем дополнение «Темная тема для любого сайта».
- Открываем вкладку с веб-порталом, к примеру, Вконтакте или YouTube.
- Нажимаем на черный квадрат в области расширений.
- В строке с адресом сайта нажимаем на изображение глаза.
Есть еще много узкоспециализированных дополнений, вроде темной темы для ВК или YouTube в Гугл Хром. Однако, их использовать не так удобно, так как работают плагины только на одном или нескольких сайтах.
Как сделать Гугл Хром темным на Андроид
Черная тема для Гугл Хром на Андроиде также существует, и она встроена непосредственно в браузер. Эта функция лучше отточена чем полномасштабная версия, поэтому в мобильном веб-обозревателе на смартфоне технология присутствует уже по умолчанию.
Как переключиться на темную тему в Google Chrome на Андроид:
- Открываем браузер от Гугла.
- Нажимаем на 3 точки в верхнем правом углу и переходим в «Настройки».
- Жмем на пункт «Темы».
- Выбираем вариант «Темный».
Теперь темная тема в Google Chrome на Android активна, можем закрывать меню настроек и наслаждаться комфортным серфингом ночью.
Полезно! Есть другой вариант работы темного режима в Гугл Хроме на Андроид – автоматическое переключение при входе в режим энергосбережения. Для его использования вместо четвертого шага устанавливаем пункт «По умолчанию».
How to turn on Chrome dark mode for websites
As explained above, activating dark theme in Windows only makes cosmetic changes to the Chrome browser, but not to the contents of web pages.
Chrome’s hidden dark mode, however, is much more useful. It reverses the colors in websites to turn white backgrounds to black and black text to white. It also makes images in pages less garish, so they don’t strain your eyes.
Here’s how to turn on Chrome’s secret dark mode.
1. Open the Chrome desktop browser and type, or copy and paste, chrome://flags/#enable-force-dark into the address bar. Press Enter to access Chrome’s Experiments page.
(Image credit: Google)
2. The option Force Dark Mode for Web Contents will be highlighted at the top of the page. Click the menu next to this and select Enabled.
(Image credit: Google)
3. Click the Relaunch button in the bottom-right corner of the browser. When Chrome relaunches, dark mode will be applied to the contents of all web pages.
(Image credit: Google)
How to Enable Dark Mode WIth a Theme
If you don’t want to mess with any of this—or if you use an older version of Windows like Windows 7—you can always just install a dark mode theme for Chrome. Google now offers an official theme collection for Chrome. Just head to the Chrome Web Store and install Chrome’s “Just Black” theme.
This is darker than Chrome’s built-in dark mode theme on Windows, so you might even prefer it if you’re looking for a darker browser. The Chrome Web Store has other themes you can install, too.
READ NEXT
- › The Ultimate Guide to Enabling Dark Mode Everywhere
- › How to Force Dark Mode on Every Website in Google Chrome
- › The Best Chrome Flags to Enable for Better Browsing
- › Dark Mode Isn’t Better For You, But We Love It Anyway
- › Microsoft’s Chromium-Powered Edge Has a Dark Mode, Here’s How to Enable It
- › How to Enable Dark Mode for Google Chrome
- › Browsers Are Bringing Automatic Dark Mode to Websites
- › Android 13 Is Out: What’s New, and When You’ll Get It
Как включить темную тему в приложениях на Андроиде
Большинство популярных программ имеют темную тему оформления рабочей области. Где-то для активации нужного режима достаточно нажать одну кнопку, а где-то придется полазить по настройкам. Предлагаем рассмотреть процесс активации черного фона в самых известных приложениях.
Google Chrome
Стоит отметить, что черная тема является экспериментальной, поэтому работает только на браузере с версией 74. Проверить используемую версию можно в настройках, а именно в разделе со всеми программами. Если все правильно, то рекомендуем выполнить указания инструкции:
- Открываем Chrome на Андроид.
- В адресную строку вводим запрос chrome://flags.
- Нажимаем кнопку поиска и попадаем на страницу для разработчиков.
- Здесь в поиске указываем «Dark mode».
- Далее под первым пунктом кликаем «Default», где из открывшегося меню выбираем «Enabled».
- Для вступления изменений в силу нужно перезапустить браузер, нажимаем «Relaunch Now».
- Затем нажимаем на «три точки», расположенные в правом углу экрана.
- Теперь выбираем «Настройки», после «Темы».
- Здесь устанавливаем параметр «Темная».
Как видим, получить черный фон в Google Chrome возможно. Также в настройках можно установить параметр «По умолчанию», что позволит браузеру автоматически включать режим во время работы функции энергосбережения.
Яндекс Браузере
Представленная далее инструкция подойдет для любой версии браузера, будь то Лайт, Альфа или стандартный. По умолчанию в браузере от Яндекса отсутствует нужный режим, но его можно добавить с помощью специальных расширений. Как это сделать, читайте в подробном руководстве:
Теперь оформление браузера и всех посещаемых сайтов изменилось на темное. Обратно вернуть светлый фон можно простым удалением расширения. Для этого перейдите на страницу с дополнением и кликните «Удалить из Chrome».
До недавнего времени в официальном мобильном клиенте отсутствовала нужная функция. Поэтому пользователям приходилось прибегать к некоторым хитростям, вплоть до установки сторонних приложений. Сейчас ситуация кардинально изменилась, о чем свидетельствует простая инструкция:
- Запускаем приложение «ВКонтакте».
- Нажимаем на «три полоски», расположенные в правом нижнем углу дисплея.
- Кликаем по «шестеренке» вверху экрана.
- После переводим ползунок напротив строки «Темная тема».
Теперь в ВК активирована темная тема, которая способна снизить нагрузку на глаза и сделать общение более комфортным. Светлое оформление можно вернуть в любой момент. Для этого достаточно перевести ползунок в обратную сторону.
Разработчики Инстаграма пока не внедрили в официальное приложение черный фон. Из-за этого приходится искать альтернативы на просторах Google Play. Сейчас единственной утилитой такого формата является Dark Mode Theme For Instagram. Это сторонняя программа, являющаяся аналогом официального приложения Instagram.
Здесь также можно выкладывать истории, публиковать фотографии и писать комментарии. Предлагаем ознакомиться с кратким руководство по работе с софтом:
- Устанавливаем дополнение.
- Кликаем «Accept», что означает согласие с политикой конфиденциальности сервиса.
- Проходим авторизацию с использованием данных от собственной учетной записи.
Теперь оформление мобильного клиента значительно изменилось. Стоит отметить, что в отзывах встречаются комментарии, где указано, что на некоторых телефонах программа вылетает. Возможно, это происходит на старых версиях операционной системы, но на Андроид 8.0 такого не наблюдается.
YouTube
Первым делом запустим мобильное приложение, затем:
- Нажимаем по иконке учетной записи, расположенной в правом верху экрана.
- Теперь переходим во вкладку «Настройки».
- Здесь выбираем пункт «Общие».
- В открывшемся окне переводим ползунок возле строки «Ночной режим».
В завершении рекомендуется перезапустить программу, что позволит корректно отображаться изменениям. За все время использования черной темы никаких сбоев и неполадок выявлено не было. Режим работает стабильно и правильно.
Темная тема в ватсап активируется довольно легко. Сначала запустим мобильное приложение и при необходимости пройдем авторизацию. После этого:
- Кликаем на «три точки», расположенные в правом углу дисплея.
- Из открывшегося списка выбираем «Настройки».
- Теперь переходим во вкладку «Чаты».
- Затем заходим в раздел «Обои».
- Система предложит перечень вариантов, из которых нужно выбрать «Сплошной цвет».
- Далее кликаем по черному фону и нажимаем «Установить».
Как видите, сделать черную тему в WhatsApp на Андроид удалось за несколько кликов
Обратите внимание, что измениться только оформление чата, но никак не самого приложения
Затемняем также Chrome DevTools
Инструменты разработчика в Chrome (вызываются по нажатию F12) тоже можно затемнить. В меню нужно выбрать пункт «Настройки», а далее в разделе «Тема» выбрать тёмную.
Получится что-то в этом духе.
Если вам интересны новости мира ИТ также сильно, как нам, подписывайтесь на наш Telegram-канал
Поговорить?
Уже наговорили:
Владимир:
Перекрасить интерфейс ещё можно, но лезть в код сайта и его перекрашивать — слишком. Некоторое время назад занимался созданием сайтов и знаю о чём говорю это может выглядеть уродливо.
Ай-ти шуточка бонусом. Доктор, я много жру, постоянно туплю, меня никто не хочет, все мной пользуются… Что со мной не так? — Ну, во-первых, Вы — Android.
Каковы лучшие расширения Dark Mode для Chrome?
Зачем вам вообще загружать расширение, если Chrome уже предлагает опцию темного режима? Да, это так, но этот режим не охватывает все области вашего экрана. Более того, он не применяется к страницам веб-сайта, а именно там он обычно нужен больше всего.
Вот где эти расширения вступают в дело. Вы можете легко настроить их и посмотреть, какое из них лучше всего работает в вашем случае.
Вот наши предложения:
# 1 Темный читатель
То Темное расширение для чтения обеспечивает высокую контрастность на каждом веб-сайте, инвертируя яркие цвета и делая чтение более комфортным в темной комнате.
Кроме того, доступно множество вариантов настройки. Вы можете настроить различные элементы, такие как фильтр сепии, яркость или контрастность, чтобы они идеально подходили вашим глазам.
Вы также можете оценить, что расширение не отображает рекламу, что делает работу с Chrome такой же приятной, как и в ярком режиме.
Когда вы загружаете Dark Reader, вам нужно будет удалить все подобные расширения, если они мешают его работе.
# 2 Night Eye — темный режим на любом сайте

Это расширение — еще один высоко оцененный вариант, который может соответствовать вашим требованиям. Он даже работает в автономном режиме и предлагает покупки в приложении, если вы заинтересованы в добавлении дополнительных функций для его улучшения.
То Расширение «Ночной глаз» совместим с широким спектром устройств. Он работает немного иначе, чем другие расширения ночного режима, поскольку не инвертирует цвета, а вместо этого использует индивидуальные алгоритмы каждого посещаемого вами веб-сайта. Поэтому, если сайт, который вы уже открыли, предлагает темный режим для своих пользователей, вы сможете им управлять. YouTube и Reddit входят в число этих сайтов.
#3 Лунный читатель

Лунный читатель дает вам свободу регулировать настройки яркости, чтобы он точно соответствовал вашим потребностям. Не все предпочитают один и тот же уровень яркости, поэтому хорошая новость: вы можете изменить его, если выберете это расширение. В отличие от большинства других расширений темного режима, в этом есть режим, который может добавить немного желтого оттенка любому веб-сайту, поэтому он выглядит более естественным, когда вы смотрите на него.
Он также поставляется с множеством других полезных функций, таких как белые и черные списки. Это может быть особенно полезно, если вы не единственный, кто использует устройство, на котором установлено расширение.
# 4 Темный ночной режим

Если вы ищете простое расширение без слишком большого количества дополнительных функций, режим «Темная ночь» может подойти. Тем не менее, вы можете настроить уровень яркости в темном режиме, но это все.
Это простой способ сделать прокрутку Facebook, YouTube и других веб-сайтов более комфортной для ваших глаз ночью.
Посмотреть автосохранение
То Расширение режима темной ночи — это бесплатное программное обеспечение с открытым исходным кодом, которое включает темный режим на всех веб-сайтах, которые вы просматриваете в режиме реального времени. В то же время он не инвертирует цвета и не искажает изображения, поэтому вы можете рассчитывать на тот же уровень качества, что и при использовании обычного режима.
С мобильного
Функция темного режима на компьютерах называется «Темная тема» на мобильных устройствах . Темная тема Google Chrome работает на большинстве смартфонов.
На андроид
Темная тема доступно для систем Android 5 и более поздних версий , чтобы активировать его, выполните следующие действия:
- Откройте приложение Google Chrome на своем устройстве Android.
- Найдите три точки вверху справа и нажмите на них.
- Выберите вариант » Параметры В выпадающем меню.
- Выберите вариант » Темы В выпадающем меню.
- Выбирать » темный
Иногда опция «Темный» не появляется. В этом случае вам необходимо обновить приложение Google до более новой версии и повторить процесс. Чтобы вернуться в режим стирания, повторите процесс и выберите его в меню.
На iOS
Процедура активации темного режима в iOS, а следовательно, и в Google Chrome на этом типе устройств, чрезвычайно проста. Просто выполните шаги, указанные ниже:
- Перейти к » Параметры
- Затем выберите » Дисплей и яркость
- Выберите вариант » темный Чтобы активировать темный режим на вашем устройстве.
Ремарка : В некоторых случаях эта часть может отображаться на вашем устройстве на английском языке, поэтому последний вариант будет «Темный», а не «Темный», как показано на следующем изображении:
Как поменять оформление браузера на телефоне
Темная тема для Яндекс Браузера, загруженного на смартфон, также устанавливается. Чтобы интерфейс стал черным, необходимо запустить меню, кликнув по трем точкам, перейти в настройки.
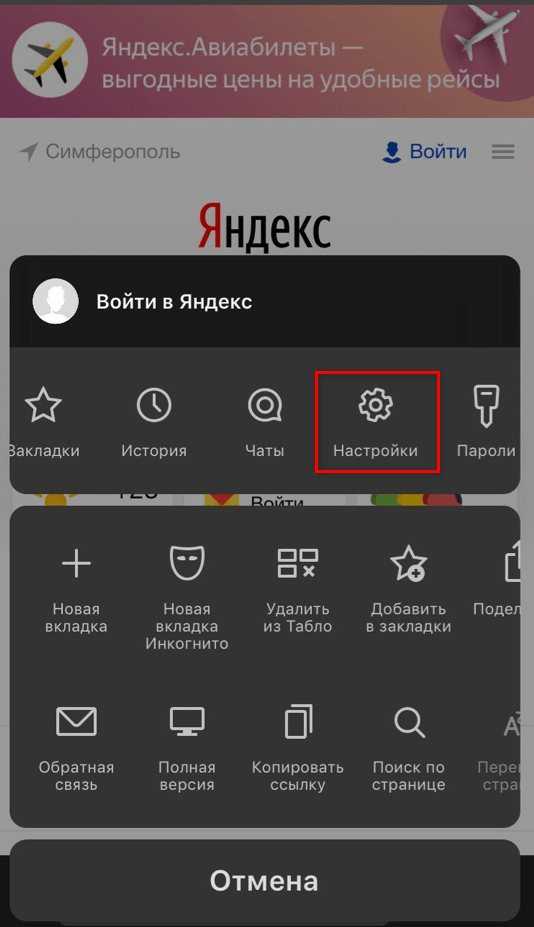
Отыщите параметры внешнего вида, остановитесь на использование черного оформления.
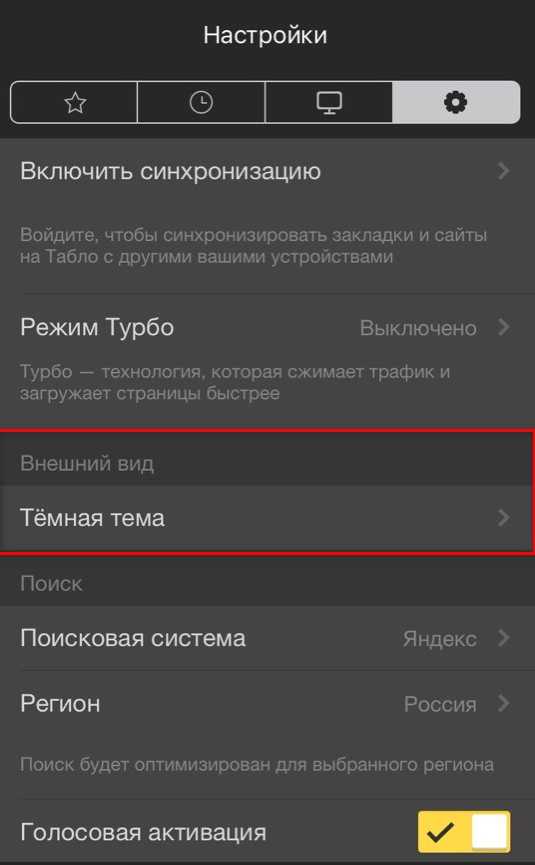
Мобильная версия также предусматривает использование черных тонов, которые пользователь может выбирать самостоятельно. Для установки наиболее подходящего фонового рисунка, кликните по «Подобрать фон».
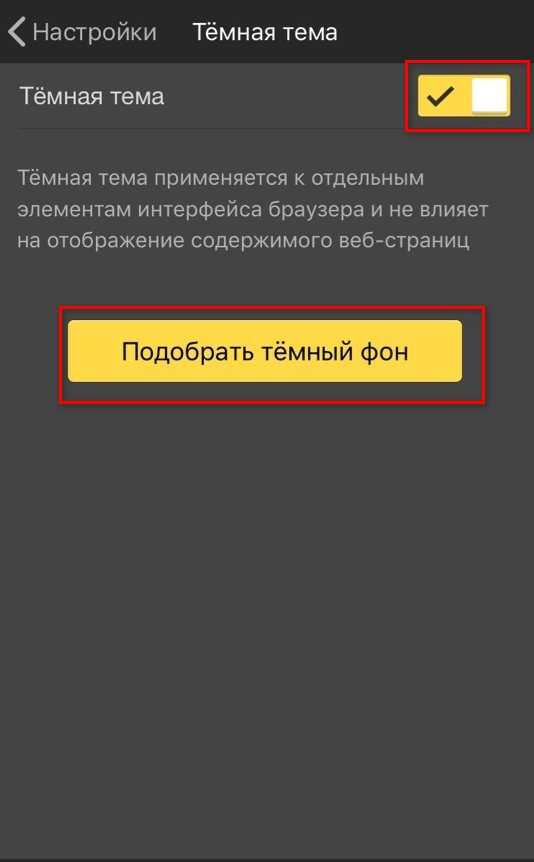
Откроется каталог с картинками, кликните по понравившейся, нажмите на «Загрузить».
Если соответствующего изображения нет, выберите с фотографий на устройстве, нажав на «Загрузить с телефона».
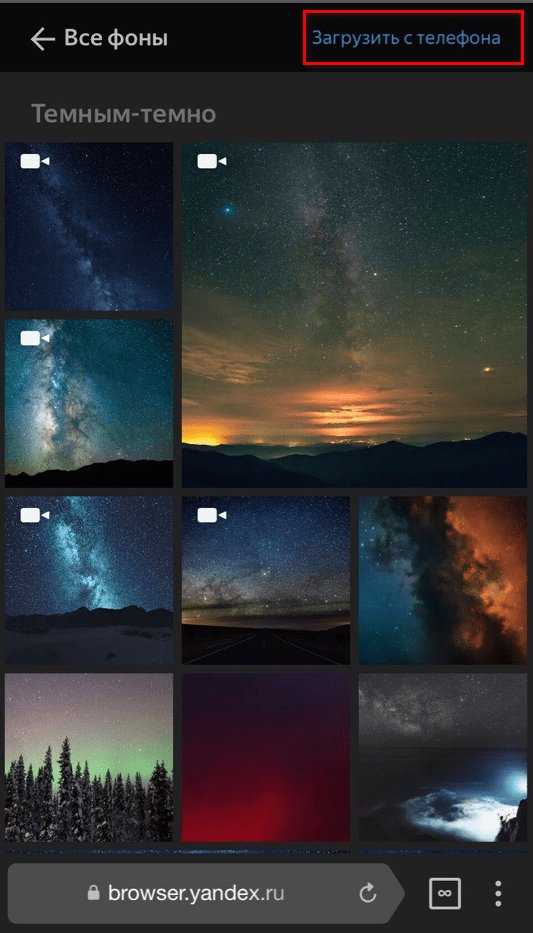
Пользователи вправе самостоятельно решать, как будет выглядеть используемый браузер. Серферам разрешается менять светлые панели на затемненные тона и устанавливать соответствующие фоновые рисунки. Если подходящей картинки нет, скачайте ее с интернета и загрузите в альбом веб-проводника самостоятельно.
Как сделать Гугл Хром темным на Андроид
Черная тема для Гугл Хром на Андроиде также существует, и она встроена непосредственно в браузер. Эта функция лучше отточена чем полномасштабная версия, поэтому в мобильном веб-обозревателе на смартфоне технология присутствует уже по умолчанию.
Как переключиться на темную тему в Google Chrome на Андроид:
- Открываем браузер от Гугла.
- Нажимаем на 3 точки в верхнем правом углу и переходим в «Настройки».
- Жмем на пункт «Темы».
- Выбираем вариант «Темный».
Теперь темная тема в Google Chrome на Android активна, можем закрывать меню настроек и наслаждаться комфортным серфингом ночью.
Полезно! Есть другой вариант работы темного режима в Гугл Хроме на Андроид – автоматическое переключение при входе в режим энергосбережения. Для его использования вместо четвертого шага устанавливаем пункт «По умолчанию».
Стандартные функции
Долгое время изменить внешний вид Хрома можно было исключительно с помощью тем, от сторонних разработчиков или из магазина расширений. В самом браузере отсутствовали функции какой-то гибкой настройки. В конце концов разработчики пошли на уступки и добавили в Хром возможность самому настроить как будет выглядеть главное окно и панель вкладок.
Фактически это генерация своего визуала внутри Хрома:
- Откройте новое окно и в правом нижнем углу нажмите кнопку «Настроить».
- Здесь в первом шаге выберите категорию, внутри которой собраны изображения, относящиеся к этой категории. Выбор пока здесь небольшой.
- Здесь можно выбрать какое-то одно фото или включить опцию «Обновлять ежедневно», тогда фото из всей подборки будут меняться каждый день рандомно.
- На вкладке «Ярлыки» выберите что будет отображаться на главной под адресной строкой: часто посещаемые сайты или ваши закрепленные ссылки.
- На вкладке «Цвета и тема» вы можете выбрать цветовое решение для окна и вкладок браузера.
Чтобы отключить визуальное оформление снова откройте на главной странице «Настроить» и выберите скин «Без фона».
Взаимодействовать с электронными письмами, номерами телефонов и адресами в онлайн
Наверное, всех раздражает выполнять лишние действия, вроде копирования и вставки электронных адресов, телефонных номеров и прочего в другие приложения. В Safari на iOS есть функция автоматической создании ссылок для быстрой навигации и связи с людьми. Пусть Chrome на Android все еще и не имеет этой изящной функции, есть другой полезный трюк.
Если на веб-странице отображается номер телефона, адрес или логин электронной почты, достаточно нажать и удерживать их. Отобразится дополнительное окно с параметрами. Один из вариантов использования – сразу передать информацию в Gmail, приложение «Телефон» или Google Карты.





















![Dark reader и темная тема для браузера [обзор]](http://zoomobi.ru/wp-content/uploads/4/b/9/4b987264dc543ff277111f712bd98afb.png)











