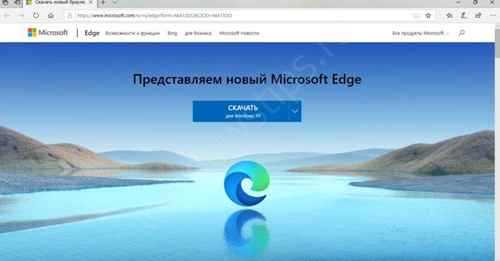Задействуйте все процессорные ядра
Преобладающее большинство файлов с разрешением HD кодировано в стандарте H.264. Данный кодек еще называют MPEG-4 Part 10 и AVC. Он отличается высочайшей степенью сжатия, что становится проблемой для маломощных процессоров: без специального алгоритма (встроенного аппаратного декодера) они вынуждены распаковывать такой видеоконтейнер «на лету». Для воспроизведения H.264-видео могут применяться разнообразные декодеры, и не все они одинаково хорошо справляются со своей задачей. Некоторые решения годятся лишь для мощных настольных процессоров, а экономичным и портативным ПК такие варианты не подходят.
Но существуют и настоящие шедевры программного кода, способные вытянуть 720р- и даже некоторые 1080р-ролики на слабых ПК. Так, Intel Atom N270 и N450 — типичные процессоры нетбуков — физически являются одноядерными, но благодаря технологии HyperThreading имеют два виртуальных ядра. Это преимущество стоит использовать, подобрав специальный декодер H.264, поддерживающий многопоточную обработку видео. Лучшим заслуженно считается CoreAVC, который по умолчанию встроен в VLC media player. Тем, кто предпочитает SMPlayer, стоит убедиться, что применяется именно CoreAVC: в меню «Настройки | Быстродействие» должен быть активирован пункт «Использовать CoreAVC».
Media Player Classic HC справляется почти с любыми форматами файлов. Но на всякий случай проверьте, что в настройках в разделе «Воспроизведение | Вывод» задан вариант VMR-9 Более опытные пользователи, как правило, используют медиадекодер ffdshow. В нем переключиться на многопоточный кодек можно, запустив «Конфигурацию ffdshow video decoder» и выбрав в меню «Кодеки | H.264/AVC» параметр «ffmpeg-mt» («mt» означает «multithreading»).
Приведенные в этом разделе рекомендации адресованы в первую очередь пользователям Windows XP. Операционная система Windows 7 уже содержит набор медиакодеков для воспроизведения H.264, а также весьма мощный плеер Windows Media Player. Некоторым он может показаться неповоротливым, поэтому мы предлагаем вам также более «легкую» альтернативу — Media Player Classic HC.
Настройка SVPtube
Для автоматизации использования SVPtube укажите в настройках:
- предпочтительные форматы видео;
- какой именно проигрыватель видео использовать;
- данные для авторизации на интересующих сайтах.
Настройка выполняется в подменю Потоковое видео в Главном меню SVP:
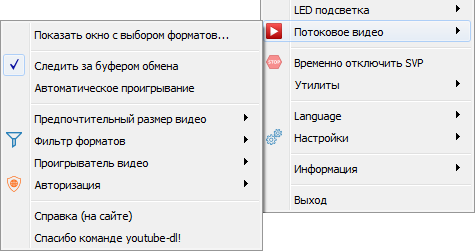
- Показать окно с выбором форматов – показать окно выбора форматов.
- Следить за буфером обмена – позволяет выключить мониторинг буфера обмена и таким образом отключить SVPtube.
- Автоматическое проигрывание – включить или выключить автоматический запуск воспроизведения предпочтительного формата видео, сразу после копирования адреса в буфер обмена.
Чтобы указать предпочтительные форматы видео используйте следующие подменю:
- Предпочтительный размер видео – предпочтительный размер видео по высоте, в пикселях. «2K» соответствует высоте кадра 1440 пикселей, «4K» соответствует высоте 2160 пикселей. SVPtube автоматически выберет размер видео, ближайший к выбранному значению.
- Фильтр форматов – фильтры, скрывающие заведомо «плохие» форматы видео.
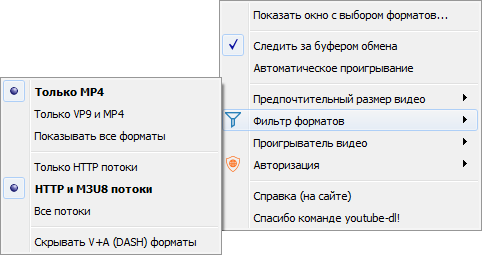
-
- Только MP4 – показывать только видео в контейнере MP4, который поддерживается всеми проигрывателями видео.
- Только VP9 и MP4 – дополнительно показывать видео, закодированное кодеком VP9 (контейнер WEBM). На YouTube форматы VP9 являются более качественными по сравнению с MP4, но аппаратное декодирование VP9 возможно только на самых современных видеокартах.
- Показывать все форматы – выключить фильтрацию по кодеку, при этом будут показываться и нерекомендуемые форматы, например FLV.
- Только HTTP потоки – показывать только видеопотоки, доступные по протоколу HTTP. Такие потоки поддерживаются всеми проигрывателями видео.
- HTTP и M3U8 потоки – дополнительно показывать HTTP видеопотоки в формате M3U8. Некоторые проигрыватели видео, например MPC-BE, не поддерживают этот формат.
- Все потоки – выключить фильтрацию по протоколу. Некоторые веб-сайты не предоставляют видео по протоколу HTTP. Протокол RTMP поддерживается только в проигрывателе mpv.
- Скрывать V+A (DASH) форматы – скрывать видеопотоки, содержащие только видео или только звук, что характерно для YouTube. Для просмотра такого видео, проигрыватель должен уметь объединять вместе два потока данных – видео и звук. Такой режим воспроизведения поддерживают только MPC-HC, mpv и VLC.
Чтобы выбрать проигрыватель видео, который будет запущен SVPtube, в подменю проигрыватель видео укажите один из вариантов:
- По умолчанию в системе – проигрыватель, зарегистрированный в системе для открытия файлов MP4.
- mpv player – проигрыватель mpv, установленный вместе с SVP.
- Выбрать – позволяет выбрать произвольный исполняемый файл, которому в качестве параметра будет передаваться прямая ссылка на видеопоток.
Чтобы использовать другой проигрыватель видео на определенном веб-сайте:
- Скопируйте в буфер обмена адрес любого видеоклипа на этом веб-сайте.
- Дождитесь пока SVPtube проанализирует видео и покажет окно выбора форматов.
- Откройте появившееся подменю Проигрыватель для сайта в меню Проигрыватель видео и укажите один из вариантов:
- Тот же, что для всех сайтов;
- Mpv;
- Выбрать.
Авторизация – указание параметров для авторизации на различных веб-сайтах. Позволяет добавить параметры для последнего просмотренного веб-сайта, либо удалить ранее добавленные параметры.
Причина 1. Проблемы с интернет-соединением
Наиболее простая причина заключается в некачественном интернет-соединении. Очень многие провайдеры часто грешат тем, что в пиковые часы или при плохой погоде скорость доступа существенно уменьшается. Кроме того, даже при высокой скорости может наблюдаться нестабильность соединения, когда оно постоянно обрывается. Обычно звонки в техническую поддержку мало чем помогают. Как убедиться в том, что видео тормозит при просмотре через браузер именно из-за проблемы с интернетом?
- Попробовать скачать какой-то файл; наиболее корректно скорость будет отображаться при скачивании через торрент-трекер, так как тогда скорость скачки не ограничивается пропускной способностью сервера.
- Воспользоваться специальным сервисом для проверки скорости соединения. Наиболее авторитетными и достоверными являются: SpeedTest (www.speedtest.net/ru), 2ip (2ip.ru/speed) и Яндекс.Интернетометр (yandex.ru/internet). Перейдите на один из этих сайтов и нажмите кнопку тестирования. Сервисом соединится с удалённым сервером, будет загружен и выгружен файл на, а также определён пинг. Чем выше скорость интернета, тем лучше. Для полноценного просмотра онлайн-видео высокого качества нужна скорость не менее 5–6 мегабит в секунду. Пинг — это время отклика сервера. Чем меньше значение, тем лучше. Для беспроблемного просмотра лучше, чтобы он был не более 150–200 миллисекунд.
Первым делом, убедитесь, что скорость интернет-соединения достаточная
Если вы обнаружили, что скорость интернета низкая, попробуйте переподключиться к сети, перезагрузить роутер, если вы пользуетесь беспроводной Wi-Fi сетью, либо же обратиться в техническую поддержку провайдера, так как проблема может быть и с его стороны. Что делать, если посмотреть видео очень хочется, но увеличить скорость соединения не получилось?
- Большинство онлайн-площадок предлагают в своих плеерах возможность изменить качество проигрываемого видео. Чем меньше разрешение, тем быстрее оно будет грузиться. В большинстве случаев качество автоматически меняется при ухудшении скорости, но, если автоматически качество не изменилась, выберите его вручную. Оптимальным вариантом без особого ухудшения картинки является 360p или 480p.
- Видео онлайн через браузер проигрывается по принципу загрузки файла во временную память компьютера, откуда он уже непосредственно воспроизводится. При достаточной скорости интернета файл загружается быстрее, чем воспроизводится, при медленной скорости — наоборот. Поэтому, если у вас медленное соединение, подождите, пока файл полностью или хотя бы до половины загрузится.
- Если проблемы наблюдаются длительное время, задумайтесь о смене поставщика услуги. Правда, если вы проживаете в районе или городе с минимальным выбором компаний, этот способ вам не подойдёт.
Что делать, если тормозят видеоролики в Yandex browser на Андроид
Не все действия по исправлению проблем с медленной загрузкой роликов можем применить к смартфону. И всё же есть достаточно возможностей для восстановления комфортного просмотра:
- Обновляем Яндекс Браузер. Обычно апдейт запускается автоматически при подключении к интернету. Данный процесс можем простимулировать, открыв страницу веб-обозревателя в Google Play и проверив наличие кнопки «Обновить». Если используется неактуальная версия, должно отобразиться предложение «Обновить» браузер.
- Чистим временные данные. В Yandex browser нажимаем на три точки, символизирующие меню веб-обозревателя, затем переходим в «Настройки». В разделе «Конфиденциальность» касаемся элемента «Очистить данные». Выделяем первых 3 пункта: «История», «Данные веб-страниц», «Кэш», и жмём на «Очистить данные».
- Снимаем второстепенные задачи. В ОС Android нажимаем на кнопку многозадачности (слева от клавиши «Домой») и закрываем все ненужные приложения.
- Понижаем качество воспроизведения видео. На Android выполняется по аналогии с ПК версией.
Полезно! Иногда Яндекс браузер плохо грузит видео по причине сбоя на Wi-Fi-маршрутизаторе. Нередко его перезагрузка помогает восстановить нормальную работу с сетью. На подобные случаи все роутеры оснащаются кнопкой с тыльной стороны корпуса. После её зажатия на 7-10 секунд запускается процесс перезагрузки и сброса до заводских настроек.
Уже сейчас ни для кого не секрет, почему зависает онлайн-видео в Яндекс браузере. Более того, мы научились бороться с неполадками всех разновидностей: браузерных, системных и сетевых. Мы не знаем, какой способ поможем в конкретной ситуации, но практически уверены, что улучшение от одного из них произойдёт.
Как отключить субтитры на телефоне
Зачем отключать субтитры в YouTube? Иногда автоматически воспроизводимый текст может мешать просматривать контент. Отключить их можно в несколько кликов.
IOS (iPhone)
Операции на любых устройствах одинаковые, будь это планшет, Android или iPhone. Чтобы убрать титры на IOS, необходимо выполнить следующие действия:
Запустить видео. Потом нажать на кнопку с тремя точками. Она находится в правом верхнем углу. Потом откроется список, где нужно выбрать пункт «Субтитры».
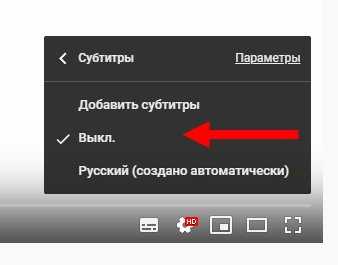
Выбрать «Выключить». Действия сохраняются автоматически.
Android
В первую очередь нужно открыть видео и воспроизвести его. Кликнуть по квадрату, который находится в верхнем углу. Он обозначается двумя буквами «СС». Текст сразу же исчезнет.
Если указанного значка нет, то необходимо нажать на экран и он сразу же появится.
А что касается настройки фона и шрифта, возможности включения титров, то все редактируется в настройках.
- Зайти на главную страницу/свернуть ролик.
- Тапнуть по круглому значку, находящемуся справа сверху.
- Зайти в пункт «Настройки», а затем выбрать «Субтитры».
- Деактивировать бегунок «Включить возможность», чтобы кнопка с буквами «СС» совсем исчезла с личного экрана.
Если субтитровое сопровождение слишком важно для пользователя, то при необходимости рекомендуется отредактировать язык, фон, стиль. Доступно несколько вариантов
Измените настройки специальных возможностей YouTube (только для Android).
Меню специальных возможностей Android содержит инструменты, которые позволяют пользователям изменять способ взаимодействия с экранными элементами на своих устройствах, особенно с людьми с нарушениями зрения, слуха, речи и физическими недостатками.
В мобильном приложении YouTube для устройств Android также есть которая позволяет пользователям с ограниченными возможностями легко управлять воспроизведением видео. При включении элементы управления плеером постоянно остаются на экране.
Чтобы кнопки наложения переходили в фоновый режим, вы можете сделать две вещи:
- Отключите опцию доступности игрока.
- Настройте YouTube, чтобы скрыть элементы управления проигрывателем по истечении определенного периода времени.
Мы покажем вам, как это сделать.
Отключить проигрыватель специальных возможностей для YouTube (только для Android)
Как упоминалось ранее, только версия приложения YouTube для Android имеет встроенную опцию доступности в меню настроек. Вот как заставить исчезнуть кнопку паузы YouTube (и другие элементы управления) во время воспроизведения:
- Запустите YouTube и коснитесь изображения профиля или аватара в правом верхнем углу.
- Выберите «Настройки».
- Выберите Доступность.
- Отключите опцию проигрывателя специальных возможностей.
Отключить проигрыватель специальных возможностей для YouTube (только для Android)
Допустим, вы используете функцию универсального доступа, но также не хотите, чтобы элементы управления плеером приклеивались к экрану во время просмотра видео. Что делать? Просто установите тайм-аут для элементов управления проигрывателем на YouTube или в меню настроек вашего устройства.
- Откройте меню специальных возможностей YouTube ( YouTube -> Настройки -> Специальные возможности ), включите проигрыватель специальных возможностей и нажмите Скрыть элементы управления проигрывателем.
- Выберите желаемый тайм-аут из предустановленных опций.
Максимальный тайм-аут для кнопки управления в приложении YouTube составляет 30 секунд. Вы можете продлить этот тайм-аут с помощью встроенных в Android настроек специальных возможностей. Перейдите к шагу 6, чтобы узнать больше.
- В параметре «Скрыть элементы управления проигрывателем» выберите «Использовать настройки устройства».
- После этого откройте приложение «Настройки» на своем устройстве, выберите «Специальные возможности» и выберите «Время для действия» (тайм-аут доступности).
- Выберите, как долго вы хотите, чтобы элементы управления проигрывателем YouTube оставались на экране, прежде чем они переходят в фоновый режим.
Примечание. Изменение продолжительности «Время действовать» также повлияет на поведение уведомлений системы и приложений. Например, при выборе «30 секунд» кнопки наложения YouTube будут скрыты через 30 секунд. Аналогичным образом, некоторые уведомления приложений также будут оставаться на экране в течение 30 секунд, а затем исчезнут с экрана.
Что еще можно сделать, если не работает «Ютуб»
Дополнительные решения:
- Уменьшите качество ролика. При 60 FPS объем загружаемой информации слишком велик, что требует большей скорости от сети. С 1080 можно снизить до 720, 480, 360, 240 либо 144. Для этого в настройках в нижней части видеопроигрывателя выберите одноименную функцию, кликните по подходящему значению. На небольшом экране изменения качества остаются незаметны, но скорость загрузки увеличивается.
- В ситуации, когда ролик начал останавливаться при просмотре, звук включается с перебоями, нажмите на паузу. Подождите 5–15 секунд и запустите воспроизведение.
- Если сайт лагает, активируйте VPN. В настройках приложения укажите любую страну, где YouTube не запрещен. Используйте проверенные программы, чтобы не стать жертвой мошенников. Не вводите пароль от аккаунта после активации сервиса.
- Закройте посторонние вкладки.
- Если смотрите видео со скоростью х1,5 или х2, переключитесь на нормальную. Конец ролика придется ждать дольше, но он перестанет зависать.
- Обновите страницу, перезагрузите устройство. Перегревшемуся телефону или ноутбуку дайте остыть выключенным.
Если гаджет слишком старый, не поддерживает новые версии ОС или приложения, придется заменить его новым, чтобы продолжить пользоваться видеохостингом.
Как слушать YouTube без видео: экономим мобильный траф
Как известно, в YouTube сейчас очень много качественного контента, который не обязательно смотреть. Это музыка, стримы, записи радио и телепередач, видеоблоги, подкасты и пр. Но отдельная кнопочка, которой можно отключить видео и просто слушать YouTube, в настройках сервиса пока не предусмотрена. К сожалению…
Притом, к двойному сожалению. Поскольку в плане трафика аудиоконтент еще и «весит» гораздо меньше, чем он же, но вместе с видео. Проще говоря, слушать YouTube удобнее и дешевле, особенно в мобильном режиме.
Во-первых, для этого хватит и недорогого смартфона (без супер-видеопроцессора и даже без HD-экрана и без увеличенной батареи). Во-вторых, канал связи тоже может быть попроще, поскольку качать постоянно «тяжелую» видеокартинку не нужно. И т.д. и т.п, как говорится…
В общем, это все к тому, что проблему решить можно просто. Прога называется Audio Only YouTube
браузера Chromeлинклинк
После установки расширение активируется автоматически. Правда, перед запуском требует дать ему доступ ко всем сайтам, а не только к YouTube. Очевидно, это нужно для того, чтобы открывать встроенные в страницы сайтов YouTube-видео, но все равно слегка настораживает. Впрочем, разработчик проги выложил её код на GitHub (ссылка — в предыдущем абзаце), потому проверить его можно хоть сейчас.
Так вот, после установки Audio Only YouTube значок программы автоматом появляется на панели расширения Chrome. После этого браузер начинает воспроизводить только аудио-компонент роликов с YouTube, при этом звучит аудиоролик точно так же, но загружается заметно быстрее.
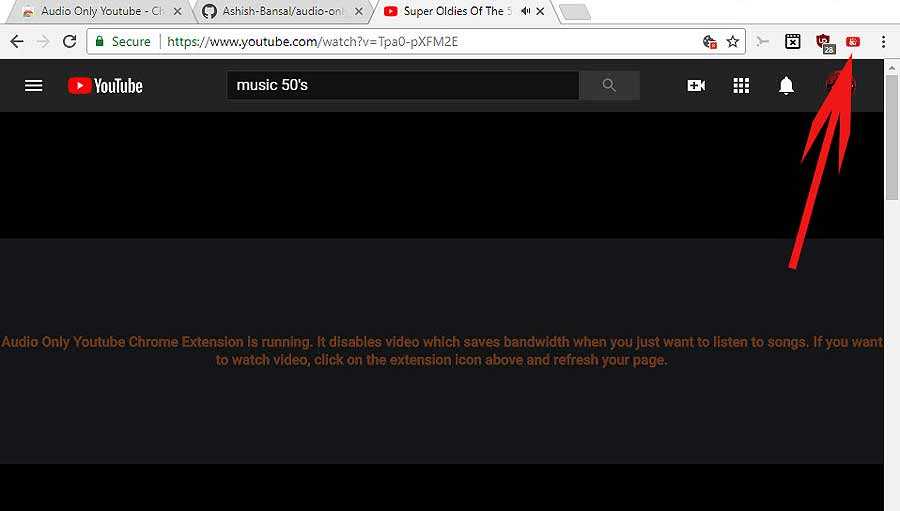
Вместо видео в окне браузер прога отображает только черную заставку с напоминанием, что «Работает Audio Only YouTube. Трафик экономится. А чтобы включить и видео тоже, надо кликнуть по иконке расширения и потом перезагрузить станицу (если она не перезагрузилась сама)».
Включается расширение точно так же — одним кликом по иконке. Программа помнит состояние, потому каждый раз, когда вы заходите на YouTube, кликать по ней не нужно. Но если включить или выключить расширение прямо в процессе просмотра или, соответственно, прослушивания ролика, то он начнется сначала, так как время воспроизведения не запоминается.
Это, напомним, к вопросу о том, как можно слушать YouTube без видео…
Отключаем безопасный режим
На Ютубе есть два варианта включенного безопасного режима. Первый подразумевает то, что запрет на его отключение не наложен. В этом случае отключить его довольно просто. А второй, наоборот, подразумевает то, что запрет наложен. Тогда возникает ряд проблем, о которых будет подробно рассказано далее по тексту.
Способ 1: Без запрета на отключение
Если при включении безопасного режима вы не накладывали запрет на его отключение, то для того чтобы изменить значение опции со «вкл.» на «откл.», вам нужно:
- На главной странице видеохостинга нажать на иконку профиля, что находится в правом верхнем углу.
- В появившемся меню выбрать пункт «Безопасный режим».
- Установить переключатель в положение «Откл».
На этом все. Безопасный режим теперь отключен. Вы это можете заметить по комментариям под роликами, ведь теперь они отображаются. Также появились скрытые до этого видеозаписи. Теперь можно просматривать абсолютно весь контент, который когда-либо был добавлен на YouTube.
Способ 2: При запрете на отключение
А теперь пришло время разобраться в том, как отключить безопасный режим на Ютубе при включенном запрете на его отключение.
- Изначально вам нужно перейти в настройки своего аккаунта. Для этого нажмите по иконке профиля и выберите из меню пункт «Настройки».
- Теперь спуститесь в самый низ и нажмите по кнопке «Безопасный режим».
- Перед вами появится меню, в котором можно отключить этот режим. Нас интересует надпись: «Снять запрет на отключение безопасного режима в этом браузере». Нажмите на нее.
- Вас перебросит на страницу с формой для входа, где вы должны ввести свой пароль от аккаунта и нажать кнопку «Войти». Необходимо это для защиты, ведь если ваш ребенок захочет отключить безопасный режим, то у него не получится это сделать. Главное, чтобы он не узнал пароль.
Ну и после нажатия на кнопку «Войти» безопасный режим будет находиться в отключенном состоянии, и вы сможете просматривать контент, который был скрыт до этого момента.
Исправление проблем
Причин возникновения тормозов при воспроизведении видео может быть множество. Поэтому нельзя предоставить универсальный способ для устранения неполадок. Однако дальше по тексту будут разобраны пять методов.
Проблема с железом компьютера
Зачастую причиной тормозов становится слабое железо компьютера, оперативная память, процессор и прочие компоненты которого попросту не могут потянуть такие нагрузки. Заметьте, что для нормального проигрывания роликов высокого качества вам необходимо иметь минимум 2 ГБ ОЗУ.
Низкая скорость интернета
Пожалуй, самая банальная причина – это слабое или нестабильное интернет-соединение. Нередко пользователь попросту забывает отключить работающие торрент-клиенты, которые в момент просмотра занимаются загрузкой какого-либо контента. Для проверки, достаточна ли скорость вашей Сети, рекомендуется воспользоваться специальным сервисом SpeedTest.net. По окончанию прохождения теста будет показано сообщение с подробным отчетом о скорости соединения.
Старая версия Adobe Flash Player
Ну а теперь перейдем к проблеме, которая решается системным путем. Это означает, что вам не понадобится для стабилизации воспроизведения ролика в 1080p докупать оперативную память или звонить в офис своего провайдера – все можно будет сделать в рамках операционной системы.
На корректное отображение медиаконтента на сайтах влияет плагин Adobe Flash Player, соответственно, если его нет, либо установлена старая версия, то при воспроизведении высококачественного ролика будут наблюдаться проблемы. Чтобы исправить это, необходимо установить с официального сайта последнюю версию Флеш Плеера:
- Перейдите на страницу загрузки плагина.
- В правой части нажмите по кнопке «Установить сейчас».
- Выберите папку для загрузки установочного файла.
- Перейдите в эту папку и запустите инсталлятор.
После этого, следуя детальной инструкции, выполните установку Adobe Flash Player. Чтобы он работал корректно, рекомендуется перезагрузить компьютер.
Включите графический ускоритель
Если вы установили Флеш Плеер, а видеоролики все равно тормозят, можно попытаться включить аппаратное ускорение. Делается это довольно просто:
- Перейдите в браузере по адресу chrome://flags/#ignore-gpu-blacklist.
- Отыщите опцию «Переопределение списка программного рендеринга» и активируйте ее.
- Перезапустите браузер.
Скачать ролик на компьютер
Видео может тормозить из-за того, что оно воспроизводится в браузере. Можно попытаться скачать его на компьютер и воспроизвести системными средствами, например, в Windows Media Player. Кстати, для загрузки видео с Ютуба можно использовать удобное расширение SaveFrom.net.
Рекомендованые Youtube параметры видео для загрузки
Загружать можно форматы avi, mov, mp4, mpg, webm и другие. Эти форматы являются контейнерами в которых может хранится видео сжатое очень разными кодеками. То есть, если файл avi проигрывается у вас на компьютере, то это не значит что его примет youtube. Поэтому рассмотрим самый распространённый вариант: контейнер mp4 с кодеком h.264.
Плейер youtube на компьютере проигрывает видео только в окне с пропорциями 16х9, для видео с другими пропорциями youtube сам добавляет черные полосы по бокам так как ему надо. Поэтому самостоятельно делать этого не надо. Чтобы черных полос не было, используйте следующие размеры кадра (разрешение видео): 4320p: 7680 x 4320;2160p: 3840 x 2160;1440p: 2560 x 1440;1080p: 1920 х 1080;720p: 1280 х 720;480p: 854 х 480;360p: 640 х 360;240p: 426 х 240.Контейнер: MP4Аудиокодек: AAC-LC;
частота дискретизации: 96 или 48 кГц; битрейт 384 кб/с для стереоВидеокодек: H.264,
прогрессивная развертка (не чересстрочная — если у вас видео 1080i, то нужно сделать его 1080p чтобы не было «гребенки», фильтр или настройка для этого называется deinterlace);
профиль High;
битрейт переменный без ограничения по максимальному размеру; цветовая субдискретизация 4:2:0;
частота кадров
должна соответствовать частоте кадров исходного видео, поддерживаются 24, 25, 30, 48, 50 и 60 кадров в секунду, но вы можете сделать видео и с другими частотами. Цветовое пространство, если это указывается в программе — Rec.709. Для Level лучше выбрать автоматическую настройку.Подробнее о битрейте:
| разрешение | битрейт видео | битрейт видео, высокий fps |
| 4320p (8К) | 70-90 Мбит/c | n/a |
| 2160p (4К) | 35-45 Мбит/c | 53-68 Мбит/c |
| 1440p (2К) | 16 Мбит/c | 24 Мбит/c |
| 1080 | 8 Мбит/c | 12 Мбит/c |
| 720 | 5 Мбит/c | 7,5 Мбит/c |
| 480 | 2,5 Мбит/c | 4 Мбит/c |
| 360 | 1 Мбит/c | 1,5 Мбит/c |
Битрейт указанный как желательный к загрузке, не значит что сам Ютуб проигрываем нам видео с таким битретом. Фактически, сейчас в 2021-22 годах, FullHD видео играется в битрете 2-3-4 мегабита в секунду. Это не значит что оно низкого качества, на самом деле Ютуб научился выжимать максимум из формата h264, в чем опередил практически все коммерческие монтажные программы. Результатов, сопоставимых с Ютубом можно достичь если использовать для кодирования x264/ffmpeg (или плагины экспорта на основе ffmpeg).
Если проблемой является процесс svchost.exe
Тут есть два возможных варианта:
- Системный процесс svchosts.exe нагружает систему
- Под svchosts.exe маскируются вирусы
Для начала стоит разобраться какой из двух вариантов у вас. Первое, что можно сделать – это посмотреть в «Диспетчере задач» нет ли других подозрительных процессов, если нашли что-то не внушающее доверия, то стоит воспользоваться программой AVZ.
Скачайте и запустите программу AVZ. Перейдите в «Сервис/Диспетчер процессов» там будут показаны все процессы запущенные на компьютере. Главное преимущество AVZ в том, что программа помечает системные процессы зелёным цветом. Т.е. следует присмотреться нет ли процесса svchosts.exe, который окрашен в чёрный цвет.
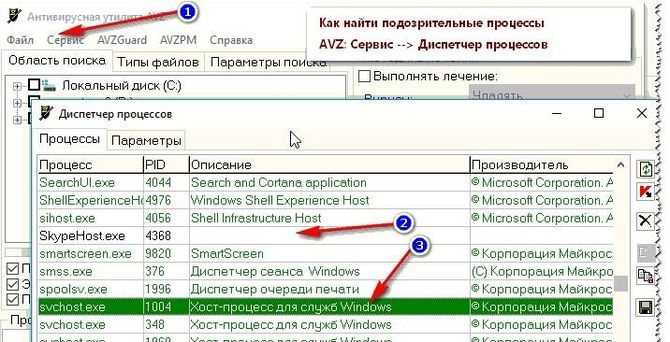
Если же никаких сторонних процессов не обнаружено, то можно попробовать отключить автоматическое обновление Windows.
Чтобы отключить обновления, нужно попасть во вкладку «Службы», проще всего нажать Win+R, в появившемся окне написать services.msc и нажать «Ок». В открывшемся окне найти строку «Центр обновления Windows», щёлкнуть на ней дважды мышкой и выбрать «Тип запуска» — Отключена, и ниже нажать кнопку «Остановить». Затем сохраняем настройки и перезапускаем ПК.
Не все видео высокого качества одинаково тяжелое
Видео формата 1080р обеспечивает более чем двукратное увеличение разрешения по сравнению с вариантом 720p (1920х1080 против 1280х720 пикселей). Поэтому его обработка — более ресурсоемкая задача. Но разрешение картинки — не единственная характеристика видеофайла, которая влияет на сложность его воспроизведения. Не менее важна степень сжатия, применяющаяся в кодеке и определяющая битрейт потока. Часто попадается HD-видео с битрейтом 1–2 Мбит/с — обрабатывать такой поток способны даже маломощные процессоры. Однако в Сети можно встретить и настоящих «тяжеловесов» 1080р — рипы с Blu-ray-дисков, которые мало чем отличаются от оригиналов как по качеству, так и весу. Их объем составляет 30–40 Гбайт, а битрейт может достигать 25 Мбит/с. Воспроизводить такой поток без задержек непросто даже двуядерному процессору, и без помощи графического ускорителя здесь точно не обойтись. Но и в этом случае поможет правильный кодек.
Альтернативные параметры кодирования h.264
Распространено альтернативное мнение о параметре битрейта для youtube. Поскольку youtube всё равно пережимает видео, то экспортировать можно с максимальным битрейтом 30-40 Мбит/с, так сохранится наилучшее качество. Это мнение получило своё начало из-за упрощенных настроек экспорта в некоторых программах видемонтажа — а конкретно, многие коммерческие программы используют облегченные настройки кодирования h.264 (профиль Main вместо High, отключение CABAC и B-frames, однопроходное кодирование) для быстрого кодирования, но качество видео при потоке 8 Мбит/с будет плохим. Пример тому штатный пресет в Adobe Premiere 2015+, битрейт там установлен в 16 мбит. Если кодировать кодеком x264, High, CABAC, два прохода, 8 Мбит/с, то качество будет визуально не отличимо от оригинала, но процесс займет в разы больше времени. Таким образом, если размеры файлов и время загрузки на youtube не имеют значения, то можно выводить видео с альтернативными настройками, это будет быстрее.
Резюмируя о параметрах кодирования: если настраивать в ручную для вас сложно, то лучше поискать среди шаблонов экспорта шаблон для youtube.
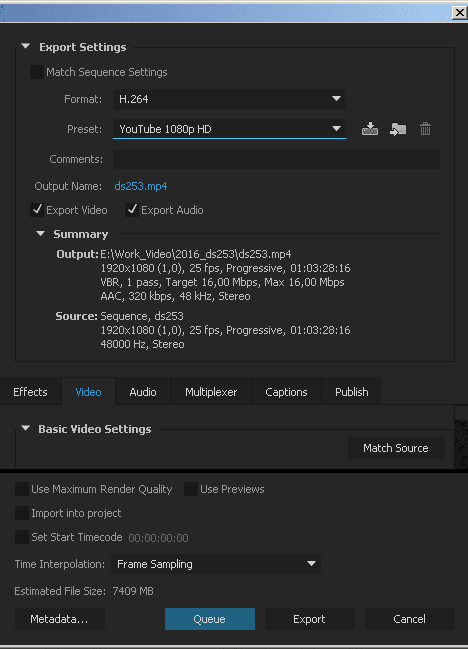
Способы решения проблемы с загрузкой видео в Яндекс Браузере
Разберем варианты устранения самых частых проблем, из-за которых может тормозить видео в Яндекс.Браузере. Избавиться от этих неполадок сможет каждый пользователь, нужно только следовать инструкциям. Если ничего не получилось после пробы одного способа – переходите к следующему, скорее всего, хоть одно решение поможет избавиться от тормозов.
Возможно, вы используете устаревшую версию интернет обозревателя, а в актуальной версии разработчики уже решили проблему, с которой сталкиваетесь вы. Поэтому необходимо установить эту самую новую версию. Чаще всего, уведомления об обновлении приходят сами, но возможно в вашей версии они отключены. Чтобы самостоятельно установить актуальную версию веб-обозревателя, сделайте следующее:
Запустите Яндекс.Браузер и нажмите на значок в виде трех горизонтальных полосок, что находится справа на верхней панели. Наведите на «Дополнительно» и выберите пункт «О браузере».
В открывшимся окне вы получите уведомление о том, что используете актуальную версию. Если же она устаревшая, то вам предложат обновиться. Просто следуйте инструкциям, которые увидите в браузере, чтобы перейти на новую версию.
Если ваш компьютер недостаточно мощен и вы запустили слишком много программ или вкладок в браузере, то это может быть причиной тормозов при просмотре видео, так как оперативная память слишком загружена и компьютер не может выполнять быстро все процессы. Чтобы проверить и, при надобности, исправить это, вам необходимо:
В панели задач нажать правой кнопкой мышки и выбрать «Запустить диспетчер задач».
Вызвать его также можно нажатием комбинации клавиш Ctrl+Shift+Esc
Перейдите во вкладку «Процессы» и обратите внимание на загруженность ЦП и физической памяти
Если процент слишком большой – закройте ненужные программы или прекратите работу ненужных процессов, нажав правой кнопкой мышки по объекту и выбрав «Завершить процесс».
Если вы видите, что запущено мало программ, но все равно физическая память и центральный процессор слишком загружены – почистите компьютер от мусора с помощью CCleaner и проверьте на наличие вирусов с помощью удобного для вас антивируса или в режиме онлайн.
Также проблема может быть вызвана засоренностью кэш-памяти обозревателя. Поэтому нужно очистить ее. В Яндекс Браузере это можно сделать следующим образом:
Нажмите на значок в виде трех вертикальных полосок в верхней панели справа и раскройте меню «История», после чего нажмите на «История» в открывшимся списке.
Нажмите «Очистить историю».
Обратите внимание на то, чтобы стояла галочка напротив «Файлы, сохраненные в кэше» и нажмите «Очистить историю»