Содержание
Для начала, давайте определимся, зачем нам может понадобиться отключать тайм-аут экрана, ведь лишнее время работы экрана приводит к быстрой разрядке аккумулятора? Например, вы читаете статью в браузере или смотрите видео в YouTube, делаете паузу и через минуту ваше устройство уже спит крепким сном. Или другой вариант – вы используете смартфон в качестве пульта управления или демонстрируете слайды. Таким образом, самыми распространенными случаями, когда требуется постоянно активный экран, являются:
- чтение электронных книг, документов, другой текстовой информации;
- просмотр фото- и видеоматериалов;
- демонстрация чего-либо на экране смартфона;
- игры, геймплей которых не требует активных действий;
- работа с GPS и картографическими программами.
Некоторые программы и игры отлично справляются с этой задачей самостоятельно. Обычно, во многих читалках, видеоплеерах и других приложениях в настройках есть опция, препятствующая засыпанию устройства. Но далеко не во всех. В таких случаях проще всего в системных настройках выставить более длительный тайм-аут экрана для активного режима. Но, согласитесь, это даже не столько неудобно, сколько нерационально. Поэтому мы поступим по-другому и будем использовать сторонние средства для тонкой настройки блокировки экрана.
Функция Smart Lock
Дополнение к основным средствам блокировки экрана, функция Google Smart Lock предотвращает доступ к данным без санкционирования владельцем. Эта функция заставляет помимо стандартных паролей использовать ещё и дополнительную форму авторизации. Простейшим примером является проверка отпечатка пальца пользователя.
Разновидности и принцип работы
Существует 2 основные классификации этой меры безопасности: в зависимости от назначения и в зависимости от типа авторизации пользователя
Первый пример рассмотрим позднее, а вот уделить внимание функциям Гугл Смарт Лок следует заранее. Итак, поддерживаются следующие варианты подтверждения владельца:
- Надёжное устройство. При наличии рядом определённого идентификатора Bluetooth (например, ноутбук, который передаёт данный сигнал) происходит автоматическое отключение данной блокировки. Если смартфон будет украден – без ноутбука им не воспользоваться.
- Безопасные места. Используется идентификатор геоданных. В этом случае дома и на работе телефон будет сниматься с блокировки автоматически. В остальных же местах, где метка геопозиции отличается – потребуются ввод пароля и другие способы идентификации.
- Распознавание лица. На экране блокировки появляется отдельный участок, куда потребуется поместить собственное лицо с помощью фронтальной камеры. Средство, пожалуй, самое эффективное, поскольку остальные способы предотвращают использование смартфона злоумышленниками лишь в некоторых местах. Этот же способ привязывает разблокировку исключительно к лицу человека.
Примечание! Мужская проблема с «не брился несколько дней», относительно игнорируема, если эталонное фото сделать с щетиной. Увы, если лицо изменилось (ссадины, царапины, синяки, ушибы), то аппарат может отказаться снимать блокировку. Также, не выйдет разблокировать устройство при плохом освещении.
Номофобия: как сильно мы привязаны к своим смартфонам
Теперь можно подробнее перейти к вариантам использования Смарт Лок для разных целей:
- Android. Устройства под управлением указанной ОС могут пользоваться любым из описанных способов применения функции. Это в первую очередь заставляет их ориентироваться на применяемый вариант обеспечения защиты.
- Пароли. Довольно простой фокус. Если привязать Smart-Lock, то при выполнении входа в определённый аккаунт (например, социальная сеть) через Google Chrome пароль будет сохраняться (при включении нужной опции). Если потом будет установлено соответствующее приложение – вход в него выполняется автоматически через Smart Lock.
- Chromebook. Единственный вариант использования – «доверенное устройство». Разблокировать девайс можно будет только если связанный смартфон находится недалеко от него.
Преимущества и недостатки
Вытекают из самих вариантов авторизации. У каждого из способов есть пара примечаний по использованию (как рассмотренный выше вариант со щетиной). Главным же достоинством Smart Lock остаётся повышение общей безопасности для хранящихся данных. Остальными преимуществами являются:
- упрощённая разблокировка устройств;
- сложность использования устройства при краже;
- настройка синхронизации паролей.
Недостатки весьма спорные, но они тоже существуют:
- злоумышленнику будет проще украсть данные, если он знает о настройках безопасности;
- одновременная потеря основного и доверенного устройств – лучший способ потерять всю информацию;
- записью голоса тоже можно обмануть систему.
Примечание! Скрывать за распознаванием лица переписки от супруга или супруги – бессмысленно. Навести фронтальную камеру на спящего человека – проще простого. Зная о «безопасных местах», тоже можно прочесть всё необходимое.
Недостатки не выглядят устрашающими, но забывать о них не стоит. Поэтому, лучше всего перестраховываться дополнительными мерами безопасности, а при потере аппарата сразу же блокировать доступ к нему.
Как включить Smart Lock на Android
Чтобы включить Smart Lock на вашем устройстве Android (смартфоне или планшете), в первую очередь необходимо иметь какую-то блокировку на вашем устройстве. Это может быть PIN-код, графический ключ или пароль. Если на вашем устройстве нет блокировки, Smart Lock будет недоступен в настройках. После настройки блокировки (PIN-код / шаблон / пароль) выполните следующие действия, чтобы включить Smart Lock:
- Перейти к Настройки » Безопасность.
- Прокрутите вниз и нажмите Умный замок.└ Если он неактивен, сначала настройте блокировку (PIN-код / графический ключ / пароль) для вашего устройства.
- Введите PIN-код устройства / шаблон / пароль.
- Выберите любую функцию Smart Lock (обнаружение на теле / Надежные места / Надежные устройства / Надежное лицо / Надежный голос), которую вы хотите настроить. Вы можете использовать несколько функций Smart Lock одновременно.
Однако, если вы не найдете функцию Smart Lock в настройках безопасности на вашем устройстве, выберите Доверительные агенты также находится в разделе «Настройки безопасности» и включите Smart Lock (Google). Вернитесь в настройки безопасности, там у вас будет функция Smart Lock.
После того, как вы настроите Smart Lock, используя любое из условий, вы увидите пульсирующий кружок внизу вокруг значка блокировки, который указывает на то, что функция Smart Lock в данный момент включена.
Также читайте: Как восстановить уведомления, удаленные из панели уведомлений
При использовании функции Smart Lock необходимо помнить следующее:
- Если вы перезагрузите телефон, вам нужно будет вручную разблокировать его с помощью PIN-кода, графического ключа или пароля.
- Если вы не пользуетесь телефоном в течение 4 часов, вам необходимо вручную разблокировать его с помощью PIN-кода, графического ключа или пароля.
Важно! необходимо обеспечить безопасность соединения с надежным устройством.
Не исключено, что у злоумышленника получится подделать Bluetooth-сигнал надежного устройства и снять блокировку.
Уведомления системы безопасности.
Если устройство не сможет распознать безопасное соединение, на телефоне появится уведомление. Возможно, телефон понадобится разблокировать вручную.
https://www.youtube.com/watch?v=BFrwoYQxIco
Радиус действия Bluetooth зависит от модели телефона или планшета, подключенного устройства Bluetooth и условий окружающей среды и может составлять до 100 метров. Если посторонний человек возьмет разблокированный телефон в зоне действия надежного устройства, он может получить доступ к вашим данным.
Распознавание лиц
Вы можете настроить устройство так, чтобы блокировка снималась при распознавании вашего лица.
Google Smart Lock
– это опция умной блокировки, которая может заменить пользование обычной блокировкой, такой как: пароль, пин-код, сканирование отпечатка и введение графического ключа. Все эти обычные замки существуют достаточно давно, они относительно надежные, но иногда могут причинить неудобства при их снятии с экрана, а с функцией умной блокировки все проще, она может оставлять телефон доступным, когда он оказывается близко с пользователем.
Как посмотреть сохраненные пароли?
Пароли – одно из самых надежных средств защиты личных данных, особенно в умелых руках при соблюдении правил их создания. Их можем хранить в памяти, записывать на бумагу или сохранять в браузере Google Chrome. Последний способ позволяет входить на сайты практически в автоматическом режиме. Все пароли сохраняются на сервере и доступны на всех устройствах, авторизованных под данным аккаунтом (если включена синхронизация). Забыли какой-то ключ? Не беда, его всегда можем посмотреть в настройках.
Пошаговая инструкция:
- Открываем браузер Google Chrome.
- Переходим в меню с помощью комбинации Alt + F и выбираем опцию «Настройки».
- Ищем второй по счету блок «Автозаполнение» и нажимаем в нем на «Пароли».
- Напротив любого сайта нажимаем на изображение глаза и указываем пароль учетной записи пользователя Windows.
Отключение «умной блокировки»
Для деактивации перейдите в «Настройки», в разделе «Безопасность» найдите меню управления «Агенты доверия» (Trust agents) и, передвинув ползунок влево, введите PIN-код или графический ключ отключите ее.
Если в дальнейшем не планируете ею пользоваться, тогда лучше стереть данные о безопасном месте и надежных устройствах.
Ожидаются обновления
Компания Google регулярно внедряет новые разработки и работает над тем, чтобы повысить безопасность электронных устройств. Каждая новая прошивка будет все более и более надежной. Кроме того, разработчики планируют создать систему, которая запускает отдельные программы. Также разработчики хотят внедрить функцию, которая снимает блокировку телефона при произнесении кодового слова или показа определенного жеста. Когда все разработки будут готовы, воспользоваться ими можно, загрузив очередное обновление операционной системы Android 7 Nougat.
GD Star Ratingloading…
Как настроить опцию выключения на Айфон
В яблочных гаджетах можно использовать таймер выключения вместе с опцией “Режим сна”. Она предназначена для определения подходящего времени отхода ко сну.
Для настройки этого таймера на iPhone и iPad потребуется выполнить несколько простых шагов:
- Запустить в Айфон приложение “Часы”.
- Выбрать вкладку “Таймер”.
- Нажать на сигнал.
- Внизу, в открывшемся списке выбрать параметр “Остановить”.
- Теперь нужно выставить желаемое время срабатывания программы и нажать “Старт”.
Через определенное время экран девайса заблокируется в авторежиме, независимо от того, что именно отображалось и было запущено на устройстве.
Как разблокировать телефон при подключении к Wi-Fi
Одним из очевидных упущений Android Smart Lock является возможность держать устройство разблокированным при подключении к определенной сети Wi-Fi. Вы можете обойти эту проблему с помощью приложения Automate; Вот как можно разблокировать устройство Android при подключении к Wi-Fi.
Automate — это удобное приложение для автоматизации Android. Вы можете сделать это по нашему прямому назначению, оставаясь разблокированным по Wi-Fi. Сначала скачайте Автоматизировать приложение,
Теперь откройте Automate. Учитывая характер службы (она автоматизирует все на вашем устройстве), вы должны принять разрешения.
Выберите опцию «Больше потоков», затем найдите отключение блокировки экрана на домашнем Wi-Fi. Требуемая версия — это создание пользователя p s, как вы можете видеть на изображении ниже. Выберите Download, затем вернитесь на домашнюю страницу Automate.
Затем выберите «Отключить блокировку экрана в домашней сети Wi-Fi» из списка, нажмите значок синего пера в правом нижнем углу, а затем нажмите значок контуров чуть выше. Откроется окно «Автоматизация редактирования потока».
Нажмите на третье поле слева, когда Wi-Fi подключен. Введите SSID сети Wi-Fi в поле. Либо выберите Pick Network, затем выберите сеть Wi-Fi из списка.
Теперь вы можете запустить процесс автоматизации, и ваше устройство останется разблокированным при подключении к указанной вами сети Wi-Fi.
Если есть еще одна сеть Wi-Fi, для которой вы хотите остаться разблокированной, вы можете продублировать процесс Автоматизации, коснувшись трехточечного меню и выбрав Дублировать. Затем в дублированном потоке отключите SSID сети Wi-Fi для другого.
Инструкция отключения опции блокирования экрана
Чтобы отключить блокировку экрана на Хонор или Хуавей, первым действием необходимо выполнить удаление шаблона или PIN – кода, который был выбран в качестве блокировки дисплея. Для этого потребуется:
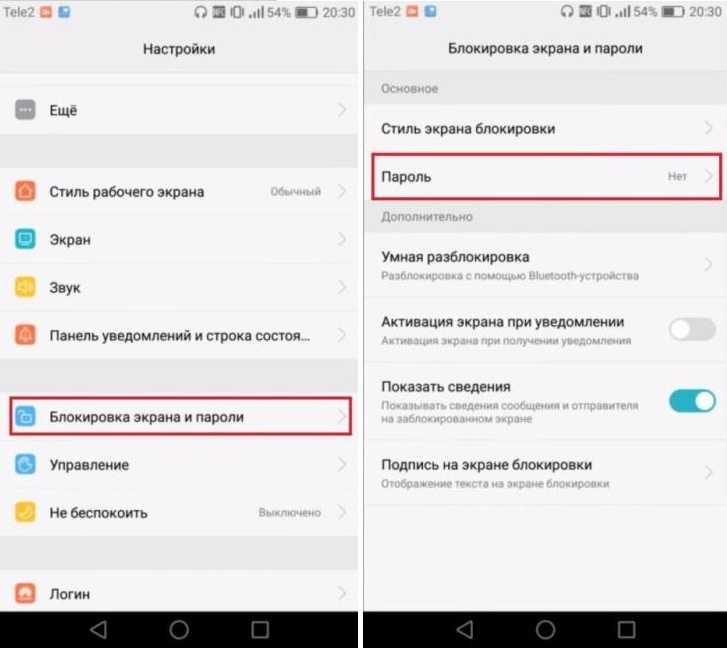
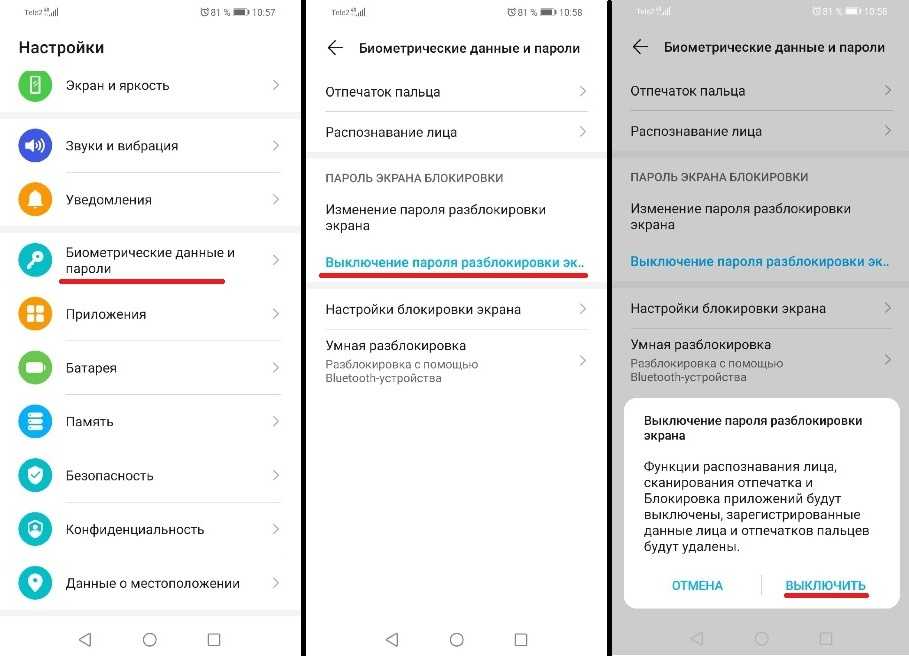
Но случается, когда устройство по некоторым причинам не дает выбрать подпункт «Нет». Вместо этого высвечивается надпись, говорящая, что настройки отключены администратором. Поэтому в инструкции, описанной в разделе №2, будет приведено решение данной проблемы.
После того, как выбор был сделан в пользу «Нет», необходимо ввести параметры программирования. Это позволит полностью деактивировать опцию блокирования дисплея. Для этого потребуется:
Если все манипуляции проделаны — верно, блокирование дисплея будет полностью выключено. Значит больше не нужно применять палец в попытках разблокировать дисплей. Это позволяет установить другое дополнение, отвечающее за данную функцию.
Установите режим точности определения местоположения на высокий
Вышеприведенный совет не помогает вам, не так ли? Это может быть связано с тем, что режим точности определения местоположения по умолчанию установлен на низкое значение. Зачем? Чтобы помочь вам получить максимальную отдачу от батареи. GPS может разрядить аккумулятор быстрее, чем вы говорите, заряженный!
Зайдите в настройки и нажмите на местоположение. Под локацией вы найдете Mode.
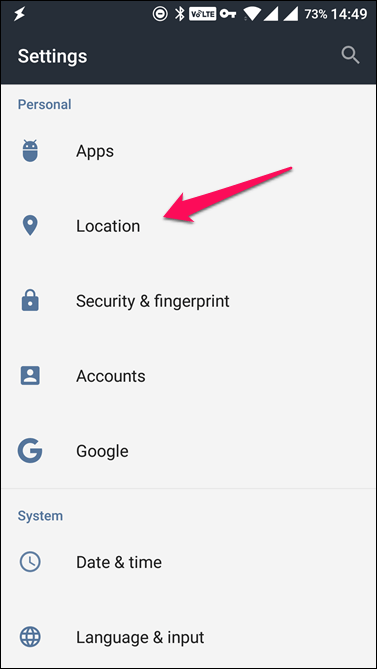
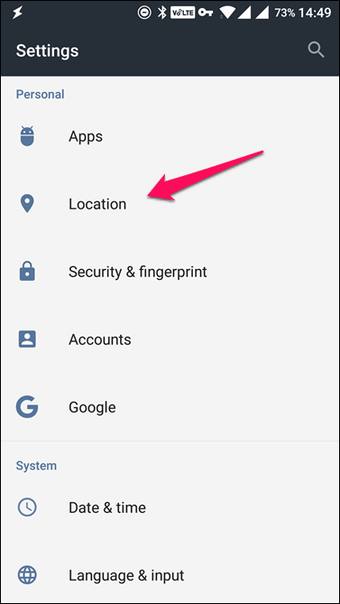
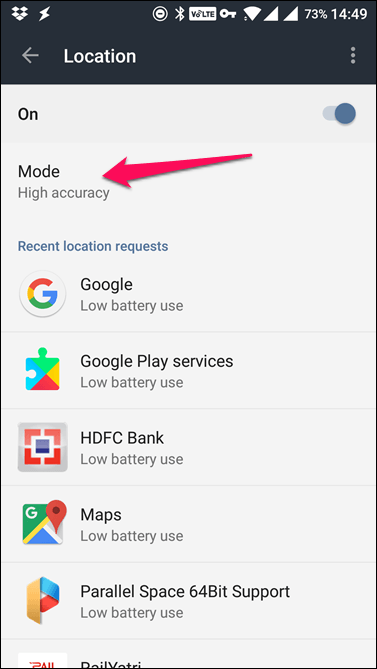
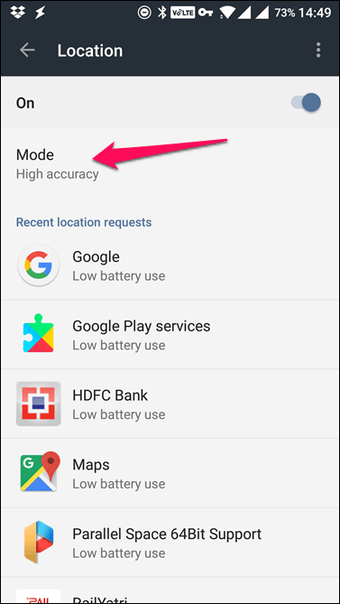
Когда вы устанавливаете режим местоположения с высокой точностью, ваш дроид будет использовать Wi-Fi с мобильными сетями и Bluetooth для более точного определения вашего местоположения.
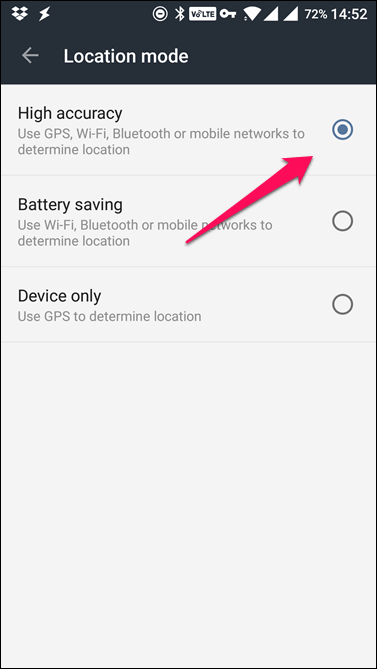
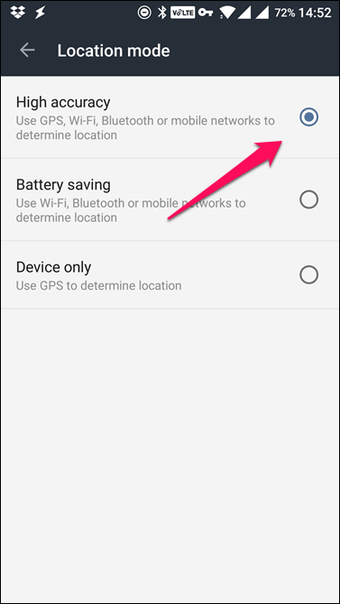
Говоря о Bluetooth, я нашел кое-что интересное.
Преимущества и недостатки
Вытекают из самих вариантов авторизации. У каждого из способов есть пара примечаний по использованию (как рассмотренный выше вариант со щетиной). Главным же достоинством Smart Lock остаётся повышение общей безопасности для хранящихся данных. Остальными преимуществами являются:
- упрощённая разблокировка устройств;
- сложность использования устройства при краже;
- настройка синхронизации паролей.
Недостатки весьма спорные, но они тоже существуют:
- злоумышленнику будет проще украсть данные, если он знает о настройках безопасности;
- одновременная потеря основного и доверенного устройств – лучший способ потерять всю информацию;
- записью голоса тоже можно обмануть систему.
Примечание! Скрывать за распознаванием лица переписки от супруга или супруги – бессмысленно. Навести фронтальную камеру на спящего человека – проще простого. Зная о «безопасных местах», тоже можно прочесть всё необходимое.
Недостатки не выглядят устрашающими, но забывать о них не стоит. Поэтому, лучше всего перестраховываться дополнительными мерами безопасности, а при потере аппарата сразу же блокировать доступ к нему.
Профилактика утери или кражи смартфона
В свете вышесказанного есть смысл организовать профилактику подобных неприятностей, тем самым снизив шансы кражи вашего устройства или попадания личной информации не в те руки. К слову, безопасность — один из случаев, когда прошивки сторонних производителей оказываются полезнее, нежели «голый» Android, поскольку содержат в себе дополнительные инструменты контроля за устройством и защиты персональных данных.
Правильно настраиваем защиту (советы от Кэпа). Мы верим в вашу благоразумность, но всё же считаем необходимым лишний раз повторить основные правила безопасности.
И отдельный совет: заскриньте и сохраните IMEI своих устройств — пригодится, если придётся обращаться в полицию. Как правило, этот номер находится в разделе «Настройки → Об устройстве». Или, из-за того, что прошивок Android огромное множество, проще набрать в «звонилке» код *#06#.
Дополнительные возможности вендорских прошивок. Одной из наиболее богатых по секьюрной функциональности считается прошивка EMUI. Последняя версия установлена на редакционном Honor 10, поэтому его и используем для изучения функций безопасности EMUI 8.1.
Прежде всего, система проявляет дополнительную заботу о том, чтобы вы защитили своё устройство и аккаунт, и все базовые настройки группирует в собственном диспетчере безопасности.
Прочие инструменты безопасности сведены в меню «Безопасность и конфиденциальность»: тут и инструменты Google, и вендорские решения.
Не новая для сторонних прошивок, но крайне полезная функция: на экран блокировки можно вывести собственный текст со всей необходимой информацией — в первую очередь, разумеется, контактные данные.
Внутри системы отдельными паролями защищаются выбранные приложения или файлы. Можно включить или отключить доступ к данным по скану отпечатка пальца.
Прошивка позволяет организовать дополнительное пространство PrivateSpace. Доступ к нему осуществляется так же, как к основному пространству системы, но сканом другого отпечатка — например, мизинца — либо дополнительным графическим ключом.
В этом же разделе не забываем проверить, включена ли функция «Найти устройство», и передаются ли данные о местоположении необходимым приложениям. Вендор благоразумно отказался от внедрения собственных инструментов при наличии функционального сервиса Google.
Кому и этих функций мало — есть сторонние сервисы. Один из самых любопытных — Cerberus, который определяет нестандартное «поведение» аппарата (неверно введённый пароль, неавторизированная «симка» и проч.), высылая на указанный адрес информацию и автоматически сделанный «фронталкой» снимок. Пользователь волен создать собственные алгоритмы работы приложения.
Включите Bluetooth
В моем случае именно это помогло мне получить карту надежных мест, чтобы правильно определить мое местоположение. Однако каждый случай уникален, поэтому вам следует попробовать другие решения, упомянутые ниже, если это не сработает.
Первый снимок экрана показывает мое местоположение на карте без Bluetooth, а второй — с включенным Bluetooth. Смотри разницу сам.
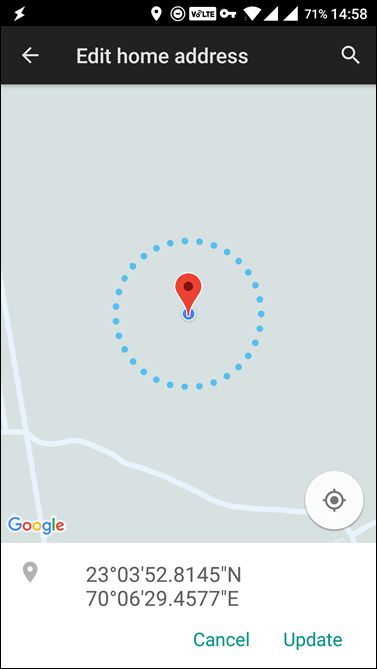
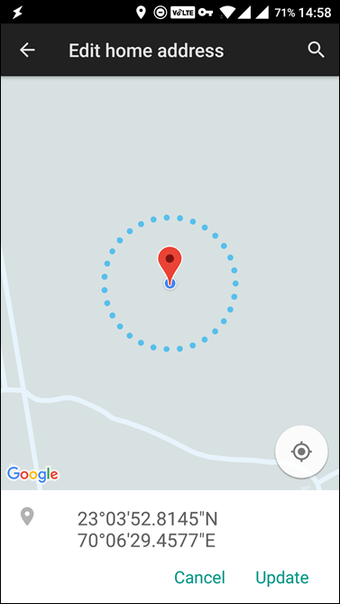
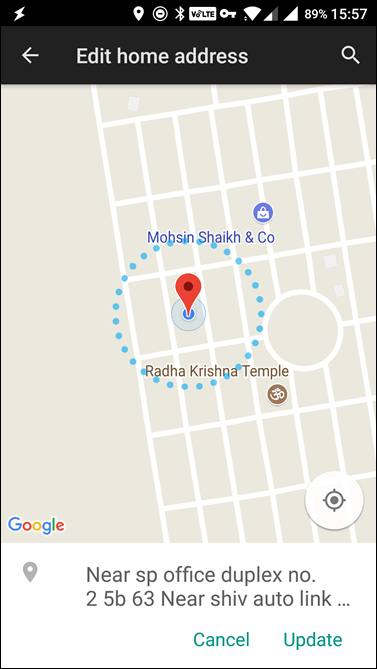
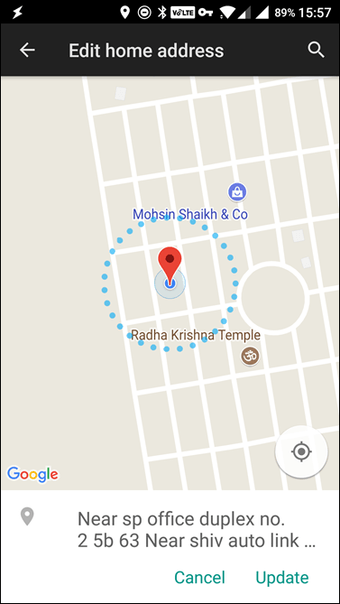
Обратите внимание, что значок bluetooth виден на втором снимке экрана, а местоположение GPS здесь другое (читайте точнее). Кроме того, ранее в режиме «Местоположение» мы видели, что при высокой точности устройство будет использовать Bluetooth, а также GPS, Wi-Fi и мобильные сети для определения вашего местоположения
Мы должны включить это.
Способ 2. Приложения
Это приложение в русскоязычном Google Play известно под названием «Негаснущий экран». Маленькая утилита с приятным дизайном имеет одну единственную функцию – не давать устройству переходить в спящий режим при работе выбранных приложений. Чтобы ее активировать, просто запустите Keep Screen On и отметьте необходимые приложения, во время работы которых вы хотите оставить экран постоянно включенным.
Утилита умеет работать со всеми установленными на устройстве программами, включая системные службы. Преимуществом Keep Screen On является простота использования и тот факт, что приложение абсолютно бесплатное и не содержит рекламы.
Еще одно бесплатное, но более функциональное приложение под названием Stay Alive!, которое также умеет управлять тайм-аутом экрана. Утилита позволяет задать правила отключения экрана не только для выбранных приложений, но и для тех программ и системных служб, которые не были отмечены. При этом Stay Alive! не имеет никаких фильтров или дополнительных опций для приложений и показывает все установленные на устройстве программные компоненты в общем списке. А если у вас установлено, к примеру, 100+ приложений, тогда лучше воспользоваться поиском. Особенностью утилиты является то, что она позволяет не отключать экран, даже когда конкретная программа не запущена, но работает в фоне.
Stay Alive! имеет несколько режимов работы:
- активный режим во время зарядки устройства;
- активный режим во время зарядки и при работе от аккумулятора;
- режим паузы (неактивный режим);
- автоматический режим с правилами для выбранных приложений.
Переключаются они с помощью небольшой панели, которая прячется за шторкой.
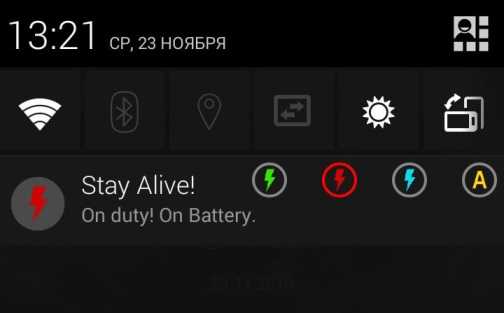
Стоит признать, Stay Alive! выполняет свою основную задачу на 5+. Приложение не просто запрещает устройству уходить в спящий режим, а предлагает индивидуальные настройки для различных условий. Например, можно запретить экрану выключаться при зарядке, при подключении к автомобильной док-станции или вообще полностью отключить тайм-аут экрана. Помимо этого, Stay Alive! может приостанавливать свое действие, когда заряд батареи достигает заданного процента.
Среди дополнительных функций есть очень полезная опция «Allow the screen to dim», которая позволяет затемнять экран, но не выключать его полностью.
Единственный недостаток Stay Alive! – это платные функции, самой важной из которых является автозагрузка приложения. Так что, если вы пользуетесь бесплатной версией, вам придется каждый раз после включения/перезагрузки устройства вручную запускать утилиту
А как вы настраиваете тайм-аут экрана вашего мобильного устройства? И приходилось ли вам запрещать экрану отключаться в определенных программах?
Включение и отключение датчика приближения на Android
Как правило датчик на устройстве активен по умолчанию. Если же в вашем случае это не так, или эта функция каким-то образом была отключена случайно, то подключить её не составит труда. Делается это следующим образом: заходим в «Настройки», находим раздел «Системные приложения», выбираем пункт «Телефон»:
Затем нажимаем «Входящие вызовы» и переводим в активное положение ползунок в строке «Датчик приближения» (на некоторых гаджетах нужно будет поставить галочку):
В зависимости от модели смартфона, активация датчика будет выглядеть несколько иначе, например, открыв сразу поле набора номера, вызываем меню настроек вызовов либо кнопкой «Настройки», либо нажав на аппаратную кнопку опций, и удерживая её. А после этого, как было написано выше, во «Входящих вызовах» включаем датчик:
Если же вопрос стоит о том, как выключить датчик приближения, то, соответственно, идём тем же путём и дезактивируем функцию (снимаем галочку).
Активация
Для этого зайдите в «Настройки»
, а затем кликните на раздел «Безопасность»
. Далее выберите пункт «Блокировка экрана»
и определите, какой метод защиты вам подходит больше.
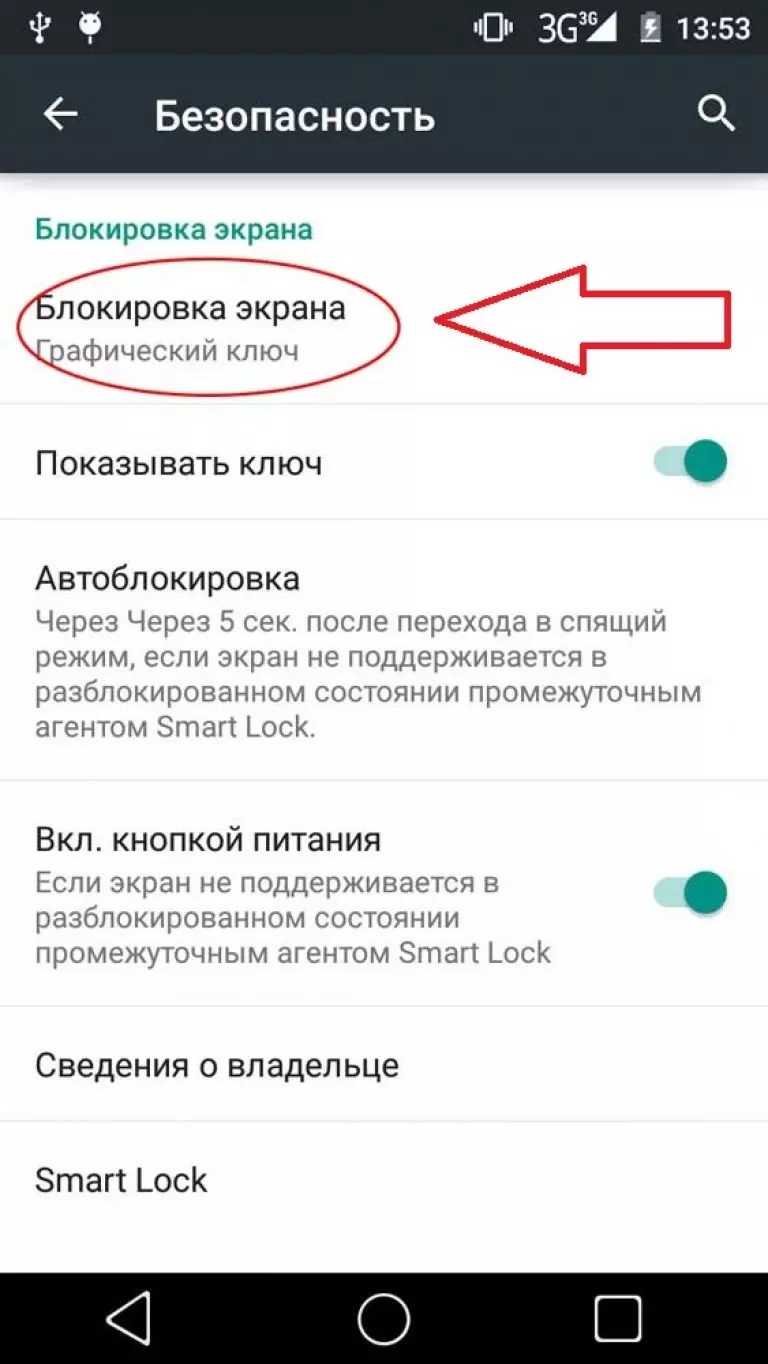
Вернитесь в окно «Безопасность»
. В дополнительных настройках кликните на «Агенты доверия»
и в новом окне активируйте ползунок.
Помните!
Активация невозможна, пока на телефоне не будет установлен один из вариантов блокировки рабочего стола.
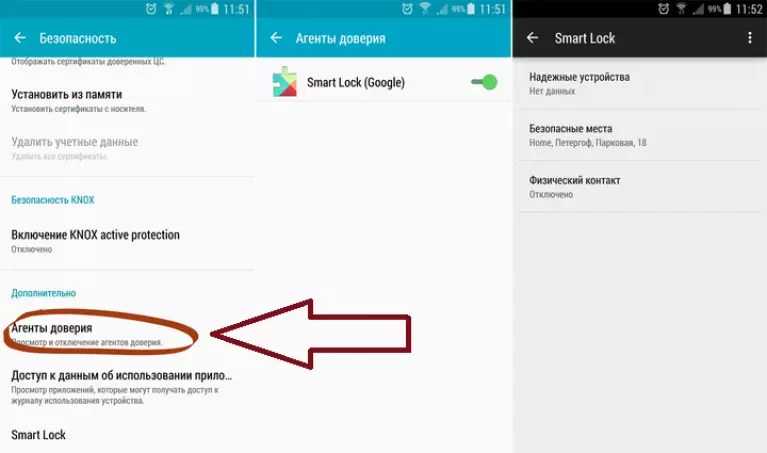
После активации ползунка кликните на само поле Smart Lock (Google), чтобы открыть окно настроек опции. В нём вы сможете активировать одно или несколько условий.
Во вкладке «Надёжные устройства»
можно указать доверенные гаджеты. Подключение к ним будет осуществлено по или .
Задавайте безопасные места с помощью встроенной карты. Не забудьте включить GPS, иначе смартфон не сможет следить за выполнением безопасного снятия защиты.
Пункт «Физический контакт»
проверяет положение смартфона. Достаточно просто включить ее. Никакие сторонние технологии и функции больше не понадобятся.
Ожидаются обновления
Компания Google регулярно внедряет новые разработки и работает над тем, чтобы повысить безопасность электронных устройств. Каждая новая прошивка будет все более и более надежной. Кроме того, разработчики планируют создать систему, которая запускает отдельные программы.
Также разработчики хотят внедрить функцию, которая снимает блокировку телефона при произнесении кодового слова или показа определенного жеста. Когда все разработки будут готовы, воспользоваться ими можно, загрузив очередное обновление операционной системы Android 7 Nougat.
GD Star Ratingloading…
На современных смартфонах пользователи хранят огромное количество данных, в том числе номера банковских карты и пароли от многих сервисов
Поэтому разработчики программного обеспечения уделяют огромное внимание безопасности, создавая всё более качественные средства защиты
Выберите Четыре угла
Смущенный? Это довольно просто на самом деле. Вместо того, чтобы просто уронить булавку на вашем месте, вам нужно бросить один штифт каждый в четырех углах вашего местоположения. Это означает, что у вас будет пять отмеченных мест, включая исходный значок, который вы уронили на свое место.
Снова откройте карту надежных мест и увеличьте как можно больше
Теперь осторожно бросьте первую булавку в восточном конце вашего дома. Повторите этот процесс для северного, южного и западного конца тоже
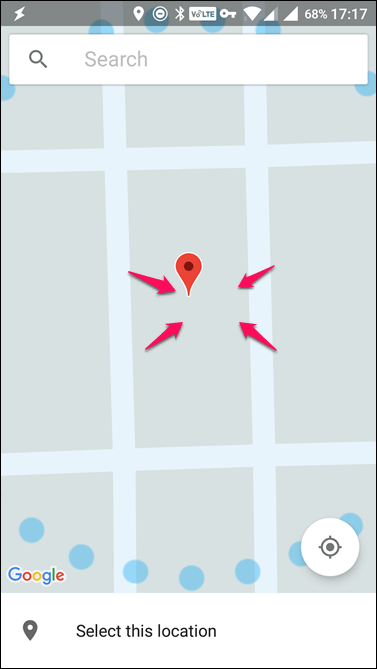
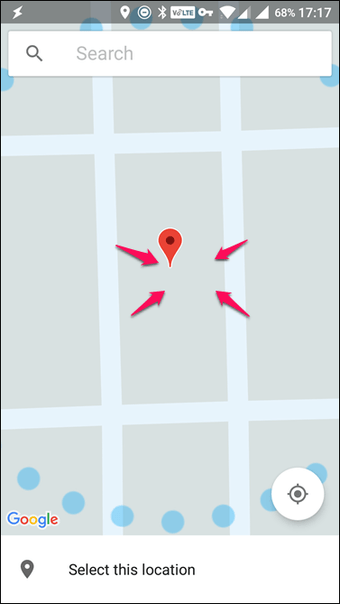
Теперь у вас есть пять надежных мест, добавленных в список для одного местоположения. Немного дополнительной работы, но необходимо.
Но почему?
Хотя Google может определить ваше текущее местоположение, оно все еще не совсем точно. Выбор вашего основного местоположения с дополнительными четырьмя углами дома, отмеченными на карте, поможет ему определить ваше текущее местоположение как в пределах границ дома.
Как отключить
Не всем пользователям приходится по вкусу предлагаемый в Андроид умный замок, так что некоторых особенно бдительных владельцев устройств интересует, как отключить Google Smart Lock. Процедура отключения не отличается сложностью, сделать это можно несколькими нажатиями.
Для паролей
Автоматическое заполнение паролей очень удобно, поскольку освобождает пользователя от многочисленных вводов данных, но в то же время в этом и кроется опасность. Если смартфон окажется в руках злоумышленников, им будут доступны также многие данные владельца устройства. Рассмотрим, как отключить Google Smart Lock для паролей на Android:
- Переходим к «Настройкам Google»;
- Заходим на вкладку «Smart Lock для паролей»;
- Переводим переключатель напротив опции «Автоматический вход» в неактивное положение;
- При желании можно также запретить автоматическое заполнение для определённого софта, для чего следует нажать «Добавить приложение».
Некоторые устройства предполагают изменение параметров через системные настройки, это зависит от модели девайса и версии Андроид.
Для блокировки
Если вы не считаете нужным использовать опцию Smart Lock для блокировки, отключить её можно следующим образом:
- Переходим к системным настройкам смартфона;
- Переходим в раздел «Экран блокировки и защита» – «Параметры защитной блокировки»;
- Выбираем «Smart Lock», после чего потребуется ввести пароль либо ключ разблокировки;
- Поочерёдно заходим в каждый пункт функции и деактивируем их;
- Открываем «Настройки» – «Приложения», ищем «Smart Lock», здесь нужно почистить кэш и удалить данные.
Инструмент Google Smart Lock многофункционален и удобен, но больше направлен на комфорт использования, чем на безопасность, поскольку вариантов похищения информацию с устройства немало. Если вы решили применять опцию, следует быть осторожнее с включением разрешений, чтобы у злоумышленников было меньше возможностей получить доступ к данным смартфона.
Функция перемещения контактов
Функция, позволяющая спрятать контакт не в буквальном смысле. Она попросту перемещает его из общего списка, тем самым защищая от тех, кто имеет привычку просматривать чужие телефонные книги.
Сам алгоритм перемещения предполагает выполнение следующих действий:
- Откройте «Контакты», и перейдите в «Меню».
- Выберите «Управление контактами», и кликните на пункт «Переместить».
- Определитесь с номером, который необходимо переместить.
- Выберите, куда будет осуществляться перенос из предложенного списка.
Пользователь может осуществить перемещение на SIM-карту, учетную запись или облачное хранилище.
Как включить Smart Lock?
1. Перейдите в Настройки Android -> Безопасность -> Блокировка Экрана
и выбрать один из способов блокировки экранов (кроме провести по экрану)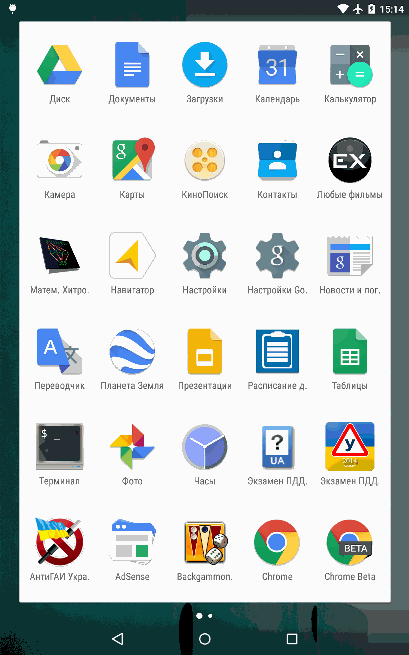 2. После того как блокировка создана, перейдите в конец списка и выберите пункт Trust Agents и активируйте пункт Smart Lock
2. После того как блокировка создана, перейдите в конец списка и выберите пункт Trust Agents и активируйте пункт Smart Lock
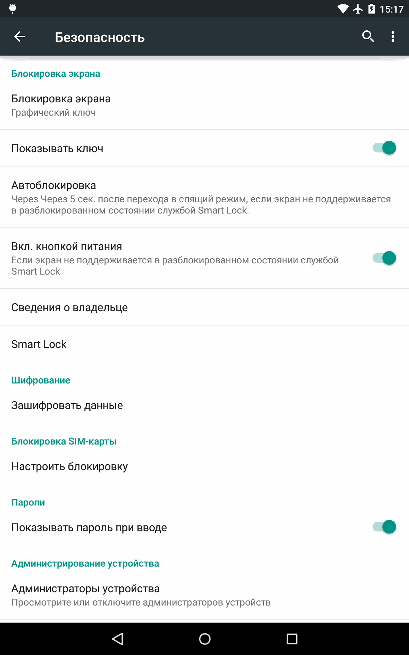
3. Вернитесь в начало раздела Безопасность и перейдите в меню Smart Lock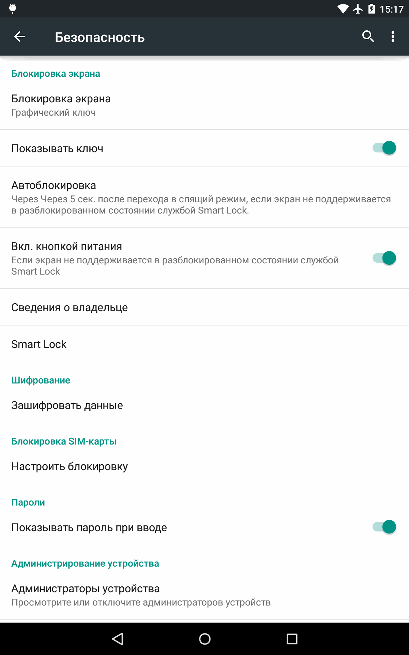 5. Перед вами будет доступно три варианта умной разблокировки:
5. Перед вами будет доступно три варианта умной разблокировки:
- Надежные устройства — разблокировка без ввода пароля происходит если есть по близости знакомый Bluetooth или вы поднесли Android к NFC метки
- Безопасные места — разблокировка без ввода пароля если вы находитесь в пределах заданной местности
- Распознавание лиц — разблокировка без ввода пароля если Android определил что именно вы в данный держите его в руках
Активировав один из этих пунктов, заблокируйте и проверьте работу Smart Lock. Теперь вам не придется каждый раз вводить пароль, так как функция Smart Lock определит сама нужно ли на данный момент усиленная безопасность.
Ниже будет продемонстрирован пример включение функции Smart Lock и привязки к местности: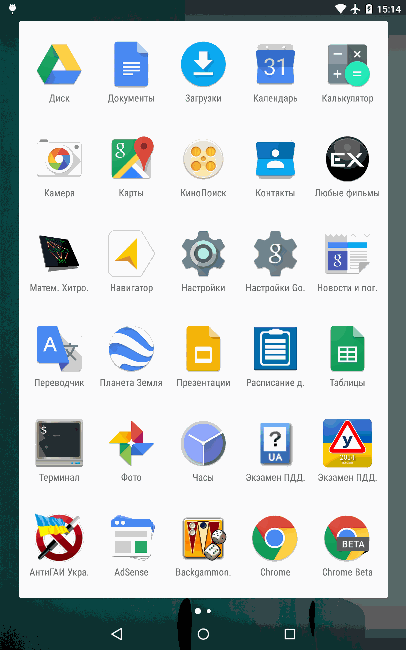
Шаг 3. Пишем заяву, ищем на барахолках
Если найти телефон не удалось или выяснилось, что он находится в руках откровенной гопоты, — обращаемся в полицию и готовимся долго стоять в очередях и писать множество заявлений. Способ не ахти какой эффективный, а точнее практически неэффективный, но чем черт не шутит. Бумажки потребуются следующие:
- паспорт;
- оригинальная упаковка с номером IMEI (на бумажке этот номер, конечно, не примут);
- чек, подтверждающий покупку.
Лайфхак 1: если в заявлении написать «утеря», а не «кража», то немного сократится срок обработки бумаг и передачи заявления в СБ оператора связи. Лайфак 2: звони и спрашивай, как идет дело, иначе на него просто забьют.
Правильным будет сходить по точкам продаж бэушных телефонов. Также стоит поискать телефон на барахолках, например Avito, а также в местных газетах объявлений и подобных местах. На всякий случай оставляем данные своего устройства на сайтах, позволяющих потенциальным покупателям проверить телефоны по IMEI на криминальное происхождение. Популярный сборник IMEI ворованных телефонов.
На этом, в общем-то, все.
Как отключить блокировку экрана на Андроид
Защита от разблокировки полезна не для всех юзеров операционной системы Android. Если эта функция доставляет только неудобства (трудно запомнить ключ, прошивка тормозит при разблокировке и пр.), то стоит отключить опцию через настройки.

Обратите внимание, что названия настроек отличаются на смартфонах и планшетах от разных производителей. Дальше подробно рассказано о том, как отключить защиту от разблокировки на разных версиях ОС
Андроид 2.х
Пошаговое руководство:
- Настройки.
- «GPS и безопасность».
- В открывшемся окне нажмите «Установить блокировку дисплея». Выберите подходящий вариант из четырех. Для отключения — «Отключить» или «Нет».
Андроид 4.х
Для четвертой версии Android нужно выполнить следующие действия:
- Открыть настройки.
- Перейдите в раздел безопасности.
- Отключите функцию во вкладке «Блокировка экрана». Для этого нужно выбрать соответствующее значение.
Android 5.x
Для пятой версии платформы — Lollipop, нужно сделать следующее, чтобы отключить защиту от разблокировки:
- Зайдите в меню настроек.
- Откройте раздел управления безопасностью устройства.
- Выключите опцию блокировки.
Android 6, 7 версий
Для более современных версий инструкция следующая:
- Зайдите в параметры.
- Выберите раздел «Защита и местоположение».
- Найдите нужную вкладку, отключите функцию.
Для устройств от Samsung
Если версия ОС 7.0 или 8.0, то руководство такое же, как предыдущее, для Андроид 9.0 и 10: настройки защиты от разблокировки находятся в параметрах, не в отдельной вкладке.
Таким образом можно отключить блокировку дисплея на смартфоне или планшете с OS Android.
Smart Lock для паролей
Теперь мы живем в мире, основанном на услугах, и у каждого сервиса есть своя учетная запись. В результате у Вас, вероятно, есть десятки (или более) паролей, хранящихся … где-то. Возможно, Вы используете LastPass или 1Password. Может быть, Вы попытаетесь запомнить их все.
Но если Вы позволите Chrome хранить Ваши пароли, то это означает, что Smart Lock для паролей вступает в игру: он не только держит Вашу соответствующую информацию синхронизированной на всех Ваших устройствах с Chrome, но теперь он совместим с приложениями Android.
Например, если Вы сохраняете свой пароль от ВКонтакте в Chrome, Smart Lock автоматически запустит Вас в приложение, когда Вы установите его на свой телефон, — не требуется взаимодействие. Вы просто открываете приложение ВКонтакте, и Smart Lock делает все остальное. Это супер удобно.
Это также работает с менеджером автозаполнения Android , поэтому Вы можете легко войти в приложения или веб-сайты, которые еще не поддерживают автоматические логины.
Настройка спящего режима собственными средствами Android
Настроить время, после которого Android выключит экран и перейдет в спящий режим из-за бездействия пользователя, можно в системных настройках. Для этого необходимо перейти в настройки смартфона или планшета, хотя правильнее это должно звучать как «перейти в настройки Android» и выбрать раздел «Экран», где в подразделе «Спящий режим» выставить необходимое время или вообще выключить данную опцию, если возможность ее выключения предусмотрена производителем устройства.
На скриншотах приведены настройки таймаута планшета Huawei MediaPad T3 8, в котором нет возможности отключения спящего режима. В других гаджетах это может быть пункт «Никогда» или «Отключить спящий режим».
Это самый простой путь, но далеко не самый рациональный, т.к. в этом случае выставляется время ожидания для всех установленных приложений. Если же нам необходимо выставить для каждой программы свое время ожидания или совсем отключить переход в спящий режим во время работы конкретного приложения, то придется воспользоваться специальными утилитами.
Принцип работы
Со Смарт Лок вводить защитный код стало еще проще. Пользователь может установить определенные параметры, при которых устройство самостоятельно будет отключать блокировку. К ним относятся следующие моменты:
Физический контакт
Этот параметр можно отнести к самому низкому уровню безопасности. Он подразумевает, что пока гаджет находится в ваших руках, он не блокируется. Однако в данной функции не подразумевается сканирование отпечатка пальца, если только сам смартфон не имеет встроенного сканера.
Безопасные места
Вы можете указать на карте, в каких именно местах нужно снимать блокировку. После этого, как только вы попадете в это место, все действия будут выполнены автоматически, и вам не придется вручную вводить пароль
Только важно помнить, что для этой функции необходимо иметь поддержку GPS и держать его включенным
Надежные устройства
Указывается, какие планшеты и смартфоны можно отнести к «доверенным». Например, это могут быть устройства ваших родных или друзей. Как только вы будете находиться рядом с ними, режим повышенной защиты будет отключаться, так как телефон «понимает», что это зона безопасная.
Распознавание лиц и вашего голоса
Данный функционал не позволит никому кроме вас получить доступ к смартфону. Если включено распознавание лиц, при разблокировании будет включена передняя камера, которая просканирует лицо и если это будет владелец — откроет доступ. Распознавание голоса работает по такому же принципу, если голос будет распознан — блокировка снимется с экрана.
Еще одна полезная особенность — ускорение использования различных приложений. Если вы желаете авторизоваться в любой имеющейся программе, тогда просто зайдите в свой Google-аккаунт. Для этого необходимо ввести пароль и логин.
Smart Lock Google также отлично работает с ноутбуками типа Chrombook. Для того чтобы воспользоваться всеми преимуществами функции, укажите в настройках в качестве доверительного устройства любой смартфон, работающий на Android.

































