Возможности Google Camera
Портированное приложение Google Camera включает в себя интеграцию Google Lens, Super Res Zoom, AR Emojis, TimeLapse, Slow-Motion, PhotoSphere, стабилизацию изображения, режим астрофотографии и т. д. Оно также поддерживает HDR, HDR+, улучшенный HDR+, формат изображения RAW, ZSL, экран. Вспышка, стикеры дополненной реальности, режим ночного видения, портретный режим и т. д.
Говоря о настройках приложения Google Camera, в нем есть множество полезных опций, которые пользователи могут настроить в соответствии со своими предпочтениями. Однако из-за перенесенного приложения некоторые функции или настройки в некоторых случаях могут работать не на всех устройствах. Спасибо Urnyx05 за то, что поделились портированным APK GCam Mod для устройств Poco F3 и X3 Pro.
Загрузите Google Camera для Poco F3 и Poco X3 Pro (Gcam APK)
- PXv8.1_GCam-v1.2 для Poco F3
- PXv8.1_GCam-v1.2 для Poco X3 Pro
Обратите внимание: сейчас нет доступных файлов конфигурации для Xiaomi Poco F3 и Poco X3 Pro
Шаги по установке камеры Google на устройства Poco
Процесс установки APK-файла Google Camera так же прост, как и установка любого другого стороннего APK-файла. Для этого вам не нужно ни рутировать, ни включать Camera2 API на вашем устройстве. Просто следуйте приведенным ниже инструкциям, чтобы легко установить приложение Google Camera.
Однако, если приложение камеры GCam не устанавливается или работает неправильно (сбой), обязательно снова включите режим Camera2 API на своем телефоне с помощью редактора build.prop в файловом менеджере, чтобы дать доступ к системе. Следующую командную строку необходимо добавить в редактор build.prop и сохранить ее.
Persist.vender.camera.HAL3.enable=1
После этого перезагрузите телефон и попробуйте снова установить APK-файл GCam на свое устройство, используя тот же метод, описанный выше. Надеюсь, он будет работать идеально.
Вот так, ребята. Мы предполагаем, что это руководство было полезным для вас. Для дальнейших запросов, вы можете оставить комментарий ниже.
Post Views:
12 426
Отличие от официального плагина ВК
Прежде чем перейти к скачиванию, необходимо разобраться, есть ли разница между VK Phoenix и стандартного ВКонтакте. Так как неофициальное приложение разрабатывалась энтузиастами, которые хотели улучшить возможности соцсети.
Основные отличия:
- Если говорить о разделах, то здесь практически всё одинаково. Однако категория «Музыка» в усовершенствованной версии недоступна.
- Плагин Феникс обладает возможностью пользоваться сразу несколькими аккаунтами одновременно. Также имеет встроенный прокси.
- Дизайн интерфейса хоть особо и не отличается, но все же имеет свои преимущества. В версии «Феникс» присутствует множество тем, которые любой желающий при необходимости сможет изменить.
По мнению большинства людей, которые уже используют новую версию, «Феникс» работает гораздо быстрее по сравнению с традиционным плагином.
Плюсы и минусы Феникса
Каждое приложение имеет как свои достоинства, так и недостатки. Феникс не становится исключением.
| Плюсы | Минусы |
| Интуитивный интерфейс программы. | Отсутствие музыки. |
| Полное отсутствие рекламы. | Для того чтобы сообщение было прочитанным, на него необходимо дополнительно нажать. Или просто начать вводить текст. |
| Новости из ленты не обновляются самостоятельно, только при желании потребителя. | Возможны лаги, по причине которых программа вылетает. |
| Маленький расход батарейки устройства. | Отсутствует возможность установить собственный фон в окне диалогов. |
Как видно, приложение имеет собственные огромные плюсы и незначительные минусы. VK Phoenix вобрало в себя все самые лучшие дополнения, которые радуют клиентов. К сожалению, иногда все же чего-то не хватает.
Экспериментальные настройки камеры — что это?
На сегодняшний день, камера — это одна из самых важных характеристик смартфона, на которую обращают внимание большинство людей при покупке нового устройства. Ни для кого не секрет, что получить хорошие снимки можно даже благодаря бюджетным моделям смартфонов, при условии, если вы умеете пользоваться программной обработкой, а так же редактировать снимки в дополнительных приложениях
Для того чтобы сэкономить время обработки фотографий, можно использовать экспериментальные настройки камеры от Xiaomi при создании фото. Они позволят заметно улучшить качество снимка, хорошо справляются с шумом и автоматически выстраивают экспозицию и резкость
Можно так же установить сетку и фокусировку на лице, что позволит акцентировать внимание не на фоне, а на конкретном предмете или человеке. В портретном режиме будет доступно бьюти-преображение, которое улучшит качество кожи, скроет недостатки, выставит правильный свет и увеличит яркость глаз
Проверка совместимости с Camera2 API
Как мы уже писали ранее, для работы GCam требуется активация Camera2 API. На флагманских смартфонах Xiaomi с этим нет проблем, так как в них он уже включен. Останется только загрузить приложение с сайта, указанного ниже, и запустить его.
Список аппаратов с активным HAL3:
- Mi 9, 8;
- Pocophone F1;
- Mix 2s, Mix 3;
- Redmi Note 7, 7 Pro.
Если у вас не топовое устройство или старое, то для инсталляции Google камеры придется немного «заморочиться». Делайте все по нашей инструкции, и сложностей с установкой не возникнет.
Каким бы аппаратом вы не обладали, рекомендуем выполнить простую процедуру проверки функциональности HAL3. Для этого подойдет простое приложение «Camera2 API probe».
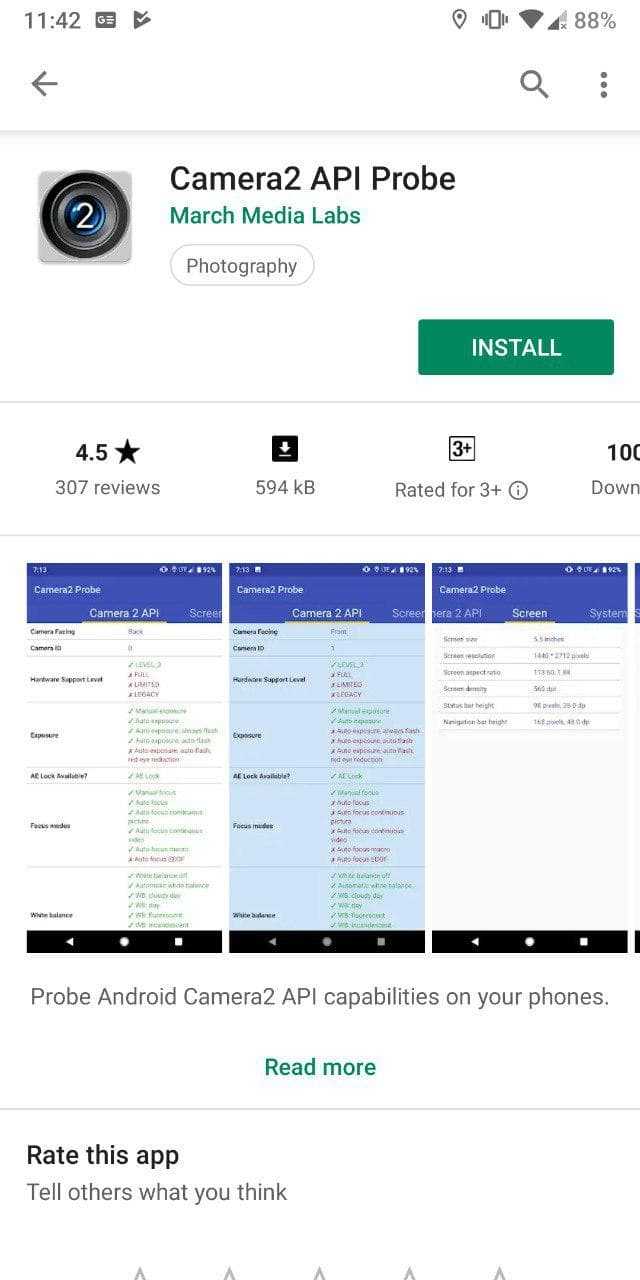
- Запустите Play Market и в верхней строке поиска введите название программы.
- Перейдите на нее и инсталлируйте себе.
- Нажмите «Открыть».
Нужные вам данные прописаны в строке «Hardware support level». Именно они показывают совместимость. Всего есть четыре уровня поддержки драйвера, а именно:
- LEVEL_3 — обеспечивает работоспособность главных опций, позволяет фотографировать в .RAW;
- FULL — полноценная поддержка;
- LIMITED — частичная совместимость;
- LEGACY — поддерживается лишь Camera1 API.
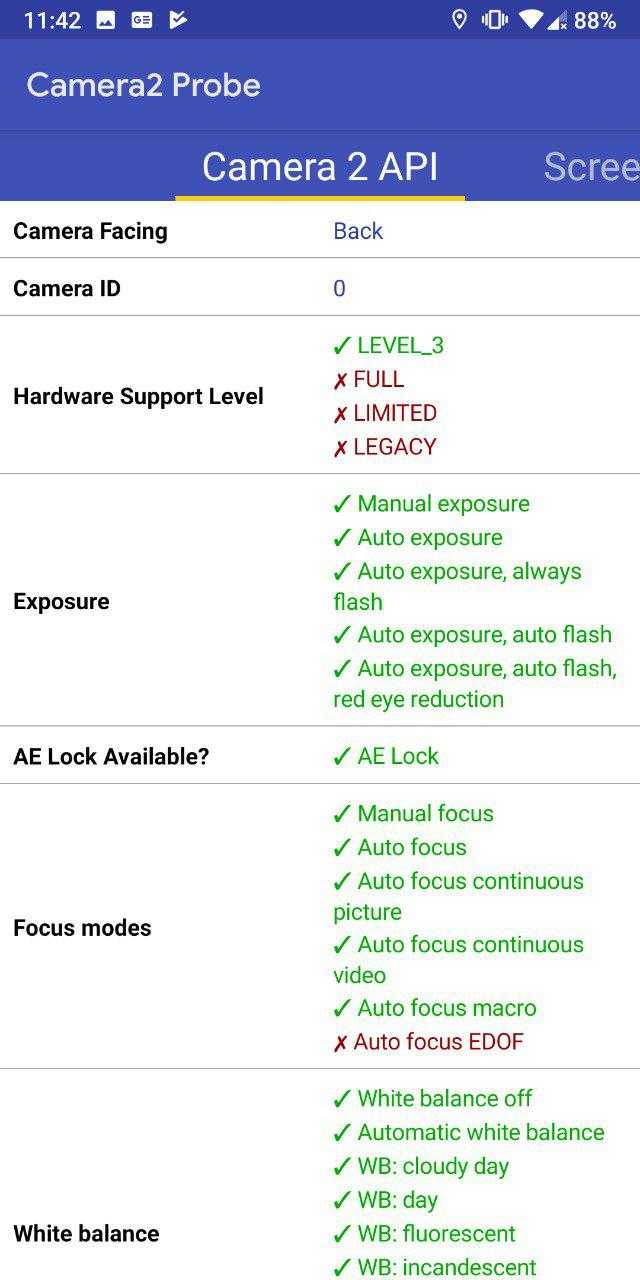
Например, проверка Redmi Note 5 с прописанным активатором показывает «LEVEL_3» — можно устанавливать приложение камеры и пользоваться. Если у вас LEGACY — следует пройти процедуру включения HAL3.
Способы устранения проблемы
1 способ — перезагрузка устройства
Этот метод, конечно, довольно редко помогает в исправлении ошибок подобного рода, но пробовать всё-таки стоит
Причем важно это сделать в первую очередь
2 способ — очистка КЭШа
- Откройте меню настроек телефона.
- Зайдите в раздел «приложения«.
- Отыщите стандартное приложение камеры, а затем нажмите на него.
- Удалите все скопившиеся данные настроек программы.
- Перезагрузите смартфон.
Попробуйте открыть камеру и сделать несколько снимков.
3 способ — отказ к заводским настройкам
Если вам ни один из вышеописанных вариантов не помог, то стоит прибегнуть к данному методу
Предварительно важно сохранить все важные данные на флеш-накопители или компьютер. Сброс можно сделать как через recovery menu, так как и из меню настроек, просто перейдя в раздел «восстановление и сброс«
Нам хочется верить, что данный материал поможет кому-нибудь решить ошибку с камерой на Сяоми. Желаем вам удачи!
Что такое Gcam
На самом деле Gcam — это мод, который призван перенести приложение Google Camera на несколько смартфонов и обеспечить работу всех функций с ними. Есть несколько вариаций Gcam. Некоторые более универсальные и могут быть установлены сразу на несколько моделей смартфонов, а другие делаются под конкретную модель. Есть несколько разработчиков, работающих над Gcam, и активное сообщество пользователей, использующих мод.
Установка Gcam простая, но сначала подумайте, нужно ли вам это приложение.
Теперь разработчики сделали еще один шаг, выпустив новейшую версию Gcam со всеми функциями, за которые пользователи так любят этот мод.
Что нового в Gcam 7.4
- Быстрое изменение разрешения видео
- Изменение пунктов настроек
- Запись видео 24fps
- Запись видео 4K в 60fps
- Регулировка экспозиции для регулировки яркости и HDR фотографий
- Улучшенная работа с лицами
- Включена поддержка процессоров Qualcomm Snapdragon 710 и 845
Как установить Google камеру на Xiaomi и найти подходящую версию?
Откройте сайт celsoazevedo.com. Это хранилище огромного количества программ GCam, которые туда добавляют сами разработчики. Лучше всего перейти в категорию «Suggested Versions» (рекомендуемые версии). Там находятся наиболее универсальные камеры со списками изменений и настройками, которые предлагает создатель мода. Если заморочиться, вы, вероятно, найдете даже специальные GCam, адаптированные под конкретную модель Xiaomi.
Для установки сделайте следующее:
- Нажмите на понравившуюся камеру.
- Согласитесь на загрузку и подождите, пока она завершится.
- Кликните на скачанный файл (отобразится в строке уведомлений).
- Разрешите установку из неизвестных источников, если потребуется.
- Запустите приложение и выдайте все разрешения, которые оно потребует.
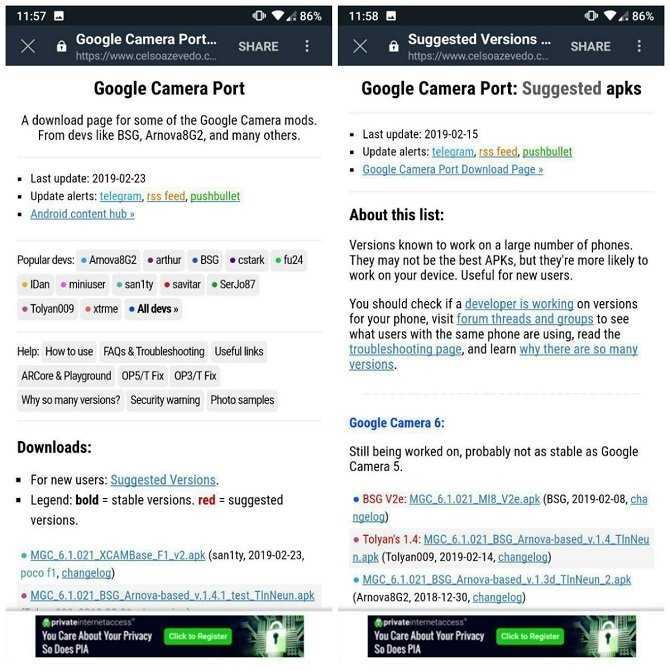
Напоследок, вот вам пример, который явно демонстрирует превосходство GCam HDR+ над стандартной камерой Xiaomi.
На этом мы завершаем нашу инструкцию о том, как установить Google камеру на Xiaomi. Надеемся, что она была вам полезна. В будущем вас ждет цикл статей о том, как настроить Гугл Камеру с ХДР+ и делать на нее великолепные фотографии. Также мы разберем настройки стандартной камеры Xiaomi. Там тоже есть много интересных фишек, которые полезно знать.
Скачать Google Camera для Poco M4 Pro 5G
В настоящее время почти каждый смартфон поставляется с поддержкой Camera2 API, и новая модель Poco ничем не отличается. Вы можете легко загрузить на него мод GCam. Мы подключаем три разных порта GCam — GCam 8.4 от BSG, GCam 8.2 от Nikita и GCam 7.3 от Urnyx05, все порты совместимы с Poco M4 Pro 5G. В этих портах можно использовать астрофотографию и ночное прицеливание.
- Скачать Google Camera 8.4 для Poco M4 Pro 5G (MGC_8.4.300_A10_V0a_MGC.apk)
- Скачать GCam 8.2 для Poco M4 Pro 5G (NGCam_8.2.300-v1.5.apk)
- Скачать Google Camera 7.3 для Poco M4 Pro 5G (GCam_7.3.018_Urnyx05-v2.6.apk)
Если вам нужны лучшие результаты, вы можете выполнить следующие шаги и добавить файл конфигурации.
Рекомендуемые настройки:
Для GCam_7.3.018_Urnyx05-v2.6.apk и NGCam_8.2.300-v1.5
- Конфигурация GCam 7.3 — Здесь
- Конфигурация GCam 8.2 — Здесь
- Сначала загрузите файл конфигурации по указанным выше ссылкам на свой смартфон.
- Теперь создайте новую папку с именем GCam.
- Откройте папку GCam и создайте еще одну папку с именем configs7.
- Теперь вставьте файл конфигурации в папку configs7.
- После этого откройте приложение Google Camera и дважды нажмите на черную пустую область рядом с кнопкой спуска затвора.
- Нажмите на показанные настройки, доступные во всплывающем окне, и нажмите кнопку восстановления.
- Вернитесь в панель приложений и снова откройте приложение.
Хотя для MGC_8.4.300_A10_V0a_MGC.apk нет необходимости настраивать многие параметры, но все же вы можете поиграть с настройками GCam в соответствии с вашими потребностями для достижения лучших результатов.
Как только все будет сделано. Начните делать великолепные фотографии прямо с вашего Poco M4 Pro 5G.
⇡#Сцена 12 – при естественном свете, общий план, без улучшения
Классическая сцена портретной съемки при естественном свете почти в полный рост – но любопытно, что Xiaomi Mi 10 Ultra для такого сюжета не слишком приспособлен, его портретный режим фиксирован и работает с двукратным зумом. Остальные участники тестирования позволяют менять фокусное расстояние.
|
|
|
|
|
|
|
|
| Слева направо в верхнем ряду: iPhone 11 Pro Max, iPhone 12 Pro Max, Huawei Mate 40 Pro. Слева направо в нижнем ряду: Samsung Galaxy Note20 Ultra, Sony Xperia 1 II, Xiaomi Mi 10 Ultra. |
Резкую картинку с небольшой (пусть и искусственной) глубиной резкости и корректным отделением модели от фона выдали все смартфоны, различия тут в деталях вроде тона кожи (iPhone 12 Pro Max и Sony Xperia 1 II завысили цветовую температуру) и в визуальном объеме – из-за активного выравнивания светов и теней те же самые Sony и iPhone с примкнувшим к ним Xiaomi демонстрируют субъективно «плоскую» картинку. Остальные участники тестирования выступили примерно на одном уровне, но идеальной я здесь не назову картинку ни в одном случае.

- Apple iPhone 11 Pro Max – 4 балла;
- Apple iPhone 12 Pro Max – 3 балла;
- Huawei Mate 40 Pro – 4 балла;
- Samsung Galaxy Note 20 Ultra – 4 балла;
- Sony Xperia 1 II – 3 балла;
- Xiaomi Mi 10 Ultra – 2 балла.
Получение диагностических сведений
При сбое API возвращает код ошибки, описывающий проблему. Если код ошибки не предоставляет достаточно сведений, вы найдете дополнительные диагностические сведения в подробных журналах событий.
Чтобы получить доступ к журналам событий упаковки и развертывания с помощью Просмотр событий, выполните следующие действия.
-
Выполните одно из следующих действий.
- Нажмите кнопку «Пуск» в меню Windows, введите Просмотр событий и нажмите клавишу ВВОД.
- Запустите eventvwr.msc.
-
На левой странице разверните узел Просмотр событий (локальные)>приложения и службы LogsMicrosoft>>Windows.
-
Проверьте наличие доступных журналов в следующих категориях:
- AppxPackagingOM>Microsoft-Windows-AppxPackaging/Operational
- AppXDeployment-Server>Microsoft-Windows-AppXDeploymentServer/Operational
Начните с просмотра журналов в AppXDeployment-Server. Если ошибка была вызвана 0x80073CF0 или ERROR_INSTALL_OPEN_PACKAGE_FAILED, дополнительные сведения могут присутствовать в журналах AppxpackagingOM .
Вы также можете использовать команду Get-AppxLog в PowerShell, чтобы получить первые несколько зарегистрированных событий. В следующем примере отображаются журналы, связанные с последней операцией развертывания.
В следующем примере отображаются журналы, связанные с последней операцией развертывания в интерактивной таблице в отдельном окне.
Активация Camera2 API
Camera2 API — это продвинутый движок, который использует GCam. Сама опция есть практически во всех смартфонах Xiaomi, но активирована она только на флагманах и смартфонах с хорошей оптикой. Мне достоверно известно об активированном Camera2 API на моём Redmi 8.
Если опция не активирована, её нужно запустить, иначе Google Camera работать не будет. Для этого потребуется разблокированный загрузчик, TWRP Recovery и рут права.
Есть несколько доступных способов активации Camera2 API. Однако предварительно потребуется скачать файл Camera2 API_enabler для Magisk или Camera_2API_addon для TWRP (всё есть на 4PDA).
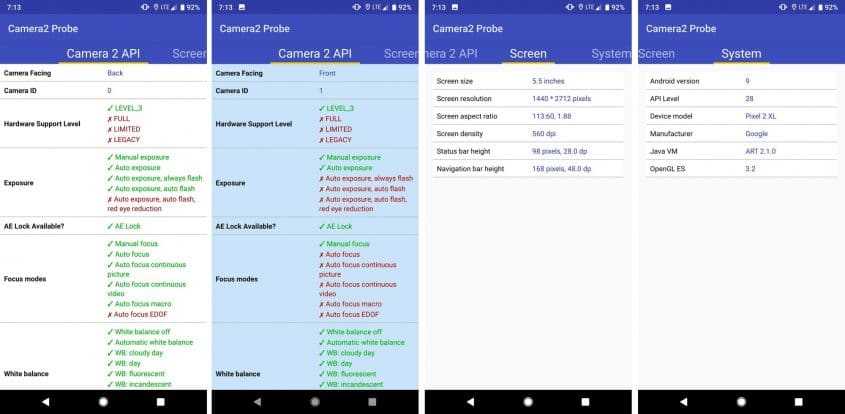
Ниже я приведу пошаговую инструкцию, как активировать Camera2 API.
Активация Camera2 API через Magisk
Приложение Magisk Manager устанавливается вместе с рут-правами. Перед выполнением данной процедуры нужно обновить сам Magisk Manager, иначе результаты ваших действий будут непредсказуемыми. В менеджере есть специальная кнопка для запуска обновления (прямо в главном окне).
- Запустите программу Magisk Manager.
- Переберитесь в основное меню и выберите блок «Модули».
- Тапните кнопку добавления модуля (знак плюса в жёлтом кружке).
- Отметьте пункт «Локальное хранилище».
- Выберите файл, который скачали ранее и дождитесь его установки.
- Не забудьте перезагрузить смартфон.
Включение с помощью системного файла build.prop
Для этого понадобится редактор с правами суперпользователя:
- Запустите редактор и выдайте ему права суперпользователя.
- В поисковой строке введите «persist», для поиска ключа «persist.camera.HAL3.enabled».
- Тапните по ключу и в поле «Value» впишите 1 вместо 0.
Иногда данной строки нет в этом файле. В этом случае её нужно вписать вручную. Просто добавить в конец документа и сохранить сделанные изменения. По завершении выполнения процесса рекомендуется перезагрузить смартфон.
Активация через TWRP Recovery
Для некоторых вариант с рекавери будет самым простым. Ведь редактирование системного файла – затея довольно опасная. А TWRP имеет защиту: повреждённый архив рекавери устанавливать не будет. А значит, смартфон будет работать.
Активация Camera2 API через TWRP Recovery:
- Запустите TWRP Recovery нажатием кнопок питания и увеличения громкости (при выключенном смартфоне).
- Выберите «Установка» и найдите папку с заранее скачанным архивом Camera_2API_addon.
- Передвиньте ползунок вправо для начала установки.
- Вернитесь в главное меню и тапните плитку «Перезагрузка».
- Выберите «Система».
Установка приложения
- Скачайте zip-архив GCam и откройте его, распаковав в любую папку.
- Устанавите файл 1_X6_RN8Pro_Edition_2.1.apk
Если в процессе установки ОС спрашивает разрешения на установку файла из неизвестных источников – согласитесь и продолжите процедуру.
- Запустите установленное приложение камеры.
- Перейдите на вкладку «Дополнительно» вверху справа.
- Зайдите в «Настройки».
- Найдите в меню опцию «Сохранить настройки».
- Придумайте имя, введите его и подтвердите выбор.
На экране пока, кроме черного экрана, ничего не видно. Нужно еще установить конфиг-файл. Ищите его в ранее скачанном архиве.
Установка конфиг-файла
Чтобы установить конфиг-файл, выполняют последовательно такие действия:
- В проводнике файлов создают в корневой папке новую папку и переименуют ее в GCam.
- Открывают ее и создают новую папку Config.
- Копируют в нее файл XML, название которого начинается словом «wyroczen»
Если создавать папки в смартфоне неудобно, можно воспользоваться своим персональным компьютером. При помощи USB подключения присоединяют к нему смартфон. Скачивают указанные файл и перебрасывают их на телефон.
- Снова открывают приложение Гугл камеры. Появляется тот же черный экран.
- На экране, между кнопками пуска и Галереи, выполняют двойной тап. Появляется диалоговое окно «Выбор конфига».
- Выбирают команду «Восстановить».
Приложение перезагружается. После этого его можно использовать по назначению.
Как улучшить качество снимков
Помимо стандартных настроек, следует придерживаться таких рекомендаций:
- Снимать только в условиях хорошей освещенности. Для съемки на улице выбирайте солнечные дни. Если нужны качественные фотографии в помещении, воспользуйтесь хорошим искусственным освещением.
- Не забывать про стабилизацию. Резкие движения при съемке приводят к размытости изображения. Нет возможности купить монопод или штатив? Тогда очень медленно поворачивайте телефон при записи видео. Обязательно упритесь локтями в твердую поверхность.
- Изначально приобретать смартфоны с хорошей оптикой. Если рассматриваете телефон в виде полноценного фотоаппарата, вам подойдут только флагманские модели. Не стоит ожидать от бюджетника великолепных фото.
Камера Google Pixel 2 (APK)
Чтобы повысить качество фото, можно попробовать сторонние приложения для съемки. Например, Google Pixel 2. Данное программное обеспечение скачивается со сторонних сервисов. Для загрузки идеально подойдет сайт XDA Developers.
- Скачиваете приложение в apk-файле;
- Устанавливаете стандартным способом;
- Настраиваете камеру, следуя подсказкам на экране.
Примеры фото
Снимки на основную камеру
В условиях хорошем освещении (например, днем в солнечную погоду) камера бюджетного телефона Redmi 10 выдает качественные фото, с правильной цветопередачей и высоким уровнем детализации. Ниже приведен пример снимка с максимальными параметрами разрешения. Примеры фото, размещенные в статье, мы позаимствовали на сайтах с обзорами техники https://gagadget.com/, https://www.ixbt.com/live/, https://www.onliner.by/, https://www.notebookcheck-ru.com/.
 Redmi 10. Пример снимка на основной модуль.
Redmi 10. Пример снимка на основной модуль.
Сравнение режимов 12,5 Мп и 50 Мп
Теперь давайте посмотрим, насколько отличается качество фото с настройками «по умолчанию» (12,5 Мп) и в продвинутом 50-мегапиксельном режиме. В качестве эксперимента владельцы этого телефона сначала сделали 2 снимка одного и того же объекта в разных режимах. А затем увеличили полученные фото, чтобы рассмотреть на нем мелкие детали. Вот что у них вышло.
 Redmi 10. Сравнение снимков в режиме 12,5 Мп и 50 Мп.
Redmi 10. Сравнение снимков в режиме 12,5 Мп и 50 Мп. Redmi 10. Сравнение снимков в режиме 12,5 Мп и 50 Мп. Увеличенные фрагменты.
Redmi 10. Сравнение снимков в режиме 12,5 Мп и 50 Мп. Увеличенные фрагменты.
Оказалось, что по уровню детализации стандартный и продвинутый режимы практически не отличаются друг от друга. Относительно качественные фото можно получать, снимая с разрешением 12,5 Мп. При переходе в продвинутый режим «50М» вес снимков увеличится в 4 раза, а вот степень прорисовки мелких деталей — нет.
Наличие камеры с разрешением 50 Мп пригодится, когда владелец телефона будет хвастаться его возможностями перед знакомыми. Реальное качество фото в этом режиме, к сожалению, повышается несильно.
Съемки в ночном режиме
При хорошем освещении практически все современные смартфоны могут делать отличные снимки. Насколько хороша камера можно понять, если снимать объекты в темное время суток. Для улучшения качества фото в условиях недостаточного освещения на Redmi 10 можно активировать специальном режиме «Ночь».
На автоматических настройках в темное время суток снимки у Redmi 10 получаются нечеткими, с большим количеством шумов и смазанными деталями. В спецрежиме «Ночь» смартфон делает несколько фото, затем выбирает лучшие варианты и совмещает их при помощи программного обеспечения. Благодаря этому удается получить более четкое изображение. Однако качество ночных фото, которое выдает бюджетник Redmi 10, все равно отстает от снимков, сделанных с помощью дорогих премиальных смартфонов.
 Redmi 10. Сравнение снимков в автоматическом и ночном режимах.
Redmi 10. Сравнение снимков в автоматическом и ночном режимах.
Однако если объект, снимаемый ночью, имеет хорошую подсветку, то даже на автоматических настройках можно получить фото приемлемого качества. Разница между «Ночным режимом» и режимом «По умолчанию» будет почти незаметной.
 Redmi 10. Сравнение снимков в автоматическом и ночном режимах (при хорошем освещении).
Redmi 10. Сравнение снимков в автоматическом и ночном режимах (при хорошем освещении).
Широкоформатный модуль
Камера Redmi 10 имеет также специальный широкоугольный сенсор. При съемках на этот модуль в кадр попадет большее количество объектов. Масштаб съемки при этом уменьшается до «0,8x». Переключиться на широкоугольный модуль можно, если нажать на левую точку внизу камеры (если нажать на точку справа, то масштаб снимка будет увеличен до «2x»).
Здание, которое не уместилось в кадр при съемке на основную камеру, при помощи «ширика» удалось сфотографировать полностью на том же самом расстоянии о него.
 Redmi 10. Пример снимка на широкоформатный модуль.
Redmi 10. Пример снимка на широкоформатный модуль.
Однако качество фото, сделанных на широкоформатный модуль, будет ниже, чем у снимков, сделанных на основной сенсор. Вероятнее всего, пострадает детализация и появятся дополнительные шумы. А в темное время суток широкоформатный модуль становится практически бесполезным. Получить четкие снимки в сложных условиях с его помощью затруднительно.
Макрокамера
Модуль для макросъемки способен фокусироваться на мелких объектах на расстоянии около 2 см. Фото на этот сенсор получаются достаточно хорошего качества. Правда, на практике этот модуль используется редко.
 Redmi 10. Пример снимка на макрокамеру.
Redmi 10. Пример снимка на макрокамеру.
Также Redmi 10 способен делать портретные снимки с размытием заднего фона.
Фронтальная камера на этом телефоне ничем не отличается от аналогов на других недорогих моделях (ее разрешение 8 Мп). Кстати, камера для селфи также может делать портретные фото с эффектом боке (без всяких вспомогательных модулей). Размытие фона осуществляется на программном уровне. Это показывает, что 4-й сенсор в основной фотоблок инженеры поставили просто для количества (чтобы в итоге получилась «квардрокамера»).
Как выбрать смартфон, безопасный для глаз
После обзора лучших телефонов для глаз рассмотрим другие ключевые параметры, на которые стоит обращать внимание при выборе устройства
Диагональ экрана
Диагональ современных смартфонов варьируется от 5 до 7”. У Apple есть модели с диагональю 4,7”, которые до сих пор популярны. Чем больше экран, тем комфортнее смотреть фильмы, читать электронные книги, просматривать таблицы и документы. Но с увеличением дисплея возрастают габариты корпуса и вес устройства. Поэтому им не очень удобно пользоваться одной рукой, а некоторые гаджеты даже не поместятся в боковой карман джинсов.
Поэтому для пользователей с маленькими руками больше подходят смартфоны с диагональю 5-6”. Для игр и регулярного просмотра фильмов выбирают 6,5-7”.
Разрешение экрана
Разрешение влияет на четкость картинки. У бюджетных смартфонов оно 1600 х 720, что относится к HD-качеству. Чем больше экран, тем выше должно быть разрешение, иначе крупные кадры лица или большого объекта будут отображаться «кубиками». Мы рекомендуем параметр 2400 х 1080 при диагонали 6,5”. Если картинка будет нечеткой, мозг автоматически попытается ее разглядеть, заставив глаза напрячься, что повысит усталость при длительном просмотре.
Частота обновления кадра
Показатель влияет на сглаженность отображения картинки в динамике. Стандартный параметр – 60 Гц. Подойдет для «серфинга» в сети, переписки, чтения. Игровые смартфоны выпускаются с характеристикой от 120 Гц. Это обеспечивает плавные переходы в быстрых сценах, поэтому на экране не возникают искажения, некорректные цвета – картинка воспринимается естественно, и глаз не раздражается на посторонние включения.
Фильтрация синего цвета
Хотя основную нагрузку на глаза создает мерцание экрана с частотой ниже 300 Гц, дополнительное вредное воздействие оказывает излучение синего цвета. Чтобы снизить вредоносное влияние, производители внедряют специальные режимы, фильтрующие синий цвет. Если включить такую функцию, глаза меньше устанут при длительном использовании экрана. У каждого производителя такой режим называется по-своему.
| Производитель | Название режима |
|---|---|
| Vivo | Защита глаз |
| Apple | Night Shift |
| Xiaomi | Режим чтения |
| Samsung | Фильтр синего света |
| Huawei | Защита зрения |
| OPPO | Ночной режим |
DC Dimming
Это новая технология, встречающаяся в смартфонах с OLED-матрицами. Суть разработки в регулировке яркости за счет уменьшения напряжения постоянным током, подаваемым к пикселям. В таком случае частота мерцания не снижается, и глаза не получают вредного влияния. Но присутствует такая технология далеко не во всех флагманах с OLED-дисплеями за 50 000 рублей. Поэтому экраны с IPS-матрицами остаются более безопасными.
Процессор
Напрямую не влияет на глаза, но от него зависит быстродействие телефона. Чем больше количество ядер и выше частота работы, тем производительнее смартфон. Выбирайте устройство с 8 ядрами и частотой от 2000 Гц, чтобы приложения открывались быстро. Для игровых гаджетов требуется частота процессора 2300 Гц и выше.
Камеры
Тоже не оказывают прямого влияния на зрение, но мощность объективов сказывается на четкости снимков. Сейчас камеры менее 12 МП воспринимаются уже как слабые, и при увеличении картинки будут видны нечеткости, а при низкой освещенности появятся шумы на фото. Смотреть на такие изображения неприятно. Чтобы получать качественные снимки, выбирайте смартфон с камерой от 12 МП, а лучше – более 20 МП.
Аккумулятор
Емкость батареи определяет, как долго смартфон сможет проработать на одном заряде. Показателя 2500 мА·ч хватит на один день. Если хотите более длительную автономную работу гаджета, понадобится аккумулятор с емкостью 5000 мА·ч и выше.
Память
Оперативная память позволяет одновременно использовать ряд приложений в телефоне, а при переключении окно не будет обновляться. Это удобно для быстродействия. Рекомендуем параметр ОЗУ 4 ГБ.
Постоянная память нужна для хранения музыки, фото, видео, документов. Сейчас объема 32 ГБ некоторым едва хватает, поэтому рекомендуем показатель от 64 ГБ. Если у смартфона есть отдельный слот для карты памяти, получится расширить вместимость хранилища, не жертвуя одной из СИМ-карт.
Установка Google Camera на Xiaomi
Здесь используется классический способ, поскольку GCam – это обычное приложение. Только качается оно не из Google Play. Требуется найти файл формата APK исключительно для своего устройства и затем установить его (ссылки на загрузку есть выше в этой статье).
Как установить Гугл Камеру на Xiaomi:
- Запустите проводник и перейдите в каталог с загрузками.
- Тапните по только что скачанному файлу.
- Передвиньте ползунок в настройках для разрешения установки приложений из неизвестных источников.
- Тапните по кнопке «Установить».
- Дождитесь завершения процесса и запустите приложение.
Есть рекомендация сразу после установки Гугл Камеры выполнить перезагрузку телефона. Это актуально только в том случае, если вы вручную активировали Camera2 API. Если же движок был включён по умолчанию, перезагрузка не требуется.
Действия, как поступить в такой ситуации
Поможет смена графики на низкое разрешение. Требуется ограничить режим энергопотребления. Не продолжать играть при включенном зарядном устройстве телефона. Вынуть телефон из чехла, дать возможность общей вентиляции корпуса. Отключить телефон, снять аккумулятор.
Если смартфон, находился во влажном помещении, либо на него попадала влага. Особенно это касается USB входа, и затекания внутрь смартфона. Окислы могут приводить к утечке тока, а это способствует нагреву аппарата. Для устранения, вам необходимо почистить USB. Возьмите тонкую палочку и намотайте на неё ватку. Обмакните её в вайт спирит, либо спирт, и протрите контакты во входе.
Если вода попадала внутрь, то надо разбирать Мейзу. И, туже операцию проводить с контактами, которые присоединяются к плате. Но, прежде чем это делать, отключите шлейф аккумулятора во избежания замыкания.
Все фотографии размыты?
Размытые фотографии — одна из самых частых проблем мобильных камер, и в большинстве случаев это связано не с аппаратной или программной проблемой, а только с очисткой. Положение камер означает, что, когда мы держим мобильный телефон руками, мы бесконечно касаемся линз и загрязняем их.
Единственное решение этой проблемы — чистить линзы перед каждой фотографией или когда мы обнаруживаем, что что-то не так. Сделать глубокая очистка Лучшее решение — использовать влажную ткань, одну из тех, которые мы используем для чистки очков, а затем использовать ткань из микрофибры, чтобы оставить линзы безупречными.
Мобильный не может сфокусироваться
После выполнения предыдущего шага, вероятно, проблема была не только в грязи, но и в неправильном использовании нашего мобильного телефона. В некоторых случаях мы можем оставить палец нажатым на экране, и это вызывает фокус должен быть заблокирован , Для автоматической перефокусировки коснитесь экрана один раз, и наш телефон восстановит свои функции.
Другая возможная причина в макрообъектив многие мобильные телефоны добавляют камеру такого типа, с помощью которой мы можем фотографировать очень маленькие объекты, чтобы запечатлеть максимум деталей. Проблема в том, что если мы случайно активируем его и попытаемся сделать текущую фотографию, сфокусироваться на объекте будет невозможно. Чтобы отключить его, мы должны коснуться в верхней части, чтобы увидеть режимы камеры и деактивировать макрос.
Основные фишки и особенности
Для того чтобы экспериментальные настройки проявили себя в полной мере, необходимо рационально проработать настройки основной камеры и вручную довести показатели до максимума. В первую очередь, необходимо проработать следующее:
- Качество снимков и формат. Откройте настройки камеры, и найдите пункт «Качество фото». Обычно стандартный показатель «Нормальный», но необходимо выбрать «Высокий». Для более детальной проработки кадра, выберите формат «4:3», а не «16:9». Последний используется для экономии места на устройстве, что сказывается на качестве снимка.
- Резкость. Многие пользователи жалуются на шум, который портит фото и смазывает объекты на нем. Для того, чтобы его снизить, зайдите в настройки камеры и выберете пункт «Резкость», после чего выставьте «Самая низкая». Как правило, по-умолчанию этот показатель выставлен на «Средняя», что портит качество кадра.
- Выдержка. Этот пункт очень важен при создании кадров разных типов: если объект в движении и нужна четкость кадра, то показатель выдержки уменьшаем; если необходимо сделать фото в режиме портрет, то выдержку соответственно повышаем. Лучше делать это вручную, а не ставить базовый показатель в настройках камеры.
- Контрастность фото. Показатель влияет на свет и цветовую гамму в кадре. Перейдите в настройки камеры и исправьте стандартный пункт «Низкий», на «Средний».
- Экспозиция. Для мобильных устройств рекомендуется использовать режим «Центровзвешенный», отрегулировать который можно в настройках камеры. Таким образом свет будет равномерно распределятся по кадру, благодаря чему не будет засветов или темных участков, от которых будет сложно избавится при коррекции и дополнительной обработке фото с помощью эффектов.
- Насыщенность. Рекомендуется отрегулировать показатель на «Средний». Слишком высокие и низкие показатели отразятся на цветовой гамме и повлияют на автоматическую регулировку баланса белого.
Экспериментальные настройки камеры работают и в формате видео. Но чтобы улучшить их качество, необходимо перейти в настройки камеры и выставить показатель на 1080 р. Режим фокусировки при этом должен быть отрегулирован в формат «Прикосновение».
Какие ограничения накладываются на ненадежного корпоративного разработчика на айфоне
Ограничение по сути одно – невозможность запустить программу такого производителя цифровых продуктов и пользоваться. Оно и самое существенное. Человек просто не сможет воспользоваться предоставленным функционалом или старой и стабильной версией того или иного приложения, которое необходимо ему из-за технических особенностей его девайса.
Важно! Сюда входит и невозможность обновить операционную систему для работы с новыми версиями приложений, ошибки и сбои в новых сборках программного обеспечения и так далее

Программа из сторонних источников может быть зараженной
Таким образом, было разобрано, что такое ненадежный разработчик iOS, отключить которого можно через меню настроек. Вопрос, как на айфоне обозначить надежного разработчика, решается с помощью одной функции, которая позволяет не только убирать уведомление, но и обратно снимать статус доверия с объекта разработки.







































