Android TV
Если оператор выбирает лицензионный вариант, то есть Android TV, то он получает доступ ко всему спектру телевизионных сервисов Google. Они включают следующие компоненты:
— Google Play,
— Google Assistant,
— YouTube,
— поддержку технологии Google Сast,
— стандартный лончер.
Поверх Android TV оператор вправе установить операторский слой, позволяющий настроить внешний вид и некоторые функции лончера, а также внедрить механизм прямых платежей за услуги с абонентского счета, что дает возможность брать себе комиссию при продаже сторонних приложений.
По степени допустимой модификации версии Android TV разделяются на три уровня.
Стандартный уровень. Предназначен для ТВ-устройств, продаваемых не под операторским брендом. Это могут быть смарт ТВ, приставки для приема эфирного сигнала или IPTV/OTT-модели, распространяемые через розничные магазины. В этой версии используется стандартный лончер. Он обеспечивает доступ ко всей экосистеме Android TV, но не позволяет менять вид пользовательского интерфейса или приоритизировать продвижение определенного контента.
Операторский уровень со стандартным лончером. Допускает брендирование устройства и приоритетное продвижение операторских услуг по сравнению с остальными.
Операторский уровень с кастомизированным лончером. Позволяет не только приоритетно продвигать операторские услуги, но и кастомизировать внешний вид интерфейса. Однако интерфейс и устройство в целом должны быть сертифицированы Google.
Выбор Android TV в качестве платформы позволяет улучшать качество сервиса за счет оптимизации домашнего экрана/пользовательского интерфейса через расширение спектра предлагаемых услуг и интерактивные возможности.
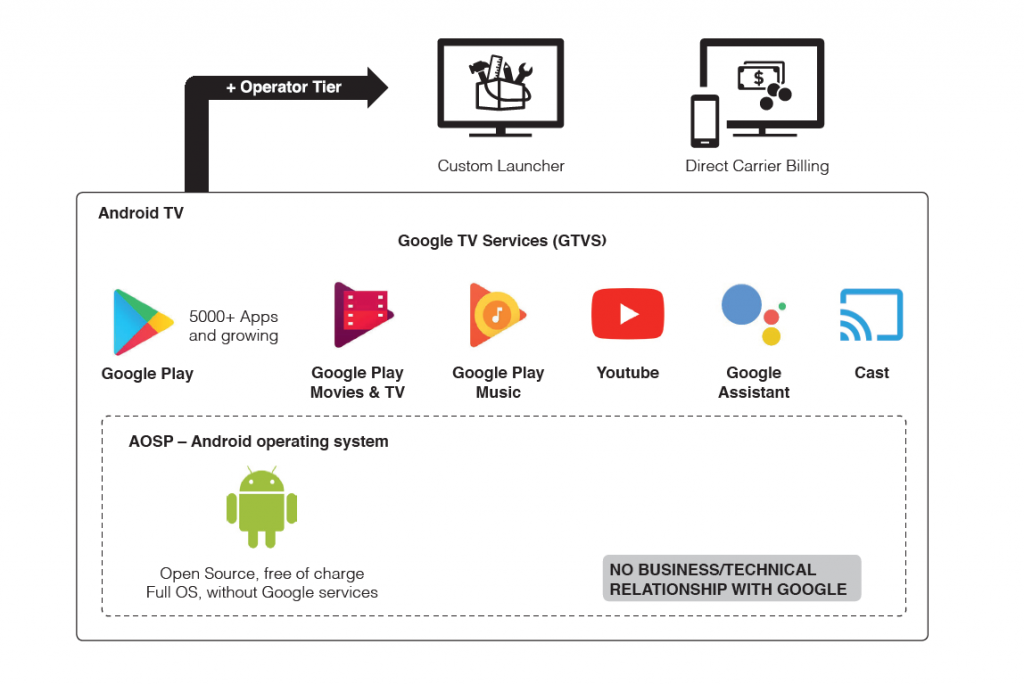
Основные различия между AOSP и Android TV
Трансляция музыки
Что касается аудиофайлов, то скорости синезуба вполне хватает. Поэтому мы покажем несколько способов трансляции аудиофайлов.
Между двумя смартфонами
Итак, чтобы выполнить потоковую трансляцию музыки на другой Android по Bluetooth, нужно воспользоваться сторонней программой, которую специально разработали для поставленной цели. Называется она Bluetooth Music Player. Она совершенно бесплатна и доступна в .
- Активируйте беспроводной модуль на двух смартфонах.
-
Запустите на обоих девайсах скачанный плеер.
На телефоне-сервере
-
Выберите кнопку «Menu» в верхней левой части экрана.
-
Клацните по пункту «Player mode».
-
Выберите строку «shareMUSIC».
-
После в пункте «Menu» откройте «Music Library», чтобы открылся список с песнями.
-
Нажмите по названию аудиофайла, чтобы начать его проигрывать.
На втором смартфоне
-
Как и с первым девайсом, находясь в главном окне плеера, выберите кнопку «Menu».
-
Выберите «Player mode».
-
Активируйте режим «listenMUSIC».
-
В списке устройств выберите имя телефона-сервера.
-
Откроется окно с информацией о проигрываемом треке. Нажмите на «mute» для начала воспроизведения трека на данном устройстве.
С телефона на ПК
Потоковое вещание аудио с Android на ПК по Bluetooth реализуется стандартным методом на Windows 7, 8, 8.1, (кроме Windows 10 c обновлением за сентябрь 2015). Также существует много альтернатив в виде сторонних программ, работающих через BT и Wi-Fi.
Последовательность действий:
- Активируйте беспроводной модуль на телефоне и ПК.
- На ПК откройте «Панель управления».
- Выберите категорию «Оборудование и звук».
- Далее тапните по «Устройства и принтеры».
-
Нажмите на кнопку «Добавить устройство» и дождитесь появления имени вашего смартфона в окне найденных девайсов.
-
Выделите имя вашего смартфона и нажмите «Далее» для его добавления и сопряжения с ним.
-
После в списке ваших устройств дважды клацните по имени вашего смартфона.
-
В новом окне нажмите «Подключить» напротив надписи «Использовать колонки ПК в качестве стерео…».
- Ваш телефон будет видеть ПК как обычную гарнитуру, и при проигрывании музыки через стандартный плеер звук будет воспроизводиться на компьютере.
С ПК на телефон
Потоковое вещание аудио с ПК на Android по Bluetooth не поддерживается стандартными методами ни на одной системе от Microsoft, и мы не нашли в сети ни одной программы, которая могла бы через синезуб на телефоне проигрывать аудиопоток с ПК. Зато есть альтернативы, работающие через Wi-Fi.
Создание трансляции Miracast на Android
На самом деле, создание трансляции занимает наименьшее количество времени. Все благодаря тому, что разработчики постарались и вывели Миракаст в отдельную настройку телефона. Если эта функция не будет работать, то, скорее всего, телефон или дисплей ее попросту не поддерживают. Далее буде описано, как включить Миракаст на Андроиде, как подключить экран Андроида к телевизору и как продублировать его на нем.
Miracast Android как включить
Первым делом, если функция уже включена на беспроводном дисплее, то следует проделать то же самое и со смартфоном в его настройках. Благо тут все очень просто и справится с этим даже неопытный пользователь.
Для включения функции необходимо:
- Разблокировать свое устройство.
- Перейти в главное меню и выбрать пункт «Настройки».
- Найти раздел «Экран». Главное не забыть включить передачу данных по вайфай.
- Нажать по параметру «Трансляция» и подождать, пока устройства будут найдены.
Функция включена, и с этого момента можно начинать подключать экран к телевизору.
Включение функции Android-трансляции экрана на ТВ
Как подключить Mirascreen к телевизору от Андроида
Процесс подключения еще более простой, чем само включение функции Миракаст. Оно предполагает следующие пошаговые действия:
- После того, как человек перешел в раздел с беспроводным экраном, необходимо нажать на пункт «Трансляция» и произвести поиск доступных устройств.
- Когда устройства будут найдены, нужно выбрать свое и просто нажать на него для соединения и начала передачи.
- Подтвердить соединение на другом девайсе. Без этого трансляция не начнет свою работу.
Что касается Mirascreen, то это специальный адаптер, который позволит дублировать экран смартфона на телевизоре, который не поддерживает технологию Миракаст. Его подключение выглядит очень просто.
Первым делом его вставляют в порт HDMI на телевизоре, а затем подключают к электрическому питанию в обычную розетку на 220 Вольт через USB кабель. Часто в комплекте с беспроводным адаптером нет блока питания. Рекомендуется использовать свой (от смартфона). Главное, чтобы он был на один Ампер.
К сведению! Никакие дополнительные драйвера и программы этому устройству не нужны.
Дублирование экрана Андроид на телевизор
Процесс дублирования начнется сразу же после обнаружения и подключения к беспроводному экрану Миракаст. То есть, после нажатия на наименование экрана и подтверждение действия на нем, картинка сразу же покажется на беспроводном дисплее.
Для отключения необходимо будет произвести те же действия, но в обратном порядке. Разрыв связи на передатчике сразу же отключит функцию и на приемнике.
Поиск Миракаст в настройках телевизора
RemoDroid
RemoDroid — еще одна программа для трансляции изображения. Она отличается от предыдущей тем, что позволяет организовать еще и управление. Изображение на дисплее активно, при нажатии на кнопки и пункты меню — они срабатывают. Для игр — самое то, да и для управления подойдет.
Чтобы использовать RemoDroid, нужно установить ее на оба смартфона. Затем на том устройстве, которое будет передавать изображение, следует нажать клавишу «stream». При этом, может потребоваться доступ Root, и это — важный недостаток, так как получить его с каждым годом все сложнее. На принимающем гаджете следует нажать кнопку «connect» и ждать, пока не отобразится устройство, к которому надо подключиться.
Второй недостаток RemoDroid (кроме рут-доступа) — прямое взаимодействие устройств, без вмешательства стороннего сервера. Оно позволяет обойтись без регистрации и подключения учетных записей, но на 100 % работает, только если оба девайса находятся в одной локальной сети (подключены к одному роутеру). В противном случае — нужно иметь статический IP в сети, к которой подключен транслирующий изображение смартфон, и настроить на маршрутизации переадресацию (проброс) портов.
Если аппарат, который будет передавать изображение, подключен по 3G или 4G — тогда нужно узнать временный IP, присвоенный оператором (например, с помощью сервиса вроде 2IP). Подключение для получения изображения, в данном случае, нужно выполнять вручную, вводя IP-адрес хост-устройства.
Программа Inkwire Screen Share + Assist очень похожа по функциональности на TeamViewer, но отличается от нее простотой и возможностью создания голосового чата. Чтобы передать изображение с одного смартфона на другой — не нужно регистрироваться и создавать учетные записи. Достаточно установить ее на оба устройства и запустить.
На передающем изображение смартфоне нужно выбрать «Share», на принимающем — «Access». Чтобы получить доступ, следует ввести 12-значный код, отображенный на хост-устройстве. После этого можно просматривать изображение с дисплея и общаться голосом. Это не самый удобный вариант для игр, но он хорошо подходит для удаленной помощи. Можно говорить другому человеку, что делать, дабы помочь разобраться с настройками или подсказать что-то еще.
Как запустить музыку
Сразу после подключения магнитола запустит FM-радио – не обращайте внимания. Принцип управления композициями зависит от года выпуска проигрывателя. На старых магнитолах сделать это можно только с помощью встроенных кнопок. А уже на более свежих моделях возможно слушать песни прямо со смартфона.
Как видим, способ с кабелем работает отлично, но он имеет один огромный недостаток – шнур постоянно мешается под рукой во время вождения. Лучше всего записать музыкальные композиции на обычную флешку и вставить её в магнитолу. Конечно, здесь нельзя управлять проигрывателем со смартфона, но зато можно повысить безопасность вождения. Также на телефон можно установить навигатор, и слушать указания движения с динамиков автомобиля. Еще способ Как подключить телефон через блютуз к магнитоле Таким образом, после ознакомления с данным материалом можно без проблем подключить смартфон к магнитоле. Стоит отметить, что при подключении телефона через USB-кабель можно выбрать функцию зарядки, тогда устройство будет понемногу заряжать аккумулятор.
Надеемся у вас все получилось, если возникают трудности задавайте вопросы нашему боту в телеграмм-канале: написать. Еще больше интересного на канале ITPEN.
Дефолтный браузер
Практически каждый уважающий себя производитель телефонов разрабатывает и внедряет в прошивку свой интернет-браузер. В него может быть вшита программа-шпион или рекламные ссылки. Но даже если их нет – это не означает, что браузер хороший. Отключите его или удалите.
Лучше всего установить Google Chrome – простой и быстрый браузер. Если вы печетесь о конфиденциальности и не желаете захламлять пространство телефона накапливающимся кэшем – ваш выбор Firefox Focus, приватный браузер не оставляющий следов.
По остальным приложениям я составил небольшую таблицу. Здесь всё, что можно отключить без последствий для работы Android.
Как подключить телефон к телевизору по AirPlay
Источник фото: The Verge
- подходящий смартфон: iPhone;
- дополнительное оборудование: Apple TV (или другие приставки, поддерживающие имитацию технологий), если телевизор не поддерживает AirPlay.
- подходящий телевизор: совместим с AirPlay или любым другим с портом HDMI;
AirPlay — это запатентованная технология Apple, разработанная, среди прочего, для беспроводного подключения iPhone к телевизору. Он позволяет организовать воспроизведение экрана с помощью одноименного переключателя в «Центре управления» или просто отправить конкретный фильм или другое видео на телевизор. Чтобы использовать AirPlay, желательно, чтобы приемник и мобильное устройство были подключены к одному и тому же Wi-Fi. Качество их подключения зависит от пропускной способности беспроводной сети, а также от количества помех от стен и бытовой техники.
Раньше для подключения iPhone к большому экрану через AirPlay требовалась фирменная приставка производителя под названием Apple TV. Однако сегодня на рынке появляются телевизоры с нативной поддержкой этой технологии — их полный список доступен на официальном сайте Apple.
Плюсы:
простота использования на iPhone.
Минусы:
- нельзя использовать на Android;
- высокая стоимость дополнительного оборудования.
Шэринг экрана на Windows 8.1 и 10
Разработчики добавили в Виндоус 10 универсальный сервис, чтобы мы могли транслировать видео с телефона на компьютер без использования стороннего софта. Передача осуществляется через приложение Miracast, и с этим связаны некоторые трудности. Старые ноутбуки и компьютеры (2012 года и старше) не поддерживают данную функцию. Если же у вас устройство относительно новое, то трудностей не возникнет.
- Зайдите в «Пуск», откройте «Подключиться», перед вами появится окно, ожидающее подключение устройства, с которого ведется трансляция.
- На смартфоне перейдите в «Настройки — Дисплей — Передать изображение».
- Запустите отображение на монитор.
- После того, как вы сделаете это, компьютер всплывет в списке доступных для коннекта, выберите его.
После этого начнется вывод с экрана телефона.
Бывает, что производители телефонов вырезают ссылку на Miracast из настроек, но это можно решить.
- Скачайте из Гугл Плей «Miracast Widget & Shortcut», он создаст на рабочем столе иконку, при нажатии на которую вы перенесетесь в меню передачи изображения.
- В перечне девайсов вы увидите свой ПК, кликните по нему, чтобы расшарить картинку.
- Как только девайсы сконнектятся по аналогии с предыдущей инструкцией, вы заметите картинку в меню сервиса «Connect».
Как видите, вывести изображение с телефона на компьютер очень легко. Вы за 5 минут в гостях или дома организуете показ видео или фото для друзей не со смартфона, а с монитора, сэкономив время на передачу файлов с одного носителя на другой.
Воспроизведение Онлайн
Воспроизведение онлайн
- Ace Stream Lite-3.1.48 : http://catcut.net/kQoR
- Ace Stream-3.1.48 : http://catcut.net/ZPoR
- Ace Stream-3.1.61 : http://catcut.net/cQoR
- Ace-Stream_3.1.61 : http://ccl1.xyz/6DiT (arm64-v8a Nvidia Shield)
- Ace Stream_3.1.67.0 : http://ccl1.xyz/X1QR
- Ace Str. ATV-3.1.67.0 : http://ccl1.xyz/W1QR
- TorrServe_MatriX.117 : http://ccl1.xyz/skqZ YouTube YouTube
- TorrServe_1.1.86 : http://ccl1.xyz/xZrR (Если не работает Matrix)
- TorrServe-1.1.86_1 : http://ccl1.xyz/BNYR (Если нет возможности отключить энергосбережение)
- NUM_1.0.105 : http://ccl1.xyz/mRUW
- KinoTrend-2.2.4 : http://ccl1.xyz/2RQY
- Н.Р.Ц._0.76 : http://ccl1.xyz/B26S (Новые Цифровые Релизы)
- LostFilm-ATV-0.1.40 : http://ccl1.xyz/JjiV
- Lampa v7.7.7-82 : http://ccl1.xyz/1RQY
- VoKino-1.0.10 : http://ccl1.xyz/JnS00
- Серверы для TorrServe Для установки из файла на устройстве!
- Для TorrServe_Matrix_117;
- TorrServer-android-arm7 : http://ccl1.xyz/2uVR (Ссылка для браузера) YouTube
- TorrServer-android-arm64 : http://ccl1.xyz/5uVR (Ссылка для браузера) Nvidia Shield
- Для любителей аватаров и эдакого — 117 сервер на старом движке (аналог 101-110)
- TorrServer-android-arm7 : http://ccl1.xyz/vTSS (Ссылка для браузера)
- TorrServer-android-arm64 : http://ccl1.xyz/wTSS (Ссылка для браузера) Nvidia Shield
- Для TorrServe_1.1.86;
- TorrServer-android-arm7 : http://ccl1.xyz/yLVR (Ссылка для браузера) YouTube
- TorrServer-android-arm64 : http://ccl1.xyz/zLVR (Ссылка для браузера) Nvidia Shield
MediaMonkey
MediaMonkey делает намного больше, чем DLNA, позволяя синхронизировать и передавать мультимедиа на несколько устройств через WiFi, UPnP, Bluetooth и, конечно, DLNA. Что выделяет ее, так это аккуратный интерфейс и множество инструментов управления мультимедиа для поддержания вашей библиотеки организованными – управление списками воспроизведения, редактированием нескольких файлов и закладками, и это лишь некоторые из них.
Вам нужно будет заплатить за дополнительные функции, такие как неограниченное использование DLNA, но стоит потратить несколько долларов за одно из самых полных потоковых приложений, которое стоит того, чтобы его увидеть.
Как дублировать экран телефона не телевизор через Wi-Fi
Большинство современных телефонов оснащены встроенными модулями Wi-Fi, которые не только обеспечивают доступ в Интернет, но и позволяют синхронизировать смартфон или планшет с телевизором по беспроводной сети. Существует несколько основных способов беспроводной синхронизации смартфона с телевизором. Опишем самые популярные.
Wi-Fi Direct
Эта технология позволяет синхронизировать устройства друг с другом без использования роутера. Этот тип подключения создает отдельную сеть между смартфоном и телевизором. Если у вас нет домашнего подключения к Интернету, подключитесь или телевизор не поддерживает его, просто подключитесь к телевизору через Wi-Fi Direct, включите видео на своем смартфоне и смотрите его на большом экране. Для подключения выполните следующие действия:
- Откройте настройки смартфона, перейдите в раздел с беспроводными подключениями и включите Wi-Fi.
- После включения Wi-Fi в правом нижнем углу экрана появится Wi-Fi Direct, щелкните значок.
- Далее зайдите в настройки ТВ, откройте раздел «Сеть» или «Wi-Fi» (в зависимости от производителя) и включите нужную функцию.
- После этого начнется поиск доступных для подключения устройств.
- Выберите свой смартфон и подключитесь к нему.
- На экране телефона появляется запрос от телевизора. Подтвердите подключение, и изображение с вашего смартфона будет транслироваться на большой экран.
Miracast
Эта технология появилась после Wi-Fi Direct и считается более современной. С Miracast вы можете воспроизводить крупномасштабные 3D-изображения и видео на большом экране. Эта технология есть в большинстве смартфонов, но производители называют ее по-своему: «Broadcast», «Smart View» и так далее
- зайдите в область уведомлений вашего смартфона и перейдите на вкладку «Трансляция». Начат поиск доступных для подключения телевизоров. Выберите желаемое устройство и дождитесь начала трансляции.
- если вы используете Samsung из линейки Galaxy, выберите значок Smart View, дождитесь, пока система найдет нужный телевизор, и щелкните по нему, чтобы начать трансляцию.
Большинство смартфонов оснащены технологией трансляции экрана, но многие модели телевизоров не поддерживают Miracast. Решить эту проблему можно, купив специальный переходник, который подключается к телевизору. Сразу после его установки вы сможете транслировать видео на телевизор.
Трансляция через Youtube
Если вы часто пользуетесь Youtube, вам не нужно смотреть видео на маленьком экране — подключите телефон к телевизору через этот видеохостинг:
- Убедитесь, что на вашем телефоне установлено приложение Youtube, потому что без него соединение не будет установлено. Если приложения нет, скачайте с маркета.
- Откройте приложение и перейдите в настройки. Включите «Смотреть по телевизору». Сразу после активации этой функции на дисплее появится инструкция.
- Откройте Youtube на телевизоре, перейдите в настройки и установите тип подключения «Вручную».
- На дисплее отобразится код, который необходимо ввести в соответствующее поле на смартфоне. Затем нажмите «Добавить».
- В открывшемся списке выберите свой телевизор, нажмите на него и подтвердите подключение. Готовый.
После подключения вы можете смотреть любое видео Youtube на большом экране.
Плюсы и минусы подключение по Wi-Fi
Пользователи выделяют несколько преимуществ и недостатков беспроводной связи.
Простота и невысокая стоимость подключения. Чтобы синхронизировать свои устройства, включите Wi-Fi и выполните несколько простых шагов. Вам не нужно ничего покупать (просто адаптер, если ваш телевизор не поддерживает Wi-Fi). Вы можете положить свой смартфон в любом месте комнаты и носить его с собой. Изображение с экрана смартфона передается практически мгновенно, без задержек и ограничений. Т.к телевизор используется как монитор, вы можете выполнять любые действия: играть, смотреть видео, работать в приложениях и многое другое. Передача видео по Wi-Fi требует большого количества энергии, поэтому ваш смартфон нужно будет подключить к зарядному устройству, не все телевизоры имеют поддержку Wi-Fi, и даже с адаптером он может работать нестабильно.
Если вам не удалось подключиться к телевизору по Wi-Fi, рекомендуем вам посмотреть видео с подробным объяснением.
Передача изображения на телевизор с Andro >
Прежде чем начать, обязательно включите Wi-Fi на вашем Android телефоне или планшете, иначе следующие шаги покажут, что беспроводные экраны недоступны.
Чтобы передать изображение с телефона на телевизор могут потребоваться слегка отличающиеся действия в зависимости от версии Android и марки смартфона, но обычно доступны следующие варианты:
- В области уведомлений найдите иконку «Трансляция», а после поиска доступных телевизоров нажмите по нужному и дождитесь начала трансляции.
Возможно, вам также пригодятся дополнительные сведения:
- Не всегда подключение происходит с первого раза (порой долго пытается подключиться и ничего не выходит), но если все, что требуется включено и поддерживается, обычно удается добиться положительного результата.
- Скорость передачи изображения и звука может быть не самой лучшей, играть так в большинство игр не получится.
- Если вы запустили какое-то видео на телефоне, а на телевизор оно передается как черный экран (что может быть в некоторых плеерах и при защищенном контенте), лучше использовать методы передачи, описанные далее в разделе с дополнительными методами передачи изображения.
- Если обычно вы пользуетесь портретной (вертикальной) ориентацией экрана, то включив автоматический поворот и повернув устройство, вы сделаете так, что изображение будет занимать весь экран телевизора.
Современные смартфоны отличаются высокой производительностью и удобством использования. Благодаря оснащению мощными камерами, они позволяют снимать качественное любительское видео, которое потом легко смонтировать в фильм и не стыдно показать друзьям. Только при этом возникает одна проблема — на смартфоне плохо видно, и большая компания не сможет насладиться, потому что попросту не увидит. Но видеоролик можно показать на экране ТВ-панели. Для этого надо знать, как вывести изображение с телефона на телевизор.
Инструменты
Инструменты
- App Tray for TV_0.5 : http://catcut.net/kNnR (Отображает ярлыки всех приложений)
- Sideload_Channels_1.7.1 : http://catcut.net/KNnR (Создаëт каналы рек.с ярлыками приложений) YouTube
- Rotation Control_1.0.1 : http://catcut.net/VNnR (Ориентация экрана,не работает на ATV-10) YouTube
- Rotation Cont_RU_1.0.1 : http://ccl1.xyz/ofZR
- Exte_Keyboard_Pro_7.4 : http://catcut.net/ZNnR (Не переключается раскладка языков) YouTube
- LeanKeyKeyboard_6.1.19 : http://ccl1.xyz/njpS (Лучшая клавиатура для Android TV)
- SFTTV-v.1.2.2_mod : http://catcut.net/3OnR (Переместить файлы с смартфона) YouTube
- SendFileToTV_1.2.2_RU : http://ccl1.xyz/RMKT (Переместить файлы с смартфона) YouTube
- Zank_Remote-18.5 : http://ccl1.xyz/8AcZ (Number one’) YouTube
- Clipboard_2.6.0_1 : http://cclz.xyz/1P2S (Менеджер буфера обмена) YouTube
- Clipboard_TV_2.7.1 : http://ccl1.xyz/6t9S
- Буфер обмена Pro : http://catcut.net/sOnR (Менеджер буфера обмена без разрешений)
- Button_Mapper_1.51_Pro : http://catcut.net/AOnR (Переназначение кнопок) YouTube
- Button_Mapper_2.54_Pro : http://catcut.net/ROnR (Переназначение кнопок ATV 10+)
- Button+Mapper_3.09 : http://ccl1.xyz/PigS (Переназначение кнопок пульта)
- Prime_Video_Butt_Mapper: http://ccl1.xyz/s81W (Переназначить кнопку Prime Video)
- Закрыть Пр-ATV-1.12.9 : http://catcut.net/3PnR (Зак.приложения,освободить память ATV 5-7) YouTube
- ТВ_менеджер_1.2.72 : http://catcut.net/hPnR (Только для MI Box,MI Stick) YouTube
- Rem_ADB_Shell_TV-1.7.1: http://ccl1.xyz/waBY (Подать команду Shell с ярлыком ATV) YouTube
- MATVT-app-1.0.6 : http://ccl1.xyz/uzWR (Указ.мышки управление от пульта ТВ) YouTube1 YouTube2
- Mouse for TV_Rus_1.0.6 : http://ccl1.xyz/kj6S (Указ.мышки управление от пульта ТВ)
- MouseToggle-ATV-1.52 : http://ccl1.xyz/dUMS (Android TV 5-7,8+если на пульте есть кнопка Play/Pause)
- BookmFolder_TV_4.1.11 : http://ccl1.xyz/ANYR (Закладки из браузеров)
- BookmarkFolder_TV_5.1.1: http://ccl1.xyz/ar1U (Под пульт!Закладки из браузеров)
- Ram Cleaner TV_1.1.1 : http://ccl1.xyz/X8dS YouTube
- Ram Cleaner TV_1.1.2 : http://ccl1.xyz/h4320
- Memory_Wiper_TV_2.1.4 : http://ccl1.xyz/22eS YouTube
- Task Killer TV_3.1.0 : http://ccl1.xyz/57KV (Убивает фоновые процессы) YouTube
Как подключить телефон к телевизору через DLNA
Источник фото: Samsung
- подходящий смартфон: на базе Android;
- дополнительное оборудование: не требуется.
- подходящий телевизор: совместим с DLNA;
Подключение смартфона к телевизору через DLNA не особо отличается от использования Wi-Fi Direct для того же самого. Основное отличие в этом случае — использование общей сети Wi-Fi маршрутизатором, к которой должны быть подключены оба устройства.
Чтобы использовать DLNA, необходимо сначала активировать соответствующую функцию на телевизоре с поддержкой технологии — обычно она скрыта в настройках беспроводного подключения. После этого просто перейдите в галерею с фото и видео на своем мобильном устройстве, выберите необходимый контент и определите телевизор в разделе плееров. Контент сразу появится на большом дисплее. Да, вы не сможете использовать повтор экрана через DLNA, однако необходимость в этом часто вторична, поэтому я не буду указывать на это как на главный недостаток этого метода подключения.
Плюсы:
- дополнительное оборудование, скорее всего, не понадобится;
- широкий спектр поддерживаемых телевизоров и смартфонов.
Минусы:
- нельзя использовать на iPhone;
- неясно, что произойдет с этим методом подключения после реализации Scoped Storage.
Заключение
Chromecast не подойдет любителям смотреть тяжелые BD-Rip’ы на 40 гигов. Им стоит задуматься о покупке «более солидных» устройств (на самом деле сгодится даже китайский HDMI-свисток с установленным Kodi/XBMC и плагином хардварного ускорения. — Прим. ред.). Обычным же пользователям со средней скоростью интернета Chromecast подойдет идеально. Показать гостям фото и видео, снятое на телефон, посмотреть кино, поставить ребенку мультики, взять с собой в поездку, чтобы посмотреть кино в гостинице… Лично я уже давно перестал пользоваться Torrent и держать комп постоянно включенным. Сейчас все можно найти онлайн и без особых проблем запустить на этом устройстве. Я подарил уже четыре штуки родителям и друзьям, а одно у меня постоянно лежит в кармане куртки, если позовут в гости.
info
Chromecast можно приспособить для транслирования аудио напрямую на колонки без использования телевизора. Для этого достаточно купить адаптер HDMI Female to VGA and Audio (6–8 долларов на aliexpress.com) и воткнуть в него Chromecast и колонки.
Tips & Tricks
Chromecast — незаменимое устройство в долгих командировках или путешествиях. Его можно воткнуть в телевизор гостиничного номера и подключить к местному Wi-Fi. Однако здесь есть небольшая проблема: необходимость нажатия кнопки в браузере для входа в сеть, что Chromecast сделать не позволяет.
Чтобы выйти из этой ситуации, нужно поставить на телефон программу для смены MAC-адреса. Бэкапим свой текущий MAC, смотрим в официальной программе Chromecast его MAC, подставляем вместо своего. Теперь, если зайти в браузер и нажать кнопку «Подключить», в базу открытой точки попадет MAC Хромкаста. После этого восстанавливаем свой родной, и можно работать.
Это сработает при условии, что у точки не включен режим изоляции, который не позволяет взаимодействовать устройствам в пределах сети (часто в отелях это делают, чтобы исключить взлом устройств). Но и в этом случае есть выход: беспроводной маршрутизатор с режимом WISP — Wireless Internet Service Provider. Я использую TP-LINK TL-MR3040, который имеет USB-вход с поддержкой 4G LTE USB, WAN и позволяет создать новую запароленную Wi-Fi-сеть на основе сети отеля. Это также защитит от подключения к Chromecast других людей, ведь он виден всем внутри сети и кнопка Cast в Android-устройствах других юзеров тоже появляется. В крупной гостинице мне шутники посылали видео каждые несколько минут.
Кастомная прошивка
Существует всего одна кастомная прошивка от команды Team Eureka. Перепрошивка была единственным способом расширить возможности устройства год назад, когда существовало всего десять официальных программ, но теперь это уже не проблема.
Тем не менее кастомная прошивка дает некоторые новые возможности. Например, она открывает доступ по SSH, ADB, позволяет использовать альтернативный DNS-сервер для обхода региональных ограничений приложений, редактировать белый список приложений для обхода регистрации в Google, открывает доступ к веб‑панели управления, позволяющей отслеживать статус устройства, управлять обновлениями, устанавливать DNS-серверы, перегружать и сбрасывать устройство.
На данный момент поставить кастомную прошивку можно только на новое устройство, которое не было ни разу подключено к сети. Отгружаемые сейчас для продажи устройства имеют загрузчик версии 15084, для которого умельцы нашли эксплойт. Как только устройство получит доступ к интернету, оно обновится до последней версии (на момент написания статьи это 22062) и уязвимость будет закрыта. Способ сработает, если устройство было обновлено до версии 17977 и после этого не использовалось и не обновлялось.
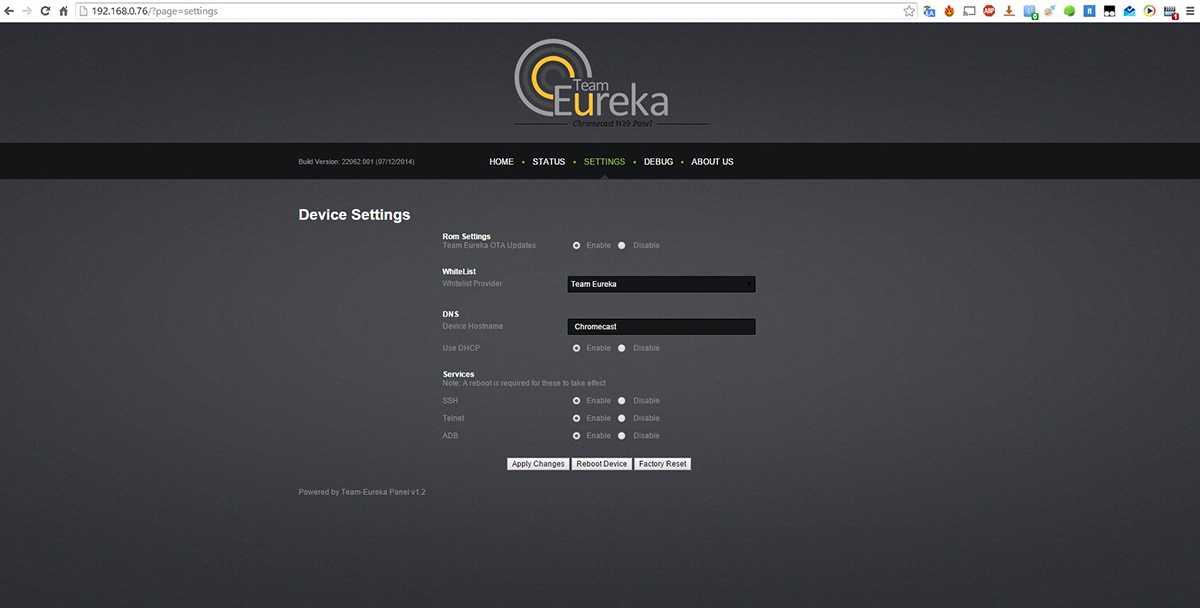 Eureka Rom Web Panel
Eureka Rom Web Panel
































