Способ 1: нажмите вниз
В iOS 12 и ниже, с поддержкой 3D Touch, вы можете мягко нажимать и удерживать приложение или папку, и мы обнаружили, что этот процесс занимает около одной секунды. В iOS 13 вы можете сделать длинное нажатие или нажать и удерживать значок, но мы видели, что этот процесс занимает около 2,5 секунд, что немного дольше, чем раньше.
Когда значки на главном экране покачиваются, вы можете нажать «X» в приложении, затем «Удалить» во всплывающем окне, чтобы удалить его, и вы можете перетаскивать приложения и папки, чтобы изменить их, как вы могли раньше. Жест массового перемещения по-прежнему работает в iOS 13 тоже.
Настройки
В настройках обновления ПО вы можете получить последнюю версию iOS 14 и не переходить на iOS 15, либо обновиться до iOS 15. Обновление ПО можно будет установить, даже если на iPhone или iPad менее 500 Мб свободного места.
Чтобы перенести информацию со своего старого iPhone на новый, появилась удобная опция «Подготовка к новому iPhone» (Настройки — Основные — Перенос или сброс iPhone).
В Пункте управление были перерисованы некоторые иконки.
Подводя итог обзору iOS 15 отмечу, что каких-либо сбоев и тормозов во время использования последней версии iOS замечено не было. Многие приложения уже адаптированы. Скорость работы отличная. Аккумулятор «ест» больше, но это обычно фиксят в последующих обновлениях.
Приложение «Файлы» зависло в режиме наведения (только для iPad)
При попытке открыть приложение «Файлы» в режиме разделенного просмотра вы можете обнаружить, что приложение «Файлы» находится в состоянии бездействия при наведении курсора, ничего не отображая. Вы также не увидите верхнюю ручку, которая позволяет вывести приложение из режима разделенного просмотра — вы можете вытолкнуть приложение из поля зрения, но оно останется застрявшим даже при повторной попытке.
Самый быстрый способ устранить эту неприятность — вызвать iPad Dock и нажать значок приложения «Файлы», после чего он сразу же начнет работать снова.
Вы не найдете, что проблема решена окончательно, но пока Apple не выпустит обновление для исправления проблемы, воспользуйтесь этим исправлением.
Примечание. ВТакже прочитайте:
Размеры экранов iPhone
В течение 5 или 6 лет после выпуска первого iPhone размеры экрана были вполне управляемыми. Если ваш дизайн работал на экране с разрешением 320×480, вы были великолепны. Теперь это дикий запад. Только за последние 3 года добавилось 3 новых размера экрана!
| Устройство | Размер артборда | Масштаб экспорта |
|---|---|---|
| 13 Pro Max, 12 Pro Max | 428 x 926 | @3x |
| 13, 13 Pro, 12, 12 Pro | 390 x 844 | @3x |
| 13 Mini, 12 Mini | 375 x 812 | @3x |
| 11 Pro Max, XS Max | 414 x 896 | @3x |
| 11 Pro, X, XS | 375 x 812 | @3x |
| 11, XR | 414 x 896 | @2x |
| 8+, 7+, 6+, 6S+ | 414 x 736 | @3x* |
| SE (gen 2), 7, 6, 6s | 375 x 667 | @2x |
| 5, 5s, 5c, SE | 320 x 568 | @2x |
| 4, 4s | 320 x 480 | @2x |
| 1, 2, 3 | 320 x 480 | @1x |
*Технически дисплей телефона 2.61x
- Размер артборда. Это «размер точки» или «@ 1x» размер данного устройства. Я настоятельно рекомендую проектировать артборды такого размера. (Ниже я объясню, чем отличаются точки от пикселей)
- Масштаб эскпорта. Это как сделать растровое изображение (PNG, JPG) намного больше при экспорте, чтобы максимально использовать преимущества более высокого разрешения некоторых устройств.
Как сделать телефон эстетичным и красивым
Современного человека невозможно представить без гаджетов. 21 век – век технологий, так что большая часть населения Земли может похвастаться смартфоном. Существует множество брендов, моделей и расцветок, поэтому выбрать нужный бывает непросто.
Но выбор сделан, телефон куплен. Что дальше? Скачивать множество приложений и засорять память? Искать среди них нужное, судорожно перелистывая страницы с установками? Смартфон изначально несет в себе множество полезных функций, но если сам вид телефона не радует глаз, то с большей вероятностью, на многие из “полезностей” вам будет наплевать. Давайте рассмотрим, как сделать телефон эстетичным и красивым.
Добавляем собственный профиль фокусирования для каждого рабочего стола
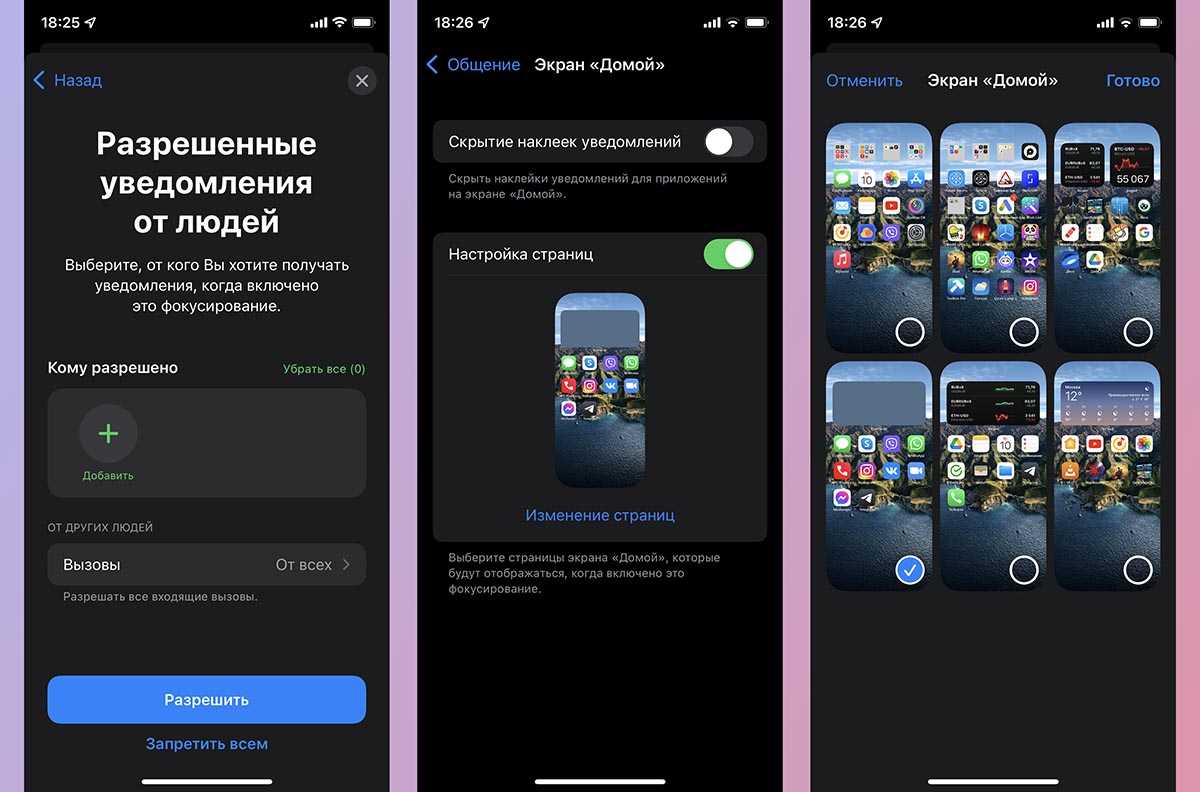
Чтобы иметь возможность переключаться на каждый из созданных рабочих столов, нужно добавить по отдельному профилю фокусирования для них.
▣ Перейдите в Настройки – Фокусирование.
▣ Нажмите “+” и создайте кастомный профиль.
▣ Во время настройки разрешите получать сообщения от всех контактов и уведомления от всех приложений.
▣ В разделе настроек профиля Экран «Домой» активируйте переключатель Настройка страниц.
▣ Выберите созданный для данного профиля рабочий стол.
Теперь при выборе соответствующего профиля система должна включать выбранный рабочий стол и делать другие рабочие столы скрытыми.
Жесткий сброс iPhone
Если вышеупомянутый способ не может решить проблему для вас, вам следует обратить внимание, что вы все еще можете сбросить настройки iPhone до заводских настроек, чтобы исправить проблему с уведомлением с помощью текстового сообщения iPhone. Если вы не можете понять, что произошло, вы ничего не можете сделать, кроме как восстановить свой iPhone как новое устройство
Если вы не можете понять, что произошло, вы ничего не можете сделать, кроме как восстановить свой iPhone как новое устройство.
Но,Вам необходимо сделать резервную копию данных iPhone, чтобы предотвратить потерю данных, так как сброс приведет к перемещению всех существующих данных на устройстве, и может оказаться невозможным вернуть их обратно, даже если у вас есть восстановление данных iPhone и другие утилиты.
Тогда вы можете выбрать один из способов введения ниже.
Вариант 1. Сбросить все настройки на iPhone
Идти к Настройки > Общее.
Прокрутите вниз, чтобы коснуться Сброс.
Кран Сбросить все настройки.
Вариант 2. Сбросить iPhone с помощью iTunes
Обновите iTunes до последней версии, а затем подключите устройство к компьютеру.
Нажмите значок устройства, когда iPhone будет обнаружен программным обеспечением.
Нажмите Вывод > Восстановление iPhone.
Выбрать восстановление снова во всплывающем окне для подтверждения.
Фокусирование — Focus
В Пункте управления иконку «Не беспокоить» поменяли на «Фокусирование». Одиночный тап по иконке включает режим «Не беспокоить». Долгий тап открывает список пресетов (можно создавать и свои пресеты).
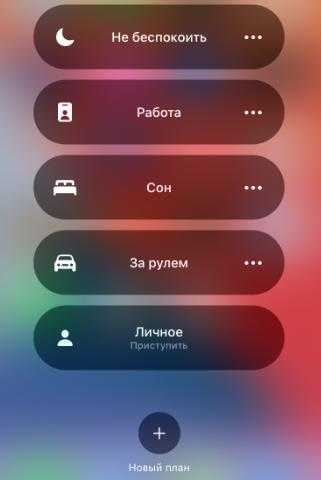
Все установки фокусирования см. в Настройки — Фокусирование. Опция «Учет на всех устройствах» позволяет запустить выбранный шаблон сразу на всех ваших устройствах.
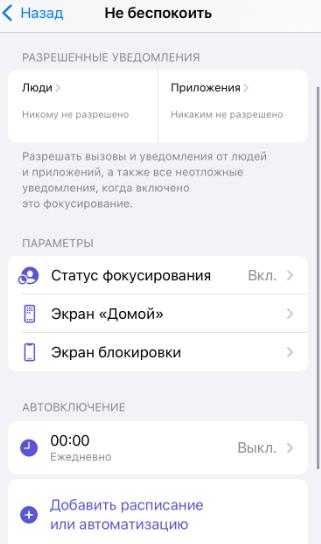
Для каждого режима фокусировки доступны общие настройки:
- Разрешенные уведомления. Здесь добавляем людей, которые смогут вам дозвониться, и приложения, которые смогут присылать уведомления.
- Статус фокусирования — отобразит в iMessage ваш текущий профиль фокусирования, и люди будут знать, что в данный момент вы не готовы читать и отвечать на уведомления.
- Экран «Домой» — включить/отключить количество стикеров над иконками приложений. И выбрать страницы экрана «Домой», которые будут отображаться, когда включено это фокусирование.
- Экран блокировки — можно поставить затемнение экрана блокировки и опцию отображения на заблокированном экране заглушенных уведомлений.
Чтобы вручную не включать профили через Пункт управления, можно установить расписание или добавить автоматизацию по различным параметрам: время, геопозиция, запущенное приложение.
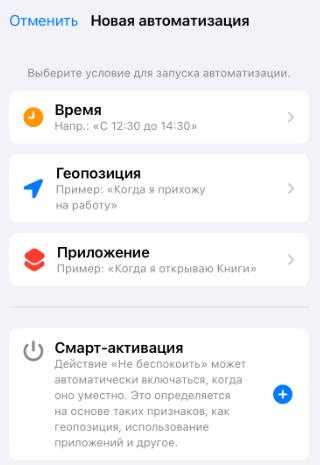
При активации фокусирования иконка отображается и на заблокированном экране. А если вы водитель, то за рулем эта опция может включаться автоматически.
Как понять, что нужно очистить системные данные на Айфоне
К сожалению, для очистки данных «Другое», по сути являющихся совершенно бесполезными, не предусмотрено специальной опции, которая бы позволила удалить все ненужные файлы в один клик, из-за чего пользователям приходится выкручиваться и находить иные способы освобождения памяти. Как правило, именно ее нехватка становится главной причиной того, почему пользователи начинают задаваться вопросом, как очистись тот или иной раздел, ведь это сказывается на работе привычных функций, среди которых запуск камеры или приложений.
Рано или поздно каждый пользователь Айфона сталкивается с дефицитом памяти устройства, даже если на первый взгляд в нем не будет никакой лишней информации
Для проверки состояния памяти мобильного устройства необходимо перейти по пути «Настройки» – «Основные» – «Хранилище», где будет представлен список рекомендаций по оптимизации хранилища, а также перечислены все приложения и занимаемый ими объем данных.
При этом здесь не будут учтены кэшированные и временные данные, которые в свою очередь также могут разрастаться до внушительных размеров. Файлы из категории «Другие» отображаются серым цветом, и вы сможете наглядно увидеть, сколько места они занимают в соотношении со всей остальной информацией на Айфоне.
Как удалить рабочий стол на андроиде?
Процесс ликвидации лишнего домашнего дисплея с андроид-устройств очень простой. Как удалить лишний рабочий стол на андроиде:
- Открыть любое используемое пространство.
- Выполнить жест щипок (положить два пальца на дисплей смартфона и свести их друг к другу, как при уменьшении изображения). Далее на экране отобразятся сразу все используемые окна устройства.
- Определить лишнюю экранную вкладку и нажать на нее.
- Не отпуская палец с иконки, переместить ее в верхнюю часть дисплея на изображение корзины.
Готово, ненужный домашний дисплей удален!
Устройства LG и Samsung
Как удалить рабочий стол на андроиде LG и Samsung:
- Тапнуть по кнопке Home для того, чтобы перейти на главную страницу.
- Провести двумя пальцами, как для увеличения текста или изображения. После данного действия все страницы отобразятся на одном экране.
- Определить ненужную экранную вкладку и нажать ее.
- Не отпуская пальца от иконки, переместить ее в верхнюю часть окна в значок корзины.
Устройства HTC
Для того чтобы избавиться от лишнего десктопа с андроид-устройства марки HTC, необходимо произвести такие действия:
- Найти пустое пространство в любом месте главной страницы (подойдет и промежуток между иконками приложений).
- Нажать и удерживать пустое пространство. В результате — отобразится контекстное меню.
- В появившемся окне выбрать пункт “Управление домашним экраном”.
- Найти невостребованную экранную вкладку и выбрать ее.
- В нижней части окна тапнуть по кнопке “Удалить”.
Nova Launcher
Как удалить экран на андроиде при помощи Nova Launcher:
- Тапнуть по кнопке Home для того, чтобы попасть на домашнюю страницу.
- Повторно тапнуть на кнопку Home для того, чтобы отобразились миниатюрные изображения всех используемых десктопов. Это осуществляется в режиме предварительного просмотра.
- Определить лишнюю экранную вкладку, нажать на нее и удерживать.
- Перетащить выбранную страницу в верхнюю часть окна в значок корзины.
Можно ли отключить библиотеку приложений в iOS 15?
Нет, к сожалению, Apple отказалась от этой столь востребованной функции. В истинной моде Apple, компания, похоже, придерживается изменений навсегда. Сначала это был разъем для наушников, а теперь и библиотека приложений. Однако новые дополнения и настройки в iOS 15 позволяют получить старый вид.
Если вы готовы пойти на компромисс, вы можете проверить обходные пути, указанные ниже. Однако, если вы хотите полностью отключить библиотеку приложений, то, к сожалению, вам придется прибегнуть к побегу из тюрьмы. Худшая часть? Джейлбрейка iOS 15 пока нет. Если вас интересует взлом iOS 15, вы можете быть в курсе последних новостей в r / побег из тюрьмы.
Связанный: Как исправить «Синхронизация фокуса требует учетной записи iCloud»
Артборд какого размера мне следует использовать для дизайна iPhone?
Используйте для своей аудитории наиболее распространенный размер экрана iPhone, но, если в вашем приложении есть экраны с большим объемом данных, обязательно протестируйте их на дисплеях меньшего размера.
- Если вы записываете аналитику в своем текущем приложении или веб-сайте, отметьте их * для наиболее распространенных размеров экрана вашей аудитории
- Если вы проектируете приложение для широкой аудитории, используйте общий самый популярный размер экрана iPhone: 375×667 pt
- Если вы проектируете приложение для тех, кто разбирается в технологиях или дизайне, самым популярным размером экрана iPhone, скорее всего, будет новейший 375×812 pt.
* Google Analytics записывает это в Audience > Mobile > Devices, затем перейдите на ярлык «Primary Dimension» и установите для него «Screen Resolution».
Дизайн, который хорошо работает на более узком экране (375pt), почти наверняка будет хорошо работать на более широком экране (414pt) – но не наоборот. Поэтому всегда лучше сначала спроектировать более узкие экраны, а затем перепроверить и настроить их для более крупных экранов
Поскольку высота не является ограничением, не так важно, имеют ли ваши артборды высоту 667 или 812 пикселей
Почему важно удалять дубликаты изображений с вашего Android или iOS?
Прежде чем приступить к подробному описанию наиболее оптимальных решений для устранения дубликатов фотографий с любого смартфона, важно понять, важность удаления этих изображений. Именно поэтому, прежде всего, мы подчеркиваем, что память хранения любого устройства чрезвычайно важна
Либо при выборе мобильного телефона, чтобы купить его, но, прежде всего, при использовании смартфона. Это аспект, который почти все пользователи предпочитают позаботиться о том, чтобы иметь место на своем мобильном телефоне
Именно поэтому, прежде всего, мы подчеркиваем, что память хранения любого устройства чрезвычайно важна. Либо при выборе мобильного телефона, чтобы купить его, но, прежде всего, при использовании смартфона. Это аспект, который почти все пользователи предпочитают позаботиться о том, чтобы иметь место на своем мобильном телефоне .
Таким образом, при удалении дублирующегося контента на этом терминале и особенно повторяющихся изображений; Вы гарантируете сохранение данных на устройстве , что в любом случае является чрезвычайно сложной задачей. Так что это может потреблять меньше памяти и выполнять другие процессы оптимальным образом
Принимая во внимание, что установленные приложения уже потребляют много этой памяти естественным образом
Короче говоря, удаление повторяющихся фотографий очень полезно для вас и вашего смартфона. Благодаря этому это позволяет очищать, оптимизировать и ускорять его определенным образом. Благодаря этому вы обеспечите пространство, необходимое для хранения новых селфи, а также для установки новых приложений или игр, следя за тем, чтобы устройство не замедлялось .
Настроить меню действий на iPhone и iPad
В отличие от меню поделиться, список действий имеет много изменений. Для разнообразия он был разделен на три части:
- Избранное: Он показывает только ваши любимые действия, такие как копирование URL, добавление в список чтения и многое другое, что вы выполняете довольно часто.
- Действия для приложений: Он отображает только конкретные действия, связанные с приложением.
- Другие действия: Он показывает набор часто используемых действий, таких как разметка, печать и многое другое.
1. Чтобы начать, нажмите на поделиться внутри приложения, такого как Notes, Safari и т. д. на вашем устройстве iOS или iPadOS.
2. Теперь прокрутите вниз и нажмите на Изменить действия,
Добавить действие в список избранных
Добавить действие в список действий. Под Избранное вы должны увидеть два раздела. В то время как одно зависит от приложения, другое связано с общими действиями. Чтобы добавить действие, просто нажмите на «+» Кнопка слева от опции.
Изменить порядок избранных действий
Переставить значки на листе действий довольно просто. Все, что вам нужно сделать, это просто нажать пальцем прямо рядом с параметром в разделе «Избранное» и перетащите его в нужное место.
Удалить действие из списка избранных
Что если вы обнаружите, что ваш лист действий перегружен слишком большим количеством опций и хотите удалить те, которые больше не нужны?
Ну, в зависимости от ваших требований, вы можете избавиться от ненужных действий, которые вы вряд ли используете. Таким образом, ваш лист действий будет выглядеть аккуратно и без помех.
Чтобы избавиться от ненужных действий, нажмите на красная кнопка слева от опции и нажмите Удалить,
Излишне говорить, что если вам когда-нибудь удастся вернуть их в свой список, просто вернитесь к списку действий и нажмите «+» Кнопка слева от соответствующего значка.
Как только вы все настроите идеально, нажмите на Готово.
Всегда здорово иметь возможность персонализировать свои настройки.
Программы для Windows, мобильные приложения, игры — ВСЁ БЕСПЛАТНО, в нашем закрытом телеграмм канале — Подписывайтесь:)
Держите необходимые приложения под рукой.
Прошли те времена, когда у нас были экраны iPhone 3,5 и 4 дюйма! В 2010 году Стив Джобс, (косвенно) ссылаясь на большой 5-дюймовый экран на телефонах Android, сказал:
«Вы не можете взять это в свои руки… Никто не купится на это».
По иронии судьбы, четыре года спустя, в 2014 году, Apple под руководством Тима Кука выпустила iPhone 6 (экран 4,7 дюйма) и iPhone 6 Plus (экран 5,5 дюйма). Угадай, что? Эти телефоны побили все рекорды продаж!
С тех пор Apple увеличивала размер экрана iPhone. Текущий iPhone 12 Pro Max имеет массивный 6,7-дюймовый экран.
Будь у вас массивные руки или маленькие руки, как у экс-президента США Трампа, скорее всего, невозможно дотянуться до верхнего угла экрана при использовании iPhone одной рукой.
Таким образом, жизненно важно убедиться, что если вы правый, у вас должны быть самые важные и используемые приложения в правом нижнем углу главного экрана. И наоборот, если ты левша
Вы можете заполнить верхнее пространство менее используемыми приложениями. Или я делаю это наилучшим образом, располагая вверху виджета без касания батареи. Этот виджет занимает много места, позволяя мне размещать важные приложения в пределах досягаемости большого пальца.
Как на айфоне посмотреть и открыть недавно закрытые вкладки
Многие пользуются браузером Safari на iPhone, чтобы просматривать сайты, онлайн-видео и т. д. Это функциональный интернет-браузер, которым пользуются только владельцы айфонов.
Но часто во время использования пользователь случайно закрывает в нем активные окна, или ему требуется снова изучить информацию на закрытом ранее сайте. Для этого в Сафари есть специальная функция. Как ее активировать, описано ниже.
Нужно запустить браузер Safari. Далее нажать на иконку двух квадратов, которая находится в правом нижнем углу.
Нажатие иконки двух квадратов
После необходимо нажать и удерживать кнопку +.
Кнопку + нужно удерживать несколько секунд
Появится список недавно закрытых окон. Для открытия нужной страницы требуется просто нажать на нее.
Открытие закрытого ранее окна
Закрывать открытые утилиты на гаджетах Apple просто, главное — научиться заходить в меню многозадачности. Поэтому в статье были рассмотрены способы как это сделать легко и просто, совершив несколько шагов. Благодаря этому новый пользователь айфона сможет быстро удалить из памяти устройства требовательные к ресурсам программы, что позволит ему дольше работать от аккумулятора.
Научитесь ценить библиотеку приложений
Библиотека приложений далека от совершенства. Если у вас много других домашних экранов, для перехода в библиотеку приложений все равно потребуется время. И как только вы это сделаете, автоматические категории Apple часто помещают приложения в странные места и затрудняют их поиск.
Понятно, почему вы можете захотеть скрыть или отключить библиотеку приложений. Но вам следует подумать о том, чтобы научиться использовать его вместо этого.
С помощью библиотеки приложений вы можете упростить свои главные экраны, освободить место для добавления новых виджетов iOS и при этом сохранить легкий доступ ко всем своим приложениям. . В библиотеке приложений есть что нравится, так почему бы не попробовать?
Как перемещаться между вкладками на панели вкладок
Вызов панели вкладок. Нажмите на нее, затем проведите пальцем в одну или другую сторону. Вы сразу же попадете на следующую вкладку, если у вас открыто несколько вкладок.
У вас открыто более одной вкладки, у вас их намного больше. Мы не судим.
И поэтому это свайпирование происходит намного быстрее, чем раньше. Раньше вам приходилось нажимать кнопку вкладки, находить то, что вы хотите, из миниатюрных изображений, а затем нажимать, чтобы перейти на вкладку, на которой вы были после.
Тем не менее, вы все еще можете это сделать. Откройте эту панель вкладок, нажмите кнопку вкладок справа, и вы увидите все свои вкладки. Вместо старого стиля миниатюр в стиле Rolodex, когда вам приходилось перемещаться вперед и назад, чтобы увидеть то, что вы хотите, теперь это сетка в стиле фотографий.
Из этой сетки вы можете нажать, чтобы перейти на любую вкладку. Вы также можете нажать небольшую кнопку удаления, чтобы полностью избавиться от вкладки.
К сожалению, вы не можете перетащить вкладки, чтобы расположить их. Вы можете нажать и удерживать любую вкладку и получить меню с некоторыми параметрами сортировки, но они ограничены.
Новая панель вкладок также представляет собой удобный путь к отличной функции групп вкладок в iOS 15.
Вы можете выбрать вариант «Упорядочить вкладки по заголовку» или «Упорядочить вкладки по веб-сайтам».
За исключением того, что, если это кажется немного ограниченным, в новом дизайне есть еще кое-что, что можно упорядочить вкладки. Это пересекается с функцией групп вкладок, но когда вы нажимаете и удерживаете миниатюру любой вкладки, вы получаете два особенно важных варианта.
Если у вас открыто шесть вкладок, нажатие и удерживание одной приводит к появлению меню, в котором предлагается переместить все эти вкладки в существующую группу. И вы также можете переместить их всех в новую группу.
Что вы не можете сделать, так это выбрать несколько вкладок и переместить их, все или ничего. По крайней мере, сейчас. Возможно, мы уже знаем что-то, что будет в iOS 16.
Для чего нужна библиотека приложений на Айфоне и можно ли ее убрать
Библиотека приложений позволяет сгруппировать приложения и не разбрасывать их по десятку рабочих столов. Для их поиска достаточно вызвать Spotlight и свайпнуть влево или открыть саму Библиотеку.
Однако некоторым пользователям кажется, что эта функция, наоборот, мешает им работать. Что же, спешим вас обрадовать — её можно удалить. Как именно — поговорим в этом разделе, ведь по умолчанию функция удаления не предусмотрена.
Из-за этого создаётся впечатление что приложение не установлено. А ещё многих юзеров не устраивает, что Библиотека открывается при свайпе последней страницы с рабочим столом. Ведь многие привыкли, что этой возможности нет.
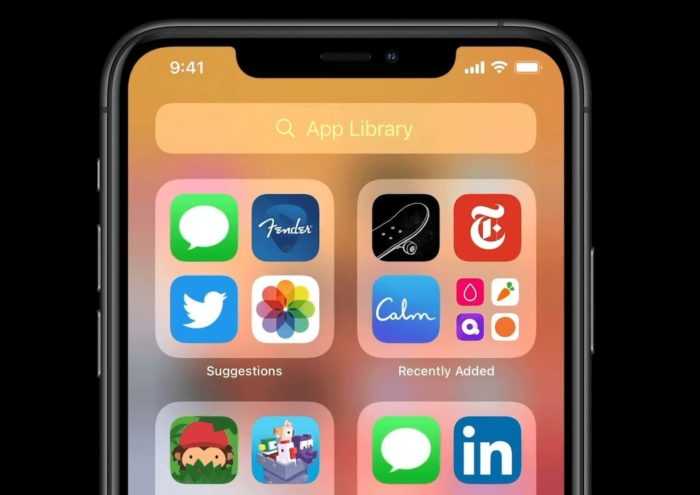 Библиотека приложений в Айфоне позволяет держать на виду все необходимые программы
Библиотека приложений в Айфоне позволяет держать на виду все необходимые программы
Итак, если вы хотите удалить Библиотеку приложений, то напрямую этого сделать нельзя, она встроена в ОС. Но её можно использовать для тех программ, которые редко задействованы пользователем. Также можно просто не переходить на последнюю часть рабочего стола.
Но если отключить библиотеку все же нужно, то алгоритм будет следующим. Для начала отключим автообновление всех новых утилит в библиотеке без использования их на рабочем столе. Это делается так:
- Открываем «Настройки».
- Переходим в подменю «Главный экран».
- Выбираем пункт «Добавить на главный экран» — рядом с ним появится галочка.
- Нажимаем «Готово».
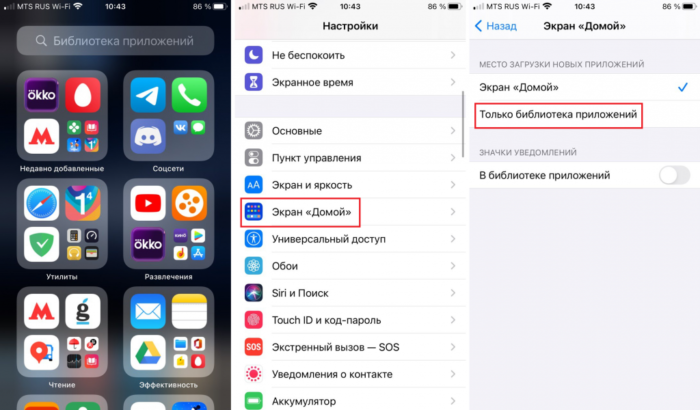
Теперь нужно показать программы, которые были спрятаны ранее. Это делается следующим образом:
- Открываем «Библиотеку приложений», свайпнув последнюю часть рабочего стола по направлению влево.
- Касаемся нужного ярлыка и удерживая перетягиваем его на рабочий стол.
- Альтернативный вариант — задержать палец на иконке, а затем выбрать в контекстном меню «На экран Домой».
 Полностью удалить библиотеку приложений с экрана Айфона невозможно. В то же время пользователи могут ее настраивать, добавляя и удаляя нужное ПО
Полностью удалить библиотеку приложений с экрана Айфона невозможно. В то же время пользователи могут ее настраивать, добавляя и удаляя нужное ПО
Это позволит разместить часто используемые приложения на рабочем столе, а редко используемые — в «Библиотеке».
Выберите собственный порядок и придерживайтесь его
Постоянство – лучший метод продуктивной работы с iPhone. Существует немало способов сортировки приложений, однако они будут работать только в том случае, если вы будете придерживаться собственных установленных правил.
Упорядочивайте значки по параметрам:
В алфавитном порядке. Способ расположения иконок в алфавитном порядке (от A до Z) довольно удобен, но если приложений много, они могут «расползтись» на несколько экранов. В таком случае попробуйте создать папки, например, от A до C, от D до F и так далее.
По цвету: Если вы привыкли ориентироваться по цвету, сгруппируйте иконки в одной цветовой гамме по нашему примеру.
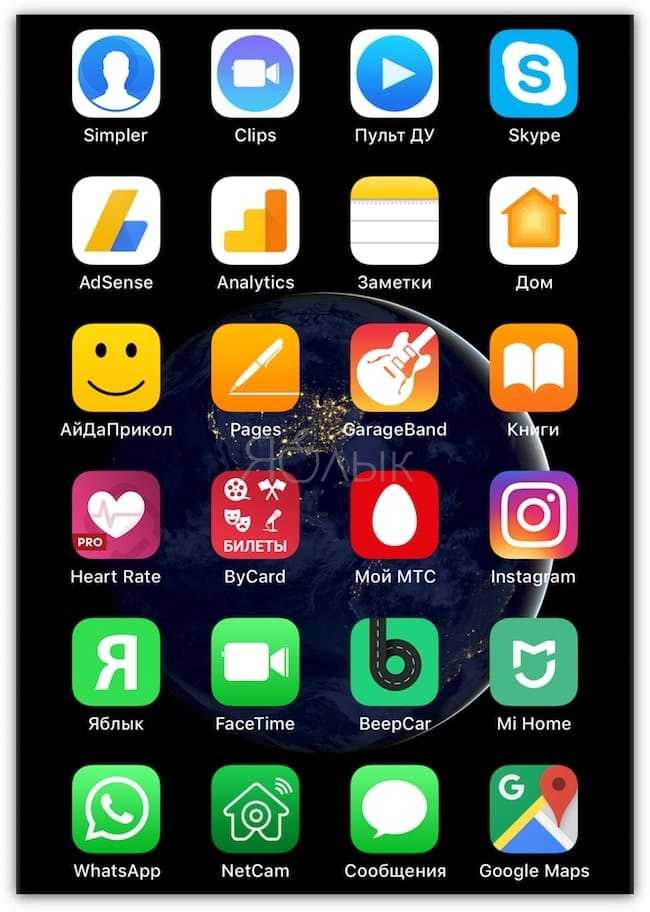
По ассоциации: Еще один выход — расположить значки похожих приложений рядом друг с другом. Например, в центре разместить ключевые приложения «Почта», «Сообщения», Safari, на другом экране — рабочие инструменты, такие как Dropbox, Evernote и OneDrive, на третьем – игры.
По действию: Данная рекомендация относится к папкам. Вместо расплывчатых терминов типа «покупки» или «новости», в названиях папок используйте глаголы («слушать», «читать» или «смотреть»). Таким образом при поиске программы вам потребуется просто открыть соответствующую папку с приложениями.
Поиск в библиотеке приложений
Заметили строку поиска вверху? Он остается видимым и, следовательно, доступным в любое время, даже когда вы прокручиваете, но не когда вы входите в папку. Это позволяет быстро найти приложение. Здесь нет интеллектуального поиска, поэтому вы не можете искать данные внутри приложения. Например, имя контакта в телефонной книге. Все приложения перечислены в алфавитном порядке, а порядок можно изменить справа.
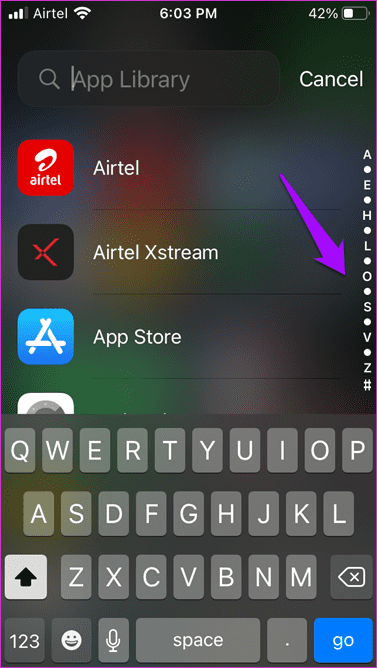
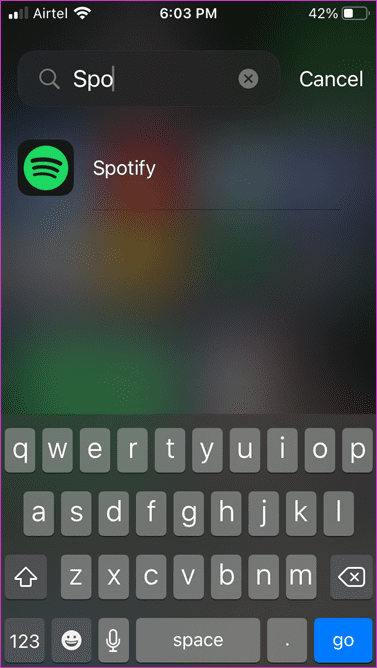
Вы можете сделать это с помощью строки поиска на главном экране. Просто потяните вниз из любого места на экране, чтобы открыть его. Я бы хотел, чтобы оба были одинаковыми, чтобы избежать ненужной путаницы, но это бета-версия. Скрещенные пальцы.
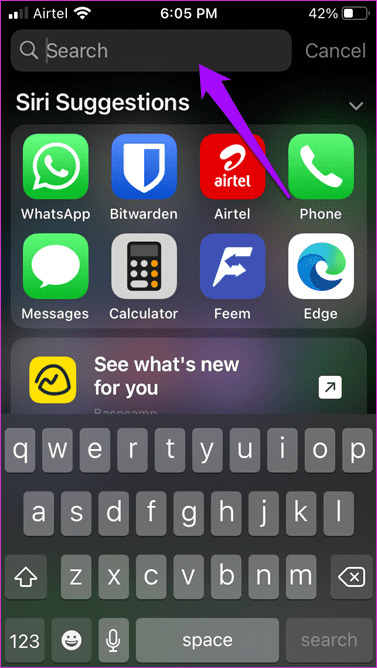
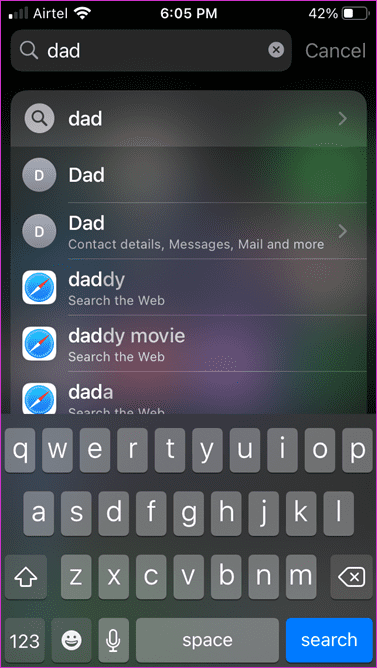
Обходные пути для удаления библиотеки приложений:
Есть несколько обходных путей, чтобы либо избежать использования библиотеки приложений, либо получить старый домашний экран iOS. Используйте любой из приведенных ниже методов в зависимости от ваших предпочтений.
1. Добавьте все свои приложения на главный экран.
Этот обходной путь может помочь вам получить старый домашний экран iOS. Более того, вы можете добавлять виджеты для настройки каждой страницы для ваших любимых приложений. Не пугайтесь, вам не нужно будет отдельно перемещать каждое приложение на главный экран, вместо этого вы можете использовать описанный ниже трюк, чтобы выбрать и переместить их все сразу.
Разблокируйте устройство и перейдите на главный экран. Теперь нажмите и удерживайте приложение. Если нужно, перетащите немного, чтобы войти в режим редактирования, и вы автоматически попадете на главный экран. Не отпускайте приложение. Вместо этого перетащите удерживаемый палец к правому краю, пока не вернетесь обратно в библиотеку приложений.
Оказавшись в библиотеке приложений, другим пальцем коснитесь и выберите приложения, которые хотите переместить на главный экран. Выбранные приложения будут автоматически выделены серым цветом, когда вы начнете формировать стек приложений.
Вы также можете открывать папки и выбирать приложения. Если вы не можете выбрать приложение, не волнуйтесь, вероятно, это потому, что вы уже выбрали его для стека в одной из ваших предыдущих папок.
Вот так вы можете добавить все свои приложения на главный экран. Возможно, вам придется повторить этот метод несколько раз, если у вас множество приложений, но это все же лучше, чем добавлять каждое приложение на домашний экран по отдельности.
2. Вместо этого используйте поиск в центре внимания.
Если вы не хотите использовать библиотеку приложений для поиска своих приложений, мы рекомендуем вам просто использовать поиск в центре внимания. Вы можете получить к нему доступ из разных мест и с помощью жестов, что упрощает поиск приложений. Это, безусловно, лучше, чем просматривать каждую папку в поисках приложения, которое было неправильно классифицировано iOS. Вот как вы можете активировать поиск Spotlight в зависимости от того, где вы находитесь в ОС.
На главном экране: проведите пальцем влево или вниз, чтобы активировать поиск в центре внимания.
Из библиотеки приложений: используйте панель поиска вверху, чтобы использовать поиск Spotlight.
Если поиск в центре внимания отключен для вас, вы можете включить его, выполнив следующие действия.
Откройте приложение «Настройки» на своем устройстве и нажмите «Siri и поиск».
Теперь включите следующие переключатели.
- Показать в центре внимания по запросу «КОНТЕНТ ИЗ ЯБЛОКА»
- Показать в библиотеке приложений и в центре внимания для «ПРЕДЛОЖЕНИЯ ОТ ЯБЛОКА».
Кроме того, если приложение не отображается на главном экране, вы можете нажать на него в списке ниже. Впоследствии включите следующие переключатели.
- Показать приложение в поиске
- Предложить приложение
Соответствующее приложение теперь должно появиться в вашем поиске в центре внимания.
Связанный: Переместить панель вкладок Safari вверх на iPhone на iOS 15
Используйте док-станцию с умом.
Док — это самая нижняя часть экрана вашего iPhone, на которой можно разместить четыре приложения. Это видно независимо от того, на каком главном экране вы находитесь.
По умолчанию в Dock у вас есть приложения «Телефон», «Safari», «Сообщения» и «Музыка». Но если вы используете Chrome, WhatsApp или Spotify вместо предложений Apple, не стесняйтесь размещать их здесь.
Если вы похожи на меня и не пишете много текстов, у вас могут быть другие важные приложения, такие как Заметки, приложения Office, Фотографии здесь. Док-станция находится рядом с вашим большим пальцем, и имеет смысл разместить на ней наиболее часто используемые приложения.
Совет от профессионала: у вас даже может быть одна или несколько папок на док-станции iPhone, если вы этого хотите. Шаги аналогичны. Просто перетащите приложение на одно из приложений в Dock. Или переместите существующую папку с главного экрана в док. Прежде чем сделать это, убедитесь, что вы удалили одно приложение из Dock, чтобы освободить место.
Хотите еще больше настроить Dock? Узнайте, как изменить его цвет!
Получите максимум от библиотеки приложений в iOS 14
Таким образом, вы можете максимально использовать классную библиотеку приложений на вашем устройстве iOS 14. Это одна из самых ярких новинок последней версии iOS. И это правильно, поскольку навигация становится простым делом. Поскольку мы изучаем все скрытые функции iOS 14, такие как функция Back Tap и функция распознавания звука, следите за обновлениями, чтобы следить за ними. Кроме того, не забудьте поделиться приятными функциями, с которыми вы можете столкнуться.
Программы для Windows, мобильные приложения, игры — ВСЁ БЕСПЛАТНО, в нашем закрытом телеграмм канале — Подписывайтесь:)
Как удалить документы и данные на iPhone
Apple НЕ ПРЕДЛАГАЕТ пользователям возможность удалить все документы и данные., однако, это означает, что вы должны просмотрите ВСЕ приложения на вашем телефоне и удалите связанные с ними документы и данные. и файлы.
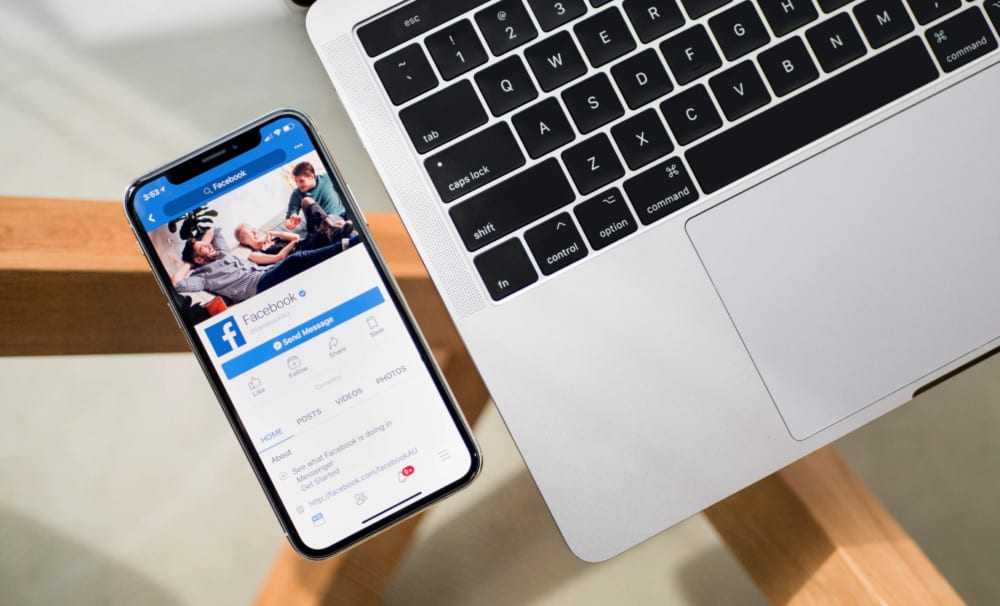
Сохраните
И это, очевидно, требует времени, и это еще одна причина, почему вы должны запускать ТОЛЬКО приложения, которые вы действительно используете. Если вы не пользуетесь приложением регулярно (то есть не открывали его около месяца), вам следует на 100% подумать об его удалении.
Итак, как вы собираетесь удалить документы и данные вашего iPhone? Следуйте этому примеру, чтобы сделать это. Мы собираемся использовать Facebook для демонстрации, но вы можете применить ту же методологию к любому приложению, работающему на вашем iPhone.
- Открыть фейсбук
- Перейти к настройкам и конфиденциальности
- Настройки
- СМИ и контакты
- Браузер
- Нажмите «Очистить данные просмотров».
Как только вы это сделаете, все сохраненные документы Facebook и Данные будут удалены с вашего iPhone, освобождая удивительно много места. Если вы выполните этот процесс для всех наиболее часто используемых приложений (таких как Twitter, Instagram, Snapchatи т. д.) вы можете освободить пару ГБ места на вашем iPhone — а может быть, даже больше!
Как получить доступ к библиотеке приложений вашего iPhone
Apple представила библиотеку приложений внутри обновления iOS 14. Вы можете найти библиотеку приложений, прокрутив самый последний домашний экран — просто продолжайте смахивать влево, и вы увидите его.
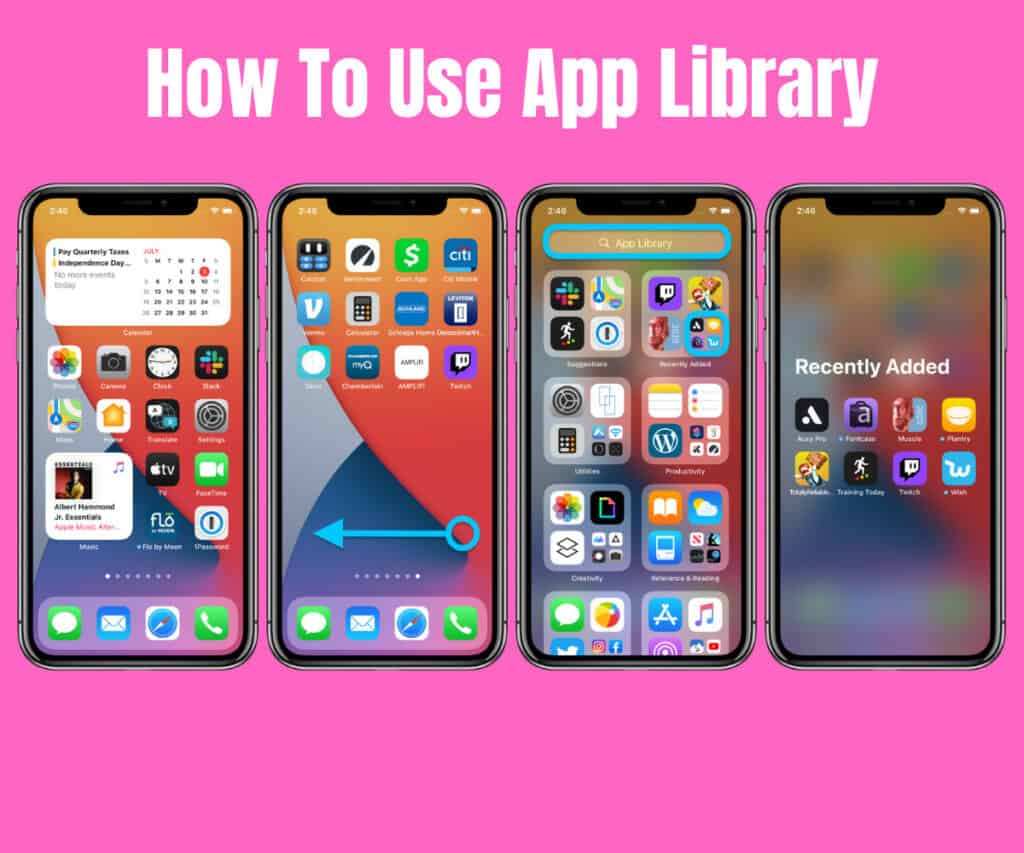
Когда вы найдете библиотеку приложений, вы увидите, что это аккуратная коллекция всех ваших приложений, аккуратно хранящихся в помеченных папках. У вас будут папки, помеченные Предложения, недавно добавленные и наиболее часто используемые.
Над аккуратно организованными приложениями вы увидите панель поиска. Вы можете использовать эту панель поиска (и Siri) для поиска в библиотеке приложений вашего iPhone, а также для быстрого поиска и открытия приложений.
Например, если вы введете Google в строку поиска библиотеки приложений, на экран будут выведены все ваши приложения Google, такие как Google Фото и т. Д. Google Диск, Google Документы, и любые другие приложения Google, запущенные на вашем iPhone.
Используйте папки для организации
Несколько лет назад, когда iOS не позволяла удалять встроенные приложения, не было библиотеки приложений или возможности скрывать страницы главного экрана, я бы сохранил все редко используемые приложения, такие как Советы, Акции, iTunes Store, Карты, Компас, в папке. .
Хотя теперь вы можете удалить встроенные приложения и иметь несколько других вариантов организации (обсуждаемых ниже), использование папок остается одним из самых удобных способов избавиться от беспорядка на главном экране.
Программы для Windows, мобильные приложения, игры — ВСЁ БЕСПЛАТНО, в нашем закрытом телеграмм канале — Подписывайтесь:)
Вы можете создавать папки с редко используемыми приложениями. Кроме того, вы можете создавать папки по категориям. Например, я храню все свои платежные приложения в одной папке. Точно так же у меня есть приложения для покупок, такие как Amazon, Flipkart, в одном. Затем у меня есть папка для приложений для редактирования фото и видео. И так далее.
Вот как вы можете создать папку на своем iPhone и добавлять в нее приложения.
- Продолжайте касаться значка приложения (игнорируйте контекстное меню, если оно всплывает), пока все значки приложений не начнут дрожать.
- Удерживайте и перетащите значок одного приложения на другое приложение.
- Оба теперь будут внутри папки.
- Выполните те же действия, чтобы в этой папке были нужные приложения. В папке может быть несколько страниц.
- Чтобы переименовать папку:
- Откройте его и коснитесь имени существующей папки, пока не увидите рядом с ним значок «x».
- Коснитесь имени и замените его на то, что вам нравится.
- Вы даже можете использовать смайлик в качестве имени папки!
Так же, как вы можете перемещать приложения из одного места в другое, вы также можете перемещать папки из одного места в другое или даже на другой главный экран.
Чтобы избавиться от папки, вам придется перетащить из нее все приложения. Или вы можете нажать и удерживать папку и нажать «Удалить папку». После этого все приложения перейдут в библиотеку приложений (они не вернутся на главный экран). Однако вы можете по отдельности перетащить приложение из библиотеки приложений на главный экран.































