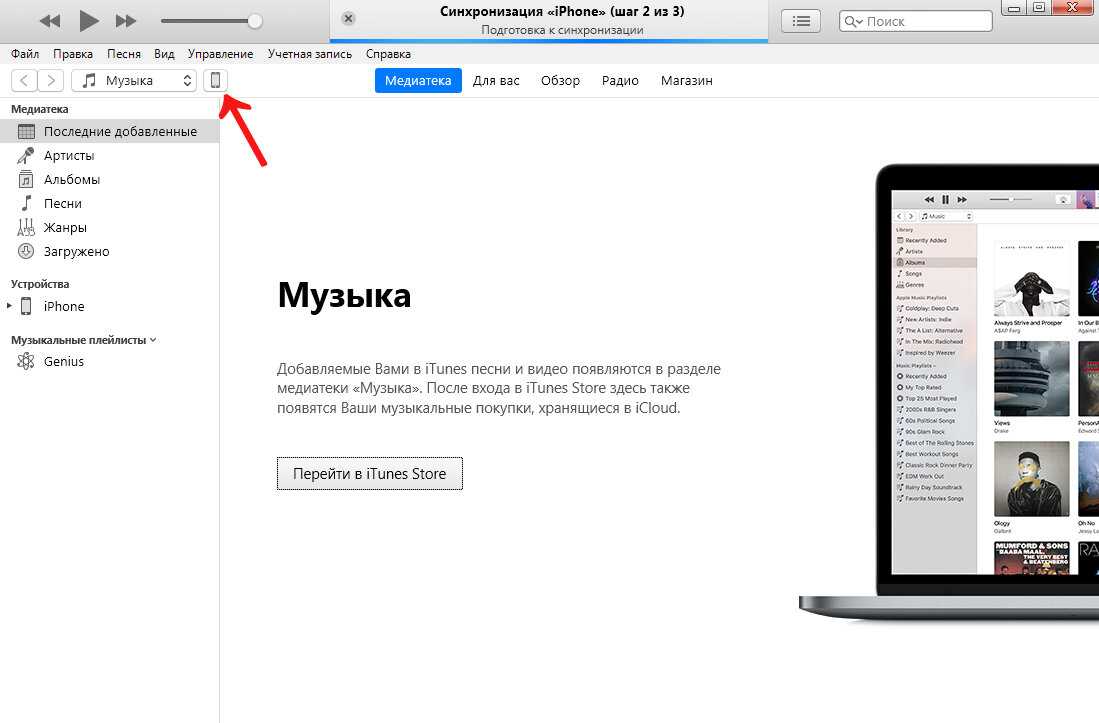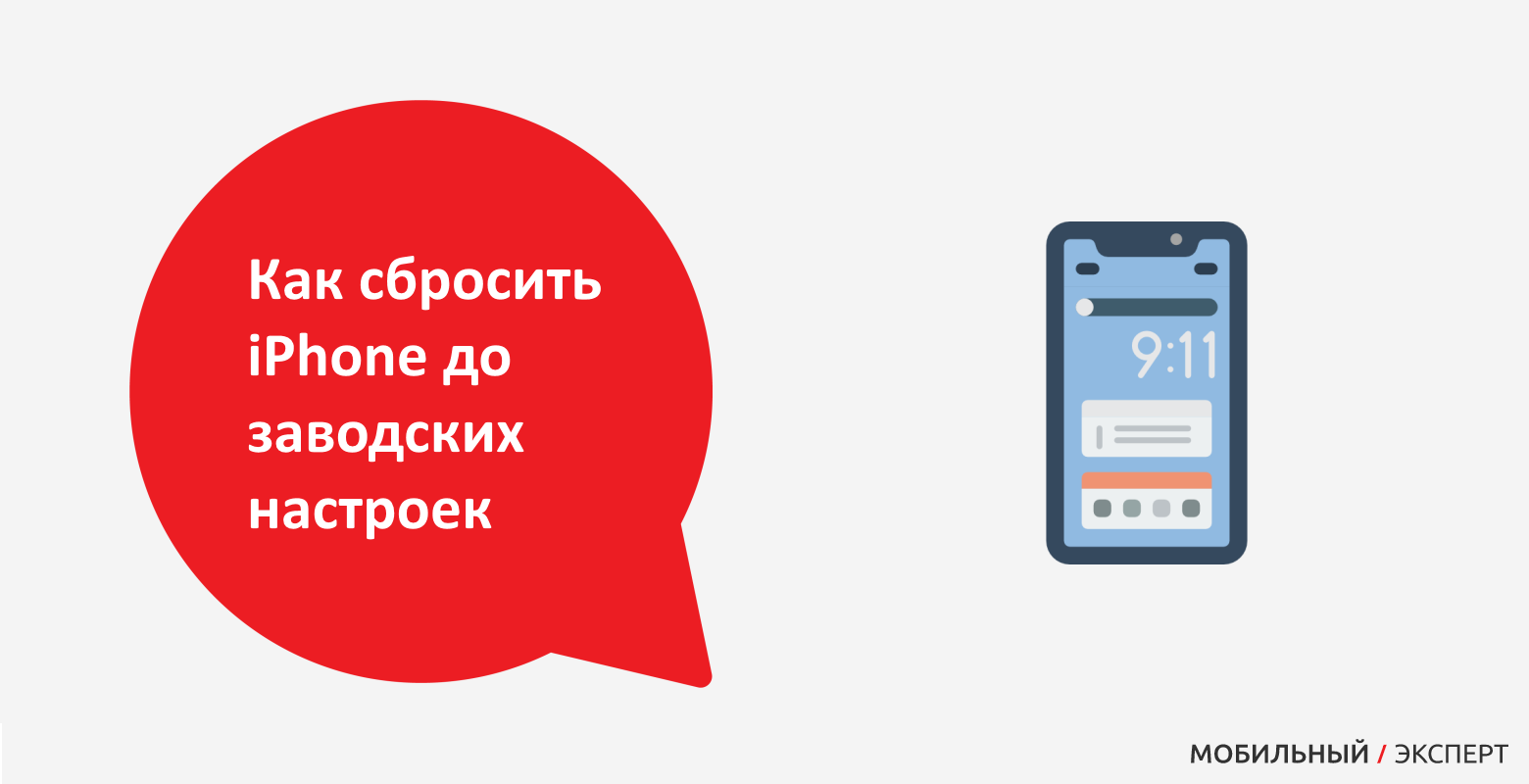Как восстановить любой iPhone без iTunes
Основной способ, которым пользователи iPhone делали резервную копию и восстанавливали свои устройства, заключался в подключении их телефона к программе iTunes и сохранении с них данные на жестком диске компьютера. Этот метод работает всегда нормально, но существует множество причин для использования других опций. Вот почему вам необходимо научиться делать резервную копию своего iPhone и как восстановить любой iPhone без iTunes.

Заметка:
Почему бы не использовать iTunes?
Количество способов восстановления iPhone расширилось благодаря появлению облачного хранилища Apple, iCloud. Эта платформа позволяет получать доступ не только к резервным данным, но и к таким функциям, как фотографии, календари и контакты, на любом устройстве, подключенном к тому же Apple ID.
Переход на iCloud сделал физическое хранилище в экосистеме Apple менее важным. А благодаря другим функциям, таким как резервное копирование и музыкальные библиотеки, которые направляются в облако, подключать телефон к iTunes становится все более ненужным.
Еще одно преимущество облачного хранилища — это возможность доступа к информации, которую вы храните в сети, где бы вы ни находились. Если у вашего телефона есть проблема, которую вы не можете решить путем перезагрузки, и вы находитесь за пределами своего компьютера, iCloud поможет вам решить проблему немедленно, вместо того, чтобы заставлять вас ждать, пока вы не сможете снова подключиться к iTunes.
Однако более непосредственная причина заключается в том, что iTunes не будет существовать вечно. Начиная с macOS 10.15 (кодовое название Catalina), приложение больше не существует в операционной системе Apple. После обновления до новой операционной системы синхронизация и резервное копирование в iTunes не будут доступны.
Как восстановить iPhone без iTunes
Чтобы выполнить резервное копирование и восстановление устройства iOS без подключения его к компьютеру, перейдите в приложение «Настройки» телефона. Вот что нужно сделать.
1. Откройте настройки вашего iPhone.
2. Нажмите свое имя в верхней части экрана.
3. Нажмите iCloud.

4. Нажмите «Резервное копирование iCloud».
5. Если переключатель рядом с iCloud Backup на следующем экране не включен, коснитесь его, чтобы установить его на вкл. / зеленый.
6. Нажмите «Создать резервную копию».
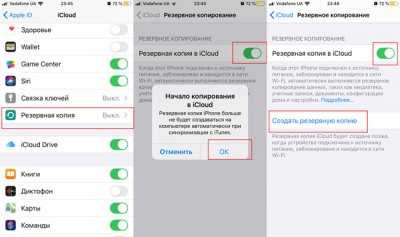
7. Ваш iPhone создаст резервную копию своих данных и сохранит их в вашей учетной записи iCloud.
8. Существует несколько причин, по которым вы хотите сбросить настройки своего iPhone, но большинство из них из-за проблемы с программным обеспечением, которую не удается решить, перезагрузка.
Чтобы восстановить заводские настройки телефона, вернитесь на главный экран «Настройки» и нажмите «Основные».
9. Прокрутите вниз до нижней части экрана и коснитесь «Сброс».
10. Нажмите «Сбросить все содержимое и настройки». Эта команда удалит все с вашего iPhone и вернет его в состояние, в котором он был при первой покупке.
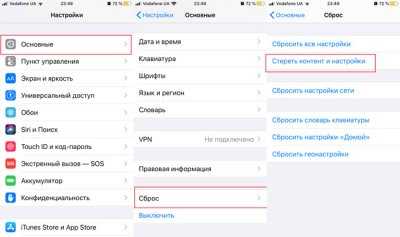
11. Появится окно с вопросом, хотите ли вы обновить резервную копию iCloud перед удалением телефона. Поскольку вы только что сделали резервную копию, нажмите «Стереть сейчас».
12. Ваш iPhone сотрет себя и перезагрузится, предложив начальную настройку.
13. Войдите в свой Apple ID, когда получите соответствующее приглашение.
14. iOS спросит, как вы хотите настроить свой телефон. Когда вы откроете экран «Приложения и данные», нажмите «Восстановить из iCloud Backup».
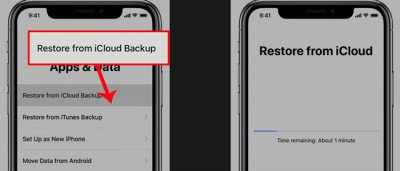
15. Если iCloud хранит несколько резервных копий, он покажет вам список доступных опций. Каждая резервная копия будет содержать дату и время, когда вы ее создали. Используйте эту информацию, чтобы выбрать самый последний файл (т. е. Тот, который вы сделали ранее).
16. Ваш iPhone будет копировать данные из этой резервной копии.
Заметка: В зависимости от объема загрузки вашего телефона, вы можете не иметь полного доступа к своим приложениям и информации сразу. Тем не менее, вы все еще можете использовать свой телефон, пока процесс продолжается в фоновом режиме.
Обновите iTunes
Windows 10 получает частые автоматические обновления на регулярной основе, и это может вызвать достаточно изменений, чтобы предотвратить правильную работу iTunes. Однако обновление до последней версии iTunes может исправить такие проблемы. Давайте обновим приложение как можно скорее.
Запустите обновление программного обеспечения Apple. Это программа обновления, включенная в iTunes, и вы можете получить к ней доступ из меню «Пуск». После запуска средства обновления подождите немного, пока оно проверит наличие доступных обновлений.
Если есть обновление iTunes, выберите его и нажмите «Установить», чтобы применить обновление. Кроме того, обязательно выберите любые обновления для соответствующего программного обеспечения Apple.
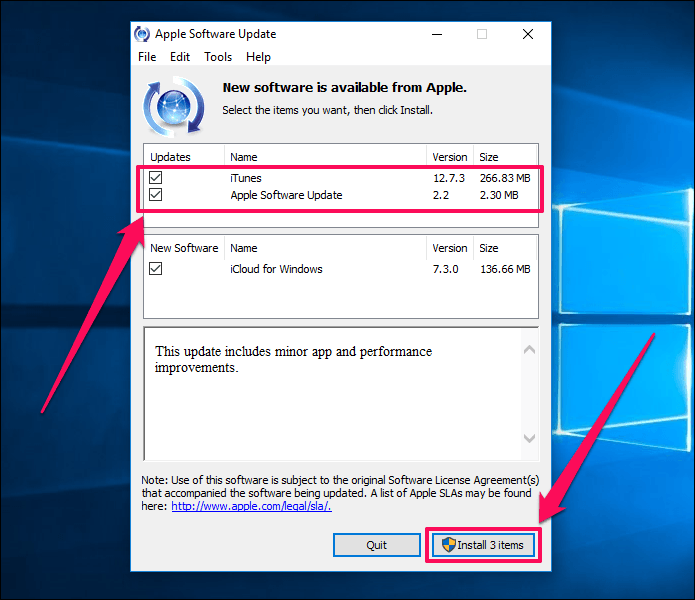
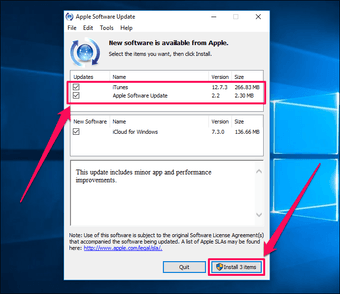
После процесса обновления попытайтесь открыть iTunes. Если проблема была вызвана в первую очередь обновлением Windows 10, iTunes теперь должен нормально работать. Ура!
Также читайте:
Что такое App Store
App Store выполняет ту же функцию, что и Google Play в Android или Microsoft Store в операционных системах Windows. С его помощью пользователи могут скачать и установить приложения и игры на десктопные или мобильные устройства Apple:
- смартфоны iPhone;
- планшетные ПК iPAD;
- медиаплееры iPod Touch;
- ноутбуки MacBook;
- десктопные ПК Mac;
- смарт-часы Apple Watch;
- TV-приставку Apple TV.
Основное отличие App Store от сервисов для других ОС — политика компании Apple. Корпорация строго следит за аутентичностью продукции и получает большой доход от работы магазина. Поэтому у App Store есть ряд особенностей:
- строгие требования к разработчикам и их продуктам, из-за которых значительная часть приложений не проходит модерацию;
- строгое отслеживание неэтичного или неполиткорректного контента, соблюдение возрастного рейтинга приложений;
- небольшой выбор вариантов оплаты — фирменная платежная система Apple Pay, Pay Pal или банковская карта, привязанная к Apple ID;
- возможность скачивать приложения только пользователям Apple с собственным Apple ID;
- размещение в магазине приложений только для iOS.
Как отключить Apple Music на МТС
Некоторые операторы сотовой связи предлагают своим абонентам бесплатный доступ к Apple Music на постоянной основе или на несколько месяцев.
В рамках пакетного предложения сотовый оператор МТС предлагает использовать музыкальный сервис бесплатно первые 6 месяцев. Дальше ежемесячно нужно платить 169 рублей, как при стандартной индивидуальной подписке через Apple.
Отказаться от пакетного предложения MTS любым описанным выше способом невозможно — сервис управляется непосредственно оператором на устройствах c iOS, Android, iPadOS, Mac и Windows.
Есть 4 способа как отключить Apple Music на МТС:
- Ввести на клавиатуре смартфона USSD-команду *888*1#.
- Открыть мобильное приложение «Мой МТС» или войти в личный кабинет на сайте mts.ru. В меню управления услугами отказаться от неё.
- Позвонить оператору по бесплатному короткому номеру 0890 и попросить отключить услугу. При нахождении в роуминге можно бесплатное позвонить оператору MTS на +7 (495) 766-01-66.
- Прийти с паспортом в ближайший центр обслуживания МТС вашего города и сделать всё через сотрудника салона.
Разблокировка через iTunes
Если ввести неверный код 10 раз телефон блокируется, выводя на экран сообщение «iPhone отключён подключитесь к iTunes».
iPhone заблокировался и просит подключиться к iTunes
В этом случае не остаётся ничего, кроме как удалить пароль. При этом вы потеряете все данные на телефоне, которые потом можно будет восстановить из резервной копии. Вы ведь её делали?
Если у вас установлена maсOS Catalina, то Айтюнс не нужен. Для Windows и более ранних версий операционной системы macOS он будет необходим.
Если компьютера нет, можно попросить помощи у друзей или обратиться в ближайший сервисный центр Apple, где помогут специалисты.
Также понадобится кабель для соединения смартфона с компьютером. По Wi-Fi стереть Айфон не получится, только через провод. Поскольку интерфейсы разных Айфонов и ноутбуков отличаются (USB, USB-C или lighting), может потребоваться переходник.
Ниже приведена простая инструкция как разблокировать iPhone 4, 5, 6, 7, 8, X, Xs, Xr, 11 и все их S, Plus, Pro, Max версии.
Шаг 1 — ввод телефона в режим DFU
Про режим DFU мы уже рассказывали, но повторимся. Убедитесь, что ваше устройство НЕ подключено к компьютеру и делайте так:
- iPhone 8, X, Xs, Xr, 11 — нажмите и удерживайте боковую кнопку и любую кнопку регулировки громкости до момента появления на экране ползунка «Выключите». Передвиньте его для выключения устройства. После выключения нажмите боковую кнопку, подключите устройство к компьютеру, зажмите боковую кнопку до момента запуска режима восстановления.
- iPhone 7, iPod touch 7-го поколения — нажмите и удерживайте боковую или верхнюю кнопку до появления ползунка «Выключите». Выключите Айфон, зажмите кнопку уменьшения громкости, подключите его к компьютеру. После этого зажмите кнопку уменьшения громкости до открытия откроется экрана режима восстановления.
- iPhone 4s, 5, 5s, SE, 6, 6s, iPod touch 6-го поколения или младше — нажмите и удерживайте боковую или верхнюю кнопку до появления ползунка «Выключите». Выключите устройство, зажмите кнопку «Домой», подключите к компьютеру через кабель. После этого удерживайте кнопку «Домой» до появления экрана режима восстановления.
Шаг 2
Если у вас установлена maсOS Catalina и выше, то открываете Finder и находите своё устройство в левом меню. Для всех остальных операционных систем запускаете программу iTunes, в левом меню находите свой телефон или планшет.
В появившемся диалоговом окне выбираете «Восстановить» (обновление не поможет).
Программа Finder или iTunes начнёт загрузку программного обеспечения для Айфона: загрузка занимает до 15 минут. После этого iPhone будет автоматически обновлён до последней версии iOS, что сотрёт с него все данные, включая код-пароль.
Перед вами будет лежать фактически новое устройство, готовое для настойки и восстановления данных из резервной копии.
Сколько песен вмещает iPod shuffle?
Сколько песен может вместить iPod shuffle? До 120 песен на модели 512 МБ и до 240 песен на модели с 1 ГБ памяти (на основе файлов AAC со скоростью 128 кбит/с при продолжительности песни 4 минуты).
Почему я не могу поставить музыку Apple на свой iPod shuffle? Очевидно, что формат Apple Music M4P не включен, потому что Apple Music требует Wi-Fi для аутентификации подписки Apple Music. К сожалению, iPod shuffle не поддерживает Wi-Fi и именно по этой причине вы столкнетесь с проблемой «Песни Apple Music не могут быть скопированы на iPod».
Вы все еще можете поставить музыку на старый iPod?
За исключением iPod touch, который является устройством iOS, таким как iPhone и iPad, iPod не может синхронизироваться напрямую с iCloud. Они синхронизируются с медиатекой iTunes на вашем компьютере. Так, любая музыка, которую вы хотите на iPod, должна быть сначала в музыкальной библиотеке iTunes на компьютере..
ITunes Store все еще существует? iTunes Store доступен на большинстве устройств Apple., включая Mac (внутри приложения «Музыка»), iPhone, iPad, iPod touch и Apple TV, а также в Windows (внутри iTunes).
Устанавливаем iTunes 12.6.5 (бизнес)
Первое что нужно – скачать установщик:
- iTunes 12.6.5 для современных 64-битных Windows
- iTunes 12.6.5 для 32-битных Windows
- iTunes 12.6.5 для MacOS
Дальше ничего интересного. Открываем, запускаем, тыкаем далее и принять.
Интересное начинается когда мы запускаем iTunes. Обычно показывается вот такое окошко:
Предупреждение о новом файле iTunes Library
Файл «iTunes Library.itl» невозможно прочитать, так как он был создан более новой версией программы iTunes. Хотите загрузить iTunes сейчас?
Об этом я говорил выше. Ваша библиотека слишком новая и он не может её прочитать. Он предлагает установить новый iTunes чтобы прочитать её. Но ведь мы не для этого ставили iTunes бизнес? =)
Как установить iOS при помощи iTunes («чистая установка»)

Инструкция о самой безопасной установке iOS на примере iOS 12 (применима к любой прошивке, в том числе к iOS 13).
При установке новых версий iOS, особенно крупных, по «воздуху» могут возникать различные программные ошибки. Наилучшим способом избежать их является выполнение установки через iTunes. В этой инструкции рассказали как установить iOS с помощью iTunes.
Как установить iOS 12 при помощи iTunes (“чистая установка”)
Шаг 1. Скачайте IPSW-файл прошивки iOS 12 для вашей модели iPhone.
Шаг 2. Подключите ваш iPhone, iPad или iPod touch к компьютеру и запустите iTunes.
Шаг 3. Выберите свое мобильное устройство в окне iTunes.
Шаг 4. На открывшейся странице программы нажмите кнопку «Обновить» с зажатой клавишей Shift.
Шаг 5. Выберите файл прошивки iOS 12, загруженный на первом шаге.
Шаг 6. Подтвердите начало установки iOS 12 на устройство.
Важно! Не отключайте iPhone, iPad или iPod touch от компьютера до завершения установки iOS 12. После непродолжительного ожидания на вашем мобильном устройстве будет установлена нужная вам версия iOS!
После непродолжительного ожидания на вашем мобильном устройстве будет установлена нужная вам версия iOS!
Поставьте 5 звезд внизу статьи, если нравится эта тема. Подписывайтесь на нас Telegram, ВКонтакте, Instagram, Facebook, Twitter, Viber, Дзен.
Загрузка сборки приложения
Перед выгрузкой сборки в App Store Conneсt необходимо подготовить её в Bitrise или XCode — в зависимости от того, где будет проходить сборка. Стоит отметить, что данный процесс занимает некоторое время.
Алгоритм настройки
-
Открыть проект приложения в XCode или Bitrise.
-
Перейти к настройкам проекта.
-
Внести данные Bundle Identifier и проверить, чтобы он совпадал с BundleID, который был указан при создании AppID. Для проверки откройте iTunes Connect, перейдите в My Apps и выберите собираемое приложение. На странице приложения в выпадающем меню More выберите пункт “About this App”. Идентификатор приложения указан в поле Bundle ID.
-
Отключить функцию автоматического управления подписыванием в XCode. В выпадающем списке Provisioning Profile выбрать тот сертификат, который недавно был создан.
Без всех необходимых иконок сборка приложения не пройдёт автоматическую проверку в iTunes Connect. Перед сборкой приложение должно быть тщательно проверено на наличие всех необходимых данных и отсутствие ошибок.
-
Для сборки в iTunes Connect нужно нажать меню Product.
-
Выбрать «Archive».
-
После сборки, которая займёт некоторое время, выберите, куда будет сохранён проект: на компьютер или в App Store.
После появится модальное окно с вопросами по выгрузке. В нём уже подобраны актуальные данные. Ничего менять не надо, просто нажмите “ОК”.
Из выпадающего списка необходимо выбрать “provisioning profile” в поле “TestApplication.app”. Выгрузка также будет занимать некоторое время, после чего отобразится модальное окно об успешном завершении загрузки в iTunes Connect.
Другие собственные приложения Apple
Это некоторые другие приложения, разработанные Apple, но они могут не входить в стандартную комплектацию. Они есть бесплатные и его можно найти в App Store:
Музыкальный коврик
Так же, как вам иногда нужно делать быстрые заметки в момент вдохновения, это приложение делает то же самое для музыкального вдохновения. Он позволяет быстро записывать высококачественный несжатый звук, оптимизированный для таких инструментов, как акустическая гитара или фортепиано.
Клипсы
Приложение похоже на iMovie, но с еще более простыми инструментами, с которыми даже самые маленькие могут весело провести время, создавая видео из изображений или других видео.
GarageBand
Несмотря на существование приложений, более ориентированных на задачи редактирования и создания аудио, они не отстают от интерфейса, который позволяет профессионально редактировать все виды аудио.
IMOVIE
Родное приложение Apple для редактирования видео, хотя оно не имеет таких мощных функций, как FinalCut Pro, предлагает более чем достаточно инструментов для создания домашних видео.
iTunes Remote
Интерфейс этого приложения позволяет легко управлять приложениями Музыка, iTunes и Apple TV, которые воспроизводятся на любом устройстве.
ITunes U
Это платформа, которая помогает учителям со всего мира проводить свои занятия с iPhone или iPad, с возможностью создания уроков из приложений, классификации задач и даже открытия дискуссий в классе.
Лейтмотив
Это будет аналог Microsoft Powerpoint, поскольку он позволяет создавать слайды со всеми видами дизайна и эффектов, чтобы презентации, которые вы должны сделать, выглядели профессионально.
Номера
В этом случае мы находим инструмент, очень похожий на Microsoft Excel, с возможностью удобного управления всеми видами бухгалтерских документов и других тем.
Разделы
Родной процессор Apple очень похож на классический Microsoft Word. Хотя его полезность больше на Mac или iPad, правда в том, что получить к нему доступ с iPhone может быть интересно.
Поддержка
Приложение, которое можно использовать, когда вам нужна техническая поддержка с устройством Apple. Помимо учебных пособий, можно договориться о личных встречах с профессионалами компании.
Загрузка музыки в облачные хранилища
На данный момент существует огромное количество «облачных» хранилищ, представляющих собой нематериальное пространство в интернете, в котором можно хранить всевозможные материалы.
iCloud, Яндекс.Диск, Google Drive, а также еще с десяток подобных сервисов служат для пользователей местом скопления фотографий, музыки, видео и документов.
Учитывая, что у нас широко развито быстрое интернет-соединение, подобные хранилища являются отличной возможностью компенсировать недостаток свободного места на телефоне, прослушивая и просматривая свои файлы в режиме онлайн.
Dropbox
Для примера рассмотрим один из таких облачных сервисов — Dropbox.
Он, впрочем, как и многие другие облачные хранилища, имеет два режима работы — бесплатный и по подписке.
Платная версия позволяет использовать 1 ТБ облачной памяти, а также более широкий функционал приложения. Но если использовать данный сервис исключительно ради загрузки музыки, то 2 ГБ должно хватить большинству пользователей. В целом процесс загрузки музыки ограничивается несколькими пошаговыми действиями:
- Установите Dropbox на айфон, загрузив в Apple Store. После установки приложения на телефон, вам будет любезно предложено установить соединение с ПК. Для этого на компьютере осуществите переход по выданной вам ссылке, где на экране появится QR-код;
- Наводим камеру мобильного устройства на него и дело сделано. Нужная на ПК программа находится в папке «Загрузки»;
- После установки Dropbox на своем компьютере, вы закидываете в программу все интересующие вас файлы, после чего они окажутся в «облаке». Ну а дальше телефон сам синхронизирует все необходимое.
Стоит отметить, что загружать файлы можно и без программы. Достаточно авторизоваться в браузере на сайте Dropbox под своей учетной записью и перетащить все файлы в выбранную папку.
Музыку вы сможете прослушивать прямо из приложения, благо для этого там имеется встроенный аудиоплеер. Не самый функциональный, но зато работает и в фоновом режиме, и без рекламы. А для бесплатных приложений это редкость.
SoundCloud
Очень популярное раньше, но не самое удобное приложение в текущий период.
SoundCloud является чем-то наподобие музыкальной социальной сети, в которой пользователи сами загружают музыку, что позволяет при скачивании ее на телефон обходить закон о защите авторских прав.
Приложение абсолютно бесплатное, позволяет прослушивать музыку как онлайн, так и загрузив ее на устройство.
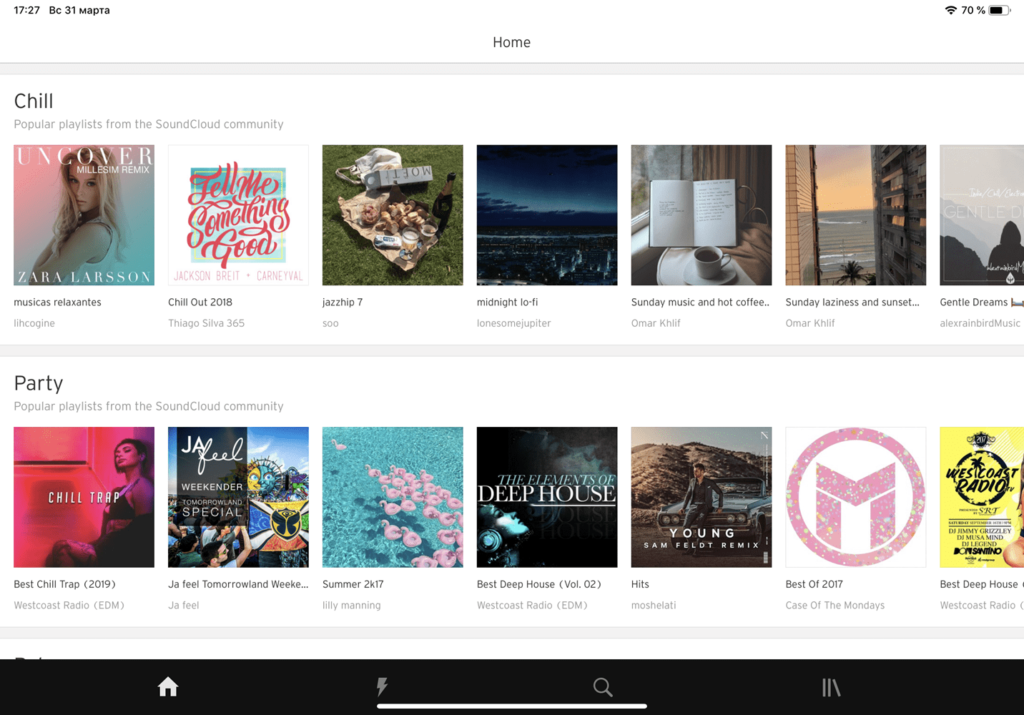
Но есть несколько неудобных моментов. К ним можно отнести отсутствие локализации на русский язык, не самый приятный интерфейс, по сравнению с другими сервисами и прочие мелочи. И если со всякими мелкими деталями можно примириться, то вот весьма значимым минусом является сама идея приложения.
Тот факт, что пользователи сами загружают музыку в SoundCloud, делает практически невозможным найти какую-либо популярную композицию, не испорченную любительским ремиксом. Не все, но большинство песен являются пользовательскими переделками оригинального варианта.
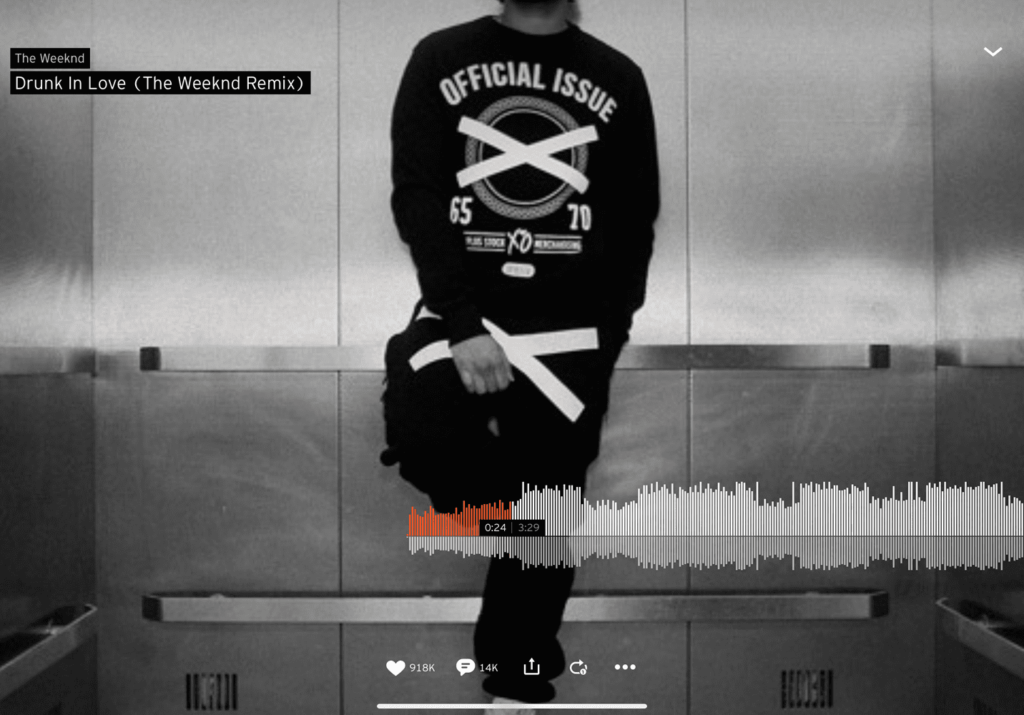
И это при том, что многих популярных песен там попросту невозможно найти. Зато это отличный вариант использовать треки, например, при создании роликов в YouTube. Подобные музыкальные композиции не будут блокироваться платформой Google и не придется включать рекламу.
Дополнительная информация
- Если покупка в программе отображается в истории покупок, но не отображается в программе, узнайте, как восстанавливать покупки в программах.
- Запрос возмещения.
- Прежде чем запросить возврат средств, возможно, вам потребуется оплатить неоплаченные покупки или решить проблему со способом оплаты.
- Узнайте, как осуществляется оплата счетов за покупки в магазинах App Store и iTunes Store.
- Если вы получили подозрительное уведомление о покупке по электронной почте, отправителем может быть не компания Apple, а в самом уведомлении может указываться сумма списания, отличная от реальной. Узнайте, как определить подлинность сообщений электронной почты от магазинов App Store и iTunes Store.
Доступность и функции магазина могут отличаться в зависимости от страны или региона. Узнайте, что доступно в вашей стране или регионе.
Информация о продуктах, произведенных не компанией Apple, или о независимых веб-сайтах, неподконтрольных и не тестируемых компанией Apple, не носит рекомендательного или одобрительного характера. Компания Apple не несет никакой ответственности за выбор, функциональность и использование веб-сайтов или продукции сторонних производителей. Компания Apple также не несет ответственности за точность или достоверность данных, размещенных на веб-сайтах сторонних производителей. Обратитесь к поставщику за дополнительной информацией.
Как жить без iTunes

Компания Apple опубликовала документ, в котором рассказывается о том, каким образом все существующие возможности iTunes будут распределены по различным приложениям. iTunes исчезнет из macOS 10.15 Catalina, а вместо него предложено использовать четыре другие программы и системное приложение.

В iTunes можно приобретать и потреблять четыре вида контента: музыку, фильмы и телешоу, подкасты и аудиокниги. Каждый вид контента будет доступен в отдельных приложениях Music, TV, Podcasts и Books. iTunes также позволяет работать с мобильным устройством (iPhone, iPad или iPod): делать бэкап, восстанавливать данные, обновлять устройство, синхронизировать данные, копировать файлы и т. п. Эти возможности переместились в системное приложение Finder.


iTunes пропадёт только из macOS. На iOS останется iTunes Store, а на Windows будет по-прежнему доступна десктопная версия iTunes — с теми же возможностями, которые были на Mac.

Перекидываем видео через флешку и Leef iBridge
Перед тем, как произвести перенос видеофайла, приложение Leef iBridge необходимо установить на Айфон, использовав соответствующую версию. Его можно скачать со следующей страницы. После этого нужно осуществить процедуру переноса файла, которая потребует выполнения следующих действий:
- Выбранный для передачи видеофайл копируют на флешку, которую предварительно вставляют в USB разъём компьютера. После закачки флешку потребуется подключить к телефону.
- Для продолжения работы необходимо запустить приложение.
- После того, как оно начнёт работу, оно обнаружит подсоединённую флешку. Далее выбирают раздел «Передача информации».
- Пользователь получит возможность на флешке выбрать файл, который необходимо перенести.
- Нужно выбрать между копированием и перемещением. После отдачи команды на передачу файла, она произойдёт в выбранном режиме.
После окончания передачи видеофайл будет доступен для просмотра.
Сложности IPhone
Если вы являетесь владельцем продукции Яблока, то прекрасно знаете его особенности. А именно – это ограничения доступа для скачивания какой-либо информации, ее просмотра и прослушивания.
Конечно, на нем можно и музыку слушать, и фильмы смотреть, и даже книги читать, но платно. Ведь разработчики создавали этот гаджет исключительно для глубоко занятых людей, то есть бизнесменов, а не обычных людей (тем более школьников).
Но этот ново модный гаджет привлекает внимание абсолютно все категории и в современном обществе им пользуются только ради развлекательного контента. А за него надо платить

Если не удается найти товар в истории покупок
Если вы не можете найти товар, попробуйте выполнить следующие действия прежде, чем обращаться в компанию Apple.
Выясните, не приобрел ли товар член семьи
Если используется функция «Семейный доступ», в истории покупок будут отображаться покупки, совершенные с помощью вашего Apple ID, но не будут показаны покупки других членов семьи. Чтобы просматривать покупки других членов семьи, выполните вход в систему с помощью их идентификаторов Apple ID.
Если вы хотите контролировать покупки, совершаемые детьми, используйте функцию «Попросить купить» или «Ограничения».
Проверьте, не покупали ли вы товар с помощью другого Apple ID
Если товар не отображается в истории покупок, возможно, в момент покупки был выполнен вход с помощью другого Apple ID. Войдите в систему с помощью этого идентификатора Apple ID и проверьте счета за покупки для этой учетной записи.
Если вы по-прежнему не можете найти покупку, обратитесь в службу поддержки Apple.
![]()
Пошаговое руководство
Если упомянутое выше приложения уже были загружены и установлены на ваш компьютер и iPad, тогда вы готовы скопировать свои любимые mp3-файлы на свой iPad и воспроизвести их позже.
Шаг 1. Подключите iPad к компьютеру.
Шаг 2. Запустите i-FunBox со своего компьютера и дождитесь, пока он полностью обнаружит ваш iPad.
Шаг 3. Найдите каталог общего доступа к файлам приложения на левой панели интерфейса i-FunBox и щелкните маленький знак плюса (+), чтобы развернуть его содержимое.
Шаг 4: Найдите Тонидо и щелкните значок плюса (+) рядом с ним. Будет четыре папки: Документы, Музыка, Фото и Видео. Щелкните папку Музыка, и вы увидите пустую панель справа от i. -FunBox UI.
Шаг 5. Нажмите «Копировать из» Кнопка ПК прямо над пустой панелью.
Шаг 6. Перейдите в каталог на вашем компьютере, где вы сохранили свои mp3-файлы. Выберите те, которые вы хотите скопировать на свой iPad, и нажмите кнопку «Открыть». Они будут скопированы прямо на ваше устройство. После этого вы можете отключить iPad от компьютера.
Шаг 7. В нижнем левом углу i-FunBox есть кнопка с надписью« Безопасное удаление устройства ». Нажмите на нее, прежде чем отсоединить кабель, соединяющий соединяет ваш iPad и ваш компьютер.
Шаг 8: Запустите приложение Tonido с вашего iPad. Если вам будет предложено добавить учетную запись, просто нажмите «Отмена».
Шаг 9: Нажмите на «Это устройство», расположенное на левой панели. Нажмите на папку «Музыка» справа, и вы увидите песни или mp3-файлы, которые вы скопировали со своего компьютера.
Шаг 10: В правом верхнем углу интерфейса Tonido вы найдете кнопку Действия. Нажмите на это и выберите «Воспроизвести все песни в папке», если вы хотите поместить их в очередь в своем списке воспроизведения, или вы можете нажать любой из заголовков и нажать «Воспроизвести».
Вот как вы это делаете при воспроизведении файлов mp3 на iPad.
Если вы знаете, что такое Обходной путь или два, не стесняйтесь сообщить нам, чтобы мы могли включить его в этот пост.
Сброс
«Помощь . ли это как-то можно сбросить iPhone без ITunes? Мой iPhone 6s заморожен, и я не хочу использовать Itunes, это действительно сосет и трудно использовать. Может кто-нибудь сказать мне, как сбросить iPhone без ITunes? Большое спасибо!
Многие люди сталкиваются с такими проблемами, и интересно, если это возможно, чтобы сбросить iPhone без Itunes. Здесь я должен сказать, да! И я покажу вам, как сбросить iPhone без ITunes в этой статье. Прежде всего давайте посмотрим некоторые из самых известных причин, почему вы должны были бы возврат к заводским настройкам на вашем iPhone:
- Крепление неисправного устройства iPhone
- Удаление вирусов и удаление файлов
- Настройка устройства к установкам по умолчанию
- Очистить пространство памяти на вашем iPhone
- Чтобы удалить личные данные и информацию с вашего iPhone, прежде чем продать его или отдать устройство
- При обновлении, когда один хочет начать новую жизнь
- При отправке iPhone для ремонта
Как посмотреть все приложения, которые вы когда-либо скачивали на iPhone, iPad и iPod touch
1. Откройте Настройки → iTunes Store и App Store и войдите в учетную запись Apple ID.
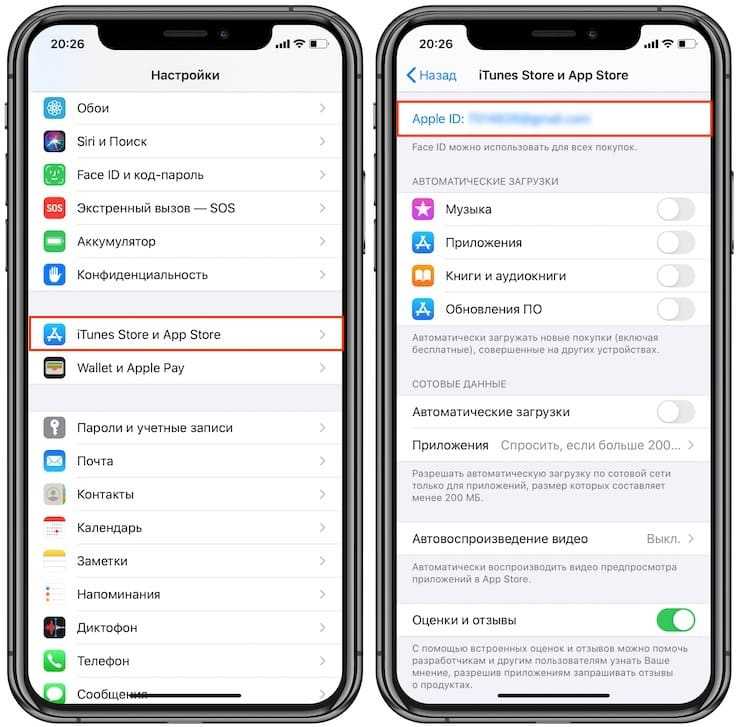
2. Откройте приложение App Store.
3. Нажмите на иконку с вашим профилем справа вверху.
4. Выберите Покупки → Мои покупки.
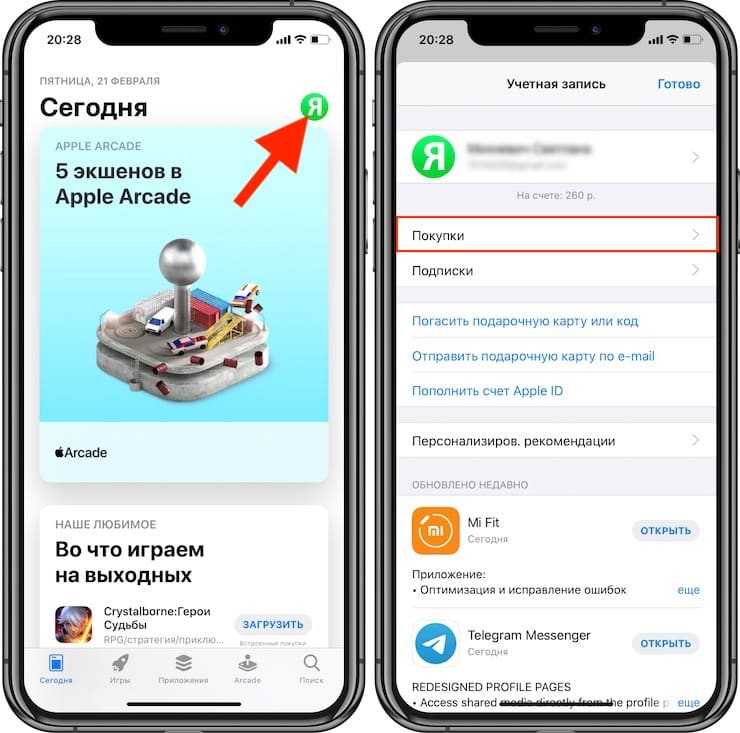
Здесь собраны все приложения, которые вы когда-либо загружали на это устройство со своего Apple ID – как платные, так и бесплатные игры и программы. Они разделены на две группы – Все и Не на этом iPhone (iPad / iPod Touch). Во второй группе отображаются приложения, которых в данный момент на вашем устройстве нет. Кроме того, доступна функция поиска по названию.
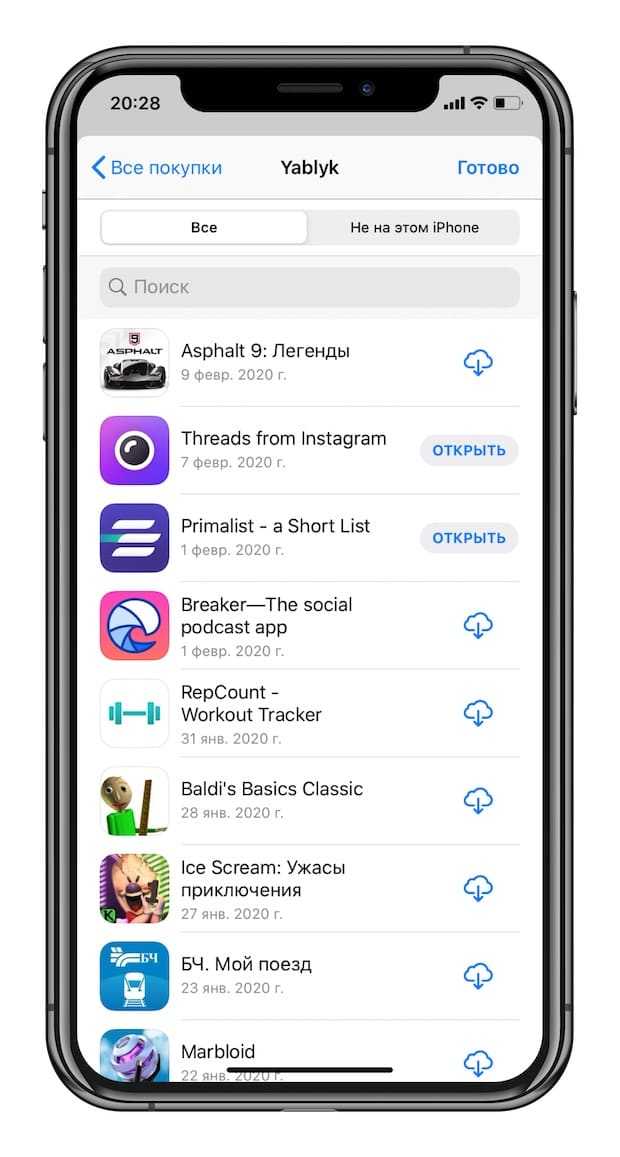
Обратите внимание – если ваше устройство работает под управлением iOS 11 и новее, из раздела «Мои покупки» нельзя будет загрузить 32-разрядные приложения – сначала их разработчик должен доработать программу или игру так, чтобы они стали 64-разрядными (это новое требование iOS начиная с 11-й версии). Нельзя скачивать и удаленные из App Store по тем или иным причинам приложения, хотя в списке они по-прежнему будут