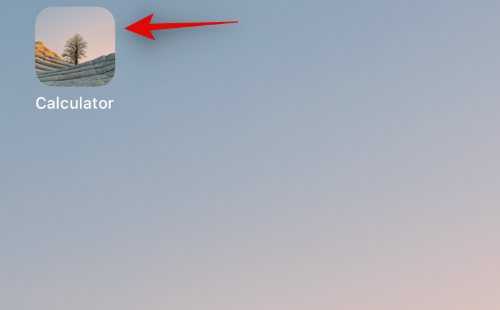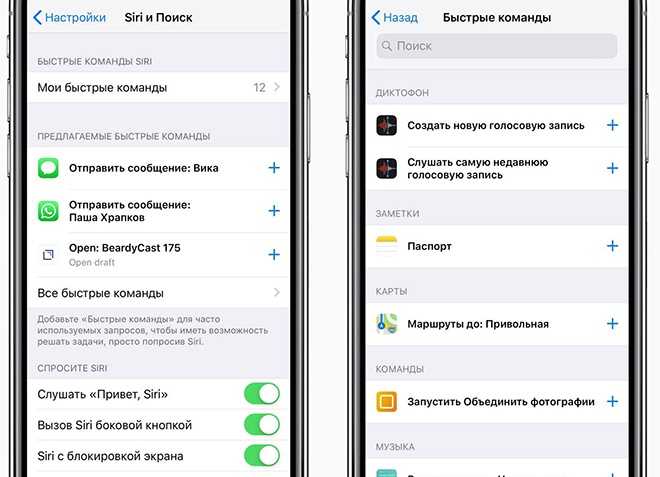Другие особенности iOS
Есть пара вещей, о которых вам, вероятно, стоит знать, если вы проектируете приложение для iPhone. Я просто перечислю их здесь:
Размер цели нажатия (Tap Target Size)
Все, что пользователь должен иметь возможность нажимать – каждая кнопка, каждый ползунок, каждый элемент управления вводом – должны иметь размер не менее 44×44 pt.
Единственное исключение, когда нарушать это правило простительно – это текстовые ссылки. В тексте абзаца каждая строка текста, вероятно, будет немного короче, чем 44pt. Это означает, что (a) ваши ссылки будут иметь цель нажатия размером менее 44pt и (b) если в двух последовательных строках текста есть ссылки в одной и той же позиции, пользователям будет довольно сложно точно их нажать. Хотя этого не всегда можно избежать, стоит знать, что нужно стараться это минимизировать.
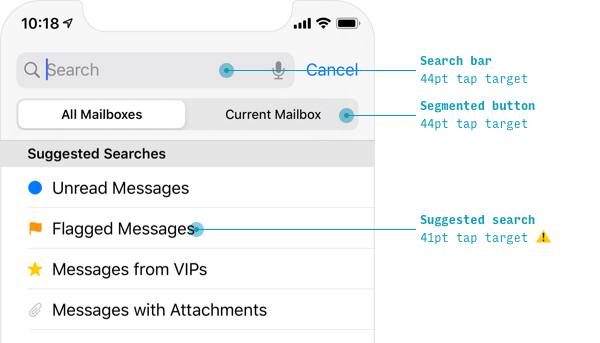
Даже Apple не всегда соблюдает строгие правила, касающиеся цели нажатия, хотя, я и советую вам их не нарушать
Как создать свой пакет иконок и можно ли на этом заработать?
Дизайнеры рекомендуют для создания иконок использовать приложение Canva. Оно как раз и разработано для создания логотипов, а также для обработки фотографий. Инструментария вполне хватит для самостоятельной генерации иконки.
Программа уже обладает макетами иконок популярных приложений. Если фирменного значка нет, то есть возможность выбрать вариант по умолчанию. Так, для музыкального сервиса можно задать ноту, для онлайн-кинотеатра – кусочек пленки, геймпад на игру. Но подобное может сделать вообще любой графический редактор, в том числе и всем известный Photoshop.
А вот для монетизации своей работы вам понадобится создать нечто особенное, что привлечет внимание пользователей. Это могут быть иконки, навевающие ностальгию, как старые версии Windows или iOS, или же уникальные авторские работы с выраженным стилем
Да и свободный доступ к иконкам после их продажи тоже мешает бизнесу. Никто не мешает покупателю поделиться товаром с кем-то другим или вообще выложить картинки в общий доступ. Правильным решением кажется создание специального магазина тем, в котором дизайнеры смогли бы размещать свои продукты. Пока же ситуация организованной не выглядит. Зато авторы не платят комиссию со своих продаж, а ведь Apple безжалостно удерживает 30% с покупок, сделанных в ее экосистеме. Для кого-то возможность кастомизации станет всего лишь временным развлечением, но к этой функции iOS шла долгих 13 лет.
Другие способы настройки внешнего вида «Рабочего стола»
Помимо инструментов «Персонализации», существует ещё несколько встроенных системных функций Windows по визуальной кастомизации «Рабочего стола».
Настройка размера шрифта
Для изменения размера шрифта необходимо:
- Открыть «Параметры» и перейти в подменю «Система».Перейти к необходимым настройкам можно, воспользовавшись поисковой строкой Windows (через меню «Пуск»)
- На вкладке «Экран» поставить предпочитаемый размер отображаемого текста (в процентах). Нажать кнопку «Применить».Изменяя размер шрифта, вы также измените размер иконок рабочего стола
Помимо базовых настроек размера шрифта вы можете воспользоваться технологией ClearType, открыв «Дополнительные параметры экрана».
«Дополнительные параметры» находятся в настройках «Экран»
Данная технология позволяет выбрать подходящий вариант чёткости текста на экране. По умолчанию приложение ClearType автоматически подбирает настройку под ваш LCD монитор (учитывается разрешение экрана, яркость, количество герц). Однако проводить настройки рекомендуется вручную.
Уровень чёткости определяется степенью сглаживания шрифта
Видео: как настроить размер шрифта на Windows 10
Отключение теней окон
Чтобы убрать эффект затемнения вокруг системных окон ОС, стоит проделать следующее:
- Запустите «Командную строку» (сочетание клавиш WIN+R) и пропишите значение «%windir%system32SystemPropertiesPerformance.exe».Команду необходимо прописывать без пробелов
- В настройках «Параметры быстродействия», перейдите во вкладку «Визуальные эффекты»/«Особые эффекты» и отключите маркер напротив параметра «Отображение теней, отбрасываемых окнами».Если вы захотите вернуть стандартные настройки, достаточно будет поставить маркер напротив «Восстановить значения по умолчанию» и нажать кнопку «ОК»
- Нажмите кнопку «ОК».
Настройка иконок на «Рабочем столе»
Помимо изменения внешнего вида иконок, их также можно удалять или добавлять на «Рабочий стол». Для этого:
- Перейдите в настройки «Персонализация»/«Темы»/«Параметры значков рабочего стола» и в открывшемся окне уберите/поставьте галочки напротив иконок, которые хотите добавить или удалить с «Рабочего стола».Если поставить галочку «Разрешать темам изменять значки на рабочем столе», то при смене темы оформления внешний вид всех значков будет автоматически подстраиваться под выбранную тему
- Нажмите «ОК» и закройте параметры «Персонализации».
Видео: как добавить иконки на «Рабочий стол»
Чтобы настроить масштаб иконок «Рабочего стола», достаточно выполнить пару простых шагов: щёлкните ПКМ на «Рабочем столе», наведите курсор на строку «Вид» и выберите желаемый размер иконок.
Вы также можете изменять размер иконок, зажав находясь на «Рабочем столе» клавишу CTRL и прокручивая колесо мыши
Настройка «Панели задач»
«Панель задач» Windows является неотъемлемой частью оформления «Рабочего стола», поэтому разработчики также предусмотрели отдельный инструментарий для её настройки. Для того чтобы открыть параметры настройки, достаточно кликнуть ПКМ по «Панели задач» и выбрать пункт «Параметры панели задач».
Настройки «Параметры панели задач» также можно найти в настройках «Панели управления» Windows 10
Всего в настройках «Панели управления» имеется два параметра:
- положение панели задач на экране. Позволяет разместить «Панель задач» слева, справа, вверху или внизу экрана «Рабочего стола»;Вы также можете вручную перетащить «Панель задач» в нужную сторону экрана, зажав левую кнопку мыши
- область уведомлений. Настройки отвечают за отображение конкретных иконок на панели.В параметре «Включение и выключение системных значков» вы сможете настроить отображение таких значков, как: часы, громкость, индикатор ввода, местоположение, центр уведомлений, сенсорная клавиатура
В новой версии ОС Windows 10 корпорация «Майкрософт» предоставила пользователям достаточно большой инструментарий настроек по кастомизации системы в целом и оформлению «Рабочего стола» в частности. Теперь у каждого есть возможность изменить внешний вид практически каждого элемента на свой «вкус», начиная от фона «Рабочего стола» и заканчивая настройкой отбрасываемых от окон теней.
- https://windows10i.ru/rabochij-stol/kak-vernut-normalnyj.html
- https://windowsabc.ru/windows-10/kak-nastroit-rabochij-stol-v-windows-10/
- https://winda10.com/personalizatsiya-i-oformlenie/rabochiy-stol-windows-10.html
Как в iOS 15 настроить рабочие столы под разные задачи и переключаться между ними
В закладки
Продолжаем изучать iOS 15, находить очевидные и не очень применения для всех новых фишек системы.
На очереди довольно интересная возможность, которая позволяет настраивать разные рабочие пространства на iPhone под разные задачи. Так можно быстро скрывать ненужные виджеты и отвлекающие иконки, чтобы концентрироваться на текущей задаче либо просто прятать неподходящие приложения на определенное время.
С настройкой и подбором параметров для такого трюка придется немного повозиться.
📌 Спасибо re:Store за полезную информацию. 👌
1. Создаем нужные рабочие столы под разные задачи
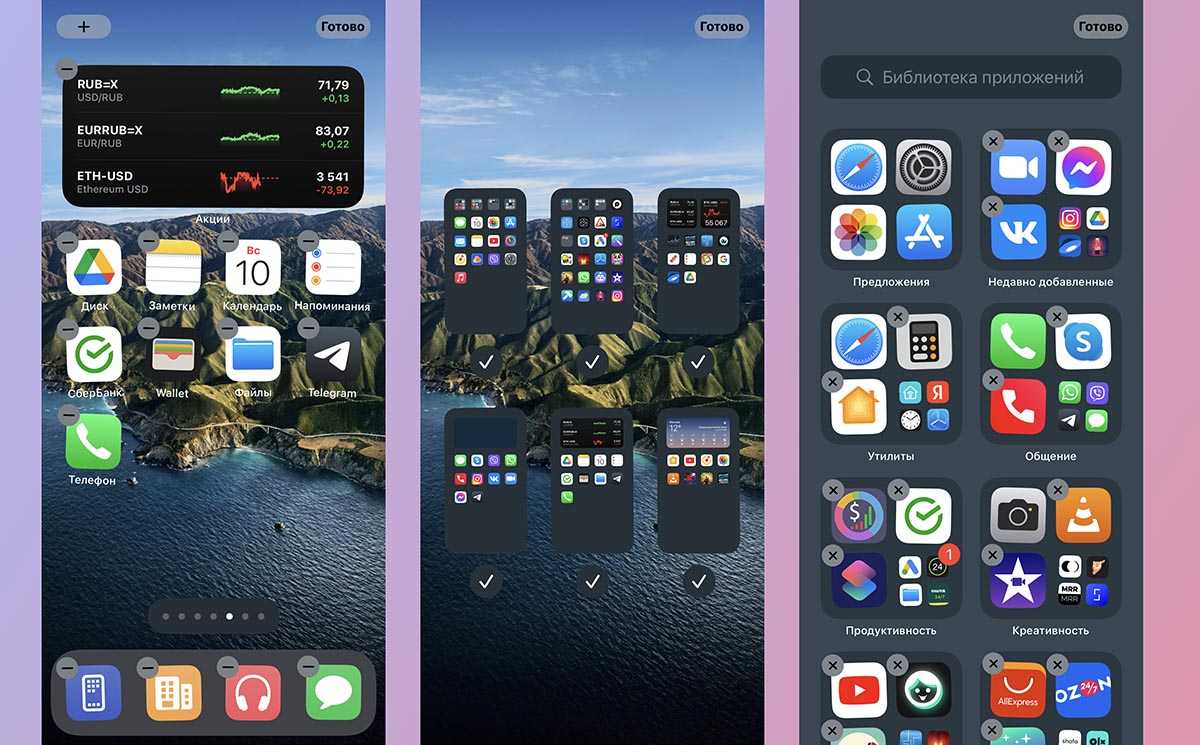
Создайте новый рабочий стол и поместите на него все необходимые иконки. Например, отдельное пространство только с рабочими приложениями без игр и социальных сетей.
Добавьте другой рабочий стол, например, пространство с играми, мессенджерами и развлекательными программами.
Можете создать третий рабочий стол. Например, пространство с нужными приложениями во время езды на автомобиле.
Не забывайте, что можно размещать одно приложение на нескольких рабочих столах. Это стало возможно благодаря одной из фишек iOS 15. Для создания дополнительной иконки приложения просто найдите программу в библиотеке (на самом правом рабочем столе) и перетяните на нужный экран.
2. Добавляем собственный профиль фокусирования для каждого рабочего стола
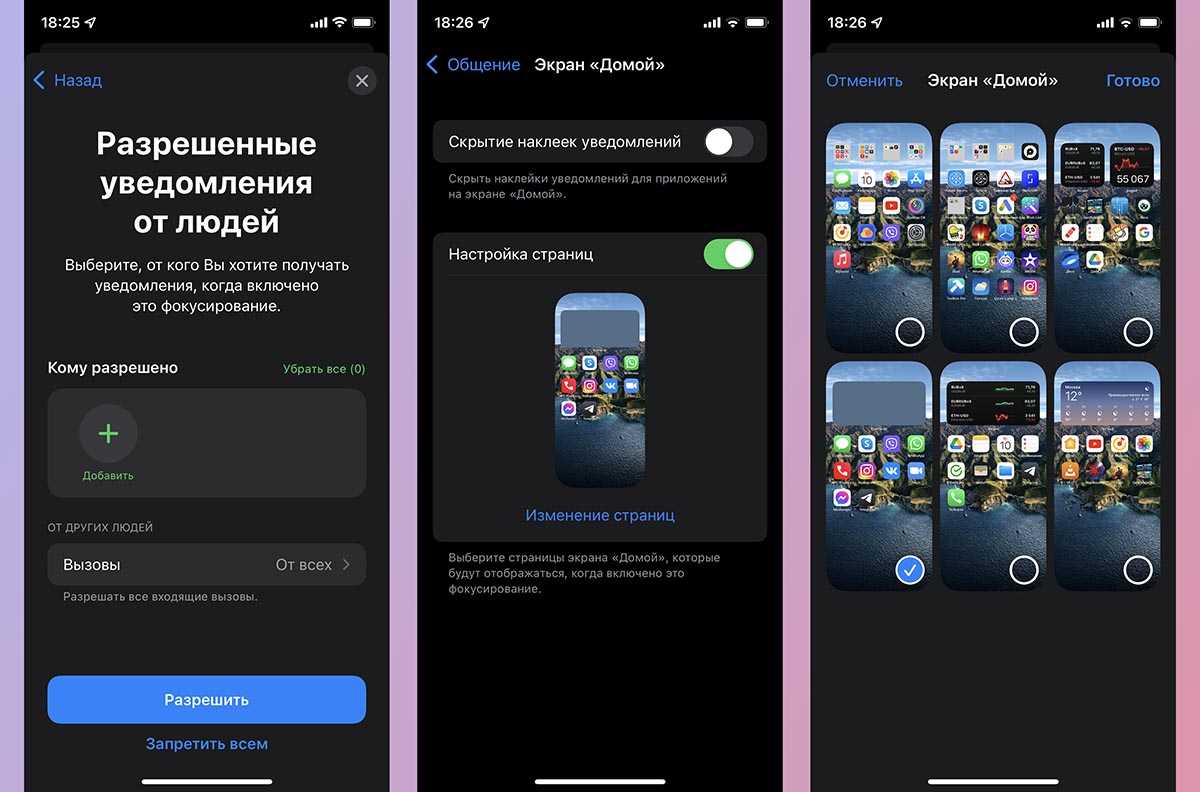
Чтобы иметь возможность переключаться на каждый из созданных рабочих столов, нужно добавить по отдельному профилю фокусирования для них.
▣ Перейдите в Настройки – Фокусирование.
▣ Нажмите “+” и создайте кастомный профиль.
▣ Во время настройки разрешите получать сообщения от всех контактов и уведомления от всех приложений.
▣ В разделе настроек профиля Экран «Домой» активируйте переключатель Настройка страниц.
▣ Выберите созданный для данного профиля рабочий стол.
Теперь при выборе соответствующего профиля система должна включать выбранный рабочий стол и делать другие рабочие столы скрытыми.
3. Настраиваем удобный способ активации профилей
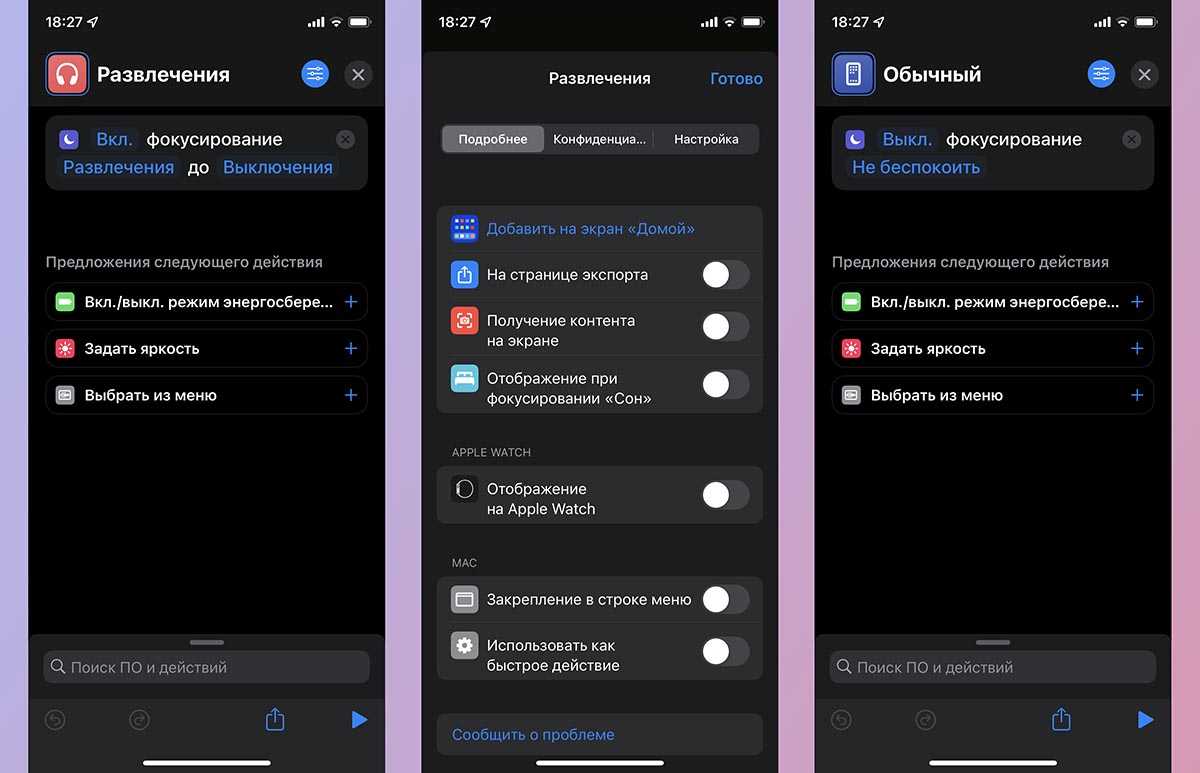
В параметрах каждого из профилей можно настроить автоматическую активацию. Это может быть включение по времени или геопозиции. Подробнее о таких настройках мы рассказывали в разборе данной фишки iOS 15.
Можно вручную активировать профили из Пункта управления или добавить для каждого специальную иконку.
◉ В разделе Мои команды нажмите “+”, чтобы создать новый скрипт.
◉ Добавьте всего одно действие Вкл./выкл. фокусирование.
◉ Укажите параметр Вкл и нужный профиль фокусирования.
◉ Создайте аналогичные команды для каждого из созданных профилей.
Можно добавить отдельную команду для выключения режима Не беспокоить, чтобы возвращать все рабочие столы на место.
Останется лишь вывести иконки для каждой созданной команды в ее настройках. Для этого нажмите на синюю кнопку в верхней панели и выберите пункт Добавить на экран «Домой».
Расположите иконки активации профилей в удобном месте и сможете быстро переключаться между ними.
В закладки
Иконки приложений
Вы можете сделать это следующим образом.
(Если вы используете Sketch, вы можете сделать это довольно просто с помощью их шаблона – File > New from Template > iOS App Icon)
Однако, если вы похожи на меня, вы захотите убедиться, что учтены наиболее распространенные (или более новые) размеры дисплеев устройств. В конце концов, разве вся суть этого @3x масштаба не в том, что отдельные пиксели слишком малы, чтобы их видеть?
Вот план дизайна иконки iOS-приложения 80/20 от Эрика:
- Создайте квадратную иконку, которая будет хорошо смотреться с разрешением 60x60px (и убедитесь, что она хорошо выглядит в маске с помощью Apple superelljpse *)
- Увеличьте ее до @ 2x (120x120px) и, при желании, настройте ее так, чтобы она была настолько идеальной, насколько вам хочется
- Увеличьте ее до @ 3x (180x180px) и, при желании, настройте ее так, чтобы она была настолько идеальной, насколько вам хочется
- Увеличьте ее до 1024x1024px
- Экспортируйте все 4 размера в формате PNG. Готово ?
Домашний экран
Необходимость в доступе к центру уведомлений с экрана блокировки исчезла. И уведомления, и виджеты можно просмотреть сразу же, без дополнительных жестов. Однако с домашнего экрана и из любого приложения обратиться к переработанному центру уведомлений можно стандартным свайпом сверху вниз. Здесь сюрпризов уже нет: виджеты переехали, поэтому основной фокус исключительно на уведомлениях.
Стоит также отметить, что изменился дизайн всплывающих уведомлений от приложений. Как и прежде, они появляются сверху, но анимация и внешний вид уже другие.
Пункт управления тоже был изменён. Теперь он разделён на отдельные экраны. Первый очень похож на то, что было раньше. Пропали только инструменты для управления воспроизведением. Они переехали на следующий экран пункта управления, их стало больше. В целом изменился дизайн, освободившееся пространство позволило укрупнить кнопки. При этом настроить собственные переключатели по-прежнему нельзя.
Примечательно, что если у вас установлено приложение Shazam, то запустить его можно будет прямо из пункта управления, с экрана управления воспроизведением.
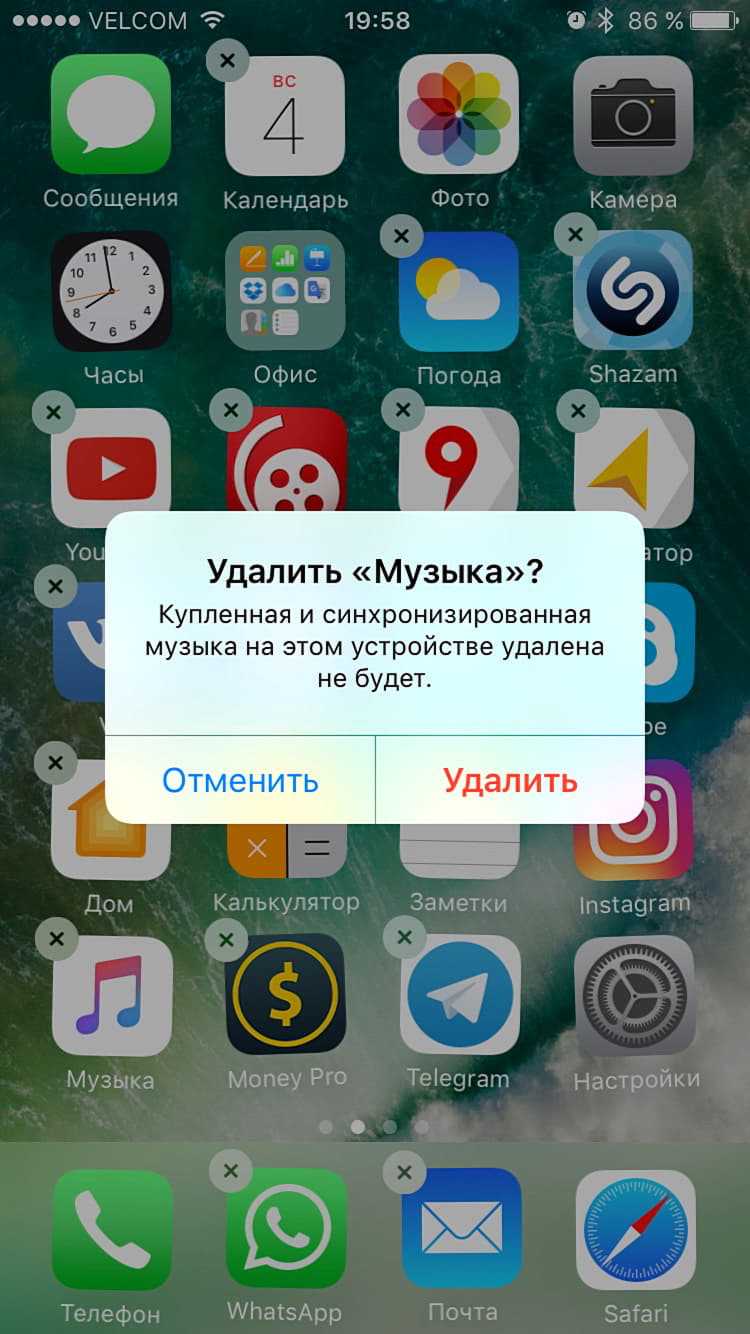
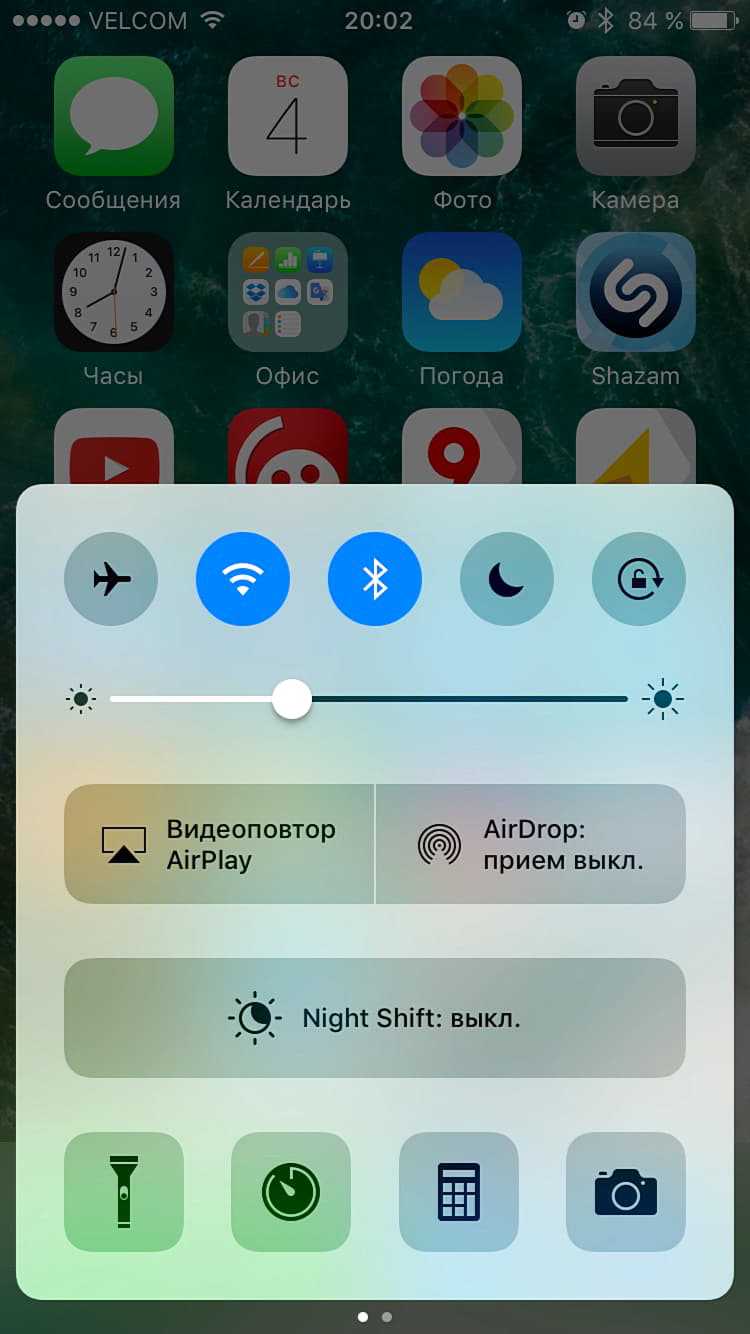
Сам по себе домашний экран с сеткой приложений претерпел наименьшие визуальные изменения. Обновилась только анимация открытия и закрытия папок. Тем не менее здесь имеется одно серьёзное нововведение: возможность скрывать предустановленные в iOS программы. Происходит это примерно так же, как удаляются приложения из App Store. Однако системные программы просто скрываются с домашнего экрана и могут быть восстановлены в любой момент. Спрятать можно большую часть предустановленных приложений.
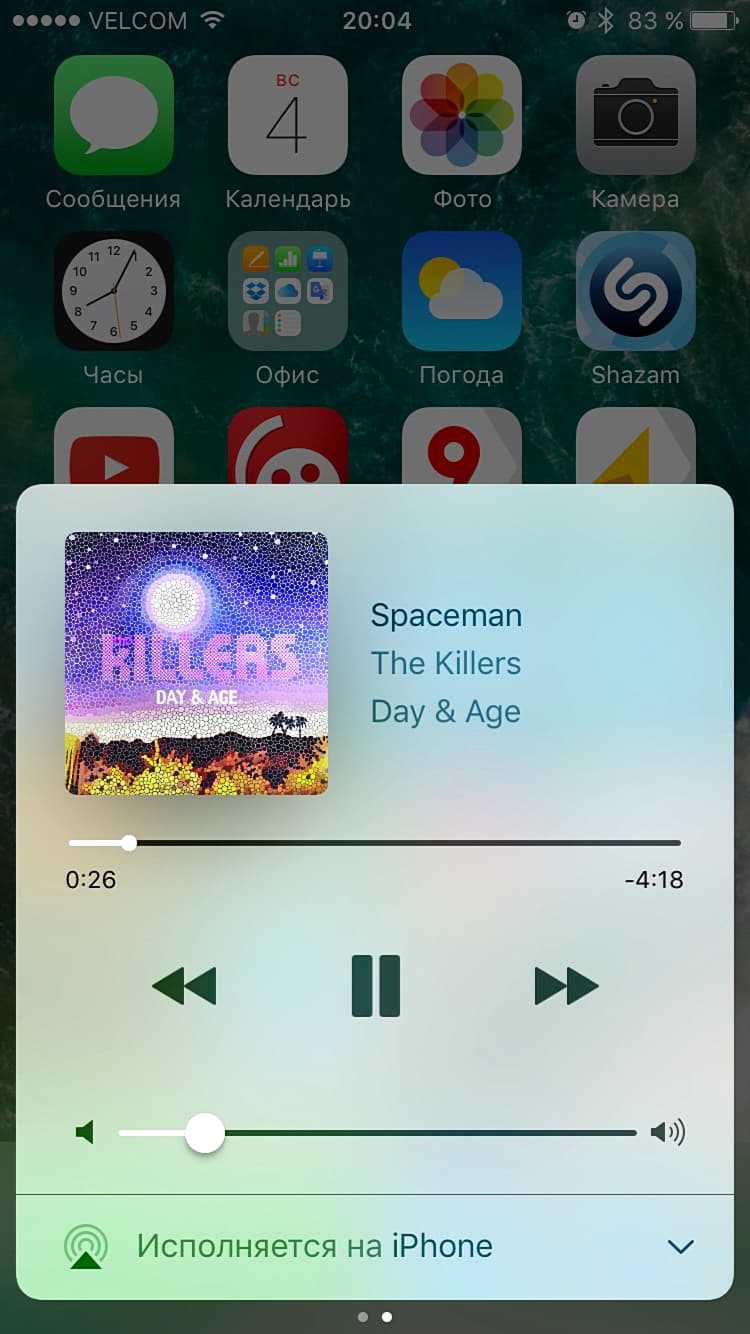
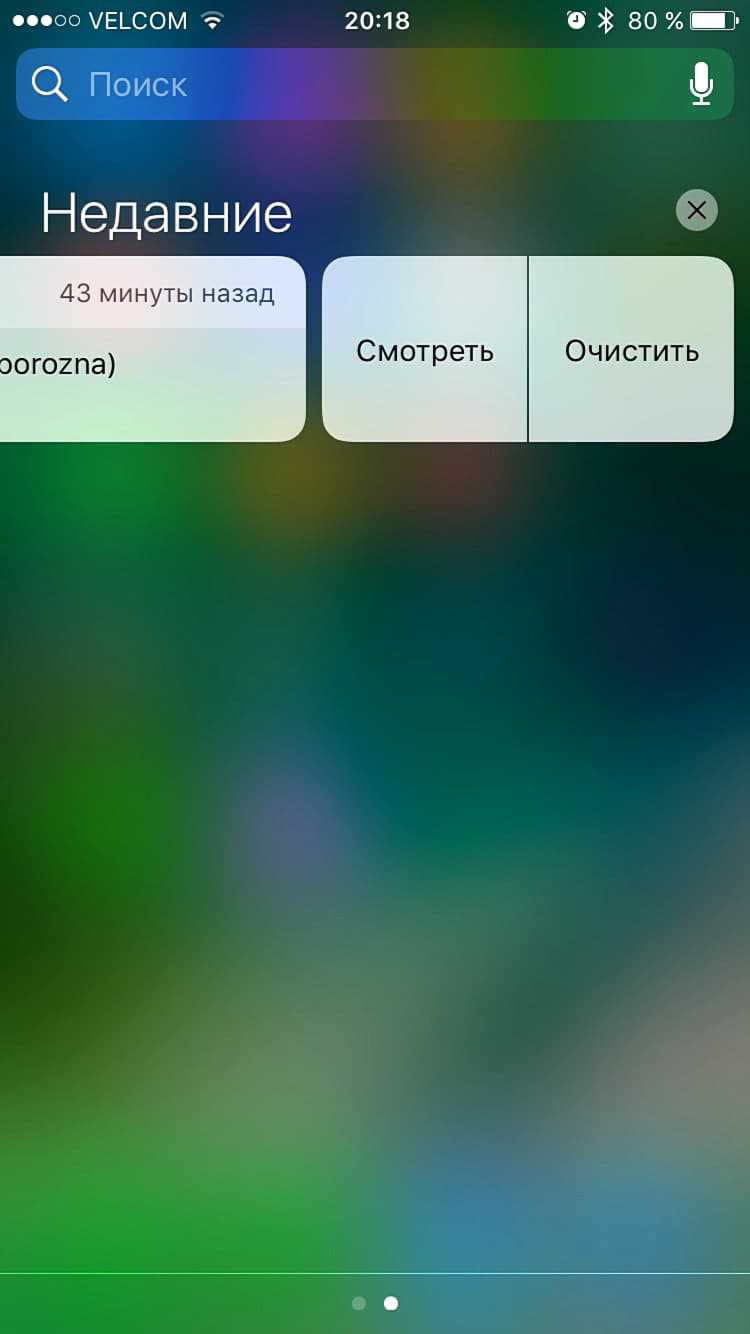
Разумеется, слева от первого домашнего экрана по-прежнему присутствует поиск Spotlight, к которому добавились ещё и виджеты. Теперь эти небольшие дополнения к программам доступны буквально отовсюду.
На домашнем экране и среди виджетов появились новые действия для 3D Touch: Apple основательно поработала над дальнейшим внедрением этой перспективной функции. 3D Touch теперь могут использовать и разработчики приложений, поэтому изменяемая сила нажатия на экран будет особенно востребованной в новой версии мобильной операционной системы.
Пусть настройка начинается
После выбора виджета вы будете перенаправлены в редактор виджетов. Редактор виджетов разделен на шесть вкладок: «Элементы», «Фон», «Касание», «Слой», «Глобальные» и «Ярлыки». Каждая вкладка позволит вам повозиться с различным аспектом виджета.
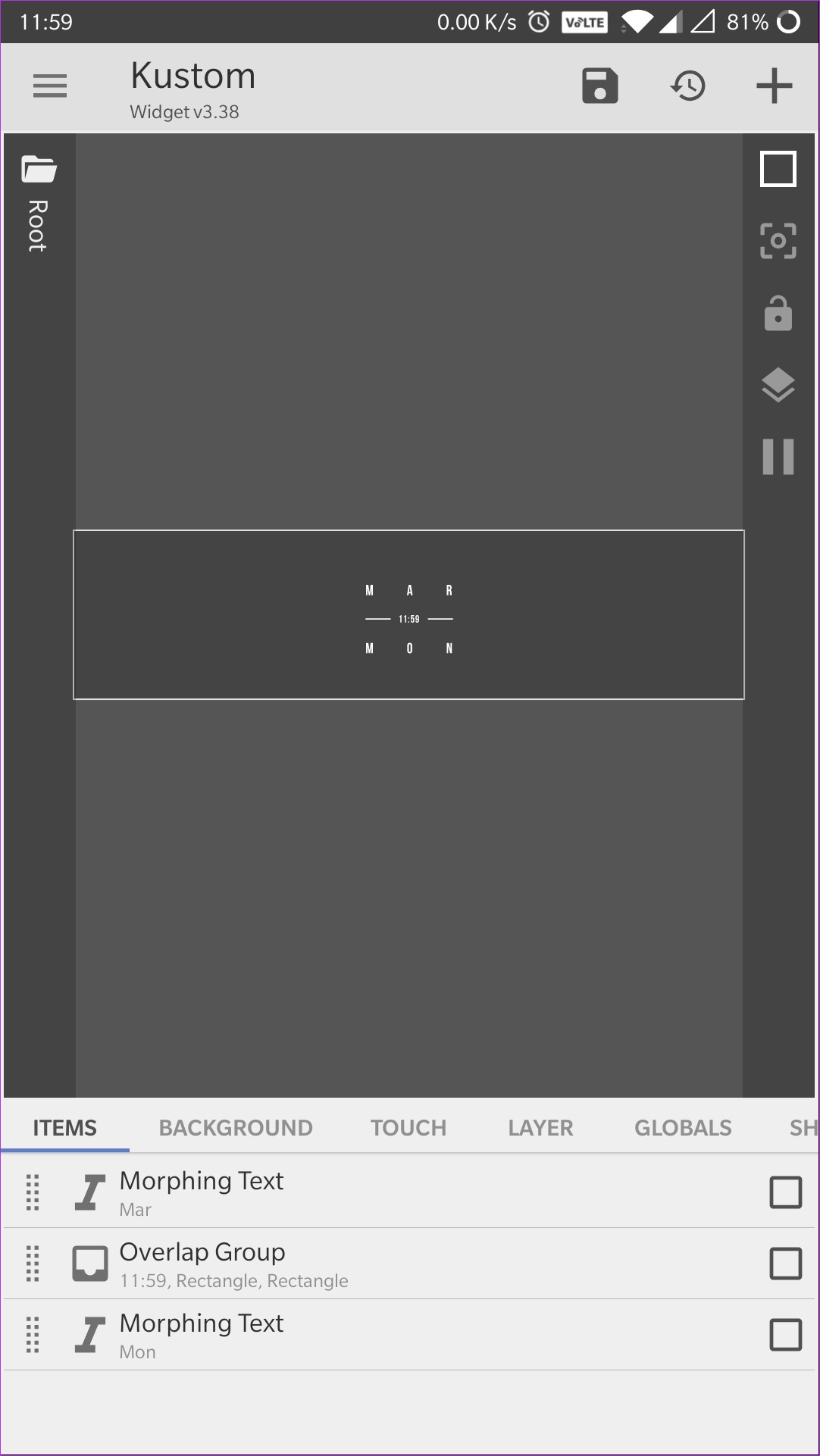
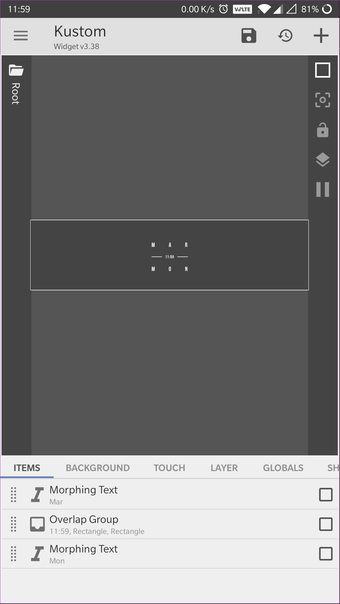
Выбранный виджет часов едва виден, поэтому в этом примере я изменю размер шрифта, чтобы сделать его более видимым. Я также буду менять положение каждого предмета, чтобы ни один из них не перекрывался. Наряду с этим я добавлю фон, чтобы часы оставались видимыми даже на светлых обоях. И, наконец, я добавлю ярлык в виджет, который откроет приложение Часы, когда я нажму на него. Просто выполните следующие действия, чтобы сделать то же самое:
Шаг 1. Нажмите на элемент «Изменяющийся текст» на вкладке «Элементы», а затем нажмите значок «+» рядом с параметром «Размер», чтобы увеличить размер. Нажатие на стрелки вперед / назад увеличивает / уменьшает размер шрифта с шагом 10. Повторите этот шаг для всех элементов в виджете.
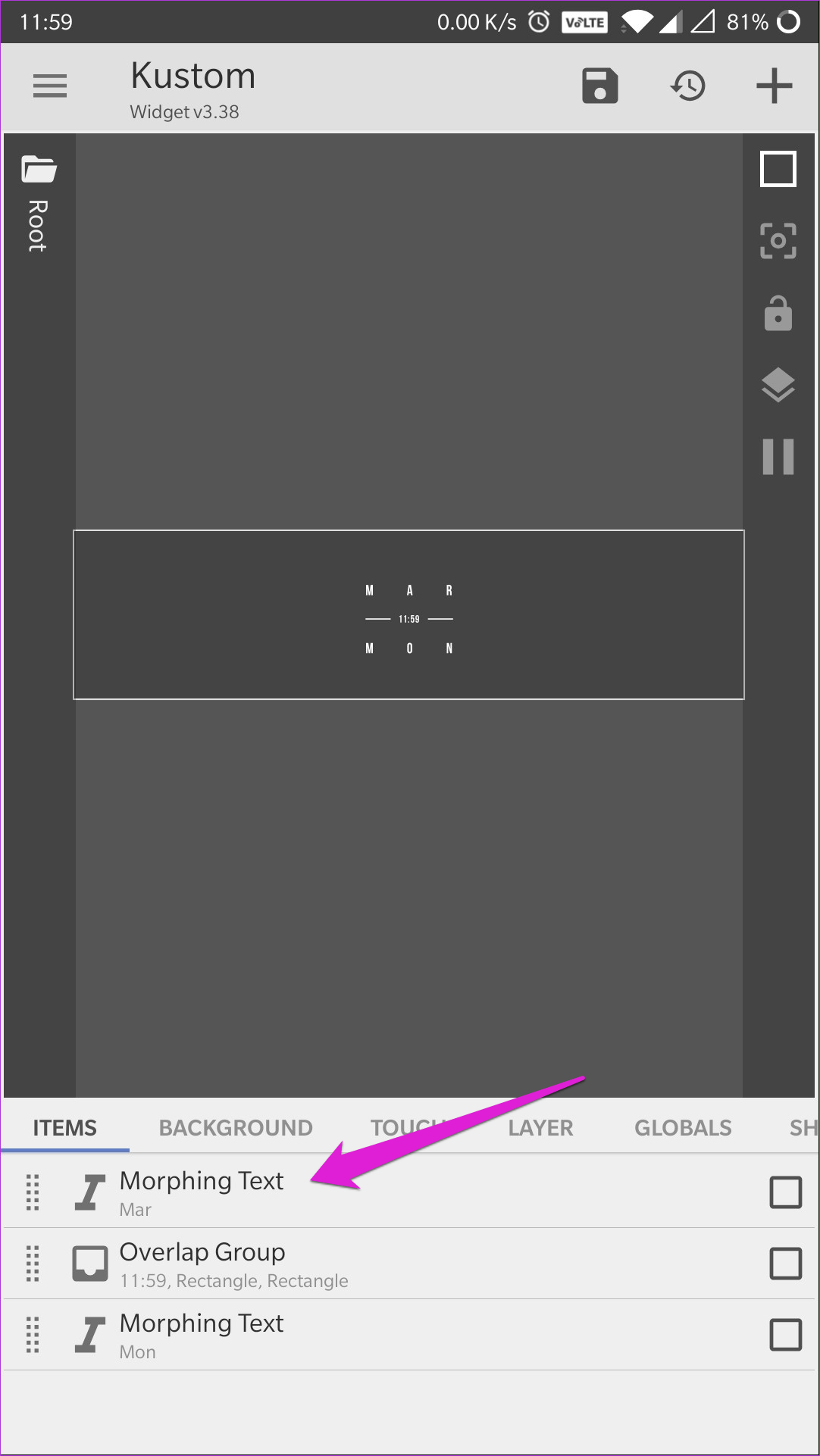
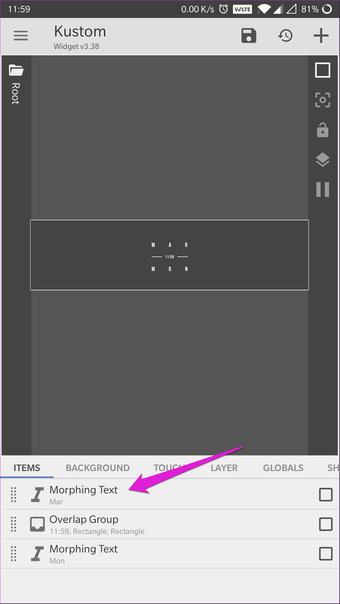
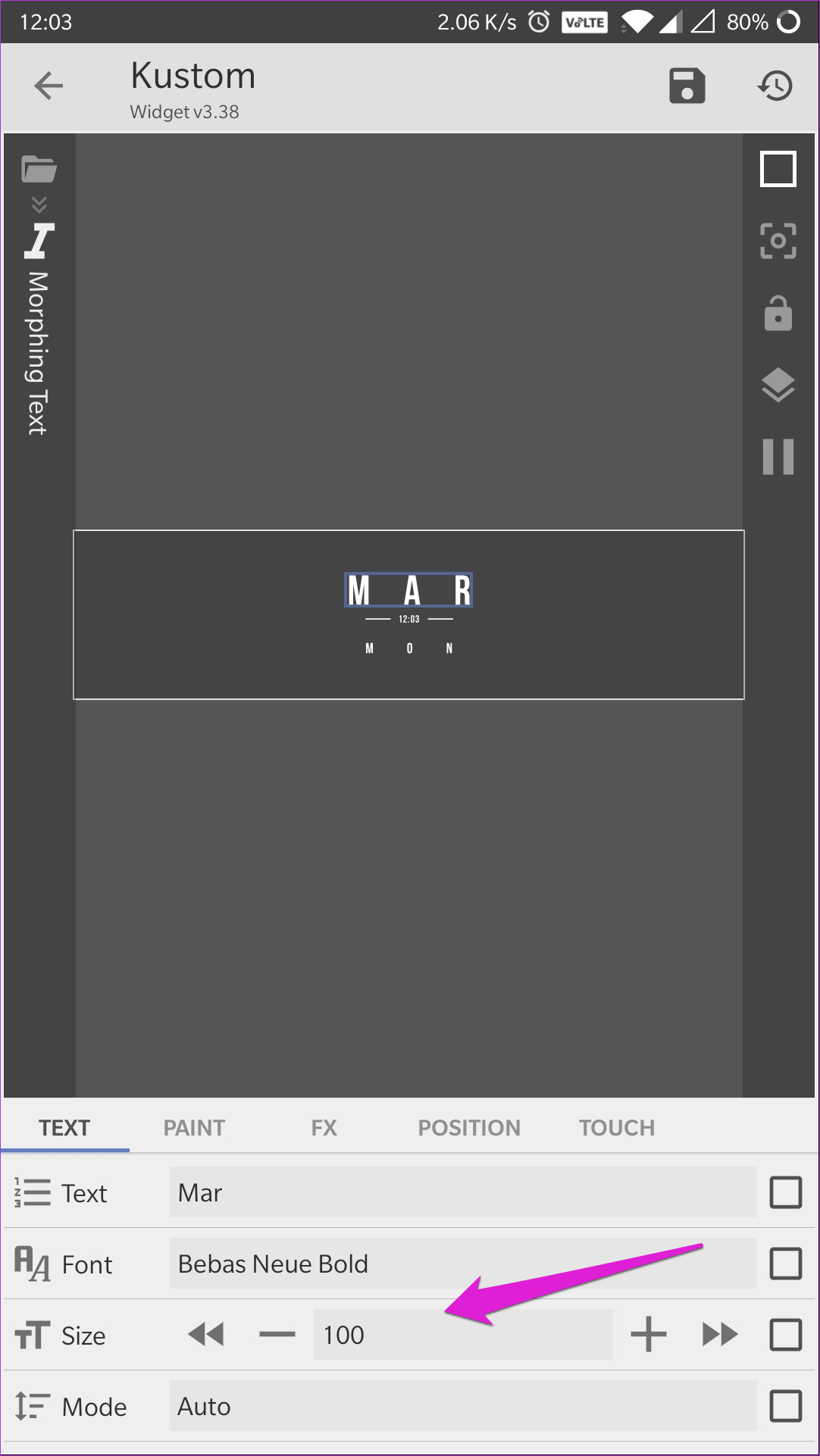
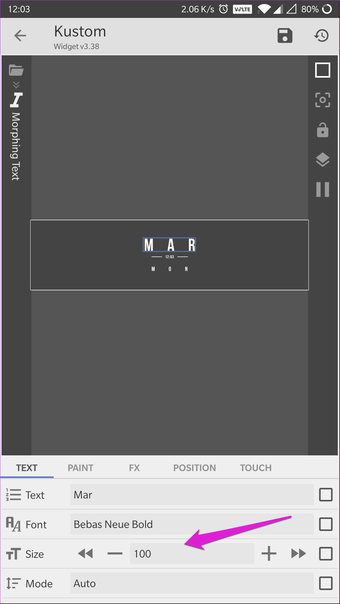
Шаг 2: Переключитесь на вкладку положения и нажмите на значок +/- рядом с XOffset, чтобы переместить элемент вдоль оси X. Сделайте то же самое на YOffset, чтобы переместить его вдоль оси Y.
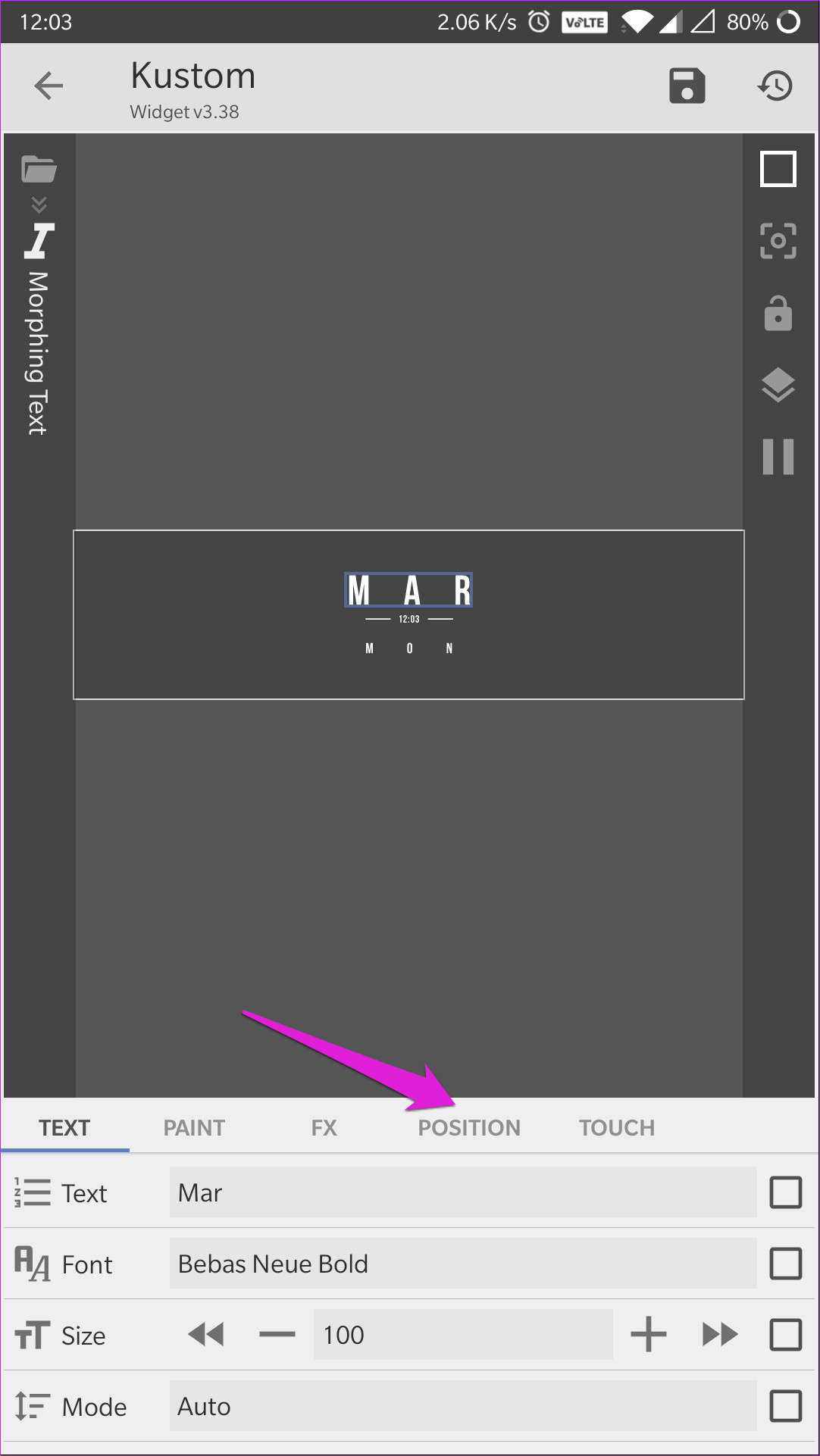
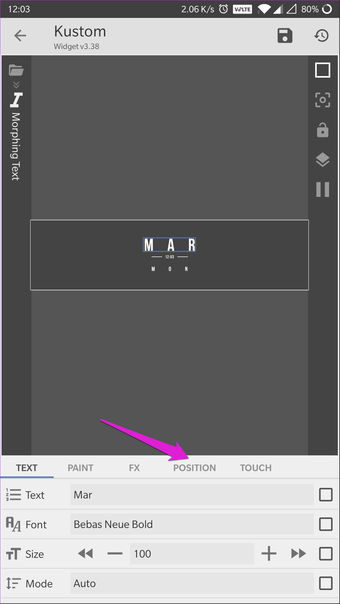
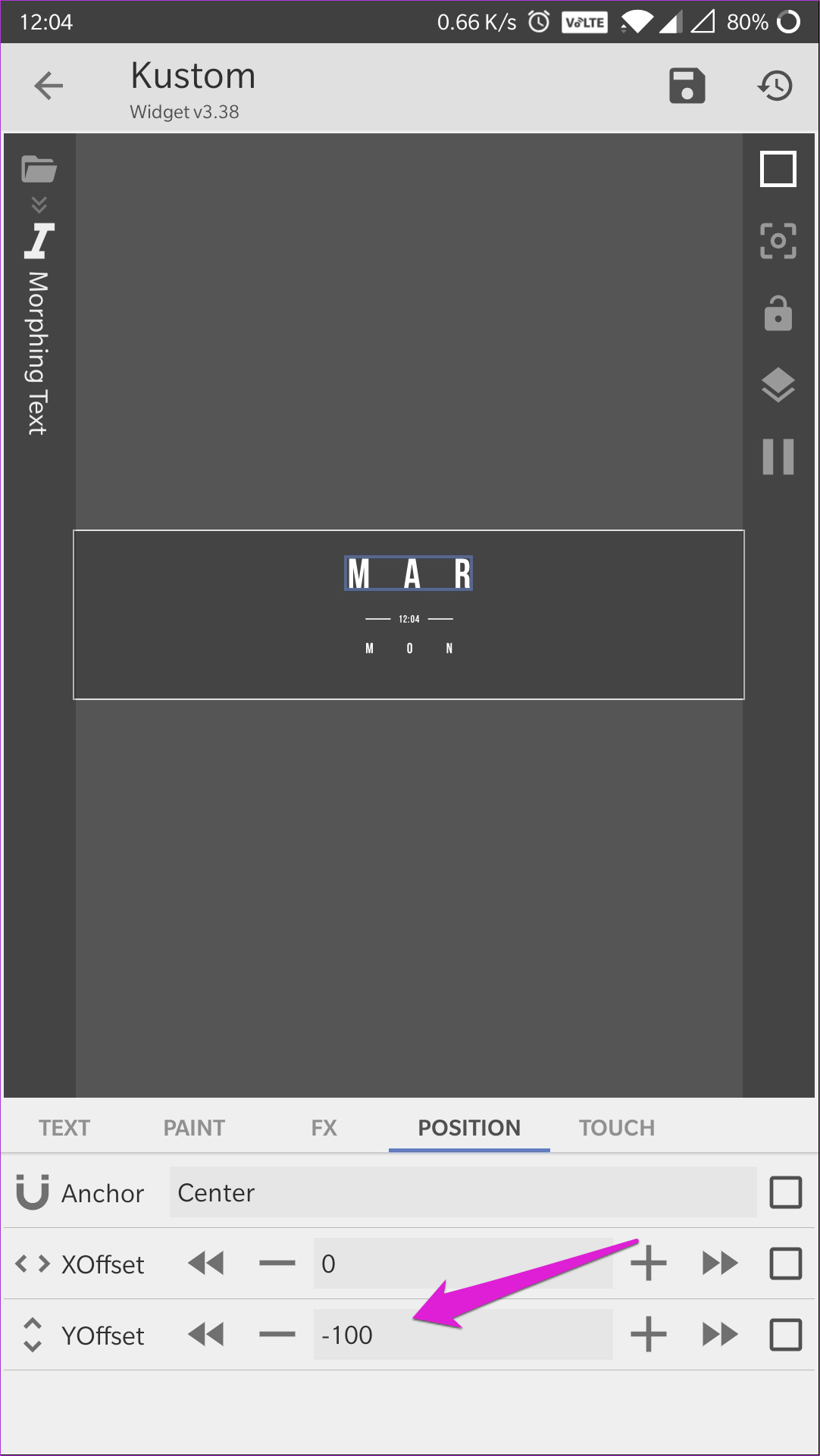
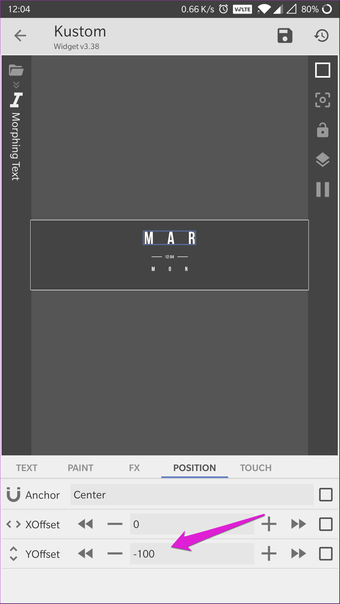
Шаг 3. На вкладке фона нажмите на панель рядом с параметром «Цвет», чтобы открыть палитру цветов. Здесь вы можете выбрать цвет фона на ваш выбор. Вы также можете настроить непрозрачность фонового слоя, если хотите.
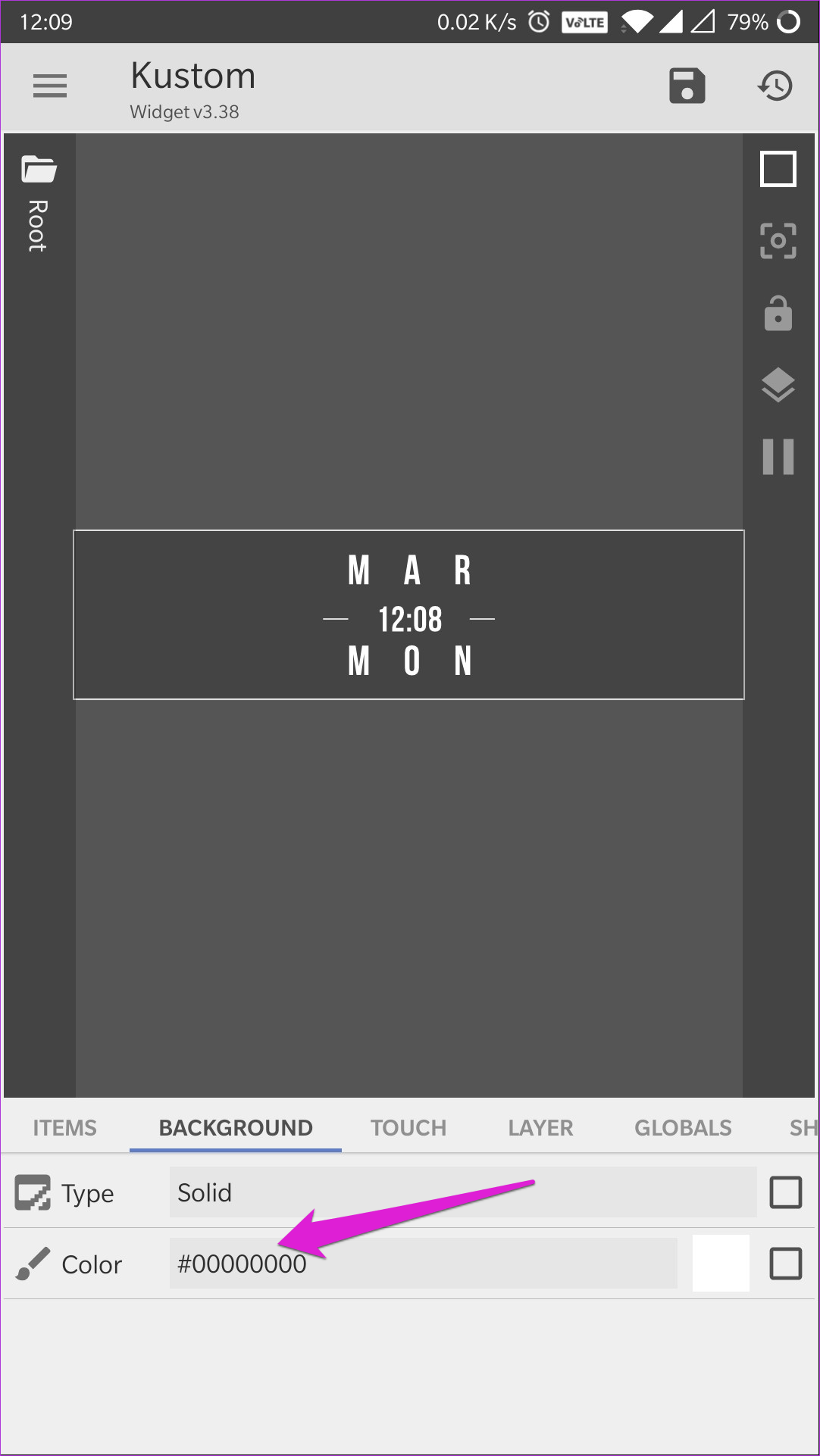
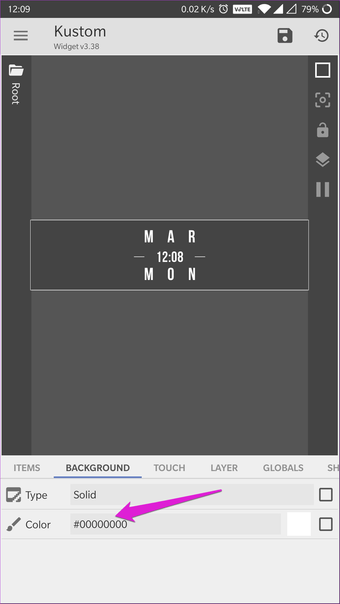
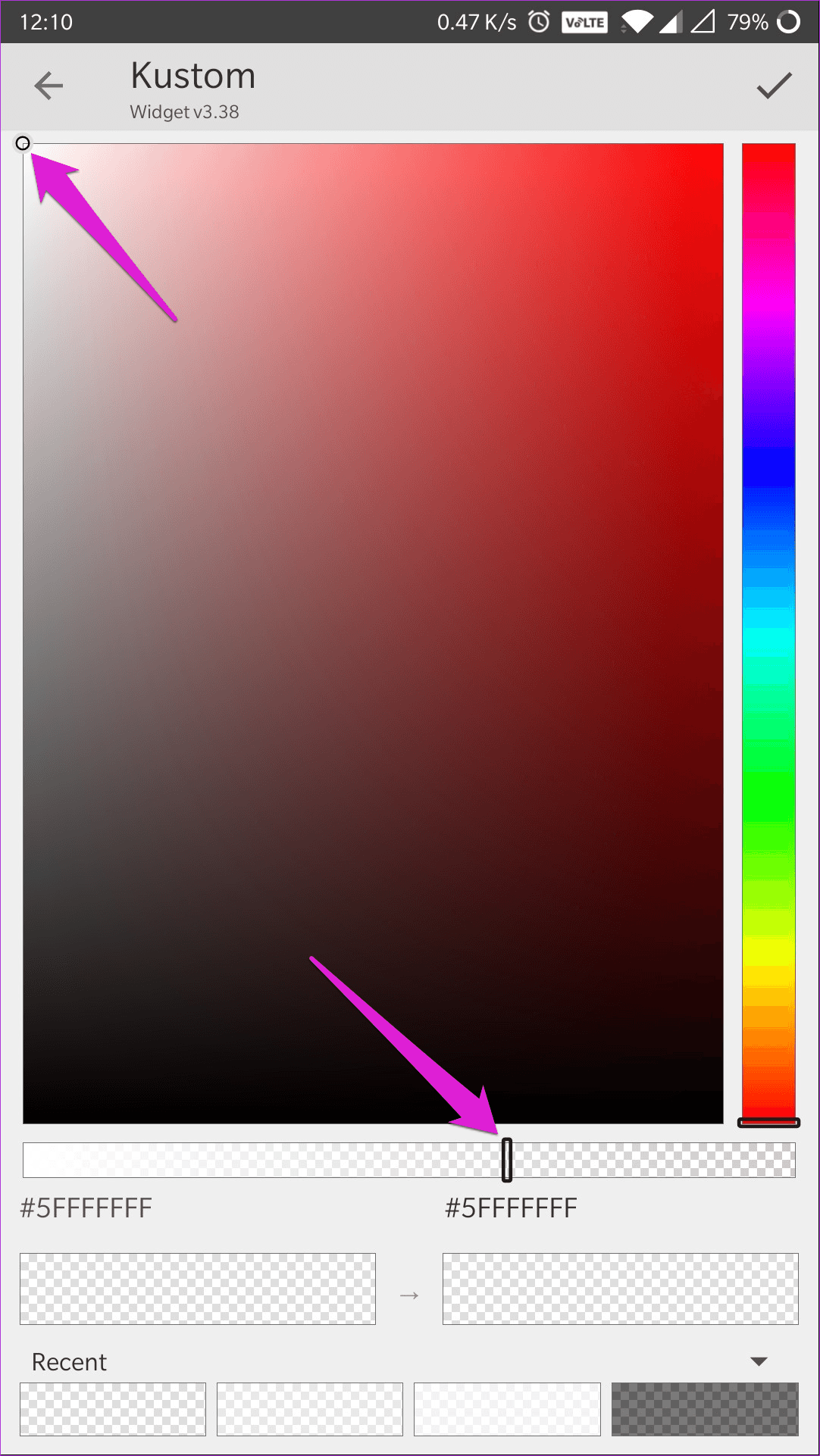
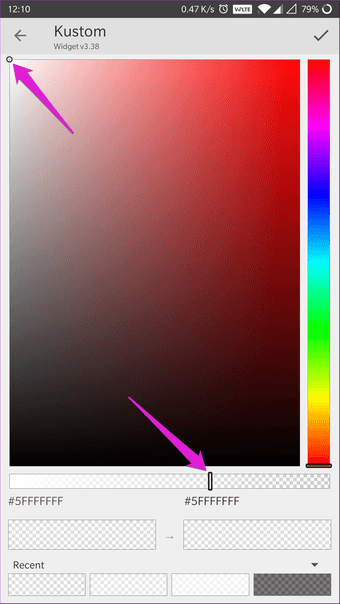
Шаг 4. Чтобы добавить ярлык, переключитесь на вкладку «Сенсорный» и коснитесь панели рядом с параметром «Действие». Затем выберите опцию «Запустить приложение» во всплывающем меню. Теперь вы можете выбрать приложение по своему выбору, нажав на панель рядом с опцией приложения.
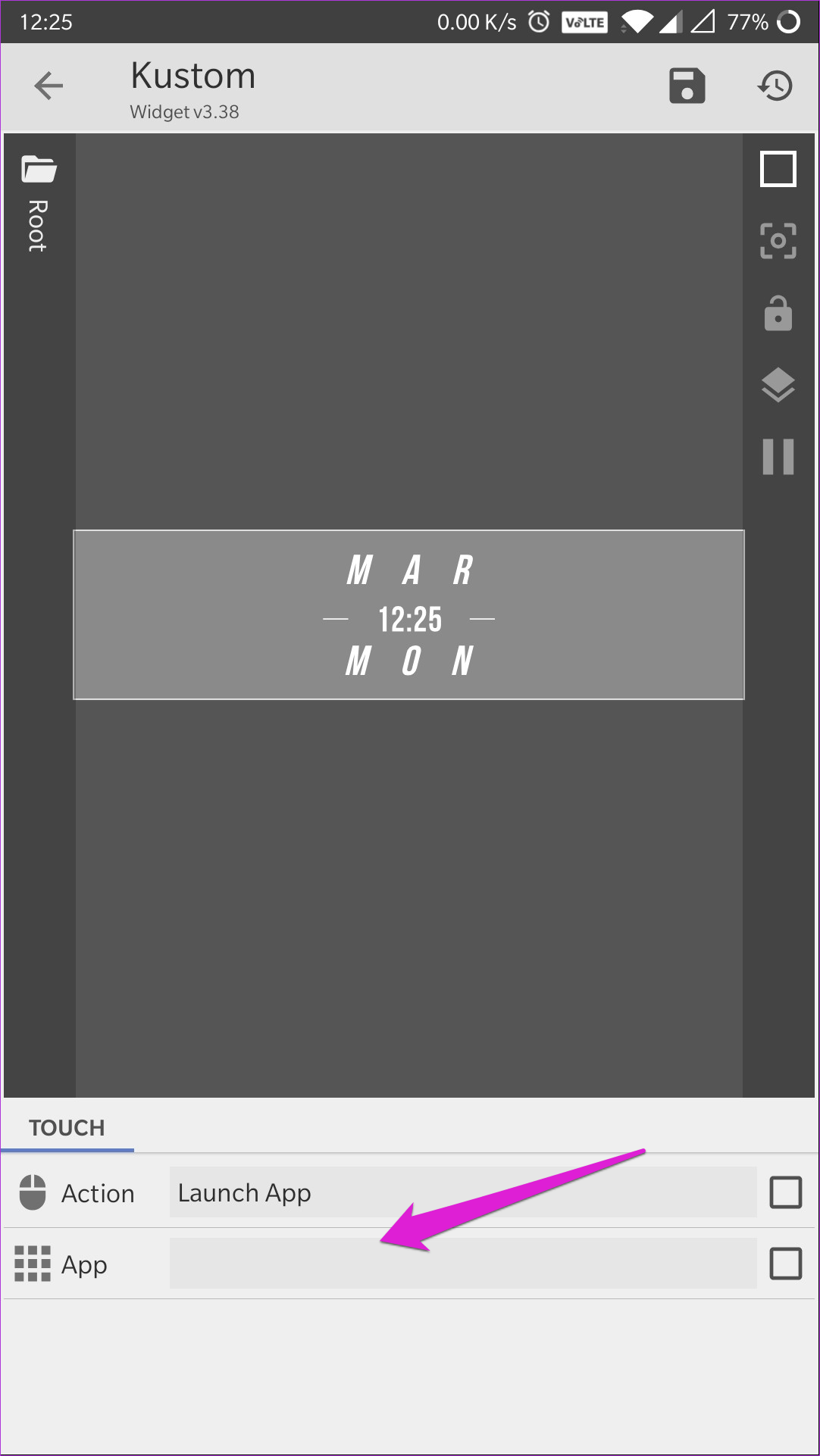
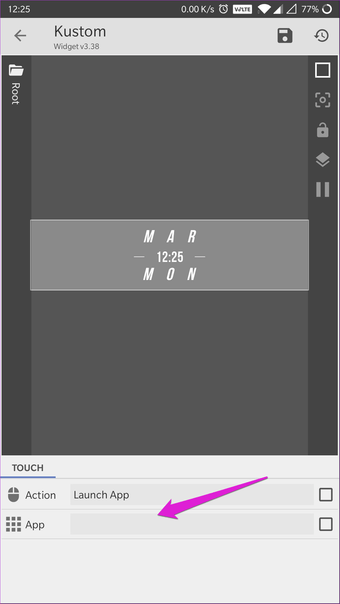
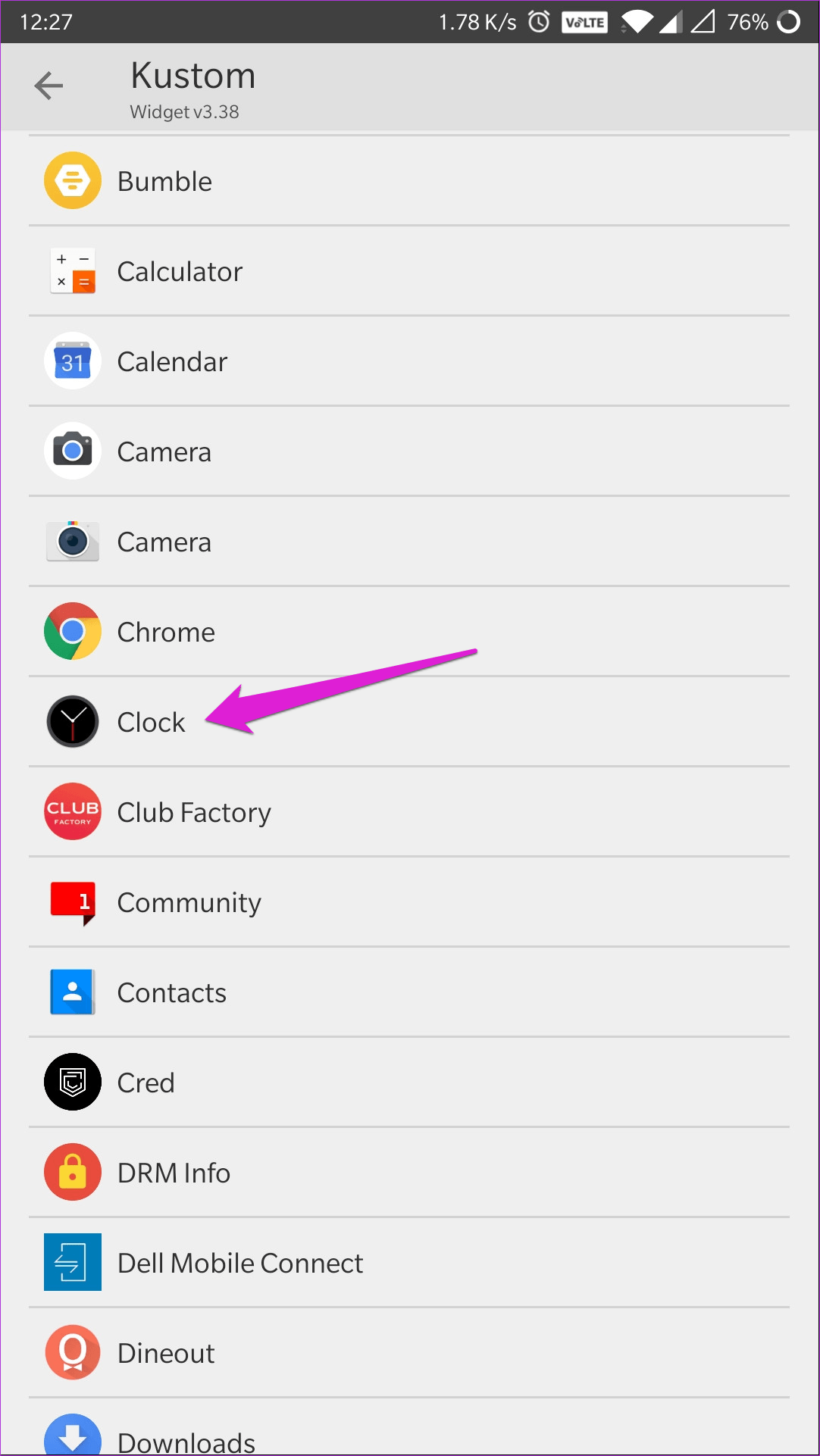
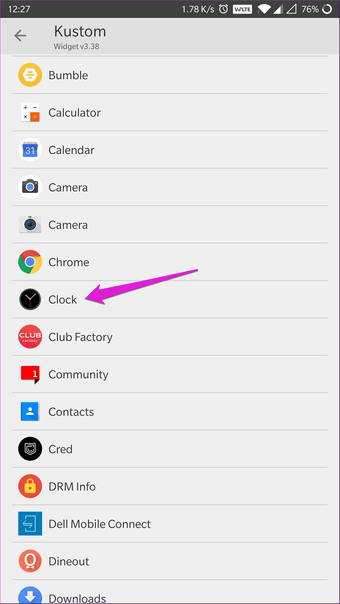
После внесения всех этих изменений я получил виджет:
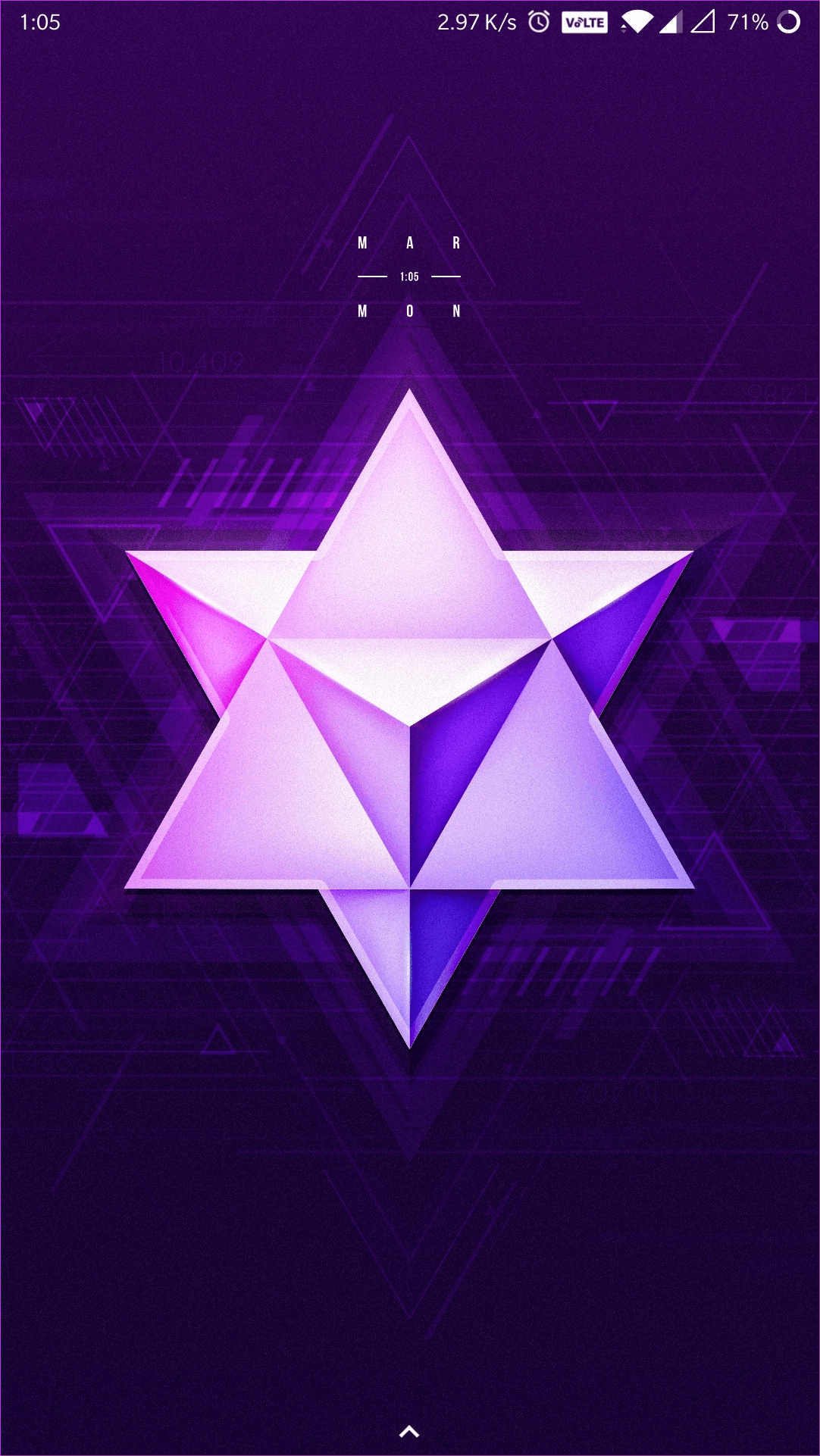
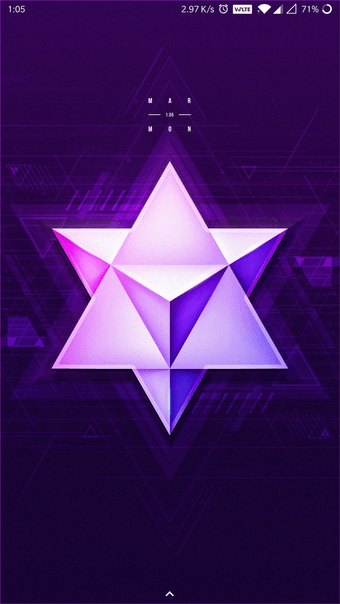
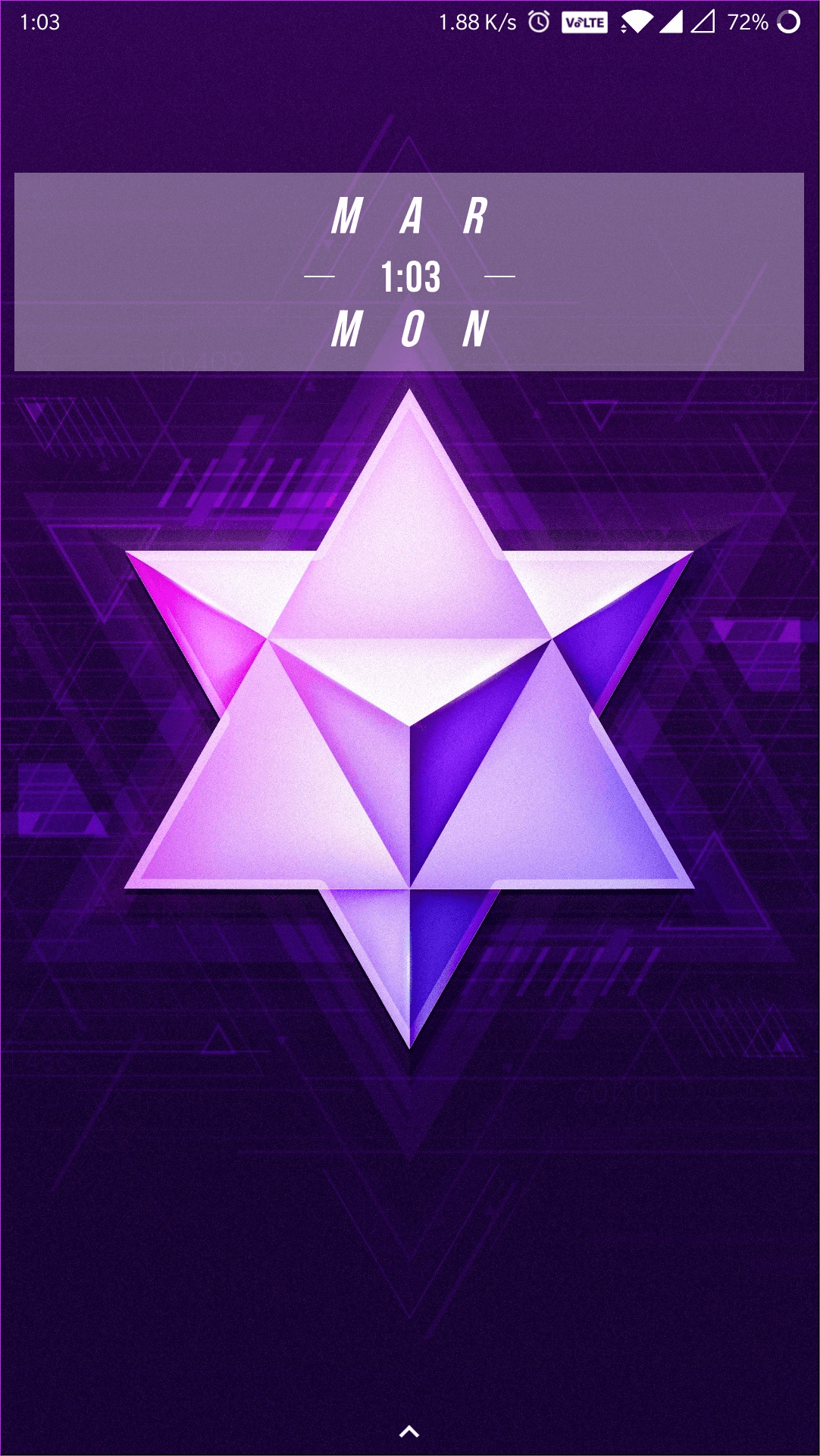
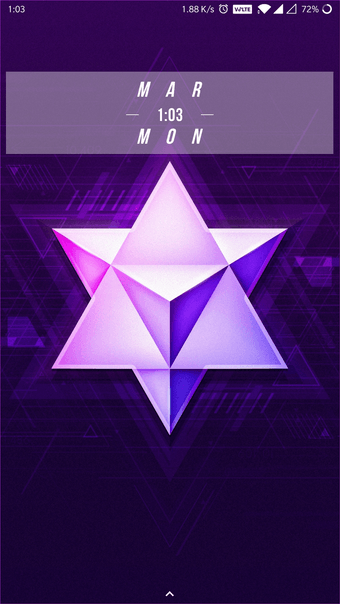
Выглядит намного лучше, верно? Так как мы не изучили все варианты в этом примере. Я дам вам краткое изложение того, что вы можете сделать с ними. Параметр «Слой» позволяет масштабировать виджет вверх / вниз в целом. По сути, вы можете пропустить метод изменения размера, который я использовал в моем примере, и просто масштабировать виджет на вкладке Слой.
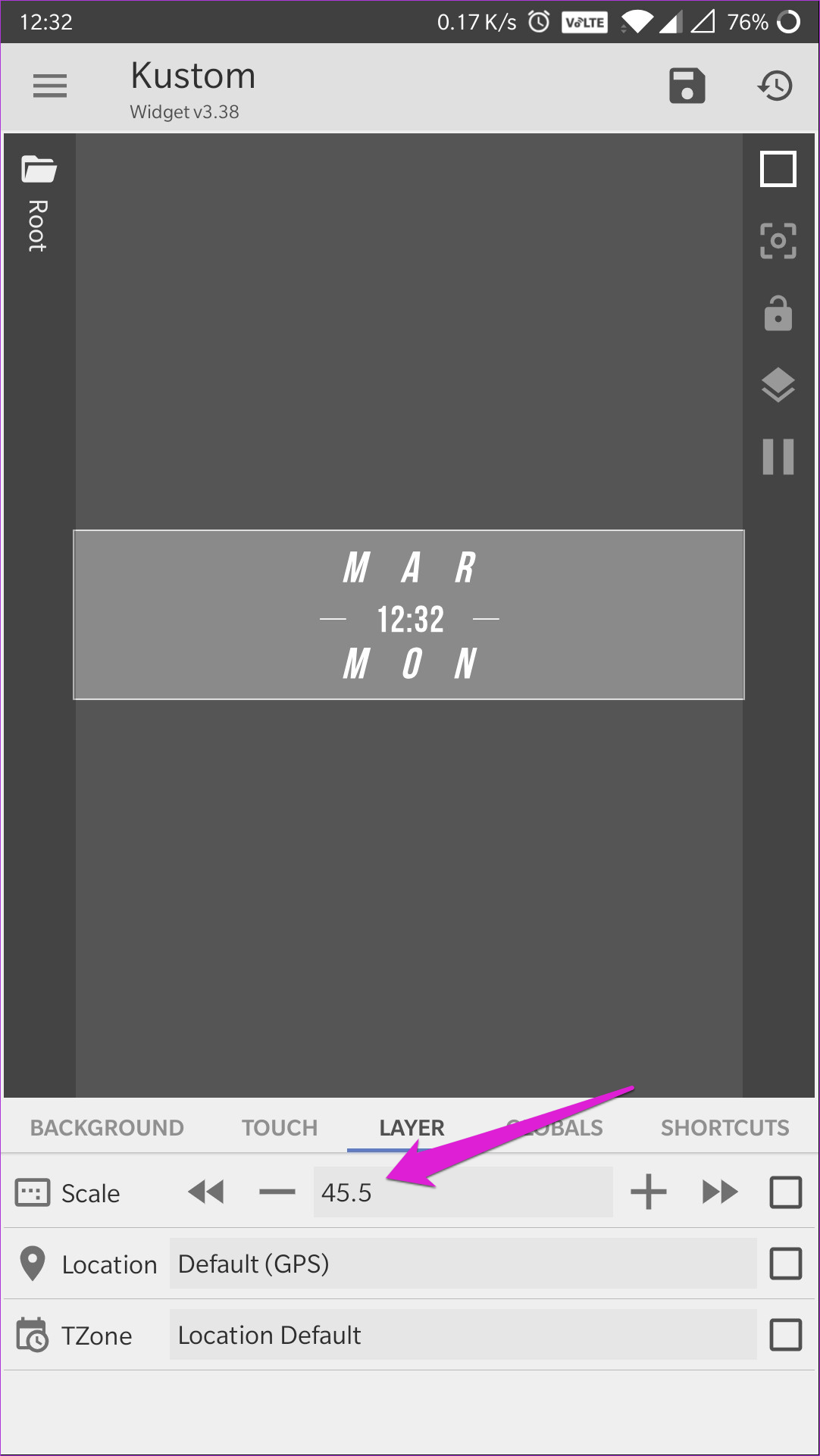
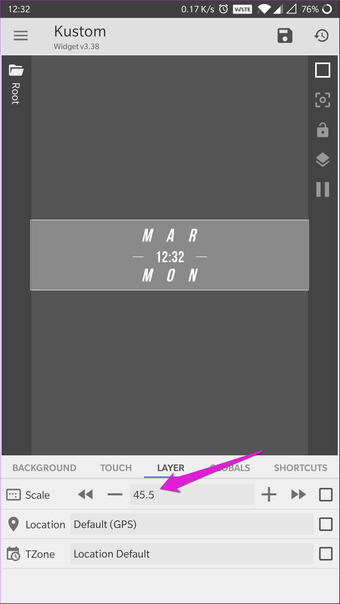
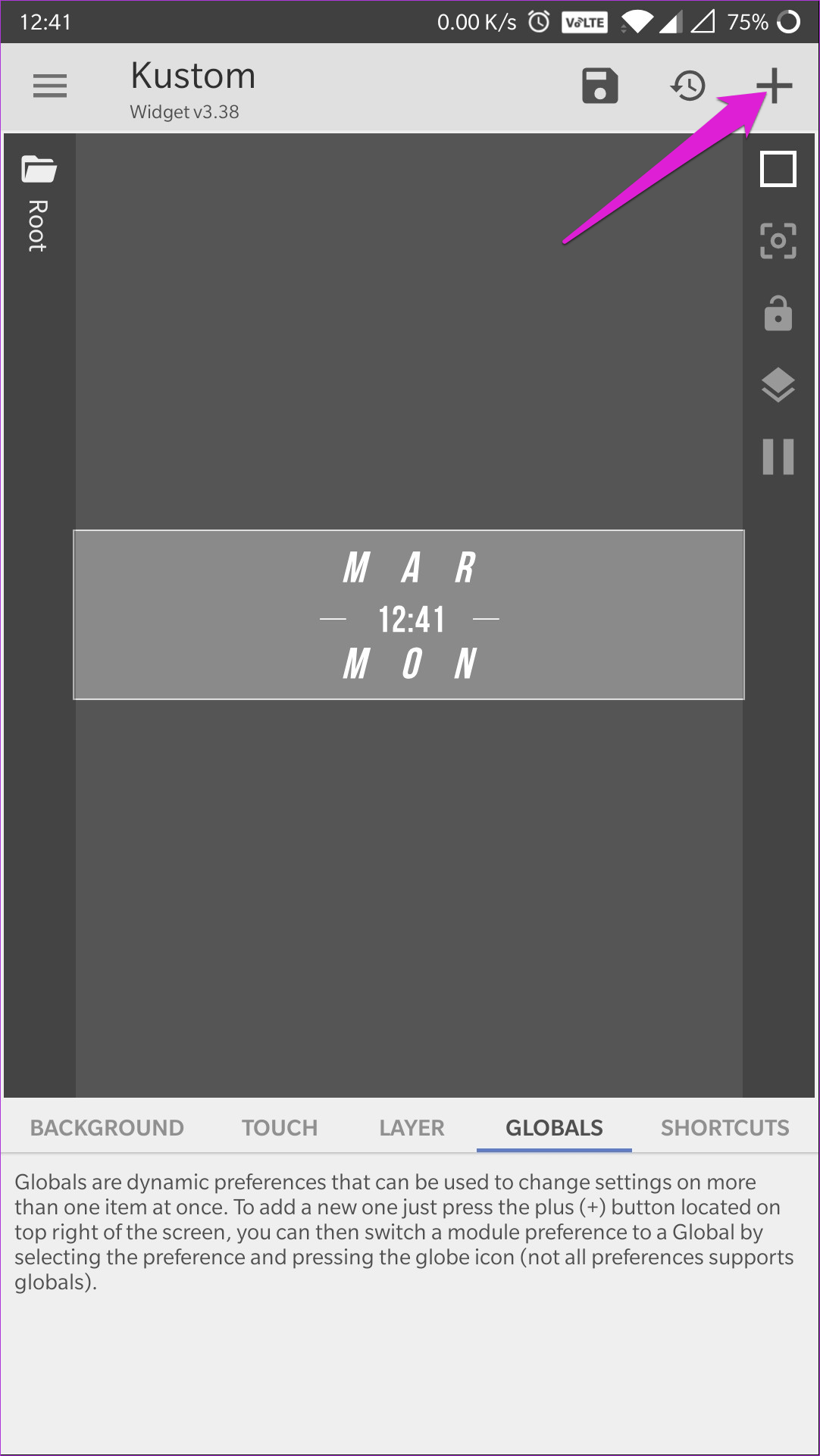
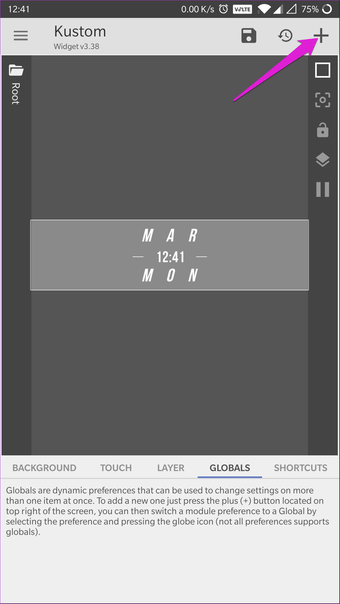
На вкладке Globals вы можете создавать динамические настройки, которые позволят вам изменять настройки для нескольких элементов одновременно. Вы можете добавить Глобальный, нажав на значок + в верхнем правом углу редактора виджетов. Наконец, вкладка «Ярлык» позволяет добавить ярлык в виджет. Это работает так же, как вкладка «Сенсорный», и позволяет использовать два отдельных ярлыка для одного виджета.
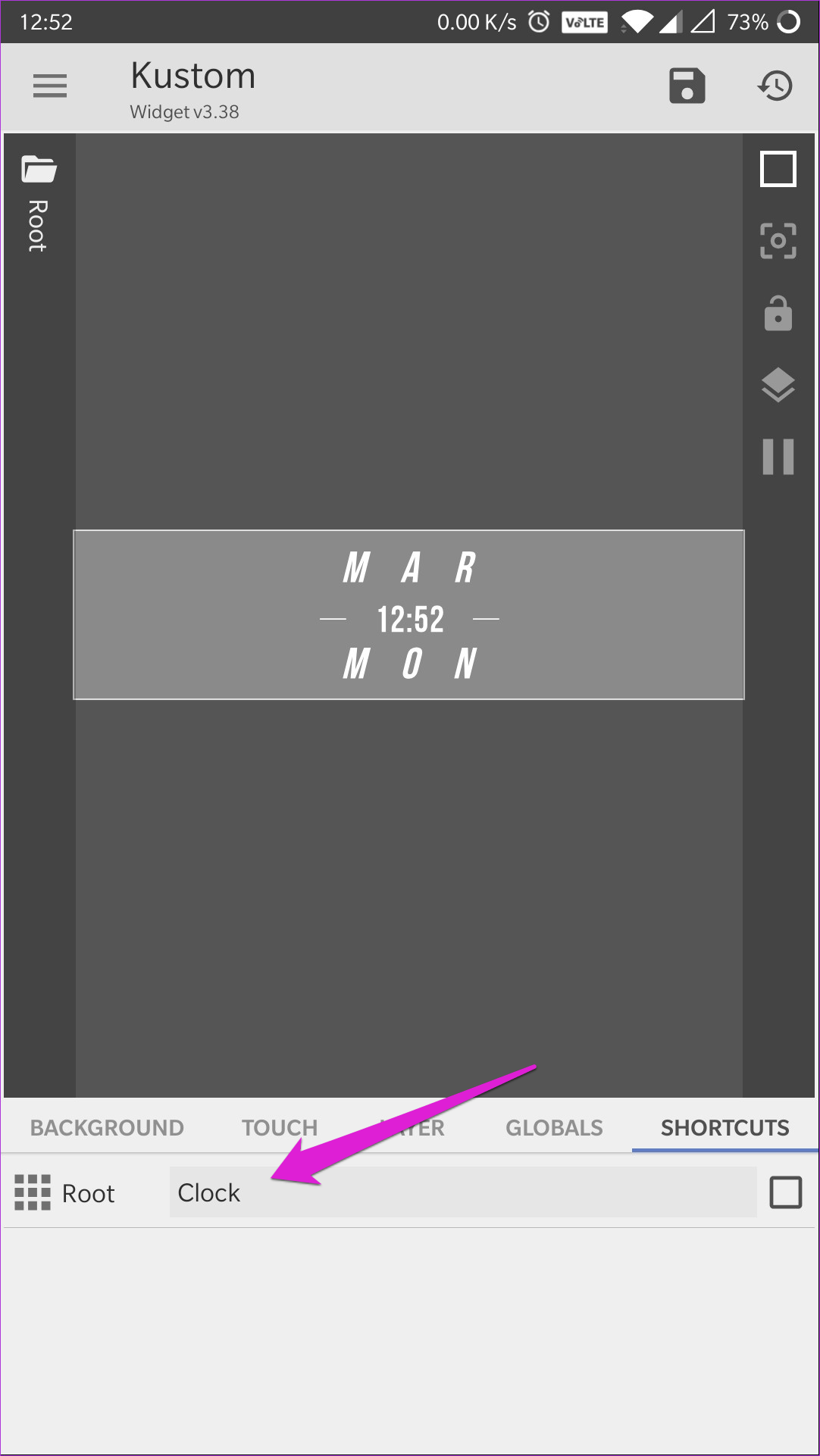
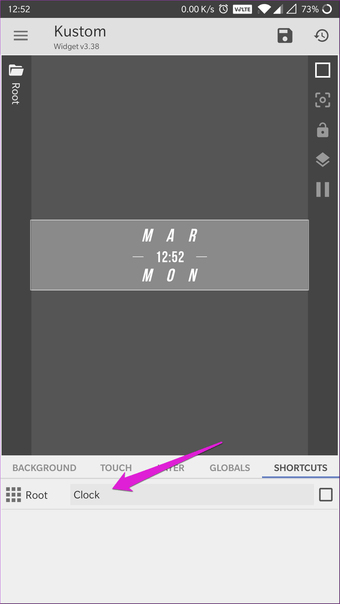
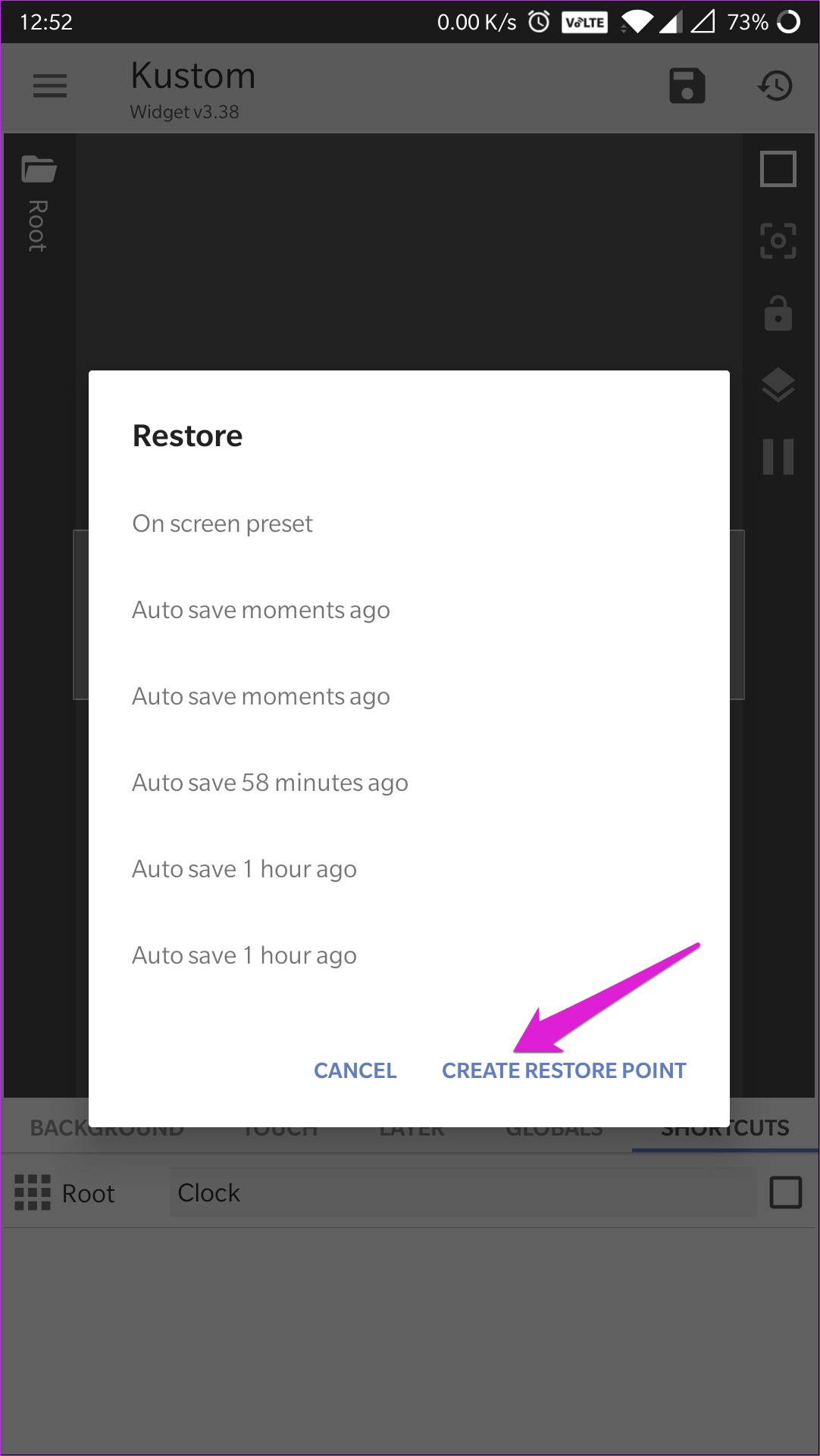
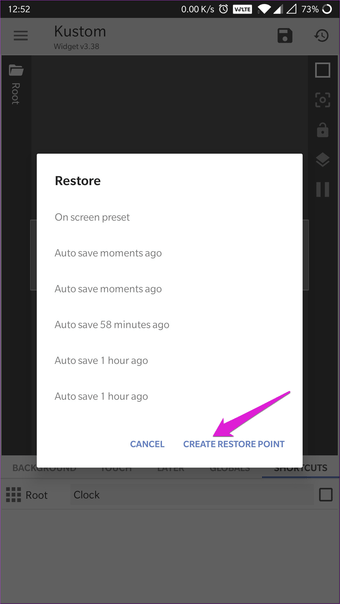
Хотя это может показаться большой работой, использование KWGT для настройки виджетов не так уж сложно. Кроме того, приложение регулярно сохраняет ваши успехи и позволяет вам легко вернуться к точке восстановления, нажав кнопку «Восстановить», расположенную в верхнем правом углу рядом с кнопкой «Сохранить».
Как только вы будете удовлетворены результатами, вы можете просто нажать на кнопку «Сохранить» и выйти из редактора виджетов. Ваш настроенный виджет автоматически появится на главном экране.
Общие советы
Как включить темную тему
Откройте «Настройки» → «Экран и яркость» и включите или отключите темную тему. Нажав на расположенные ниже «Опции», можно будет настроить расписание для нее.
Как узнать, какой у вас iPad
Откройте «Настройки» → «Основные» → «О программе». Там будет указана версия программного обеспечения, модель iPad и серийный номер устройства.
Как включить режим «Сегодня»
Режим «Сегодня» с самыми нужными приложениями и виджетами можно включить на домашнем экране iPad в альбомной ориентации. Для этого свайпните вправо, нажмите «Изменить» и активируйте соответствующую опцию.
Как настроить режим «Сегодня»
Прокрутите домашний экран в режиме «Сегодня» вниз и нажмите «Изменить». В открывшемся меню вы сможете настроить набор и порядок приложений и виджетов.
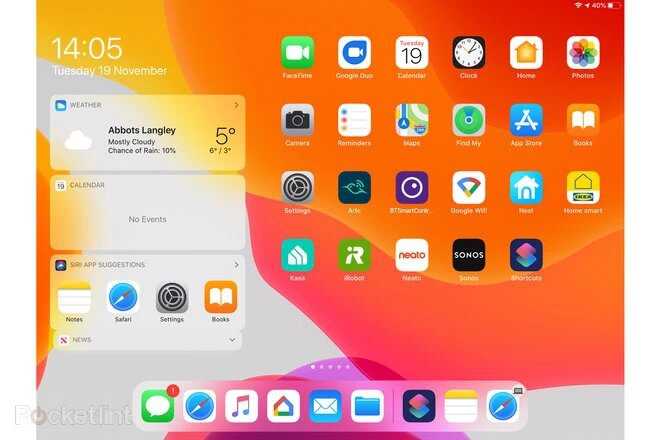
Как найти iPad
Если у вас есть другое устройство Apple, откройте приложение «Найти устройство» (зеленый круг с синей точкой на белом фоне) → нажмите на «Устройства» внизу → выберите из списка iPad → затем вы сможете воспользоваться рядом опций, например, включить воспроизведение звука, если думаете, что планшет лежит где-то поблизости.
Как скопировать и вставить
Выберите изображение или текст и сожмите его тремя пальцами для копирования. Для вставки разожмите три пальца.
Как отсканировать документ
Откройте приложение «Заметки» → коснитесь значка камеры в правом нижнем углу → выберите «Сканировать документы» и сделайте снимок документа.
Как сделать скриншот
Нажмите и быстро отпустите кнопку «Домой» и кнопку «Сон / Пробуждение». Все скриншоты появятся в приложении «Фотографии». На iPad Pro 2018 года нужно нажать и быстро отпустить кнопку увеличения громкости и кнопку «Сон / Пробуждение».
Как отправить фотографии на все устройства
Если вы включите iCloud Photos, то все снимки, которые вы делаете или редактируете на iPad или другом устройстве Apple, будут доступны на всех ваших гаджетах. Для запуска этой функции откройте «Настройки» → нажмите на свое имя вверху → iCloud → «Фотографии» → «Включить iCloud».
Как создать папку с приложениями
Удерживайте нажатие на приложение, перетащите его на то, с которым хотите объединить в одну папку, и она появится. Затем вы сможете ее переименовать, нажав на заголовок вверху.
Как подключить мышь
Для этого понадобится Bluetooth-мышь. Откройте «Настройки» → Bluetooth → убедитесь, что Bluetooth на мыши включен → выберите мышь в разделе «Другие устройства» → следуйте дальнейшим инструкциям, которые покажет планшет..
Как настроить Face ID для второго человека на iPad Pro 2018 года
Функция Face ID для разблокировки планшета по лицу позволяет вводить биометрию двух человек. Для сохранения данных второго пользователя выберите «Настройки» → «Face ID и пароль» → настройте «Альтернативный внешний вид».
Как добавить еще один отпечаток в Touch ID
В Touch ID можно добавить отпечатки пальцев до пяти людей. Для этого откройте «Настройки» → «Touch ID и пароль» → «Добавить отпечаток».
Как очистить историю поиска
Откройте «Настройки» → прокрутите до Safari → прокрутите до «Очистить историю и данные сайта».
Как изменить видимость информации на экране блокировки
Откройте «Настройки» → «Face ID и пароль» или «Touch ID и пароль» → прокрутите до раздела «Разрешить доступ при блокировке» и выберите, что будет отображаться на экране.
Как изменить размер иконок на iPhone при помощи Icon Resizer (джейлбрейк)
Для тех, кого не устраивают размеры иконок приложений в iOS по умолчанию, предлагаем ознакомиться с джейлбрейк-твиком под названием Icon Resizer. С его помощью пользователи смогут изменять размеры иконок на домашнем экране iPhone.
В отличие от других твиков, доступных в Cydia, новинку можно скачать только из репозитория ее создателя на сайте GitHub.io.
Для работы с твиком его, естественно, необходимо скачать (ссылка на репозиторий ниже). Установив Icon Resizer на iPhone, стоит зайти в приложение Настройки и найти параметры твика. Здесь расположен стандартный «аварийный» выключатель, а также список приложений, размеры иконок которых можно изменить.
В Icon Resizer доступны 100 различных уровней изменения размеров: 20 – самая маленькая иконка, а 120 – самая большая. Нормальный размер иконки равен 62, однако существует возможность назначения других размеров ярлыков по умолчанию. Правда, здесь действует ограничение: выбранный коэффициент не должен быть меньше 20 или больше 70. В случае, если вы выберите показатель больше чем 70, иконки станут громоздкими, что усложнит работу с ними.
Несмотря на то, что Icon Resizer может показаться бесполезным твиком, уже сейчас существует несколько решений с подобным функционалом. Речь, помимо прочего, идет о недавно обновленном Springtomize 3. Тем не менее, у Icon Resizer есть несколько преимуществ, с которыми лучше ознакомиться самостоятельно.
yablyk.com
Настройка меню «Пуск» именно таким, как вам нравится
Меню «Пуск» в Windows 10 очень похоже на то, что вы использовали в Windows 7. Однако оно также объединяет части экрана «Пуск» из Windows 8.1, и это одна из первых функций, которые вы захотите настроить.
Существует несколько способов настройки меню «Пуск»:
Можно воспользоваться небольшой по умолчанию версией меню, к которой удобнее всего обращаться. В этом случае у вас будет меню с живыми плитками справа, а с левой стороны с доступом ко всем вашим приложениям и список наиболее используемых и недавно установленных приложений.
Вы также можете изменить размер меню «Пуск» по горизонтали и вертикали, но как далеко изменить размер меню, будет зависеть от разрешения экрана. Например, при разрешении экрана 1366 x 768 вы получите только до 3 столбцов.
На 4K дисплее вы сможете растянуть горизонтально до 4 столбцов и до 5 столбцов. Изменить размер меню «Пуск» легко, просто перетащите края вправо или вверх.
У вас также может быть меню «Пуск» без «Живых плиток», и оно будут ближе всего к виду меню «Пуск» в Windows 7. Однако Windows 10 не включает в себя возможность скрыть все фрагменты; вам придется вручную, щелкать правой кнопкой мыши каждый фрагмент и нажимать «Отключить» из «Пуск».
Теперь вы можете всегда использовать меню «Пуск» в полноэкранном режиме. Если вы предпочитаете этот режим, откройте «Настройки»>«Персонализация»>«Пуск» и включите «Использовать полноэкранный режим».
Настроить новый интерфейс очень просто. В полноэкранном режиме меню «Пуск» будет охватывать все положение на дисплее, очень похожее на экран «Пуск» в Windows 8.1. У вас все равно будет доступ к рабочему столу, и приложения будут запускаться в окне.
Наконец, есть планшетный режим, который Microsoft специально разработала для устройств 2-в-1. Это функция, которая должна появляться автоматически при удалении клавиатуры и мыши с устройства с сенсорным экраном.
Основной недостаток с использованием режима Tablet заключается в том, что вы не можете получить доступ к рабочему столу, но приложения, проводник файлов и все будут отображаться в полноэкранном режиме.
Режим планшета можно включить с помощью кнопки быстрых действий, расположенной в центре действий, или выбрав «Настройки»> «Система»> «Планшет» и включив функцию.
Вы также можете настроить, вход в систему, (операционная система должна запросить вас, когда ему необходимо автоматически переключиться в режим Tablet). Кроме того, у вас есть возможность скрывать или показывать значки приложений на панели задач в режиме Tablet.
Топ виджеты в iOS
Все точки, куда я не могу дотянуться своей рукой заполнены виджетами. Но есть некоторые исключения. У меня это календарь. Дату и день недели я должен видеть в любой точке домашней страницы, поэтому наверху я располагаю иконку календаря. Вариантов для виджетов огромное множество. Если вы используете iPhone в связке с Apple Watch или AirPods виджет зарядки в процентах всех ваших устройств необходим, как воздух. Совсем недавно мы писали про лучшие приложения для Apple Watch, рекомендую ознакомиться.
Для Apple Watch приятным дополнением будет виджет вашей активности. Так, даже при случайной разблокировке устройства — кольца напомнят вам, что не время для прокрастинации. Предложения Siri — еще один отличный вариант. В рутинных задачах она глуповата, согласен. Но что касается напоминаний и подборок — это ее конек. Что касается стопок, я отношусь к ним скептически. В стопку можно объединить только большие виджеты. Потому что если сделать стопку из квадратов, листать одним пальцем будет очень неудобно. А использовать папки я вам совсем не рекомендую.
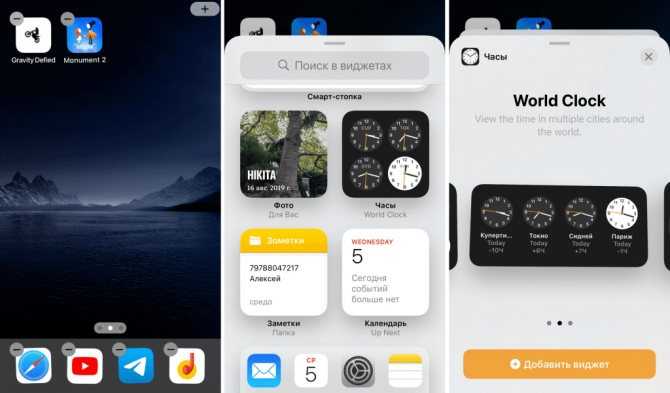
Виджеты значительно упрощают работу с устройством.
Коллеги пишут: Обзор 70mai Dash Cam A400: хороший недорогой видеорегистратор
Как пользоваться лупой на айфоне
Лупа на айфоне – стандартная функция, позволяющая использовать камеру смартфона в качестве увеличительного стекла. Она появилась в устройствах Apple еще с выходом iOS 10. Для подключения функции необходимо пройти следующие этапы:
- Перейти в настройки.
- Найти раздел «Основные».
- Перейти в «Универсальный доступ».
- Нажать на иконку «Лупа», передвинув ползунок вправо.
Для быстрой активации смартфонов iPhone 8 и более ранних версий нужно трижды нажать на кнопку «Домой». Чтобы отключить лупу в айфоне, потребуется нажать на «Home» один раз.
Важно! На новых моделях Apple функция активируется путем нажатия боковой кнопки «Power». В данном случае лупу можно отключить, проведя пальцем вверх от нижней части дисплея
Для удобства использования функции ей можно добавить быструю команду. Для этого необходимо:
- Зайти в настройки.
- Далее перейти в «Пункт управления».
- Выбрать графу «Настроить элемент управления».
- Нажать на зеленый значок «+», который располагается напротив функции «Лупа».
- Зайти в «Пункт управления».
- Нажать на нужный значок.
После активации автоматически включится основная камера смартфона. Для детального рассмотрения выбранного объекта потребуется отрегулировать уровень увеличения. Это можно сделать, потянув ползунок. Кроме того, «Лупа» позволяет сфокусировать камеру, управлять вспышкой и применять фильтры, которые ранее уже были установлены на устройстве.
Основные возможности «Лупы» работают следующим образом:
- Блокировка фокуса. Нажав на замочек, можно заблокировать автофокус. Это позволит увеличить любую область на экране без постоянной перефокусировки.
- Увеличение объектов. Первая и основная возможность – это обычное увеличение, которое позволит прочитать уж слишком мелкий шрифт.
- Заморозка картинки. Центральная кнопка предназначена вовсе не для съемки. Она позволяет зафиксировать изображение, после чего приближать или уменьшать его в этом режиме. Чтобы вернуться в обычный режим, необходимо нажать на эту же кнопку.
- Фонарик. Есть кнопка для активации вспышки, что позволит использовать функцию в темное время суток.
- Эффекты и настройки. Можно регулировать контрастность или яркость, например, баланс белого. В результате получаются качественные снимки с высоким разрешением и яркой картинкой.
Самый простой способ, как убрать лупу с экрана айфона:
- Перейти в настройки.
- Найти раздел «Основные».
- Выбрать «Универсальный доступ».
- Нажать на иконку «Лупа», передвинув ползунок влево.
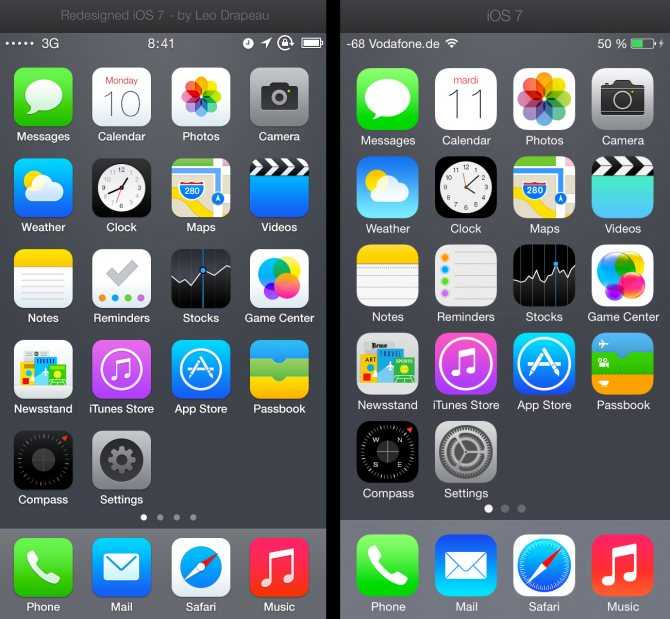
Самый простой способ, как убрать увеличение экрана на айфоне – воспользоваться кнопкой «Home»
Повышение производительности
Операционная система iPadOS сильно ускорена по сравнению с iOS 12. Разработчики Apple провели различные работы по оптимизации операционной системы именно для iPad, благодаря чему и удалось добиться большого прироста производительности.
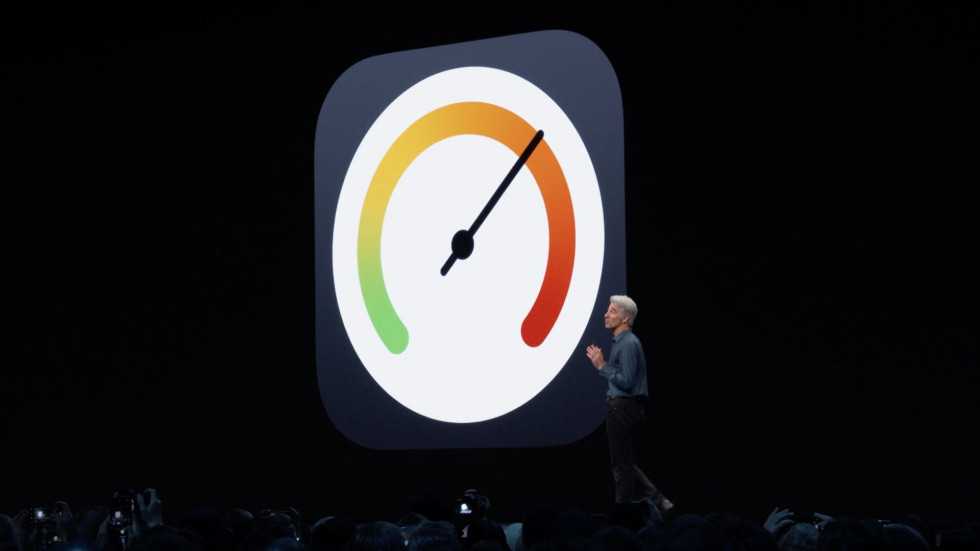
По сообщению Apple, разблокировка планшетов iPad посредством Face ID в iPadOS выполняется в три раза быстрее, а приложения запускаются до двух раз быстрее, чем в iOS 12. При этом размер приложений в среднем уменьшится на 50% — после обновлений разработчиков.
Крутость нововведения: 9 баллов. Apple продолжает совершенствовать свою операционную систему. iPadOS работает безукоризненно даже на старых планшетах — за это можно сказать спасибо разработчикам, которые вновь взяли курс на оптимизацию системы.
Поддержка USB-накопителей и SD-карт
Любители флешек и карт памяти возрадуйтесь! iPadOS позволит вам подключить USB-флешку или устройство для чтения SD-карт прямо к планшету iPad. Флешка будет распознана в обновленном приложении «Файлы» и позволит управлять файлами с внешнего накопителя. Например, получится подключить цифровой фотоаппарат к iPad и скинуть на него все фотографии для обработки или просто для просмотра.

Снимки с фотоаппаратов можно будет и вовсе импортировать сразу в нужные приложения для обработки, например, в Lightroom. Это исключает необходимость первоначально сохранять снимки на устройстве и лишь затем добавлять их в приложение для обработки.
Приложение «Файлы» обновилось новым интерфейсом, в котором список файлов отображается колонками. Опять-таки Apple уменьшила количество бесполезного места, которое прежде было на iPad. Кроме этого, в приложении «Файлы» появилась возможность расширения папок из облачного хранилища iCloud Drive.
Крутость нововведения: 10 баллов. То, что мы так долго ждали, наконец-то свершилось. Apple добавила полноценную поддержку накопителей в iPadOS. Удивительно то, что подключить можно даже совсем старые жесткие диски или периферийные устройства, поддерживающие передачу данных — всё будет прекрасно работать.
Что такое виджеты на iOS и зачем они нужны
Что такое виджеты
Начиная с 8-ой версии операционной системы от Apple разработчики мобильных приложений получили возможность создавать виджеты для своих программ и предлагать их пользователям.
В общем понимании виджет — это отдельный элемент на экране вашего электронного устройства, который взаимодействует со своей программой и дает возможность использовать некоторые её функции без необходимости запуска самой программы. Грубо говоря, чтобы посмотреть температуру вам не нужно открывать приложение погоды, достаточно взглянуть на его виджет, который показывает основную информацию.
Пользователи операционной системы Android давно знакомы с этим понятием, любые виджеты в ней можно добавлять прямо на рабочий стол, и они будут отлично работать по соседству с иконками приложений.
Однако в Apple решили, что они пока не готовы к таким кардинальным изменениям, и ограничили область работы с виджетами частью панели уведомлений, а точнее пунктом «Сегодня» в верхней шторке устройства на iOS.
Зачем нужны виджеты
В первую очередь, разумеется, виджеты призваны значительно повысить удобство взаимодействия пользователи с его электронным гаджетом. Используя виджеты, вам больше не понадобится листать несколько экранов или открывать папки с приложениями лишь для того, чтобы, например, узнать баланс вашего телефона в приложении оператора.
Список дел на завтра, погода на Ямайке, баланс кошельков WebMoney, свободная память вашего телефона или курс национальной валюты (о том, как показать курс рубля в виджете «Акции» мы уже рассказывали) — область применения виджетов ограничена лишь фантазией разработчиков приложения. Почти наверняка каждый из вас найдет один или несколько полезных именно для него виджетов, которые упростят работу с iPhone и увеличат скорость получения информации.
Как изменить значки приложений в iOS 15
Вы можете изменить значок приложения с помощью приложения «Ярлыки». Ярлыки — это приложение для автоматизации, запущенное Apple с выпуском iOS 14. Приложение позволяет запускать действия и автоматизацию на основе различных изменяющихся переменных вашего устройства. Мы можем использовать эту автоматизацию и ярлыки в наших интересах для создания и запуска приложений с помощью пользовательских значков приложений. Следуйте приведенному ниже руководству, чтобы начать работу.
Откройте приложение «Ярлыки» и нажмите «+» в правом верхнем углу экрана.
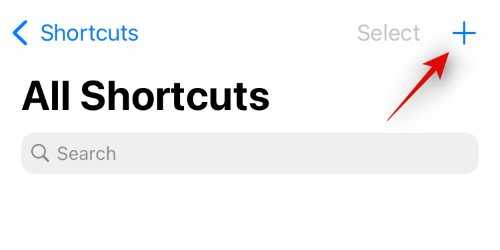
Нажмите на «+ Добавить действие».
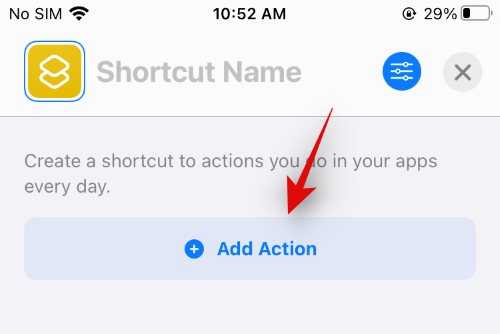
Теперь найдите «Открыть приложение», используя строку поиска вверху.
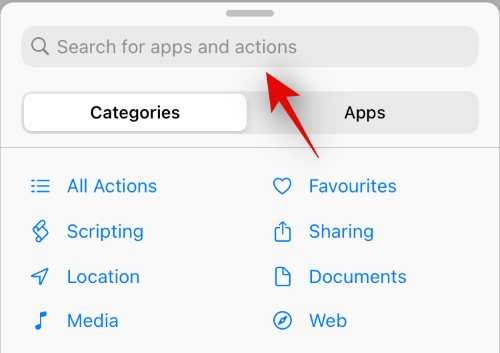
Нажмите и выберите то же самое, когда оно появится на вашем экране.
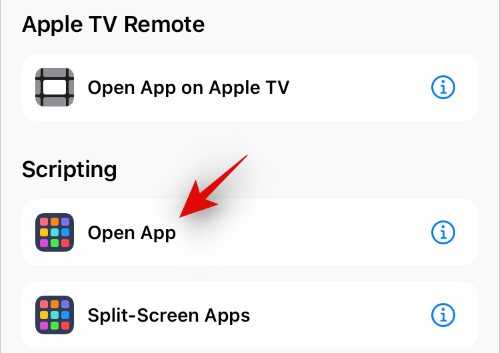
Нажмите на «Приложение».
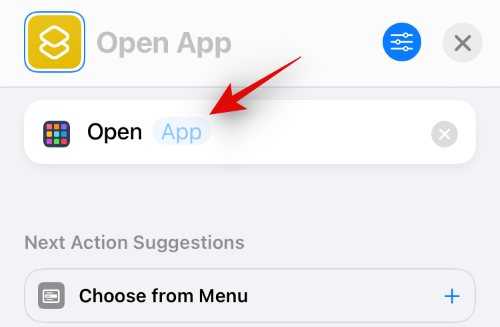
Выберите приложение, для которого вы хотите создать новый значок приложения, и он должен автоматически добавляться в ярлык.
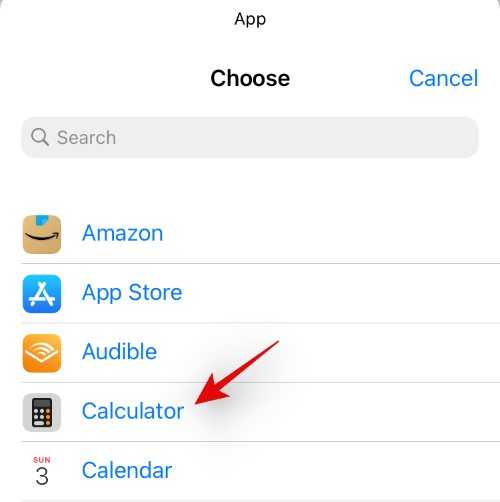
Теперь нажмите «Открыть приложение» вверху и введите имя только что выбранного приложения.
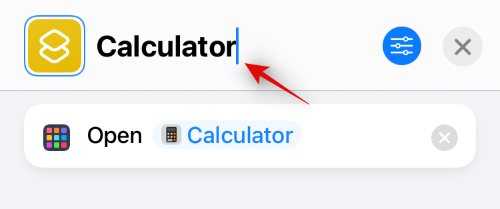
Следуйте одному из разделов ниже в зависимости от типа значка приложения, который вы хотите создать для соответствующего приложения.
Если вы хотите установить глиф в качестве пользовательского значка
Нажмите на значок рядом с вашим именем приложения вверху.
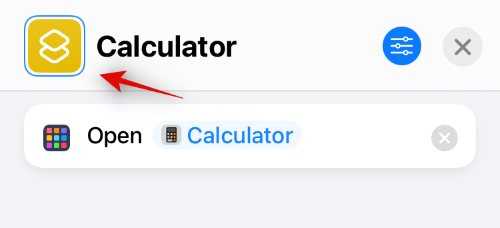
Выберите цвет значка вашего приложения.
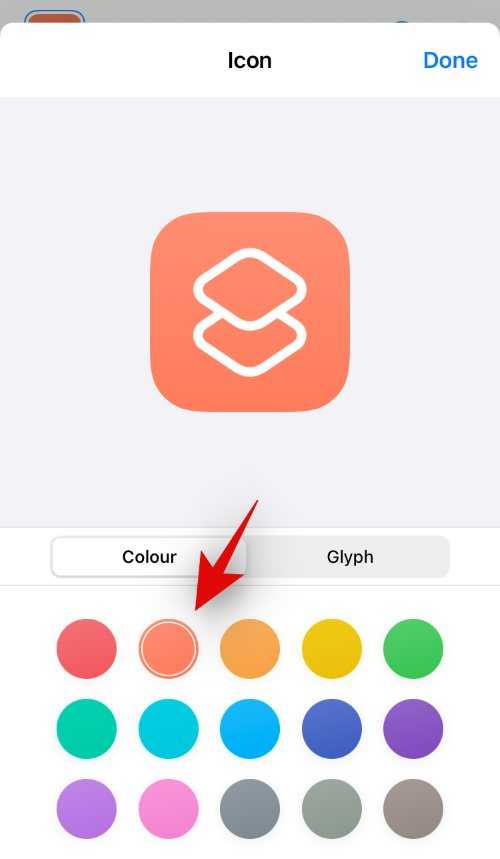
Нажмите на «Глиф».
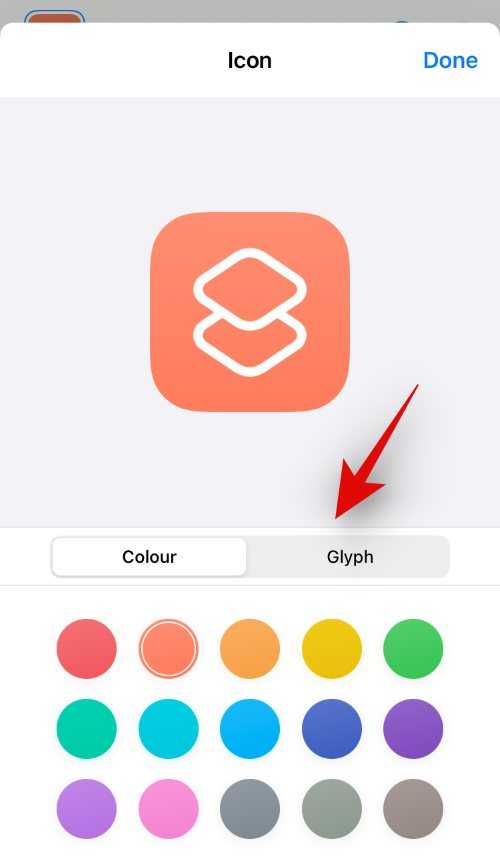
Теперь выберите желаемый Глиф из списка. Вы можете использовать настраиваемые категории внизу страницы для навигации по всем глифам.
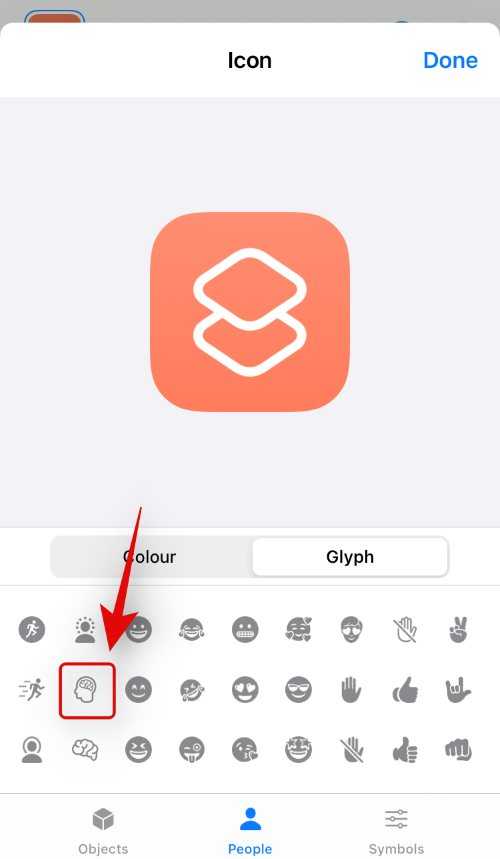
Как только вы закончите, нажмите на то же самое в правом верхнем углу.
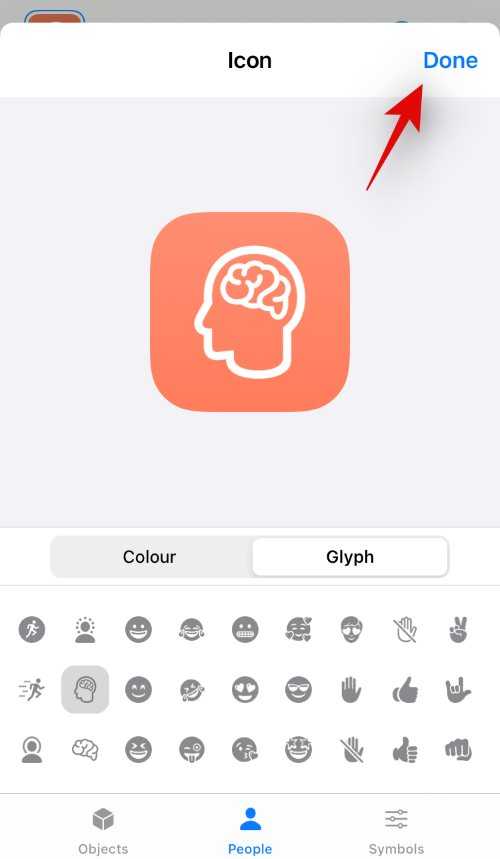
Нажмите на значок «Меню» вверху прямо сейчас.
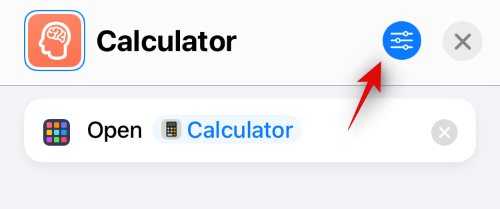
Нажмите «Добавить на главный экран».
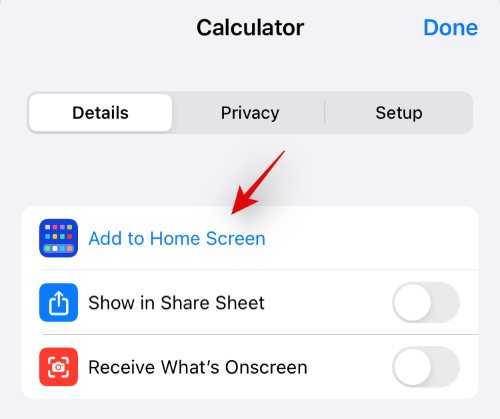
Нажмите «Добавить» в правом верхнем углу.
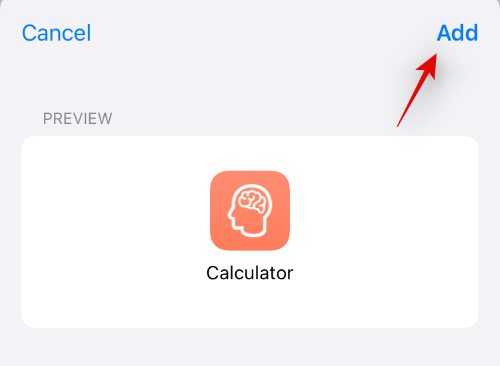
Выбранный ярлык теперь будет добавлен на ваш домашний экран с выбранным вами символом и цветом приложения в качестве настраиваемого значка.
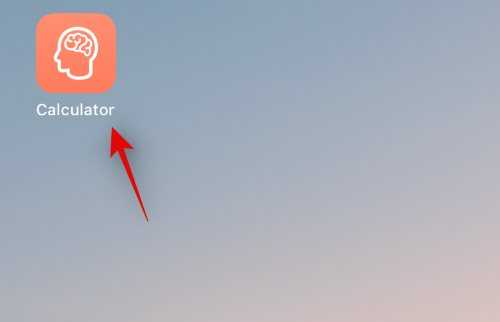
Если вы хотите использовать собственное изображение в качестве значка
Нажмите на значок меню в правом верхнем углу экрана.
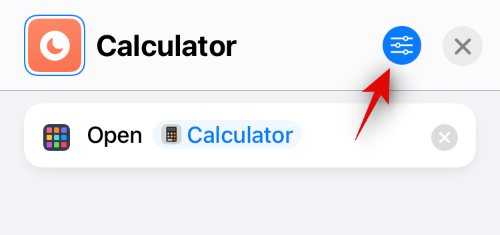
Нажмите «Добавить на главный экран».
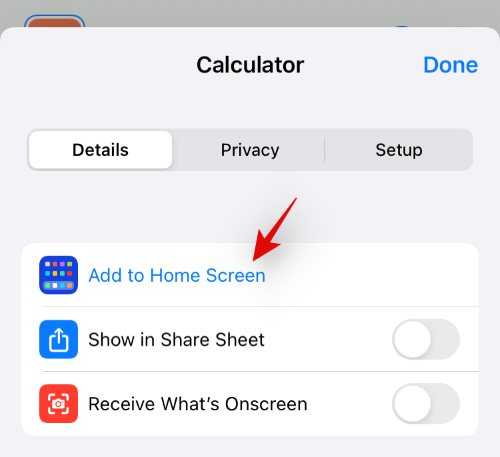
Нажмите на значок приложения по умолчанию и выберите «Выбрать фото». Вы также можете нажать «Выбрать файл», если файл значка существует в вашем локальном хранилище.
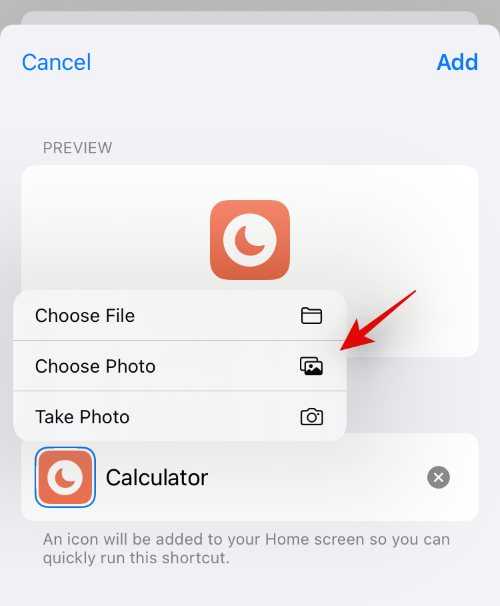
Ваше приложение «Фото» откроется. Нажмите и выберите фотографию, которую хотите использовать в качестве значка приложения.
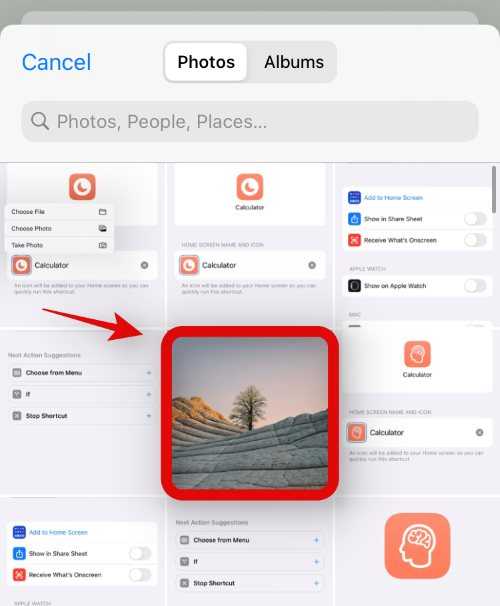
Масштабируйте и перемещайте фото, пока не получите желаемый результат. После этого нажмите «Выбрать» в правом нижнем углу экрана.
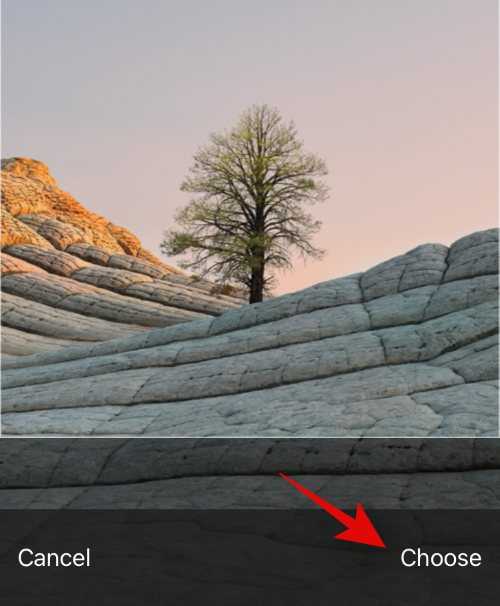
Выбранная фотография теперь будет установлена в качестве значка вашего приложения. Теперь вы можете нажать «Добавить» в правом верхнем углу.
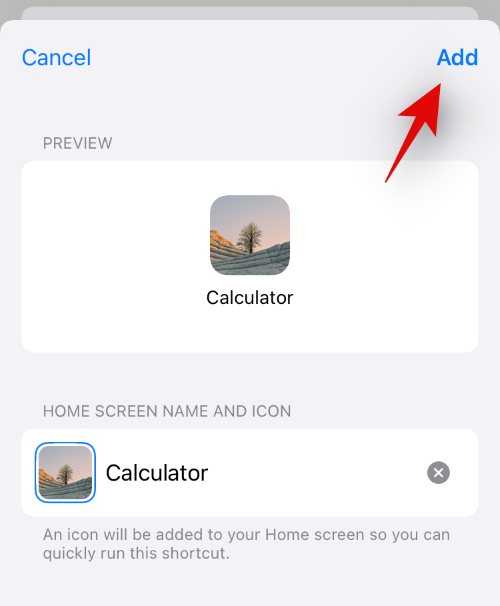
Значок приложения теперь будет добавлен на ваш домашний экран, и вы можете запустить приложение с домашнего экрана, используя то же самое.