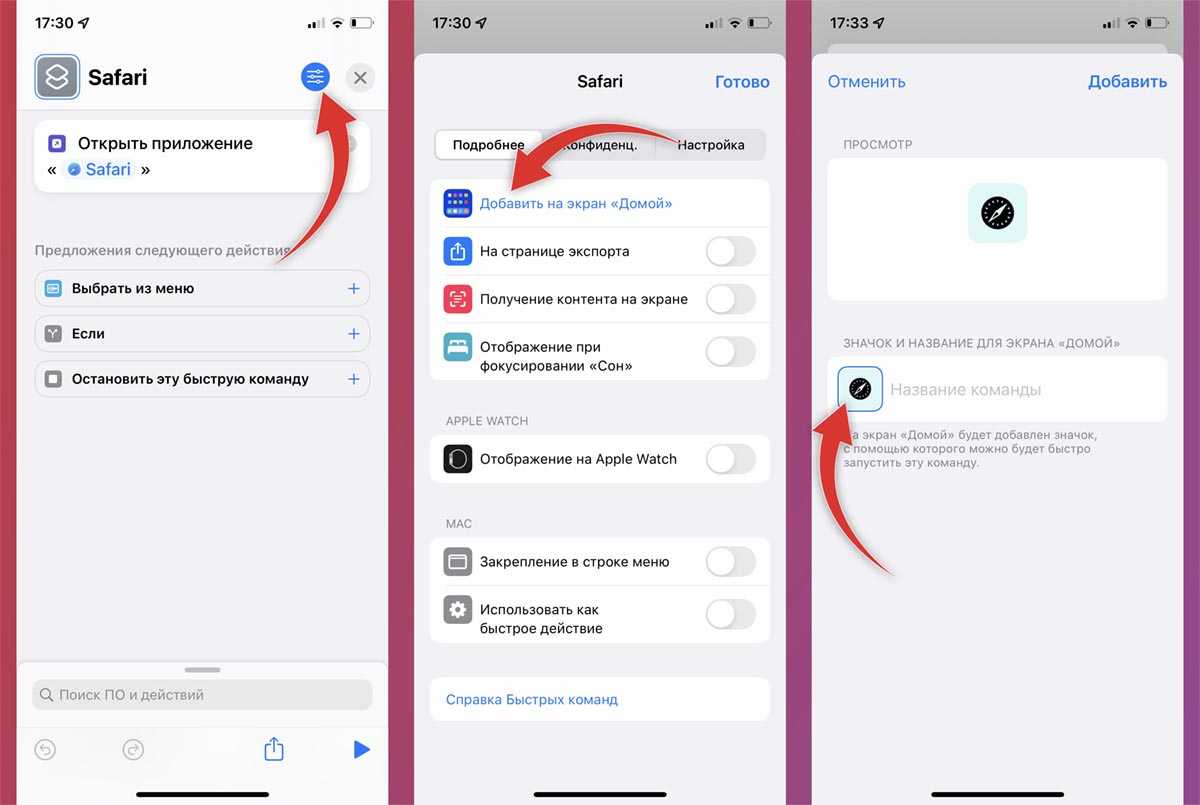iPhone X (iPhone 8 Plus)
iPhone подойдет не только как системная камера, на которую вы будете навешивать кучу дополнительного оборудования, но и как камера для съемки видео. В паре с внешними теле-линзами длиннофокусный объектив iPhone X или iPhone 8 может дать картинку с хорошей глубиной, чего не достичь на стандартной камере любого смартфона. Трюки вроде программных размытий пока не способны заменить естественную глубину и размытие заднего фона. В паре с линзами Moment мы смогли добиться очень живой картинки, которую на первый взгляд очень сложно отличить от фотографий, сделанных на камеру. Профи зачастую выбирают устройства Apple именно потому, что для них существует масса различных линз, стабилизаторов и программ.

Лимит на отдельные приложения
В iOS 12 и 13 есть возможность устанавливать ограничения и для отдельных программ. Родители могут, например, ограничить использование YouTube 1-2 часами в день, чтобы ребенок не проводил все время за просмотром видеороликов.
Для этого необходимо сделать следующее:
- Перейти к экранному времени.
- Найти раздел «Часто используемые», где обычно и находится приложение, для которого устанавливается лимит. Здесь же можно посмотреть, как часто оно используется в течение дня.
- Выбрать в нижней части экрана добавление лимита и настроить время доступа.
Таким же способом можно ограничивать доступ не только к приложениям, но и к встроенным функциям. Например, к голосовому помощнику Siri, который дети могут использовать для поиска неподходящего для них контента в Интернете.
Блокировка покупок
Иногда перед родителями стоит задача ограничить не только проведенное в играх или соцсетях время, но и возможность покупать платные приложения или контент (видео, музыку, книги). Для этого в айфоне можно настроить блокировку покупок в магазинах App Store и iTunes Store. Как это сделать:
- Открыть настройки и выбрать функцию экранного времени.
- Перейти к разделу ограничений конфиденциальности.
- Выбрать пункт покупок в магазинах Apple.
- В настройках установить запрет на использование сервисов.
В этом же меню можно настроить пароль для доступа к дополнительным покупкам. Для настройки выполняют первые 3 пункта, вместо 4-го указывая, будет ли телефон каждый раз запрашивать ввод секретной комбинации.
Настройте стартовую страницу Safari.
Обновленная стартовая страница Safari в iOS 15 представляет собой универсальный магазин для всех ваших закладок, избранного, часто посещаемых сайтов, предложений Siri , вкладок iCloud, списка чтения и отчета о конфиденциальности. также имеет несколько настраиваемых параметров, таких как возможность выбирать собственные обои для начальной страницы. Вы даже можете при желании синхронизировать внешний вид стартовой страницы на всех своих устройствах через «iCloud».
В представлении «Вкладки» нажмите значок «+» в нижнем левом углу, чтобы открыть новую вкладку, затем прокрутите страницу до конца и нажмите кнопку «Изменить» . Используйте переключатели для управления тем, что вы хотите отображать на стартовой странице. Варианты: «Избранное», «Часто посещаемые», «Доступные вам», «Отчет о конфиденциальности», «Предложения Siri», «Список чтения» и «Вкладки iCloud» .
Чтобы синхронизировать настройки стартовой страницы с другими устройствами, связанными с тем же Apple ID , включите переключатель рядом с «Использовать стартовую страницу на всех устройствах» . Вы также можете включить параметр «Фоновое изображение» и выбрать один из существующих обоев iOS или выбрать свой собственный из фотографий, нажав большую кнопку «+» .
Программные проблемы с Face ID
Если вы не роняли и не кололи орехи своим iPhone, то проблема может быть связана с софтом (ПО). Все мы знаем что софт на то и создан, чтобы зависать и глючить. Если это ваш случай (а даже если и не ваш) попробуйте выполнить следующие шаги:
- ШАГ 1 Зайдите в Настройки — Face ID и код-пароль — Сброс Face ID
- ШАГ 2 Жестко перезагрузите iPhone, поочередно нажав Громкость + , Громкость — затем нажмите и удерживайте Боковую кнопку пока не погаснет экран.
После того как устройство перезагрузится, попробуйте настроить Face ID.
Если функция Face ID стала недоступна после установки обновления iOS, скорее всего прошивка “встала криво”. Самым правильным решением будет подключение телефона к компьютеру и восстановление его через iTunes с установкой последней версии iOS. Если нужна инструкция — смотрите здесь.
К сожалению, в моем случае эти манипуляции не помогли, так же как и Сброс Всех Настроек и Мягкая перезагрузка. Но это и ежу должно быть понятно, что после падения/удара, внутри iPhone что-то вышло из строя.
В какой iPhone будем превращать?
Учитывая способности Android-систем к модификации и мечту пользователей получить крутой смартфон за минимальные деньги (не будем брать в расчет мошенников), не удивительно, что превращениями “зеленых роботов” в “айфоны” занимаются очень давно.
Благодаря этому можно превратить условный “сяоми” в устройство под управлением Android 9 Oreo с интерфейсом iOS 6. Найдется и свежее: сегодня для Android-смартфонов доступны все мажорные версии интерфейса с 6 по 13 версию.
Однако, средства достижения цели отличаются в зависимости от выбранной цели.
Для имитации ранних версий iOS потребуется iLauncher, Espier Launcher, JOYLauncher. Седьмая и восьмая так же имитируются с помощью Go Launcher и Hi Launcher.
Для старших лучше выбрать Launcher iOS 12/13.
Алгоритм превращения:1. Устанавливаем лаунчер из Google Play или альтернативного магазина.2. В настройках системы (Настройки -> Приложения по умолчанию -> Графический интерфейс) указываем используемый лаунчер.3. Пользуемся.
6-е место – Leagoo M9 Pro
Leagoo M9 Pro — самый дешевый смартфон на Алиэкспресс с функцией распознавания лица. В целом гаджет довольно приятный: качественные дисплей и корпус, задняя крышка съемная, 2 слота под сим-карты и один для карт памяти, сносная камера и т.д.
Параметры:
Будущее
В сети появилась информация, что разработчик Vivo из Китая (известен телефоном Vivo X20 Plus, имеющим в экране сканер отпечатков пальцев) создал точнейший на сегодня 3D-сканер лица, который проецирует 300 тыс. точек (у Apple — 30 тысяч), обеспечивая более высокую точность сканирования. Модуль анализирует сведения о времени движения от проектора к поверхности лица (и обратно) световых импульсов. Пока такого телефона нет, но ждать недолго.
Face Id – это презентованная в 2017 году компанией Apple технология защиты смартфонов с помощью распознавания лица владельца. Технология распознавания лиц заменила дактилоскопический сканер, использующийся в более старых моделях IPhone.
Распознавание лиц отличается высокой безопасностью. Функция идентификации не реагирует на фотографии, ее сложно обмануть. Даже те пользователи гаджетов, которые любят экспериментировать со своей внешностью, могут не переживать за сохранность данных своего телефона.
Как работает технология?
Функция распознавания лиц в смартфоне IPhone X работает при помощи специальных камер TrueDepth, которые не просто распознают изображение, а сканируют структурную карту лица.
- Инфракрасный излучатель – считывает лицо даже в темноте;
- Инфракрасная камера – создает точечное изображение в инфракрасном спектре и отправляет модель во встроенный в процессор A11 Bionic модуль SecureEnclave;
- Точечная система проекции – фиксирует индивидуальные особенности и очертания лица при помощи 30 000 невидимых точек.
Система создает полноценную модель лица в 3D-проекции, которая хранится внутри процессора и не может быть куда-либо оправлена за пределы гаджета.
Надёжна ли технология?
FaceId на IPhone X намного более безопасна, чем предыдущие аналоги защиты электронных устройств. По словам одного из разработчиков системы шанс обойти новую систему безопасности составляет 1 на миллион случаев.
Высокая безопасность распознавания лица основаны на следующих факторах:
- Нет возможности расшифровать смартфон при помощи обычной фотографии;
- Для активации необходимо фиксирование взгляда на устройстве – закрытые глаза или опущенный взгляд не смогут снять пароль;
- Полученная модель лица надежна зашифрована в памяти устройства;
- По данным Apple система прошла испытание созданными на основании реальных лиц масками.
Таким образом, когда у Вашего мужа стоит на смартфоне Face Id, а у Вас есть основания не доверять ему, получить доступ к самой интересной информации на телефоне, попытавшись считать его спящее лицо, у Вас не получится.
При этом однозначно можно сказать о том, что абсолютно безопасных систем не бывает. В скором времени должны фиксироваться попытки успешного взлома Face Id или технологий дешифрования.
К слову, все же существует определенная категория пользователей, которым данная система защиты устройства не подходит. Это близнецы. Для них более предпочтительным вариантом шифрования данных является защита Touch ID, основанная на уникальных отпечатках пальцев.
Внешние линзы
Любой начинающий фотограф и видеограф легко обойдется и без штативов и без стабилизаторов, но внешние линзы совершенно точно нужны. Благо сегодня на рынке есть десятки, если не сотни вариантов разных линз от самых дешевых до дорогих и почти профессиональных. Линзы нужны для того, чтобы расширить возможности встроенных объективов. Большинство смартфонов оснащается объективами с фокусным расстоянием 24-мм. Прибавьте сюда невозможность изменять диафрагму и вы получите довольно ограниченную в работе камеру отлично подходящую для съемки пейзажей. Но для съемки помещений вам совершенно точно понадобится более широкий угол, а для портретов телеобъектив. Именно этого и позволяют добиться внешние линзы. Телеобъектив даст больше глубины и прибавит объема, фишай позволит добиваться уникальных кадров внутри помещений или при съемке людей, а широкоугольник незаменим для съемки архитектуры.

Как перенести данные с iPhone на Android
Чтобы перенести контакты, данные органайзера и фотографии с «айфона» на «андроид», можно воспользоваться функцией резервного копирования от Google.
- Скачайте из App Store приложение «Диск Google».
- После его запуска вам нужно будет ввести данные учетной записи Google. Если у вас еще нет такой учетной записи, создайте ее с помощью компьютера, введя в адресной строке accounts.google.com. Вам в любом случае пригодится эта учетная запись в Android.
- Когда вы вошли в учетную запись, откройте меню, нажав на три горизонтальные полоски в левом верхнем углу.
- Теперь в правом верхнем углу найдите изображение шестеренки и нажмите на него. Появится дополнительное меню, в котором будет пункт «Резервное копирование».
- Выберите, какие данные вы хотите копировать, подключите iPhone к сети Wi-Fi и питанию от розетки и нажмите внизу большую синюю кнопку «Начать резервное копирование».
После того как резервное копирование будет завершено (на это действие может потребоваться несколько часов), самое время переходить к Android-смартфону.
- Включите его и, когда гаджет спросит — настроить его как новый или восстановить данные, выберите второй вариант.
- Далее вам потребуется подключить смартфон к Wi-Fi-сети. На следующей странице выберите, где находится ваша резервная копия — «Копия данных из облачного хранилища» либо iPhone. Укажите iPhone, а потом нажмите «Далее».
- Теперь вам надо ввести свой логин и пароль от учетной записи Googlе и принять условия политики конфиденциальности. После этого продолжите настраивать смартфон Android — данные будут восстановлены в фоновом режиме.
Установка iOS-обоев на Android
Итак, когда рабочий стол нашего Android-смартфона стал похож на iPhone, пришло время поменять фоновое изображение.
Компания Apple выпустила много версий iOS, в каждой из которых использовались различные фирменные фоновые изображения. На наш взгляд, самым удачным приложением, содержащим фоновые изображения iOS, является Wallpapers iOS.
Скачать Wallpapers iOS с Google Play:
Если Вы хотите, чтобы ваши обои двигались, Вы можете включить прокрутку, зайдя в Настройки Nova — Рабочий стол – Прокрутка обоев.
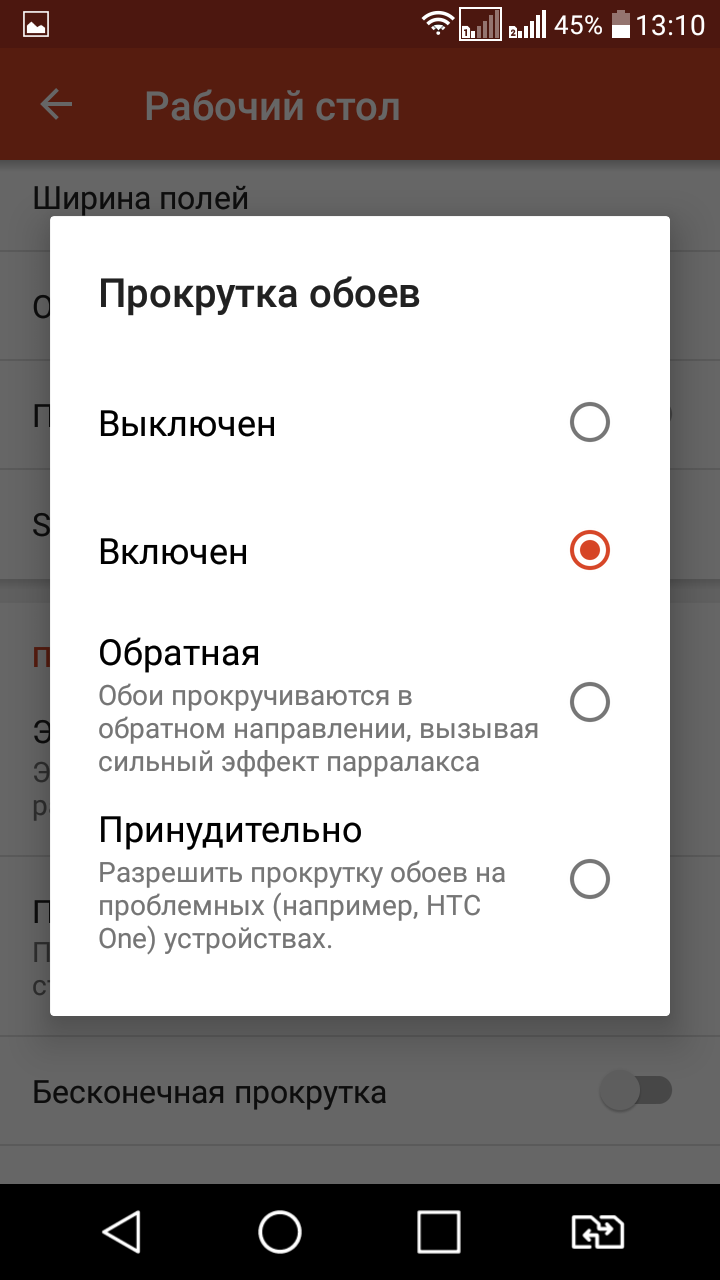
Вот так будет выглядеть рабочий стол вашего смартфона после установки обоев. Похоже на iPhone, правда? Но это еще не все!
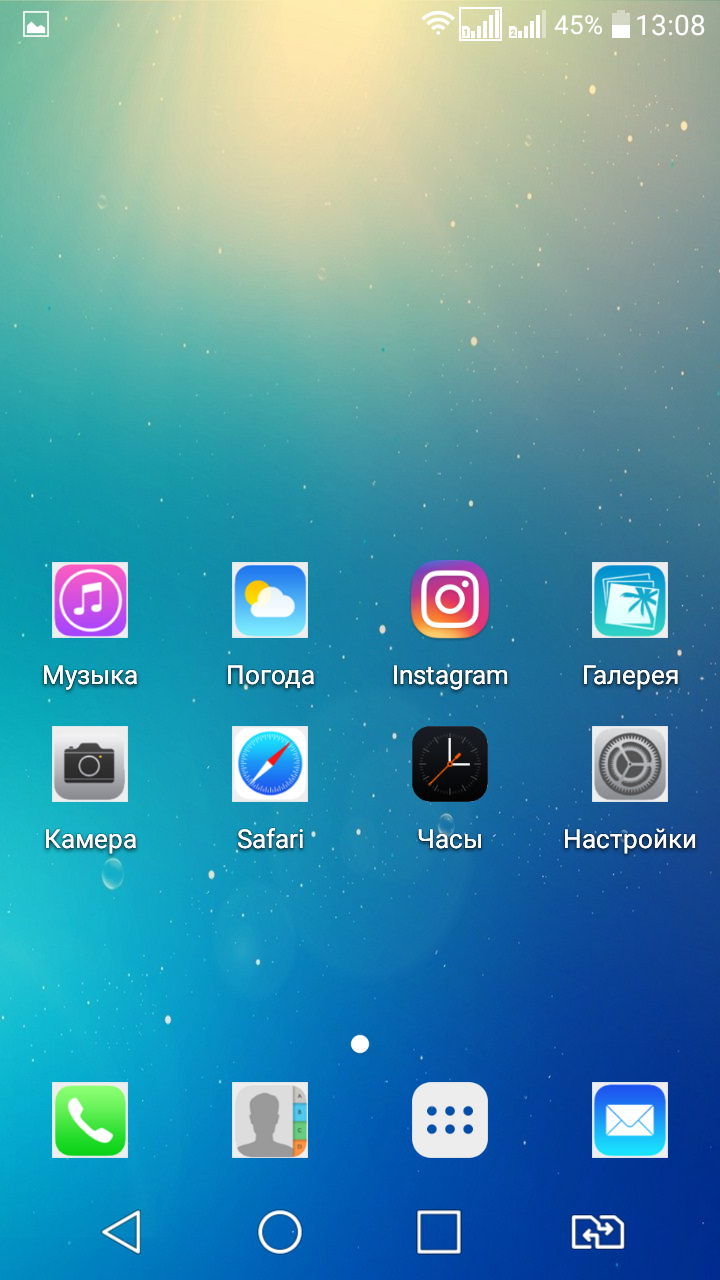
Почему смарт часы не подключаются
Что делать, если часы не подключатся к телефону или возникают другие неполадки и сбои во время работы? Вот ответы не некоторые наиболее распространенные вопросы по работе с устройством.
Нужны системные обновления
Часы не подключатся к смартфону Google, если не установлены минимальные рабочие обновления:
- Google Play — не ниже 7,3;
- SearchApp — от 4.0;
- Android Wear — 1.1.
Слабый аккумулятор часов
Часы не подключаются, если аккумулятор не заряжен, а также, если не держит заряд. Блютуз соединение — один из самых энергозатратных процессов для любого гаджета.
Причины, по которым может быть перерасход заряда батареи часов:
- Приложение Google Now работает в фоновом режиме и тратит заряд. Потребуется перевести в спящий режим.
- Прерывание беспроводного соединения с интернетом. Постоянный поиск сети увеличивает расход батареи.
- Приложения системы уменьшают емкость АКБ путем автоматической синхронизации. Нужно отключить все неиспользуемые приложения.
- Проблемы в ОС. Если смартфон работает на Android 7 — сама прошивка может потреблять чрезмерное количество энергии. Требуется обновление.
Почему нет сопряжения
Такая ситуация возникает в случае нескольких параллельных подключениях через Bluetooth. Для решения необходимо оборвать сторонние подключения.
Не отображаются уведомления на дисплее часов
Проблема решается перезагрузкой гаджетов и повторной синхронизацией. Также рекомендуется проверить работу установленного на смартфоне приложения, обновить его и перезапустить.
Поиск фотографий в центре внимания
Apple сделала поиск Spotlight более мощным, интегрировав его с большим количеством приложений, включая приложение «Фотографии». Проведите пальцем вниз по «Домашнему экрану», чтобы вызвать поиск Spotlight, введите «Фото», затем начните поиск своих изображений, указав места, людей, сцены или даже объекты на ваших фотографиях, например растения или домашних животных, благодаря Visual Lookup.
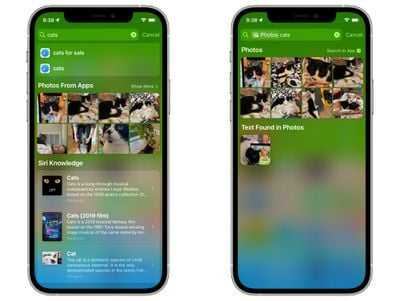 «Фотографии» также могут отображаться в результатах поиска как предложения. Так, например, если вы введете «кошки», вы увидите, что ваши фотографии отображаются рядом с результатами из приложения «Файлы», Интернета, Siri Knowledge и других источников. Вы можете контролировать, что будет отображаться в поиске, перейдя в « Настройки» -> «Siri и поиск» -> «Фотографии» .
«Фотографии» также могут отображаться в результатах поиска как предложения. Так, например, если вы введете «кошки», вы увидите, что ваши фотографии отображаются рядом с результатами из приложения «Файлы», Интернета, Siri Knowledge и других источников. Вы можете контролировать, что будет отображаться в поиске, перейдя в « Настройки» -> «Siri и поиск» -> «Фотографии» .
Проблема местоположения
С синхронизацией вроде разобрались. Переходим к более хардкорным вещам, а именно — адаптивной подстройке устройств друг под друга. Напомню, наша задача — избавиться от адского перезвона устройств, когда все они находятся дома, а также настроить переадресацию вызовов, чтобы не пропустить звонок. Вторая задача решается очень просто либо через сайт оператора (хорошая идея — настроить переадресацию по схеме «Если абонент не берет трубку в течение десяти секунд»), либо в настройках смартфона (Телефон -> Меню -> Настройки -> Вызовы -> Переадресация вызова).
Профиль Tasker активен, а значит, синхронизация отключена
На этом этапе, кстати, следует сразу выбрать «основное устройство с основной симкой»: во-первых, с него будет вестись переадресация, а во-вторых, именно оно будет рабочим девайсом дома, тогда как все остальные устройства будут отключать любые виды синхронизации в автоматическом режиме.
Чтобы настроить такое автоматическое отключение, нам понадобится Tasker. Его следует установить на все «вспомогательные» устройства. Далее запускаем Tasker, нажимаем +, затем «Состояние -> Сеть -> Подключено к Wi-Fi-сети», вбиваем SSID и нажимаем кнопку «Назад», после в выпавшем меню нажимаем «Новая задача», указываем имя (пусть будет Sync Off), нажимаем +, дальше «Сеть -> Автосинхронизация -> Установка -> Выключить», нажимаем два раза «Назад».
Такая настройка позволит устройствам автоматически отключать синхронизацию с Google и другими сервисами тогда, когда они подключены к сети с указанным SSID (это должна быть наша домашняя сеть). В итоге вся схема будет выглядеть следующим образом:
- основное устройство всегда будет синхронизироваться с веб-сервисами;
- когда ты дома, остальные устройства будут отключать синхронизацию и не надоедать своими уведомлениями;
- если ты вне дома не с «основным» устройством, оно будет включать синхронизацию и ты сможешь получать звонки на основную симку благодаря переадресации.
Хорошей идеей может стать включение режима полета вместо отключения синхронизации, но начиная с версии 4.2 Android не позволяет это делать сторонним приложениям (в нашем случае Tasker’у), поэтому придется получать root, ставить Tasker-плагин под названием Secure Settings, активировать в нем модуль System+, а затем вызывать его через Tasker («Плагин -> Secure Settings -> System+ Actions -> Airplane Mode»). В общем и целом — не стоит овчинка выделки.
Плагин Secure Settings
СМС и звонки с планшета
Некоторые производители (привет, Sony и Apple) предлагают пользователям своих устройств интересную функцию, позволяющую, например, начать набирать СМС на смартфоне, затем продолжить на планшете и отправить СМС с планшета, не оснащенного SIM-картой. Это действительно удобно, поэтому неудивительно, что в маркете можно найти несколько приложений с подобной функциональностью.
Лучшее из них — Tablet Talk. Приложение с очень длинной историей развития и массой функций, включая возможность не только отправлять с планшета СМС, но и даже совершать звонки. А главное: в отличие от аналогичных решений производителей устройств оно работает не через сервер компании, а напрямую, через Bluetooth или Wi-Fi-сеть. Так что пользоваться можно даже без интернета.
Разработчик Tablet Talk явно любит общаться
В какой iPhone будем превращать?
Учитывая способности Android-систем к модификации и мечту пользователей получить крутой смартфон за минимальные деньги (не будем брать в расчет мошенников), не удивительно, что превращениями “зеленых роботов” в “айфоны” занимаются очень давно.
Благодаря этому можно превратить условный “сяоми” в устройство под управлением Android 9 Oreo с интерфейсом iOS 6. Найдется и свежее: сегодня для Android-смартфонов доступны все мажорные версии интерфейса с 6 по 13 версию.
Однако, средства достижения цели отличаются в зависимости от выбранной цели.
Для имитации ранних версий iOS потребуется iLauncher, Espier Launcher, JOYLauncher. Седьмая и восьмая так же имитируются с помощью Go Launcher и Hi Launcher.
Для старших лучше выбрать Launcher iOS 12/13.
Алгоритм превращения: 1. Устанавливаем лаунчер из Google Play или альтернативного магазина. 2. В настройках системы (Настройки -> Приложения по умолчанию -> Графический интерфейс) указываем используемый лаунчер. 3. Пользуемся.
Делаем iOS смартфон из Android
Существует множество приложений для изменения внешнего вида Андроид. В данной статье рассмотрим решение этого вопроса на примере работы с несколькими из них.
Шаг 1: Установка Лаунчера
Для изменения оболочки Android будет использован лаунчер CleanUI. Плюс этого приложения в том, что оно часто обновляется, в соответствии с выходами новых версий iOS.
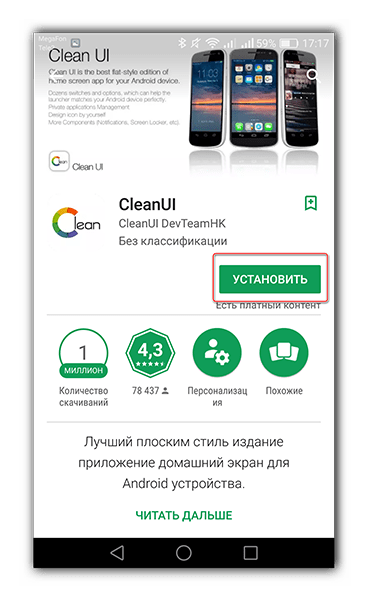
Следом всплывет окно с запросом разрешения на доступ приложения к некоторым функциям вашего смартфона. Нажмите «Принять», чтобы лаунчер полноценно заменял оболочку Андроид на айОС.
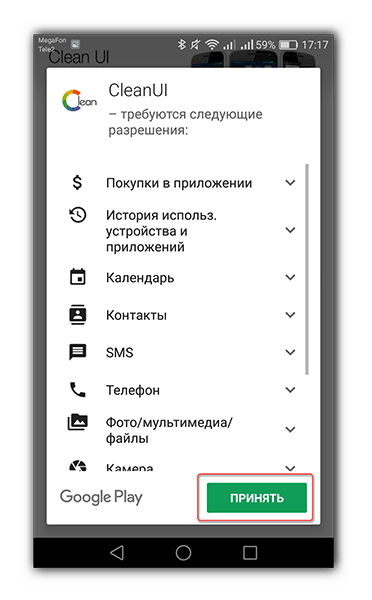
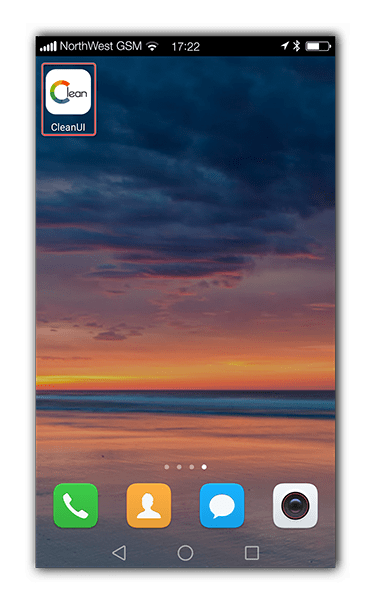
Помимо изменения значков на рабочем столе, приложение CleanUI изменяет внешний вид опускаемой сверху шторки уведомлений.
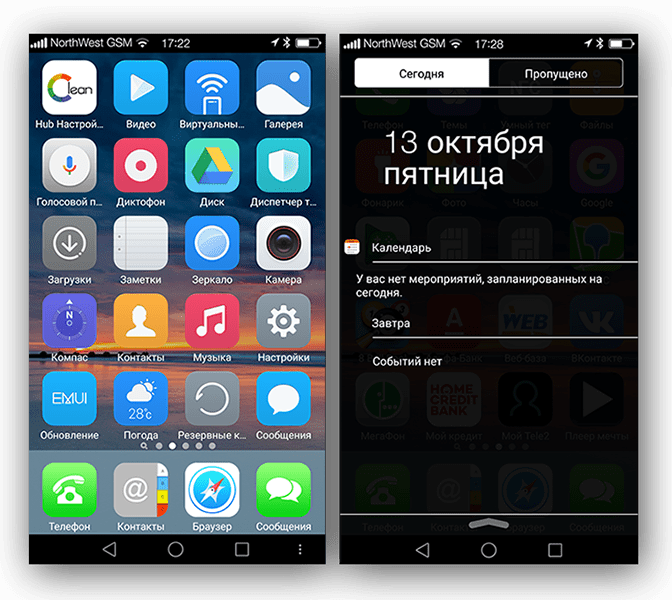
Экран набора номера в «Вызовах», «Поиск» и вид ваших контактов также становятся такими, как на Айфоне.
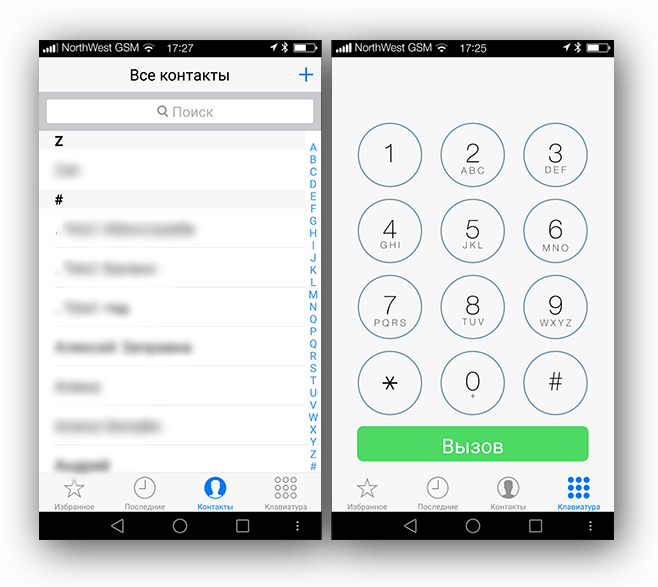
Для удобства пользователя в CleanUI присутствует отдельный рабочий стол, который предназначен для поиска какой-либо информации в телефоне (контакты, смс) или в интернете через браузер.
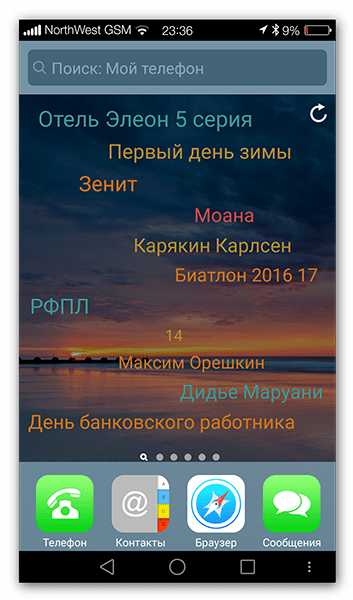
Чтобы внести небольшие изменения в лаунчер, нажмите на иконку «Hub Настройки».
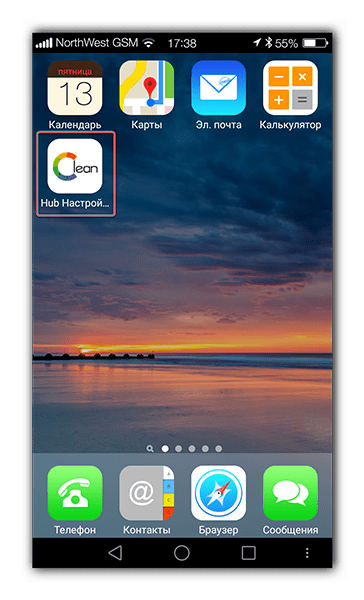
В настройки лаунчера также можно перейти нажав на три точки на рабочем столе смартфона.
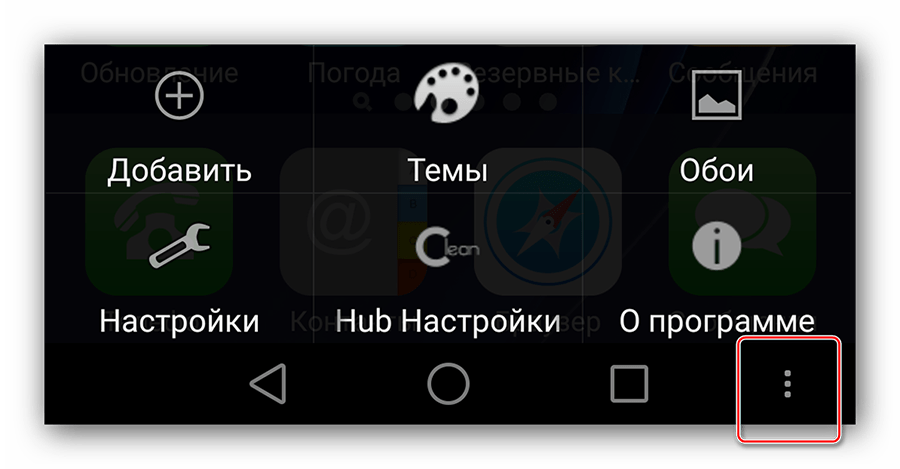
Здесь вам будет предложено применить следующие изменения:
- Темы для оболочки и обои экрана;
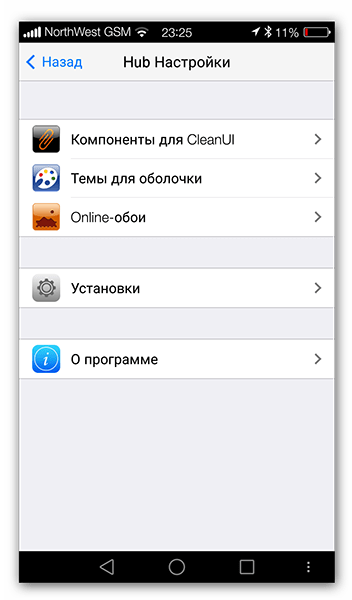
В компонентах для CleanUI вы можете включить или выключить шторку уведомлений, экран звонков и меню контактов;
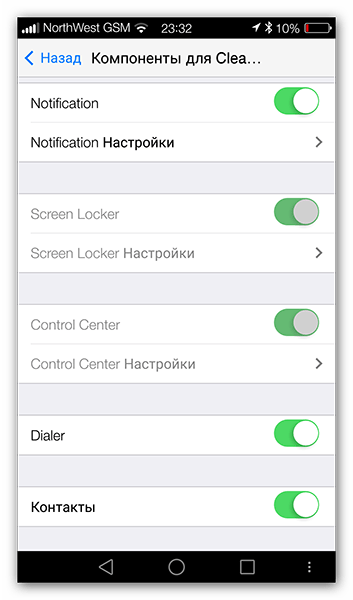
Вкладка «Установки» даст вам возможность настроить саму оболочку так как вы ее видите — расположение виджетов, размер и вид ярлыков приложений, шрифта, визуальные эффекты лаунчера и многое другое;
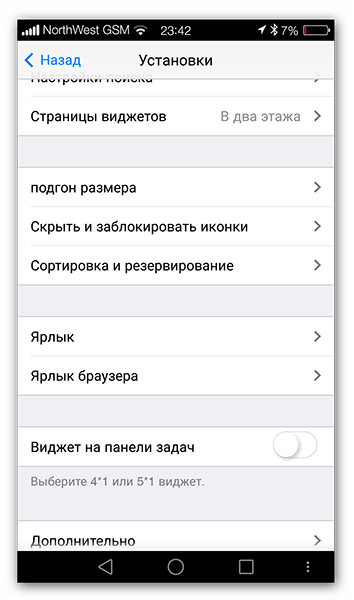
На этом влияние лаунчера на внешний вид вашего телефона заканчивается
Шаг 2: Окно Настроек
С помощью специального приложения можно полностью сменить вид системных настроек, но для его загрузки у вас должно быть разрешение на установку программ из неизвестных источников.
- Для того чтобы включить разрешение, перейдите в «Настройки» смартфона, зайдите во вкладку «Безопасность» и переведите ползунок включения на строке «Неизвестные источники» в активное положение.
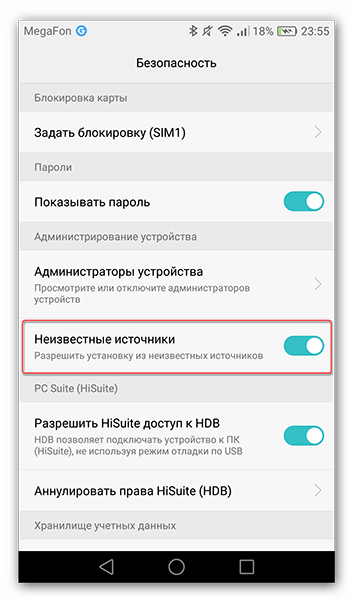
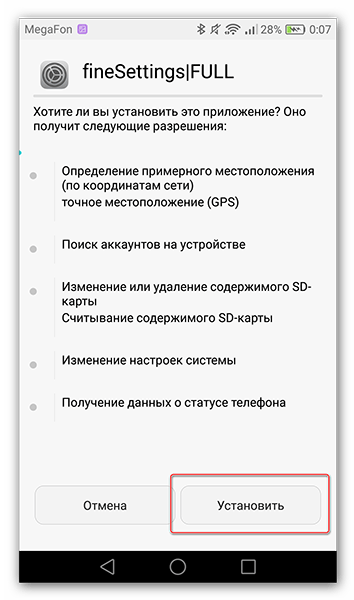
По окончании загрузки нажмите на кнопку «Открыть» и перед вами откроется обновленный внешне раздел настроек, выполненный в стиле iOS 7.
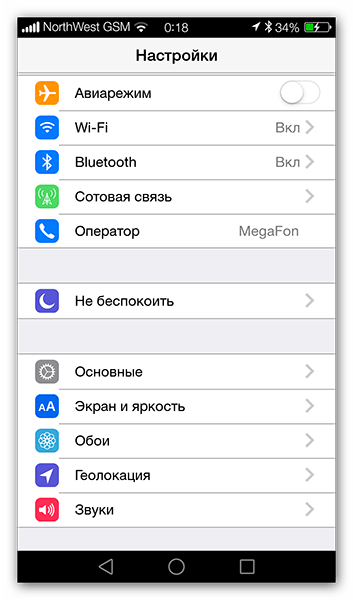 Есть такая вероятность, что вы можете столкнуться с проблемой некорректной работы. Приложение может иногда «вылетать», но так как аналогов ему нет, только этот вариант и остается.
Есть такая вероятность, что вы можете столкнуться с проблемой некорректной работы. Приложение может иногда «вылетать», но так как аналогов ему нет, только этот вариант и остается.
Шаг 3: Дизайн СМС сообщений
Для того чтобы изменить вид экрана «Сообщения», вам необходимо установить приложение iPhonemessages iOS7, которое после инсталляции на ваш смартфон будет отображаться под названием «Сообщения».
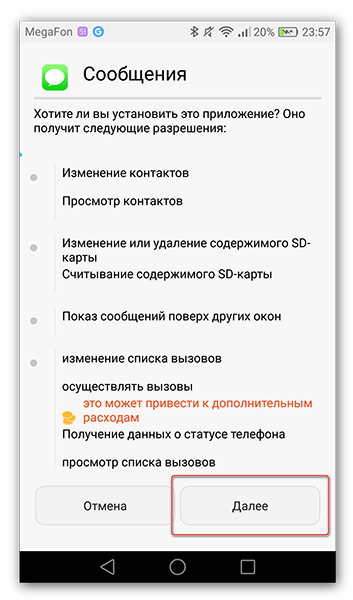
Следом нажмите на иконку «Сообщения» в строке быстрого доступа к приложениям.
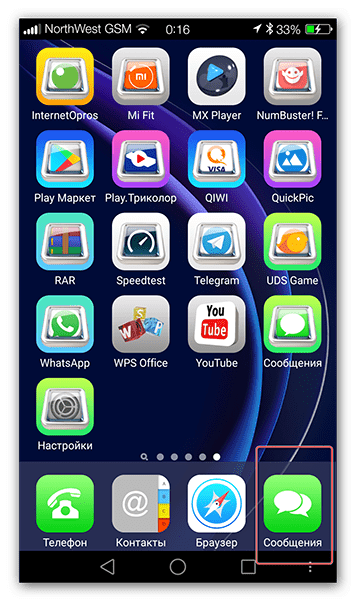
На экране всплывет уведомление об использовании одного из двух приложений. Нажмите на иконку установленного ранее приложения и выберите «Всегда».
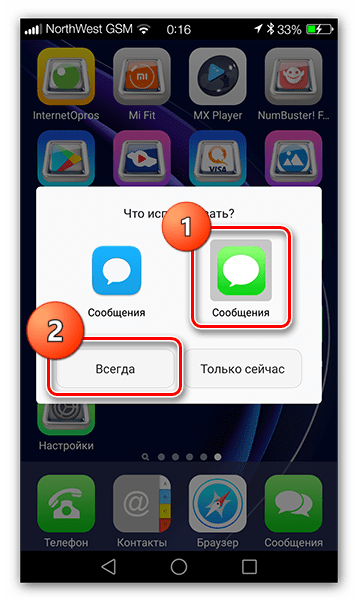
После этого все сообщения в лаунчере будут открываться через программу, полностью копирующую мессенджер из оболочки iOS.
Шаг 4: Экран блокировки
Следующим шагом превращения Android в iOS будет изменение экрана блокировки. Для установки было выбрано приложение Lock Screen Iphone style.
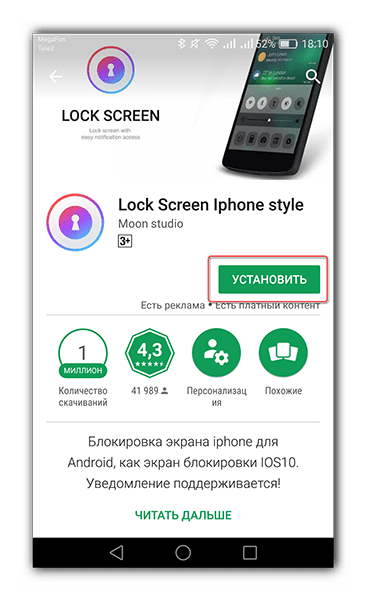
Найдите иконку блокировщика на рабочем столе и нажмите на нее.
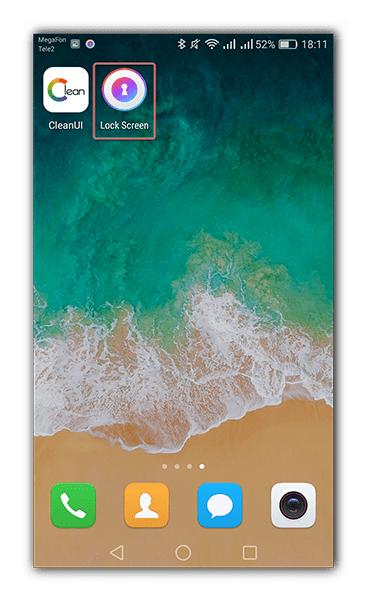
Программа не переведена на русский язык, но для настройки серьезных знаний не потребуется. Вначале будет запрошено несколько разрешений. Для продолжения установки нажимайте каждый раз на кнопку «Grant permission».
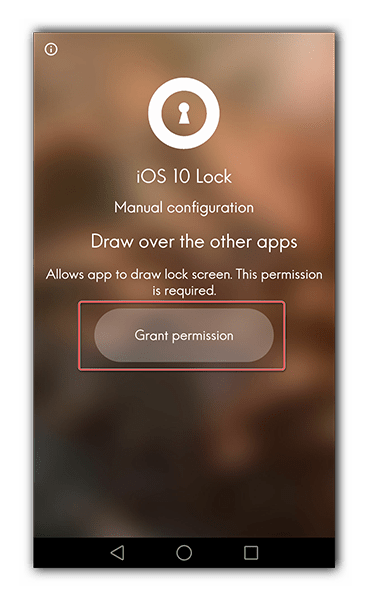
После подтверждения всех разрешений вы окажетесь в меню настроек. Здесь вы сможете сменить обои экрана блокировки, поставить виджеты, установить пин-код и многое другое. Но главное, что вам здесь нужно – это включить функцию блокировки экрана. Для этого нажмите на «Activate Lock».
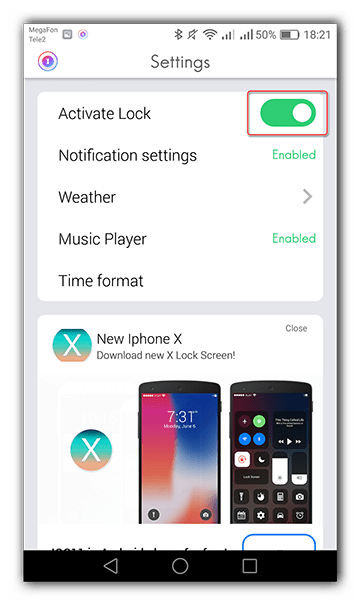
Теперь вы можете выйти из настроек и заблокировать свой телефон. При следующей разблокировке вы уже увидите интерфейс Айфона.
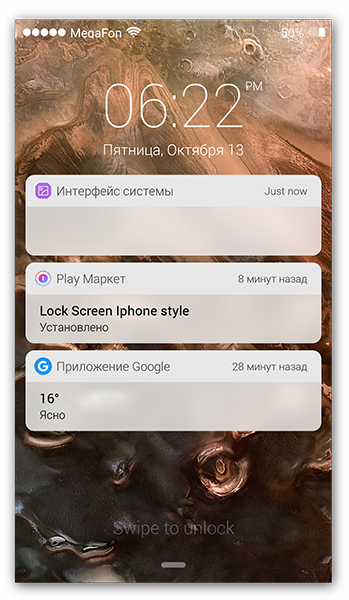
Для того чтобы на экране блокировки отобразилась панель быстрого доступа, проведите пальцем снизу вверх и она тут же появится.
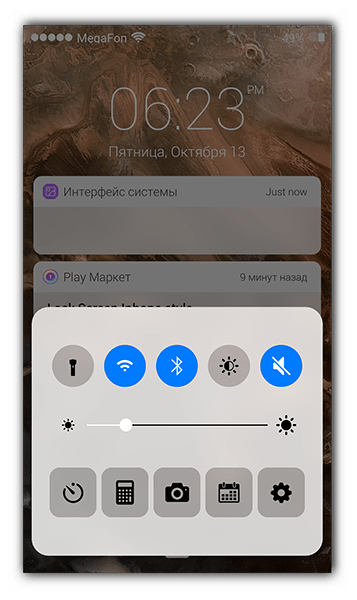
На этом установка блокировщика как на Айфоне заканчивается.
Шаг 5: Камера
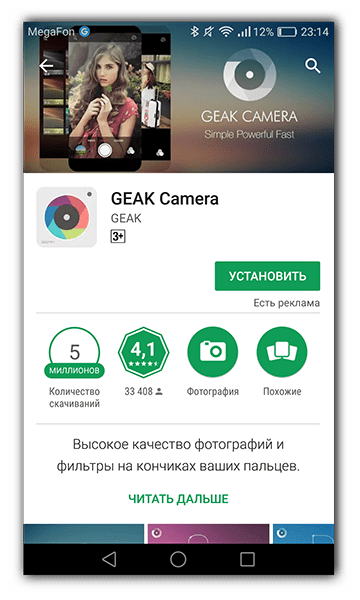
Далее предоставьте необходимые разрешения приложению.
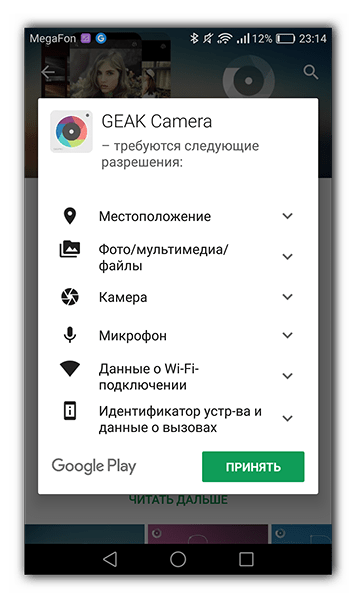
После этого на рабочем экране вашего телефона появится значок камеры. Чтобы ощущать себя пользователем Айфона, установите эту программу по умолчанию вместо встроенной камеры.
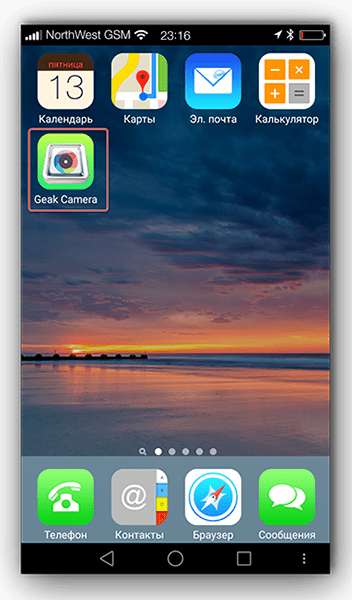
Своим внешним видом и функциональностью камера повторяет интерфейс из платформы iOS.
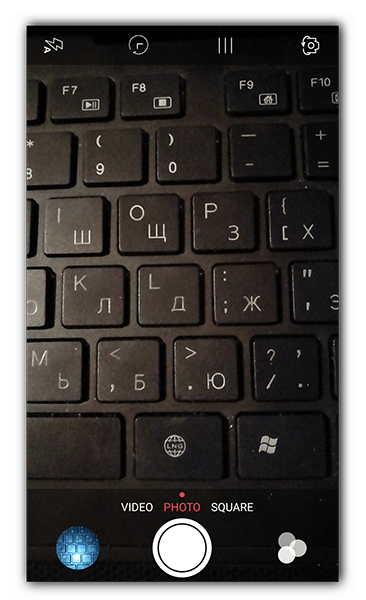
Дополнительно в приложении есть две страницы с 18 фильтрами, которые показывают изменение картинки в реальном времени.
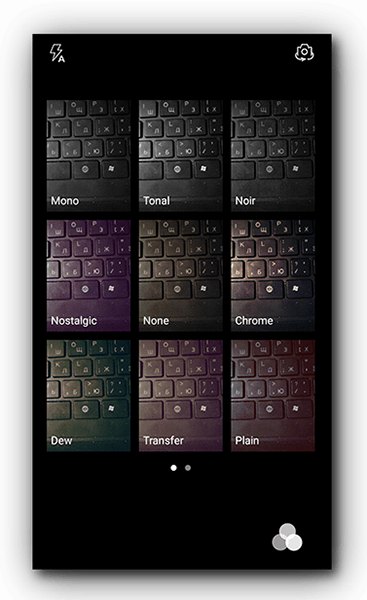
На этом обзор камеры можно прекратить, так как основные ее возможности мало чем отличаются от таковых в других подобных решениях.
Таким образом, превращение Andro >
Перепрошивка телефона
Перед началом всех манипуляций обязательно сделайте резервную копию вашей системы. Чтобы сделать это, нужно:
- Зайти в меню и выбрать подраздел «Резервное копирование и восстановление данных».
- Нажать «Резервная учетная запись».
- Привяжите копию вашей системы к Google-аккаунту, чтобы восстановить предыдущие настройки в случае неудачи.
- Официальная версия ОС iOS закрыта для общественного доступа, поэтому энтузиастам приходится довольствоваться «самодельными» вариантами ПО. Найти ее можно на сайте 4pda. Найдите версию, полностью совместимую с моделью вашего гаджета.
- Скачайте zip-файл, а потом переместите его на SD-карту устройства. На ней не должно быть ничего кроме этого архива.
- Теперь нужно немного поработать с вашим Андроид-устройством. Проверьте его на наличие вирусов, а также сделайте бэкап к заводским настройкам. Для этого зайдите в меню «Восстановление и сброс». Выберете раздел «Сброс данных».
- Подключите девайс к ПК. Выберете отладку по USB. Включить этот пункт можно в настройках разработчика вашего устройства.
- Телефон или планшет должны быть на постоянной зарядке (следует учесть, что не все устройства могут заряжаться через кабель от компьютера).
- Скопируйте все данные с устройства на SD-карту, а с нее – на ваш ПК. Выключите гаджет, а затем вытащите из него батарею и флэш-накопитель.
- Вставьте заранее подготовленную SD-карту с прошивкой iOS. Зайдите в Recovery Menu. Этот процесс во многом зависит от производителя вашего гаджета, но для большинства устройств подходит вариант с одновременным зажатием всех клавиш в выключенном состоянии. Произведите Factory Reset девайса.
- После этого выберете пункт «Install zip from SD-card».
- Установка может занять определенное время. После нее необходимо снова произвести factory reset.
- Запустите девайс. Первая загрузка может занять 10 и более минут.
Если все запустилось, при этом девайс корректно работает, то поздравляем, вам удалось установить iOS на Андроид. В случае неполадок или зависаний, вы можете совершить переустановку системы от Apple или вернуться к сохраненной резервной копии. Если оба варианта не сработали, лучше обратиться в сервисный центр за специализированной помощью.
Отсутствует стороннее ПО

Многие компании, вроде Самсунг стараются сделать как можно более удобным дизайн своего смартфона, вставляя излишние приложения в одну папочку, но эта папочка всё равно занимает лишнюю ёмкость на смартфоне.
На айфоне просто нет сторонних приложений, которые предварительно загрузили на девайс. Поэтому, смартфон может начать работать сразу, как только вы его купили (после того, как вы сделаете вход в Apple ID и проведёте базовую настройку). Разумеется, в данном гаджете присутствуют программы, которыми вы скорее всего не будете пользоваться, к примеру, Apple Watch. Но, в новых версиях iOS, начиная от 12, появилась встроенная функция, позволяющая отключить системные программы.
Moment
Существует множество компаний и вариантов крепления линз к смартфонам. Бывает и такое, что при создании рекламных роликов, операторы используют дорогие кинообъективы в паре со смартфоном. Мы в последнее время используем линзы Moment. Этому есть две причины: они превосходного качества и они универсальны. Для крепления линзы к смартфону в Moment используются чехлы с собственным механизмом. Даже если вы решите сменить iPhone X на Galaxy S9, то достаточно просто купить новый чехол, а линзы оставить те же. Минус этих линз — их стоимость. Каждое стекло обойдется вам в $100. Однако, хорошее стекло без искажений и с качественным просветлением дешевле стоить просто не может. Учитывая, что рынок таких аксессуаров довольно узкий, то встретить качественные и недорогие решения довольно сложно. Конечно есть линзы от Aukey, Oloclip и других компаний, но по своим свойствам они уступают тому, что делает Moment.

Имитация системы
Выбранная программа полностью изменяет интерфейс от рабочего стола до меню настроек.
Cвежая версия Launcher iOS 13 поддерживает темную тему, имитирует работу 3D Touch при длительном нажатии, имеет встроенный док-бар и работает чуть стабильнее аналогов.
Результатом установки станет привычное окружение, однако основанное на стоковых приложениях Android.
Так же Android-оболочка оставляет базовый набор функций, не изменяет оповещения, шторку и экран блокировки. Кроме этого, остается ряд вопросов по мелким твикам.
Тем не менее, внешнее сходство очень большое — достаточное для «мягкого» перехода между платформами.
Панель быстрых настроек
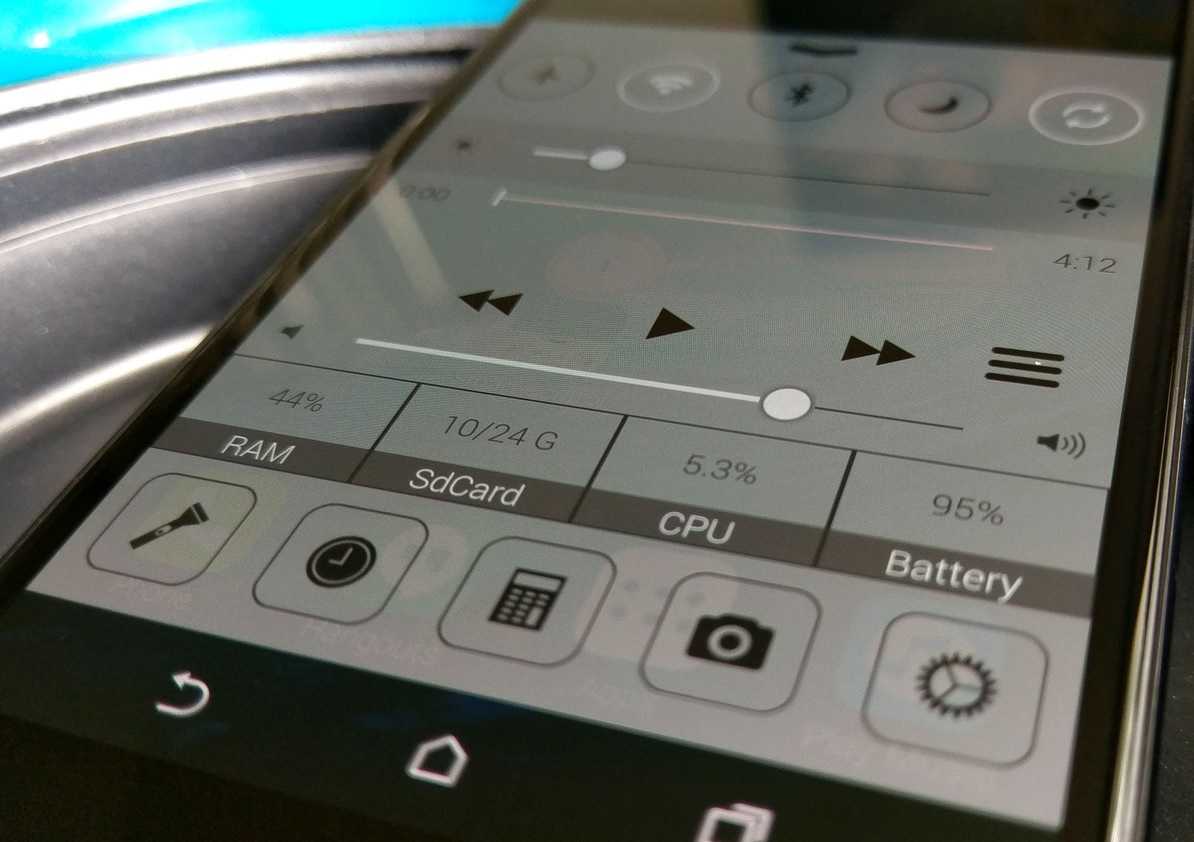
Панель быстрых настроек в последних версиях Android стала значительно функциональнее. Тем не менее, если по каким-то причинам она вас не устраивает, или Вы хотите, чтобы, как на iPhone, панель появлялась снизу, Вы можете установить Смарт Controller. Это приложение практически полностью копирует Пункт управления iOS, который выдвигается из нижнего края экрана. На панели находятся кнопки включения-выключения Wi-Fi, Bluetooth, авиарежима, блокировки поворота экрана, режима передачи данных, а также слайдеры яркости экрана и ярлыки для запуска некоторых стандартных приложений.
Скачать Смарт Controller с Google Play:
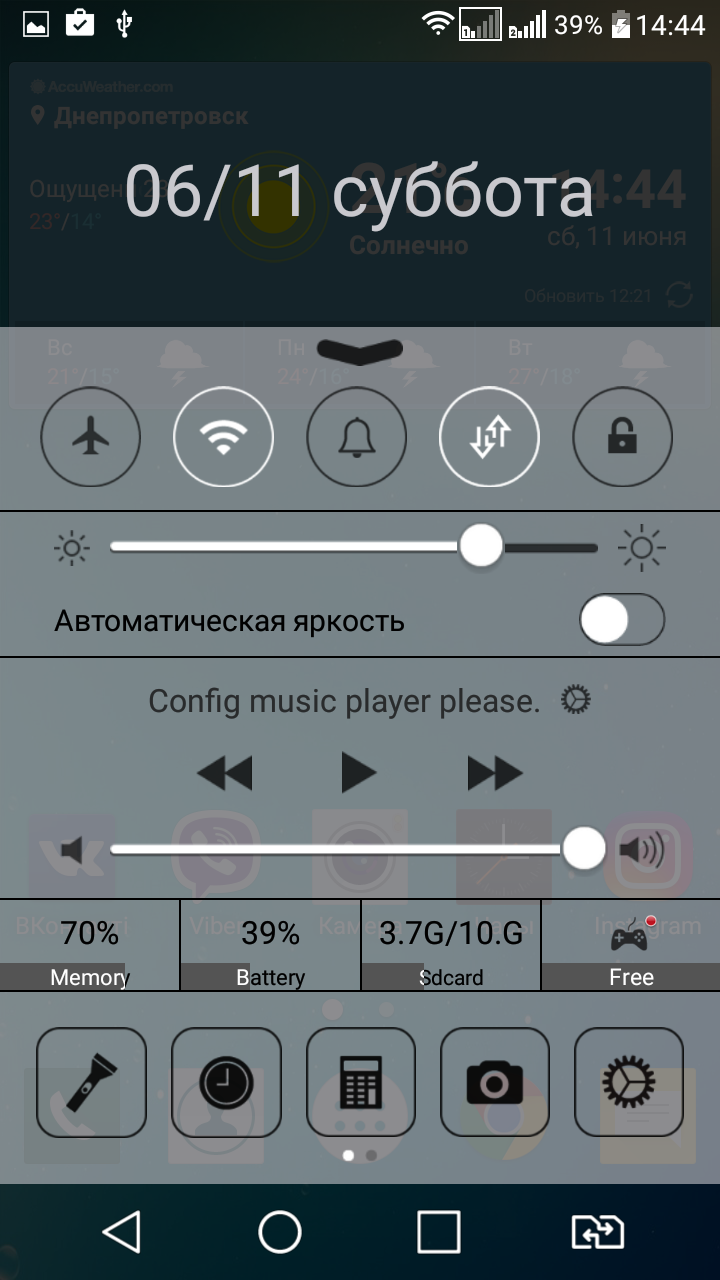
Вы можете настроить панель по своему усмотрению. Отметим, что в некоторых случаях приложение может работать некорректно.
Установка iOS-значков на Android
Если вам не понравились значки из «икон-паков», и Вы хотите, чтобы на вашем Android-смартфоне были точно такие же значки, как на iPhone, вам необходимо будет установить каждый из них вручную. Это займет некоторое время, но результат вам должен понравиться.

Скачайте изображение с оригинальными значками iOS 9 или iOS 8:
Возможно, для того, чтобы скачать изображение, вам понадобится файловый менеджер. Мы использовали Solid Explorer.
Скачать Solid Explorer с Google Play:
- Сохраните изображение в какую-либо папку и запомните, куда Вы его сохранили, потому что вам придется возвращаться в эту папку еще много раз;
- Нажмите и подержите палец на одном из значков, который Вы хотели бы изменить;
- Нажмите Редактировать;
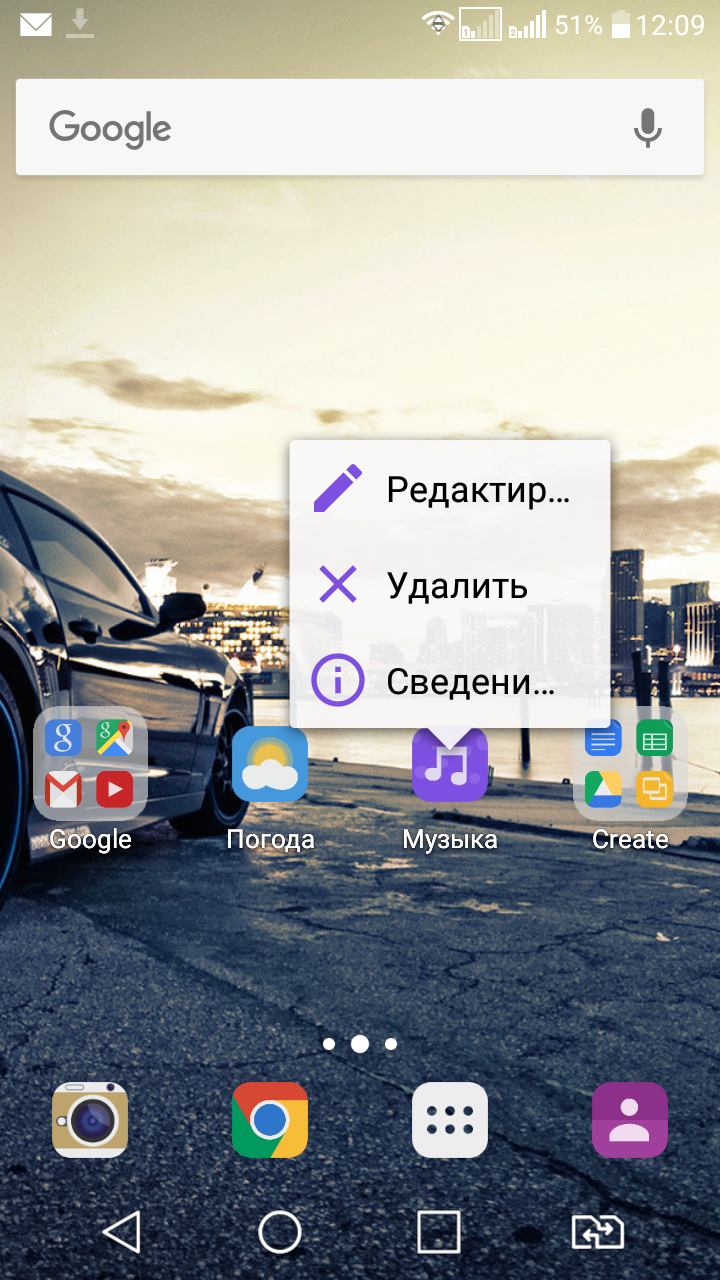
- Вы можете изменить название приложения, и его значек. Для того, чтобы изменить значек, нажмите на него;
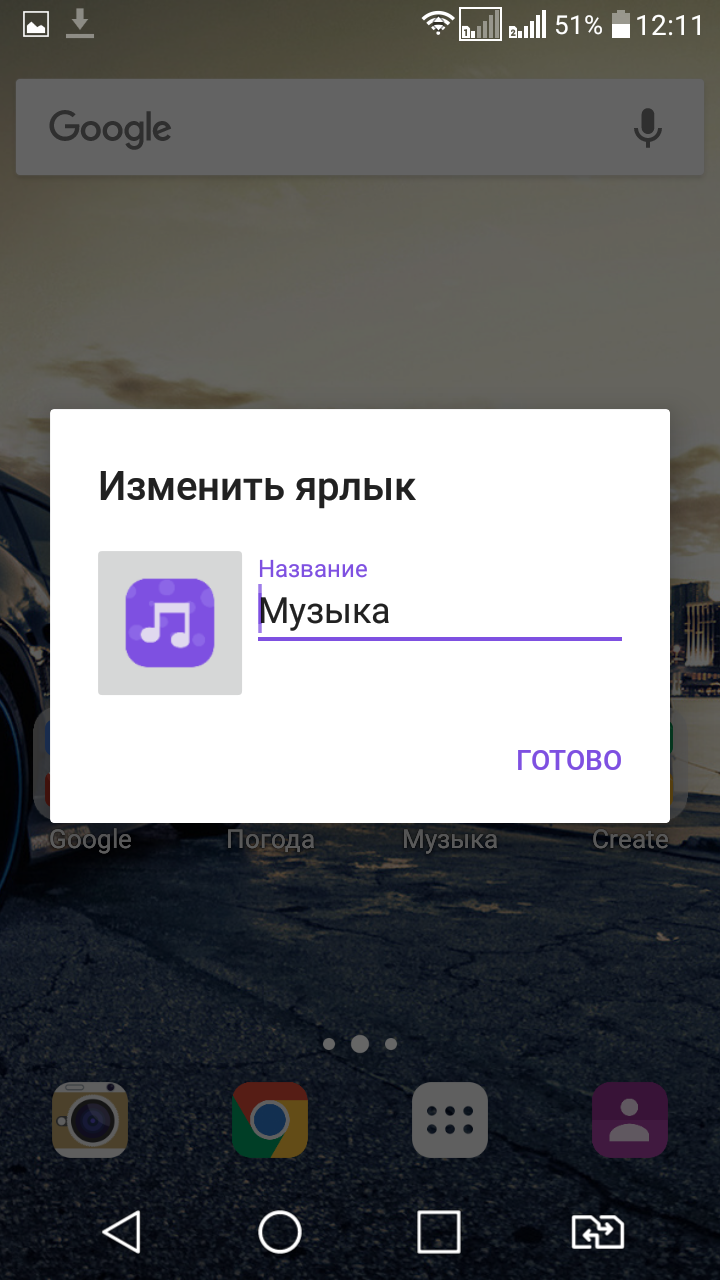
В появившемся меню выберите пункт Галерея приложений;
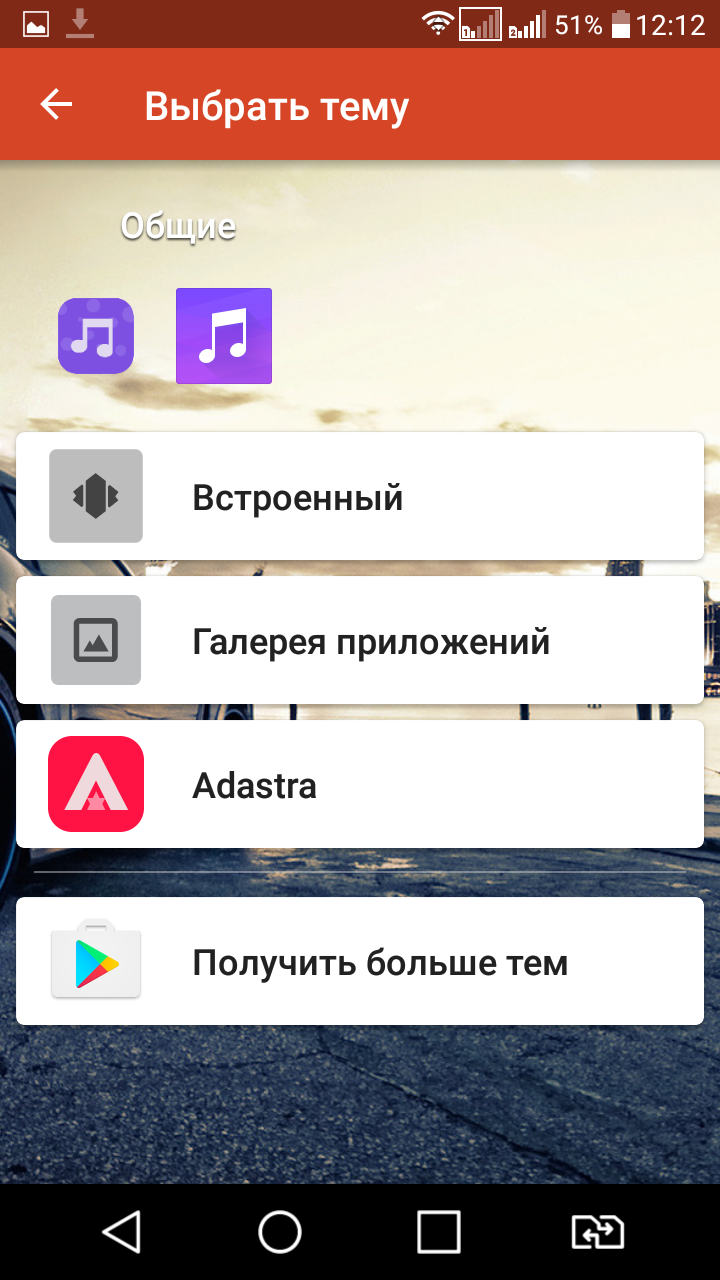
- Выберите раздел Документы;
- Найдите изображение со значками, которое Вы загрузили ранее;
- Выберите необходимый вам значек, передвигая квадрат, уменьшите квадрат до размеров значка, и нажмите готово;
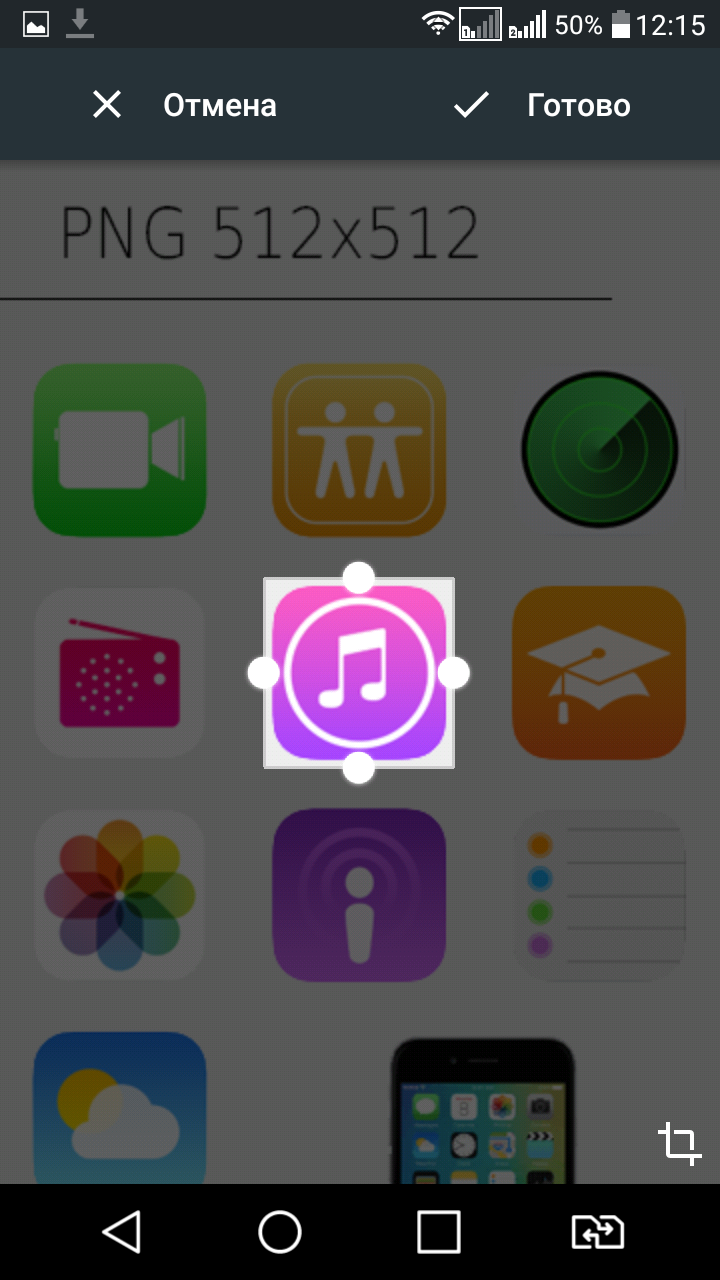
Повторите это для всех значков, которые Вы хотите изменить.
Вот так будет выглядеть рабочий стол вашего смартфона после всех этих манипуляций:
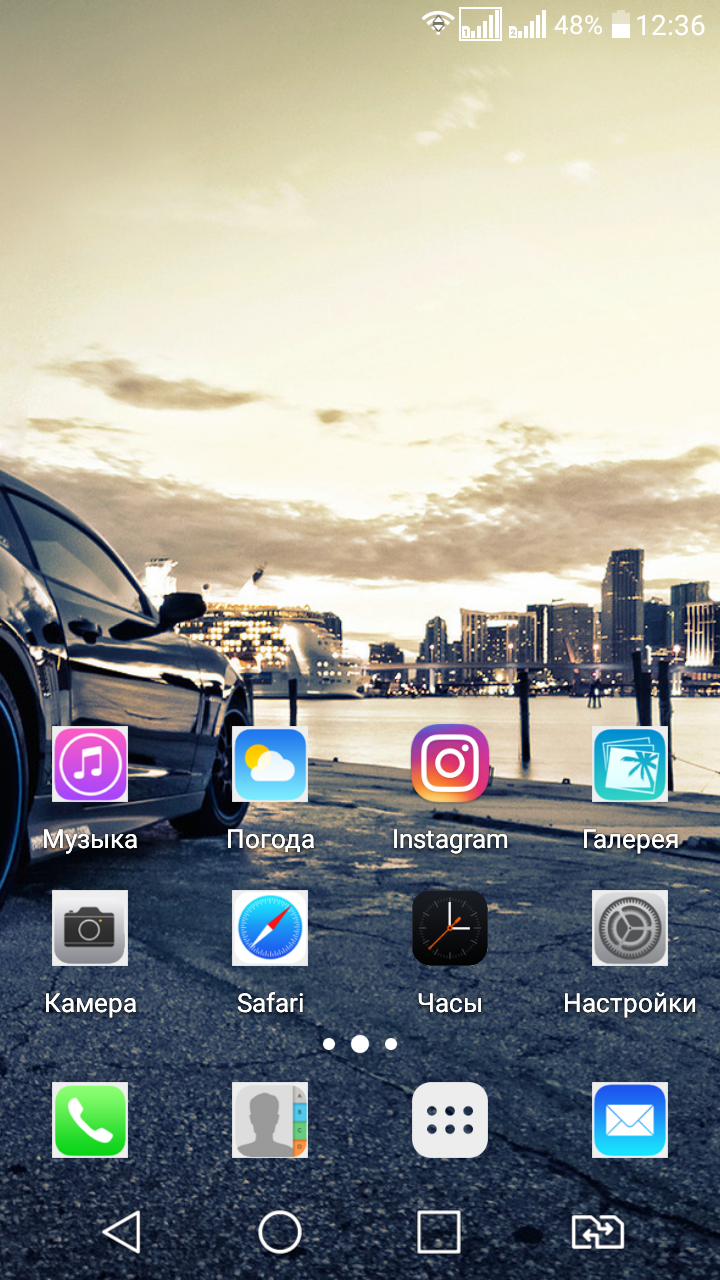
Превосходство Android-решений по батарее и скорости зарядки
- Ёмкие аккумуляторы. В последние годы в мире Android-девайсов произошла настоящая мини-революция: аккумуляторы на 5000 мАч стали по-настоящему массовым явлением. Более того, появляются даже весьма компактные модели с батареями 6000 и 7000 мАч. Apple в iPhone 12, напротив, даже урезала ёмкость имевшихся батарей на фоне iPhone 11. Ёмкость аккумулятора базовой версии iPhone 12 – 2815 мАч.

В отдельных смартфонах есть особенности, которые из-за своего единичного применения пока не попали в наш общий список. К примеру, OnePlus в модели 8 Pro (справа) удивили новой фотохромной камерой, которая видит некоторые объекты насквозь подобно рентгену
- Быстрая проводная зарядка. Скорость зарядки во многом зависит от её мощности. Даже в самых продвинутых девайсах Apple пока использую проводную зарядку мощностью до 20 ватт. А вот флагманы в Android лагере уже предлагают 30-40, более того, отдельные девайсы уже поднимают планку выше 100 ватт (к примеру, Mi 10 Ultra).
- Быстрая беспроводная зарядка. Пока компания из Купертино остановилась здесь на отметке 15 ватт. Причём такая мощность достигается лишь при условии использования фирменной зарядки MagSafe, в противном случае пользователь получит лишь 7.5 ватт. В мире Android во флагманах китайских вендоров уже вовсю используется беспроводная зарядка мощностью 40 и даже 50 ватт. И работает она очень быстро.
- Реверсивная беспроводная зарядка. Уже есть на вооружении флагманов Samsung, Huawei и Xiaomi. С помощью этой функции смартфоном можно подзаряжать любые устройства, поддерживающие беспроводную зарядку: умные часы, браслеты, беспроводные наушники, другие смартфоны и прочее. В iPhone такого нет.

Ходили слухи, что Apple добавит реверсивную беспроводную зарядку ещё в iPhone 11, однако этого не случилось и даже спустя год в iPhone 12