Советы по камере
На iPhone и Android вы можете сделать снимки с помощью провода для наушников
Многие недооценивают полезность кнопок на проводе для наушников. Это особенно полезно, когда вам хочется сделать селфи. Просто нажмите на кнопку громкости на вашем проводе, и камера снимет то, что вы хотите. Мало, кто знаком с этой функцией, а ведь так намного удобнее сделать селфи, чем нажимать на экранную кнопку.
Камеру можно использовать не только для селфи
Вот несколько полезных примеров использования камеры вашего смартфона:
1. Перед выходом в магазин или на рынок сфотографируйте содержание вашего холодильника.
2. Сфотографируйте место парковки, если знаете, что будет трудно найти машину на огромной парковке.
3. Используйте свою камеру для хранения очень полезной информации, такой как рецепты (фотографии ваших лекарств), фотографию документов (если вдруг забыли или потеряли), адрес вашего отеля и маршрут к нему.
Сохраняйте всю нужную информацию в облаке
Теперь можно не волноваться за то, что в вашем смартфоне мало места. Всю нужную информацию можно хранить в Интернете. Вам на помощь придут такие приложения как Evernote, Google Drive, Облако Mail.Ru, CamScanner, Яндекс.Диск и многие другие.
Умная камера в приложении Яндекс расскажет всё об окружении
Команда Яндекса объявила о полезном расширении функциональности в одноимённом мобильном приложении. В приложении Яндекс стала доступна умная камера.
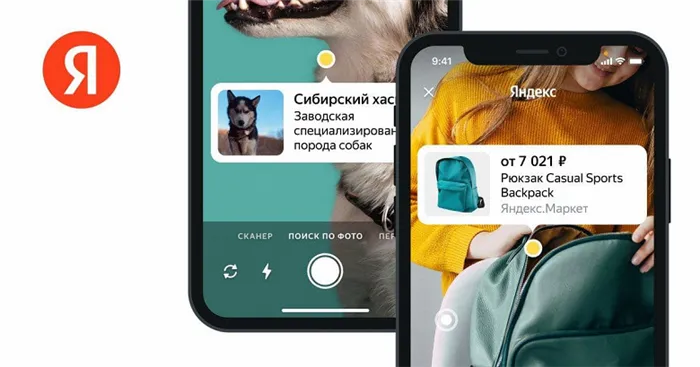
Если навести камеру на какой-либо объект в окружении, то приложение распознает его, произведёт поиск и выдаст подробности. Также функция позволяет быстро сканировать документы и переводить текст.
Например, можно быстро узнать цену и производителя понравившейся вещи, а также найти похожие товары. Меню, указатель, постер или билет на иностранном языке можно перевести с помощью интегрированного Яндекс.Переводчика.
Также можно узнать подробности об архитектурных памятниках, породах собак или кошек, видах растений и многом другом.
Умная камера доступна в приложении Яндекс для iOS и Android. Чтобы её включить, нужно нажать на значок камеры в поисковой строке.
Как перебросить данные через сторонние приложения?
Если по какой-то причине Вы не хотите пользоваться сервисами Гугл – установите другие программы. Они не менее эффективно перенесут данные с андроида на андроид. Есть десятки приложений. Но чаще всего используют три:
- CLONEit
- X-Transfer
- Mi Cloud
Перенос через CLONEit достаточно прост
- Скачиваете утилиту через Play Market.
- Устанавливаете на обоих устройствах.
- Запускаете программу на старом телефоне и нажимаете «отправить». С этого устройства создается беспроводная точка доступа.
- Включаем программу на новом смартфоне. Выбираете, что он будет получателем.
- Дожидаетесь, пока телефоны обнаружат друг друга, отдаем команду «Подключиться».
- Выбираем, что нужно перенести
- Жмем «Пуск». Синхронизация началась, данные передаются.
X-Transfer второе приложение с аналогичным функционалом от немецких разработчиков
Работает на прямую с устройствами. При этом есть возможность копирования на ПК. Для копирования данных:
- Загружаете программу через Play Market. Не скачивайте эти приложения с других неофициальных сайтов, иначе рискуете установить какой-нибудь вирус.
- Программа должна быть установленная на обоих устройствах.
- Принимаете пользовательское соглашение, и даете доступ к данным (иначе программа не сможет их скопировать)
- Затем надо подключить телефоны между собой. Для этого используется QR- коды. Сканируете и получаете подтверждение что связь установлена.
- Затем система начнет сканирование аппарата и покажет все имеющиеся данные.
- На старом гаджете выбираете информацию, которую нужно скопировать;
- Запускаете процесс переноса. Спустя 5-10 минут данные появятся на новом устройстве.
Mi Cloud пойдет для владельцев смартфонов от Xiaomi
Как и в случае с сервисами гугл синхронизация происходит через аккаунт в Mi Cloud. Если у вас нет аккаунта в приложении, нужно его создать. Для этого:
- Загружаете программу через Play Market. Не скачивайте эти приложения с других неофициальных сайтов, иначе рискуете установить какой-нибудь вирус.
- Указываете свои данные
- Принимаете пользовательское соглашение
- Придумываете пароль.
- Устанавливаете Mi Cloud на второй телефон.
Затем начинайте переносить данные:
- Входите в свой Mi аккаунт с обоих смартфонов;
- На старом гаджете выбираете информацию, которую нужно скопировать;
- Запускаете процесс переноса. Спустя 5-10 минут данные появятся на новом устройстве.
Фактически процедура аналогична синхронизации через Google. Однако Mi Cloud предлагает лишь 5 Гб облачного хранилища.
Облако
Если сохранить фотографию в облачном хранилище, вы сможете поделиться ею с кем угодно в интернете, просто отправив соответствующую ссылку. Если у вас есть аккаунт Google, Яндекс или Microsoft, то есть и доступ к их облакам. Ими можно пользоваться бесплатно до определенного количества гигабайт.
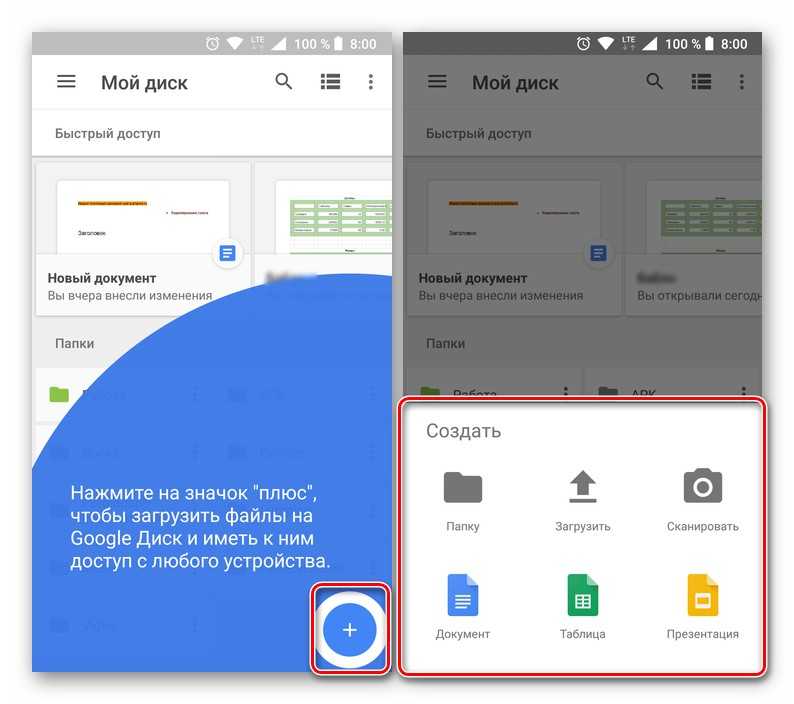 Сохранить фотографию в облачном хранилище
Сохранить фотографию в облачном хранилище
Чтобы передать фото с телефона через облако, откройте соответствующее приложение: Google Drive, Яндекс.Диск или OneDrive (можно воспользоваться и другими сервисами, например, Dropbox). Внутри нажмите на кнопку загрузки и выберите нужный файл. Затем у вас появится возможность поделиться ссылкой на него, перейдя по которой любой человек сможет скачать этот файл.
Что запомнить
При фотографировании учитывать несколько нюансов, чтобы фотография стала качественной:
1) Фотография должна быть и не пересвеченная, и не темная. Для этого можно вручную регулировать экспозицию.
2) Жёсткий свет бывает при ярком солнце и создает резкие контрасты, лишние тени и кажется, что мы выглядим плохо на фотографии. Мягкий свет делает фотографию более ровной и всё и все получаются красивыми. Он бывает в пасмурную погоду или когда солнце спрятала тучка, либо это свет от окна или в тени.
3) Используйте правило третей: включите на камере сетку, которая делит кадр на 9 частей. Горизонт должен проходить по верхней или по нижней полосе этой сетки. А любой объект должен располагаться на точках пересечения, не по центру.
4) Протирайте камеру. Это должно стать привычкой, ведь разница существенная.
5) Не смешивайте искусственный свет с естественным. Если фотографируете в помещении — чем ближе к окну, тем лучше фото.
6) Не фотографируйте против солнца.
7) Любая фотография с обработкой будет выглядеть лучше.
В следующий раз попробуйте поснимать учитывая эти советы, и увидите разницу.
Советуем почитать: Как продвигаться в Instagram, чтобы повысить продажи
В частности, наши преподаватели делятся советами по созданию продающих фотографий на курсе по продвижению в Instagram.
Camera MX
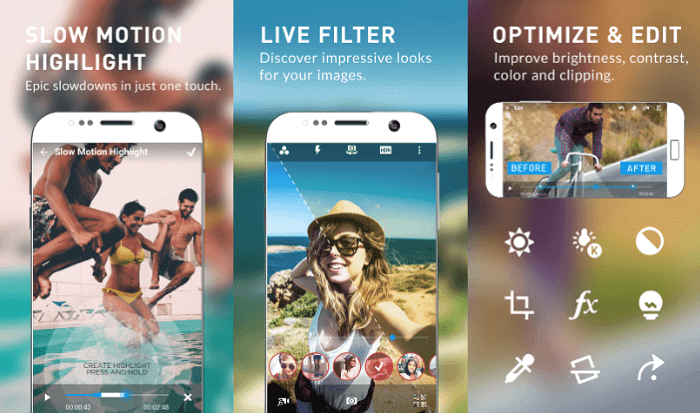
Автоматическая фокусировка и HDR позволяют Camera MX снимать даже при плохом освещении. Функция «съёмка прошлого» позволяет посмотреть даже те кадры, которые были сделаны до спуска затвора — так вы точно ничего не упустите. Имеется встроенный редактор фото и видео, который позволяет полноценно обрабатывать материал, настраивая контрастность, яркость, насыщенность, резкость и оттенки цвета. Из дополнительных функции можно отметить автоспуск (начало съемки через заданное время), вспомогательную сетку и дисплейную вспышку для селфи, позволяющую снимать даже при недостатке света. Но всё же лучше снимать при хорошем освещении.
При видеозаписи можно создавать переходы в реальном времени, делать замедленную и ускоренную съемку, применять различные фильтры или поставить на паузу
Если необходимо, то можно отключить сигнал начала записи, что особенно важно при наблюдении за животными в зоопарке. Если хотите сменить «стоковую» камеру на вашем Android, это приложение может стать отличным вариантом
Советы фотографов
Помимо наших рекомендаций, которые были изложены в начале материала, не лишним будет обратиться к советам фотографов. Конечно, эти люди редко используют смартфон в рабочих, но когда под рукой не оказывается профессионального оборудования, и мобильное устройство сможет стать помощником в запечатлении красивого кадра.
Разумеется, фотографы советуют внимательно следить за состоянием объектива
Это первое, на что должен обратить внимание новичок. Также профессионалы отмечают плохое качество стандартной вспышки, которая только портит фото
В качестве альтернативы лучше использовать специальный ночной режим.

Отдельно фотографы высказываются о камерах смартфонов, снимающих в разрешении 48, 64 или 108 мегапикселей. Это маркетинговый ход производителей, совершенно не улучшающий качество снимков. Напротив, включение специального режима замедляет процесс обработки фото.
Владельцам Андроид-устройств рекомендуется использовать специальные приложения. Например, GCam, которое было рассмотрено ранее. Обычно такие программы обладают более продуктивными настройками камеры, нежели стандартная «Камера».
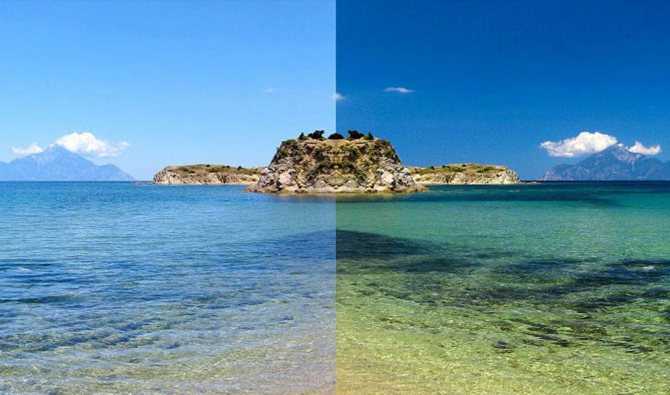
В заключение фотографы советуют не отчаиваться, если у вас получился смазанный или некрасивый снимок. Во-первых, дефекты добавляют фотографии уникальность. Во-вторых, на любое фото можно наложить фильтр, который исправит большинство недостатков.
Попробуйте стороннее приложение для фото
Есть множество приложений, которые позволят выйти вашим фотографиям, сделанным на смартфон, на новый уровень. Самое интересное, на наш скромный взгляд, это приложение VSCO. Оно имеет множество мощных инструментов по настройке качества и выставлению параметров снимков, а также обширную галерею фильтров и отличные способы редактирования готовых фотографий.
Прокачка камеры: HD Camera
Приложение не поддерживает русский язык, но считается одним из лучших. Поддерживается устройствами с ОС Android 4.0 и новее. Эта камера с автофокусом, но поражает количеством расширенных настроек. Главной особенностью является красивый и удобный интерфейс с тремя темами оформления: золотой, розовой, синей.
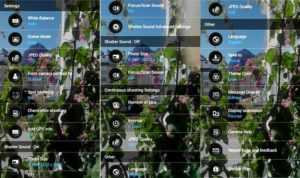
Здесь реализованы настройка спуска и стабилизация, позволяющая делать снимки без заваливания горизонта и встроенного сканера QR-кодов.

DSLR Camera: большой функционал со множеством настроек
Это камера для Android с ручным фокусом, и одно из лучших подобных приложений. Совместимо с гаджетами под ОС от версии 4.0 и выше. Есть платная версия.
Отличается от аналогов двухрежимной кнопкой спуска затвора, возможностью установки зоны фокуса в любом месте, выбора ISO, наглядной гистограммой, удобной сеткой построения кадра с тремя режимами и следящим фокусом.
Кроме того, есть возможность использовать клавиши регулировки громкости вместо кнопки затвора. Таким образом, замена стандартной камеры на эту, коренным образом преобразит фотографию.
Candy Camera
Candy Camera – бесплатное приложение, которое предназначено для получения отличных фотографий в формате «Селфи». Здесь имеется огромное количество фильтров для улучшения фото: добавить улыбку, отбелить зубы, сделать большие глаза, уменьшить лицо или сделать узкую талию. Чтобы сменить фильтр, достаточно провести пальцем влево или вправо.
Также фильтры отображаются непосредственно в тот момент, когда вы делаете селфи. Помимо фильтров, приложение также включает дополнительные инструменты для редактирования, чтобы селфи были идеальными: сужение, отбеливание, консилер, помада, румяна, подводка и даже тушь. Для того, чтобы делать бесшумные селфи, скриншоты и фотографии в любом месте, в приложении есть опция бесшумной съемки.
Bluetooth
Старая добрая технология беспроводной передачи данных из начала-середины 2000-х. Как ни странно, не смотря на появлении более современных средств передачи данных, блютуз до сих пор встраивается в смартфоны, при это не переставая обновляться и совершенствоваться.
Если вы не знаете, как им пользоваться, то я вам вкратце расскажу. Для этого у вас и у соседнего смартфона должна быть активирована данная функция. Для этого идите в настройки телефона, и в группе «Беспроводные соединения» найдите Bluetooth, после чего активируйте, чтобы мы могли передавать и получать данные.
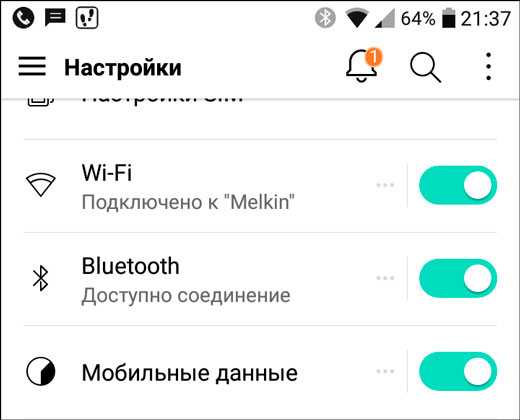
Теперь идем в нашу галерею, или то место, где у нас имеются фотографии и нажмите на значок «Выбрать», после чего выберите те изображения, которые хотите передать и нажмите на кнопку «Поделиться».
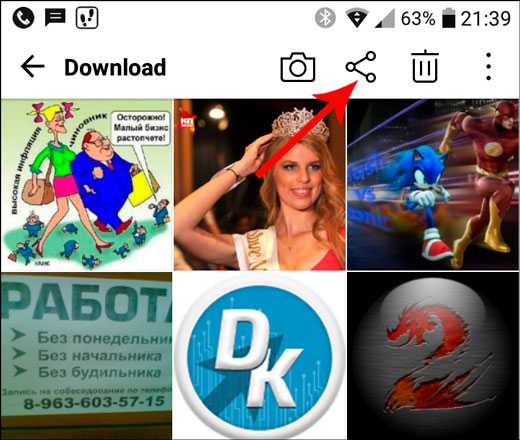
У вас выскочит множество способов, среди которых вы увидите и блютуз. Жмите на него. Ну а дальше остается только ждать, когда ваш телефон найдет устройство вашего собеседника.
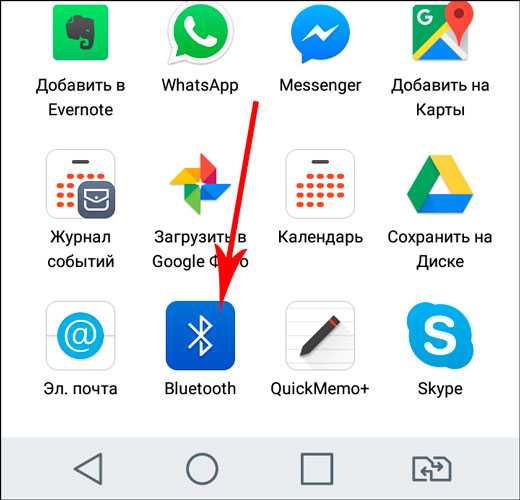
Но только я не думаю, что в наше время перекинуть файлы с андроида на другой смартфон через bluetooth — это хорошая идея, ведь есть множество методов, которые гораздо лучше, проще и удобнее. А этот способ будет нудным, долгим и рискованным.
Документ
Чтобы передавать фотографии в исходном разрешении через мессенджеры и социальные сети, нужно отправлять их не как изображения, а как документы (файлы). Этот способ работает во всех популярных сервисах и приложениях для общения.
Чтобы воспользоваться этим методом, при передаче картинки нужно выбирать не «Фото», а «Файл» или «Документ». Тогда оно отправится бес сжатия, и ваш собеседник получит картинку в исходном качестве. В каждом приложении установлено свое ограничение на максимальный размер передаваемых файлов, но оно всегда достаточно большое, чтобы передать качественную фотографию без проблем.
 Отправить фото как документ
Отправить фото как документ
Если вам нужно отправить сразу несколько фотографий, лучше всего предварительно запаковать их в архив, а затем передать его документом. Так общий размер станет меньше, но качество фото не потеряется.
Как спасти темное фото
Если фото изначально сделано с неправильным освещением, но при этом не критично темное — с ним можно работать:
- Заходим в «Snapseed — Коррекция», добавляем яркости и настраиваем «Световой баланс» в плюс.
- Далее открываем «Выборочная коррекция» и высветляем темные участки.
- Для мелких и точечных участков используем «кисть — экспозиция» на плюс. Ей же осветляем детали.
На осветленных участках фото, как правило, выделяются некрасивые шумы. Чтобы их убрать:
- Заходим в «Facetune — Смягчить» и проводим кистью по нужным объектам.
- Либо в «Lightroom» настраиваем «Подавление шумов».
Дальше остается лишь наложить подходящий фильтр или настроить цветокоррекцию по вкусу.
Приложения для обработки фотографий
VSCO
Популярное приложение, пригодится каждому инстаграммеру. Можно выбрать набор определенных настроек (пресет) и регулировать интенсивность фильтра.
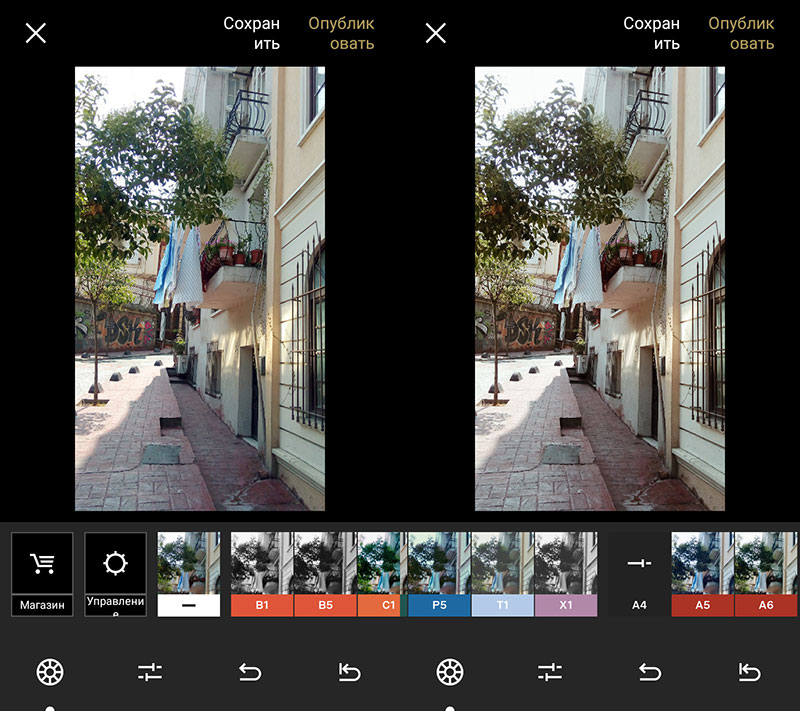 Выбор фильтров в приложении VSCO
Выбор фильтров в приложении VSCO
 До и после обработки фото в VSCO
До и после обработки фото в VSCO
Минусы в использовании: есть платные фильтры.
Snapseed
В приложении есть функции, которые вы не найдете в других приложениях. Можно отрегулировать «атмосферу» фотографии для настроения или инструмент «кисть», чтобы скрасить, затемнить или насытить определенные части фотографии. Есть инструмент для удаления пятен, деталей и даже людей на фоне.
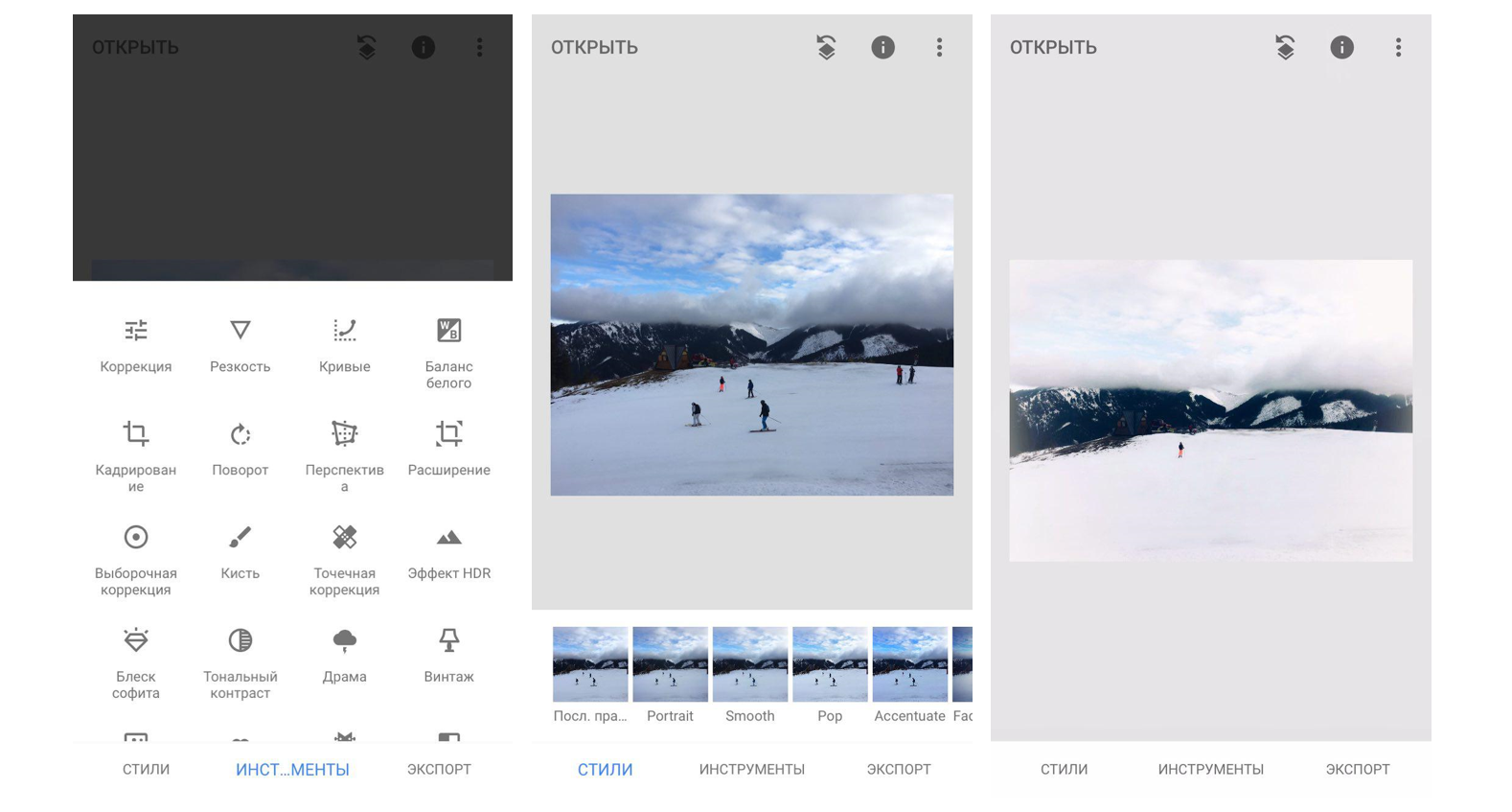
Приложение Snapseed – обработка при помощи «стилей» и «точечной коррекции
PicsArt
Бесплатный фоторедактор, легкий в использовании. Дает доступ к большому количеству эффектов, бесплатных стикеров и масок, инструментов для рисования, созданию коллажа и т.д.
 Интерфейс приложения PicsArt
Интерфейс приложения PicsArt
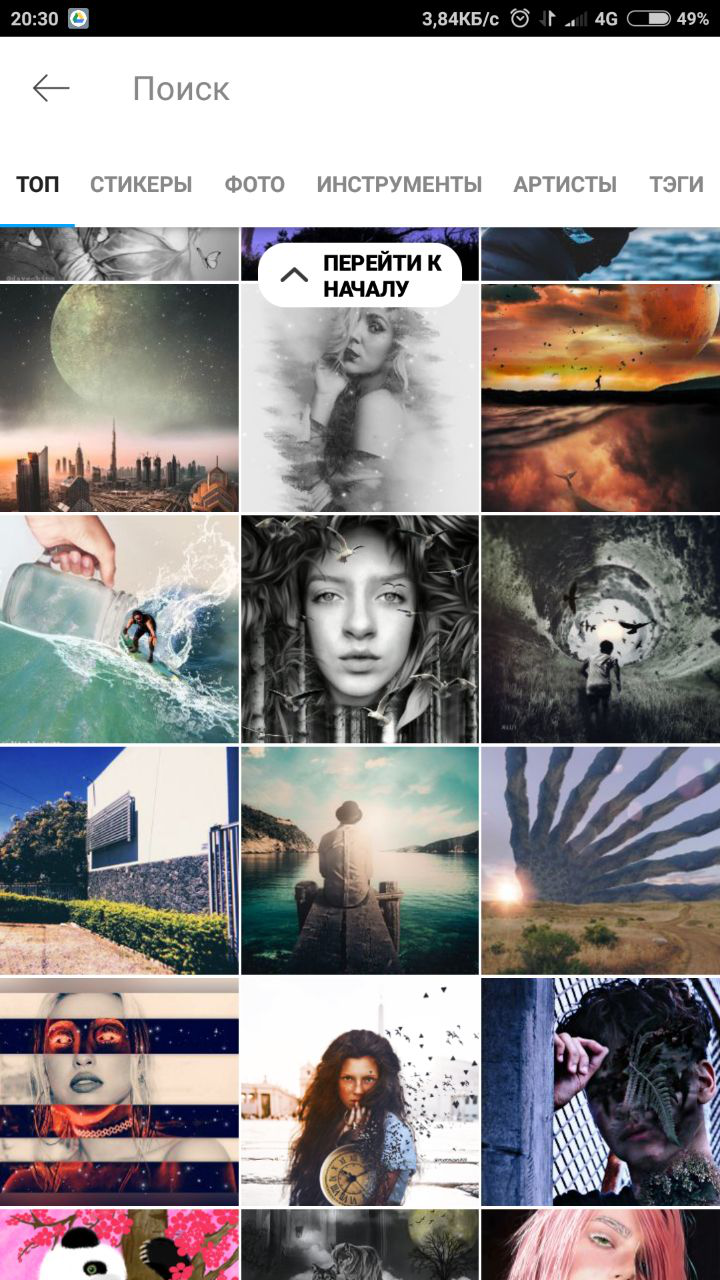 Примеры работ в PicsArt
Примеры работ в PicsArt
Giant Square
Что можно сделать в Giant Square:
- Коллажи
- Добавить к фотографиям текст
- Использовать разнообразные шрифты
- Фотографировать непосредственно в приложении
- Интегрировать приложение с Instagram, Twitter и Facebook
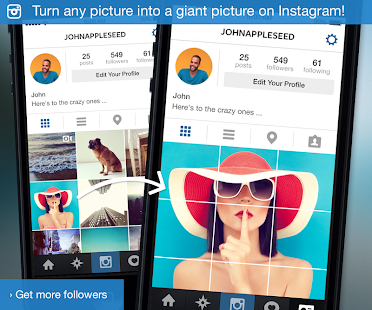 Интерфейс приложения Giant Square
Интерфейс приложения Giant Square
Color Pop
После загрузки Color Pop обесцвечивает снимок, а затем с помощью специальной кисти вернет цвет выбранным участкам фотографии. После применить к ним фильтры. Попробуйте для фото пейзажей, цветов, моря, еды — с яркими деталями. Подойдет для создания открыток. Фото «до» и «после». Справа наложен эффект обесцвечивания в приложении Color Pop.
Фото «до» и «после». Справа наложен эффект обесцвечивания в приложении Color Pop.
Минусы: в бесплатной версии остается реклама и подпись приложения, которые можно убрать после оплаты полной версии. Приложение на английском языке.
Afterlight
Приложение хорошо работает с цветопередачей. Можно настраивать контрастность, насыщенность, температуру изображения. Afterlight не заменит Photoshop, но для работы с фото для соцсетей подходит.
Приложение на английском языке.
 Приложение Afterlight
Приложение Afterlight
Squaready
Помогает избежать обрезки фотографий под формат Instagram: чтобы не обрезать красивый пейзажили ноги. Еще можно выбрать фон фотографии и др.

Создание подложки и масштабирование фото в приложении Squaready
Aviary
Приложение позволяет корректировать цвет снимков и применять фильтры. Сервис имеет «автоусовершенствование в одно касание» — нажав на кнопку, можно моментально улучшить фотографию.
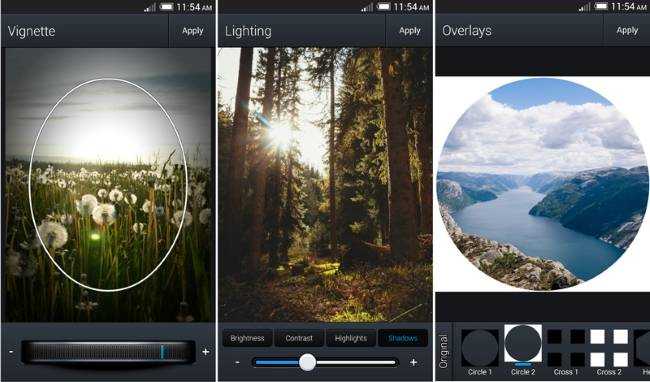 Приложение Aviary
Приложение Aviary
Tiny Planet
Приложение позволяет создать эффект рыбьего глаза для панорамных фото. С его помощью фотография превращается в маленькую планету. Бесплатно только для Android, платная версия для iOS.
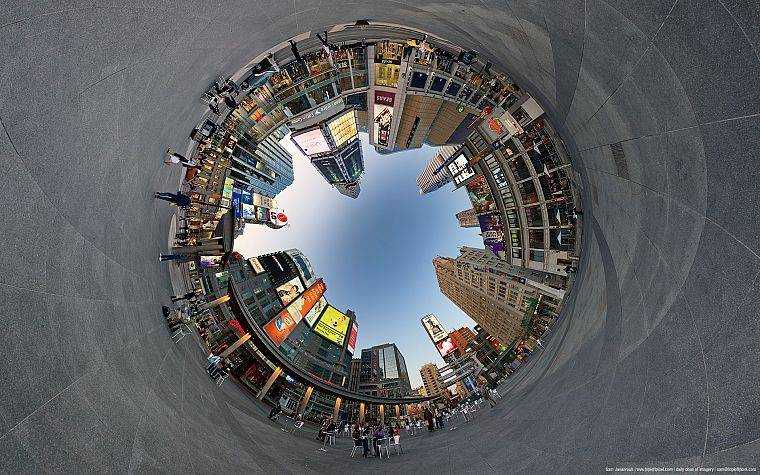 Эффект рыбьего глаза в приложении Tiny Planet
Эффект рыбьего глаза в приложении Tiny Planet
Facetune
Facetune — платный фоторедактор для портретов.
Основные возможности:
- сглаживание кожи, удаление пятен и неровностей, осветление темных кругов под глазами
- отбеливание зубов
- изменение цвета глаз и волос
- изменение структуры лица
- эффекты и фильтры для фоторедактирования и т.д.
Приложение Facetune
С таким количеством сервисов по обработке легко переборщить с эффектами
Если вы новичок в обработке, уделяй те внимание яркости, контрастности и насыщенности. Для хорошей композиции выделите главный объект и не переборщите с обработкой
Over
Over — это приложение для добавления текста на фотографию. Выбираете фотографию, добавляете текст, меняете цвет, размер, положение и шрифт. В бесплатной версии доступны не все шрифты. Платная версия — 40 руб. Приложение на русском языке.
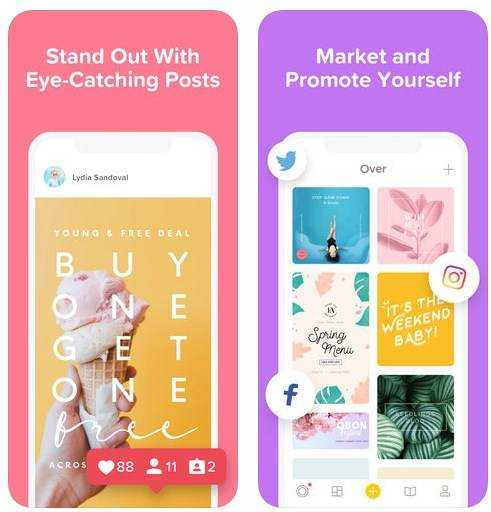 Приложение для добавления текста — Over
Приложение для добавления текста — Over
Phonto
Приложение предоставляет доступ к более 50 шрифтам, можно устанавливать свои шрифты. Текст можно выравнивать, изменять цвет и шрифт, менять прозрачность, добавлять символы и фон. Приложение на английском языке.
 Приложение для добавления текста — Phonto
Приложение для добавления текста — Phonto
LD (Lens Distortions)
Приложение для любителей снимать пейзажи и город. Можно добавить на фотографию эффект тумана (Fog), дождевых капель (Shimmer), потертой фотопленки (Luminary), цветной дымки (Principle Light Hits), солнечных бликов (Legacy). После обработки снимок получается светлым и теплым.
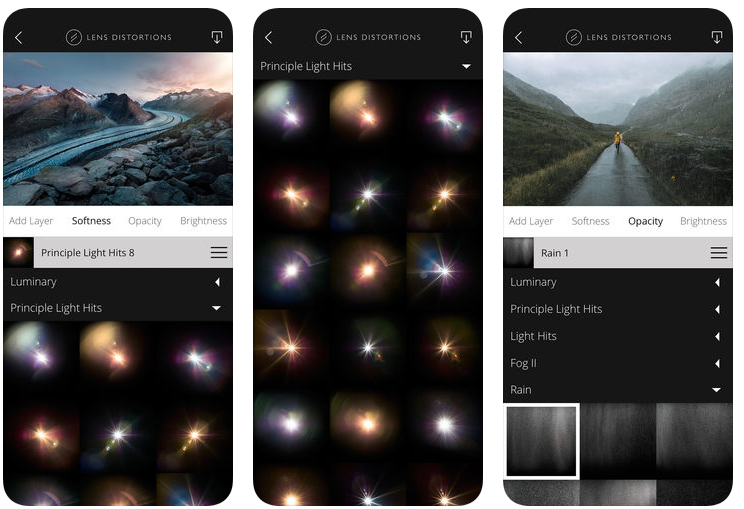 Приложение для добавления бликов —Lens Distortions
Приложение для добавления бликов —Lens Distortions
LensLight Visual Effects
Приложение предоставляет большое количество разных оптических и световых эффектов, бликов, свечений и тд.
Приложение на английском языке. Оптимизировано для iPhone.
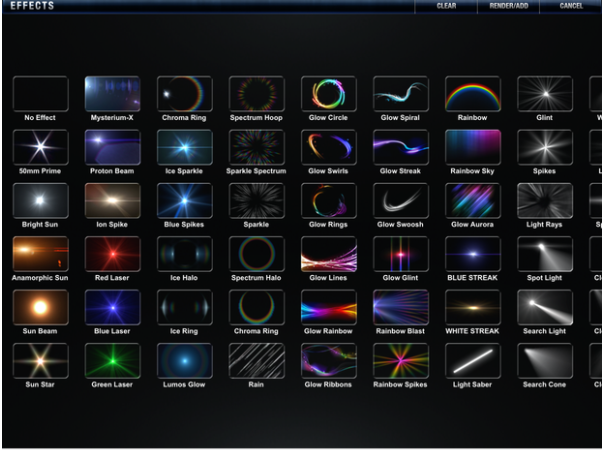
Можно использовать сразу несколько приложений для редактирования. Правда, понадобится больше времени.
Как улучшить качество камеры на телефоне с помощью приложений
Бесчисленные программы, которые доступны в Google Play и App Store, предлагают пользователям расширенные настройки камеры. Зачастую их намного больше, чем в стандартном приложении. Также подобные утилиты имеют более проработанный авто-режим, самостоятельно выстраивающий экспозицию и другие показатели.
Рассмотрим принцип работы программ-улучшайзеров на примере Google Camera. В настройках приложения есть режим HDR+. Наличие данной функции пригодится тем людям, у которых стандартная камера не располагает возможностью исправить слишком светлый или темный снимок.
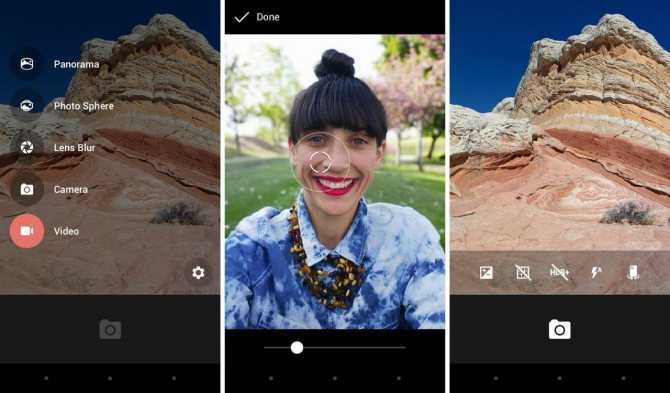
Для съемки в вечернее время предусмотрен крутой режим Night Sight. Без использования вспышки он выжимает максимум из установленного объектива, позволяя улучшить качество фотографии. Кроме того, есть режим «Сфера» для панорамных снимков, а также Smartburst для динамичных сцен.
Все настройки камеры Гугл можно применить на этапе съемки. То есть обрабатывать фотографию потом совершенно не обязательно. Если вы правильно применили на практике функции GCam, то сможете получить по-настоящему крутой снимок.
Apple
Два года назад поклонники бренда путались среди моделей XR и XS, в текущем поколении всё просто и изящно — привычный номерной iPhone 12 и три его вариации с разными индексами, от компактного Mini до флагманского Pro Max. Здесь и далее будем рассматривать модели смартфонов одной линейки.
Apple iPhone 12 Mini
Этот смартфон получил приставку Mini как самый маленький среди всех 12-х моделей. У него скромные (и слегка подзабытые) размеры, а экран диагональю 5,4 дюйма занимает всю лицевую поверхность и имеет современное разрешение 2340х1080 точек.
Аппарат построен на базе процессора A14 Bionic, получил свежую iOS 14 и от 64 до 256 ГБ памяти. Две камеры по 12 Мп хорошо справляются со своей задачей — это полноценный iPhone 12, пусть и маленький! Цветовые решения корпуса разнообразны: помимо чёрного, красного и белого есть синий и бледно-зелёный.
Apple iPhone 12 Pro
«Pro-двинутый» iPhone по сравнению с моделью 12. По задумке Apple, приставка Pro означает professional — «профессиональный». Он получил тройную 12 Мп камеру (по сравнению с базовой моделью добавляется телеобъектив), а также многофункциональный сканер LiDAR. Максимальный объём памяти — 512 МБ вместо 256. Общий цвет корпуса у этих моделей — чёрный, а iPhone 12 Pro выпускается также в синем, золотом или серебристом исполнении.
Apple iPhone 12 Pro Max
Прибавка Max к названию iPhone 12 Pro обозначает, прежде всего, увеличение размера смартфона, но не только. iPhone 12 Pro Max получил улучшенный набор камер. Основная оснащена сенсором с пикселями большего размера, что даёт прибавку к качеству снимков при съемке в тёмное время суток. Стабилизация чуть лучше — на основе сдвига матрицы. Модуль с оптическим зумом отличается чуть большим приближением.
Разумеется, в самом большом айфоне стоит самый большой дисплей — 6,7 дюйма с разрешением 2778×1284. В остальном вариация Max повторяет «стандартный» iPhone 12 Pro.
Apple iPhone SE 2020
Этот аппарат заслуживает отдельного упоминания. В 2020 году в Apple вернулись к концепции более доступного iPhone — SE. Эта аббревиатура означает Special Edition — «специальный выпуск (вариант, версия)» — iPhone с таким названием вышел в 2016 году, заняв промежуточное место между моделями 5S и 6S.
В этом году появилась новая версия SE 2020, «специальный» айфон для тех, кто любит компактность и кнопку под дисплеем. Диагональ экрана по нынешним меркам весьма скромна — всего 4,7 дюйма.
Этот девайс получил очень быстрый процессор Apple A13 Bionic и от 64 до 256 ГБ памяти для хранения данных. Разрешение основной камеры — 12 Мп, фронтальной — 7. Apple iPhone SE 2020 выпускается в трёх базовых цветах — чёрном, красном или белом, и отлично подойдёт нетребовательным пользователям.
Bixby Home, Voice и Vision
Bixby Home – это приложение, которое доступно из главного экрана смартфона. Чтобы его открыть нужно провести пальцем вправо по главному экрану или сделать короткое нажатие на кнопку Bixby.
Bixby Home собирает разнообразную информацию, которая может быть интересна пользователю, и отображает ее в виде ленты с вертикальной прокруткой. Основное содержание этой ленты — это унифицированные карточки, которые содержат информацию из различных источников. Пролистывая эту ленту, пользователь может узнать о погоде, своей фитнес-активности, запланированных событиях, установленных будильниках и напоминаниях и т. д.
Ленту Bixby Home можно настроить под собственные потребности. Пользователь может отключить неинтересные карточки или наоборот, закрепить те, которые содержат наиболее актуальную и полезную информацию. Основным источником информации для карточек являются другие приложения Samsung, но Bixby Home может получать данные и со сторонних приложений. Например, есть карточки таких приложений как Spotify, CNN и Flipboard.
Bixby Voice – это приложение, которое запускается с помощью длительного нажатия на кнопку Bixby. Приложение Bixby Voice – это голосовая часть помощника Биксби, что-то вроде Siri, но от Samsung.
С помощью Bixby Voice можно отдавать голосовые команды и общаться с помощником с помощью голоса. Например, можно спросить о прогнозе погоды, попросить отправить текстовое сообщение, набрать номер телефона, изменить настройки или установить напоминание. Также поддерживаются и более сложные команды, в частности, Биксби может запускать приложения в режиме разделенного экрана, редактировать фотографии, напоминать о расположении вашего автомобиля, воспроизводить видео на телевизоре и многое другое. Компания Samsung заявляет, что Биксби может распознать и выполнить более 3000 различных голосовых команд. При этом помощник может взаимодействовать со сторонними приложениями, например, с Facebook, YouTube, Instagram, Uber, Google Maps или Gmail.
Также у Bixby Voice есть возможность общаться с пользователем в «телефоном режиме». Для этого пользователю нужно поднести телефон к уху, так как это делается во время телефонного звонка. Это позволит комфортно взаимодействовать с помощником в публичных местах.
Bixby Vision – это компонент помощника Биксби, который встроен в приложение камеры. Этот компонент использует машинное обучение и базы данных партнеров Samsung для того, чтобы сделать камеру более полезной.
С помощью Bixby Vision можно идентифицировать фотографируемые объекты в режиме реального времени и искать о них информацию в различных интернет-сервисах. Например, для определения фотографируемых достопримечательностей и интересных мест Bixby Vision использует данные сервиса FourSquare.
Также Bixby Vision умеет распознавать QR-коды и переводить текст. Для того чтобы перевести иностранный язык достаточно навести камеру на текст и в поле зрения сразу появится его перевод. Эта функция поддерживает достаточно большой набор языков, поэтому она может быть очень удобной.
FindFace — удобный поисковик изображений
FindFace – это новый сервис знакомств по изображению. Наверняка у вас была в жизни ситуация, когда вы хотели найти красивую девушку или парня, но из личных данных у вас только фото. Этот сервис даст вам возможность отыскать этого человека по фотографии, даже если вы сделали снимок пару минут назад.
FindFace основан на новейшей технологии от компании N-Tech.Lab, которая использует для своих разработок нейронные сети. Благодаря ей вы сможете осуществить поиск по фото даже без Яндекса, и найти человека всего за несколько секунд. Сервис определяет лица даже если снимок выполнен не полностью в анфас, лицо может быть немного повернуто в сторону. Алгоритм совершенствуется постоянно. Для поиска нужного изображения сервис перебирает более 300 млн фотографий. Это действие он выполняет меньше чем за одну секунду.
При помощи мобильного приложения вы также сможете выполнить поиск по фотографии с мобильного телефона в системе Яндекс.Поиск. Для этого вам нужно скачать приложение в Play Market.
Как пользоваться сервисом
Приложение управляется голосом и вручную. Весь его функционал в рамках одной статьи охватить мы не можем, но общие моменты приведем.
Как пользоваться Bixby Samsung с помощью голосового управления:
- Пробуждение голосом — “Hi Bixby!”.
- Управлять — фраза, состоящая из имени помощника и описания требуемого действия. Например “Bixby, open the music player!”. Или двух последовательных действий, например “scan this text and translate”.
Т. е. голосом можно просто сказать “сделай то и то, а потом вот это”. Или “запомни”, “включи”, “напомни”, “создай” и пр. Идеального английского здесь не нужно — достаточно уметь строить простые фразы и четко их произносить.
Ручное управление и настройки:
Пробуждение (как включить Bixby Voice) — нажать на кнопку “Bixby” (на левой боковой стороне корпуса, под регулировкой громкости).
- Вызвать “карусель” с виджетами программ — смахнуть экран слева направо.
- Включить автоматизацию Биксби в Samsung — Настройки смартфона → Дополнительные настройки → “Вкл” для “Автоматизация Bixby”.
- Активировать рекомендованный сценарий или создать новый вручную — Настройки смартфона → Дополнительные настройки → Автоматизация Bixby → выбрать “Рекомендуемые” или “Мои сценарии”. Далее выбрать готовый вариант или создать свой по предложенному шаблону.
- Включить опцию Vision (что такое Bixby Vision мы писали выше) — включить камеру вручную или голосом, затем нажать на иконку “Bixby”.
Настройка виджетов (карточек) программ — кнопка “Меню” в правом верхнем углу каждой конкретной карточки.
Google Pixel 4a
- экран 5,8”, разрешение 2340*1080;
- размер 144*69.4*8.2 мм, 143 г;
- 8-ядерный процессор Snapdragon 730;
- оперативная память – 6 ГБ, основная – 128 ГБ;
- основная камера – 12,2 Мп, фронтальная – 8 Мп;
- аккумулятор 3140 мАч;
- цена от 34 000 рублей.
Google Pixel 4a во многих обзорах прозвали одним из самых компактных смартфонов 2020 года. Он и вправду выглядит небольшим и аккуратным, особенно в сравнении с конкурентами. Производитель сумел уместить достаточно крупный экран с маленьким вырезом под фронтальную камеру. Традиционно используется чистый Android, что нравится и разработчикам, и многим простым пользователям. Памяти достаточно, слота для карт памяти нет. Используется оперативная память LPDDR4x, так что все должно работать отлично. Процессор пусть и не самый топовый, но достаточно шустрый – тормоза вы не почувствуете.
Камера одна, но оформлена в квадратном блоке, так что внешне может показаться, что их несколько. Снимает традиционно шикарно (111 баллов в DxOMark), поддерживает быструю зарядку. Экран получил функцию Always-On Display. Есть NFC, выход на наушники, а сканер отпечатков расположили на задней панели, что немного странно для смартфона такого уровня, зато работает он шустро.
Есть версия с поддержкой 5G.
Плюсы
- чистый Android
- Always-On Display
- достаточно оперативной памяти
- быстрая зарядка
- NFC
- есть выход на наушники
- неплохая камера
Минусы
- нет слота для карт памяти
- ШИМ (грозит быстрой усталостью глаз)
- нет разблокировки по лицу
Старший брат Google Pixel 4 вышел в 2019 году и почти такой же по габаритам — 147.1*68.8*8.2 мм, при этом экран у него чуть меньше – 5,7”. Он получил защиту от пыли и влаги по стандарту IP68, более крутой процессор Snapdragon 855, двойную камеру – к основной на 12,2 Мп добавили телеобъектив на 16 Мп, а это значит, появился оптический зум. Смартфон умеет распознавать жесты над поверхностью дисплея, к нему можно даже не прикасаться. Основной памяти – 64/128 ГБ, а аккумулятор всего 2800 мАч, сканера отпечатков пальцев и мини-джека нет. Просят за смартфон от 45 000 рублей. Аппарат получился на любителя, потому лучше смотреть в сторону Pixel 4а или даже Pixel 3. Есть еще Google Pixel 5 с 6-дюймовой диагональю и сравнительно небольшими габаритами 144.7×70.4×8 мм. У него 8 ГБ оперативной памяти, чистый Android, неплохая автономность, хорошая камера, но по-прежнему нет слота для карты памяти, а процессор – средний, при этом стоит новинка от 57 000 рублей, потому в наш рейтинг она не попала.
Как искать в Яндексе по фото с мобильного телефона
Для поиска изображений с Галереи телефона в Яндексе необходимо выполнить следующее:
- Перейти на сайт yandex.ru на мобильном телефоне;
-
Нажмите на кнопку «Сервисы» справа в центре экрана;
-
В перечне сервисов выберите «Картинки» (или перейдите по прямой ссылке на сервис «Яндекс.Картинки»);
Выберите «Картинки» в перечне сервисов
-
Нажмите на кнопку умного поиска справа от поисковой строки;
- Разрешите вашему браузеру доступ к фото и мультимедиа на устройстве;
- Нажмите на «Файлы»;
-
Откроется перечень фото из вашей Галереи. Кроме представленных фото из Галереи здесь также расположены две функциональные кнопки. Кнопка «Камера» позволяет в текущем режиме сделать фото для дальнейшего распознавания сервисом Яндекса. Кнопка «Выбрать» позволяет указать сервисе путь к нужной директории в памяти вашего телефона или на SD-карте, где находится интересующие вас фото;
- Выберите нужное изображение для поиска, тапнув на него. Рядом с ним отобразится галочка. Нажмите сверху на «Готово»;
-
Будет выполнен поиск изображений и вы получите результат, который сможете просмотреть. Кружочками на фото будут отмечены отдельные объекты, которые Яндекс смог распознать;
Полученный результат состоит из нескольких основных параметров:
- Об изображении. Содержит базовую информацию об изображении. Например, имя и фамилию человека, его пол, распознанный текст на изображении и другое;
- Текст. Здесь вы найдете распознанный текст с изображения;
-
Товары. Отображает те товары или аналогичные, которые имеются на фото. Имеется ранжировка по магазинам, цене и по наличию товара в продаже;
-
Похожие. Показывает похожие картинки на фото;
-
Сайты. Здесь мы можем увидеть наше или похожее к нашему изображение, которое размещено на различных сайтах.

































