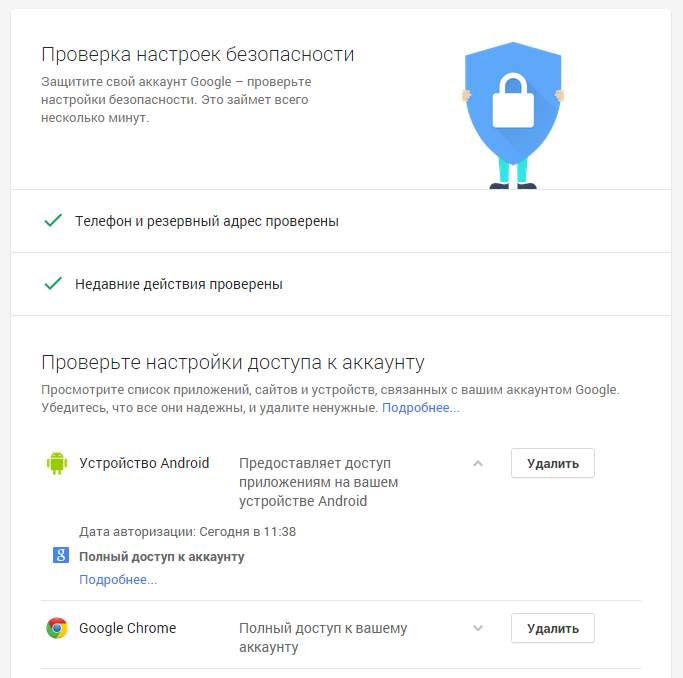Загрузите и установите драйверы с сайта Intel
Чтобы установить графические драйверы, мы можем выбрать загрузку приложения с веб-сайта Intel, через которое у нас будут варианты, либо автоматически с помощью мастера, либо загружая их вручную.
Загрузите и установите драйверы автоматически
Если мы выберем автоматический способ, который также является наиболее удобным, мы должны установить программное обеспечение под названием Помощник по драйверам и поддержке Intel (DSA) , который мы можем бесплатно скачать с его Веб-сайт. После загрузки файла мы приступим к его выполнению, чтобы продолжить установку, которая выполняется быстро с помощью мастера.
По окончании установки приложение будет отвечать за анализ всего оборудования нашего оборудования. Позже он откроет веб-страницу, где покажет нам доступные драйверы. Возможно, что помимо графических драйверов он может показать нам другие варианты другого системного оборудования, подписанные Intel. В нашем случае он также нашел драйверы для Bluetooth и Wi-Fi карта. Таким образом, мы выберем тот, который соответствует графу, который называется «Intel Graphics — драйверы DHC 10 для Windows» , который нас больше всего интересует по этому поводу. Наконец, нам нужно только нажать «Загрузить», чтобы начать процесс.
После завершения загрузки нажмите «Установить», и весь процесс будет выполнен автоматически с помощью его помощника, поэтому нам не нужно беспокоиться и следовать инструкциям, появляющимся на экране.
Загрузите и установите драйверы вручную
При желании у нас также есть возможность скачать драйверы вручную , для чего нам нужно будет получить доступ к странице загрузки Intel, нажав на этой ссылке. Оказавшись внутри, мы должны выбрать драйверы, соответствующие нашему графику
Для этого мы можем увидеть, как они организованы в соответствии с поколением процессоров, поэтому будет важно знать, какая у нас модель процессора и к какому поколению он принадлежит. Чтобы помочь нам, вверху мы можем отфильтровать элементы и операционную систему, чтобы найти точную модель, которая нам нужна
После того, как мы нашли точные драйверы для нашего оборудования, нам просто нужно щелкнуть ссылку для их загрузки. Позже установка будет осуществляться через его мастер простым способом, поэтому нам нужно только выполнить шаги, которые появляются на экране
Важно, чтобы у нас была установлена последняя версия Windows, чтобы она работала правильно. Точно так же необходимо, чтобы мы выбрали точных драйверов так как в противном случае он покажет нам ошибку во время установки
После завершения установки мы должны перезагрузить компьютер, чтобы изменения вступили в силу и новые драйверы начали работать, улучшая производительность компьютера.
Диски в комплекте.
Установка драйверов Intel не должна отнимать у пользователя много сил и времени. Именно поэтому в стандартный комплект поставки с компьютером должен входить диск с оригинальным ПО.
Если вам требуются дровишки, то искать их следует, в первую очередь, именно на этом диске. Вам необходимо вставить его в привод, затем запустить установку.
После того, как все завершится, перезагрузите машину.
Диски с оригинальными дровами это, конечно, хорошо, но как быть, если их нет под рукой?
Специально для таких случаев, в ядро операционной системы встроена функция автоматического и ручного поиска – «Диспетчер устройств». Рабочее окошко диспетчера показывает полный список аппаратуры, сосредоточенный на материнской плате. Специальным знаком помечаются неизвестные девайсы, нуждающиеся в установке дровишек. Щелкните правой кнопкой по такому аппарату и выберите «Обновить драйвер».
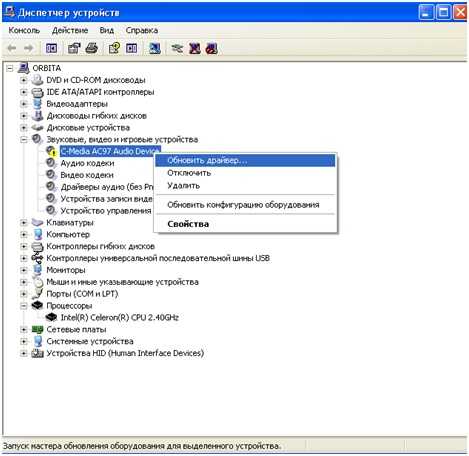
В моем случае имеется старенький процессор Intel, не нуждающийся в обновлении. А вот одно из аудиоустройств, как раз является «неизвестным». Это, конечно, не процессор, но принцип установки для всех устройств в «диспетчере» один и тот же. В следующем окошке система попросит вас выбрать автоматический или ручной метод поиска. Выбираем первый вариант.
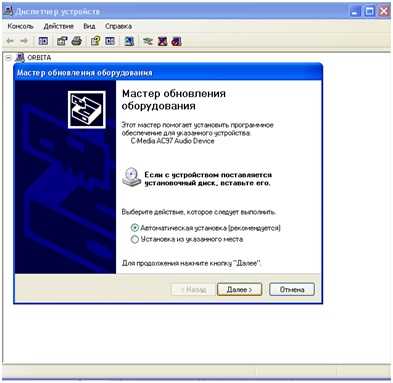
Установка драйверов Intel «из указанного места» нам не подойдет, поскольку, мы условились, что у нас вообще нет дровишек. Но если допустим они есть у вас на флешке, то вы можете выбрать ручную установку и в появившемся окне указать путь к папке где система должна искать драйвер для этого устройства. Она его соответственно найдет, установит, а затем скорее всего попросит перезагрузить ПК, что собственно надо делать всегда после того как вы установили драйвер.
Три возможности для Windows
Последние версии Виндовс 11, 10, 8.1 имеют встроенные средства для автоматического обновления драйверов. Это утверждение распространяется на программное обеспечение чипсета, системной шины, контроллеров, видеоадаптеров, звуковых карт, сетевых адаптеров и других наборов микросхем и компонентов ПК. Однако программное обеспечение, отвечающее за работу компьютерного оборудования, из Центра обновления Виндовс зачастую является устаревшим. В частности, это касается новых версий Intel HD Graphics, поскольку в Центре обновления Windows не 100% находится последняя версия. Также иногда предлагается не оригинальное, а совместимое программное обеспечение.
Чтобы скачать драйверы Интел вручную следует зайти на сайт производителя оборудования, там найти драйверы компонентов, совершить загрузку и установку вручную, предварительно удалив имеющиеся устаревшие. При этом необходимо знать наименование и маркировку компонентов. Легко найти драйверы Bluetooth, Wi-Fi, Ethernet, SATA, SCSI, FireWire, USB и других контроллеров. Наибольшей популярностью пользуются видеодрайверы. Менее востребованы драйверы для интегрированных сетевых, звуковых и SCSI-адаптеров.
Наиболее прост альтернативный метод с использованием специально разработанного корпорацией Интел программного обеспечения. Сегодня вместо устаревшей Intel Driver Update Utility используется веб-приложение Intel Driver & Support Assistant. Эта программа используется для сканирования, закачки и инсталляции драйверов Intel. Среди достоинств автоматического обновления драйверов с использованием веб-приложения Intel Driver & Support Assistant следует выделить следующие:
- — высокая скорость работы,
- — автоопределение любого оборудования Intel,
- — системная, релевантная, персонализированная поддержка от Интел,
- — автоматическое подключение к ресурсам в Интернете,
- — работа в режиме безопасного соединения,
- — быстрый поиск,
- — ведение журнала закачек,
- — настройка периодичности проверок,
- — настройка количества одновременных закачек.
Утилита идеально подходит, чтобы поддерживать систему в актуальном состоянии. Новые драйверы, как правило, работают лучше старых. Последние версии содержат меньше ошибок, повышают стабильность системы, ускоряют работу оборудования и добавляют новый функционал.
Intel Driver & Support Assistant, загруженный с https://drajvery.ru/installers/inteldriver безопасно, самостоятельно найдет проблемы, а пользователю в предложенном списке достаточно выбрать, какие из проблем устранить. Если в системе присутствовали компоненты, обозначенные значком «неизвестного устройства», с большой долей вероятности они будут идентифицированы. До загрузки программа предоставит всю необходимую информацию. Перед инсталляцией новой версии рекомендуется удалить все предыдущие, создав резервную копию, используя Free Driver Backup, Double Driver, IObit Driver Booster, DriverMax, DriverPack Solution или другую подобную программу.
Создание резервной копии через Free Driver Backup
Приложение автоматически просканирует компьютер на наличие всех драйверов и отобразит их в виде простого списка. Напротив каждого высветится его имя, а также рекомендуемое действие на вкладке Action. По умолчанию отображаются только рекомендуемые (Recommended). Чтобы отображались все, нужно перейти в меню Scan Driver и выбрать пункт Scan all drivers.
Чтобы начать копирование сначала следует выделить в списке те позиции, которые хотите сохранить , или все (Select all), а затем нажмите на кнопку Backup. К сожалению, приложение не предлагает выбрать папку для сохранения, поэтому после создания ее можно найти в каталоге с программой.
Инструмент позволяет сделать также другие архивы данных – историю браузера, отдельные страницы из Internet Explorera, а также – что очень важно — системный реестр. Все эти опции можно найти в закладке Plugins. После переустановки или «чистой» установки системы драйверы можно восстановить с помощью диспетчера устройств
Сначала кликните правой кнопкой мыши на Пуск и выберите Диспетчер устройств
После переустановки или «чистой» установки системы драйверы можно восстановить с помощью диспетчера устройств. Сначала кликните правой кнопкой мыши на Пуск и выберите Диспетчер устройств.
В окне диспетчера отображается список всех составляющих ПК. Если, например, нужно распознать сетевую карту (ее можно найти по названию в разделе Сетевые адаптеры), кликните на ней правой кнопкой мыши и выберите «Обновить драйвер».
Затем выберите в открывшемся окне «Поиск и установка драйверов вручную», после чего укажите путь к папке, в которой находится резервная копия (по умолчанию папка BackUp в каталоге программы Free Driver Backup).
Официальный сайт.
Производитель, о котором мы сегодня говорим, имеет собственный сайт, откуда можно скачать дровишки под любое железо.
После того, как вы зайдете на главную страницу, перейдите в раздел «Поддержки».
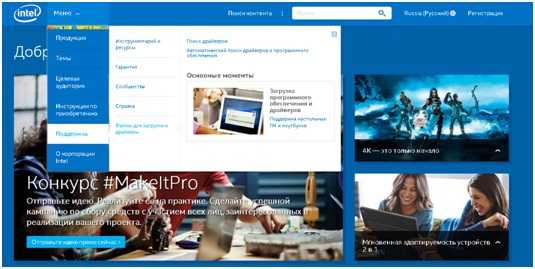
Затем, появится следующее окошко.
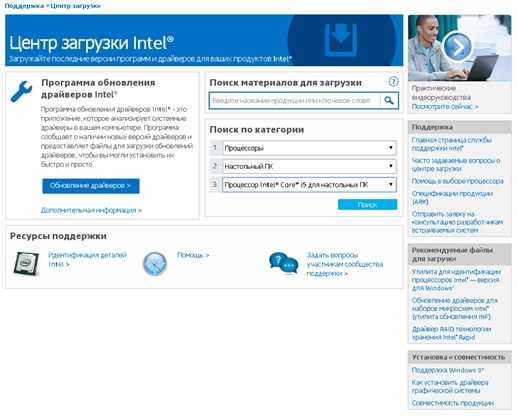
Вы можете провернуть установку драйверов Intel в авторежиме, скачав специальную утилиту.
Для этого кликните «обновление дров» в левой части окошка.
Можно искать драйвера по названию. Введите в верхней строке наименование своего девайса, затем пересмотрите список результатов. Аналогичный результат будет получен при использовании «поиска по категориям». Введите категорию устройств, тип ПК, а затем выберите из списка нужную модель.
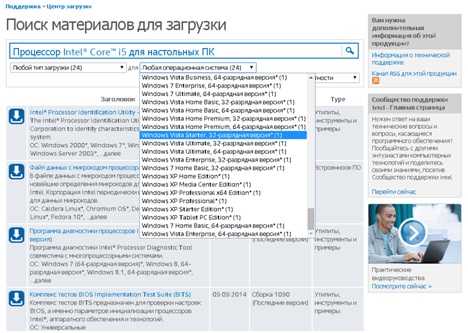
На последнем этапе выберите нужную версию ОС, после чего результаты перестроятся. Скачивание программы начнется после нажатия по соответствующему значку загрузки.
Ну вот и все! Не забудьте выполнить инсталляцию после скачивания и успехов вам в работе с железом от Intel!
Ниже, вы можете посмотреть видео, в котором рассказано, как бесплатно самостоятельно установить драйвера при помощи программы DriverPack Solution. Приятной работы!
Утилита для обновления драйверов Intel – это бесплатная программа для устройств Microsoft Windows, позволяющая найти, загрузить и установить обновления драйверов Intel.
Обновления для драйверов, как правило, довольно важны, особенно в тех случаях, когда новая версия драйвера исправляет ошибки прошлой или добавляет функции, которые вам нужны.
Конечно, иногда мы стараемся не трогать компьютер, если он и без того хорошо работает, но обновления драйверов могут улучшить работу компонентов, стабильность или другие параметры, например, температуру.
Обратите внимание: когда дело доходит до установки служб, задач и тому подобного в систему, программа может показать себя с отрицательной стороны. В конце статьи мы добавили информацию и инструкции по удалению утилиты
Для чего нужно обновлять драйверы на компьютере
Свежие обновления драйверов зачастую содержат новые и улучшенные функции аппаратных компонентов. А также в них регулярно исправляют недоработки прошлых версий. В значительной части случаев сбои и нестабильность работы компьютера объясняются той или иной проблемой с драйверами:
- установлен устаревший драйвер, некорректно взаимодействующий с другими аппаратными и программными компонентами;
- файл(ы) драйвера повреждён(ы);
- установлен стандартный системный драйвер, а не программа от производителя оборудования;
- отсутствуют драйверы на те или иные периферийные устройства.
Во всех приведённых выше случаях проблема решится обновлением драйверов.
Три способа обновления драйверов в Windows 10
Вы можете без проблем обновить драйверы Windows вручную или с помощью автоматического обновления. Но, прежде чем погрузиться в подробности обновлений драйверов, давайте попытаемся быстро разбобраться в причинах необходмости обновления драйверов.
Обновления драйверов в Windows 10 или в Windows 11, как и другие обновления, выпущенные компанией Microsoft, являются возможной защитой против новых вредоносных программ, которые снова и снова появляются в мире технологий. Кроме того, новые версии драйверов не только закрывают уязвимости предыдущих версий драйверов, но и привносят различные улучшения.
Другой причиной обновления драйверов в Windows является необходимость в исправлении ошибок, возникающих на компьютере, особенно при установке и использовании новых версий приложений в Windows.
Понимая важность обновлений драйверов, давайте теперь перейдем к методам их обновления
1. Обновление драйверов в Windows 10 с помощью Диспетчера устройств
Чтобы вручную обновить драйвер в Windows 10, вам необходимо воспользоваться Диспетчером устройств, для этого, выполните следующие действия:
Введите «Диспетчер устройств» в строке поиска меню «Пуск» и появившемся списке откройте Диспетчер устройств.
- Выберите необходимый драйвер, который вы хотите обновить.
- Нажмите правой кнопкой мыши на драйвер и выберите «Обновить драйвер»
- Затем выберите Автоматический поиск драйверов, чтобы инициировать поиск обновления драйвера.
Как вы можете видеть в моем случае, лучшая версия драйвера устройства уже установлена, поэтому Windows не предлагает другой версии драйвера.
Если ваша операционная система Windows обнаружит новые драйверы, то процесс обновления будет запущен сразу. Если, однако, вы не можете найти новые обновления таким способом, но уверены в наличии новых драйверов, вы можете перейти на веб-сайт производителя и поискать новые версии драйверов там, что мы и сделаем чуть позже в данной статье .
2. Обновление драйверов через Центр обновления Windows
Другой подход к обновлению драйверов Windows — использование Центра обновления Windows. Для начала выполните следующие действия:
- Откройте Параметры Windows.
- Выберите Обновление и безопасность >Центр обновленияWindows.
- Теперь нажмите на «Просмотреть необязательные обновления».
Перейдите на вкладку Обновления драйверов.
Отметьте драйвер, который вы хотите обновить, и нажмите Загрузить и установить .
3. Обновление драйверов устройств с помощью сайта производителя
Часто, когда появляется новая версия драйвера, его доставка в Центр обновления Windows может занять некоторое время. В редких случаях вам, возможно, даже придется подождать продолжительное время. Если это так, то вы можете обновить драйверы напрямую через веб-сайт производителя.
Например, при использовании ноутбуков Hewlett-Packard, вы можете обновить драйверы перейдя на соответствующий раздел драйверов на веб-сайте HP. Оттуда новые версии драйверов можно легко загрузить и установить.
Аналогичным способом вы можете скачать и обновить драйверы для устройств компании MSI, открыв раздел с выбором устройств на оф.сайте.
В зависимости от типа драйверов, которые вы хотите обновить, все, что вам нужно сделать, это перейти в раздел обновлений на веб-сайте производителя и затем скачать нужный вам драйвер, после чего установить его.
Обновление драйверов в Windows 10
Таким образом, вы можете без проблем обновлять драйверы устройств. Как мы уже говорили выше, обновление драйверов — один из надежных способов защиты от внешних угроз, а также от случайных ошибок. Мы надеемся, что вы смогли обновить драйверы одним из перечисленных способов.
Обновления драйверов с помощью сторонних программ
Довольно популярным способом обновления драйверов является способ обновления драйверов с помощью сторонних программ. Многие из них известны большинству и часто действительно выручают особенно в случаях обновления драйверов для операционной системы Windows 7.
А каким способом обновления драйверов вы пользуетесь? Если с помощью сторонней программы, то какой именно?
Официальные утилиты обновления драйверов
Практически у каждого именитого производителя имеются собственные утилиты обновления, которые максимальным образом упрощают поиск и установку всего необходимого для полноценного функционирования графических составляющих компьютера.
В рамках примера стоит продолжить рассмотрение продуктов от компании «Nvidia»:
Загрузка и установка драйвера может отнять достаточно значительное количество времени, в течение которого не следует прерывать работу установщика.
В нашей статье мы рассмотрим процесс обновления драйверов на примере одной из самых популярных в данной области программ — Driver Booster
Данная программа обладает рядом преимуществ — она бесплатная, имеет простой понятный и, что, очень немаловажно, русифицированный интерфейс
Как мы уже говорили выше, обновление драйверов Windows стандартными средствами системы проводится с помощью инструмента «Диспетчер инструментов». Как его найти и выполнить с его помощью обновление, читайте в нижеприведенной инструкции:
1. Кликните кнопку «Пуск», далее «Панель управления».
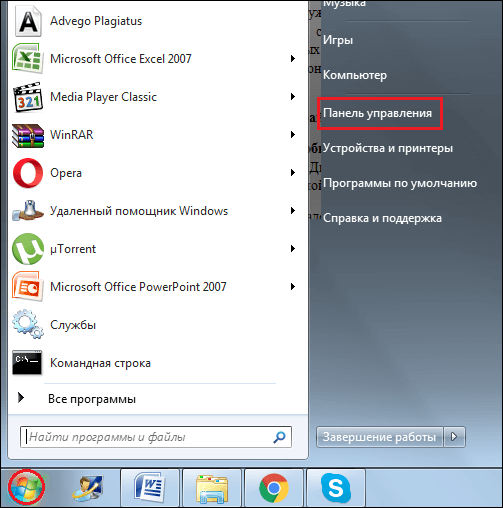
2. В открывшемся окне, напротив слова «Просмотр» установите значение «Мелкие значки» (верхний правый угол).
3. Найдите ссылку «Диспетчер устройств», кликните ее.

4. Перед вами появится окно, в нем необходимо выбрать устройство, для которого требуется обновить драйвер — например, нам необходимо обновить драйвер видеоадаптера.
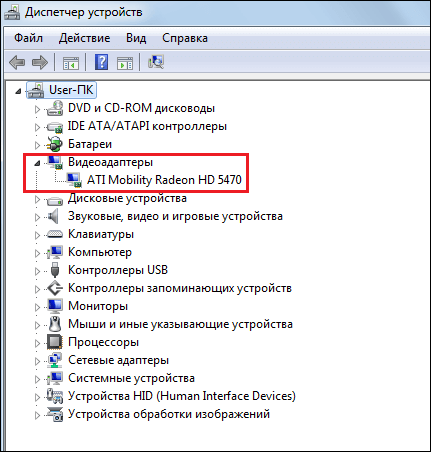
5. Кликаем правой кнопкой мыши по модели видеоадаптера и выбираем пункт «Свойства».
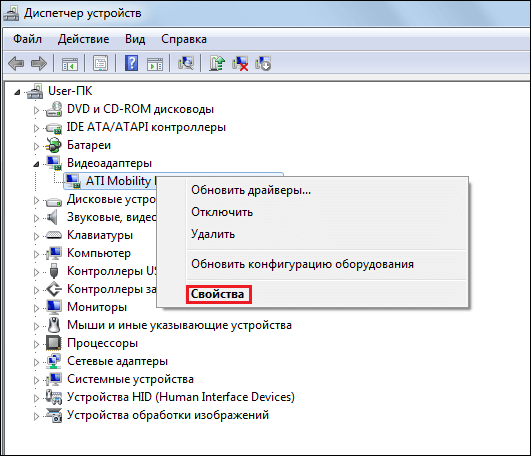
6. В открывшемся окне выбираем закладку «Драйвер» и жмем кнопку «Обновить».
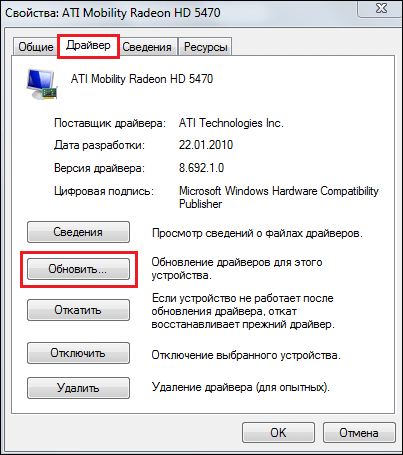
7. Вам будет предложено два варианта обновления — автоматический и ручной. В первом случае система самостоятельно осуществит поиск обновления для драйвера данного видеоадаптера в интернете, скачает его и установит, во втором — система выполнит поиск обновления только на ПК и установить его сможет, только если вы предварительно скачали обновление самостоятельно.
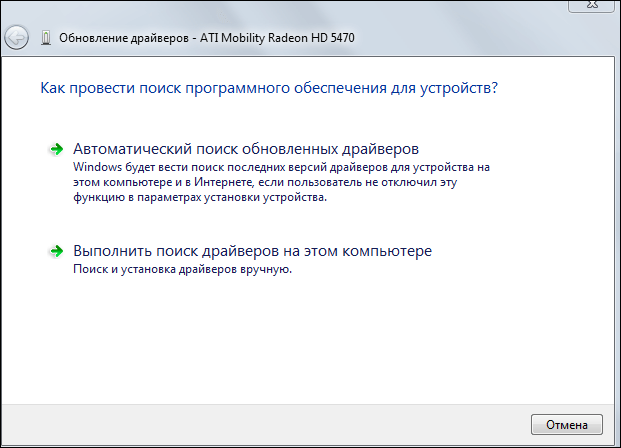
Скачать необходимый драйвер можно самостоятельно в интернете. Для этого вам потребуется вбить в поисковик модель устройства, для которого требуется драйвер , выбрать в результатах запроса проверенную площадку (многие рекомендуют сайт driver.ru) и скачать необходимый драйвер .
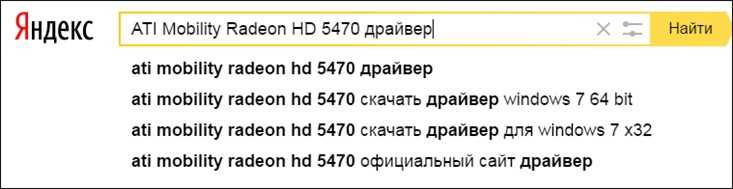
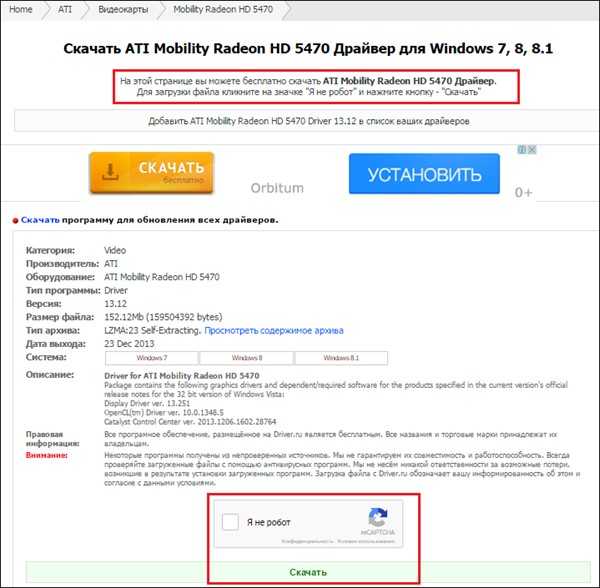
8. После нажатия соответствующей кнопки, система начнет работу — сначала будет выполнен поиск программ, а затем начнется процесс обновления.
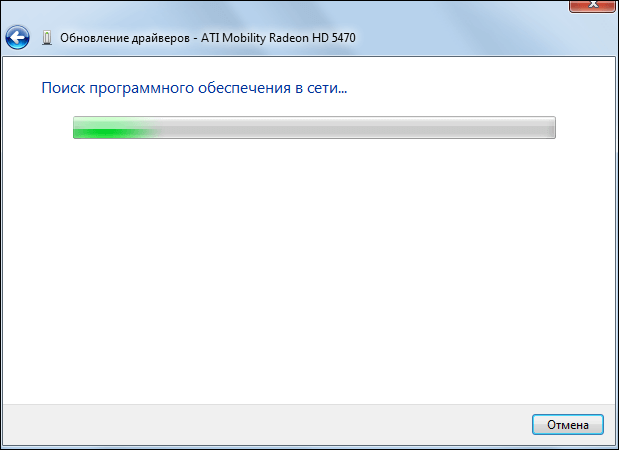
Вполне возможно, что система уведомит вас о том, что драйвер выбранного устройства не нуждается в обновлении. Значит, вам действительно не нужно обновлять драйвер, и глюк системы или оборудования обусловлен не устаревшим драйвером, а другой причиной.
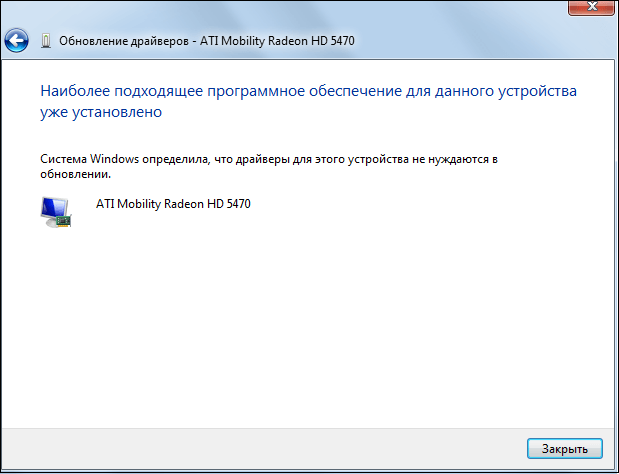
9. Когда обновление будет выполнено — перезагрузите компьютер. Готово — драйвер обновлен!
Обновление драйверов Windows очень легко можно выполнить с помощью специальной программы Drive Booster. Как это сделать? Следуйте нижеприведенной инструкции:
1. Скачайте программу с данного ресурса. Она скачается одним файлом расширения .exe — кликните по нему дважды левой кнопкой мыши, и установка пройдет в автоматическом режиме.
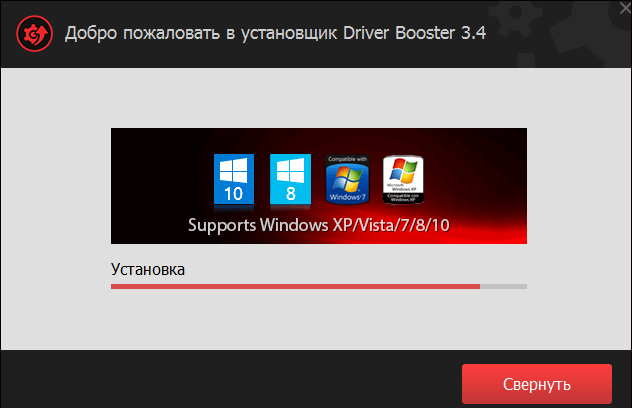
2. Запустите программу — при первом запуске она автоматически определит, какие драйверы устарели и требуют обновления.
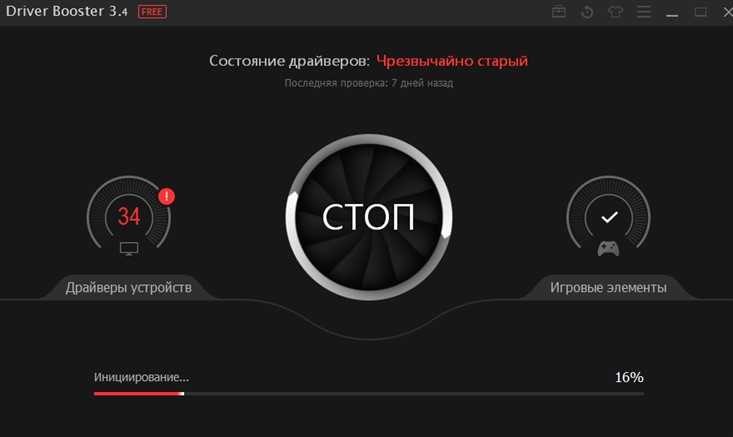
3. Когда программа составит отчет, вы можете либо сразу выполнить обновление всех драйверов, либо провести выборочное обновление, сняв галочки с тех обновлений, которые вы не желаете устанавливать.
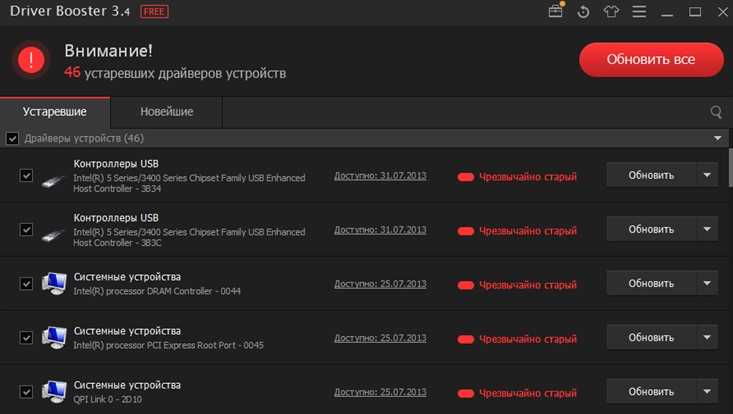
4. Процедура обновления драйверов занимает много времени, а потому, если вы обновляете сразу много драйверов, нет смысла сидеть у ПК в ожидании завершения процесса, тем более, что процесс это также ресурсозатратный и выполнять какую-то работу вы нормально не сможете, особенно если у вас слабенький ПК.
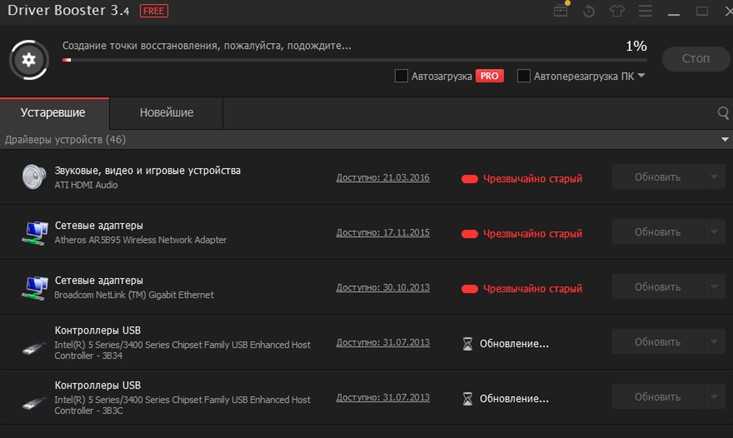
Обратите внимание! Существенные сбои и лаги в процессе обновления вполне допустимы!
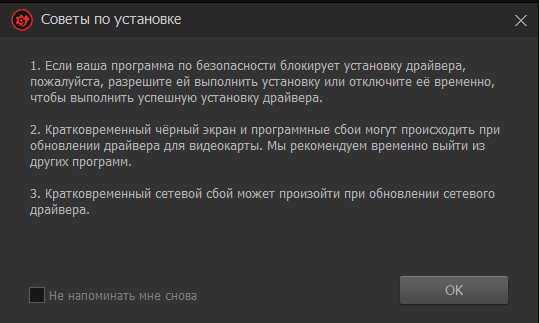
5. По завершении процесса обновления, вам останется только перезагрузить ПК и программа уведомит вас об успехе операции .
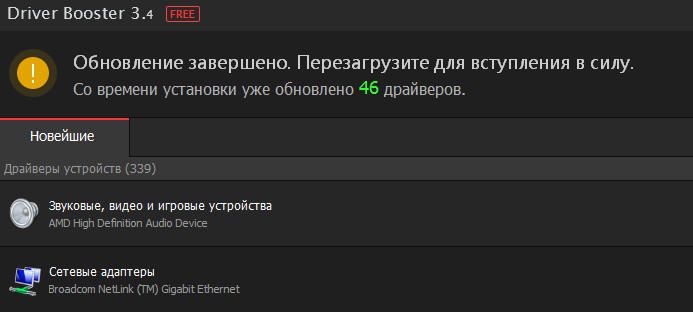
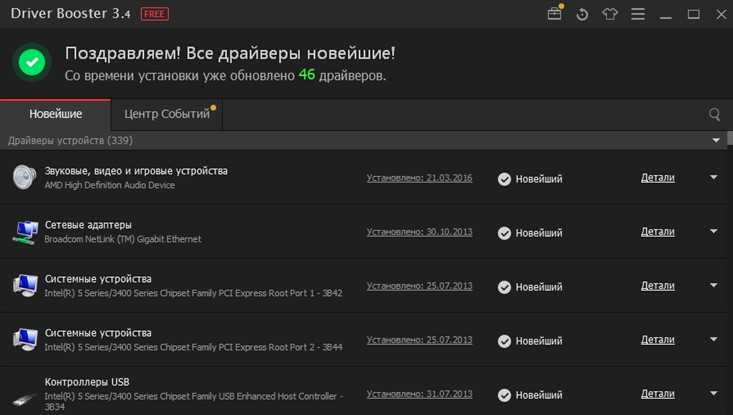
DriverPack Solution
DriverPack Solution — палочка-выручалочка для сервисных инженеров, системных администраторов и тех, кто подрабатывает, оказывая услуги по установке Windows и программ. Приложение представляет собой огромную коллекцию драйверов к устройствам всевозможных марок и моделей, а также модуль для их установки.
DriverPack Solution выпущен в двух версиях — онлайн и офлайн.
- Дистрибутив онлайн предназначен для использования на ПК, который имеет подключение к Интернету. Его отличие — малый размер файла (285 Kb). После запуска программа сканирует Windows на наличие установленных драйверов и актуальности их версий, после чего подключается к базе (на собственном сервере) и производит автоматическое обновление.
- Дистрибутив офлайн (размер 10,2 Gb) предназначен для инсталляции драйверов на машину, не подключенную к Интернету. Кроме установщика в его комплектацию входит база из 960 000 драйверов для Windows 7, XP, Vista, 8 (8.1) и 10, причем как на 32 bit, так и на 64 bit. После запуска модуль сканирования распознает типы устройств и устанавливает драйвера из собственной офлайн-базы.
Онлайн-версия DriverPack Solution удобна для постоянного домашнего использования. Кроме слежения за актуальностью драйверов, она дает пользователю возможность автоматически устанавливать и обновлять отдельные приложения, удалять программный мусор, просматривать список оборудования, сведения об операционной системе и безопасности компьютера.
Офлайн-версия — это решение на экстренный случай. Его задача — подбор не наилучшего, а просто подходящего драйвера, чтобы запустить устройство. И в дальнейшем обновить его через Интернет.
DriverPack Solution и перечисленные выше фирменные утилиты полностью бесплатны.
Snappy Driver Installer
Snappy Driver Installer — приложение, созданное одним из разработчиков DriverPack Solution и имеющее с последним много общего. Также выпускается в двух вариантах: SDI Lite и SDI Full.
- Вариант SDI Lite представляет собой модуль распознавания устройств и поиска подходящих драйверов в Интернете. Его размер — 3,6 Mb. Собственной базы не имеет.
- Вариант SDI Full — это установочный модуль плюс база (31,6 Gb). Предназначен для установки драйверов независимо от наличия доступа в Интернет.
Особенности Snappy Driver Installer:
- Работает без инсталляции (только переносная версия, можно запускать с флешки или DVD).
- Полностью бесплатный — не содержит премиум-функций и рекламы.
- С усовершенствованным алгоритмом подбора, в основу которого заложен принцип «не навреди».
- Отличается высокой скоростью сканирования.
- Перед установкой драйвера создает точку восстановления системы.
- Позволяет менять темы оформления по выбору пользователя.
- Мультиязычный (есть версия на русском, украинском и прочих национальных языках).
- Адаптирован для Windows 10.
Краткие итоги
Вот, собственно, и все, что касается обновления необходимых драйверов для ноутбуков. Остается ответить на последний вопрос, касающийся того, какое именно из предложенных решений использовать лучше всего. Пожалуй, многие пользователи согласятся, что заниматься поиском и установкой апдейтов вручную – процесс достаточно трудоемкий и требующий временных затрат. Такой подход можно использовать разве что в случаях, когда дома интернета нет, и поиск производится с другого устройства и в другом месте. Если же с подключением все в порядке, чтобы не мучиться, проще всего установить какую-нибудь утилиту автоматического обновления, тем более что в этом случае и нужные драйверы установятся, и оборудование будет работать корректно, поскольку изначально драйверы скачиваются прямо с ресурсов разработчиков и производителей. Да и заражение вирусами сводится практически к нулю, в отличие от ситуаций, когда загрузка производится пользователем самостоятельно, да еще и с сомнительных сайтов.
Доброго времени суток!
Драйвера — это как шестеренки в механизме, если их на вашем компьютере нет (или они стоят не «родные») — система не работает в нормальном режиме: то зависнет что-нибудь, то не запускается, различные притормаживания и ошибки.
Особую сложность доставляют видео- и аудио-драйвера (в первом случае — проблемы с играми, во втором — нет звука). Думаю, именно поэтому всегда был интерес к программам, позволяющим обновлять драйвера без непосредственного участия пользователя (чтобы нажал 1 кнопку и всё. ).
Собственно, в этой статье я решил собрать десяток подобных программ, которые помогут сэкономить время и нервы при проблемах с драйверами.
Кстати, список программ ниже актуален на середину 2019г., представлен, своего рода, топ-10 лучших продуктов с их плюсами/минусами.
И так, ближе к делу.



![Обновление драйверов windows 10 – пошаговая инструкция [2020]](http://zoomobi.ru/wp-content/uploads/8/9/e/89e1fdc58e1bc32a7256d92024415adb.jpeg)