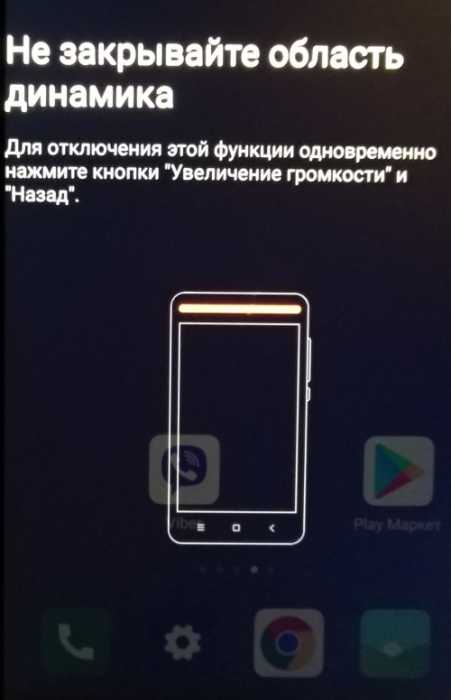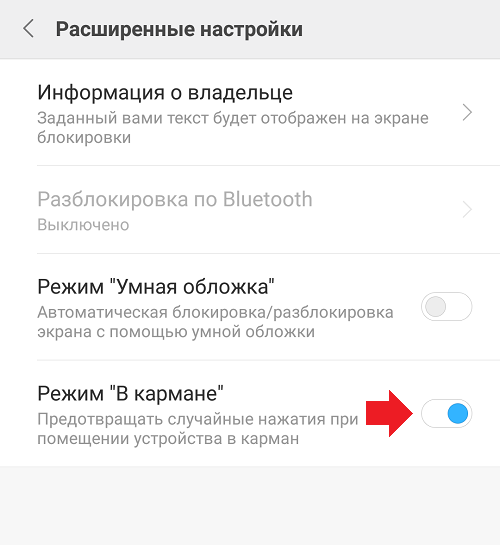Быстрые способы как отключить защиту платежей во Flyme на Meizu
К наиболее быстрым и эффективным способам, позволяющим отключить встроенную защиту платежей Flyme OS, относятся:
- установка старой версии через встроенный магазин Hot Apps
- ручное понижение версии приложения;
- использование LuckyPatcher, для работы которого нужны root-права.
Для тех пользователей, которые обходятся без официального клиента, хорошим советом станет использование web-версии банка.
Установка старой версии через Hot Apps
Многие пользователи не понимают, почему официальное приложение Сбербанк Онлайн на смартфонах Meizu сначала открывается без каких-либо ошибок, а после обновления уже не работает. В этом случае поможет установка более старой версии клиента через встроенный магазин Hot Apps. Для этого следует:
- Открыть Hot Apps с главного экрана.
- В поисковом запросе вписать «Сбербанк Онлайн».
- Установить приложение при помощи системной утилиты.
Чтобы во время инсталляции не возникало ошибок, следует предварительно удалить старую версию.
Ручное понижение версии
В том случае, если у пользователя не работает загруженная версия из Hot Apps, всегда можно загрузить приложение вручную
Помимо удаления предыдущей версии программы, важно найти раздел «Автоматическое обновление» в настройках Google Play, в котором выбрать пункт «Никогда»
Данный метод может быть малоэффективным на некоторых устройствах, поскольку с недавнего времени, версии ниже 7.11.3 не работают.
Использование LuckyPatcher (нужен ROOT)
Если пользователю не подходит ни один из предоставленных методов, восстановить работу Сбербанк Онлайн можно при помощи специальной утилиты LuckyPatcher, которая позволяет удалять, модифицировать или копировать приложения.
В данном случае необходимо изменить программные компоненты банковского клиента, что позволит отключить проверку root-привилегий. Перед инсталляцией утилиты нужно убедиться в том, что в системе установлено другое приложение — BusyBox. Если нет — следует загрузить его при помощи Google Play.
Дальнейшие действия:
- Открыть официальный клиент Сбербанка;
- Запустить утилиту LuckyPatcher и предоставить необходимые root-права;
- Из списка приложений найти Сбербанк Онлайн. Для удобства можно воспользоваться поиском.
- Выбрать мобильный банковский клиент и перейти по пути «Меню патчей → изменить компоненты приложения → отключить компоненты методом pm disable».
- В диалоговом окне найти и отключить следующие элементы: ru.sberbank.kavsdk.alarmscheduler.AlarmBroadcastReceiver и com.kavsdk.AlarmReceiver.
- Нажать на большую синюю кнопку «Запуск».
Как избавиться от ошибки на новых моделях
Функционал новых моделей Сяоми во многом схож с предыдущими, но есть и свои нюансы. Чтобы убрать проблемное уведомление, выполните следующую последовательность действий:
- Для входа в настройки сдвиньте верхнюю шторку вниз, затем кликните на значок шестеренки.
- В разделе «Система и устройство» выберите «Блокировка и защита».
- В самом низу найдите «Расширенные настройки».
- Деактивируйте опцию «В кармане».
Если вы не смогли разобраться самостоятельно, увидеть наглядно всю последовательность действий можно из видео инструкции:
Как видите убрать надоевшую надпись с экрана своего смартфона Xiaomi проще простого. Для разных моделей предусмотрен свой вариант деактивации опции. В любом случае результат будет достигнут.
«Не закрывайте область динамика». Вероятно, каждый владелец аппаратов от Xiaomi видел это сообщение, когда случайно закрывал датчик приближения пальцем. Иногда эта надпись раздражает. Поэтому нужно знать, как ее отключить.
Данное сообщение – результат работы фирменной опции «В кармане», которая предотвращает случайную разблокировку аппарата в кармане куртки или джинсов. Основана опция на принципе работы датчика приближения.
Это весьма удобно, но иногда появление такого сообщения раздражает. Но его можно легко отключить. Правда, только вместе с самой опцией. По-другому никак не получится. Зато для отключения данного функционала есть несколько способов.
Почему ее отключают
Защитное ПО реагирует на все подозрительное, что происходит с телефоном. Продвинутые пользователи нередко устанавливают кастомные прошивки, особенно с внесенными модификациями. Приложения безопасности почти всегда определяют эти модификации как вредоносные программы. Так же «болезненно» воспринимается и получение прав суперпользователя.
По итогу защита платежей полностью блокирует любые денежные операции пользователя. Пользование банковскими приложениями и магазинами с оплатой по карте становится невозможно. Приходится либо принимать меры и отключать защиту платежей flyme, либо возвращаться на «родную прошивку». Или вовсе довольствоваться браузерными версиями платежных систем, предназначенных для компьютеров.
Разбор аппарата xiaomi: попадание влаги
Если ваш гаджет пострадал от проникновения влаги, первым дело необходимо отключить питание. Попробуем просушить аппарат слабым потоком горячего воздуха. Для этой цели отлично подойдет фен. Затем берем мягкую ткань без ворса и протираем микрофон. Разъемы, пострадавшие от влаги, можно прочистить ватными палочками.
Если «сушка» не помогла, то можно прибегнуть к еще одному варианту. Аккуратно разберите корпус, и вытащите аккумулятор. Тщательно просушите внутренние элементы. После этих манипуляций стоит отнести смартфон на тестирование в сервисный центр и заменить испорченные элементы.
Устранение ошибки «Не закрывайте область динамика» на телефонах Xiaomi
Наверняка в течение всего пользования телефоном Xiaomi вы ловили предупреждение «Не закрывайте область динамика» и, возможно, недоумевали, что имеет в виду ваш смартфон
А ответ очень простой – в вашем устройстве активирован режим «В кармане», благодаря которому смартфон не разблокируется при любом вашем неосторожном движении, пока находится в кармане джинсов или куртки
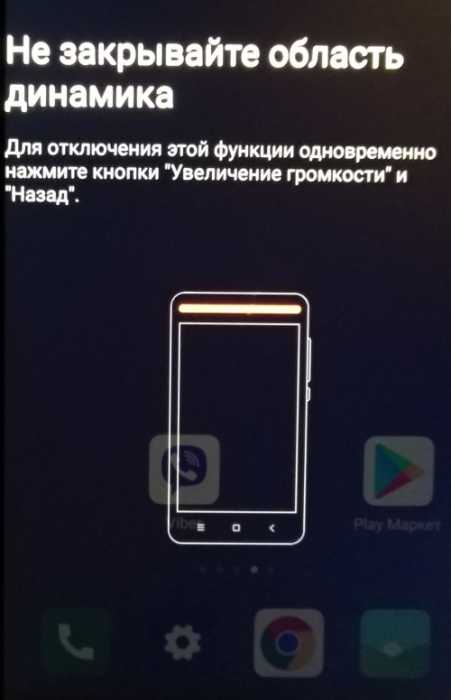
Функция имеет смысл при включенной блокировке экрана, и если вы являетесь ее активным противником, то никто вас не будет заставлять ее включать. Более того Xiaomi приготовили программные «улучшайзеры», которые могут облегчить ваше пользование смартфоном.
Чистка датчика приближения
Функция очень полезна, но что делать, если уведомление приходит слишком часто и жутко этим раздражает? Его можно убрать и сделать это очень просто. Но перед всеми манипуляциями сразу прочистите область разговорного динамика и датчиков – может, именно из-за скопившейся грязи ваш Xiaomi постоянно думает, что его поместили в узкое пространство.
Выключение режима «В кармане»
После этого для полного отключения режима «В кармане» вам необходимо перейти в «Настройки» устройства. В открывшемся меню находим пункт «Блокировка экрана», и в настройках блокировки в самом низу списка обнаруживаем включенную опцию «В кармане». Отключаем ее и радуемся отсутствию раздражающего предупреждения.
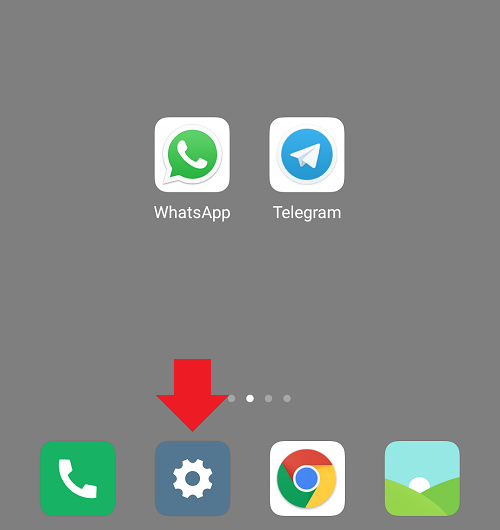
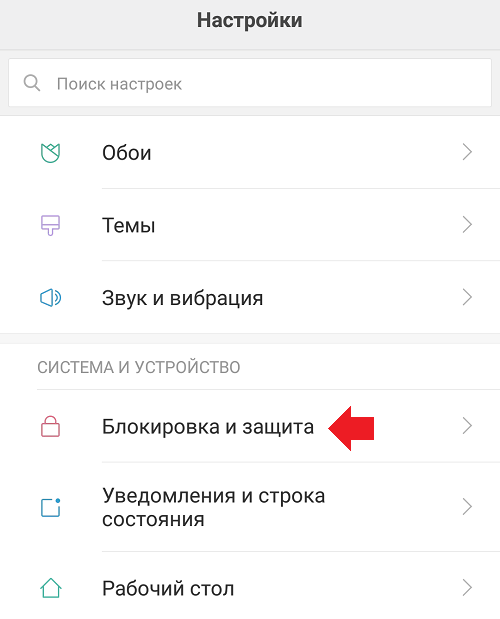
Если же вы, наоборот, хотели бы пользоваться функцией «В кармане», но назойливое предупреждение появляется слишком часто и без серьезных причин, то стоит призадуматься о корректной работе датчика приближения – возможно, именно он является причиной вашего неудобства.
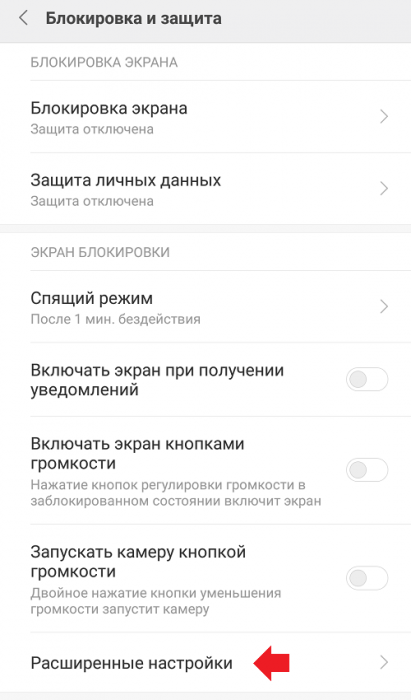
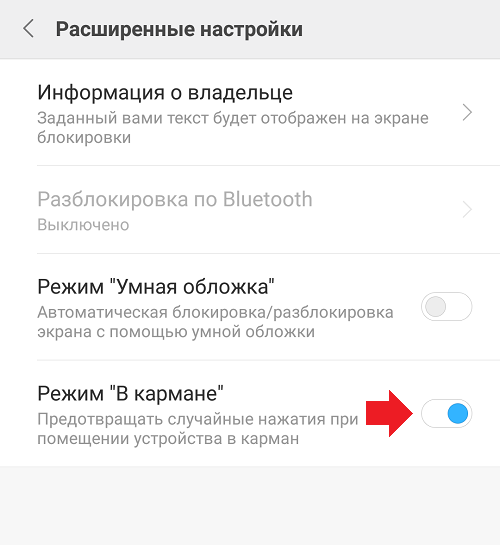
Решения проблем с датчиком приближения
Датчики приближения и освещенности ломаются крайне редко, поэтому, скорее всего, проблема может появиться на программном уровне. Если вы недавно обновляли ваше устройство, и именно после этого датчик начал «шалить», то стоит сначала просто перезагрузить устройство.
Если это не помогло, придется использовать «тяжелую артиллерию». Сначала попробуйте скачать последнюю версию прошивки отдельным файлом и установите ее заново. Если и это не дает результата, то имеет смысл попробовать сбросить телефон до заводских настроек – это будет последним способом решения проблемы до похода в сервисный центр.

Если вам не поможет ни один из предыдущих советов, то смело несите ваш смартфон мастерам.
Самое главное – не забывайте о безопасности на вашем телефоне. Если есть возможность установить пароль и тем более воспользоваться возможностями сканера отпечатков пальцев, то смело установите защиту прямо сейчас.
Что это такое?
По неопытности некоторые могут даже испугаться внезапного уведомления и того, что экран совершенно не реагирует на касания. Так работает функция «В кармане» на смартфонах сяоми. На некоторых моделях в зависимости от прошивки она называется «Предотвращение случайных нажатий». Аналоги есть почти на всех современных смартфонах от других компаний.
Опция была разработана с целью защиты данных. Пользователи первых смартфонов с качественными, отзывчивыми сенсорами жаловались, что их аппарат живет своей жизнью, как только они убирают его в карман или даже в сумку. Кнопка разблокировки, нажатая случайно, активировала дисплей, и дальше происходили случайные нажатия. Установка пароля или графического ключа решала проблему частично, ведь далеко не каждый человек хотел каждый раз вводить их при использовании.
Также активировать дисплей могло пришедшее уведомление, на которое смартфон отвечал самостоятельно. Порой доходило до того, что в кармане набирался случайный номер, совершался звонок и владелец сим-карты получал кругленький счет от оператора.
Усугубилась ситуация с приходом разблокировки экрана двойным тапом. Это удобно – не нужно тянуться к кнопке, где бы она ни была расположена. Но добавило еще один способ случайной разблокировки дисплея в кармане.
После многочисленных жалоб разработчики смартфонов нашли решение: датчик приближения. Он устанавливается рядом с динамиком, определяет расстояние до ближайшего объекта и блокирует тачскрин, если устройство не было разблокировано при помощи сканера отпечатков пальцев, лица или вводом пароля. Заодно выдает предупреждение о том, что включена защита от случайных нажатий и нужно убрать все предметы от динамика.
Что может повлиять на ложное срабатывание?
Задумка хорошая – реализация хромает. Ложные нажатия практически сошли на нет, но люди столкнулись с тем, что опция порой не давала доступа к аппарату, даже если динамик ничто не закрывает. Разработчики не могли предусмотреть случаи ложных срабатываний, причинами которых стали:
- Стекло, грязь под ним. Некачественные дешевые стекла, полностью покрывающие переднюю панель вместе с датчиками, могут пускать разноцветные пятна от клея. Чувствительные датчики приближения срабатывают на искажение света в таком случае. С приходом закругленных краев дисплеев под них стала набиваться пыль, грязь – что также становится причиной сбоев.
- Чехол. Некоторые чехлы-книжки или варианты с защитой передней панели могут иметь брак – частично закрывать датчик приближения.
- Заляпанный датчик. Область датчика небольшая – пара миллиметров. Небольшой кусочек еды, жир или сладкое пятно, которые незаметны с первого раза, становятся причиной раздражения людей.
- Неисправность датчика. Сломанный сенсор будет посылать сигнал о помехах в любом случае.
- Глюк прошивки. В современных операционных системах столько функций и нюансов, что не всегда производитель может их полностью протестировать.
Как убрать блокировку экрана на Андроиде открываем доступ к содержимому смартфона одним свайпом
Операционная система Android, имея многоступенчатую систему защиты, позволяет манипулировать ею, совершенствуя чуть ли не до бесконечности. Мы можем настроить предотвращение случайного нажатия экрана, полностью защитить свой гаджет от несанкционированного использования, обеспечить локальную защиту и многое другое. О нюансах, связанных с этой стороной пользования устройством, как убрать блокировку экрана Андроида, будет рассказано в представленном материале.
Нужна ли блокировка экрана на Андроиде
Однозначно ответить на этот вопрос невозможно, потому, что выбор и степень защиты зависит от личных предпочтений пользователя. Например, вы используете планшет Android дома для игр, чтения, т.д. Ну и какой смысл ставить блокировку, чтобы постоянно вводить пароль или другие, предусмотренные вами способы безопасности? И совсем иначе будет выглядеть такая же ситуация, если дома имеется в наличии какой-нибудь малыш-плохиш, который так и норовит добраться до вашего таблета, терпеливо дожидаясь подходящего момента.
В общем, решение в любом случае остаётся за вами, а мы сейчас расскажем, какие вообще режимы блокировки бывают, чтобы помочь определиться с выбором дальнейших действий.
Первый режим «НЕТ» — это полное отсутствие защиты, т.е. при включении экран вашего гаджета будет находиться в том же состоянии, что и перед выключением. Однако устройство не будет застраховано даже от случайного срабатывания, находясь, например, в кармане. Тем не менее, чехол с магнитным замком вполне успешно сможет решить эту проблему.
Следующий режим – «Слайдер» (на некоторых устройствах может быть «Провести по экрану», «Стандартная», или как-то иначе). В этом случае блокировки в полном понимании нет, но разблокировать экран всё-таки придётся лёгким свайпом вправо, что защищает аппарат от случайного нажатия в кармане или недрах дамской сумочки.
Самая надёжная защита – пин-код, пароль и графический ключ. Выбрав любой из этих режимов, вы надёжно сможете защититься от постороннего вторжения, но не исключён вариант, при котором, забыв введённую комбинацию или при банальном «глюке» смартфона, придётся потратить немало нервов и усилий для разблокирования устройства.
И ещё один инструмент защиты – это специальные приложения-локеры, с помощью которых можно, к примеру, поставить пароль выборочно на каком-либо приложении и не только.
Как убрать блокировку экрана на Андроиде
Для начала давайте-ка разберёмся, как поставить на экран защиту. Сделать это довольно просто:
- В главном меню заходим в «Настройки», где переходим в раздел «Персонализация» (на некоторых аппаратах может быть «Устройство» или как-то иначе).
- Открываем «Безопасность» («Security»), жмём «Блокировка экрана».
- В появившемся списке выбираем нужный режим блокировки (см. выше).
Теперь, после переходя в спящий режим, экран Андроида будет блокироваться выбранным способом.
Есть и альтернативные способы, которые позволяют поставить (снять) защиту на дисплей аппарата Android – речь идёт о специальных утилитах, имеющих достаточно широкий спектр опций. Здесь можно порекомендовать отличный бесплатный блокировщик Locker Master- Fun с русским интерфейсом, полным отсутствием рекламы и большим арсеналом креативных функций.
Вот мы и подошли к вопросу, как отключить блокировку экрана на Андроиде. Здесь мы вспоминаем народную мудрость, гласящую, что выход там же где и вход, и заходим в «Настройки» (правда, если аппарат был выключен, то нужно будет вводить графический ключ, набор символов или выполнить другие действия, предусматриваемые выбранным вами способом блокирования). Далее:
В настройках выбираем «безопасность», затем «блокировку экрана», и в списке режимов активируем позицию «Нет» — для полного отключения блокировки, или выбираем другой режим защиты дисплея.
А если забытыми оказались пароли и шифры, а собственное лицо после вчерашнего застолья не проходит фейсконтроль? Как разблокировать телефон в таких случаях? Эту тему мы уже разбирали на нашем сайте, поэтому я со спокойной совестью переадресую всех заинтересованных на эту страничку, а текущую тему закрываю с самыми наилучшими пожеланиями.
Как восстановить удалённые файлы на любом устройстве
Что эта за функция безопаности платежей FlyMe и зачем она нужна
Обновленная функция безопасности платежей — встроенный программный компонент новой версии Flyme 6.0, чья основная задача состоит в защите денежных средств пользователя от мошеннических действий.
Данная системная утилита обладает гибким функционалом, в основе которого лежит работа нейронных сетей и компонентов искусственного интеллекта. Защита платежей необходима для следующих целей:
- определение административных и root-прав приложений;
- защита от несогласованного считывания информации о карте и кодов подтверждения;
- отключение автоматического обновления страницы оплаты;
- блокирование исходящей отправки SMS-сообщений.
Далее в этой статье мы рассмотрим сам Журнал блокировки и как им управлять.
Журнал блокировки представляет собой экран телефона на котором размещена красивая фотография, текущее время, надпись приветствия и, возможно, уведомление одного из приложений.
Чтобы перейти в режим управления Журналом блокировки нужно сделать от нижнего края экрана блокировки вверх. При в других направлениях вам будут предлагать ввести пароль для разблокировки аппарата.
В режиме управления Журналом блокировки вы, делая вправо или влево, можете листать изображения Журнала блокировки.
В нижней части экрана расположены в два ряда значки, из них:
- самый нижний ряд значков – это значки «быстрого меню»;
- второй ряд значков – значки управления Журналом блокировки.
Значки функций управления Журналом блокировки смартфона HUAWEI (honor)
| Значок | Наименование значка и его действие |
| Значок «Остановить» : нажатие значка останавливает проигрывание изображений Журнала, когда при каждом новом открытии экрана блокировки изображение на экране не сменяется. | |
| Значок «Проигрывать» : нажатие значка включает проигрывание изображений Журнала, когда при каждом новом открытии экрана блокировки на экране появляется новое изображение. | |
| Значок «Избранное» : вносит текущее изображение в список Избранное.
Изображения, добавленные в Избранное, при автоматическом обновлении Журнала не удаляются. |
|
| Значок «Удалить» : удаляет текущее изображение Журнала из памяти смартфона. | |
| Значок «Переслать» : открывает доступ к функции обмена файлами. | |
| Значок «Подписка» : открывает доступ к списку Подписки изображений Журнала.
Изображения, добавленные в список просмотра более 3 месяцев назад, автоматически удаляются. При этом изображения, добавленные в Избранное, не удаляются. |
Настройки экрана блокировки:
Чтобы произвести настройки экрана блокировки нужно войти в «Настройки»
смартфона.
На первой странице выберите пункт «Безопасность и конфиденциальность»
На следующем экране раздела «Блокировки экрана и пароли» вы можете:
— в пункте «Стиль экрана блокировки»
: изменить стиль экрана блокировки;
— в пункте «Разблокировка Журнал»
: осуществить настройки Журнала блокировки;
— в пункте «Подпись на экране блокировки»
: создать подпись на экране блокировки;
— в пункте «Шагомер на экране блокировки»
: включить шагомер и на экране блокировки будут отражаться количество пройденных шагов за день. . Порядок управления изображениями Журнала блокировки описан в статье Для перехода к статье нажмите .
Сегодня мы разберем небольшую проблему, которая заключается в том, что выводится следующее сообщение: «не закрывайте верхнюю часть экрана». Сразу отметим, что вся загвоздка состоит в датчике приближения. Вот он, виновник торжества. Как Вы понимаете, этот датчик установлен на фронтальной панели Вашего смартфона или планшета. Он необходим для предотвращения ложных срабатываний на случайные касания. Тем не менее, некоторые пользователи выходят из себя из-за подобного функционала, поскольку экран, по их мнению, блокируются самопроизвольно, когда нужно и, когда это совершенно не нужно.
Разбор аппарата xiaomi: попадание влаги
Если ваш гаджет пострадал от проникновения влаги, первым дело необходимо отключить питание. Попробуем просушить аппарат слабым потоком горячего воздуха. Для этой цели отлично подойдет фен. Затем берем мягкую ткань без ворса и протираем микрофон. Разъемы, пострадавшие от влаги, можно прочистить ватными палочками.
Если «сушка» не помогла, то можно прибегнуть к еще одному варианту. Аккуратно разберите корпус, и вытащите аккумулятор. Тщательно просушите внутренние элементы. После этих манипуляций стоит отнести смартфон на тестирование в сервисный центр и заменить испорченные элементы.
Что делать, чтобы избавиться от ошибки
В Xiaomi Redmi разных поколений избавиться от ошибки просто. Нужно всего лишь деактивировать вспомогательные функции.
Для этого на моделях без сканера понадобится:
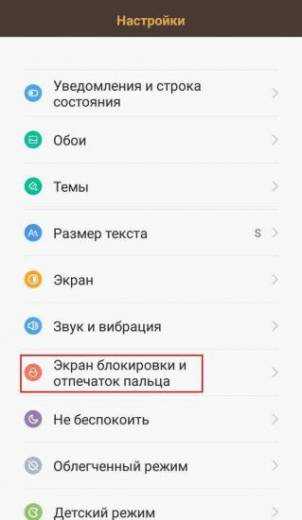
При выполнении всех действий, проблема будет решена. Для того чтобы ошибка исчезла и больше никогда не появлялась, рекомендуется после выполнения вышеописанных шагов перезагрузить смартфон.
Чтобы выключить функцию в новых моделях, потребуется:
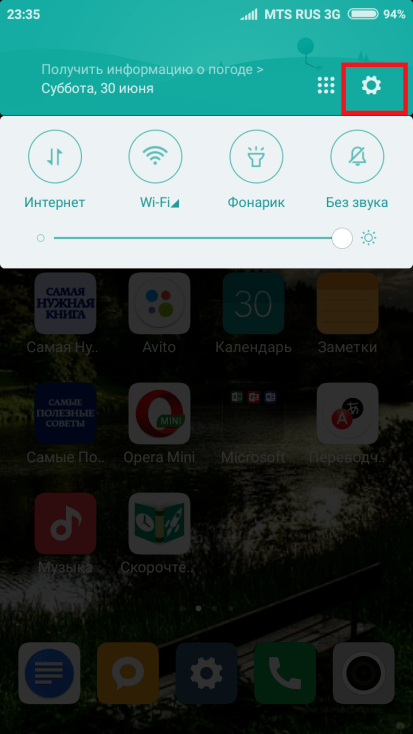
Если описанные действия никак не помогают, значит, причина кроется в самом датчике приближения. Он может быть неисправен либо просто закрыт чехлом-книжкой или защитным стеклом. Будет нелишним удалить чехол или защитную пленку с дисплея Сяоми. Это с высокой вероятностью поможет полностью устранить появление ошибки.
Бережно собрал полезные и простые советы по обустройству вашего рабочего стола. Предложенные ниже советы помогут вам максимально оптимизировать работу вашего устройства и сделать использование гаджетов Xiaomi еще приятнее!
Сортировка рабочих столов
Сделайте щипок тремя пальцами на домашнем экране с любых сторон по направлению к центру и откроется окно выбора домашнего экрана по умолчанию. Нажмите на значок домика и рабочий стол будет установлен по умолчанию и будет открываться всегда первым. Здесь можно также добавить новые страницы на домашний экран, нажав +. Порядок расположения рабочих столов можно изменить простым перетаскиванием.
Сортировка приложений
Сделайте щипок двумя пальцами с любой стороны к центру экрана и откроется скрытое меню настройки рабочего стола. В данном меню есть четыре главных раздела: сортировка, виджеты, обои и эффекты.
Если нажать на иконку приложения, то она переместится вниз экрана в раздел сортировки. Сюда перемещаем все приложения, которые хотим переместить в другое место.
Также во время сортировки вы можете создать и папку. Нажмите на иконку папки внизу экрана и новая папка появится на рабочем столе. Открываете созданную папку и таким же образом перемещаете отсортированные приложения.
Перемещение сразу нескольких приложений
Если вы выбрали достаточно много приложений для перемещения, то проведите пальцем вправо или влево (в конце или начале списка) и приложения сруппируются.
Откройте нужное место и одним касанием переместите все сгруппированные приложения, не тратя время на перемещения каждого приложения отдельно. Таким образом можно не только переместить сразу несколько приложений, но и удалить их.
Создание новой страницы рабочего стола
Вы можете создать новый рабочий стол как мы описали выше в меню сортировки рабочих столов, а можете и в скрытом меню. Для этого просто пролистайте в стороны пока не увидите значок “+” посередине экрана. Нажимаем на него и рабочий стол создан.
Настройка виджетов
Нажмите на кнопку “Виджеты” в скрытом меню и увидите список доступных для установки на рабочий стол виджетов. Количество доступных виджетов различается в зависимости от количества установленных на смартфоне приложений, имеющих собственные виджеты.
Размер некоторых виджетов, помещенных на рабочий стол, можно изменить. Для этого выйдите из скрытого меню и нажмите на виджет. Не отпускайте, пока вокруг него не появится рамочка с направляющими.
Выбор обоев рабочего стола
Нажмите на кнопку “Обои” и переместитесь в меню выбора обоев на рабочий стол.
Здесь можно выбрать обои как из онлайн хранилища, так и из стандартных и собственных фотографий и картинок.
Эффекты
Четвертая кнопка “Эффекты” открывает меню выбора эффектов перелистывания страниц рабочего стола. Обычно для выбора доступно 8 вариантов.
Автоматическая сортировка
Если иконки на рабочем столе разбросаны, то достаточно войти в скрытое меню и потрясти телефон, чтобы иконки упорядочились.
Основная цель блокировки экрана смартфона заключается в защите мобильного устройства от несанкционированного доступа посторонних лиц к управлению аппаратом и к информации, хранящихся на устройстве. Это очень нужная и важная функция.
Обычно смартфон, если он не воспроизводит видео или музыку, лежит сам по себе с погашенным экраном и не подаёт никаких признаков активной деятельности. Поэтому, взяв его в руки, первым делом нажимают на кнопку включения питания: если он был выключен до этого – то он включается, а если находился в режиме ожидания – то загорается экран блокировки. Экран блокировки (второе называние — «Журнал блокировки») представляет собой картинку с красивой фотографией на которой, как правило, нет значков управления или приложений.
Замедленная реакция экрана на нажатия
Некоторые пользователи жалуются на плохую работу тачскрина.
Решение:
- Для решение этой проблемы проделайте следующий путь: “Настройки” > “Управление” > “Управление жестами” и отключите опцию “Умный скриншот”. Возможно, эта опция и вызывает замедленное срабатывание экрана на нажатия. Убедитесь, что режим перчаток также отключен.
- Некоторые пользователи сообщают, что после очередного обновления ПО проблема решилась сама собой. Проверьте своё устройство на наличие обновлений. Зайдите в “Настройки” > “Система” > “Системные обновления” > “Проверка обновлений”, и установите все имеющиеся обновления, если они есть.
Возможные пути обхода проблемы:
Зайдите в “Настройки” > “Экран” и снизьте разрешение экрана с FHD+ до HD+.
Как исправить
Если в случае неисправного датчика мы не сможем ничего сделать своими силами, то побороть другие причины вполне реально.
- Для того, чтобы убедиться, что датчик приближения исправен, достаточно навести на него камерой другого телефона. При работающем датчике вы увидите через камеру мигания светодиода. Невооружённым глазом они не заметны.
- Осмотрите отверстие для датчика приближения. Не загрязнено ли оно. Наклеенное защитное стекло также может приводить к проблемам, если оно наклеено прямо на отверстие датчика.
- Перейдите в Настройки => Специальные возможности и коснитесь пункта «Калибровка датчика приближения». После успешной калибровки появится соответствующее сообщение. Перезагрузите устройство и проверьте появляется ли ошибка. Мне помогло именно это.
Сообщение «не закрывайте верхнюю часть экрана» появляется на смартфонах Huawei при неисправности датчика приближения. Избавиться от проблемы можно самостоятельно, используя несколько вариантов, предложенных ниже.
Как убрать оповещение «Не закрывайте область динамика» на телефоне Xiaomi
Ниже мы рассказали, как убрать надпись «Не закрывайте область динамика», если она возникает на регулярной основе и мешает нормальному использованию смартфона. В большинстве случаев справиться с неполадкой можно самостоятельно. Если же уведомление появляется из-за неисправности датчика приближения, может потребоваться ремонт в сервисном центре.
Способ 1: Отключение функции «В кармане»
Первый метод очень простой и быстрый – нужно просто деактивировать опцию, из-за которой появляется уведомление. Только учтите, что после этого экран телефона не будет защищен от случайных нажатий.
Для отключения опции на MIUI 12 нужно:
- Зайти в «Настройки» и открыть раздел «Блокировка экрана».
- Передвинуть ползунок в нерабочее состояние напротив строки «Режим «В кармане»».
После выполнения вышеуказанных действий в 90% случаев надоедливое оповещение перестает появляться.
Способ 2: Чистка динамика
Если не хотите отключать функцию «В кармане», попробуйте почистить верхнюю область смартфона. Возможно, решетка динамика загрязнена, и это вызывает сбой в работе датчика приближения. У нас есть отдельная статья на тему чистки динамиков.

Здесь вкратце рассмотрим основные действия:
- Смочите ватную палочку в спирте и тщательно встряхните ее, чтобы не осталось капель, которые могут попасть на динамик.
- Аккуратно прочистите решетку и всю верхнюю часть телефона. Не следует касаться фронтальной камеры.
Также можно воспользоваться клейким материалом, например, малярным скотчем
Приклейте его на область динамиков и датчика и осторожно снимите. Несколько раз поменяйте клейкую основу, чтобы полностью удалить все загрязнения
Способ 3: Сброс до заводских настроек
Бывает, что верхняя область полностью очищена, функция «В кармане» отключена, а оповещение продолжает появляться. Это явный системный сбой, избавиться от которого можно с помощью хард ресета. После сброса до заводских настроек системные неполадки успешно устраняются. Не забудьте сделать резервное копирование!
- Откройте раздел «О телефоне» и пролистайте страницу вниз.
- Выберите «Сброс до заводских настроек».
- Внизу нажмите по пункту «Стереть все данные».
- Дождитесь окончания процедуры и приступайте к первоначальной настройке мобильного устройства.
Способ 4: Установка полной прошивки
В некоторых ситуациях помогает установка полной прошивки:
- Зайдите в «Настройки» – «О телефоне».
- Откройте раздел «Версия MIUI».
- Несколько раз быстро кликнете по логотипу прошивки, пока не появится строка «Дополнительные возможности включены».
- В правом верхнем углу нажмите по трем точкам и выберите «Скачать полную прошивку». После того как оболочка загрузится, начнется автоматическая установка прошивки.
Как правильно откалибровать сенсор приближения
Если после выполненных настроек проблема не исчезла, пробуют откалибровать. Но первоначально убеждаются в его работоспособности:
- В телефоне вместо номера набирают команду *#*#6484#*#*, откроется специальное меню.
- Из перечня пунктов выбирают «Single item Test».
- Далее переходят в «Proximity Sensor».
- На экране появится слово «Далеко» или цифра.
- Ладонью закрывают сенсор, слово «далеко» должно преобразоваться в «близко», а цифра станет нулем. Если смена цифр и слов происходит, то все работает, тогда переходят к калибровке.
Для калибровки выключают мобильный телефон. Зажимают одновременно кнопку увеличения громкости и включения. После легкого вибросигнала оставляют жатой только звук. На экране появится меню. При необходимости меняют язык на английский. Открывают пункт меню PCBA test, далее выбирают Proximity Sensor.
Для успешного выполнения калибровки важно соблюдение нескольких условий:
- процедуру проводят на ровной горизонтальной поверхности;
- поверхность очищают от грязи, пыли, снимают защитные пленки и стекла;
- убирают яркие источники света.
Для запуска калибровки нажимают кнопку Calibration. Для завершения кликают на Successfully. Выходят из программы, запускают смартфон в обычном режиме и проверяют работоспособность. Калибровка также поможет исправить баг, когда экран при звонке гаснет и не загорается, пока собеседник не положит трубку, даже если телефон убрать от уха.