Как убрать
Разработчики китайского телефона предусмотрели простой способ, позволяющий убрать рекомендации на Xiaomi в папках. Для решения этой задачи сделайте такие шаги:
- выберите на рабочем столе папку, где отображается реклама;
- жмите на ее название вверху (там, где меняется наименование), в открывшемся окне кликните на «Настройки»;
В меню выберите раздел «Ещё» и переведите тумблер напротив «Показывать рекомендации» в неактивное состояние.
Такие действия позволяют отключить рекомендации во всех папках на Xiaomi, а далее пользоваться смартфоном в обычном режиме.
Что еще сделать
Существует еще несколько шагов, позволяющих очистить MIUI от лишних рекламных объявлений. Рассмотрим, как убрать рекламу для разных приложений.
Безопасность:
- войдите в приложение и перейдите в настройки;
- выключите Получать рекомендации;
- вернитесь к прошлому шагу;
- кликните на пункт Очистка;
При желании можно убрать рекомендации в браузере Xiaomi. Для этого:
- войдите в браузер;
- перейдите в меню, а после этого Настройки;
- войдите в режим Безопасность и отключите Персонализацию услуг.
В разделе Музыка сделайте такие шаги:
- войдите в одноименное приложение и перейдите в Меню;
- перейдите в настроечный раздел, а там Дополнительные/Расширенные настройки;
- деактивируйте функцию в появившемся перечне.
Чтобы убрать рекламу в Видео, сделайте следующее:
- войдите в приложение, а далее в настроечный раздел;
- выключите ПУШ-уведомления.
Удаление рекламных приложений Xiaomi в проводнике имеет такой вид:
- войдите в приложение и меню;
- кликните на ссылку Настройки и перейдите в раздел Информация;
- деактивируйте лишнюю опцию.
Если необходимо убрать рекламу в Загрузках Xiaomi, сделайте следующее:
- откройте приложение:
- войдите в Меню и Настройки;
- деактивируйте ненужную функцию.
Удаление лишнего в Темах имеет такой вид:
- перейдите в раздел Темы, а далее Моя страница;
- жмите на Настройки;
- выключите возможность получения рекомендаций.
Выше мы указали, как убрать рекомендации в разных папках на Xiaomi. В дополнение необходимо отключить приложение MSA, отвечающее за доставку рекламных объявлений в операционной системе. Для решения этой задачи сделайте следующее:
- перейдите в системные настройки смартфона, а далее в Расширенные настройки;
- выберите раздел Доступа к личным данным;
- отыщите элемент MSA, а после запретите ему доступ к личной информации.
В дополнение желательно убрать персонализацию рекламы. Алгоритм такой:
- войдите в Настройки;
- перейдите к Расширенным настройкам;
- жмите на ссылку Конфиденциальность:
- выберите раздел Рекламные сервисы и выключите Персональный идентификатор.
Рассмотренных выше шагов достаточно, чтобы очистить MIUI от лишней рекламы.
Не получается создать папку на Рабочем столе. Что делать?
Теперь же поговорим о том, почему у некоторых пользователей не получается воспользоваться указанными выше методами. Дело в том, что на этапе, когда вы кликаете правой кнопкой мышки по пустой области Рабочего стола, в раскрывшемся меню может отсутствовать пункт «Создать». Следовательно, и создать вы ничего не сможете: ни папку, ни прочие файлы.
Этот пункт может отсутствовать по причине наличия вируса в системе. Но как же с этим бороться? Как можно вернуть пункт «Создать» в контекстное меню, чтобы мы могли свободно создавать папки и файлы на Рабочем столе? Для решения этой проблемы, следуем инструкции ниже.
Для начала переходим через меню «Пуск» в пункт «Выполнить»
Почему не могу создать новую папку на рабочем столе на компьютере Почему нет кнопки создать новую папку на компьютере
После этого откроется системное окошко. Вводим запрос «regedit» в поле, как указано на скриншоте, и нажимаем на «Ок».
Почему не могу создать новую папку на рабочем столе на компьютере Почему нет кнопки создать новую папку на компьютере
Перед нами откроется «Редактор реестра»
Почему не могу создать новую папку на рабочем столе на компьютере Почему нет кнопки создать новую папку на компьютере
Здесь нас интересует самый верхний пункт «HKEY_CLASSES_ROOT», нажимаем на него
Почему не могу создать новую папку на рабочем столе на компьютере Почему нет кнопки создать новую папку на компьютере
Раскроется ветка. Прокручиваем список представленных папок немного вниз, пока не увидим папку «Directory». Через нее проходим по такому пути «Directory-Background-shellex-ContextMenuHandlers», как показано на скриншоте.
Почему не могу создать новую папку на рабочем столе на компьютере Почему нет кнопки создать новую папку на компьютере
- Мы окажемся в папке «ContextMenuHandlers», и если мы увидим в ней подпапку «New», то удалим её, возможно с ней что-то не так. Создадим её заново.
- Если её здесь нет, то опять же создадим её. Итак, нажимаем правой кнопкой мышки на «ContextMenuHandlers», далее кликаем на «Создать» и в конце проходим в пункт «Раздел».
Почему не могу создать новую папку на рабочем столе на компьютере Почему нет кнопки создать новую папку на компьютере
После этого будет создана новая папка, как видно на скриншоте. Её нужно сразу же переименовать. Если вы не успели это сделать сразу, тогда переходим к следующему шагу.
Почему не могу создать новую папку на рабочем столе на компьютере Почему нет кнопки создать новую папку на компьютере
Нажимаем по новой папке правой кнопкой мышки и далее жмём на «Переименовать»
Почему не могу создать новую папку на рабочем столе на компьютере Почему нет кнопки создать новую папку на компьютере
Придаем новой папке имя «New»
Почему не могу создать новую папку на рабочем столе на компьютере Почему нет кнопки создать новую папку на компьютере
Далее в правой части окна жмём правой кнопкой мышки по файлу «По умолчанию», в раскрывшемся окошке кликаем на «Изменить».
Почему не могу создать новую папку на рабочем столе на компьютере Почему нет кнопки создать новую папку на компьютере
В новом открывшемся окне вводим в точности такую команду {D969A300-E7FF-11d0-A93B-00A0C90F2719} со всеми представленными символами. Жмём на «Ок».
Почему не могу создать новую папку на рабочем столе на компьютере Почему нет кнопки создать новую папку на компьютере
После чего у нас получится правильное значение для папки «New»
Почему не могу создать новую папку на рабочем столе на компьютере Почему нет кнопки создать новую папку на компьютере
Теперь перезагружаем компьютер, и пробуем создать новую папку на Рабочем столе стандартным методом.
Категории внутри библиотеки приложений
Есть две смарт-папки с именами «Недавно добавленные» и «Предложения». В первом будут показаны все приложения, которые вы недавно или в последний раз устанавливали на свой iPhone. Предложения — это список приложений, которые, по мнению Apple, вы хотели бы использовать или, скорее всего, будете использовать, исходя из вашей недавней активности, времени и местоположения.
Что расстраивает в библиотеке приложений, так это то, что нет возможности создавать новые или редактировать существующие категории. Некоторые приложения в библиотеке приложений отсортированы в неправильной категории. А в других случаях внутри категории есть папка, требующая дополнительного нажатия для доступа к приложениям.
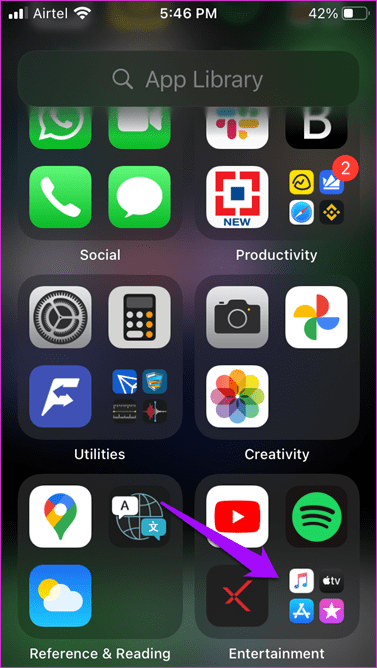
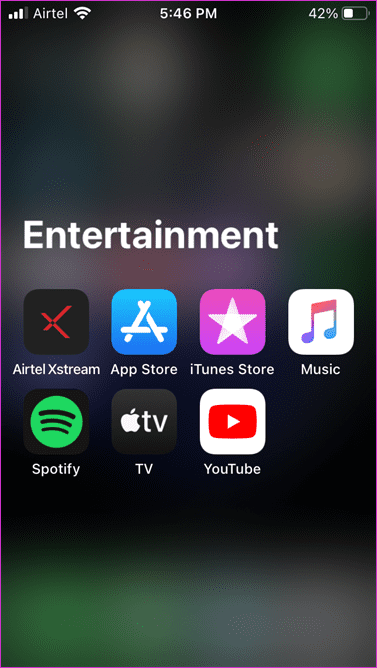
Это делается следующим образом: три приложения находятся в категории и находятся внутри папки. Если вам это не нравится, вы ничего не можете с этим поделать. Невозможно перетаскивать приложения даже внутри категории (созданной автоматически), не говоря уже о библиотеке приложений. Apple имеет право первого и последнего слова в этом вопросе.
Ваш iPhone изменит порядок приложений в папке/категории на основе «использования приложений», что означает, что он будет следить за вашими действиями. Я бы забеспокоился, если бы речь шла не об Apple о конфиденциальности.
Как скрыть фотографии на iPhone и iPad надёжно (через «заметки»)
Предыдущий способ не выгоден тем, что любой, кто хочет посмотреть ваши фотографии, все равно найдёт и нажав вкладку «альбомы». В то время как iOS не предоставляет возможность действительно скрывать фотографии на iPhone, есть обходной путь, который может скрыть фотографии в заблокированных заметках, и никто не сможет получить доступ к этим фотографиям, не зная пароль для разблокировки заметок.
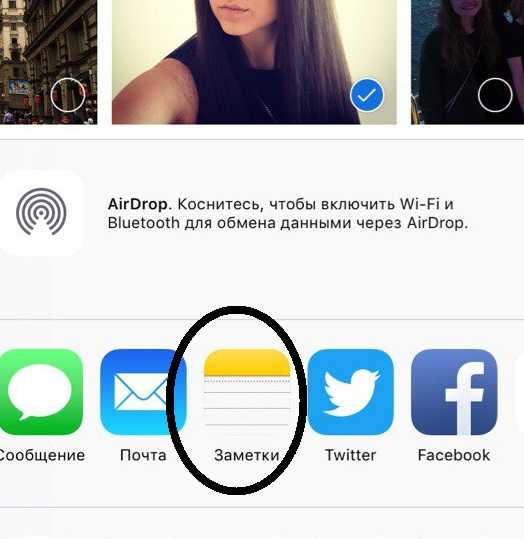
Теперь фотографии, которые вы хотели скрыть, действительно надёжно защищены, и нет доступа к этим скрытым фотографиям без пароля для разблокировки заметки.
Примечание
. Оригинальная копия скрытых фотографий по-прежнему будет доступна в приложении «фотографии». Следовательно, вам нужно будет удалить фотографии из приложения «фотографии», а также удалить их из папки «недавно удалённые».
Это все! Но не забудьте обновить
Надеемся, что приведенные выше советы по устранению неполадок помогли, и любая проблема, которая вас беспокоила, теперь наконец исправлена!
Apple выполнила множество обновлений для приложения «Файлы», чтобы разрешить проблемы с ранним запуском, и все это работает довольно хорошо по сравнению с тем, что было раньше.
Единственным недостатком является то, что обновления приложения «Файлы» интегрированы в обновления системы iOS, поэтому любые проблемы, с которыми вы сталкиваетесь, требуют определенного времени для окончательного исправления.
А это означает установку любых обновлений iOS сразу после их выпуска. Теперь не забудь это, понял?
Инструкция по созданию папки
Например, пользователю нужно сгруппировать отдельные элементы. В таком случае потребуется создать папку, где все эти элементы и приложения будут находиться.
Для создания папки на Хонор потребуется одну иконку перетащить на другую, после чего автоматически будет создана папка с названием «Папка 1». Например, «Темы» и «Huawei Device». Первоначально иконки выглядят так:
Если потянуть одну иконку на другое приложение, затем отпустить палец, то будет следующая картина:
Таким образом, пользователь создал папку. Если нажать на нее, то высветятся все элементы, расположенные внутри:
Если в папку необходимо добавить еще какое-нибудь приложение или несколько программ, то это легко сделать. Владелец устройства должен, находясь в папке, нажать на значок «+» — «Добавить». После этого высветятся приложения, которые можно внести в список.
После того, как нужные приложения отмечены, то следует нажать «Ок». Программы будут в папке. С помощью этого способа можно также удалить ненужные приложения.
Кроме того, можно сменить и название папки. Для этого нужно нажать на название и удерживать пару секунд до появления возможности переименовать папку:
Как добавлять виджеты домашнего экрана на iPhone с iOS 14
1. Нажмите и удерживайте палец на пустом месте главного экрана, пока иконки приложений не начнут покачиваться (или нажмите и удерживайте на значок любого приложения → Изменить экран «Домой»).
2. Нажмите значок + в левом верхнем углу.
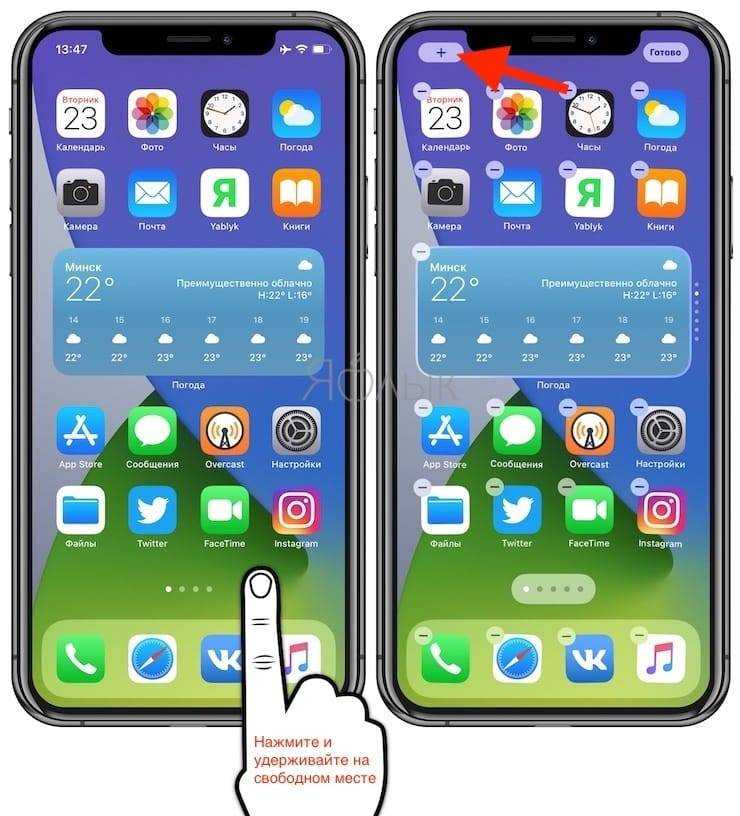
3. Теперь вы увидите доступные виджеты.
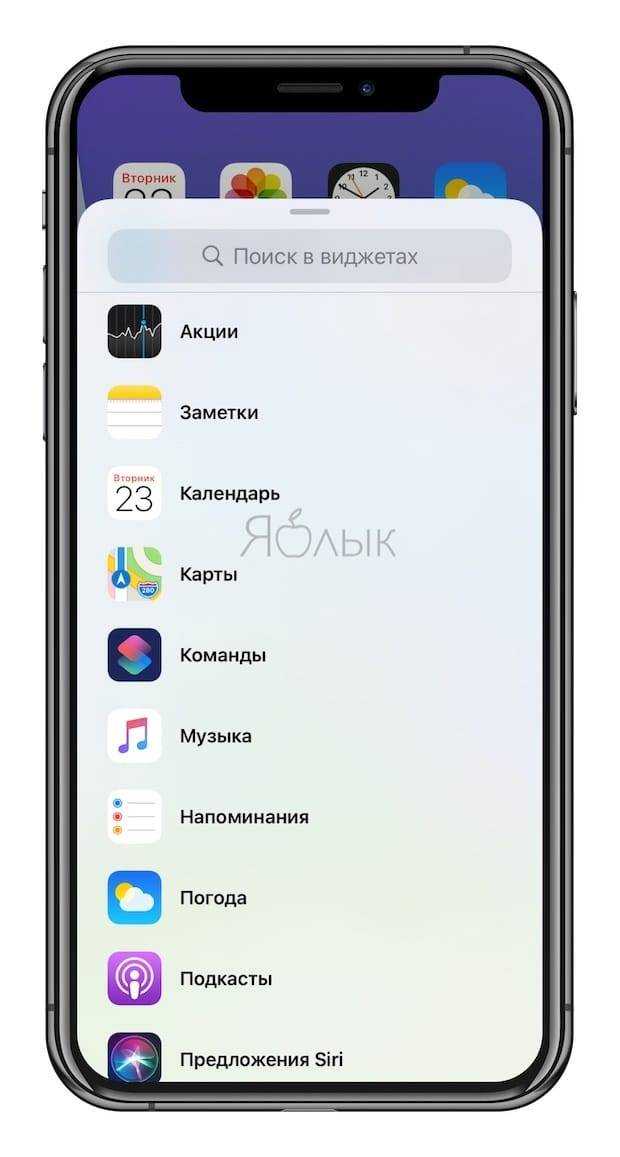
4. Нажмите на один из них, выберите нужный размер, затем нажмите «Добавить виджет», чтобы разместить его на главном экране. Для каждого виджета вы можете выбрать один из нескольких размеров.
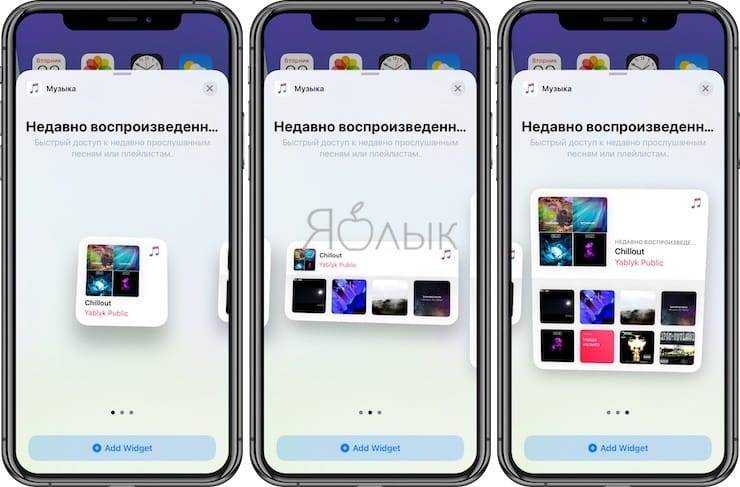
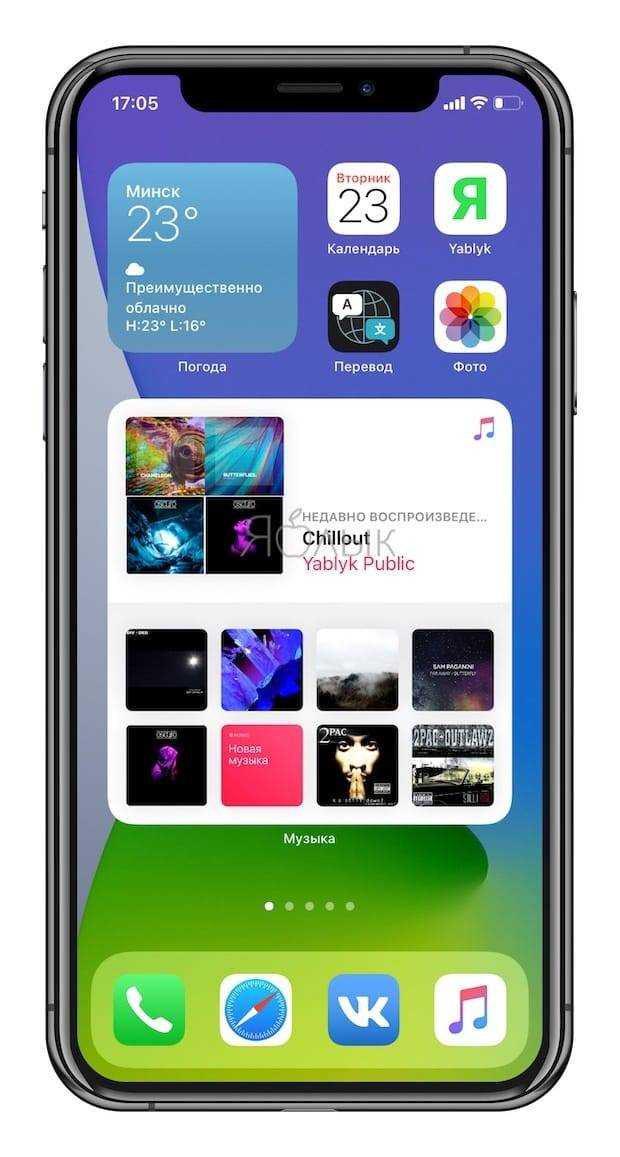
5. Вы можете изменить место виджета, перетаскивая его по рабочему столу.
6. Нажмите «Готово» в правом верхнем углу, чтобы установить виджет.
Новые виджеты доступны и на iPad с iPadOS 14, но они ограничены боковой панелью страницы «Сегодня», тогда как с iPhone вы можете использовать их на вашем домашнем экране, а также на втором, третьем и так далее рабочих столах с приложениями.

Как прятать приложения айфона без джейлбрейка через макбук
Если по каким-то причинам описанные выше способы не подходят и в наличии имеется компьютер с установленным Mac OS X 10.11.4 и выше, то можно скрыть иконку с помощью Apple Configurator. Скачать утилиту можно через официальный магазин приложений «Эппл» и не нужно прибегать к взлому гаджета через джейлбрейк.
Итак, действия следующие:
- Установить последнюю версию Configurator (на конец декабря 2019 г. в открытом доступе версия 2.2.).
- Подключить телефон к компьютеру через кабель USB.
- Запустить сервис.
- Выбрать подключенное устройство.
- Перейти в раздел «Apps» (сверху третья кнопка слева).
- Следом в правом меню выбрать «Restrictions».
- В открывшемся блоке справа найти в нижней части «Restrict App Usage». Под ним в поле выбора нажать на «Do not allow some apps».
Кликнув на этот параметр, откроется поле для ввода. Сюда остается только ввести названия программ, которые нужно скрыть. Формат ввода должен строго соответствовать форме «com.apple.полное название программы» (без кавычек).
Пример формы для ввода
Обратите внимание! Если нужно скрыть несколько позиций, следует нажимать «+» внизу поля. После остается только кликнуть мышью по экрану рядом с полем ввода, закрыть программу и отсоединить телефон
Чтобы скрыть персональные программы на айфон с iOS до 12 версии, можно воспользоваться багами, которые упустили разработчики. Если гаджет обновлен до iOS 13, стоит просто воспользоваться настройками. При этом скрытые приложения можно использовать путем поиска через Spotlight. Если интересно поиграть в программиста, то можно воспользоваться фирменной утилитой для Mac OS X.
Создаем директорию при помощи программного обеспечения iTunes
Данный способ требует от пользователя следующих действия:
- Посредством специального кабеля или установки беспроводного соединения, подключите ваш мобильный телефон к персональному компьютеру.
- Запустите на компьютере приложение iTunes, на боковой панели найдите свой девайс.
- Перед вами развернется реальное визуальное представление вашего рабочего стола на Айфоне.
- При помощи курсора мыши вы можете перемещать программное обеспечение таким же образом, как вы это делаете на своем Айфоне.
- Если вы не можете отыскать необходимую утилиту, то можете прибегнуть к внутренней поисковой системе iTunes. Просто воспользуйтесь строкой поиска, которая расположена в правом верхнем углу программы. Данный метод особенно удобен, если ваш девайс эксплуатируется очень долго и на нем скопилось большое количество разнообразного софта. Вы можете без затруднений вытащить софт прямиком из результатов по поиску.
Как создать папку на Айфоне на рабочем столе
1. Нажмите пальцем на иконку приложения, которую хотите поместить в директорию и не отпускайте его пока она не начнет «дрожать».

2. Перетащите ее на иконку другого приложения, и они объединяться в новую директорию. Переименовать каталог можно сразу, нажав на его название.

В дальнейшем, таким же способом можете перетащить в эту директорию другие программы или игры. Чтобы, наоборот, убрать что-то из директории — перетащите его на домашний экран.
Интересно! Чтобы сделать домашний экран еще более удобным, созданные каталоги можно перемещать между рабочими столами. Так, для этого можно выделить целый экран.
Видеоинструкция
Нет ничего проще. Если вы хотите удалить папку целиком с иконками, просто тапните по ней и, удерживая, перенесите в корзину, которая появилась в верхней части экрана.

Либо же просто перенесите иконки из папки на рабочий стол и она сама исчезнет (данный способ работает не на всех оболочках, поэтому придется пользоваться способом, описанным выше).
Есть два способа, один из них вам точно подойдет, просто все зависит от вашей версии Андроид.
1.
Нажмите и удерживайте пальцем свободное пространство на рабочем столе. Выскочит менюшка, в которой нужно найти “Папка”. Жмакаем туда, вводим название папки.
Если никак не получается создать папку (что ж за планшет у вас такой?), установите любую стороннюю графическую оболочку — лаунчер, где есть средства управления папками.
На самом деле ничего сложного в этом нет. Сегодня я расскажу Вам, как создать папку на рабочем столе в Android.
Мой подопытный аппарат будет LG GT 540 с установленной операционной системой Android 2.1 update 1.
1) Для начала нужно определиться в каком месте будем создавать папку. Я выбрал один из нескольких рабочих столов.
Выбор места для папки
2) Как мы знаем существует несколько способов добавление ярлыков на рабочий стол. И так долгий тап (нажатие) по пустому полю рабочего стола. Появляется меню с надписью «Добавить на главный экран«. Выбираем «Папки».
3) Далее предлагается тип папки. Для папки хранения ярлыков нам понадобиться «Новая Папка«, нажимаем на неё. Остальные типы я расскажу при следующих обзорах-помощи пользователям Android.
4) После нажатия на вкладку «Новая Папка«, мы видим на рабочем столе появился ярлычок под названием «Папка«.
5) Для того, чтобы занести в неё любой ярлык, достаточно выбрать нужный нам и долгим тапом, не отпуская палец, перетащить в нашу созданную папку.
Поздравляю Вас! Сегодня Вы научились создавать папки в Android, а так же перетаскивать в них нужные ярлычки. Если у Вас возникли вопросы, прошу сообщить нам. Мы обязательно поможем Вам.
Для тех, у кого Android 4.4 читать здесь «Как создать папку на планшете в Android 4.4?».
Как создать папку на айфоне и айпаде
Специалисты обращают внимание на некоторые особенности папок, создаваемых на базе операционной системы iOS, для iPhone или iPad:
- При их помощи легко проводить сортировку, разделять программы по тематическому принципу или иным, важным для пользователя принципам. Формирование каталога поможет убрать все редко используемые утилиты с рабочего стола и максимально его очистить.
- Папки подчиняются правилам системы, аналогичным управлению ярлыками: с перемещением, удалением, добавлением в другой каталог. В отличие от значков, им можно назначать любые имена.
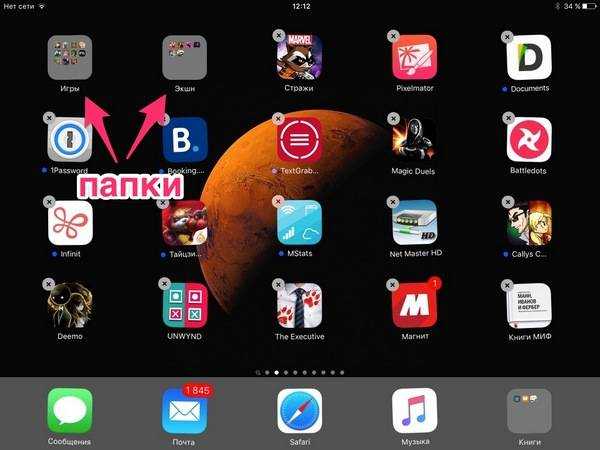
Папки на айфоне
- У каталога имеется существенное отличие от аналога, созданного на персональном компьютере: в нее можно поместить определенное количество элементов. Новички не знают этой особенности и пытаются вместить в каждую единицу больше, чем 12 штук. Система не позволит это сделать. Ограничения касаются и количества каталогов – в айфоне — 180, а в планшете – 220 штук (в каждой по 20 приложений). Обойти ограничение можно только на устройствах с джейлбрейком.
- Дизайнеры долго разрабатывали внешний вид папок, дополняя их простотой использования. В итоге получился нужный и полезный инструмент, который жизненно необходим при решении вопросов о захламленности рабочего стола.
Важно! На отдельные каталоги можно устанавливать индивидуальный пароль. Для проведения процедуры нужно перейти в раздел «настроек» и найти там специальный блок «защита паролем». После его открытия ищут подраздел «включение кода», дважды на него нажимают и вводят небольшой шифр, состоящий из 4 знаков (дважды)
На запрос системы необходимо подтвердить действие. Отключение функционала производится в этом же разделе
После его открытия ищут подраздел «включение кода», дважды на него нажимают и вводят небольшой шифр, состоящий из 4 знаков (дважды). На запрос системы необходимо подтвердить действие. Отключение функционала производится в этом же разделе
Для проведения процедуры нужно перейти в раздел «настроек» и найти там специальный блок «защита паролем». После его открытия ищут подраздел «включение кода», дважды на него нажимают и вводят небольшой шифр, состоящий из 4 знаков (дважды). На запрос системы необходимо подтвердить действие. Отключение функционала производится в этом же разделе.
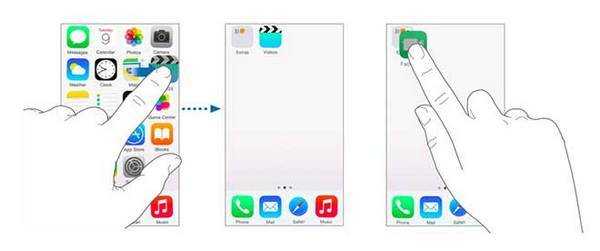
Как создать папку на айфоне
Для чего нужна библиотека приложений на Айфоне и можно ли ее убрать
Библиотека приложений позволяет сгруппировать приложения и не разбрасывать их по десятку рабочих столов. Для их поиска достаточно вызвать Spotlight и свайпнуть влево или открыть саму Библиотеку.
Однако некоторым пользователям кажется, что эта функция, наоборот, мешает им работать. Что же, спешим вас обрадовать — её можно удалить. Как именно — поговорим в этом разделе, ведь по умолчанию функция удаления не предусмотрена.
Из-за этого создаётся впечатление что приложение не установлено. А ещё многих юзеров не устраивает, что Библиотека открывается при свайпе последней страницы с рабочим столом. Ведь многие привыкли, что этой возможности нет.
Библиотека приложений в Айфоне позволяет держать на виду все необходимые программы
Итак, если вы хотите удалить Библиотеку приложений, то напрямую этого сделать нельзя, она встроена в ОС. Но её можно использовать для тех программ, которые редко задействованы пользователем. Также можно просто не переходить на последнюю часть рабочего стола.
Но если отключить библиотеку все же нужно, то алгоритм будет следующим. Для начала отключим автообновление всех новых утилит в библиотеке без использования их на рабочем столе. Это делается так:
- Открываем «Настройки».
- Переходим в подменю «Главный экран».
- Выбираем пункт «Добавить на главный экран» — рядом с ним появится галочка.
- Нажимаем «Готово».
Теперь нужно показать программы, которые были спрятаны ранее. Это делается следующим образом:
- Открываем «Библиотеку приложений», свайпнув последнюю часть рабочего стола по направлению влево.
- Касаемся нужного ярлыка и удерживая перетягиваем его на рабочий стол.
- Альтернативный вариант — задержать палец на иконке, а затем выбрать в контекстном меню «На экран Домой».
Полностью удалить библиотеку приложений с экрана Айфона невозможно. В то же время пользователи могут ее настраивать, добавляя и удаляя нужное ПО
Это позволит разместить часто используемые приложения на рабочем столе, а редко используемые — в «Библиотеке».
Какие приложения позволяют спрятать фото на iPhone?
Надёжнее спрятать фото на Айфоне можно при помощи мобильных приложений из AppStore. Подобных программ в магазине Apple сейчас масса. Многие из них имеют конспирацию «на уровне» — они маскируются под калькуляторы. Кому придёт в голову, что фотографии могут быть спрятаны в калькуляторе?
Замечательной утилитой для сокрытия данных является Secret Calculator+
, «детище» китайских программистов. Это приложение бесплатное и очень простое в использовании. После установки оно будет присутствовать на рабочем столе под названием Calculator+
.
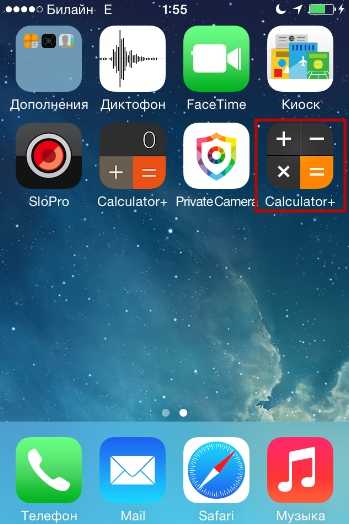
Спрятать фотографии с помощью этой программы можно так:
Шаг 1
. Запустите приложение и установите пароль. Ограничения по длительности пароля, похоже, нет. Мы решили остановиться на 20 знаках.
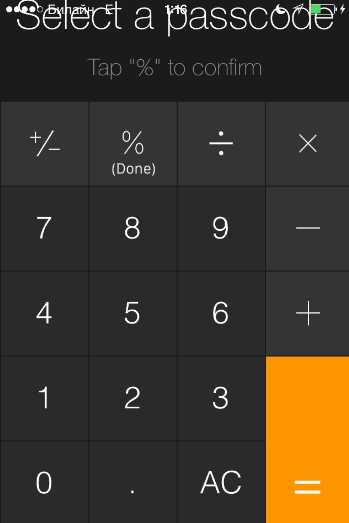
По завершении ввода нажмите клавишу %.
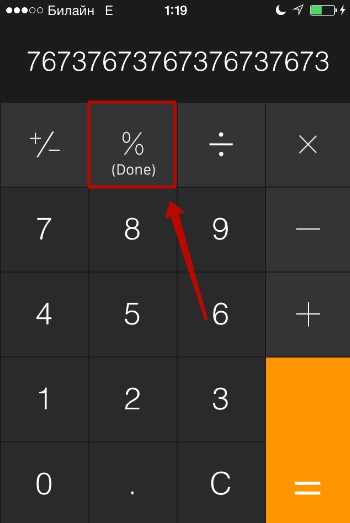
Затем введите пароль ещё раз, также поставив своеобразную точку кнопкой с символом процента. Если установка пароля прошла удачно, на экране появится такое окно:
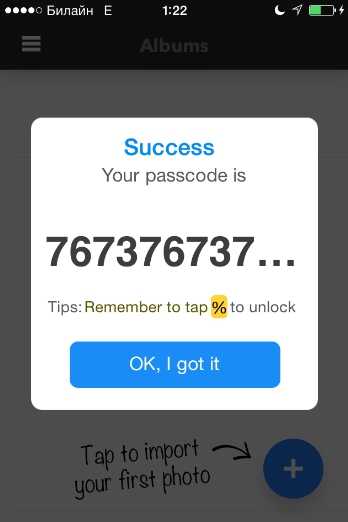
Нажмите «OK, I got it
».
Шаг 2
. Сначала нужно завести новый альбом. Кликните на кнопку «+» в нижней части экрана.
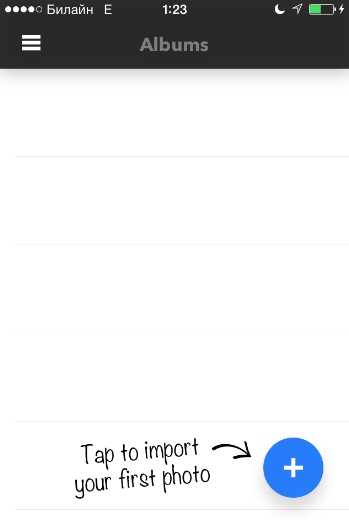
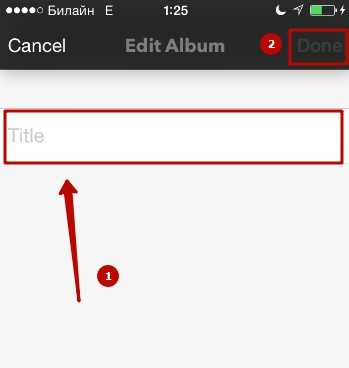
Шаг 3
. Через кнопку «+» добавьте фото, которые вы хотели бы скрыть от посторонних.
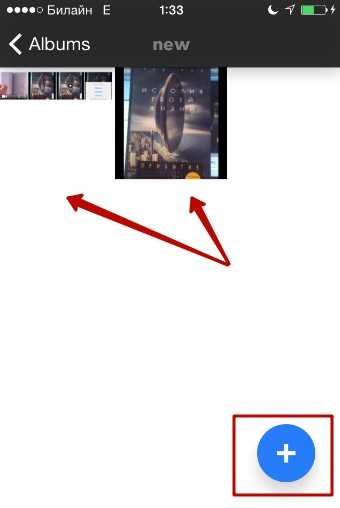
Шаг 4
. Проследуйте в приложение «Фото
» и удалите из него спрятанные снимки.
После этого вы можете вернуться в приложение Secret Calculator+
и убедиться, что фотографии на месте. Если вы нажмёте на клавишу с тремя горизонтальными линиями, то увидите: программа способна хранить не только фото и видео, но также и заметки, контакты, пароли от интернет-ресурсов.
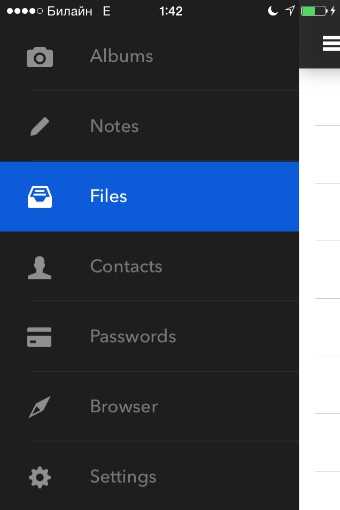
Хранение файлов Word, Excel, Power Point по силам полной версии приложения. Владельцы iPhone могут приобрести её за 229 рублей.
Главное для пользователя Secret Calculator+ — самому не пасть жертвой хитроумной маскировки и не удалить приложение по невнимательности. Вместе с программой окажутся безвозвратно стёрты все фото, которые она хранила.
Достойной альтернативной Secret Calculator+ является приложение Private Camera
. Принцип действия этой программы иной. Она не прячет фото за калькулятором, а позволяет делать снимки прямо из своего интерфейса. Эти снимки не отражаются в приложении «Фото
», однако при необходимости их можно туда выгрузить (экспортировать).
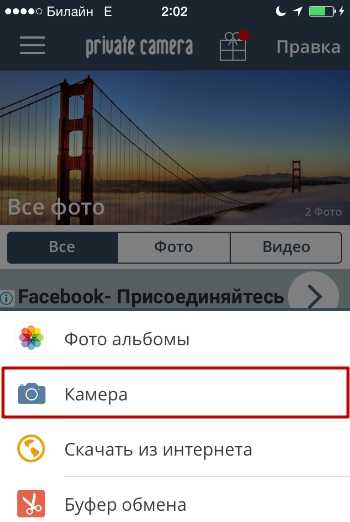
Программа позволяет хранить под паролем не только фотографии с собственной камеры, но также и снимки, сделанные ранее, скопированные из альбомов приложения «Фото».
Владельцы техники Apple отмечают уязвимость приложений для сокрытия фото – несмотря на то, что снимки защищены паролем, получить доступ к ним всё же можно
. Достаточно задействовать компьютер со специальным софтом. Например, утилита iTools позволяет просмотреть всё содержимое Айфона – спрятано оно или нет.
Пользователю, который ищет 100%-ной гарантии конфиденциальности фото, вариант с применением специальных приложений для хранения фото не подходит. Ему лучше прибегнуть к следующему способу.
Облачное хранилище не полностью интегрировано
Когда приложение Files впервые запустилось, было всего несколько облачных хранилищ, которые полностью интегрировались в приложение Files. И поскольку в iOS 11 прошло уже более шести месяцев, большинство из них теперь полностью поддерживают приложение Files.
Если вы по-прежнему видите, что ваши файлы и папки отображаются в отдельном средстве выбора документов, а не непосредственно в приложении «Файлы», то вам действительно необходимо обновить проблемное облачное хранилище.
Для этого перейдите в App Store, нажмите «Обновления», а затем нажмите «Обновить» рядом с приложением облачного хранилища, если доступно обновление.
OneDrive был последним из больших ребят, который наконец-то перешел к полной интеграции файлов, и это было более двух месяцев назад.
Если вы все еще не видите полной интеграции файлов для конкретного облачного хранилища, следите за обновлениями на регулярной основе.
Также читайте:

































