Способы переустановки Windows 10 без потери данных
Возможно ли переустановить Windows без потери данных? Да, существует несколько способов переустановить Windows без потерь данных:
- Возврат компьютера в исходное состояние.
- Чистая переустановка Windows с сохранением личных данных.
- Установка Windows в Media Creation Tool.
- Переустановка Windows с помощью внешнего устройства: загрузочной флешки или DVD диска.
- Выполнение переустановки Windows непосредственно из рабочей операционной системы.
В зависимости от выбранного способа, пользователь получит следующий результат:
- будут сохранены только личные данные пользователя;
- сохранятся пользовательские данные и некоторые установленные приложения:
- на ПК сохранятся личные данные и установленные программы.
В инструкциях этой статьи рассмотрены все возможные варианты, как переустановить Windows 10 без потери активации и данных пользователя.
Для того, чтобы не иметь проблем с активацией операционной системы, создайте учетную запись Майкрософт. Войдите под учетной записью на компьютер, Microsoft сохранит ключ продукта, привязанный к вашему ПК. В процессе установки, или после переустановки Windows, введите данные учетной записи Microsoft, система будет автоматически активирована. После этого, можете снова перейти на локальную учетную запись.
Ручной поиск обновлений windows 8
В Центре обновлений Windows 8 можно выделить несколько основных опций. Первая из них (цифра 1 на рис. 1) – это «Поиск обновлений». С помощью данной опции можно вручную в любой момент запустить процедуру поиска в Интернете новых обновлений операционной системы Windows 8.
Ручной поиск обновлений удобен тем, что
запустить его можно в удобный для пользователя ПК момент. Ибо любой иной способ автоматического (не ручного) поиска и загрузки обновлений означает определенную «самостоятельность» компьютера, что может оказаться для пользователя ПК неудобным и несвоевременным действием.
Кроме того, загрузка обновлений из Интернета – это еще и дополнительный интернет трафик (а это в свою очередь может стоить дополнительных денег),
и дополнительная нагрузка на компьютер, что особенно может быть заметно для мобильных устройств (например, для планшетных ПК).
Минус ручного поиска обновлений Windows 8 состоит в том, что о нем нужно помнить, то есть, «завязать себе узелок на память», периодически вспоминать об этом и заниматься обновлениями.
Ручной поиск обновлений может завершиться
- нахождением соответствующих важных (обязательных) и/или рекомендуемых (не обязательных) обновлений.
- А может завершиться тем, что в окне Центра обновлений Windows будет выведено сообщение об отсутствии новых обновлений.
В первом случае найденные обновления (как важные, так и рекомендуемые) полезно сразу же установить на ПК.
Во втором случае ничего делать не нужно до следующего сеанса ручного или автоматического поиска обновлений Windows в Интернете.
О том, как устанавливать найденные обновления, написано ниже после описания настроек параметров обновления Windows 8.
Вопросы создания учетной записи и активации
В вопросе того, как перейти на Windows 10 любым способом, нельзя обойти стороной и некоторые дополнительные вопросы. Хотя и утверждается, что для инсталляции системы нужна «учетка» Microsoft, это не так.
При установке с нуля создание регистрации и активацию можно отложить, выбрав в появляющихся окнах с предложениями необходимые пункты. Но ведь система все равно рано или поздно затребует активацию. Как же поступить в этой ситуации? Как показывает практика, большинство пользователей использует специальную утилиту KMSAuto Net, представляющую собой активатор для Windows и MS Office, хоть это, откровенного говоря, и не совсем законно.
Сама программа представляет собой портативное приложение, не нуждающееся в установке. После его запуска нужно просто выбрать активацию Windows, дождаться окончания процедуры и подтвердить внесение задания постоянной «переактивации» каждые десять дней в «Планировщик». Как уже понятно, утилиту удалять нельзя. Зато все повторные процессы будут выполняться в фоновом режиме, а пользователь об этом даже знать не будет.
Процесс переустановки
Представим, что у нас имеется DVD диск с дистрибутивом. С флешки все ставится аналогичным образом. Ставим привод на первое место в списке загрузочных устройств. Вот пример настроек BIOS для типичного ПК. Напоминаем, что вход в SETUP осуществляется нажатием одной из двух клавиш, какой именно зависит от версии материнской платы:
Это важный момент, потому что (особенно на ноутбуках) изображения меняются столь быстро, что нет никакой возможности засечь надпись в нижней части экрана. Есть шанс, что придётся пробовать обе клавиши. Терпеливо щелкайте их со скоростью 2-3 раза в секунду, пока не появится окно настроек.
Перемещение устройств вверх и вниз осуществляется нажатиями клавиш «плюс» и «минус» на клавиатуре. Это стандартные сочетания. Ставьте привод на самое первое место. После этого нужно выйти, сохранив настройки: F10 → Enter (выбрать Yes при выходе).
В момент перезагрузки внимательно читайте надписи. Как правило, установщик Виндоус в этот период требует нажать «любую клавишу» на клавиатуре. На это даётся примерно 5 секунд, отсчётом служат появляющиеся точки. Не упустите момент! Рекомендуется носитель создавать комбинированный (мультизагрузка) на процессоры 32 и 64 бита. Далее нужно терпеливо ждать, пока дистрибутив распакует интерактивный интерфейс и приступи к опросу нас на предмет желаемых опций. Попутно в окнах будет опция Восстановление системы, пропускайте её, у нас другие планы, жмите установить. Через какое-то время появится окно с предложением ввести ключ, прочитайте внимательно, там написано кое-что как раз для нашего случая.
Жмём У меня нет ключа, потому что так советует корпорация. Далее появится список версий десятки. Внимательно выберите там тот, который уже стоит. Потому что в противном случае будете возвращены к самому началу. Это никому не нужно. Следующим шагом нужно принять условия лицензионного соглашения.
Переустановка Windows 10 требует выбора соответствующей опции. Она называется Обновление. Совсем как то, что мы обсуждали в начале. При этом произойдёт переустановка Windows 10 с сохранением всех пользовательских программ. В принципе выборочный тип позволяет сделать то же самое, но при этом нужно быть хотя бы немного в курсе того, что именно делается. В противном случае можно запросто снести свою операционную систему вместе с файлами, настройками программами.
Предыдущие версии
Мы можем обратитесь к предыдущим версиям файла или документа из его свойств, но они не всегда будут нам доступны.
- Нажмите на любой документ или папку на рабочем столе
- Щелкните правой кнопкой мыши компьютерной мышью
- Откройте Свойства раздел
- В верхнем меню выберите «Предыдущие версии»
Если есть предыдущие версии, вы будем посмотреть имена и дату модификации. ЕСЛИ вы хотите вернуться к любому из них, просто выберите его мышью и коснитесь кнопки «Восстановить» в любом из них, и он заменит текущую версию на предыдущую. Лучше всего перед восстановлением до нужной версии щелкнуть правой кнопкой мыши и нажать «Открыть», чтобы увидеть, что находится в этой версии файла или в содержимом папки. Таким образом мы убедимся, что то, что мы собираемся заменить, является правильным. Другой вариант — сделать копию файла перед восстановлением предыдущей версии, чтобы не удалить важный контент.
Эта кнопка всегда появляется? Нет. Может случиться так, что во многих папках на вашем компьютере ничего не появится, когда вы выполните предыдущие шаги, потому что вам нужно будет предварительно выполнить резервное копирование или восстановление.
Резервная копия
Если эта версия не появилась, мы должны сделать резервные копии Windows, если мы хотим, чтобы они появились в следующий раз, когда это произойдет. В этом случае мы должны выполнить следующие шаги:
- Зайдите в настройки в Windows
- Нажмите на Обновление и безопасность в экранном меню.
- В левом меню выберите Резервное копирование.
- Нажмите на «Добавить объект»
- Выберите диск для резервного копирования
- Следуйте инструкциям Windows, чтобы создать его
Мы не всегда найдем здесь решение, поэтому нам придется прибегать к специализированным программам, которые нам помогут.
Куда скачиваются файлы дистрибутива Виндовс 10
Многих пользователей также интересует, куда скачиваются файлы дистрибутива Виндовс 10. Компания Майкрософт предлагает пользователям специальную утилиту Update Assistant Windows, которую можно найти на официальном сайте. С помощью данного приложения файлы по умолчанию сохраняются в папке «$Windows.~BT на диске С. Однако подобный Помощник создает на диске еще пару папок – Windows10Upgrade и $GetCurrent\Media. В первой хранятся установочные документы, во второй готовые файлы.
Подобный Помощник очень удобен в работе. Достаточно его запустить и выбрать команду «Обновить сейчас», как программа все найдет и проверит, а затем начнет загрузку, создав при этом новые папки. После того, как процесс окончен, с дистрибутивом можно совершать любые действия.
При необходимости можно отключить Центр обновления.
Подобную папку с файлами также можно удалить, если она занимает лишнее место. С этой целью рекомендуется использовать программу Unlocker – она самая удобная, хотя при желании можно воспользоваться любым другим софтом для удаления обеспечения.
Обновления Виндовс 10 или любой другой версии скачиваются в определенное место на компьютере. Эти папки не являются открытыми. Чтобы их найти, потребуется выполнить некоторые несложные действия. При желании можно удалить установочные файлы и настроить программу так, чтобы они больше не загружались. Проделать подобные действия можно самостоятельно, но при этом требуется строго соблюдать все инструкции. Однако если нет уверенности в своих силах, то лучше довериться специалисту.
Как переустановить windows 10 на нерабочей Windows
Здесь всё немного сложнее, если Windows 10 повреждена настолько, что не может загрузиться. К счастью, при третьей неудачной загрузке системы пользователь автоматически попадает в среду восстановления.
В которой ему доступна опция «Вернуть компьютер в исходное состояние». При этом он так же может выбрать режим сохранения личных файлов, но с удалением приложений и параметров.
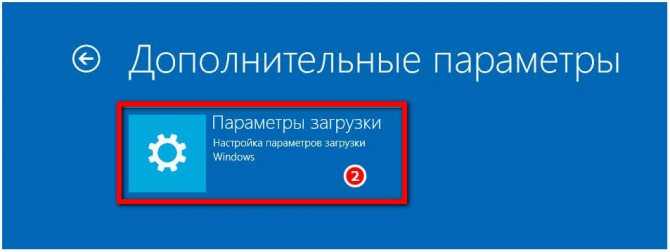
Если дела уже совсем плохи, для загрузки в среду восстановления Вам понадобится загрузочный диск. Но о его создании нужно позаботиться заранее, записав специальные файлы загрузочной среды с помощью апплета панели управления «Восстановление». Как создать загрузочный диск с операционной системой Windows можете узнать из этой статьи.
Как вариант, для загрузки в среду восстановления можете воспользоваться установочным диском с Вашей версией Windows, но не факт, что в этом случае опция возврата компьютера в исходное состояние будет доступна.
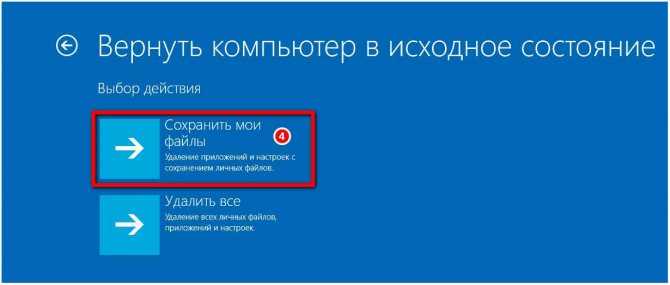
Обновление до Windows-10
Прямого способа обновить операционную систему до последней версии уже нет, так как поддержка OS Windows-7 отключена. Пользователям старого программного обеспечения предполагается просто купить лицензию на Вин-10, скачать образ, записать его на DVD диск или флеш-накопитель и установить в стандартном режиме. Но, для лицензионных версий Windows 7 оставили вариант и бесплатного обновления системы. Для этого нужно следовать такой инструкции:
- Устанавливаем все доступные обновления для действующей ОС и проверяем совместимость оборудования с Windows-10.
- Выкачиваем последнюю версию программы Windows 10 Media Creation Tool с сайта разработчика.
- Запускаем программу на ПК, читаем, принимаем условия лицензионного соглашения компании Microsoft и выбираем пункт «Обновить этот компьютер сейчас».
- Дожидаемся полной загрузки пакета данных для обновления системы, проверки соответствия оборудованию и выгрузки требуемых дополнений.
- Уверяемся, что стоит отметка около надписи «Сохранить личные файлы и приложения», а после нажимаем «Установить».
В зависимости от характеристик комплектующих компьютера и скорости интернет соединения, процедура такого перехода на Windows 10 может занять от 2 до 10 часов. Когда работа программы будет завершена, рекомендуют нажать сочетания клавиш «Пуск+I», перейти в меню «Обновление и безопасность» и проверить активацию. Если есть беспокойство за сохранность личных данных в процессе перехода на новую версию операционной системы, то их можно сохранить в облачном хранилище или сделать резервную копию на съемном носителе.
Отказ от поддержки устаревшей ОС Windows-7 не указывает на то, что программным обеспечением больше нельзя пользоваться. Но, чтобы использовать все возможности компьютера и сети интернет нужно переходить на новые версии программного обеспечения. Обновить Windows-7, прямым путем не получится, но можно использовать вспомогательную утилиту от корпорации Microsoft или просто купить лицензию от Win-10.
Способ 1 – С помощью точки восстановления системы
Windows периодически сохраняет информацию о программах, системных настройках, драйверах, реестре и драйверах в точках восстановления системы. Это происходит перед значимыми изменениями в ОС, такими как установка программ, драйверов или обновлением системы. Также точку восстановления можно создать вручную. Как это сделать можете прочитать в этой инструкции.
Стоит отметить, что после восстановления ваши данные останутся нетронутыми, а драйвера, программы и обновления, установленные после создания точки восстановления, будут удалены.
1. Запустите окно свойств системы (сочетание клавиш Windows + Pause) и откройте пункт «Защита системы».
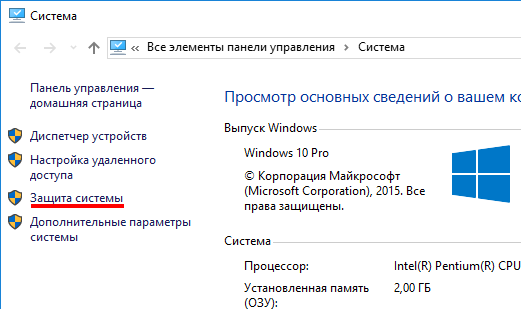
2. Нажмите кнопку «Восстановить», а потом «Далее». В списке доступных точек восстановления выберите нужный пункт и опять нажмите «Далее».
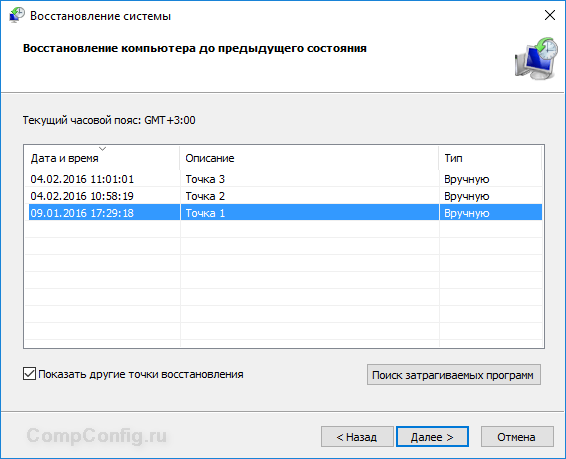
3. Еще раз проверьте выбранные параметры, нажмите кнопку «Готово», а затем «Да» в окне предупреждения. Начнется процесс восстановления, при этом компьютер будет перезагружен.
Минимальные системные требования
Прежде чем решать проблему того, как перейти на Windows 10, необходимо ознакомиться хотя бы с минимальными требованиями, предъявляемыми к системной конфигурации. А вот тут у специалистов Microsoft случился явный прокол.
Самое первое – занимаемое место на жестком диске. Официально для нормальной установки новой системы на винчестере требуется минимум 16 или 20 Гб. К сожалению, отзывы и пользователей, и специалистов, свидетельствуют о том, что Windows 10 ни при каких условиях не желает инсталлироваться, если на жестком диске имеется менее 30 Гб свободного места. Вернее, система устанавливается до определенного момента, а практически на финальной стадии установки апдейтов сообщает, что инициируется возврат к предыдущей ОС.
С «железом» дело обстоит намного проще. Как перейти на Windows 10 с Windows 7? В качестве минимальной конфигурации можно использовать двухъядерные процессоры с тактовой частотой 1 ГГц, 1 или 2 Гб оперативной памяти, в зависимости от разрядности новой ОС, и видеочипы, поддерживающие платформу DirectX девятой версии.
Однако стоит учесть тот факт, что обновление до Windows 10 можно произвести исключительно с версий 7 и 8.1. Предыдущие модификации и восьмая версия почему-то такой поддержки не имеют (для них нужно скачивать дистрибутив отдельно и производить так называемую «чистую» установку). Кроме того, в самих операционных системах, с которых производится переход, должны быть установлены все последние апдейты.
Наводим порядок в Windows и освобождаем место
На самом деле, Windows 10 хорошо обходится и без производимой вручную очистки диска, но перед предстоящим большим обновлением наведение порядка не помешает. Дело в том, что каждая ненужная программа, которую вы «берете с собой» в новую версию операционной системы, является потенциальным источником для возникновения ошибок.
Как правильно очистить память ПК
Кроме того, большое обновление Windows всегда требовательно к размерам свободного дискового пространства, а в случае с Mai Update компания Microsoft сделала эти требования еще более серьезными. Если раньше для 32-битной версии было достаточно 15 Гбайт, а для 64-битной версии — 20 Гбайт, то для Windows 10 Mai 2019 Update в любом из вариантов вам понадобится минимум 32 Гбайт, иначе установка не удастся.
Наш совет: не рискуйте. Лучше деинсталлируйте все ненужные утилиты из панели управления, запустите очистку диска или попробуйте оптимизировать дисковое пространство Windows 10. В том числе такие внешние программы для очистки, как BleachBit, помогут вам найти дополнительное свободное место.
Другие настройки
Настройки ЦО сведены разработчиками к минимуму. Пользователь может только «Изменить период активности» в одноимённой настройке, а так же настроить, какие обновления он будет получать вместе с основными.
Пользователь может изменить период активности и выбрать продукты Microsoft, которые будут обновляться
Изменение периода активности приведёт к появлению уведомлений в случае, когда Windows запланирует перезапуск системы.
Изменяем время периода активности и нажимаем кнопку «Сохранить»
Щёлкнув «Дополнительные параметры», попадём в интерфейс «Как устанавливать обновления».
Поставив галочку у пункта «При обновлении системы…», запустим проверку. ЦО будет искать и устанавливать апгрейды не только системы, но и всех продуктов корпорации Microsoft. Сюда можно отнести:
- Mirosoft Office;
- Skype;
- DirectX и др.
Пункт «Использовать мои данные» никак не влияет на установку обновлений и, как уверяет превью от разработчиков, просто ускоряет процесс входа в систему после обновления.
Работать в «Центре обновления» Windows очень просто. Воспользовавшись инструкциями выше, вы сможете решить практически все проблемы и содержать свою ОС в актуальном и безопасном состоянии.
Как переустановить Windows 10 без потери данных с использованием установочного ISO-образа
Тем не менее, значительную часть настроек, а также все сторонние программы Вам придется устанавливать повторно. Если Windows 10 всё же способна загружаться, поступаем следующим образом. Двойным кликом смонтируйте в Проводнике установочный ISO-образ с системой.
Зайдите в него и запустите файл setup.exe…
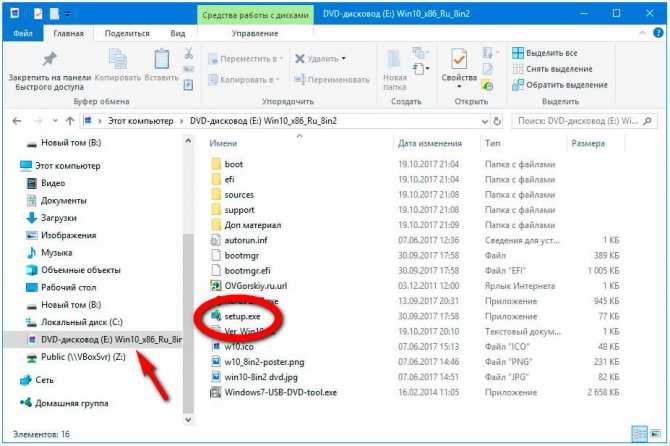
Естественно, располагаться ISO-образ должен не на системном разделе. В открывшемся окне мастера Вам будет предложено скачать актуальные обновления, — нужны они Вам или нет, решайте сами.
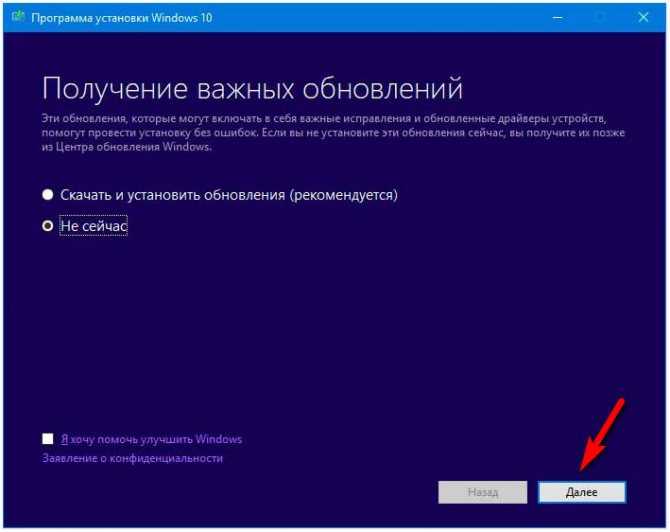
Определившись с обновлениями, дождитесь проверки мастером компьютера и системы. Примите соглашение и выберите данные, которые желаете сохранить.
Выберите подходящую Вам опцию, нажмите «Далее» и проследуйте указаниям мастера установки…
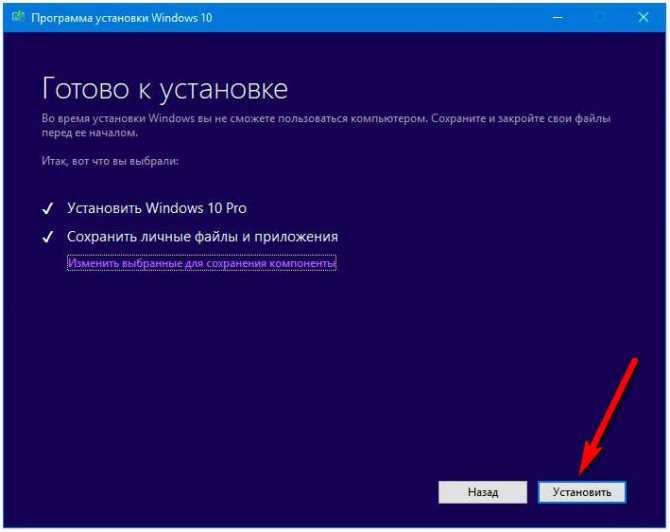
В результате система будет переустановлена согласно выбранным параметрам…
Символические ссылки для резервных копий
Если мы хотим предотвратить это с нами, мы можем использовать или создавать символические ссылки. Это опция Windows, которая позволяет нам автоматически делать резервные копии папки. Например, вы можете создать символическую ссылку из папки текстовых документов и перенести ее в свой Dropbox или Google Drive папка. Таким образом, когда мы сохраняем новый документ, он автоматически обновляется в папке синхронизации в облаке. Если мы потеряем его, мы всегда сохраним копию доступной без необходимости выполнять предыдущие шаги для восстановления.
Чтобы создать символические ссылки, выполните следующие действия:
- Нажмите Win-R на клавиатуре компьютера
- Тип SYSTEM32 в окне и нажмите на клавишу ввода
- Папка System32 откроется
- Посмотрите здесь cmd и щелкните файл правой кнопкой мыши
- Запуск от имени администратора
Когда мы находимся в командной строке, нам нужно будет написать:
Mklink / D «путь, по которому мы хотим создать ссылку» «путь к исходному файлу»
То есть мы отправляем нашу папку с документами в резервную папку. Следовательно, окончательный путь будет таким:
Mklink / DD: резервная копия C: UsersUsuarioDocuments
Эта папка будет создана автоматически, и вы всегда будете синхронизировать ее. В дополнение к этому с ваша файловая папка в облаке, он также совместим с внешним жестким диском, который вы подключили, если вы хотите сделать здесь резервные копии.
Проблемы с удалением обновлений
Как показывает моя богатая практика с обновлениями «Десятки», проблем с удалениями практически не возникает. Единственное, что может повредить системе — это удаление актуальных и нужных апдейтов. Это повлечёт за собой нежелательные последствия и некорректную работу системных файлов
Потому очень важно удалять только старые и ненужные обновления, правильным образом чистить кэш обновлений
Система подвержена так называемым внешним рискам, когда программные сбои не могут корректно выполнять свои задачи. Проблемы при удалении в подавляющем большинстве случаев бывают в двух случаях:
- при повреждении системных файлов вирусами;
- при повреждении системных или файлов обновлений ошибками дисков.
Первым делом, при возникновении любых ошибок операционной системы необходимо проверить компьютер на наличие вирусов и вредоносных программ. Для этого необходимо использовать больше одной программы, это увеличит возможность для обнаружения.
После проверки необходимо обратиться к сканированию системных файлов, а также файловой системы.
- Открываем командную строку от имени администратора.
- Поочерёдно вводим две команды:
- sfc /scannow — проверяет системные файлы и в случае необходимости восстанавливает недостающие элементы;
- chkdsk C: /f /r — проверяет диск на наличие ошибок и в случае необходимости исправляет повреждённые сектора.
- Обязательно дожидаемся окончания процесса. Каждая запущенная утилита работает довольно продолжительно время, иногда не один час.
Как восстановить Windows без переустановки?
В некоторых случаях, смена конфигурации аппаратной части компьютера, или другие обстоятельства, приводят к тому, что Windows перестает загружаться. Чтобы не переустанавливать операционную систему, можно прибегнуть к помощи режима автоматического восстановления. Для того, чтобы сделать это, загрузите компьютер с установочного компакт-диска, и запустите установку Windows. После чего действуйте согласно описанным ниже пунктам:
1). Когда появиться экран установки, нажмите клавишу R, что вызовет окно выбора операции восстановления. Здесь также нажмите R. Далее появится экран, предлагающий выбрать режим восстановления – ручной или быстрый.
2) Быстрый режим займет гораздо меньше времени, однако он не столь эффективен, как ручной. Чтобы выбрать быстрый режим, нажмите клавишу F. Если после завершения операции восстановления Windows все равно не загружается, то необходимо воспользоваться ручным режимом восстановления – делайте то же самое, только вместо клавиши F нажмите клавишу M.
3) Когда вы выберете быстрый режим восстановления, на экране вновь появиться запрос диска аварийного восстановления.
4) Выберете вариант «Диск аварийного восстановления отсутствует», нажав клавишу L. Будут найдены все установленные копии Windows, а если их несколько, то будет предложено выбрать из списка копию, которую нужно восстановить.
5) При помощи стрелок выбираете копию Windows, которую необходимо восстанавливать и нажмите Enter. После проверки файловой системы установщик запустит процесс восстановления. Когда процесс завершится, компьютер автоматически перезагрузится.
6) Если быстрое восстановление не принесло результатов и Windows не загружается, делайте все, что описано в пунктах 1-2, только на этот раз нажатием клавиши M выберите ручной режим восстановления.
7) В ручном режиме следует выбрать действия, которые будут выполняться в процессе восстановления. Когда вы нажмете Enter, вам предложат вставить диск автоматического восстановления в дисковод. Если диск отсутствует, нажмите L. В пункте 4 уже писалось, что будут найдены все установленные копии Windows, а если их несколько, то будет предложено выбрать из списка копию, которую нужно восстановить. Выбрав нужную вам копию Windows, установщик сначала проверит файловую систему, а затем произведет восстановление, по завершении которого произойдет перезагрузка компьютера.
8)Возможно, что и восстановление в ручном режиме не принесет желаемого результата. Тогда можно попробовать установку Windows в режиме восстановления. Отличие этого режима от ранее описанных в том, системные файлы будут скопированы из дистрибутива так, как будто установка происходит в первый раз. Будет проведена ревизия всех сведений об оборудовании, которые хранятся в реестре, и при необходимости они будут обновлены. Большинство программ сможет работать и дальше, и только незначительно количество нужно будет переустановить. Для переустановки Windows в режиме восстановления необходимо будет загрузиться с компакт-диска и запустить установку. Появиться экран установки Windows, в котором необходимо выбрать новую установку и нажать Enter. Когда вы примете лицензионное соглашение (кнопка F8), установщик проверит все жесткие диски, найдет копию Windows, которая была установлена ранее, и предложит выбрать между восстановлением существующей копии Windows или установкой новой.
9) Чтобы выбрать вариант, предлагающий восстановить выделенную копию Windows, нажмите клавишу R. После чего установщик займется проверкой дисков и копированием файлов, а затем перезагрузит компьютер. Дальнейшая установка Windows будет происходить в графическом режиме, так же как и установка новой копии Windows. Когда она завершится, восстановление будет выполнено.
Как правильно установить Windows 10?
Если после внимательного изучения 10-ки вы не испугались и решили установить её, не спешите скачивать инсталлятор. Ведь есть три способа установки последней версии ПО для компьютеров:
- Пользователь форматирует локальный диск С и устанавливает операционку (данные удаляются).
- Установка системы без форматирования диска (данные сохраняются).
- Апгрейд операционки (данные сохраняются).
Во время чистой установки файлы пользователя полностью удаляются с диска С. Перед инсталляцией их стоит переместить на другой диск или скопировать на съемный носитель. Второй способ сохраняет все данные, настройки системы, конфигурации программ и т.д. Но тогда у вас на компьютере будет сразу две операционки, что приведёт к конфликту между ними и сбою в работе. Да и лишнее место на диске будет занято.
Наиболее удобным представляется третий метод установки операционной системы 10 версии. Однако он не так прост как предыдущие, ведь Windows 10 не даёт обновиться с версии 7 и 8.1, сохраняя параметры системы при загрузке со съёмного носителя. Но те, кто помогал компании Microsoft в тестировании предварительной версии Windows 10 могут воспользоваться центром обновлений.
Установка новой операционки при таком раскладе выполняется как инсталляция обычных обновлений. Во время тестирования пользователям даже предлагали оставить комментарий о последней разработке Microsoft. Если же вы не участвовали в тестировании предварительной версии 10, то заходим в «Центр обновлений».
Куда скачиваются файлы дистрибутива Виндовс 10
Многих пользователей также интересует, куда скачиваются файлы дистрибутива Виндовс 10. Компания Майкрософт предлагает пользователям специальную утилиту Update Assistant Windows, которую можно найти на официальном сайте. С помощью данного приложения файлы по умолчанию сохраняются в папке «$Windows.~BT на диске С. Однако подобный Помощник создает на диске еще пару папок – Windows10Upgrade и $GetCurrent\Media. В первой хранятся установочные документы, во второй готовые файлы.
Подобный Помощник очень удобен в работе. Достаточно его запустить и выбрать команду «Обновить сейчас», как программа все найдет и проверит, а затем начнет загрузку, создав при этом новые папки. После того, как процесс окончен, с дистрибутивом можно совершать любые действия.
При необходимости можно отключить Центр обновления.
Подобную папку с файлами также можно удалить, если она занимает лишнее место. С этой целью рекомендуется использовать программу Unlocker – она самая удобная, хотя при желании можно воспользоваться любым другим софтом для удаления обеспечения.
Обновления Виндовс 10 или любой другой версии скачиваются в определенное место на компьютере. Эти папки не являются открытыми. Чтобы их найти, потребуется выполнить некоторые несложные действия. При желании можно удалить установочные файлы и настроить программу так, чтобы они больше не загружались. Проделать подобные действия можно самостоятельно, но при этом требуется строго соблюдать все инструкции. Однако если нет уверенности в своих силах, то лучше довериться специалисту.
Как обновить Windows 7 до Windows 10
Чтобы перейти с Windows 7 на Windows 10, этот процесс включает проверку требований к оборудованию и покупку лицензии, создание полной резервной копии и обновление с использованием Media Creation Tool.
Шаг 1. Проверьте требования к оборудованию
Для обновления с Windows 7 до Windows 10 ваше устройство должно соответствовать минимальным требованиям к оборудованию:
| Требования к Windows 10 версии 1903 и 1909 | |
|---|---|
| процессор | 1 ГГц или более быстрый процессор или система на чипе (SoC). |
| ОЗУ | 1 ГБ для 32-разрядных или 2 ГБ для 64-разрядных. |
| Место на жестком диске | Существующие установки: 16 ГБ для 32-разрядных или 20 ГБ для 64-разрядных. Чистая установка или новый ПК: 32 ГБ или больше. |
| Графика | DirectX 9 или более поздняя версия с драйвером WDDM 1.0. |
| Разрешение экрана | 800 × 600. |
| сетей | Wi-Fi или Ethernet-адаптер. |
Кроме того, вам также необходимо будет использовать последнюю версию вашей текущей операционной системы, в данном случае «Windows 7 Service Pack 1». Если это обновление еще не установлено, вы можете скачать его здесь.
Чтобы обновить устройство Windows 7, вам нужен действующий ключ продукта Windows 10, так как предложение бесплатного обновления закончилось в июле 2016 года. Однако, все еще возможно обновление до Windows 10 с использованием ключа продукта Windows 7, но оно может или не может работать , Если вы попробуете, и вы увидите «Этот ключ продукта не работает. Пожалуйста, проверьте его и попробуйте снова, или попробуйте другой ключ», вам нужно будет приобрести новую лицензию.
Шаг 2. Создайте полную резервную копию Windows 7
Несмотря на то, что Microsoft улучшала процесс обновления с Windows 10, всегда есть вероятность, что обновление вызовет проблемы, и чтобы избежать каких-либо проблем, вы должны иметь полную резервную копию своей системы, которую вы можете использовать для отката, если все происходит В Windows 7 и Windows 8.1 вы можете использовать средство резервного копирования образа системы, чтобы создать резервную копию всего компьютера .
Кроме того, перед началом процесса обновления рекомендуется удалить любое программное обеспечение, такое как антивирус, программное обеспечение безопасности и старые сторонние программы, которые могут помешать успешному обновлению до Windows 10.
Вам также следует отключить любое оборудование, подключенное к вашему компьютеру, включая принтер, телефон, камеру, внешний жесткий диск и другие периферийные устройства USB. Иногда подключенные устройства могут быть причиной сбоя системы во время обновления.
Шаг 3. Обновите Windows 7 до Windows 10
Чтобы обновить Windows 10 до Windows 7 , выполните следующие действия:
- Загрузите инструмент создания медиа от Microsoft .
- Нажмите кнопку Загрузить сейчас и сохраните установщик на вашем устройстве.
- Дважды щелкните файл MediaCreationTool.exe, чтобы запустить мастер установки Windows 10.
- Нажмите Принять к лицензионному соглашению.
- Выберите опцию Обновить этот компьютер сейчас, чтобы загрузить файлы и начать обновление.
- Нажмите кнопку Далее.
- Введите действительный ключ продукта Windows 10 для выпуска, который вы пытаетесь обновить (если применимо).
- Нажмите кнопку Далее.
- Нажмите кнопку «Принять», чтобы снова принять лицензионное соглашение.
- Выберите параметр «Сохранить личные файлы и приложения».
- Нажмите кнопку Установить.
После завершения установки вам нужно будет пройти через простую настройку (OOBE), чтобы завершить настройку Windows 10, а затем вы снова увидите свой привычный рабочий стол и все новые функции, включенные в Windows 10.
Кроме того, обязательно используйте Диспетчер устройств, чтобы проверить, правильно ли установлен каждый компонент оборудования в вашей системе, переустановить антивирус и любое другое программное обеспечение, которое вы удаляете перед обновлением.
Можно ли удалять обновления
Конечно, обновления можно удалять, но с некоторыми нюансами:
- апдейт нужно удалить правильно. Обычное удаление файлов приведёт к нежелательным последствиям, вплоть до краха операционной системы;
- не все обновления можно удалять. Некоторые, особенно те, которые относятся к «Защитнику Windows», жизненно необходимы для безопасной работы системы;
- необходимо аккуратно подходить к выбору удаляемого обновления. Вполне возможно, что оно не является старым и ненужным. А это значит, что система установит апдейт вновь.
Правильное удаление обновлений — ключ к работоспособности системы


































