Беспроводной перенос файлов с компьютера на телефон и обратно
Как вы уже поняли, на взломанном девайсе все файлы будут автоматически у вас под рукой. А вот на смартфоне и планшете, который имеет закрытую систему, такую, как iPad или iPhone, придется добавить документы для обмена вручную. Для этого в нижнем меню переключаемся на вкладку с иконкой в виде папки. И нажимаем на кнопку «плюсик».
Добавляем сюда файлы из своей медиатеки, после чего они также появятся и в браузере на компьютере. Теперь попробуем передать их между устройствами.
- Со смартфона на компьютер. Здесь все просто. Через браузер на компе заходим в нужную папку, кликаем на выбранный документ и жмем кнопку «Скачать объекты».
- С компьютера на смартфон Тоже ничего сложного. В том же браузере нажимаем на кнопку «Закачать файлы», выбираем с компа нужный документ
После чего он появляется на планшете.
- С телефона на смартфон С помощью программы WiFly по WiFi можно также передать файлы с одного телефона на другой. Для этого выбираем в программе нужный документ, ставим рядом с ним галочку и нажимаем на «Стрелку вверх» в нижнем меню. Откроется страница с QR кодом и описанием дальнейших шагов.
Берем второй смартфон, запускаем на нем WiFly. Открываем вкладку с файлами и жмем на кнопку «Стрелка вниз». После чего откроется сканер, на котором нужно отснять код с первого телефона.
На iPad это выглядит немного по-другому. Вместо кнопки «Стрелка вверх» используется кнопка «Плюс», а вместо «Стрелки вниз» — «Галочка».
Использование средств гаджета
Кроме специальных бесплатных программ, описанных выше, можно использовать WiFi Direct. Необходимо оговориться, что в этом случае передача контента возможна только лишь между смартфонами или планшетами, так как ноутбуки, телевизоры и нетбуки Директом пока не оснащены.

Таким образом, передача контента с помощью WiFi выполняется просто и без лишних манипуляций. Этот вопрос является актуальным в свете того, что сегодня рынок просто заполнили устройства на данной платформе. Их можно увидеть на улицах больших и малых городов в руках детей и взрослого населения. Грамотное использование средства связи — залог гармоничного развития общества.

Как настроить WiFi на андроид и включить раздачу интернета

Как подключить телефон к телевизору – все способы
ТОП 7 лучших облачных хранилищ данных: что выбрать, сравнение хранилищ
ТОП 7 лучших браузеров для Андроид – какой скачать, сравнение

Как узнать, прослушивается ли мобильный телефон
Рейтинг ТОП-7 лучших ноутбуков с сенсорным экраном: какой выбрать, цены, отзывы
Что такое Wi-Fi Direct: Видео
Передача файлов при помощи специального приложения
Подобных приложений достаточно много. Более того, все они работают по одному принципу. При этом программы для передачи файлов по Wi-Fi можно подразделить на две группы:
- Прямая передача.
- Отправка данных через сервер.
Наиболее распространенной и простой программой для прямой передачи файлов является FTP сервер.
Это бесплатное приложение, которое можно скачать с Play Market (Google Play). Пользоваться им очень просто. Запустите программу на смартфоне, с которого нужно передать файл.
В центре экрана вы увидите большую красную кнопку, на которой будет надпись «Нажмите кнопку для запуска сервера». Нажимаем ее.
На экране появится IP-адрес, который нужно ввести в поисковой строке какого-либо браузера или в проводнике Windows (Мой компьютер).
После этого вы увидите все папки и файлы вашего смартфона, которые указаны в настройках приложения. Как правило, по умолчанию программа расшаривает внутреннюю память смартфона (планшета). Но вы можете расшарить определенную папку или всю флешку.
Делается это следующим образом. Откройте программу FTP сервер. Нажмите на значок гаечного ключа в верхнем правом углу. Найдите строку «Домашняя директория».
Нажмите на нее. Далее выберите папку или другую директорию, например, флешку. После этого закройте и снова откройте приложение. Нажмите кнопку для начала работы приложения и подключитесь к устройству через проводник Windows или браузер (как это делается, вы уже знаете).
После подключения вы сможете копировать файлы как с планшета (смартфона) на компьютер, так и в обратном порядке – со смартфона на ПК. Существуют и другие подобные приложения, но все они работают по одному принципу, поэтому разобраться с ними вы сможете без особых трудностей. Приложение работает напрямую, без использования серверов и облачных хранилищ.
Передача файлов при помощи приложения AirDroid
Здесь вообще все просто. Вам нужно установить приложение AirDroid на смартфон (планшет). Скачать его вы сможете на Google Play абсолютно бесплатно. После запуска приложения вам придется пройти несложную регистрацию.
Затем на компьютере откройте браузер (любой). В поисковой строке введите адрес сайта: web.airdroid.com. На экране появится окно, которое разбито на две части. Слева можно ввести логин и пароль. Справа будет QR-код. Нам нужен именно QR-код.
Теперь на телефоне в приложении AirDroid (после регистрации) вы увидите строку (в самом верху) «Перейдите по адресу». Ниже будет ссылка, а правее ссылки значок QR-кода. Нажмите на этот значок.
Теперь просто наведите камеру гаджета на QR-код, который отображается на экране компьютера.
Устройства автоматически подключатся и вам откроется меню управления и взаимодействия с девайсами.
Чтобы скачать нужный файл с планшета на компьютер, просто нажмите мышкой на ярлык «Файлы». Выберите нужный документ или папку и нажмите «Загрузить».
Чтобы отправить контент с компьютера на смартфон, посмотрите в правую часть меню в браузере. Вы увидите строку «Загрузить в …» и дальше будет путь, куда сохранится файл или папка. Вы можете изменить этот путь на свое усмотрение.
Еще ниже вы увидите надпись «Перетащите файлы сюда». Если перетащите нужные документы в это окно, они загрузятся в Android-устройство.
А вот правее вы можете нажать кнопку «Отправить файл» или «Отправить папку». Откроется окно, в котором нужно просто выбрать нужный контент. Выделяете его и нажимаете «Открыть». Все загрузится в указанную директорию.
Как видите, передача данных по Wi-Fi – это легко. Помните только, что оба устройства должны быть подключены к одной сети Wi-Fi. Для этого у вас должен быть настроен роутер или виртуальная сеть.
3. Mac OS
В Mac OS принцип работы Catch! схож тем, что у Windows, только нет интеграции с Finder. Устанавливаем Daemon Tools. На панели внизу окна программы видим обнаруженные в локальной сети устройства. Выбираем нужное, вызываем на нём контекстное меню, кликаем «Кинуть файлы».
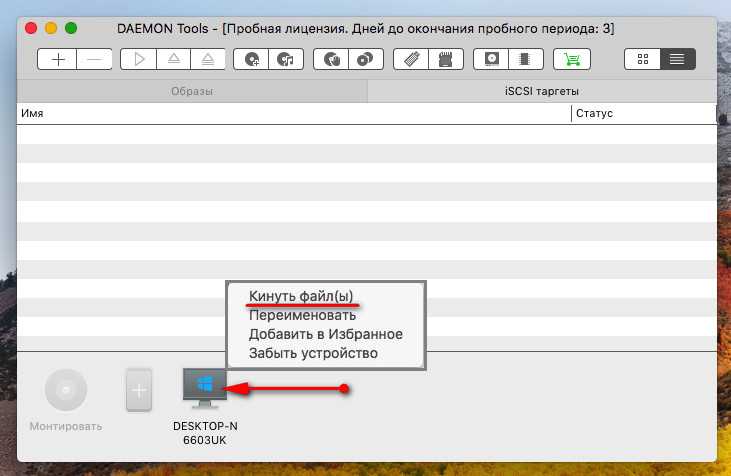
И, указываем, собственно, сами файлы в окне Finder.
Для приёма данных в системном уведомлении кликаем «Разрешить». Если это разовое получение данных с временно оказавшихся в сети компьютеров или гаджетов, предварительно снимаем галочку «Сохранить». Таким образом в дальнейшем для них разрешение будет запрашиваться вновь.
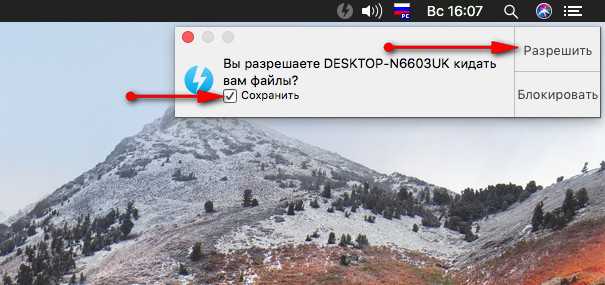
По итогу получения файлов можем открыть их папку хранения в системном уведомлении.
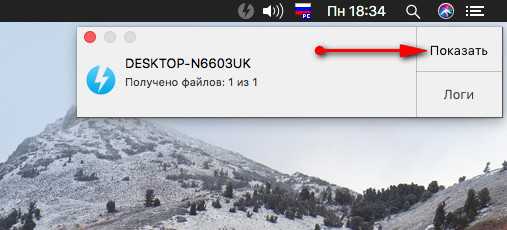
Либо просто открываем в Finder папку «Документы», далее — подпапку «Catch!», затем — подпапку с именем устройства.
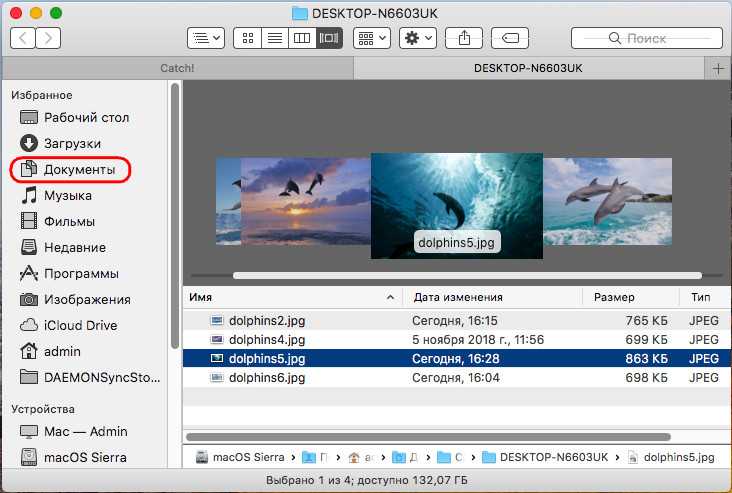
Отключается/включается функция в настройках Daemon Tools. В настройках также можно сменить имя компьютера, как он будет отображаться в рамках использования Catch!. И задать иной путь сохранения полученных файлов по умолчанию.
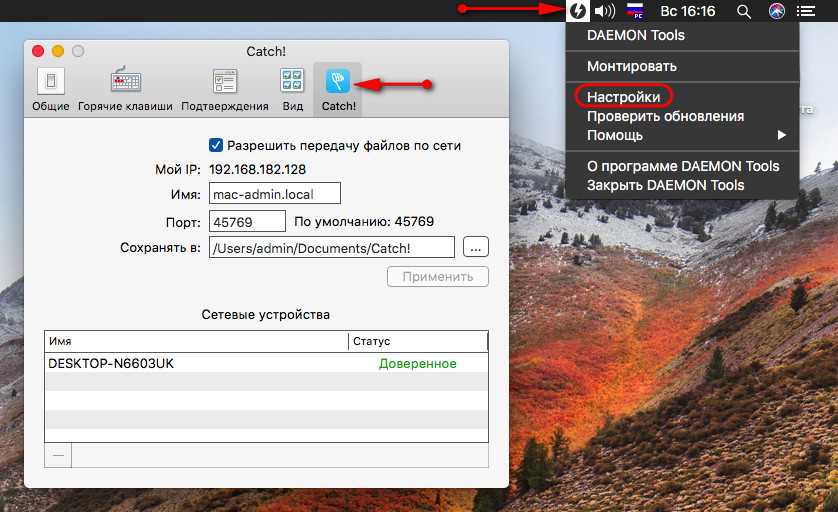
Если нужный компьютер или гаджет не определяется, как и в Windows, в окне Daemon Tools вызываем на нижней панели контекстное меню и выбираем «Найти и добавить устройство из сети».
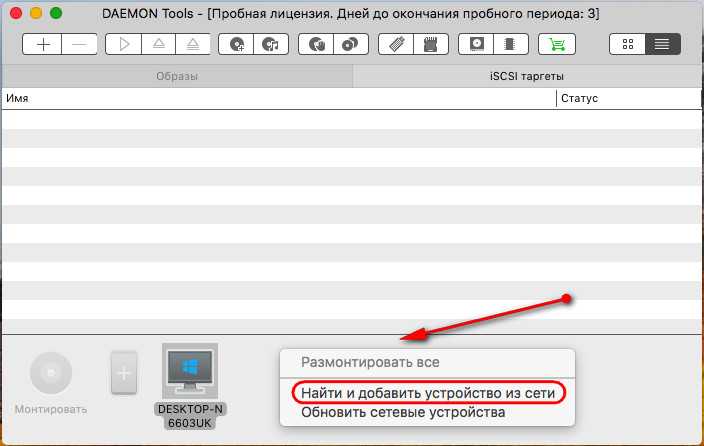
Пытаемся обновить информацию о подключениях. Если результата нет, вводим IP-адрес нужного компьютера или гаджета вручную.
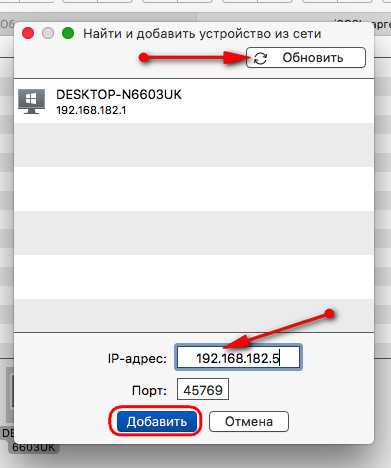
***
Удаляются ненужные компьютеры и гаджеты из числа доверенных для работы с функцией в их контекстном меню на панели внизу окна Daemon Tools опцией «Забыть устройство». И в Windows, и в Мас. Для повторного добавления такого «забытого» компьютера или гаджета необходимо проделать описанные выше операции для поиска и добавления неотображаемого устройства.
4. Android
Приложение для Android «Catch!» являет собой заточенный под работу функции файловый менеджер с отдельными разделами для отображения картинок и аудиофайлов. Для передачи нужных данных на другое устройство в локальной сети выбираем их и жмём значок отправки.
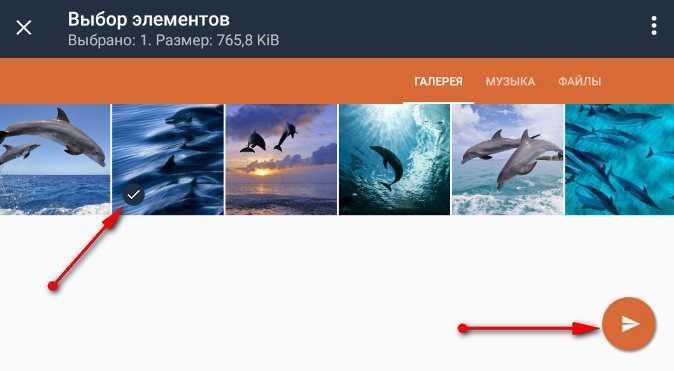
Указываем принимающий компьютер или гаджет. Вот, собственно, и всё. Если нужное устройство не отображается, жмём кнопку-плюсик.
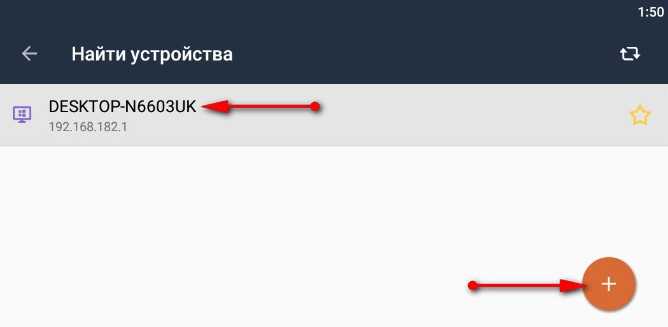
И вводим его IP-адрес.
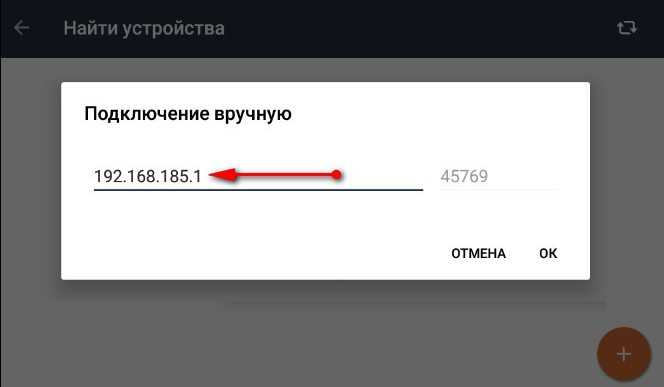
Приём файлов с другой техники подтверждаем в системном уведомлении Android.
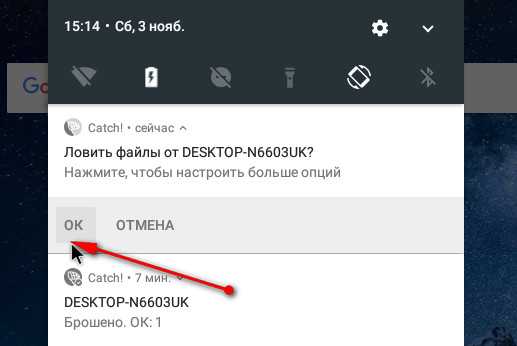
Полученные данные, если это изображения или аудиоконтент, отобразятся в разделах приложения, соответственно, «Галерея» и «Музыка». Остальные типы данных ищем в разделе «Файлы», в папке «Пойманные файлы».
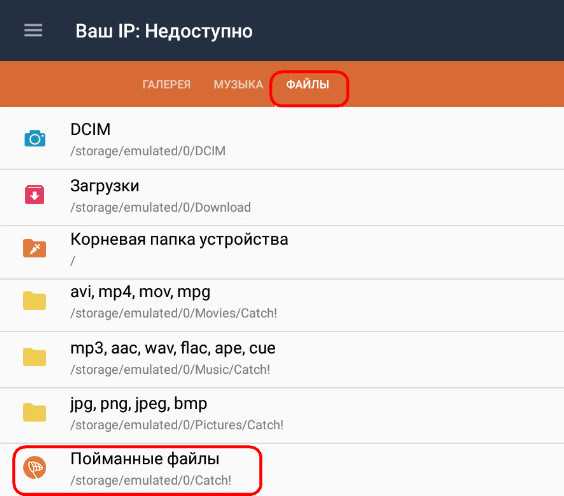
***
Приложение «Daemon «Catch!» для iOS отличается дизайном, но принцип работы самой функции такой же, как и в приложении для Android.
Настройка FTP соединения между Android устройством и Windows
Прежде чем перейти к настройке, нужно определится, вы хотите только иногда устанавливать такое соединение, и после каждого отключения и подключения смартфона к роутеру вводить на компьютере новый адрес, или вы часто будете пользоваться FTP соединением, и хотите создать на компьютере подключение к своему устройств. Что бы потом просто запускать сервер на мобильном устройстве, и сразу смотреть файлы на компьютере.
Если вы хотите создать FTP подключение к своему Android-устройству на компьютере, и не вводить каждый раз адрес, то обязательно нужно в настройках вашего роутера зарезервировать для телефона (планшета)
статический IP-адрес. Что бы роутер для вашего устройства выдавал всегда одинаковый IP.
На разных роутерах, это делается по-разному. Я позже обязательно подготовлю отдельную инструкцию по разным роутерам. Вот, для примера:
Дальше запускаем «ES Проводник». Открываем меню (свайпом слева направо)
, и выбираем «Удаленный доступ». Под надписью «Статус» должно быть имя вашей Wi-Fi сети. Нажимаем на кнопку «Включить»
.
Появится адрес, который мы сейчас буде вводить на компьютере.
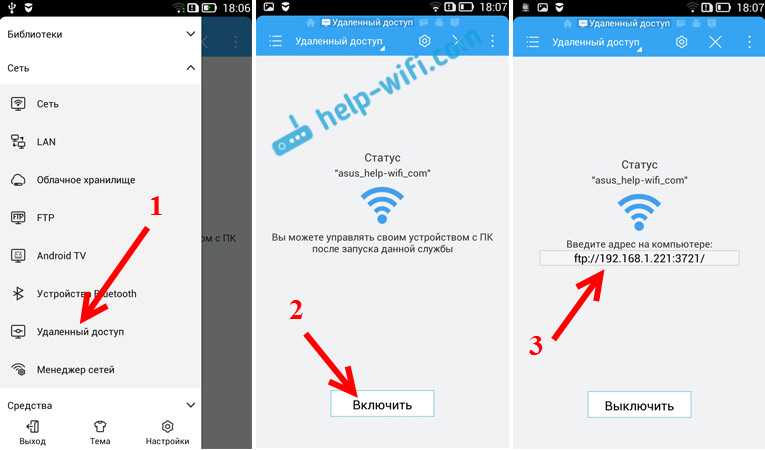
На этом настройка FTP на Андроид закончена. Если нажать на кнопку в виде «шестеренки» то откроются настройки. Их там не много, но они полезные. Можно например запретить отключение сервера, после закрытия программы, можно настроить порт, установить корневую папку, изменить кодировку. Смотрите больше информации по настройкам под спойлером.
Там есть настройка аккаунта. По умолчанию, создается не защищенный FTP-сервер, с анонимным доступом. По желанию, можно задать имя пользователя и пароль, который затем нужно будет указать при подключению на компьютере. Но это не обязательно. И еще, там есть пункт «Создать ярлык». После нажатия на него, на рабочем столе появится ярлык, которым можно будет запускать FTP-сервер одним нажатием.
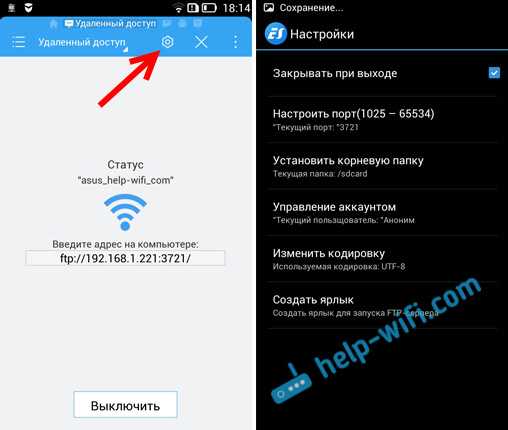
Переходим к настройкам на компьютере.
Как отправить файл с компьютера на телефон через WiFi
Многие пользователи задаются вопросом, как передать файлы с телефона на компьютер через wifi и обратно. Сделать это можно при помощи встроенных и сторонних утилит, предназначенных как раз для таких целей.
Для передачи пакетов данных «по воздуху» были разработаны специальные приложения. Существуют утилиты, функционирующие через web-сервер, остальные при работе задействуют FTP-сервера.
Важно! Независимо от того, какой способ будет использоваться, нужно, чтобы оба устройства были подключены к одной точке доступа, иначе передать пакеты данных не удастся
Использование встроенных опций
Как передать файлы с компьютера на компьютер через Wifi
Практически все современные гаджеты на ОС Android имеют встроенную опцию, предназначенную для передачи данных со смартфона на смартфон или со смартфона на ПК и наоборот. Называется эта утилита Wi-Fi Direct.
Использование приложения имеет одну особенность — не каждое мобильное устройство корректно работает с этим программным компонентов.
Для обмена данным нужно придерживаться следующего алгоритма действий:
- Зайти в «Настройки».
- Перейти в раздел «Сетевые опции», где и должно в одной из строк фигурировать название приложения.
- Запустить утилиту и сопрячь устройства.
В завершении остается приступить к обмену данными. Принцип использования напоминает алгоритм использования Bluetooth.
При помощи WiFi File Transfer
Приложение WiFi File Transfer передает данные с ПК на смартфон и обратно через веб-сервер. Предварительно утилиту нужно установить на смартфон. Для этого пользователь заходит в Play Market, и поисковой строке вводит название приложения. Остается дело за малым, нажать «Установить» и ждать окончания установки.
Следующий этап — запуск окна приложения. На главной странице необходимо нажать «Старт».
Программой автоматически будет сгенерирован адрес веб-сервера, переходя на который пользователь получает доступ ко всем данным, хранящимся на телефоне.
Теперь на ПК необходимо запустить любой обозреватель и указать адрес, сгенерированный приложением выше в навигационной строке.
Передача данных через WiFi с помощью Pushbullet
Еще один распространенный сервис, который используют для передачи данных — Pushbullet. Для выполнения операции необходимо установить приложение бесплатно в Play Market на свое мобильное устройство.
После запуска программы, необходимо зарегистрироваться в системе. На смартфоне действия предельно просты, а на компьютере открывают любой браузер и через настройки находят доступные расширения. С помощью поиска необходимо найти утилиту Pushbullet. В диалоговом окне потребуется подтвердить инсталляцию.
Следующий этап — после установки надо кликнуть на иконку расширения, которая будет отображаться в правой части окна, пройти регистрацию.
Регистрация на Pushbullet
Для обмена данными достаточно перетащить файлы на панель расширения браузера или путем нажатия на кнопку «Push It».
Использование специальных программ
Все способы бесплатной авторизации для сети WIFI в метро и возможные проблемы
Многими разработчиками было «изготовлено» приложений, которые предназначены для обмена информацией между ПК и смартфонами на операционной системе Android. Преимущественно они бесплатные и превосходно справляются с поставленной задачей.
С помощью AirDroid
Это еще один функциональный и бесплатный сервис. Разработчики приложения — Sand Studio.
Последовательность действий выглядит практически так же, как и в предыдущих разделах. После инсталляции утилиты, ее необходимо запустить.
После запуска программы на главном окне нужно нажать на иконку камеры, расположенной в самом низу. Далее, в любом браузере на ПК надо найти сервис разработчиков. Для сопряжения ПК со смартфоном достаточно последний навести камерой на QR-код, изображенный на мониторе.
Программа SHAREit
Чтобы обмениваться информацией с помощью приложения SHAREit, нужно устанавливать приложение на обоих устройствах одновременно.
После запуска программы обязательно условие — согласие на обработку персональных данных и сбор информации о способах использования приложения.
Непосредственно для обмена данными на главной странице приложения нужно нажать «Начать» и выполнить следующие действия:
Передача при помощи Instashare
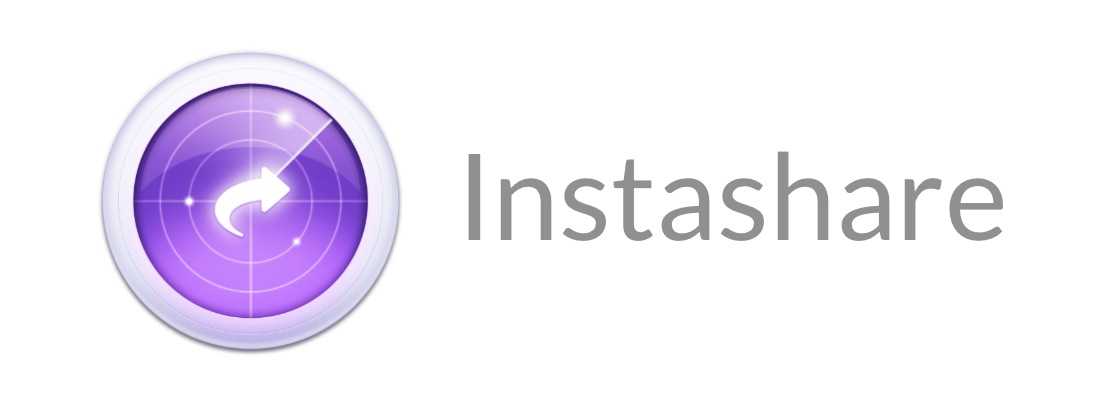
Instashare – одна из лучших программ для передачи любых типов файлов между устройствами на IOS и не только.
После установки софта, для передачи файлов нужно всего лишь взять и перетащить их на одно из доступных устройств. При первой передачи программа попросит добавить устройство на которое осуществляется передача файла в доверенные. О статусе загрузке можно наблюдать смотря на строку загрузки.
Также Instashare позволяет передавать файлы в облачные сервисы, например, DropBox или облако Mail.ru.
Есть приведенное выше достаточно сложно для вас, посмотрите видео и научитесь передавать файлы без труда.
Для начала стоит определиться, зачем вообще заморачиваться с SuperBeam, если есть Сеть или USB-кабель.
А вот ещё пример. Вы расположились в приличном заведении с бесплатным Wi-Fi. Ура, можно делиться чем угодно и как угодно, это ведь интернет! Но только в теории. На практике же даже широкий канал быстренько рассасывается по всем посетителям, и каждому из них достаются крохи. Лучше бы его вообще не было.
SuperBeam решает такие задачки двумя способами:
- в первом случае устанавливается прямое соединение Wi-Fi Direct без посредников;
- во втором — трансфер данных осуществляется через подключение к общему роутеру.
Wi-Fi Direct
Технология Wi-Fi Direct поддерживается большинством современных смартфонов на базе Android. SuperBeam умеет устанавливать такое соединение без лишних хлопот буквально в пару тапов. Мобильное приложение имеет до боли понятный интерфейс, поэтому нет смысла на нём останавливаться.
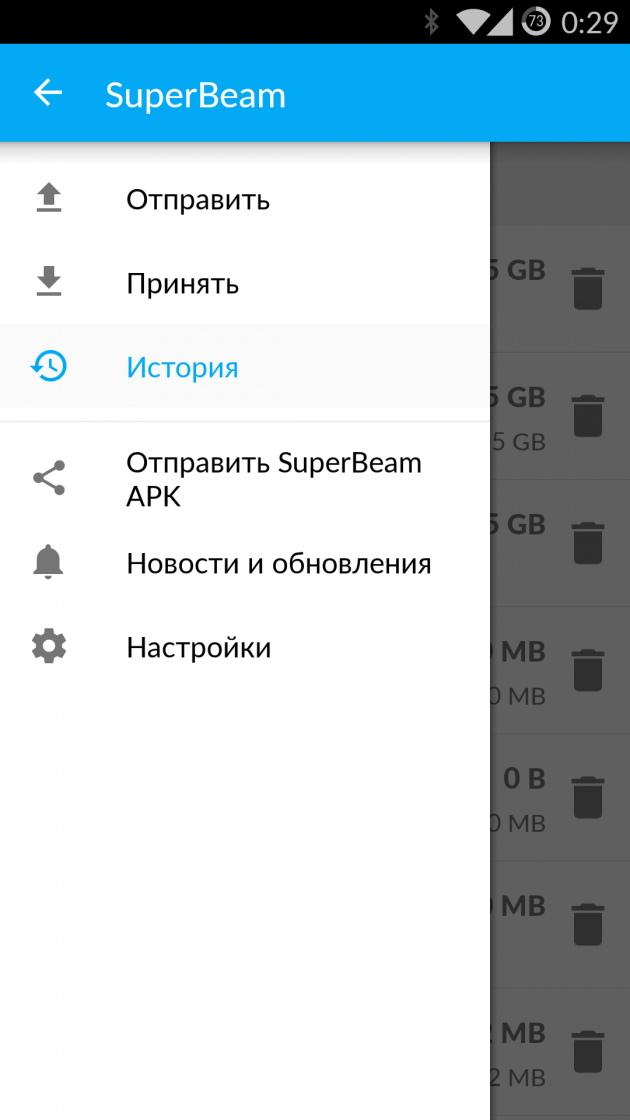
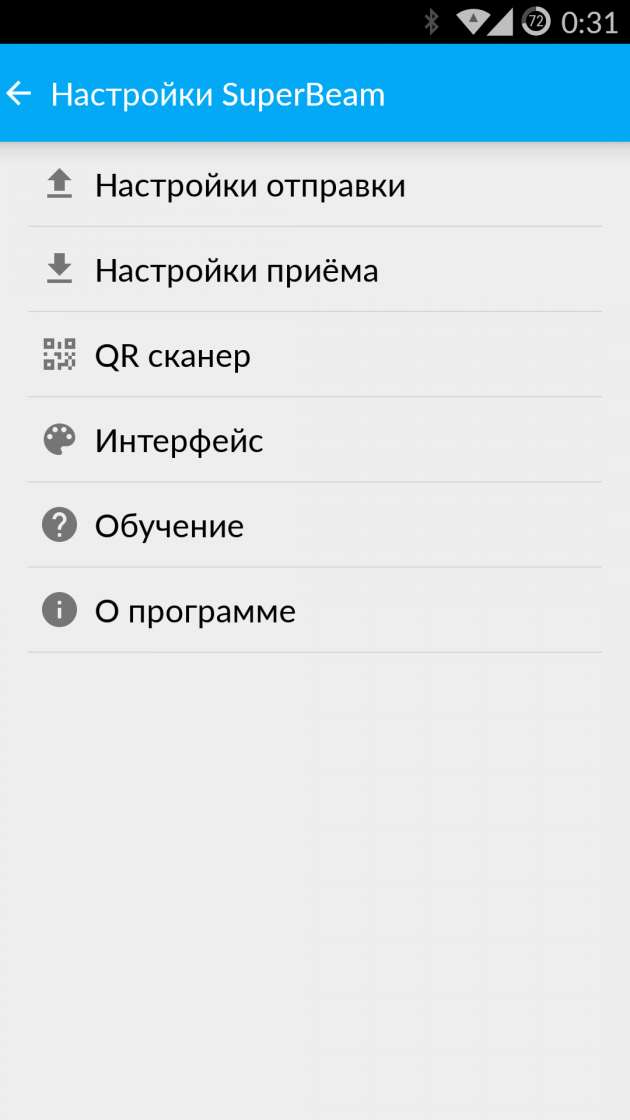
Отмечу лишь, что вы можете передавать отнюдь не только видео, а самый разный контент. Спаривание телефонов происходит при помощи QR-кодов, касаний NFC или ручного ввода пароля.
Router
Нужно перекинуть информацию с компьютера или мобильного гаджета от Apple или на них? В таком случае Wi-Fi Direct не сработает — придётся подключаться к общему Wi-Fi-роутеру, предварительно установив соответствующий клиент. К вашим услугам программы для Windows, Mac OS, Linux, а также приложение для iOS.
Программа для Windows имеет максимально простую структуру, однако для её работы важно наличие в системе Java
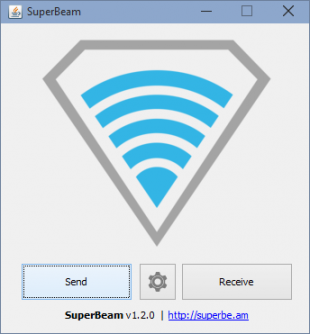
И не забудьте открыть доступ SuperBeam в антивирусном пакете или фаерволе.
Скорость работы и стабильность
Контрольные замеры времени по передаче 1,5 ГБ информации дали следующие результаты:
- с Windows PC на Android-смартфон — 10:16 при 17–19 Мбит/с;
- между двумя Android-смартфонами — 05:46 при 27–40 Мбит/с;
- с Android-смартфона на iPad — 08:45 при 18–20 Мбит/с.
Сравните эти цифры с той скоростью, которую пропускает ваш интернет-канал. Скорее всего, SuperBeam победит.
Что касается стабильности работы, то на этот счёт есть разные мнения. Заглянув в Google Play, можно увидеть ряд нелестных комментариев. Однако надо учитывать, что проблемы частенько кроются в железе и пряморукости пользователей. Могу судить по себе: за десяток перегонов между стареньким ноутбуком, Meizu MX4, OnePlus One, iPad Air и самым обычным роутером никаких проблем не возникло. Да, где-то скорость проседала и снова поднималась, но об обрывах и зависаниях речи не шло.
Заключение
SuperBeam — чудесная штука, пользу которой ощутят те, кто часто осуществляет трансфер файлов между разными платформами. Рассмотренное решение хорошо дополняет популярный : первый удобен для больших файлов и при наличии Wi-Fi, а второй — для незначительных объёмов с любым интернет-покрытием.
Завершая обзор, нельзя не упомянуть о том, что весь спектр возможностей SuperBeam открывается лишь после покупки приложения. Для передачи информации между мобильными гаджетами достаточно и базовой версии, но, если вы хотите работать и с компьютером, придётся немного потратиться. Лично я после 15 минут знакомства без раздумий отдал $1,5. При моих нуждах SuperBeam их более чем оправдывает.
Домашняя группа (для компьютеров под Windows 7, 8 и выше)
Как уже стало понятно, несколько компьютеров, работающих под одной ОС, можно объединить в одну домашнюю сеть Wi-Fi. Домашняя сеть — это эффективный и быстрый способ иметь доступ информации, являющейся общей. Это изобретение заменило собой использование локальных каталогов, которые использовались для обмена информацией в версиях Windows до 7.
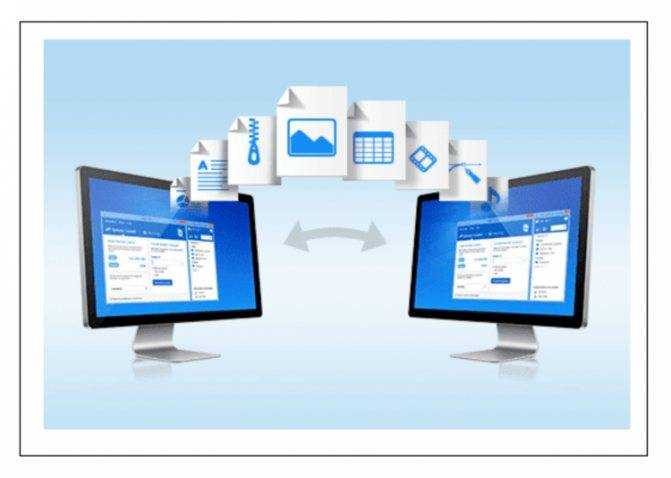
Такая домашняя группу идеально подходит для квартиры, где у каждого члена семьи есть ПК или для небольшого офиса для обмена информацией. Она не требует подключения к сети интернета для работы. Это делает ее быстрой и независимой от внешних условий.
Как настроить
Для настройки нужно:
- Открыть Панель управления и перейти в настройки Сети и Интернета;
- Выбрать Домашнюю группу и создать новую;
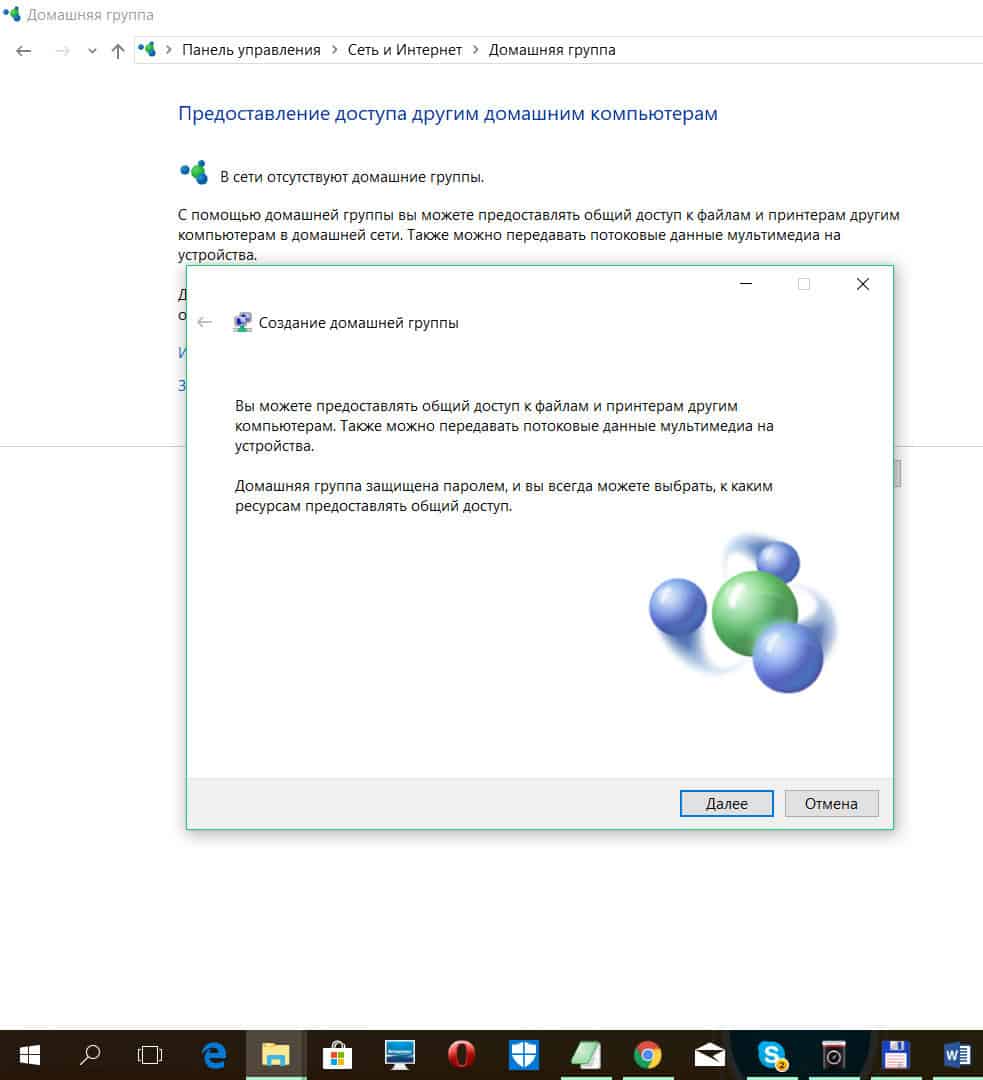
- Пройти процесс создания, выбирая, к каким ресурсам будет предоставляться доступ;
- Система выдаст пароль, который нужно запомнить;
- Сохранить и выйти.
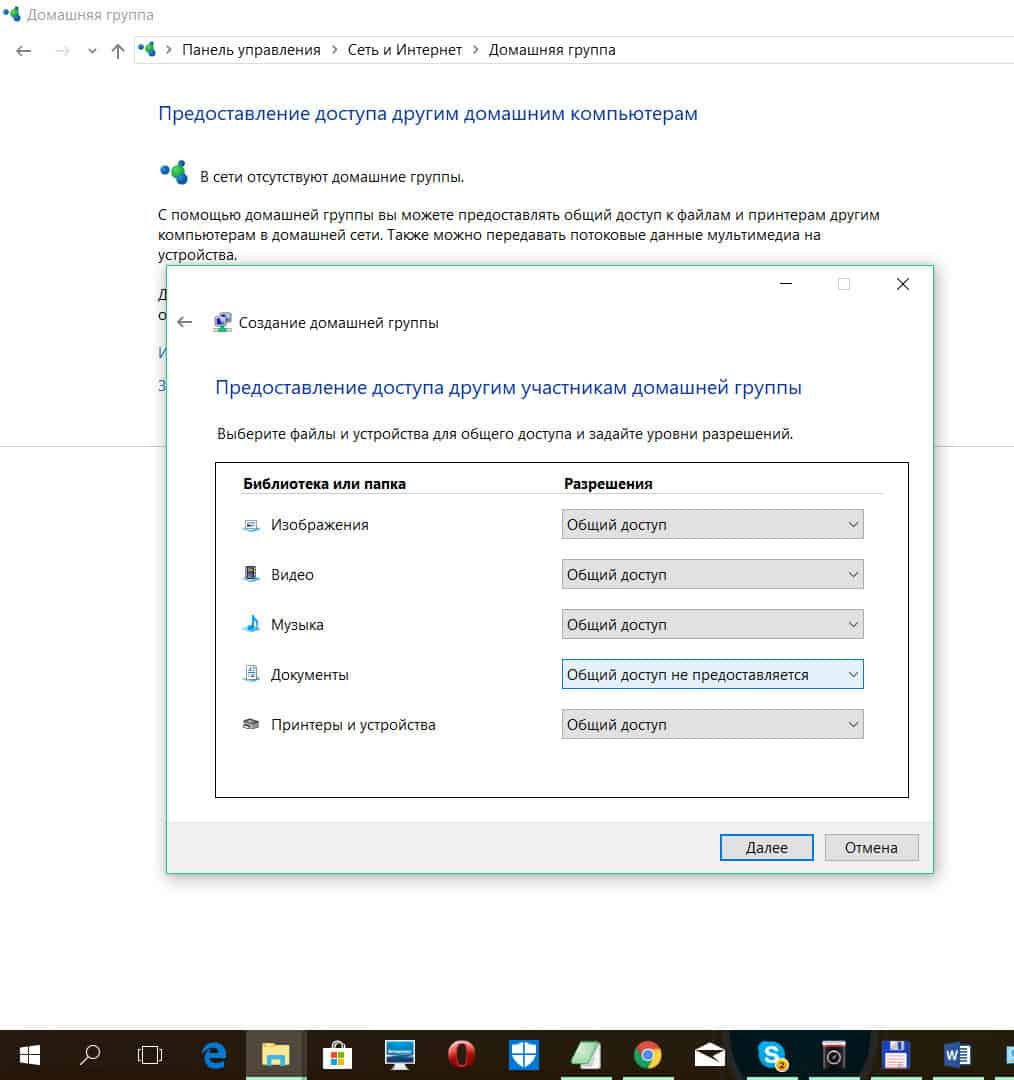
Важно! После этого изменить какие-либо параметры и просмотреть пароль от Домашней группы можно в Панели управления по адресу, который был написан выше
Как подключиться к уже созданной домашней группе
Если сеть уже была создана, то новую настраивать нет смысла. Можно просто подключиться к уже созданной сети и настраивать ее. Для этого нужно:
- Перейти в Панель управления — выбрать Сеть и Интернет — Домашняя группа;
- Нажать на кнопку «Подключиться» для подключения к уже существующей сети;
- Нажать «Далее» и ввести пароль, который был сгенерирован при ее создании.
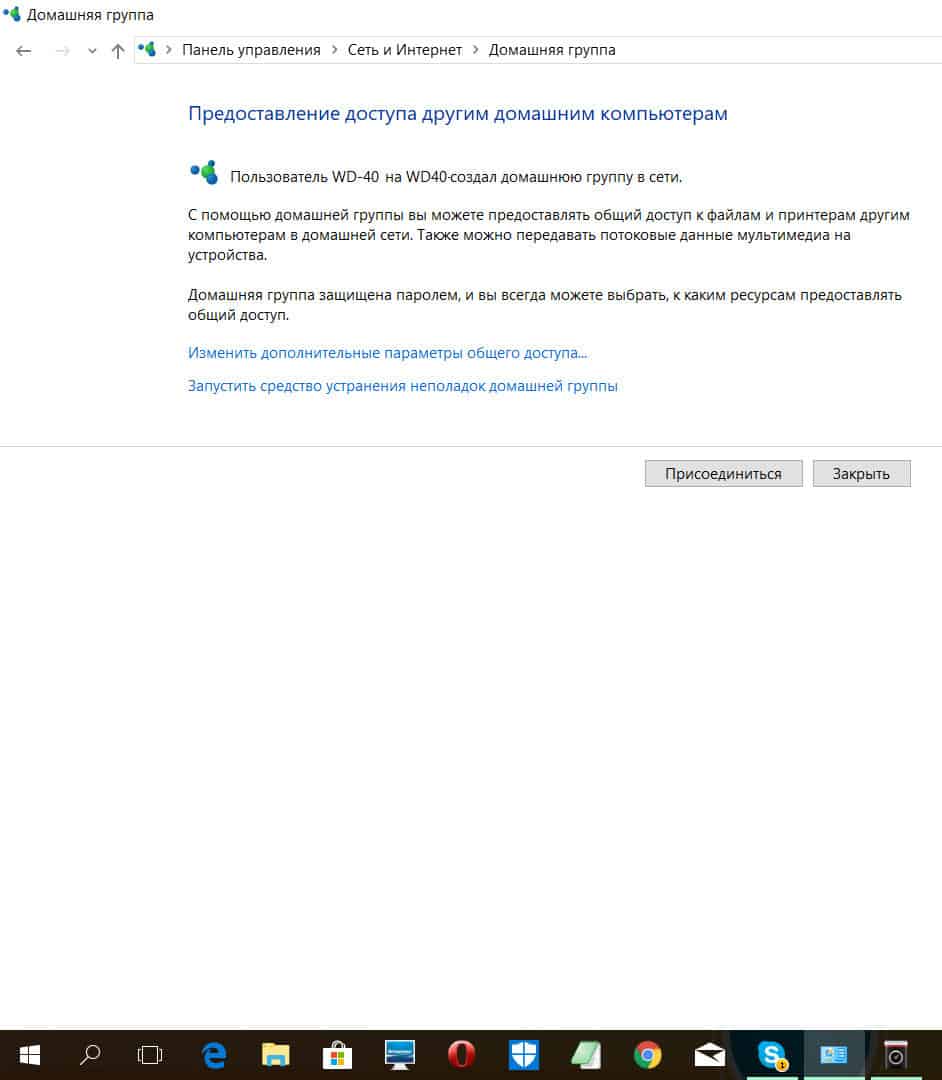
Настройка Samba
Чтобы настроить сервер Samba на Android-устройстве, у пользователя уже должны быть права root. Далее необходимо установить саму утилиту Samba Filesharing на телефоне, а вот на компьютере ничего дополнительно инсталлировать не нужно, поскольку подключить накопитель можно с помощью встроенных в операционную систему средств (мы рассмотрим данный процесс на примере Windows, но в других ОС это тоже доступно).
Настройка смартфона упрощена по максимуму. После установки программы необходимо лишь указать логин, пароль и сетевое имя аппарата, после чего можно переходить к настройке ПК.
Чтобы подключить телефон как сетевой ресурс в Windows, в «Моем компьютере» следует выбрать команду «Добавить сетевой ресурс» из контекстного меню, сделать обзор всех доступных устройств, указать Android и свои логин и пароль.
Теперь каждый раз при включении на телефоне Wi-Fi сервер Samba станет стартовать автоматически, и в «Моем компьютере» можно будет увидеть папку Android. Сетевой ресурс отображается там постоянно, но без включенного Wi-Fi зайти на смартфон, естественно, не получится.
Открыв подключенную папку, пользователь попадает в корень SD-карты Android (точка подключения не изменяется в настройках) и может выполнять все привычные операции с файлами (копирование, удаление, запись) посредством Drag&Drop.
Как передавать файлы с ноутбука на мобильный по беспроводной сети
Вы можете обмениваться файлами между телефоном и ноутбуком по беспроводной сети, используя Bluetooth или Wi-Fi.
Использование Bluetooth
Когда у вас есть несколько небольших файлов, которые нужно переместить на телефон, Bluetooth — отличный способ. Это тоже довольно легко, как только вы его настроите.
Чтобы отправить файл по Bluetooth с ноутбука с Windows 10 на телефон, сначала необходимо выполнить сопряжение двух устройств. Перейдите в « Настройки» -> «Устройства» и нажмите переключатель, чтобы включить Bluetooth. Убедитесь, что он также включен на вашем телефоне.
Теперь перейдите в «Добавить Bluetooth или другое устройство» -> «Bluetooth», чтобы начать сканирование. После небольшой задержки появится ваш телефон. Выберите его, затем нажмите «Подключиться» на ПК и «Сопряжение» на телефоне, чтобы завершить процесс.
Чтобы поделиться файлом по Bluetooth, выберите «Настройки» -> «Устройства» -> «Отправить или получить файлы по Bluetooth» -> «Отправить файлы». Затем выберите файл, которым хотите поделиться.
Для других платформ названия пунктов меню будут другими, но процесс такой же. Сначала вам нужно создать пару, а затем вы можете поделиться.
Bluetooth работает медленнее, чем некоторые другие перечисленные нами методы, и лучше всего подходит для небольших файлов и случайного использования.
Использование Wi-Fi
Когда вам нужно регулярно перемещать большие объемы данных на свой телефон, вы не можете победить Wi-Fi. Пока вы подключаете свой телефон и ноутбук к одной и той же сети Wi-Fi, вы можете быстро и безопасно перемещать файлы.
Чтобы копировать файлы через Wi-Fi, вам нужно определенное приложение на вашем телефоне, но ничего лишнего на вашем ноутбуке. Мы рекомендуем портал от Pushbullet, который является бесплатным и не требует регистрации. Он работает с любой платформой: Windows, Mac, Linux или Chrome OS. Для начала загрузите и установите приложение для Android из магазина Google Play.
Затем откройте веб-браузер на своем ноутбуке или настольном компьютере и перейдите на сайт Portal by Pushbullet, где вы увидите уникальный QR-код. Вам нужно отсканировать этот QR-код из приложения на вашем телефоне.
Теперь откройте портал на своем телефоне и нажмите «Сканировать». Когда камера запустится, наведите ее на QR-код, чтобы отсканировать его. Это устанавливает прямое беспроводное соединение между вашим телефоном и настольным компьютером или ноутбуком. Это только временно, поэтому в следующий раз, когда вы запустите приложение, вам нужно будет снова отсканировать QR-код, чтобы связать его.
Наконец, перетащите файлы в окно браузера, и они сразу же начнут загружаться на ваш телефон.
По умолчанию Portal помещает изображения и музыку в папки «Фотографии» и «Музыка» вашего телефона. Все остальное идет в папку Portal. Вы можете оставить их там и получить к ним доступ через приложение Portal или использовать файловые менеджеры для перемещения файлов в любую другую папку (и даже на SD-карту).
Портал чрезвычайно удобен тем, что вам не нужно устанавливать его на свой ноутбук.
Скачать: Портал от Pushbullet (бесплатно)
Filezilla
FileZilla – одна из старейших программ типа клиент-сервер, работающая по протоколу FTP. Если вы понятия не имеете, что это такое, то лучше поискать другие варианты. Однако если вас не пугают несколько сетевых терминов и командная строка, то обязательно попробуйте FileZilla.
Все что нужно сделать, это запустить FTP-сервер на Android с помощью FileZilla. Приложение покажет вам IP-адрес и другую информацию, необходимую для авторизации на сервере. После этого нужно запустить командную строку Windows и подключиться к только что созданному FTP-серверу. Для загрузки и скачивания файлов используются команды put и get (без ограничений на размер). Но к сожалению, нет поддержки SFTP.


![Как настроить es file explorer на андроид – подробный обзор функций [2019] | softlakecity.ru | softlakecity.ru](http://zoomobi.ru/wp-content/uploads/7/b/8/7b80b511c972f6254d2ed35597e684a9.jpeg)













![Передача файлов по wifi с компьютера на андроид – обзор лучших способов [2020]](http://zoomobi.ru/wp-content/uploads/8/a/f/8af6040ed82e69b0dda27545fd29ef93.png)
















