Как включить сенсорный экран на Windows 7?
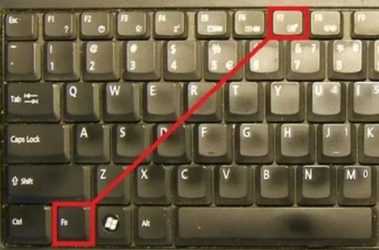
В век высоких технологий никого не удивишь ноутбуком с сенсорным экраном. Практически каждый может приобрести себе подобное устройство в офис или домой.
Ноутбук с сенсорным экраном
Часто сенсорный экран вовсе не нужен. Поэтому возникает необходимость его отключения. И, как ни странно, не все знают, как правильно отключить сенсорный экран на ноутбуке. На практике же это оказывается не сложнее, чем, например, разблокировка смартфона.
Отключение сочетанием клавиш
Как правило, это клавиша Fn и одна из клавиш F. Для четкого ее нахождения придется изучить инструкцию к ноутбуку или найти специальный значок на одной из кнопок. Возможные варианты: F1, F2, F3, F5.
Расположение клавиш F
Ни одна кнопка не имеет специального значка? Тогда стоит проверить сочетание клавиш Ctrl и Shift с другими клавишами на компьютере. Иногда производитель использует цифровые элементы клавиатуры в их сочетании.
Отключение одной кнопкой
Простой и доступный способ отключения – это воспользоваться клавишей или их сочетанием на клавиатуре. Как правило, производитель ноутбука помечает эти клавиши специальными опознавательными значками, и располагает их в верхней части клавиатуры.
Пример кнопки отключения сенсорного экрана на ноутбуке
Достаточно одного нажатия на кнопку, чтобы отключить сенсорный экран. Но это срабатывает лишь на лицензионных девайсах.
Важно! Производитель выкладывает подробную информацию о правилах эксплуатации на своем сайте. Возможно, там найдется информация и по клавишам отключения сенсорного экрана
Отключение программой
В операционной системе Windows предусмотрена специальная утилита, которая подразумевает управление сенсором.
Называется она Synaptycs. Данная программа уже запущена по дефолту на ноутбуках с тачскрином. Найти ее можно в списке программ или кликнув правой кнопкой мыши по значку тачпада, находящемуся в панели задач в нижнем правом углу.
Еще один способ программного отключения – использование кнопки «Пуск». Этот способ актуален лишь для операционной системы Windows с обновлением не ниже 10 версии. Работает метод так: нужно пройти путь «Пуск-Настройки-Устройства», найти вкладку «Сенсорная панель», где будет расположена вкладка «Дополнительные параметры». Именно эта вкладка используется для управления сенсорным дисплеем. В ней можно произвести любую настройку экрана. В том числе отключение тачскрина.
В зависимости от операционной системы, путь к панели настройки может быть совершенно разнообразным:
- Windows 8: Пуск-Параметры-Компьютер и устройства-Мышь и сенсорная панель
- Windows 7: Пуск-Панель управления-Оборудование и звук-Мышь
В 7 версии, как ни странно, управление сенсором находится во вкладке управления мышью. Но именно в ней включить или выключить сенсорный экран намного проще, нежели в более новых версиях операционной системы.
Отключение через диспетчер задач
Не менее простым способом управления состоянием тачскрина является применение диспетчера задач.
Для начала необходимо вызвать диспетчер задач. На всех версиях операционной системы Windows, сделать это можно сочетанием клавиш Ctrl-Alt-Delete. После одновременного зажатия данного сочетания клавиш, на экране выплывет окно задач. В нем нужно найти программу, которая отвечает за управление сенсором экрана. В зависимости от модели ноутбука. Программа может называться по-разному. Чаще всего это все тот же Synaptics.
Отключение через диспетчер задач
Как только программа будет найдена в диспетчере, нужно кликнуть по ней левой кнопкой мыши, и нажать на кнопку «завершить процесс». Проведенная операция полностью отключит сенсорный экран до следующей перезагрузки ноутбука.
Отключение через диспетчер устройств
Через диспетчер устройств можно управлять любыми программами на компьютере
Но чтобы случайно не отключить что-то важное, нужно обладать должным уровнем пользования ПК. Новичкам этот способ лучше не применять
Вызов диспетчера устройств выполняется при помощи сочетания клавиш Win+R или Win+Pause. В первом случае, в поле «Выполнить» нужно ввести команду devmgmt.mc. Во втором случае потребуется в пункте «Система» выбрать «Диспетчер устройств».
Далее в диспетчере устройств нужно найти вкладку «Мыши и иные устройства». Открыв ее, снизу будет устройство с буквами HID. Это устройство нужно отключить. Если таких устройств несколько, то отключить нужно все. Это устройство и есть сенсорный экран ноутбука.
Отключение через диспетчер устройств
Уникальный проект

В 2019 году пользователи могли видеть попытку сделать аналогичное указанным выше устройство, которое называется PhoneBook. Это современная оболочка ноутбука, с 15,6 дюймов сенсором, у которого разрешение Full-HD. Традиционные для ноутбука клавиши и тачпад — никуда не делись.
Разработчики PhoneBook, заявили, что подсоединяемый мобильник применяют для замены процессора и накопителя в техническом оборудовании. Рациональность такого решения можно объяснить тем, что люди каждые пару лет меняют свои телефоны, стараясь не отстать от модных трендов. Однако ноутбуки так часто не меняют и PhoneBook призван поменять такой подход.
С помощью изобретения вы можете не только запускать приложения с мобильника на большом мониторе, но и запускать приложения с Windows Cloud PC. Чтобы наслаждаться кино и музыкальными новинками в PhoneBook встроены динамики (стерео). Гаджет рекламируют, как первый, позволяющий пользователю применять клавиатуру и мышку в игрушках на смартфоне. Такой особенности нет даже в Samsung DeX.
Встроенная аккумуляторная батарея дает возможность PhoneBook проработать до 8 ч. автономной работы, также можно заряжать телефон при подключении к нему. Портов достаточно:
- 2 порта USB;
- вход HDMI;
- видеовход USB Type-C (в комплектации идет зарядка 12V/2A, что слегка разочаровывает, так как адаптер USB Type-C подошел бы идеально);
- разъем аудио 3,5 мм.
Пока идет сбор денег Kickstarter, можно делать минимальный вклад в будущее проекта 169$, но цена в розницу PhoneBook будет — 249$.
PhoneBook – удобное и практичное устройство. Один момент — нет поддержки оборудования, построенного на базе процессоров MediaTek, что исключает возможность применять оболочку со значительным процентом смартфонов.
Степень защищённости
Как и у любого устройства, ресурс сенсорных экранов ограничен. И со временем постоянное физическое воздействие отразится на его работоспособности. Степень защищённости оборудования определяется индексом IP, который должен указываться в листе спецификации.
Этот индекс состоит из двух букв и цифр, каждая отвечает за определённый параметр:
- I – защищённость от физического воздействия,
- P – защита от влаги и загрязнения.
Например, изделия с индексом IP50 защищены от некоторых физических повреждений, однако полностью уязвимы к влаге. У самого защищённого устройства будет индекс IP68. Такие смартфоны можно погружать в воду. И даже проехаться по ним на машине, и они всё равно будут отлично функционировать.
Немного о технологии zForce®
Устройство, реализующее технологию оптического зондирования Neonode в zForce состоит из набора детекторов и излучателей света, оптического световода с линзами и сенсорным контроллером IC, подключенным к хосту. Технология не предъявляет никаких специальных требований к дизайну дисплея и его покрытию, обеспечивая 100% — ю оптическую прозрачность окна и стабильно высокое качество изображения без любых искусственно созданных бликов. Авторы подчеркивают, что особенности оптической технологии зондирования обеспечивают ряд существенных преимуществ в сравнении с существующими сенсорными и бесконтактными методиками, такими как камеры, ИК-порт, резистивные и сенсорные экраны. Простота принципа используемого в Neonode в zForce существенно сокращает ресурсоемкость и себестоимость конечного решения, расширяя при этом границы возможностей для ее применения в популярных и востребованных сегодня устройствах – мобильных телефонах, гаджетах носимых технологий, ПК, ноутбуках, принтерах и других.
Поскольку принципы технологии базируются на оптических эффектах, технология практически не подвержена влиянию электрических помех. При этом уникальный сенсорный контроллер IC NN1002, используя сложные системы фильтрации на аппаратном уровне, в сочетании с фильтрацией, осуществляемой оптическими и программными методами позволяет получить систему, полностью защищенную от воздействия помех со стороны окружающих источников света. При этом диапазон температур, при котором система демонстрирует эталонные рабочие параметры ограничен порогами -40 ° C до + 85 ° С.
Важно, что технология работает на любом типе дисплея и с поверхностями дисплеев любой формы, включая вогнутые поверхности. Для удобства пользователя и во избежание загрязнения экрана во многих случаях полезным оказывается бесконтактный метод “касания в воздухе”
В перспективе возможно использование еще одного ценного преимущества Neonode AirBar – возможности исправно работать и при погружении в воду, что совершенно неприемлемо для емкостного сенсора.
Официальный анонс Neonode AirBar состоится в рамках выставки CES 2016 (Electronics Show) в Лас-Вегасе, 6-8 января 2016 года. А заказать Neonode AirBar для ноутбука с экраном 15.6” можно на сайте производителя. Цена по предзаказу $49.
Уважаемые читатели, мы всегда с удовольствием встречаем и ждем вас на страницах нашего блога. Мы готовы и дальше делиться с вами самыми свежими новостями, обзорными статьями и другими публикациями и постараемся сделать все возможное для того, чтобы проведенное с нами время было для вас полезным. И, конечно, не забывайте подписываться на наши рубрики.
Другие наши статьи и события
- Подборка новогодних подарков до 2016 рублей от iCover
- Спортивная гарнитура Jabra Sport Pace.
- Спорт-семейство: Jawbone UP3 и UP2 с позабытым товарищем UP24
- Умная уборка с iRobot + подарки
- Подарки от Harman Kardon к Новому году
- Выбери свой стиль Hi-Fi акустики
- Скидка 20% на футуризм и классику
ссылка на оригинал статьи http://geektimes.ru/post/268138/
Критерии выбора
Прежде всего, определитесь: насколько необходим вам этот гаджет. Если сравнить привычный лэптоп и трансформер, имеющие примерно одинаковую цену, последний значительно проигрывает в технических характеристиках. Работа с такими приложениями, как автокад или фотошоп будет затруднена. Они предназначены для интернет-серфинга, мультимедиа, выполнения офисных задач, создания презентаций. Можно приобрести гаджет для ребенка, чтобы смотреть мультфильмы. Но об играх последних поколений можно смело забыть. Такое устройство «потянет» разве что самые простые игрушки. Серьезные задачи — не для этой категории гаджетов.
Экран
Качество дисплея имеет значение как для ноутбука, так и для планшетника. Поэтому выбирать его нужно с особенной тщательностью. Почти все модели оснащены IPS-матрицей с хорошими углами обзора. Если вы планируете смотреть видеозаписи и фильмы, то минимальное комфортное разрешение составляет 1920х1080 п. Хороший бонус к качественному экрану — наличие стилуса в комплекте.
Процессор
Наилучший вариант для ноутбука-трансформера — процессоры 6 или 7 поколения. Устройства от Intel обладают наилучшими техническими характеристиками, но стоимость их выше. Кроме того, они требовательны к охлаждающим системам. Оптимальное число ядер 4, тактовая частота 2 ГГц. Если же эксплуатация ограничивается офисными задачами и онлайн-серфингом, достаточно процессора на 2 ядра. Такие модели стоят сравнительно недорого.
ОЗУ
Опытные компьютерщики утверждают, что лишней оперативной памяти не бывает. Но, если речь идет о трансформерах, «оперативка» из коробки невелика. Поэтому нужно предусмотреть возможности ее увеличения. В отличие от классических планшетов, эти модели более перспективны в плане апгрейда. Объема ОЗУ в 4 Гб вполне достаточно для решения основных задач. Для поклонников игр оптимальная вместительность оперативной памяти — 8 Гб.
Жесткий диск
Большая часть лэптопов-трансформеров оснащена SSD-дисками. Они быстрее, чем HDD, но стоимость их выше. Оптимальная емкость винчестера 256 Гб. Этого достаточно как для размещения рабочей информации, так и для дополнительных программ.
Периферия
Производители ноутбуков с функцией трансформации делают основную ставку на компактность и уменьшении массы, поэтому экономия на периферии вполне предсказуема. Рассчитывать, что прибор будет оснащен большим количеством разъемов USB, не следует. Минимальное число портов: USB — 2 и HDMI — 1. Мышь, скорее всего, не потребуется, поскольку имеется как тачпад, так и сенсорный экран. Поэтому найдется место для подключения съемного жесткого диска или акустической системы.
Видеокарта
В большинстве моделей характеристик встроенной видеокарты хватает для просмотра видео и (или) несложных игр
Если задачи более сложные, чем офисная работа или путешествия по интернету, стоит обратить внимание на версии, оборудованные дискретной видеокартой
Практическая часть
Дисплей
Дисплей с ноутбука снят вместе с корпусной частью и петлями (так вроде эстетичней). На петлях есть ограничитель открывания крышки ноутбука и нам он очень мешает, так как теперь они будут открыты на углы больше 140 градусов. Ограничитель представляет из себя выступ в рамке. Его можно или сточить или забить обратно, как я и сделал. Далее изготовив корпус для LCD контроллера из корпуса от адаптера питания (да да адаптер питания я разобрал) я прикрепил все это дело на заднюю сторону дисплея клеевым пистолетом. На этом с дисплеем было покончено.
Рама
Собираем квадрат из профиля 28х27. Это нужно во первых потому, что петли дисплея и профиль 60х27 крепятся с противоположных сторон квадрата. А во вторых, для увеличения толщины металла под резьбу для болтиков. Профиля скрепляются между собой в квадрат с помощью заклепочника, затем нарезается резьба под болтики. В профиле 60х27 делаем 2 отверстия под VESA крепление (у меня оно VESA MIS-D, 100, C — т.е отверстия 10 см друг от друга) и скрепляем заклепками с ранее изготовленным квадратом.
Блок питания
Корпус блока питания был разобран для последующего помещения блока питания внутрь профиля 60×27 (с корпусом он не влезал)
Корпусозаменитель (в качестве изоляции) я сделал из картона и приклеил пистолетом на профиль. Сам блок питания приклеен за уголки к картону.
В итоге у меня получилась вот такая «лопата».
Монтаж и подключение
Прикручиваем «лопату» к основному монитору болтиками (от какой-то мебели остались) на VESA. Приделываем противовес. Подключаем DVI и питание. Дисплей сразу не определился. Идем сюда: Панель управления → Экран → Настройки разрешения экрана → Найти
и настраиваем под свои нужды. Все! Наш второй монитор готов!
Viewsonic TD2230 21.5”

Диагональ этого монитора с IPS-матрицей SuperClear – 21.5 дюйма. С разрешением FullHD (1920 х 1080 пикселей) и обеспечивается детализированная картинка.
Технология изготовления экрана, включая LED-подсветку, отвечают за реалистичную цветопередачу, высокий уровень яркости, контрастности, и широкие углы обзора.
Сенсорный экран поддерживает 10 касаний одновременно. Дисплей с матовым покрытием, поддерживающий технологию защиты зрения.
Что до параметров:
- яркость – 250 нит,
- контрастность – 1000:1,
- время отклика пикселя – 5 мс,
- максимальная частота обновления экрана – 75 Гц.
Модель оснащена всеми необходимыми интерфейсами для передачи видео: HDMI, VGA, DisplayPort. Также есть встроенная акустическая система, но простенькая, общей мощностью 6 Вт.
Плюсы:
- безрамочная стеклянная лицевая панель, устойчивая к царапинам;
- панель IPS SuperClear;
- FullHD-разрешение;
- есть все нужные выходы;
- подставка с гибкой регулировкой угла.
Минусы: при свете дня плохо видно значки кнопок на панели.
Air Display
Еще одно заблуждение, которое можно встретить в сети – использование утилиты Air Display для техники Apple, которое позволит подключить монитор от ноутбука на MacOS к ПК в качестве дисплея. Это некорректное утверждение, так как приложение позволит использовать iPhone или iPad в качестве дополнительного монитора. Важный момент кроется в слове «дополнительный». Дело в том, что это не полноценная замена экрана, а расширение рабочего стола на два экрана, то есть, упрощенно говоря, экран Макбука или компьютера будет правой стороной рабочего стола, а Айфон или Айпад — левой. Это удобно, если на рабочем столе не хватает пространства.
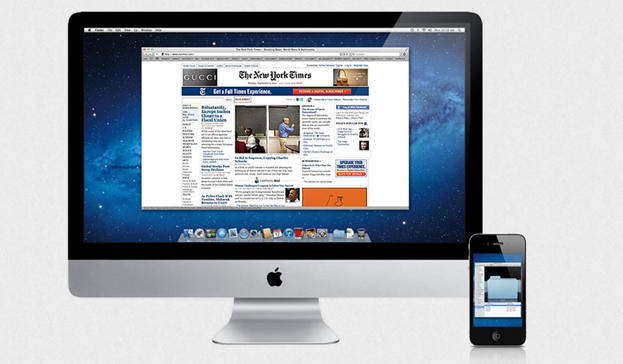
По отзывам, приложение хорошо ведет себя в статичных приложениях, но для видео или прочих динамических программ оно совершенно не подходит, так как приложение зависает и вообще отключается. Хороший пример удобства пользования Air Display — приложения типа Photoshop. Пользователь может на весь экран основного устройства развернуть рабочее полотно, то есть рисовать, а все дополнительные панели отправить на экран айпада.
Извлечь и восстановить старый экран
Прежде чем начать, я должен заметить, что нелогично пытаться спасти панель с ноутбука не всегда выгодно, так как вам нужно найти подходящую плату драйверов и источник питания. В отличие от готового монитора, который просто подключается к HDMI, ЖК-дисплей или светодиодная панель внутри вашего ноутбука будут иметь сигнал непосредственно с материнской платы ноутбука.
Чтобы использовать эту панель, вам нужна плата контроллера, изготовленная третьей стороной, которая преобразует стандартный сигнал HDMI в сигнал, подходящий для этого дисплея. Досадно, что плата контроллера также должна точно соответствовать вашей панели. После того, как вы добавите дополнительные 30–40 долл. США на дополнительные детали, возможно, будет дешевле купить полнофункциональный старый монитор на аукционе. Беглый взгляд на список «заканчивающихся как можно скорее» eBay показывает, что некоторые 17-дюймовые бывшие офисные мониторы стоят менее 15 долларов .
Конечно, где в этом веселье? Часть моей мотивации в этом состоит в том, чтобы хорошо использовать то, что в противном случае оказалось бы в мусорном ведре, независимо от того, стоит ли это немного дороже или нет. Добавление к горе электронных отходов — это то, чего вам следует избегать.
Все еще хотите продолжить? Если вы не можете найти направляющую iFixit для своего ноутбука, просто возьмите плоскую отвертку или нож и начните отрывать лицевую панель экрана. Оттуда вы сможете найти винты, которые крепят дисплей к петлям. Будьте особенно осторожны с любыми существующими ленточными кабелями, так как вам может потребоваться их повторное использование позже.

Когда вы закончите, переверните панель и найдите наклейку модели. Все панели будут иметь одну из них.
Вот выстрел денег. Наклейка описывает панель и позволяет искать подходящую панель водителя. Введите номер модели в eBay (в данном случае B126XW02 ) плюс «контроллер».

Вы можете немного рассказать о плате, просто взглянув на коды:
- B — производитель — AU Optronics — хотя это также явно написано под номером модели, так что здесь нет ничего удивительного. Вы можете найти список производителей и их коды здесь .
- 156 = 15,6 ″ размер экрана.
- XW = разрешение XWGA (1366 x 768).
- 02 = версия панели 2.
Ожидать заплатить около $ 20- $ 30 за соответствующую плату водителя, верхний конец находятся платы с разъемом HDMI, тем дешевле конец быть только VGA. Если вы сомневаетесь, сфотографируйте этикетку и отправьте ее продавцу, большинство с радостью сообщит вам, если вы покупаете нужный товар, или, если нет, направит вас в направлении правильной доски. Вам также понадобится блок питания для платы водителя: рекомендуется 12v 4a , что обойдется вам примерно в 10 долларов .
Когда ваша плата прибудет, вы не найдете единственную плату контроллера: скорее всего, у вас будет отдельный инвертор (для ЖК-дисплеев, которые требуют высокого напряжения), плата с кнопками для управления входом и, возможно, плата приемника пульта дистанционного управления. (необязательный). Это основная плата контроллера:

Поскольку это светодиод, нет необходимости в отдельной плате инвертора. Порты должны быть очевидны, и есть только несколько отдельных разъемов ленточного кабеля. Вы найдете несколько контактов с маркировкой LVDS : именно туда пойдет тонкий плоский кабель, который подключается к ЖК-экрану, но пока не подключайте его.

Вы также можете найти разъем для кнопок контроллера и ИК-приемника. По моему, этот единственный белый кабель выходит на ИК и KEY платы. Подключите их сейчас и подключите к основной плате контроллера, где указано. Подключите ленту LVDS и источник питания, когда будете готовы подтвердить, что все работает, но отсоедините его снова до самого последнего шага, поскольку он довольно деликатный и легко повреждается.
Хвостик от мышки
Но есть сегмент портативных компьютеров, где тачскрины действительно востребованы: это трансформеры, то есть планшеты, которые могут становится ультрабуками — и наоборот; достаточно пристегнуть или откинуть клавиатуру. С другой стороны, простейший анализ предложений магазинов показывает, что на российском рынке наберется, дай бог, с десяток актуальных моделей (и только половина из них продается больше, чем в двух-трех магазинах), и виной тому опять-таки очень высокие цены (сами по себе, вне кризиса).
Да и даже если бы не цены: применение трансформеров на сегодня очень сильно ограничено, а некоторые модели наподобие Sony Vaio Tap 11 сделаны так, что ими нельзя пользоваться как полноценными ноутбуками (потому что экран не пристегивается к клавиатуре вообще).
Поэтому опять большими буквами вопрос: зачем?
Корпус. Материалы и возможности
Любой зенбук всегда имеет металлический корпус, благодаря чему, снижается вес и заметно увеличивается прочность. Такой подход стоит денег, зато ноутбук сразу выгодно отличается от остальных. Вес UX362 — всего 1.3 кг. Это настолько легкий ноутбук, что даже самая миниатюрная девушка, сможет легко носить его с собой целый день. Вы сможете купить UX362 в черном или синем цвете. Как по мне, так в синем он привлекательней. Плюс черный цвет комплектуется хромированным кантом корпуса и тачпада, а синий — медно-золотым. Вопрос, конечно, вкуса, но сочетание глубокого синего с золотом мне нравится больше, чем черного с хромом. Второй получился слишком строгим, а синий — на каждый день. Что касается толщины устройства, то вряд ли 1.69 см могут напугать кого-то, ноутбук реально тонкий, легкий и стильный. Т.е. больше никаких компромиссов связанных с необходимостью выворачивать корпус наизнанку. Ноутбук обладает классической внешностью, и если не сказать, что он трансформер, визуально не определишь без детального изучения.
-
PANA3001
-
PANA3002
-
PANA3004
-
PANA3005

Чтобы прекратить UX362 в планшет, просто выверните его наизнанку простым движением, и в этот же момент система отключит клавиатуру с тачпадом, а винда предложит перейти в режим планшета. Как по мне, так переходить в режим планшета не нужно, потому что система меняет внешний вид, становится непривычной и неудобной. Но тут опять же, на вкус и цвет. После этого, вы можете пользоваться ноутбуком как ноутбуком, но в режиме планшета. Все ваши данные, все сайты, все фильмы и музыка — все остается с вами. Просто вы можете поставить устройство перед собой на клавиатуру, как на подставку. Чтобы корпус не терся о поверхность, на которой будет стоять в режиме планшета, по краям есть небольшие выпуклости, которые и будут контактировать с поверхностью. Этот мелкий дизайнерский шаг на самом деле, более технический, и играет важную роль в сохранении внешнего вида устройства.
-
PANA3015
-
PANA3016
-
PANA3021
-
PANA3022
При необходимости подключить внешний дисплей или какое-то устройство, можно воспользоваться одним из двух USB Type-C, обычным USB или разъемом HDMI. Также имеется комбинированный разъем для подключения гарнитуры. Да, разъемов не густо, но если купить один переходник с TypeC на обычный USB, то можно будет одновременно подключать и мышку и жестким диском. Но тут стоит воспользоваться огромным количеством беспроводных мышек, которые работают по BT. Это поможет вам вообще не засорять разъемы лишними донглами. Также на боковой грани расположена кнопка включения. Это необходимо для того, чтобы она не отключалась при переводе компьютера в режим планшета вместе со всей клавиатурой.
-
PANA3011
-
PANA3012
-
PANA3013
-
PANA3014
Система тепловой защиты космического челнока в виде плиток, которые могут рассеивать тепло так быстро, что вы можете взять их в руки уже через несколько секунд после того, как они побывали в окружающей среде с температурой 1200 градусов
(Фото 1) Космический челнок «Колумбия» с установленными плитками системы термозащиты (TPS) по всему корпусу шаттла. (Фото 2) Увеличенное изображение плиток. (Фото 3) Блоки материала, используемого в термальных плитках шаттла.
Космический корабль серии «Спейс шаттл» был одним из величайших инженерных достижений НАСА. Космическому агентству при создании космического корабля пришлось решать неисчислимое количество мелких проблем, чтобы безопасно доставить шаттл в космос. Причем с рядом проблем инженеры никогда ранее не сталкивались, в частности с проблемой сильного нагрева корпуса. Поэтому им нужно было разработать наружную часть челнока устойчивой к жаре.
НАСА экспериментировало с многочисленными теплоизоляционными материалами для разработки наружной плитки для корпуса космического корабля. В итоге инженеры и ученые разработали изоляционную плитку LI-900. Плитка в основном состоит из кварцевого стекла (94% кварцевый песок + воздух). Внешние плитки шаттла были сделаны с LI-900 и были покрыты белой или черной изоляцией для регулирования различных температур. Стекло кремнезема и воздух являются чрезвычайно плохими проводниками, когда дело доходит до тепла. Это делает их отличными изоляторами, и поэтому они использовались для производства изоляционной плитки челнока.
В ходе эксперимента во время испытаний плиток LI-900, которые проходили в космическом центре имени Кеннеди, США, их подвергали нагреву до 1200 градусов в печи. Но как только плитки извлекали из духовки, они мгновенно остывали, в результате чего материал можно было взять голыми руками уже через несколько секунд. Все это благодаря тому, что материал LI-900 очень быстро рассеивает тепло.
Кстати, аналогичные изоляционные материалы из оксида кремния применялись и на корпусе российского космического корабля «Буран», который был создан во времена СССР.
Преимущества и недостатки

Среди главных достоинств сенсорных выключателей:
срабатывают сразу;
не требуется усилий;
бесшумные;
множество моделей в подходящем дизайне под разные стили интерьера;
безопасность за счёт гальванической развязки схемы;
абсолютная герметичность корпуса, поэтому даже мокрые руки не будут становиться мерой предосторожности, не повредят внутреннюю начинку прибора;
в схеме — только электронные элементы, которые в результате механического воздействия сломать невозможно;
может подключаться несколько каналов одновременно, предусмотрена возможность совмещения с дистанционным управлением;
можно собрать самостоятельно.
У таких приборов существенных недостатков нет. Не устраивает обычно только их высокая цена по сравнению с классическими аналогами.
Построить новый фрейм
Я использовал 1,5-дюймовый квадратный строганный брус, чтобы обрезать рамку подходящего размера, чтобы уместить ее вокруг экрана, а затем использовал маршрутизатор, чтобы вырезать вставку рамы. Это был действительно процесс проб и ошибок.

Чтобы соединить края рамки, я использовал одно карманное отверстие, созданное с помощью младшего Крег Джиг. Я использую джиг Kreg в каждом проекте по деревообработке, который я когда-либо делал, потому что он прост и работает. Если у вас его еще нет, я настоятельно рекомендую купить его — он стоит всего 40 долларов и позволил мне сделать много фантастических проектов по деревообработке своими руками, например, в этой стойке .

Наконец, я использовал полиуретановую глянцевую краску для дерева, которую мне пришлось отделать деревом.
































