Установка SP Flash Tool на ПК
Перед прошивкой смартфона необходимо отключить проверку устанавливаемых драйверов, иначе ПК может не увидеть устройство.
Чтобы сделать это на компьютере с Windows 7, нужно перезагрузиться и несколько раз нажать F8 (сразу же после загрузки BIOS). На разных ПК для этого используются кнопки F10, F12, Esc и некоторые другие. На экране появятся команды для загрузки ОС в специальном режиме. Найдите пункт «Disable driver signature enforcement» и активируйте его.
Если эта процедура не привела к результату, запустите командную строку от имени администратора и укажите:
- bcdedit.exe /set loadoptions DDISABLE_INTEGRITY_CHECKS
- bcdedit.exe /set TESTSIGNING ON
ОС должна сообщить, что команды успешно применены, после чего ПК нужно перезагрузить и перейти к прошивке.
На ПК с Windows 8, 8.1 и 10 следует:
- Вызвать меню «Выполнить» (комбинация Win+R).
- Ввести команду gpedit.msc и нажать Enter.
- В открывшемся редакторе групповой политики перейти в категории «Конфигурация пользователя» — «Административные шаблоны» — «Система» — «Установка драйвера».
- Выбрать пункт «Цифровая подпись», щелкнуть по нему правой кнопкой и выбрать «Изменить».
- Активировать параметр «Отключено» (если ниже появятся изменения, выбрать «Пропустить»).
- Подтвердить изменения и перезагрузить компьютер.
Теперь создайте папку «Android» в корне диска С:\. Скачайте универсальные драйвера и установите их через диспетчер устройств (смартфон должен быть подключен к ПК).
Установка кастомного рекавери через SP Flash Tool
На сегодняшний день широкое распространение получили так называемые кастомные прошивки, т.е. решения, созданные не производителем конкретного девайса, а сторонними разработчиками или рядовыми пользователями. Не углубляясь в преимущества и недостатки такого способа изменить и расширить функционал Андроид-девайса, стоит отметить, что для установки кастомов в большинстве случаев требуется наличие в аппарате модифицированной среды восстановления – TWRP Recovery либо CWM Recovery. Практически во все MTK-девайсы этот компонент системы можно установить с помощью SP FlashTool.
- Запускаем Флеш Тул, добавляем scatter-файл, выбираем «Download Only».
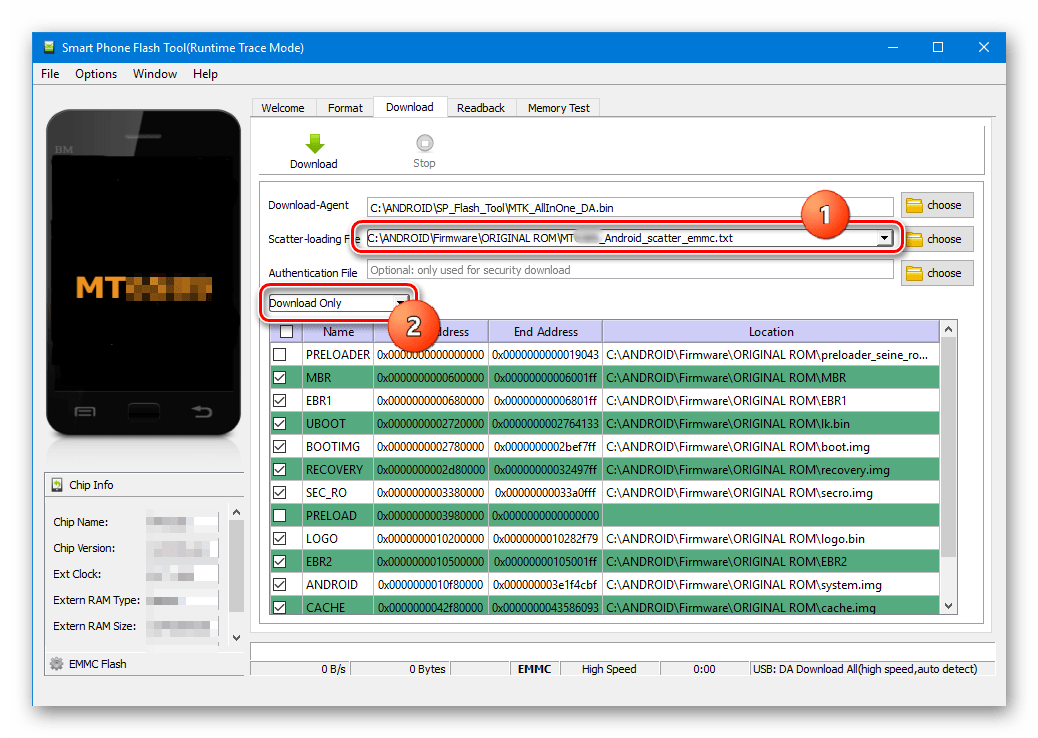
С помощью чек-бокса в самом верху перечня разделов снимаем отметки со всех файлов-образов. Устанавливаем галочку только возле раздела «RECOVERY».
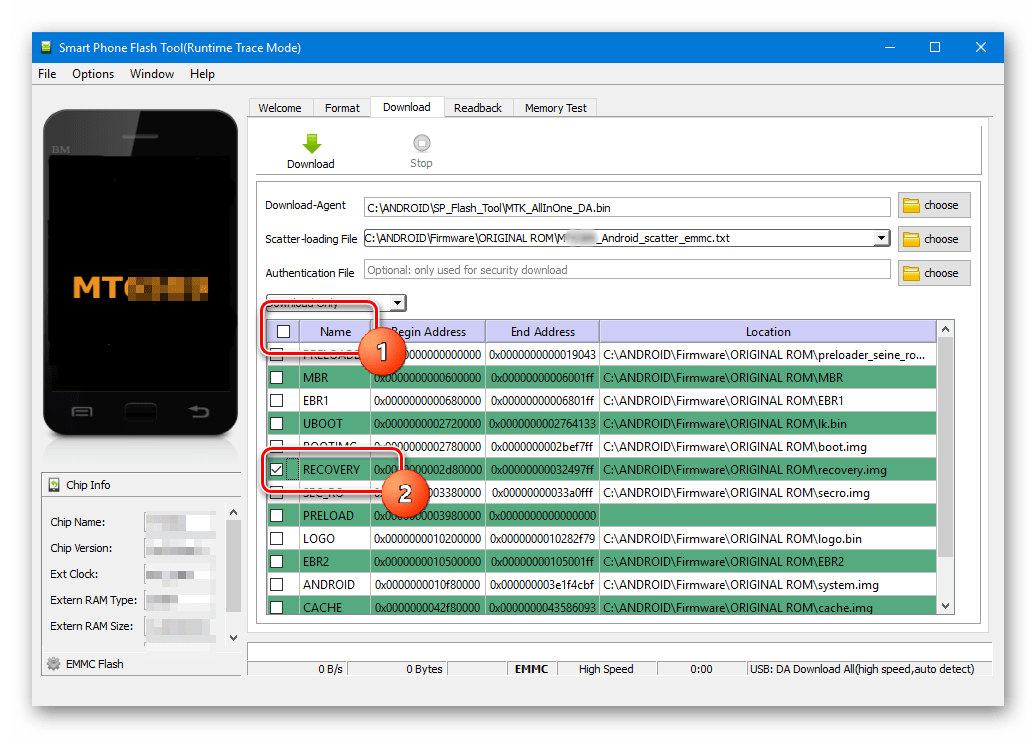
Далее необходимо указать программе путь к файлу-образу кастомного рекавери. Для этого совершаем двойной клик по пути, прописанному в разделе «Location», и в открывшемся окне Проводника находим необходимый файл *.img. Нажимаем кнопку «Открыть».
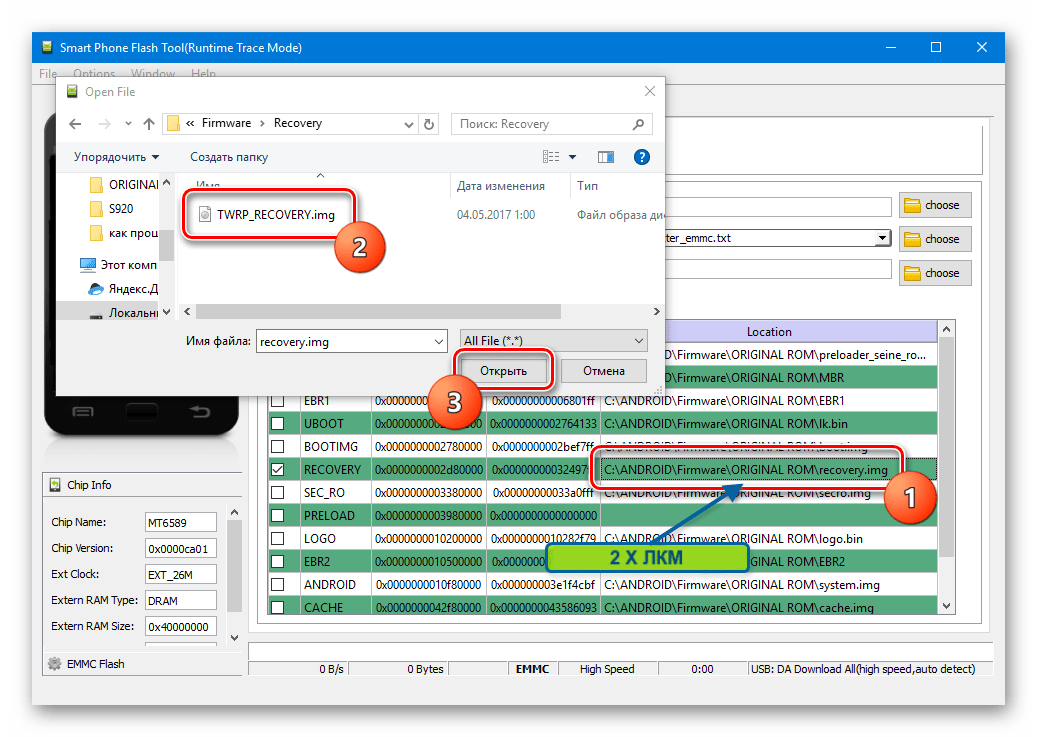
Результатом вышеописанных манипуляций должно стать нечто похожее на скриншот ниже. Галочкой отмечен исключительно раздел «RECOVERY» в поле «Location» указан путь и сам файл-образ рекавери. Нажимаем кнопку «Download».
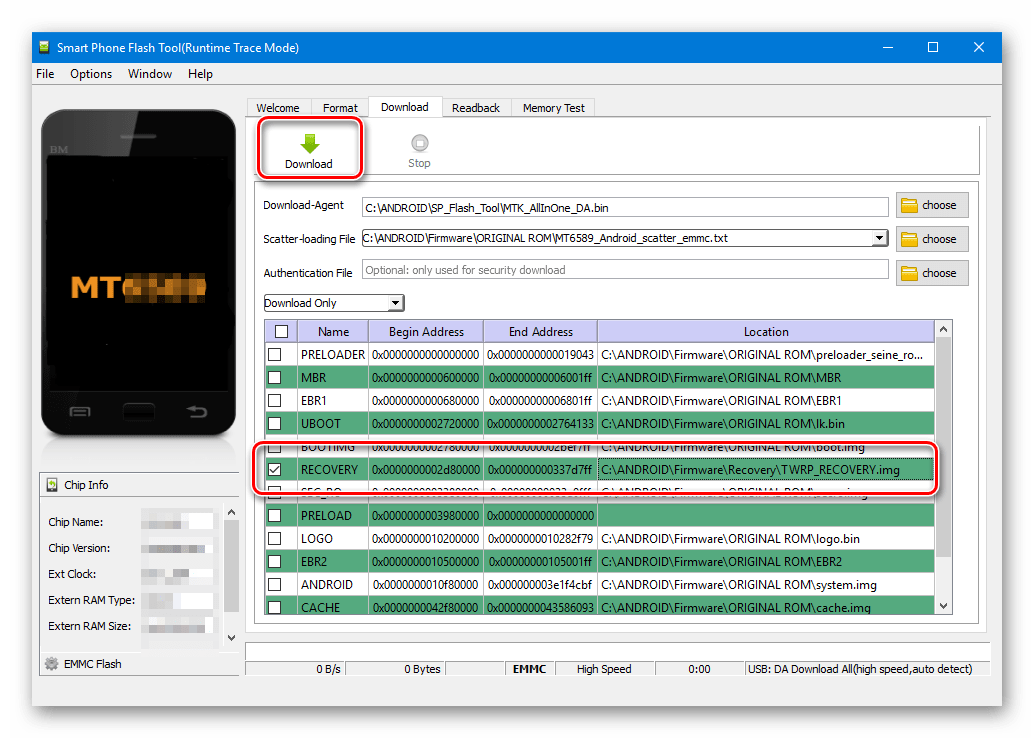
Подключаем выключенный девайс к ПК и наблюдаем за процессом прошивки рекавери в устройство. Все происходит очень быстро.
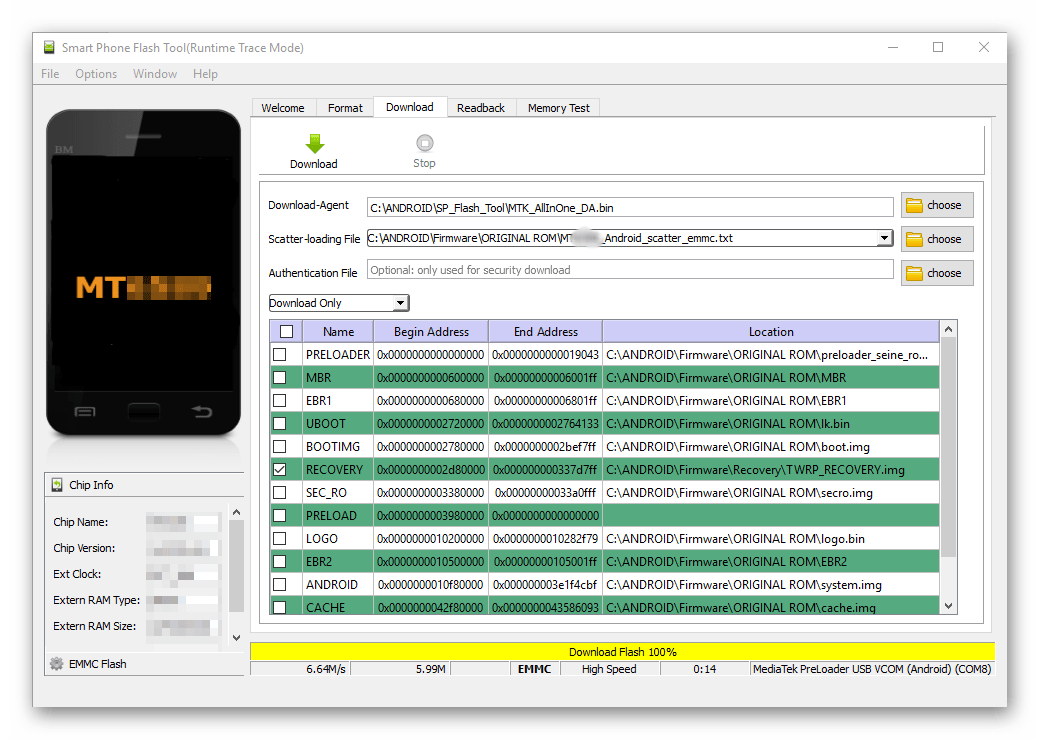
По окончанию процесса снова видим уже знакомое по предыдущим манипуляциям окошко «Download OK». Можно перезагружаться в модифицированную среду восстановления.
Как видим, процесс прошивки MTK-девайсов на Andro >
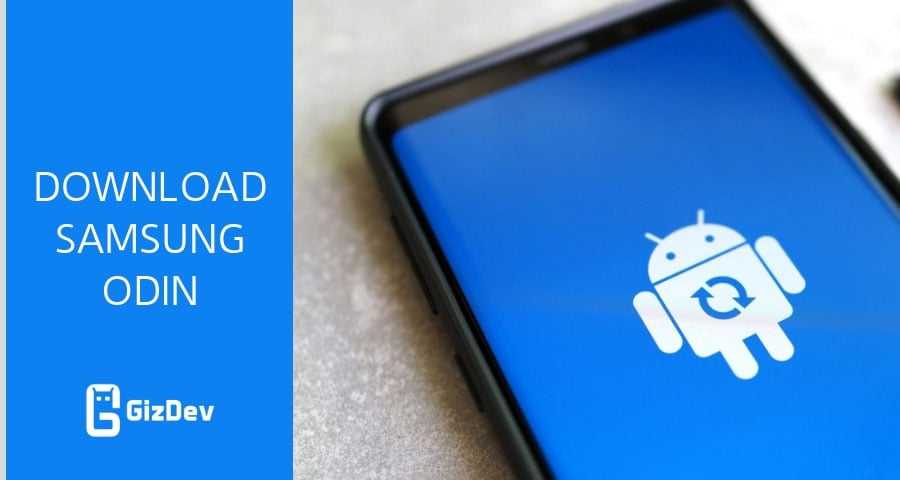
Odin Flash Tool is Required for flash your Samsung Android devices. The Latest Odin v3.13.3 Flash Tool help’s you to unbrick your Samsung phone also some features like a hard reset, flash the entire firmware. Flash custom ROM’s. Flash a custom recovery such as cwm, twrp. Samsung Odin also can help you to root your device by flashing CF-Root kernels. Odin flash tool is a Samsung official flashing tool for Samsung device anyone can use it. Also. Odin will only work in Windows os 7, 8,10, But unofficial Samsung flashing tool Heimdall support Mac and Linux. Also, Mobile ODIN supports flash firmware directly from your device. You can Download Odin latest to old version we have zipped all the Odin tool version with Direct Download link.
Samsung Odin is a Samsung Android Phones flashing tool this tool can flash complete firmware .tar or even .tar. Md5 structure firmware. Usually this tool Available Samsung service centers. But We uploaded the leaked version of Odin tool, and we guide you how you can utilize this application so Download Odin now and start to unbrick your Samsung device.
Odin Features:-
- Flash Stock Firmware/Rom, Custom ROM’s, Recovery
- Rooting.
- Format / Hard Reset.
- Re-Partition.
- Format Full Memory.
- Memory Testing.
Requirements :-
- Windows Pc Xp/ 7 / 8 / 10.
- 7zip Or Winrar.
- USB Cable.
- Samsung Driver Must Be Installed On Your Pc.
Download Latest Odin Flash Tool All Versions
Odin3_v3.13.3 For New Phones (Galaxy S9, S9 +, Note 8, Galaxy S8, S8 Plus)
| Version | Download Link |
| Odin3_v3.13.3 | Odin3_v3.13.3.zip |
| Odin3_v3.13.2 | Odin3_v3.13.2.zip |
| Odin3_v3.13.1 | Odin3-v3.13.1.zip |
| Odin3_v3.12.7 | odin3_v3.12.7.zip |
| Odin3_v3.12.5 | Odin3_v3.12.5.zip |
| Odin3_v3.12.4 | Odin3_v3.12.4.zip |
| Odin3_v3.11.1 | Odin3 v3.11.1.zip |
| Odin3_v3.10.7 | Odin3_v3.10.7.zip |
| Odin3_v3.10.6 | Odin3_v3.10.6.zip |
| Odin_v3.06 | Odin_v3.06.zip |
| Odin_v3.04 | Odin_v3.04.zip |
Unofficial Samsung Flash Tool For Linux Mac OS X heimdall
Download Java Based Odin Unofficial
Mobile ODIN Flash Firmware On Your Phone
Особенности различных аппаратов
В некоторых случая стандартных настроек программы для прошивки смартфона того или иного производителя недостаточно. Здесь придется поковыряться в настройках. А поскольку программа на английском языке, то могут возникнуть некоторые трудности. В любом случае для правильной прошивки «проблемных» устройств потребуется консультация специалиста. Спросите у него, как прошить Sony Xperia через FlashTool, и вы услышите описание необходимого процесса.

В случае с «чистокровными китайцами» все еще сложнее. Скорее всего, придется перепаивать USB-кабель, чтобы он стал пригоден для прошивки. Хорошо только то, что таких устройств на базе МТК очень мало. И риск нарваться на них невелик. К тому же ОС Android они используют очень редко. Чаще всего у них своя система непонятного происхождения. От этого, конечно, не легче. Но вопрос о том, как прошить «Андроид» через FlashTool, отпадает сам собой. Поскольку программа попросту не подходит для данных устройств.
Что касается гаджетов от Sony, то они вообще крайне неохотно соглашаются прошиваться. Загрузчик этих аппаратов заблокирован во имя безопасности. С одной стороны, это хорошо, поскольку защищает аппарат от посягательств товарищей с «кривыми руками». А с другой – это дополнительный геморрой при восстановлении прошивки. Так что перед началом работы с такими смартфонами лучше узнайте у профессионалов, как прошить Sony через FlashTool.
Часы Samsung Gear S4 могут выйти в двух размерах
Комментарии:
What is MediaTek USB driver?
MediaTek USB drivers are very important files that allow you to connect your device with your PC so, if you want to transfer data between your device and your PC you should install MTK drivers to let your computer detect your phone, it also important to detect your phone for flashing stock ROM or flashing IMEI.
How To Download and install MTK Drivers (VCOM or CDC) on Windows 10?
First, you need to download MTK drivers(download link at the end of tutorial)
Second, Follow Next Tutorial.
Download the drivers and extract it to your desktop and follow next steps:
# step 1: Right-click on Start and select Device Manager
# step 2: click on the first item (your computer name)
# step 3: Select Action Section then Add legacy hardware
# step 4: Click on Next button
# step 5: Select second option then click on Next button
# step 6: Select Show All Devices and Next button
# step 7: Click on Have Disk.
# step 8: Click on Browse button and browse for the folder on the desktop (The folder you had extracted it at the beginning)
# step 9: Select the version of the driver x64 for 64 bit and x86 for 32 bit and click Open.
# step 10: Click the OK button.
# step 11: Select MTK USB Port then click on Next button.
,# step 12: Click Install this driver software anyway, If you see warning window.
Now the following drivers added to the operating system:
# step 13: Right-click and click Uninstall on the MTK USB Port
# step 14: Click OK button.
Weldone, you successfully installed the drivers.The USB Drivers you have installed work withINFINIX, Lenovo, HTC, HUAWEI, Alcatel, OPPO, TECNO, Samsung, InnJoo, G-TIDE, Archos, ZTE And Any CPU MediaTek (MTK) Phone.
- https://androidsmartfony.com/3022-ustanovka-drayvera-dlya-ustroystv-na-baze-mtk.html
- https://power-on.tech/программа-sp-flashtool-и-драйвера-для-процессор/
- https://www.t-flash.net/mediatek-usb-drivers/
Как определить, какой процессор в смартфоне
Как определить какой у моего смартфона процессор? Сделать это очень просто. Для начала стоит знать, что их бывает очень много, но, к счастью, метод в этой статье подойдет для каждого вида процессора от MediaTek с некоторыми оговорками, о которых будет указано по мере описания всех необходимых действий. Медиатек – компания, которая активно распространяется в бюджетном сегменте. Как правило, в смартфонах около 100$ и меньше установлен именно процессор MediaTek. Есть и исключения вроде Meizu PRO 7 – флагманский смартфон от компании с десятиядерным чипом от MediaTek. Если у вас смартфон из бюджетного сегмента, то можете быть уверены, что у вас MediaTek (но исключения есть, например, Redmi 7A). Так как же на сто процентов убедится в процессоре? Вот несколько способов узнать его:
Посмотрите на коробке смартфона, обычно в нём должен быть указан процессор. Только не путайте графический процессор от обычного процессора, так как это две разные вещи. Нам нужен простой процессор, он обозначается как MediaTek MT6753, MT6797 Helio X20, Snapdragon 430, Snapdragon 625 и так далее. Можно прийти в магазин и узнать там.
Напишите по поиске модель вашего смартфона (полное название, а не только компанию) и зайдите на любой магазин, там обязательно будет указан процессор. Например, напишите “характеристики Meizu M3 Note”, перейдите в любой магазин и увидите в характеристиках процессор.
Скачайте любое приложение на смартфон со статистикой гаджета и внутри будет указан процессор. Это самый надежный вариант, так как система сама узнает процессор, и вы не сможете ошибиться с названием, либо с видом процессора и так далее. Рекомендуем использовать именно этот вариант для определения процессора. Вот как это делается:
Скачайте приложение CPU-Z по этой .
После открытия перед вами появится информация о процессоре. Её можно увидеть в самом верху. Отображается как название и вид процессора, так и его логотип. Вот так выглядит логотип MediaTek в этом приложении:
Это интересно: Ваш смартфон способен на большее: функции, трюки, настройки инженерного меню Android
Это нам подходит. А вот так, например, выглядит Snapdragon, который нам не подходит:
Если у вас установлен процессор от MediaTek, то вы можете использовать данный метод. Если же у вас стоит какой-нибудь другой процессор, увы, этот способ для вас не подойдет и придется искать какой-нибудь другой. Зачастую, для каждого процессора есть отдельная программа вроде этой, что в данном обзоре. Достаточно лишь посетить интернет, а лучше узнайте о перепрошивке своего смартфона на форуме 4pda. Например, на скриншоте выше показан логотип Snapdragon – данный метод перепрошивки для смартфона с Snapdragon не будет действенный.
FLASH TOOL
Китайские производители электроники с каждым днём всё увереннее занимают позиции на рынке мобильных телефонов, но в большинстве случаев их прошивка оставляет желать лучшего. Иногда не работают некоторые программы, а смартфон не предоставляет пользователю максимальную производительность или быстро разряжается.
SP Flash Tool – официальная программа для прошивки телефонов и планшетов на базе MTK для ОС Windows и Linux.
Программа является одной из лучших и будет идеальным решением для прошивки устройства на Android. Главной её особенностью является работа со всем процессорами MTK, что позволяет перепрошить абсолютно любой аппарат.
Версия Flash Tool 5 поддерживает не только старые модели телефонов, но и те, которые вышли в последние месяцы.
Какие модели поддерживает SP Flash Tool
Профессиональная программа для прошивки поддерживает всевозможные китайские модели телефонов, в которых установлен процессор от MediaTek.
С помощью программы Flash Tool можно перепрошить даже кирпич – телефон, который перестал включаться или зависает на заставке.
Ещё одной особенностью Flash Tool на русском является то, что нет необходимости устанавливать её на свой мобильный телефон. Например, если вы не можете зайти в меню recovery при запуске смартфона, флэш тул поможет вам обойти эту проблему. Вы можете скачать FlashTool на компьютер, установить его и обновить программное обеспечение своего смартфона.
Для работы с программой вам понадобятся драйвера для смартфона или планшета. Прошивальщик воспринимает только предварительно установленные на компьютере устройства. Flash Tools скачать можно сразу в комплекте с прошивкой и драйверами и работа с вашим мобильным устройством станет ещё проще.
Программу SP Tool можно использовать как для того, чтобы восстановить неработающий смартфон, так и для улучшения его производительности путем оптимизации операционной системы Android на которой он работает. И только вам решать какую прошивку выбрать из многочисленных вариантов. Все в ваших руках!
Скачать SP Flash Tool
Версия: v5.1728.00 ОС: Windows | Linux Скачали? Внесите свой вклад в развитие проекта: Внимание. Все действия вы выполняете на свой страх и риск
За испорченные устройства сайт Flash-Tool.ru ответственности не несёт
Все действия вы выполняете на свой страх и риск. За испорченные устройства сайт Flash-Tool.ru ответственности не несёт
flash-tool.ru
Создание FTF-файла
Файлы Firmware можно превратить в FTF-образ. Этот способ предназначен для моделей Xperia. Чтобы получить ПО для девайса, вам нужна программа XperiaFirm и Flash Tool 0.9.x.
- Найдите в интернете, скачайте и запустите её.
- В списке слева выберите модель своего гаджета.
- Нажмите на кнопку «Check All» вверху. Отобразится список прошивок для всех стран и операторов.
- Кликните на номер сборки Firmware, которая вам нужна.
- Справа появятся версии. Нажмите на одну из них.
- Откроется окно «Downloader» с информацией о ПО. Запомните или запишите её. В частности, строчки «Market» и «Release». Это пригодится вам позднее.
- Отметьте пункт «Unpack automatically».
- Нажмите «Download».
- Укажите каталог, в котором надо сохранить файлы.
Теперь надо действовать через FlashTool.
- Запустите программу.
- Если появится ошибка, удалите всё из папки «Firmwares» и попробуйте снова.
- Перейдите в меню Tool — Bundles — Create.
- В поле «Select source folder» нажмите на кнопку с многоточием.
- Укажите путь к папке с прошивкой. Её файлы появятся в списке слева.
- Дважды кликните по строке рядом со словом «Device». Выберите модель своего гаджета.
- Теперь вам понадобятся данные о сборке, записанные ранее. В поле «Branding» введите значение из «Market», в поле «Version» — значения из «Release».
- В списке «Folder list» выделите все файлы и нажмите на иконку со стрелкой вправо. Они должны оказаться в разделе «Firmware content».
- Щёлкните на «Create» и дождитесь окончания процесса.
- FTF-файл будет помещён в папку «Firmwares».
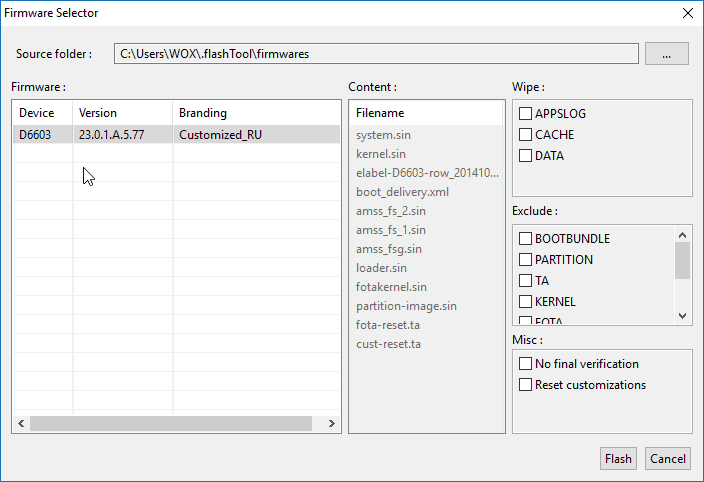
С Flash Tool можно без лишних усилий перепрошить смартфоны фирмы Sony. Но при неправильном подходе к установке Firmware могут возникнуть сбои и ошибки. Поэтому делать это надо аккуратно, следуя инструкции.
Программа Flash Tool позволяет каждому владельца смартфона или планшета на базе процессора MTK перепрошить свое устройство, чтобы аппарат получил не только новое оформление, но и стал работать намного быстрее.
Совместимые драйвера для вашего устройства;
Файл новой прошивки;
Программа Flash Tool.
Установка драйвера
При установке вручную, через панель управления, необходимо выполнить следующие действия:
Подключить аппарат к компьютеру;
В панели управления найти значок Диспетчер устройств
;
На неопознанном устройстве нажать Обновить драйверы
.
Инструкция
Установить драйвер для прошивки, если он еще не был установлен. Драйвер вы можете скачать на главной странице сайта;
В случае корректной установки драйвера, устройство должно кратковременно появиться без предупреждающих иконок в диспетчере устройств Windows при его подключении к компьютеру;
Выключить устройство;
Выполнить зарядку аккумулятора на устройстве Android. Уровень заряда батареи должен быть более 50%;
Перед дальнейшими операциями по прошивке рекомендуется сделать бэкап данных и прошивки для вашего устройства;
Необходимо нажать в запущенной программе кнопку ;
Файл, который необходимо выбрать, находится в основной папке с прошивкой и заканчивается расширением _emmc.txt
;
Выбрать режим Download Only
если вы хотите только прошить образы в соответствующие разделы, или режим Firmware Upgrade
– полная перепрошивка с защитой от потери важных данных;
В том, как пользоваться Flash Tool, стараются разобраться многие, и у большинства пользователей после процедуры аппарат зависает на логотипе и не включается;
Чтобы этого не произошло, для режима Download Only
нужно снять галочки с пунктов PRELOADER и DSP_BL
– для устройств на процессорах MTK: MT6575 и MT6577. Для всех остальных устройств на базе MTK в указанном режиме рекомендуется снять галочку с пункта PRELOADER
;
В режиме Firmware Upgrade
пункт PRELOADER
должен быть активен;
Нажать на кнопку Download
;
Подключить выключенное андроид устройство
к компьютеру с помощью USB кабеля без использования переходников, удлинителей или хабов;
Если устройство не обнаружено – отключите его от компьютера, выньте и снова вставьте батарею, после чего повторно подключите устройство к компьютеру;
После определения устройства начнется процесс прошивки. Процесс может занять продолжительное время, до окончания прошивки нельзя отключать аппарат от компьютера;
Необходимо ожидать появления зеленой окружности на фоне программы. При ее появлении – аппарат успешно прошит;
Отсоедините устройство от компьютера и включите.
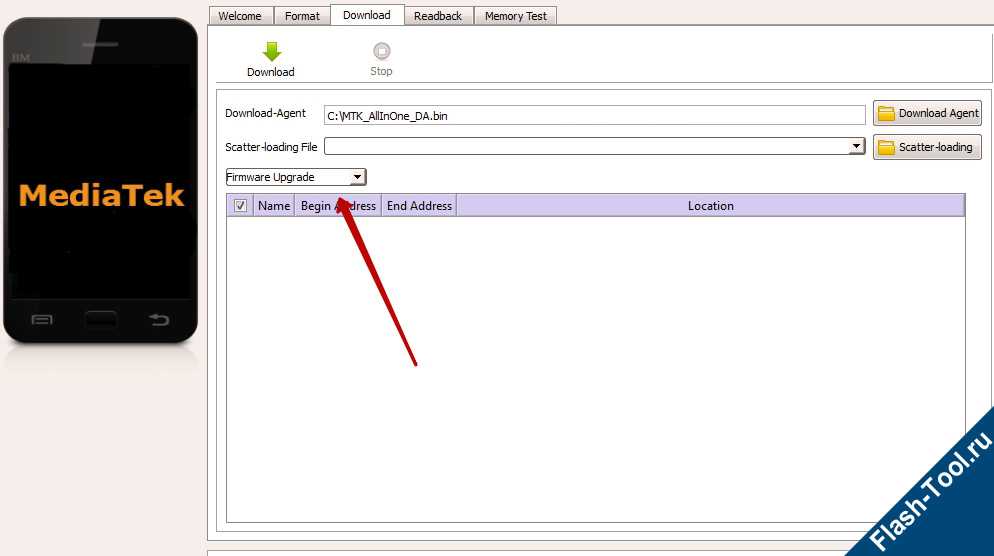
Инструкция для Flash Tool позволит обновить прошивку или вернуть аппарат к жизни, если до этого он даже не включался или не загружался дальше логотипа.
Внимание
Все действия вы выполняете на свой страх и риск.
Способ 1: download only
Рассмотрим подробно процедуру загрузки ПО в Android-устройство при использовании одного из самых распространенных и часто используемых режимов прошивки через SP FlashTool — «Download Only».
1. Запускаем SP FlashTool. Программа не требует установки, поэтому для ее запуска просто дважды кликаем по файлу flash_tool.exe, расположенному в папке с приложением.
2. При первом запуске программы, появляется окно с сообщением об ошибке. Этот момент не должен волновать пользователя. После того, как путь расположения необходимых файлов будет указан программе, ошибка больше не появится. Нажимаем кнопку «ОК».
3. В главном окне программы после запуска изначально выбран режим работы — «Download Only». Сразу же следует отметить, что данное решение применяется в большинстве ситуаций и является основным для практически всех прошивочных процедур.
4. Переходим к добавлению в программу файлов-образов для дальнейшей их записи в разделы памяти аппарата. Для некоторой автоматизации процесса в SP FlashTool используется специальный файл под названием Scatter. Этот файл является по своей сути перечнем всех разделов флеш-памяти устройства, а также адресов начальных и конечных блоков памяти Андроид-устройства для записи разделов.
5. После нажатия на кнопку выбора scatter-файла открывается окно Проводника, в котором необходимо указать путь к нужным данным. Скаттер-файл располагается в папке с распакованной прошивкой и имеет название MTxxxx_Android_scatter_yyyyy.txt, где xxxx – номер модели процессора устройства, для которого предназначены загружаемые в аппарат данные, а – yyyyy, тип памяти, используемый в девайсе. Выбираем скаттер и нажимаем кнопку «Открыть».
Внимание! Загрузка неверного скаттер-файла в SP Flash Tool и дальнейшая запись образов с использованием неправильной адресации разделов памяти может привести к повреждению устройства!
6
Важно отметить, что в приложении SP FlashTool предусмотрена проверка хеш-сумм, призванная обезопасить Андроид-девайс от записи неверных или поврежденных файлов. При добавлении скаттер-файла в программу производится проверка файлов-образов, перечень которых содержится в загружаемом скаттере
7. После загрузки скаттер-файла, в автоматическом режиме добавились и компоненты прошивки. Об этом свидетельствуют заполненные поля «Name», «Begin Adress», «End Adress», «Location». Строки под заголовками содержат соответственно имя каждого раздела, начальный и конечный адреса блоков памяти для записи данных, а также путь, по которому расположены файлы-образы на диске ПК.
8. Слева от наименований разделов памяти располагаются чек-боксы, позволяющие исключить или добавить определенные файл-образы, которые будут записаны в устройство.
В общем случае настоятельно рекомендуется снять галочку возле пункта с разделом «PRELOADER», это позволяет избежать очень многих проблем, особенно при использовании кастомных прошивок или файлов, полученных на сомнительных ресурсах, а также отсутствии полного бэкапа системы, созданного с помощью MTK Droid Tools.
9. Проверяем настройки программы. Нажимаем меню «Options» и в раскрывшемся окне переходим в раздел «Download». Отмечаем галочками пункты «USB Checksum» и «Storage Сhecksum» — это позволит проверить контрольные суммы файлов перед записью в устройство, а значит избежать прошивки испорченных образов.
10. После выполнения вышеперечисленных шагов переходим непосредственно к процедуре записи файлов-образов в соответствующие разделы памяти устройства. Проверяем, что устройство отключено от компьютера, выключаем полностью Андроид-девайс, вынимаем и вставляем обратно аккумулятор, если он съемный.
11. В процессе ожидания подключения девайса, программа не дает возможности осуществлять какие либо действия. Доступна только кнопка «Stop», позволяющая прервать процедуру. Подключаем выключенный аппарат к USB-порту.
12. После подключения устройства к ПК и его определения в системе начнется процесс прошивки аппарата, сопровождаемый заполнением индикатора выполнения, расположенного внизу окна.
В течение процедуры индикатор меняет свой цвет в зависимости от производимых программой действий. Для полного понимания происходящих во время прошивки процессов рассмотрим расшифровку цветов индикатора:
13. После того, как программа выполнит все манипуляции, появляется окошко «Download OK», подтверждающее успешное завершение процесса. Отключаем девайс от ПК и запускаем его длительным нажатием клавиши «Питание». Обычно первый запуск Android после прошивки длится довольно долго, следует набраться терпения.
Способ 3. Ручная установка драйвера MTK Preloader
- Скачайте и разархивируйте драйвера конкретно для вашей модели смартфона или универсальные — windows10_mtk_vcom_usb_preloader_drivers.zip (cкачиваний: 3078)
- Для Windows 8 и 10 — перед установкой, обязательно нужно отключить проверку цифровых подписей драйверов
- Откройте Диспетчер устройств
- Для Windows 10: правой кнопкой мышки Пуск, найдите и запустите Диспетчер устройств
-
Для Windows 7 и 8: Нажать комбинацию клавиш Win+R, затем ввести devmgmt.msc и нажать Ок.
драйвера мтк прелоадер
- В диспетчере устройств установите курсор на любом пункте из списка, затем нажмите Действие > Установить старое устройство
мтк юсб драйвер - Нажмите Далее и выберите пункт «Установка оборудования, выбранного из списка вручную». Нажмите Далее
скачать мтк usb драйвер - Пункт «Показать все устройства» — Далее
-
«Установить с диска»
мтк драйвер виндовс 10 -
Обзор, найдите разархивированную папку с драйвером и выберите файл драйвера в зависимости от разрядности вашей операционной системы (x64, либо x32 — она же x86). Например, универсальный драйвер для Windows 10 64x — «Windows 10 x64 MTK USB Drivers»
Windows 10 MTK driver - Ок
- Выберите «MediaTek Preloader USB VCOM Port» из списка. Нажмите Далее несколько раз
- В процессе установки драйвера нажмите «Всё равно установить этот драйвер». В конце — Готово.
установка драйвера мтк - В диспетчере устройств появится новое устройство со знаком восклицания. Кликните правой кнопкой мыши по нему и нажмите «Удалить устройство»
скачать драйвер мтк preloader - Убедитесь, что галка «Удалить программы драйверов этого устройства» НЕ АКТИВИРОВАНА
- Всё, установка драйвера выполнена. Теперь можно работать с программой SP Flashtool и подключить смартфон к ПК.
Как прошить телефон через sp flash tool
Инструкция
Подготовьте компьютер, установите драйвера.
Скачайте архив с образом и ПО, после чего распакуйте в корень любого диска.
Название папки с прошивкой, всегда рекомендуется сокращать до пары символов. Любые буквы, за исключением латинского алфавита, могут привести к сбою в процессе прошивки.
Запустите прошивальщик.
Запуск программы flashtool для прошивки.
Нажмите на «Scatter-Loading», для указания файла образа.
В программе flashtool нажмите на Scatter-Loading
Войдите в папку с прошивкой и укажите образ прошивки, которую вы скачали и собираетесь прошить
Войдите в папку с прошивкой
Подтверждение выбора файла для прошивки.
После выбора файла, появится список разделов, что будет прошит
Для устройств с SoC MT6575 и MT6577, при установке прошивки через режим Download Only, важно снять флажки с разделов PRELOADER и DSP_BL. Для прочих смартфонов, рекомендуется не прошивать PRELOADER, если в этом нет необходимости
При установке прошивки через режим Firmware Upgrade снимать флажок с раздела PRELOADER не нужно. При этом важно дополнительно убедится, какие разделы следует прошивать для конкретной модели.При выборе Download Only выполняется прошивка выбранных разделов. А в режиме Firmware Upgrade – полная установка прошивки.
Если используется sp flash tool v3, необходимо отметить пункт DA DL ALL WITH Cheksum.
Отметить пункт DA DL ALL WITH Cheksum.
Затем выбрать и нажать на необходимый режим прошивки — Download Only или Firmware Upgrade.
Выберите режим Download Only или Firmware Upgrade. Выберите какие разделы будут прошиты.
Для начала прошивки следует подсоединить телефон без батареи. Если конструкция не позволяет извлечь аккумулятор, тогда подключать телефон необходимо в выключенном состоянии.
Если все действия выполнены правильно, начнется установка прошивки. По завершению появится дополнительное окно с уведомлением о завершении прошивки. Понадобится отсоединить кабель, и включить телефон вручную.
Для первой загрузки требуется больше времени.
Установка драйверов
Очень важным этапом, без которого прошивку оборудования вряд ли удастся выполнить, является установка драйверов. Эта процедура осуществляется вручную. Чтобы ее выполнить пользователь должен скачать драйвера и установить их, запустив монтаж, используя диспетчер устройств и действовать в соответствии с инструкциями.
Осуществляя ручную установку, необходимо придерживаться следующих правил:
- подключаем устройство к своему компьютеру;
- находим «Диспетчер устройств (см. картинку);
- нажимаем «Обновить драйвера».


































