Программа для диагностики процессора в режиме стресс-теста
Есть еще одна методика проверки, называемая стресс-тестом. Суть ее состоит в том, чтобы диагностировать возможные неполадки в работе центрального процессора при критических (пиковых) нагрузках. Для этого лучше всего подойдет утилита под названием CPU Stress Test или сокращенно CST.
Опять же, приложение представляет собой портативную версию, не требующую инсталляции, и в лучшем случае понадобится программа-архиватор для распаковки загруженного архива. Это приложение очень интересно в плане функциональности.

Как проверить процессор на работоспособность с ее помощью? Очень просто. Нужно всего лишь активировать старт процесса диагностики, после чего приложение, используя SSE-команды, сразу же начнет повышать нагрузку на процессор до показателя 100%, да еще и с повышением температуры до критических значений. Как уже понятно, все активные программы на время проверки нужно закрыть.
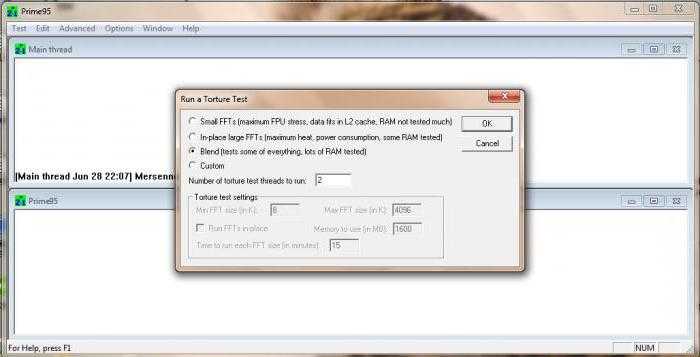
В принципе, можно использовать и утилиту Prime95, которая, в отличие от первой, дает нагрузку не только на ЦП, а и на все компоненты в целом.
Сравнение и проверка характеристик процессора
Все характеристики определённого процессора можно посмотреть на официальном сайте производителя. После установки процессора в свой компьютер смотрите, соответствуют ли характеристики заявленным.
Откройте классический Диспетчер задач (актуально для последних версий ОС Windows 10). Перейдите в раздел Производительность > ЦП (Центральный Процессор).
Сравните характеристики процессора. Например, посмотрите базовую частоту и текущую скорость работы. Проверьте количество физ. ядер и лог. потоков. Дополнительно можно посмотреть характеристики процессора в BIOS или UEFI.
Сейчас очень актуально, покупаешь ноутбук и видишь топовый процессор от Intel. Какое же Ваше удивление когда после переустановки операционной системы поменялся процессор. Непосредственно на его крышке ЦП можно увидеть точную модель.
Основные симптомы сбоев
В любом компьютере имеется специальная первичная система ввода/вывода, в которой хранятся основные параметры и настройки всех устройств, установленных в системе. Речь идет о структуре BIOS и ее новой модификации UEFI.
Во время включения компьютера или ноутбука проверяются все параметры работоспособности, а только потом начинается загрузка операционной системы. Многие наверняка замечали характерный отрывистый сигнал системного динамика сразу после включения. Он свидетельствует о том, что все компоненты работают исправно. В случае сбоя какого-то из них, выдается череда сигналов.
В зависимости от производителя, распознать нарушения в работе процессора можно только при условии изучения технической документации. Есть и стандартные комбинации. Например, BIOS AMI выдает пять коротких звуков. использует комбинацию из четырех сигналов. Затем пауза, еще два сигнала, опять пауза, и еще четыре сигнала (такую секвенцию еще называют комбинацией 4-2-4).
Что же касается запуска, помимо прямыми признаками нарушений в работе процессора могут стать невозможность загрузки системы (даже с присутствующей индикацией) или старт, после которого любое приложение зависает.
Стресс тест процессора — для чего это нужно?
Часть пользователей конечно задумаются… — а зачем он вообще нужен, этот стресс тест процессора? Ответ прост — выяснить проблемы пока еще есть возможность исправить.
Практические самая распространенная причина поломок компьютеров или ноутбуков — это банальный перегрев (это особенно острая проблема ноутбуков). Забилась система охлаждения и при перегреве компьютер начинает медленно работать (проявляется троттлинг), зависать и делать другие непонятные вещи.
При длительной эксплуатации в таких условиях можно дождаться дорогостоящего ремонта (опять же — наиболее подвержены этому ноутбуки и ремонт их самый дорогой)
AIDA64 — Тест стабильности системы
Утилита AIDA 64 — это практически совершенство, когда нужно выполнить стресс тест процессора. Для работы сойдет и пробная версия, загрузить которую можно с официального сайта (нам нужна версия Extreme)
https://www.aida64.com/downloads
Запускаем приложение, вверху выбираем «Сервис» — «Тест стабильности системы». Перед вами откроется окно как на картинке ниже — жмите старт и наблюдайте за процессом. Внимательно следите за процессом и графиком температуры — если один из компонентов преодолел 70-80 градусов по Цельсию, то есть над чем задуматься… если температура за 90 — немедленно прекратите выполнение стресс теста процессора и ищите неисправность.
Вообще стресс тест процессора рекомендуется делать только по необходимости. Вот чувствуете что ноутбук перегревается — прогнали тестик, поняли что проблемы и почистили систему охлаждения. Прогнали второй раз — увидели что все в норме и можете и дальше работать спокойно… однако вы должны понимать, что желательно поглядывать за ходом выполнения теста, иначе возможен перегрев компонентов компьютера, а защита от перегрева не всегда срабатывает корректно.
Как правило проблемы с перегревом кроются в неисправности системы охлаждения или банально все забилось пылью… однако сильный перегрев может быть вызван неисправностью самого процессора
BurnInTest — тестирование надежности вашего процессора
Следующая утилита для теста процессора на надежность — BurnInTest. Ознакомиться с внешним видом приложения можно на картинке ниже (кстати, программа подойдет для определения характеристик компьютера). Как всегда, скачать можно с официального сайта… (нам нужна версия Standart)
https://www.passmark.com/download/bit_download.htm
Запускаем утилиту, выбираем в меню «Quick Test» — «CPU coverage» и жмем СТАРТ. Останется только наблюдать за процессом тестирования процессора. Я вам очень рекомендую параллельно запустить мониторинг температуры процессора, чтобы избежать неприятных ситуаций.
На скриншоте ниже можно увидеть, что BurnInTest отлично загружает все 4 ядра моего процессора и со своей задачей справляется отлично. (на 100% одно приложение никак не загрузит ЦП, так как он параллельно выполняет еще и другие задачи — это информация для тех, кто говорит что BurnInTest загружает только 97,3% системных ресурсов)
На самом деле BurnInTest может выполнить не только стресс тест процессора, но и других комплектующих — рекомендую ознакомиться с функционалом утилиты более подробно
OCCT — стресс тест процессора для техноманьяков
Почему я назвал OCCT вариантов для маньяков? — при нагрузкой ЦП данным тестом в среднем температура процессора была выше на 10-15 градусов в сравнении с той же AIDA64 или BurnInTest. Скачать можно с официального сайта, внизу страницы ZIP Version — не требует установки…
https://www.ocbase.com/index.php/download
Нас интересует вкладка «CPU:OCCT» — это и есть тестирование процессора. Можно задать продолжительность выполнения теста или выполнять его постоянно пока вы сами его не остановите. Среди всех программ что я встречал для стресс тестирования CPU — OCCT единственная имеет такие гибкие настройки.
Во время теста в меню «Мониторинг» вы сможете наблюдать самые важные параметры, такие как температура процессора или скорость вращения вентиляторов системы охлаждения.
Данный тест отлично подойдет любителям покупать железо на авито и прочих сайтах — это лучший способ проверить процессор на наличие проблем. Если он стойко выдержал около часа в OCCT — можно смело брать. (тут существует еще и тест блока питания, вообще OCCT заслуживает отдельной обзорной заметки — функционал у утилиты большой)
Если вы не до конца понимаете для чего вам стресс тест процессора, то я не рекомендую вам использовать OCCT — с нагрузкой на процессор утилита справляется на все 100, а вот такая жесткая нагрузка может быть причиной неисправности вашего компьютера
Виды проверок и нагрузок стресс тестом для процессора
Основным способом тестирования ПК является использование стресс-теста (Stress Test), с помощью которого можно установить предельный уровень производительности той или иной платформы. Он позволяет анализировать зависимость основных характеристик ПК от количества одновременно исполняемых задач.
Во время такого теста нагрузка на ПК осуществляется непрерывно до тех пор, пока не будет достигнут один из критериев его остановки. В случае стресс-теста на нагрев, это может быть достижение какой-либо температуры при заданном режиме работы системы охлаждения.
Другим тестом, который применяется в подобных ситуациях, является тест на нагрузку. Его так и называют – нагрузочный тест или Load Test. При нём фактически производится тестирование в виде стресс-теста, однако, при этом, его длительность может составлять несколько часов (от 4 до 8), но в этом случае работа системы охлаждения (или степень загруженности ЦП) подбирается таким образом, чтобы установившаяся величина его температуры не достигала нескольких градусов до предельно допустимого значения. Обычно выбирают температуру на 5-8°С меньше, чем предельное.
Результаты тестирования могут быть оценены по-разному. В зависимости от тех задач, которые ставил пользователь, можно будет судить о том, мог ли вообще ЦП пройти проверку или нет. Годится ли данная система для длительной эксплуатации, или нет. Каким образом необходимо улучшить работу системы, какие компоненты являются критическими в работе системы и т.д.
Видео по теме
Здравствуйте Друзья! В этой статье проведем диагностику комплектующих с помощью мощнейшего теста компьютера на стабильность — OCCT. Тест OCCT расшифровывается как OverClock Checking Tool. Это специальная утилита способная по максимуму нагрузить компоненты вашего компьютера подвергая их все возможным тестам для выявления ошибок. Другими словами с помощью OCCT можно провести стресс тест компьютера на стабильность
.
OCCT оповещает пользователя о найденных ошибках. Если таковые нашлись, значит действительно что то не в порядке. В повседневной работе, возможно, ошибки не будут заметны, так как вы не подвергаете свой компьютер таким нагрузкам. Но она с огромной вероятностью появится в будущем рано или поздно. Не исключено, что это будет в виде синего экрана смерти . Что бы избежать таких неожиданностей можно и нужно протестировать свой новый или обновленный компьютер.
Как утверждает разработчик OCCT большинству пользователей будет достаточно 30 минутного теста. Но для большей надежности желательно запускать тесты длительностью в 1 час.
Скачать OCCT можно и нужно с официального сайта http://www.ocbase.com/
Переходите на вкладку Download и в самом низу будут ссылки для скачивания
Мне нравится Zip Version
так как она не требует установки.
Запускаем OCCT.exe
Внешний вид программы вы можете наблюдать на рисунке ниже
Окошко справа мониторинг может незначительно отличаться. Это окошко настраивается. Для этого нажимаем в левом окошке на оранжевую кнопку
В открывшихся опциях в последней колонке можно настроить, что будет отображаться в окошке Мониторинг
Мои настройки вы можете видеть на рисунке выше
После этих настроек окошко Мониторинг обретает следующий вид
По окончанию теста откроется проводник по адресу C:\Users\Anton\Documents\OCCT\
В папочке с текущей датой будут графики различных параметров от загрузки процессора . Там все наглядно показано.
Если в ходе теста обнаружатся ошибки вы увидите предупреждение. Что делать в этом случае читайте в Заключении.
Что такое процессор
Английское название процессора CPU — Central Processing Unit, полностью объясняет назначение данного устройства и переводится, как центральный блок обработки данных. Это небольшое устройство, которое обрабатывает информацию, помещенную на собственных дисках компьютера и в памяти съемных носителей, но подсоединенных к данному компьютеру.
Процессор также управляет работой подключаемых к компьютеру устройств, а именно принтеров, сканеров. Во всем мире только три компании заняты производством CPU:
- VIA Technologies;
- Intel;
От мощности электронного устройства зависит в целом скорость работы компьютера и число выполняемых одновременно операций. Правда, если иметь мощный ЦП, но при этом малую оперативную память, то недостаток памяти обязательно скажется на работоспособности всего компьютера. Он будет тормозить. Частота процессора определяет его мощность и возможности.
Мозг компьютера располагается под радиатором, на котором крепится вентилятор для его охлаждения.
Тест процессора — CPU:LINPACK
Данный тест сильно грузит только процессор. Он прогревает его лучше чем CPU:OCCT
Не рекомендуется запускать на ноутбуках , нетбуках и другой портативной технике так как система охлаждения там слабенькая.
Тип тестирования
выбираем Авто
. Длительность и периоды бездействия оставляем как есть
Память
так же оставляем как есть
.
Если у вас 64 разрядная система ставим соответствующую галочку.
Если ваш процессор поддерживает расширение системы команд AVX — ставим соответствующую галочку.
Вот выдержка из Википедии
У меня процессор Sandy Bridge поддерживающий AVX поэтому галочку устанавливаю.
Так же устанавливаем если не стоит галочку Использовать все логические ядра.
Запускаем тест и один час не трогаем компьютер.
По окончании теста просматриваем графики с температурами. Если в ходе теста ошибки не были обнаружены и температуры в норме, значит все в порядке. Иначе смотрим Заключение.
What if my PC fails the CPU stress test?
If your PC fails the CPU stress test, you’ve got a problem. It may be easily solvable, or it may be time for a new computer. Here are some reasons why your PC might fail a stress test:
-
Inadequate cooling: Your CPU fan might not be able to cool down the processor. Look into upgrading the fan or even using water-cooling if you’re not doing that already.
-
Dust bunnies: Your fans might be clogged with dust. Get an air duster or a vacuum and physically clean your machine. And try one of the best free computer cleaning apps to get rid of all the digital junk on your PC.
-
Aging hardware: Your PC might not be up to spec anymore, and its components could be showing signs of age. This happens often with PCs that have been overclocked and used for intensive tasks, such as gaming or video rendering, for at least five years.
You might want to upgrade, add more RAM, or even build your own PC for gaming, video editing, or whatever else you may need. Updating your computer’s hardware can boost its performance and speed up boot times considerably.
-
Outdated drivers or BIOS versions: Increased stress might also cause crashes on outdated drivers and BIOS releases. Check for new drivers or run a free scan with AVG Driver Updater. Then update the BIOS to the latest release.
Инструменты мониторинга ЦП
HWiNFO – лучший инструмент для мониторинга, который вы можете получить. Он бесплатный, он получает постоянные обновления, отлично работает с широким спектром оборудования и имеет небольшой вес.
HWiNFO + RTSS – отличная комбинация, чтобы контролировать температуру процессора во время игры. После установки HWiNFO получите RTSS (Riva Tuner Statistics Server) и установите его. Затем откройте RTSS и включите скрытый режим (позволяющий приложению работать с некоторыми многопользовательскими играми). После этого откройте HWiNFO, нажмите «Выполнить», а затем нажмите кнопку «Настройки».
Затем щелкните вкладку OSD (RTSS). Там назначьте горячую клавишу для переключения экранного меню, а затем выберите, какие данные вы хотите включить в экранное меню. Далее жмём ОК. Кроме того, при запуске игры убедитесь, что и HWiNFO, и RTSS работают.
CPU Stability Test — утилита для тестирования центрального процессора
Программа «CPU Stability Test» (в переводе — «тест стабильности процессора») специализируется на проведении стресс-тестов центрального процессора. Несмотря на то, что программа довольно старенькая (создана в конце 2002 года), она хорошо поддерживает мультипроцессорную систему, чётко фиксирует сбои в работе ПК, внимательно отслеживая любую нестабильность в работе системы.
- Для начала работы скачайте «CPU Stability Test» (www.majorgeeks.com/mg/getmirror/cpu_stability_test,1.html) и установите его на своём компьютере.
- После запуска выберите «Normal Mode» и нажмите на кнопку «Start».
- По рекомендации разработчиков нормальное время теста должно составлять около 2 часов, за это время программа будет наблюдать за работой системы под нагрузками, тщательно фиксируя возникающие проблемы.
- Для прекращения работы данной утилиты необходимо нажать на кнопку «Stop».
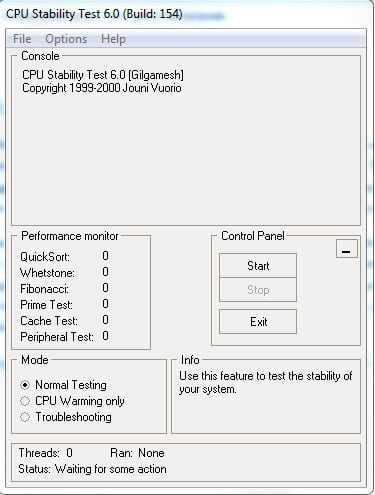
Как почистить системный блок ПК
Если не возникает проблем с перегревом, то чистку системного блока необходимо выполнять примерно раз в полгода. Для этого вам потребуется пылесос, а лучше компрессор. Для этой цели можно использовать и баллоны со сжатым воздухом. Правда, если собираетесь чистить компрессором, то ставить стол с системным блоком следует ближе к окну или вынести устройство на балкон. Но сначала отсоедините от него все провода.
Здесь же на задней панели обратите внимание на винтики. Они удерживают крышку
Их выкрутите. Блок уложите. Не пытайтесь крышки сразу поднимать. Их удерживают замки, поэтому потяните крышку сначала на себя, чтобы освободиться от замков, а потом поднимайте.

Существует несколько способов крепления кулеров и радиаторов к материнской плате. На некоторых устройствах вентилятор крепится к радиатору винтиками, он легко снимается, а радиатор остается на своем месте. Есть кулеры, которые встроены в радиатор, поэтому для чистки придется снять весь блок. Провод питания вентилятора надо вынуть из разъема
Удерживающие лапки провернуть и осторожно снять радиатор. Под ним увидите процессор — мозг всего компьютера

В ходе чистки работайте аккуратно, чтобы не повредить микросхемы.
Старую термопасту желательно в процессе чистки удалить и немного капнуть свежую
Обратите внимание на блок питания. Его тоже желательно снять и разобрать
Но если работаете компрессором, выдувайте как можно тщательнее. В нем тоже скапливается пыль.
Если подозреваете, что в CPU имеются проблемы, то необходимо это тщательно проверить. Проверните рычажки и поднимите рамку. Протрите процессор от старой термопасты и осмотрите его на наличие темных пятен. При необходимости его можно на данном этапе заменить. Только не забудьте на новый СPU положить термопасту. В данном компьютере такой проблемы не стояло, поэтому профилактика была ограничена только чисткой.
После прочистки радиатор с вентилятором можно устанавливать на место. Самое сложное здесь — крепежные лапки. Они хрупкие, легко ломаются. Крепежные лапки состоят из двух деталей.

Будьте внимательны и проследите за тем, чтобы черные стержни были подняты. Убедитесь, что белые двойные штыри вошли в свои гнезда, и только потом нажмите на черные пятачки и проверните их отверткой.
Вставьте штепсель кулера в свой разъем. Убедитесь, что вы как плохой хирург, не оставили внутри отвертку или что-нибудь еще. Только потом можете закрывать крышку, закручивать винтики. Теперь подсоедините провода. Компьютер готов к включению и дальнейшей работе.
Для чистоты эксперимента, после профилактической чистки был выполнен еще один тест для процессора.
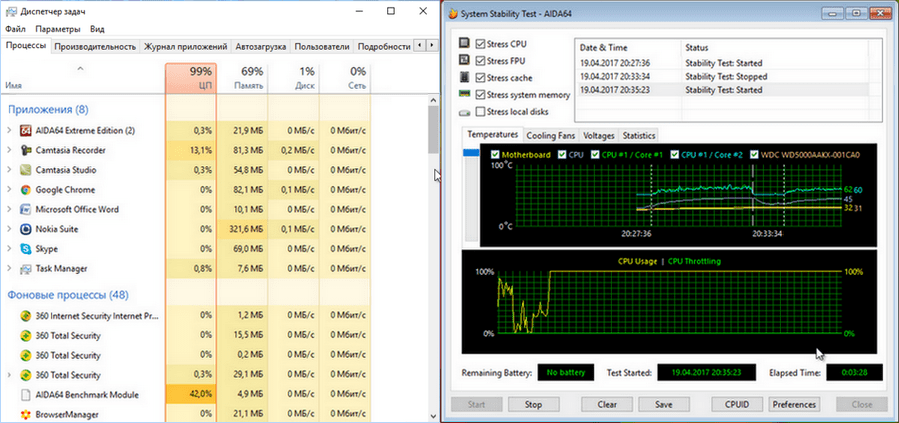
Проверка процессора: общий тест
Для общей проверки подойдут такие распространенные утилиты, как CPU-Z или Hot CPU Tester. При запуске процесса тестирования будут определены все показатели, относящиеся к центральному процессору. Но, если CPU-Z является больше информативным приложением, то Hot CPU Tester относится к классу проверочных утилит.
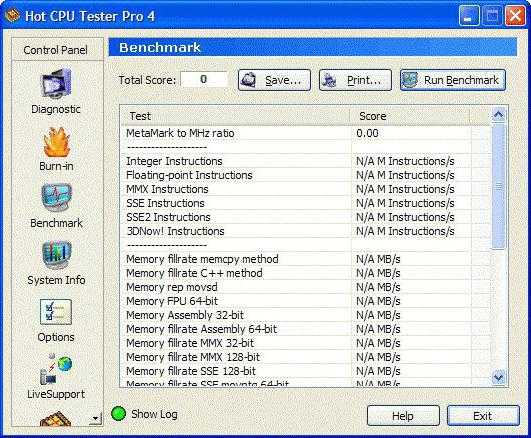
Программа для диагностики процессора Hot CPU Tester в использовании очень проста. Достаточно после запуска в основном окне нажать кнопку начала тестирования (Run Test). Через некоторое время будет представлен отчет, который можно вывести на печать
Единственное, на что стоит обратить внимание, так это только то, что перед запуском теста рекомендуется закрыть все активные на данный момент программы, поскольку в работе проверочного приложения может наблюдаться торможение. При этом одно только то, что в нормальном режиме процесс проверки прошел без сбоев, уже может свидетельствовать о том, что с процессором все в порядке
AIDA64 — программа для диагностики работы ЦП и т.д.
«AIDA64» – одна из популярных программ для анализа конфигурации компьютерной системы, оценки её работоспособности и производительности, позволяющая, к тому же, формировать общий статистический отчёт о имеющихся на ПК компонентах. Программа прошла несколько важных ступеней в своём развитии («AIDA32» — «Everest» — «AIDA64), и ныне считается одним из лучших инструментов, позволяющих провести диагностику работы центрального процессора вашего ПК.
Ныне бесплатно доступны две версии программы (версия для домашних пользователей «AIDA64 Extreme Edition» и версия для лабораторий «Engineer Edition»). Представляющие в пользование практически полный функционал программы сроком на один месяц (далее возможностями продукта можно будет пользоваться только платно).
Скачайте, установите и запустите «AIDA64 Extreme Edition». После запуска программы вы сможете просмотреть данные о вашей системе (в том числе и о специфике работающего в системе центрального процессора).
- Для проведения теста процессора необходимо выбрать нажать на «Сервис» (Tools) вверху, выбрать опцию «Тест стабильности системы».
- Поставить галочки на «Stress CPU» (тест центрального процессора), «Stress GPU» (тест математического сопроцессора), «Stress cache» (тест кэша).
- А затем и нажать на «Start» внизу.
- Будут проведены ряд тестов указанных элементов ПК, вы сможете мониторить их в режиме реального времени, а затем ознакомиться с полученными результатами.
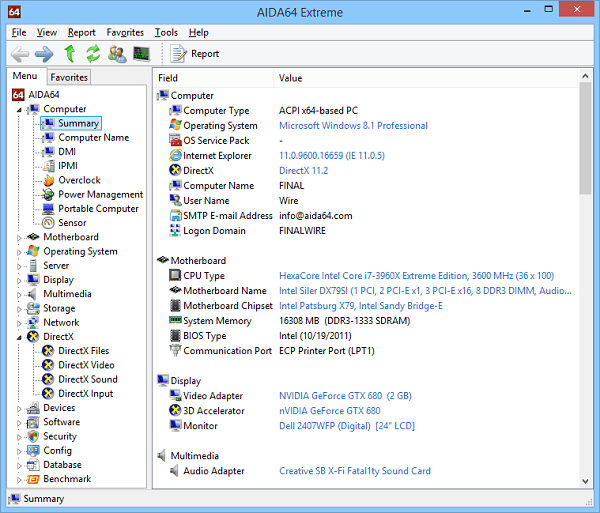
Рабочее окно «AIDA64 Extreme»
How to prepare for a computer stress test?
To make sure your CPU stress test runs properly, prepare your PC by shutting down any programs that won’t be used during the test. Then, monitor your CPU temperatures. Here’s how:
-
Close all nonessential applications. Background and foreground processes can interfere with the CPU stress test. Closing these programs and processes is a great way to speed up your PC.
-
Download and install AVG TuneUp to identify any programs wasting RAM and CPU resources. AVG TuneUp’s Sleep Mode technology puts those programs to sleep and halts all background activity, ensuring that your PC devotes all its resources to the CPU stress test.
Download AVG TuneUpFree Trial
Get it for
Android,
Mac
Download AVG TuneUpFree Trial
Get it for
Android,
Mac
Download AVG TuneUpFree Trial
Get it for
Mac,
Android
Download AVG TuneUpFree Trial
Get it for
Mac,
Android
-
Open AVG TuneUp, go to Speed Up, and click Background & startup programs. Sleep Mode will detect unnecessary programs and temporarily deactivate them to ensure your test delivers the most accurate results possible.
-
Monitor your CPU temperatures: Don’t let your CPU temperature exceed 90°C for prolonged periods.
Why should I stress test a CPU?
You should stress test your CPU to evaluate the stability of its performance — a PC stress test runs your CPU at full speed and subjects it to high temperatures. Always stress test your CPU before overclocking it — if your CPU fails the stress test, it won’t handle an overclock.
 Don’t try this at home. There are better (and safer) ways to stress test your CPU than by putting it in a frying pan.
Don’t try this at home. There are better (and safer) ways to stress test your CPU than by putting it in a frying pan.
Common reasons to stress test your CPU
The best reasons to perform a computer stress test are:
-
You built a new computer. Congrats, you’ve just built your own PC. Your next step is to test whether the thermal paste and cooling systems all work hand-in-hand to handle stress. Hopefully you’ve chosen a CPU that’s powerful enough to handle the stress test.
Applying thermal paste to your CPU.
-
You bought a new PC or laptop. Just got a brand-new machine? Run it through some stress testing and see how it performs. This is important if you have a super-slim laptop with little to no cooling.
-
You have an old laptop or PC. If your computer is showing its age, perhaps by randomly shutting down, you’re likely wondering how you can revive your dying PC. A good first step is to run a stress test to see whether temperatures and high usage are an issue. Also try defragging your hard drive if it’s been a while.
-
You’re overclocking. If you’re an enthusiast or gamer who wants to squeeze every ounce of performance out of your computer, stress testing is an essential part of this process. Learn more about how to safely overclock your PC.
New and old computers alike can always benefit from regular maintenance and cleaning. AVG TuneUp automatically removes unneeded files and software, minimizes background activity to conserve CPU power and RAM, and keeps your PC running fast.
Download AVG TuneUpFree Trial
Get it for
Android,
Mac
Download AVG TuneUpFree Trial
Get it for
Android,
Mac
Download AVG TuneUpFree Trial
Get it for
Mac,
Android
Download AVG TuneUpFree Trial
Get it for
Mac,
Android
Как проверить процессор
Когда компьютер начинает тормозить и зависать, у пользователя сразу возникает мысль о том, что проблема в ЦПУ, что-то случилось с мозгом компьютера. Давайте рассмотрим, как проверить процессор на работоспособность. Это можно сделать несколькими способами.
Перестановка процессора в другой компьютер
Предложение некоторых пользователей перенести ЦПУ на другой компьютер — не самое лучшее. Так обычно поступают с электроприборами, которые не включаются. Чтобы убедиться, что проблема в самом приборе, а не в розетке, его включают в другой источник питания. Можно, конечно, так поступить и с компьютером, если их у вас два. Но этот процесс сопряжен с некоторыми трудностями:
- Не в каждом доме есть два компьютера, тем более работающих на однотипных процессорах, а соседи или друзья, скорее всего, не позволят вам ковыряться в своем электронном друге.
- Сама перестановка CPU из одного компьютера в другой — процесс трудоемкий, хотя по сути своей, несложный.
Теперь, наверное, хотите узнать, как протестировать процессор, если рядом нет другого компьютера. Гораздо проще выполнить его проверку при помощи программ.
Программа, являющаяся неотъемлемой частью операционной системы. Она отражает загруженность компьютера и показывает его работоспособность. Вызвать можно двумя основными способами:
- Одновременным нажатием клавиш Ctrl
+ Shift
+ Esc
, которые расположены в левой части клавиатуры, или Ctrl
+ Alt
+ Delete
, находящиеся в центральной ее части. - Кнопкой ПУСК
, в некоторых ОС вместо нее используется Панель задач
. Но нажимаете не левой клавишей мышки, как обычно, а правой. В открывшемся меню выбираете .
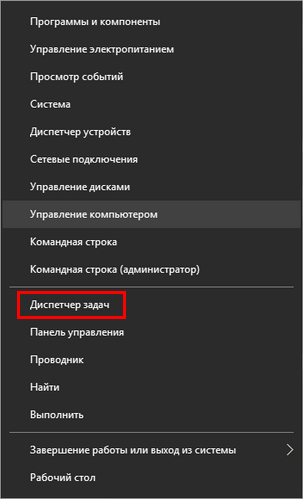
В появившемся окне на вкладке «Процессы
» в верхней строке можно увидеть общую загруженность процессора. Ниже — загруженность по отдельным программам. По динамике цифр можем сделать вывод о нагрузке ЦПУ в отдельных программах и его работоспособности в целом. 0% показывает, если утилита в состоянии покоя.
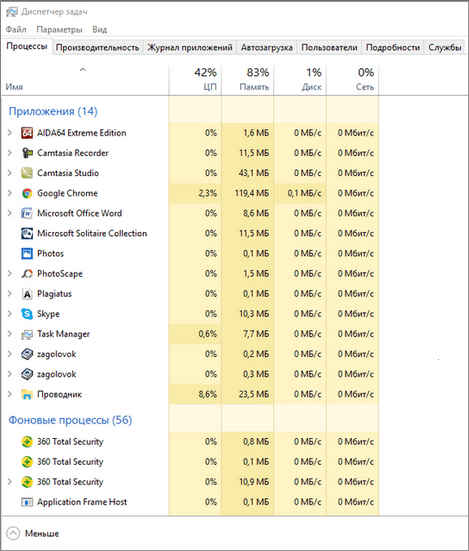
Вкладка «Производительность
» графически демонстрирует динамику работы CPU. Здесь же можно узнать о тактовой частоте процессора (скорости его работы), количестве ядер, КЭШах, памяти и др. Частота процессора — один из самых важных параметров ЦПУ, показывающих его работоспособность. Она выражается в Герцах. Заявленная производителем тактовая частота процессора, установленного в тестируемый компьютер, 3000 МГц или 3 ГГц.
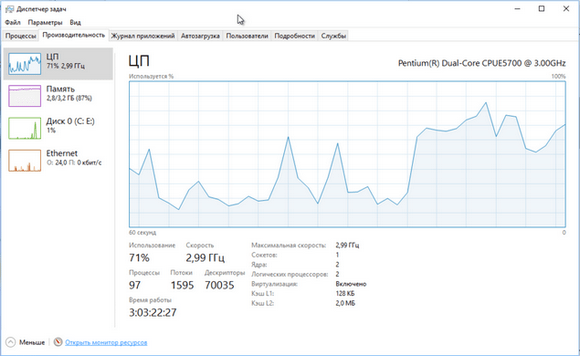
Знание данного параметра необходимо при установке программ, чтобы убедиться, потянет ли конкретный компьютер ту или иную программу, игру. Разработчики программ всегда пишут системные требования к устройству, на котором будет работать заданная утилита.
Кроме частоты процессора для установки емких программ и игр необходимо наличие оперативной и дисковой памяти. К примеру, Камтазия студио
стабильно работает только при наличии 4Гб оперативной памяти. В ее системных требованиях рекомендован двухъядерный процессор со скоростью 2ГГц и выше. В ходе редактирования программа не перегружает процессор. Максимальная его нагрузка происходит только при обработке формата видеофайлов, создании фильма.
Конечно, у каждого пользователя свои приоритеты, пристрастия и, соответственно, программы. Камтазия приведена в качестве примера.
Процессор загружен на 100 %
Поможет выяснить эту причину
Обратите внимание, какая именно программа перегружает процессор. Если уверены, что перегрузка безосновательна, то такую программу желательно удалить, а компьютер почистить антивирусной программой
Возможно, что программа конфликтует с каким-нибудь приложением. Если вы считаете, что данная утилита нужна, попробуйте ее переустановить.
Здесь же можно понять и то, что процессор начал перегреваться. Сведите к минимуму работу программ. И если загруженность процессора показывает 99–100%, значит, есть вероятность его перегрева. Конечно, можете возразить, что перегрев не позволяет максимально загружаться процессору. Но высокая температура перегружает CPU, поэтому стопроцентная загрузка является своеобразным индикатором перегрева.
Перегрев опасен для электронного устройства. Если не принять мер, оно рано или поздно сгорит. Если перегревается процессор, обязательно узнаете, что надо делать, дочитав статью до конца. Но сначала процессор протестируем в программе AIDA64
. Она поможет выявить причину перегрузки и перегрева процессора.
Чем грозят нарушения в работе центрального процессора?
Прежде всего, говоря о возможных сбоях процессорного чипа, следует отметить, что в результате его повреждения вся компьютерная система перестанет работать. В лучшем случае при частичном повреждении компьютер будет вести себя, мягко говоря, неадекватно (беспричинное зависание, самопроизвольная перезагрузка, сильный перегрев, невозможность запуска программ и т. д.).
В конечном итоге система просто выйдет из строя, не говоря уже о том, что неисправность процессора может повлечь за собой и нарушения в работе других «железных» компонентов, установленных на материнской плате. Чтобы предотвратить появление такой ситуации, нужно в определенные промежутки времени проводить проверку ЦП. Как проверить процессор на работоспособность, сейчас и будет рассмотрено.
Проверка процессора, его разгон в программе AIDA64
AIDA64
— мощная диагностическая утилита, известная продвинутым пользователям. Она дает сведения о программной составляющей компьютера, состоянии всех видов памяти, температурах и многом другом, в чем человеку малосведущему вряд ли удастся разобраться.
Базовую программу AIDA64 Extreme
можно скачать на сайте программы https://www.aida64.com. Производитель предлагает и более продвинутые версии, выполняющие углубленную диагностику и диагностику серверного оборудования.
После установки и запуска программы попадаем на вкладку «Меню
», в которой необходимо выбрать каталог «Системная плата
», а потом уже раздел «ЦП
». В нем узнаете все о процессоре, его марке, производителе, составных элементах. Впечатляет количество транзисторов, которое составляет 228 млн. Программа покажет и тактовую частоту процессора.
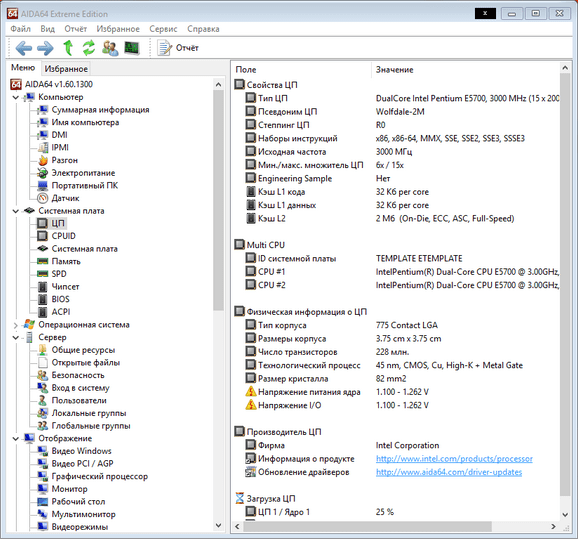
Программа позволяет провести тест стабильности системы при полной загруженности CPU или, как говорят пользователи, разогнать процессор.
Что такое разгон процессора и зачем его необходимо разгонять
Стоит ли разгонять процессор, решайте сами. Максимальная загрузка процессора (разгон) выявляет слабые стороны в работе устройства. В этот момент может появиться синий экран, зависнуть система. Эти факторы свидетельствуют о том, что есть проблема, которая не всегда видна при спокойной работе. Определим, зачем надо разгонять процессор. В ходе этой процедуры можно обнаружить наличие перегрева ЦПУ, материнской платы и других устройств.
Существует несколько способов разгона процессора. ЦПУ способен дать максимальную загрузку, когда происходит архивирование документов, при обработке видеофайлов в программах, таких как Camtasia Studio
, ProShow Producer
и др. В момент работы этих программ можете вызвать и понаблюдать за динамикой CPU.
Разгон процессора программой AIDA
Самый простой и эффективный способ разгона ЦПУ — тестирование системной стабильности в программе AIDA64.
На рисунке ниже представлена работа процессора до разгона.
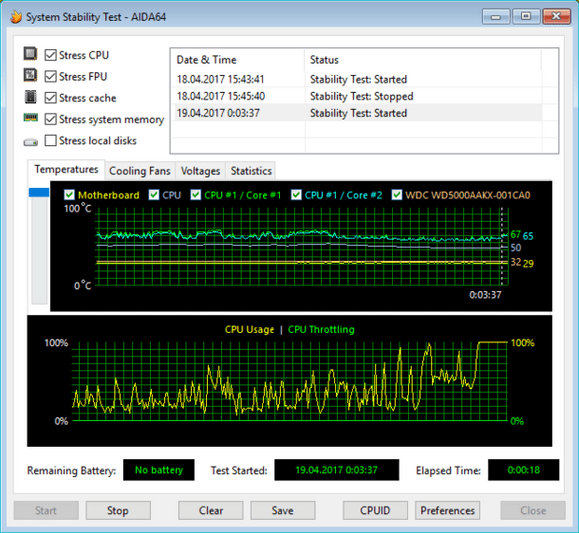
В ходе тестирования температуру можно проконтролировать на отдельной вкладке. Для этого выводите на экран монитора рабочий стол программы и выбираете раздел «Датчик
». Левая вкладка демонстрирует температуру и вольтаж элементов ЦПУ.
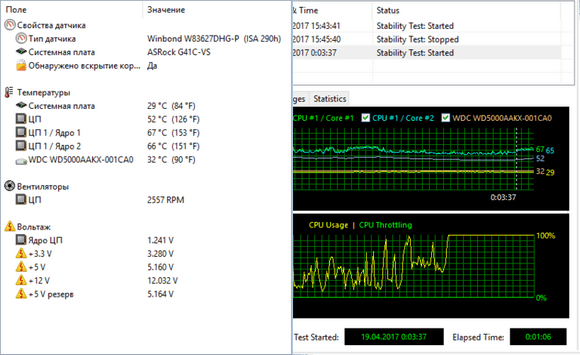
В окне видно, что ЦПУ действительно загружен максимально. Тестирование продолжается более 3 минут.
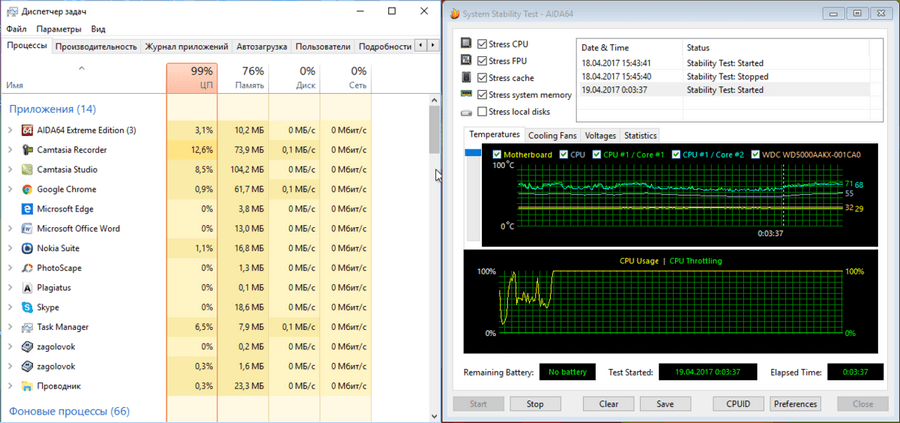
И наконец, на последнем рисунке представлено завершение тестирования. Нажимаете кнопку Stop
. Все графики медленно опускаются вниз. Падает нагрузка, происходит постепенное остывание ЦПУ, материнской платы, ядер.
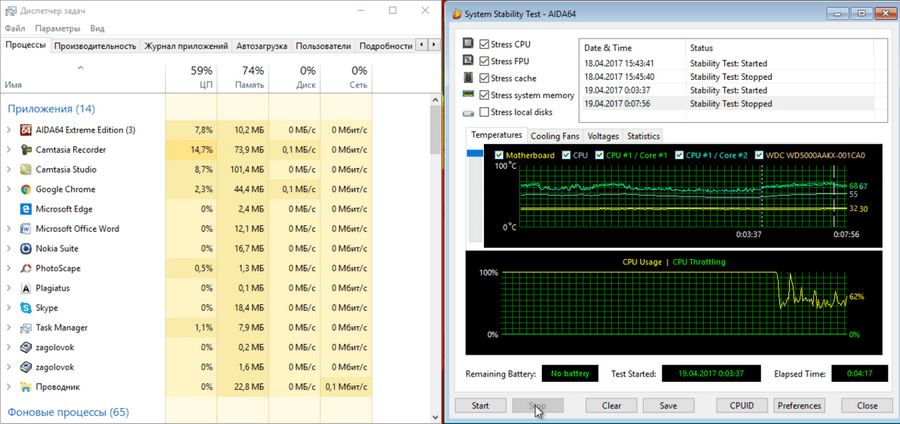
AIDA
даст информацию не только о процессоре, но и обо всех составляющих компьютера: материнской плате, состоянии дисков, планках памяти, их количестве, моделях и наличии этой самой памяти у компьютера. Программа разглядела и выдала даже открытую крышку системного блока.
Заключение
Что делать если тест компьютера на стабильность
закончился с ошибками или был обнаружен перегрев? Во первых самое простое можно очистить компьютер от пыли . Затем, если это не дало должного результата, можно заменить термопасту на процессоре . Если видеокарта на гарантии лучше отнести ее в сервисный центр. Если гарантия прошла можно заменить термопасту на графическом чипе.
Что бы исключить блок питания из подозрения можно на время проверки поставить другой, более мощный. Если тест не проходит необходимо убрать разгон если таковой имел место быть. Если процессор или видеокарта не были разогнаны и при тестировании дают сбои нужно нести по гарантии. Если последняя закончилась, то можно попробовать снизить тактовые частоты (сделать это возможно с помощью утилит к материнской плате и с помощью MSI Afterburner). Если не помогает, то стоит задуматься над заменой компьютера или апгрейде.
Мое видение по поводу нормальной температуры комплектующих можно посмотреть .










![Тест процессора на производительность – топ программ [2020]](http://zoomobi.ru/wp-content/uploads/e/4/1/e416679a96fa787555ccb5a19dd451da.png)





















